Page 1
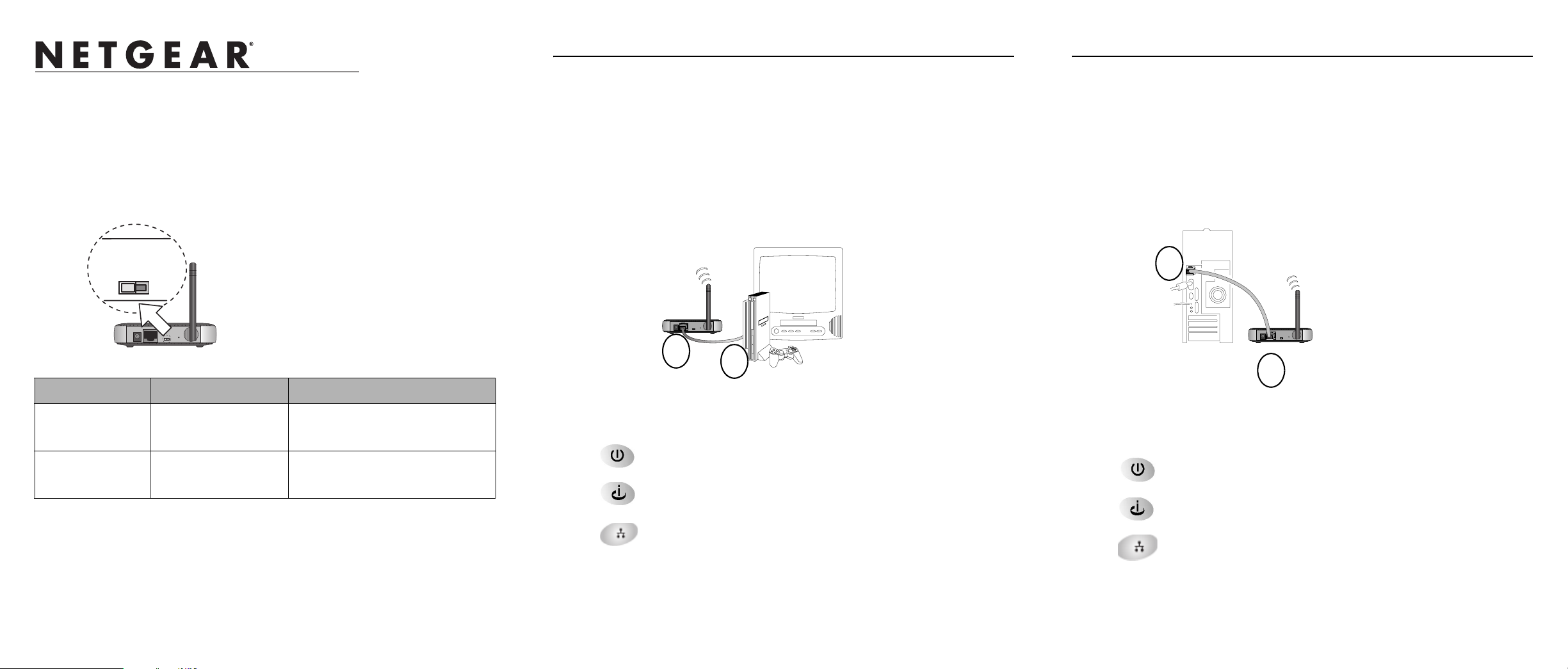
)NSTALLATION'UIDE
WGE111 Wireless Game Adapter
Wireless Game Adapter WGE111
Start Here
Unpack the box, verify the contents, and follow the instructions below. You can also
consult the Reference Manual on the NETGEAR, Inc. Web site at
http://kbserver.netgear.com/products/wge111.asp
The WGE111 Wireless Game Adapter operates in either Infrastructure or Ad-Hoc mode.
Internet Game Console Plug-and-Go
What you need
• Broadband Internet access through a router with an 802.11b or 802.11g wireless
access point (built in to the router or separate) without any security features enabled.
Note: If you enabled security features (like WEP, WPA-PSK, SSID broadcast off,
MAC filtering, etc.) you need to follow the instructions in the Reference Manual.
• A network-enabled game console.
What you do
1. Connect the Ethernet cable from your WGE111 Wireless Game Adapter (A) to the
Ethernet port (B) in the game console.
Personal Computer Plug-and-Go
What you need
• Broadband Internet access through a router with an 802.11b or 802.11g wireless
access point (built in to the router or separate) without any security features enabled.
• A computer to run the initial configuration.
What you do
1. Connect the Ethernet cable from your WGE111 Wireless Game Adapter (A) to the
Ethernet port on your computer (B).
)NTERNET
!D(OC
7'%7IRELESS'AME!DAPTER
Mode Switch Position Your Sys tem
Infrastructure mode
(labeled Internet)
Ad-Hoc mode Right position (must be
If you would like to change the default IP address or access the wireless game adapter
Web configuration console, see the “Smart Wizard Configuration Assistant” section on
this card. The default IP address is 192.168.0.202.
Left position, which is the
factory shipped default
changed from default left
position)
Access point or wireless router connected
to a wired network
Small, wireless-only network and all
devices have wireless transmitters/
receivers.
WGE111 Wireless
Game Adapter
Gaming Console or other
A
Ethernet-enabled device
B
2. Make sure that the switch on the back of the WGE111 is set to the left side (labeled
Internet), which corresponds to Infrastructure Mode.
3. Connect the power adapter to the WGE111 and verify the following:
• The power light goes on.
• The Internet light is lit.
• The Ethernet light is lit when connected to a powered on network-
enabled game console.
4. Enjoy your Internet gaming!
B
A
2. Make sure that the switch on the back of the WGE111 is set to the left side (labeled
Internet), which corresponds to Infrastructure Mode.
3. Connect the power adapter to the WGE111 and verify the following:
• The power light goes on.
• The Internet light is lit.
• The Ethernet light is lit.
4. Enjoy your Internet gaming!
Page 2
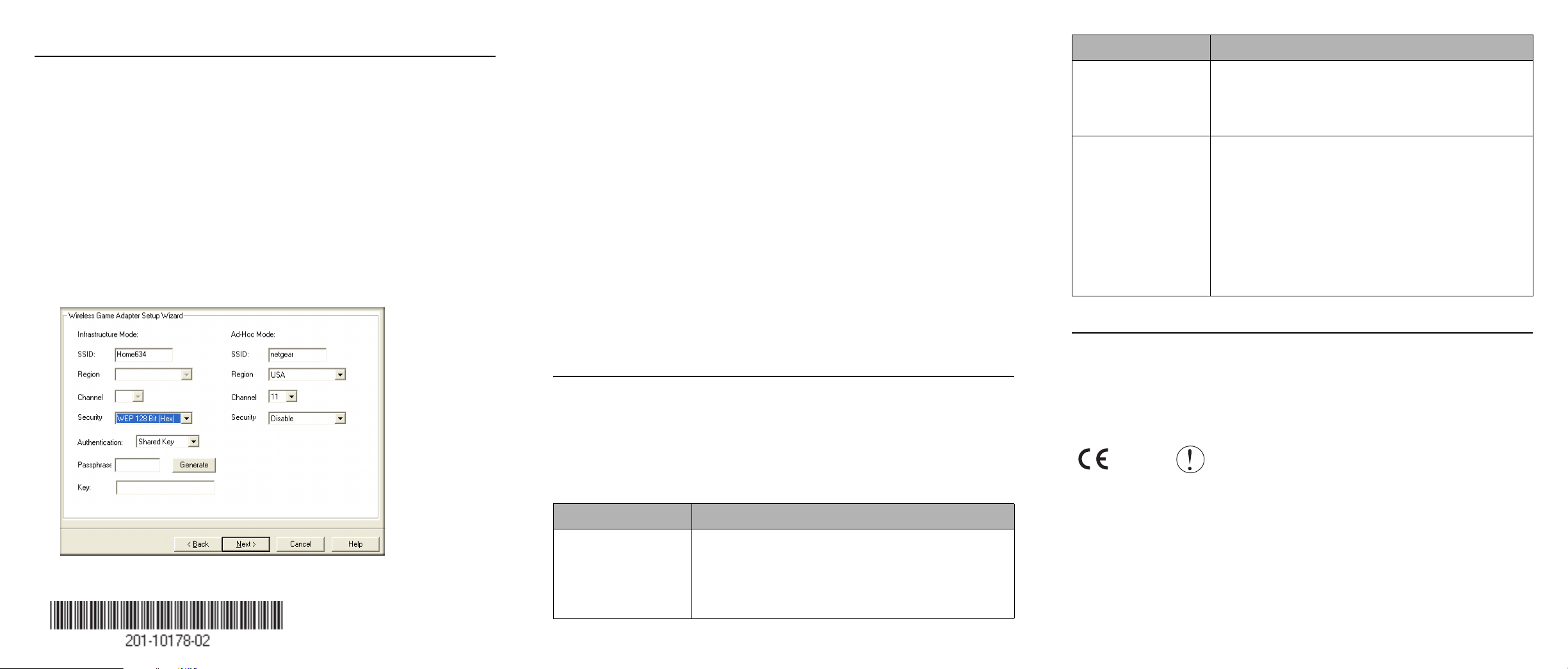
Smart Wizard Configuration Assistant
You can use the NETGEAR Smart Wizard configuration assistant to change the IP settings
of the adapter. Configuring the wireless game adapter to use a fixed or dynamic IP address
lets you to access the wireless game adapter configuration from a Web browser.
1. Insert the Resource CD in your CD-ROM drive. Double-click setup.exe if the
program does not start automatically.
2. Select Configuration Assistant. The Wireless Game Adapter configuration assistant
window shows all the NETGEAR Wireless Game Adapters on the LAN.
3. Select your WGE111 Wireless Game Adapter and click Next.
4. If the password prompt is displayed, type password.
5. Select the Wireless Network you will use from the list. Click Next.
6. Set the Infrastructure or Ad-Hoc configuration mode configuration. If you want to
configure Ad-Hoc mode also, select the Ad-hoc Mode check box. You can fill in both
sections and the configuration used will be determined by the physical placement of
the switch on the back of the wireless game adapter.
• If your wireless network uses passphrases, enter the passphrase and click
Generate to automatically generate they key.
• If your network uses manually entered keys, enter the key.
Note: Be careful to enter the passphrase or key information accurately.
8. Click Next to proceed.
9. Select the Change Password check box and type the old password for the Wireless
Game Adapter. The default password is password. Type a new password and then
type it again in the Confirmation box. Click Next.
10. The Wireless Game Adapter Configuration Assistant window shows the TCP/IP
settings for the Wireless Game Adapter.
a. Change the device name if you like.
b. If you are going to use a fixed IP address, select Use this IP Address. Enter the IP
address, Subnet mask, and Default gateway to match your network.
c. Complete your selections and click Next.
11. The previous settings (if any) and new settings you have configured are displayed.
Click Next to proceed.
12. The settings you selected are displayed. Click Refresh to update the results. Click
Finish to exit.
Problem Action
Wireless light is solid but
cannot connect to Internet
Cannot configure the
WGE111 from a browser.
There is a network configuration problem.
• Make sure the wireless network security settings and the
WGE111 security settings match.
• Make sure the computer, adapter, and router IP settings are
correct.
You did not specify the correct wireless game adapter IP address,
or there could be a system problem.
• Remove and reconnect the power to the wireless game
adapter.
• Make sure your computer and the wireless game adapter are
in the same subnet. Both IP addresses should start with the
same numbers. For example, 192.168.0.x or 192.168.1.x. The
subnet masks must match. For example, both should be
255.255.255.0.
• Enter the correct IP address in the address field of the
browser. 192.168.0.202 is the WGE111 default IP address.
Technical Support
7. Enter the security settings used in your network:
2005.03.14
Troubleshooting
If you have trouble setting up your WGE111, check the tips below. You can also consult
more extensive troubleshooting procedures in the Reference Manual on the NETGEAR,
Inc. Web site at http://kbserver.netgear.com/products/wge111.asp. Be sure to observe the
range and placement guidelines published in the Reference Manual.
Note: The WGE111 can be used as a wireless game adapter with one machine only and
does not support multiple devices.
Problem Action
Wireless light always
blinking
The wireless game adapter has not connected to a wireless
network.
• Make sure the WGE111 is within range of the wireless network.
• Make sure the wireless network security settings and the
WGE111 security settings match.
Thank you for selecting NETGEAR products.
Register your product at http://www.NETGEAR.com/register. Registration is required
before you can use our telephone support service.
Go to http://kbserver.netgear.com/products/WGE111.asp for product updates and Web
support.
Attention: When you configure the wireless settings of this
0560
device please make sure to select the correct country settings.
Due to EU law, the country settings must be identical to the
country where the device is operating. Important, due to non-harmonized frequencies in
the EU, observe these 802.11b restrictions: European standards dictate maximum radiated
transmit power of 100 mW EIRP and frequency range of 2.400 ~ 2.4835 GHz. In France,
the equipment must be restricted to 2.44654 ~ 2.4835 GHz frequency range and must be
restricted to indoor use.
© 2005 NETGEAR, Inc. NETGEAR, the Netgear logo, The Gear Guy, Auto Uplink and Everybody's Connecting are trademarks or registered trademarks of Netgear, Inc. in the United States and/or other countries.
Microsoft and Windows are registered trademarks of Microsoft Corporation in the United States and/or other
countries. Other brand and product names are trademarks or registered trademarks of their respective holders.
Information is subject to change without notice. All rights reserved.
 Loading...
Loading...