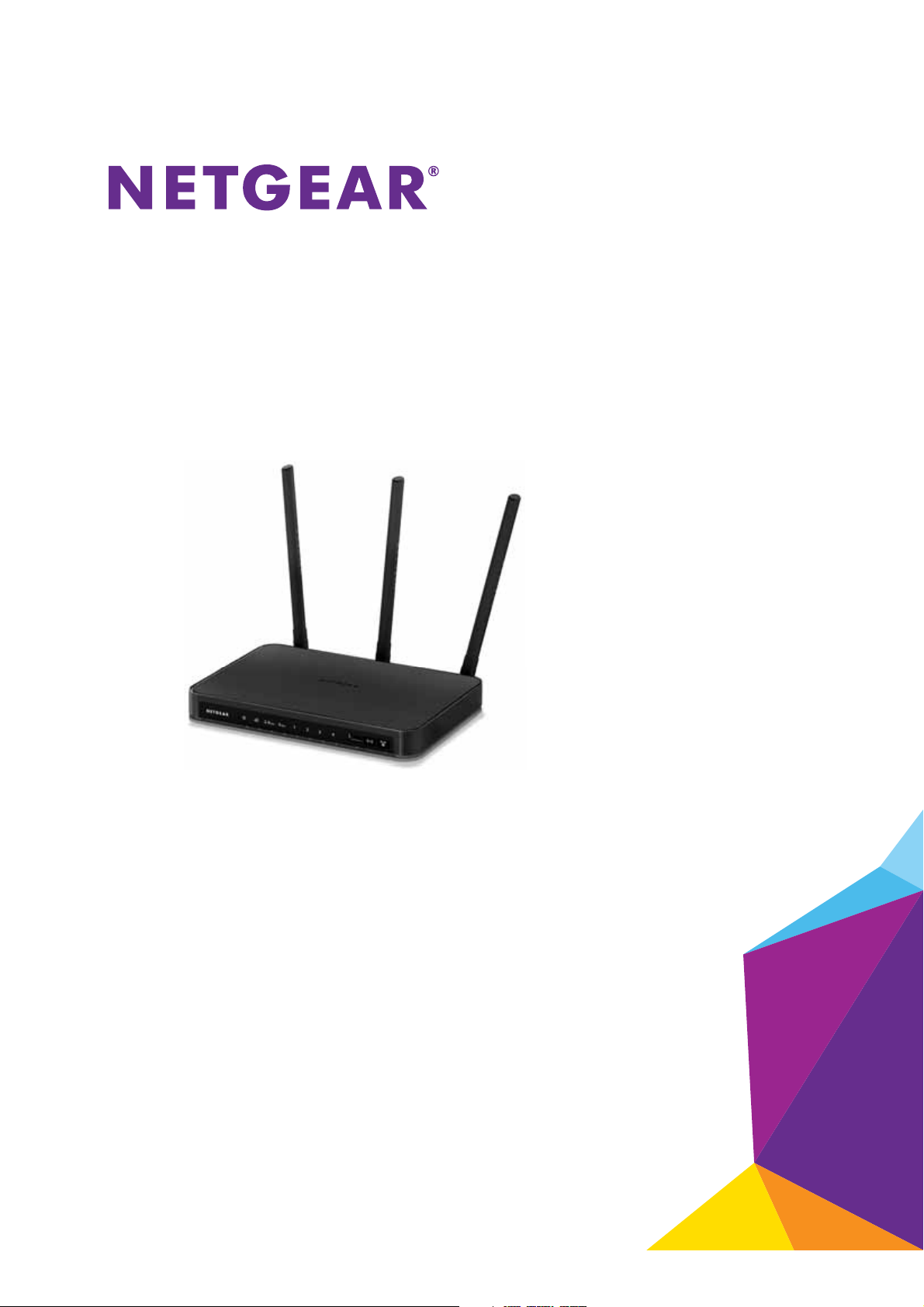
A750 Wireless Dual Band Gigabit Router
Model R6050
User Manual
March 2014
202-11385-01
350 East Plumeria Drive
San Jose, CA 95134
USA
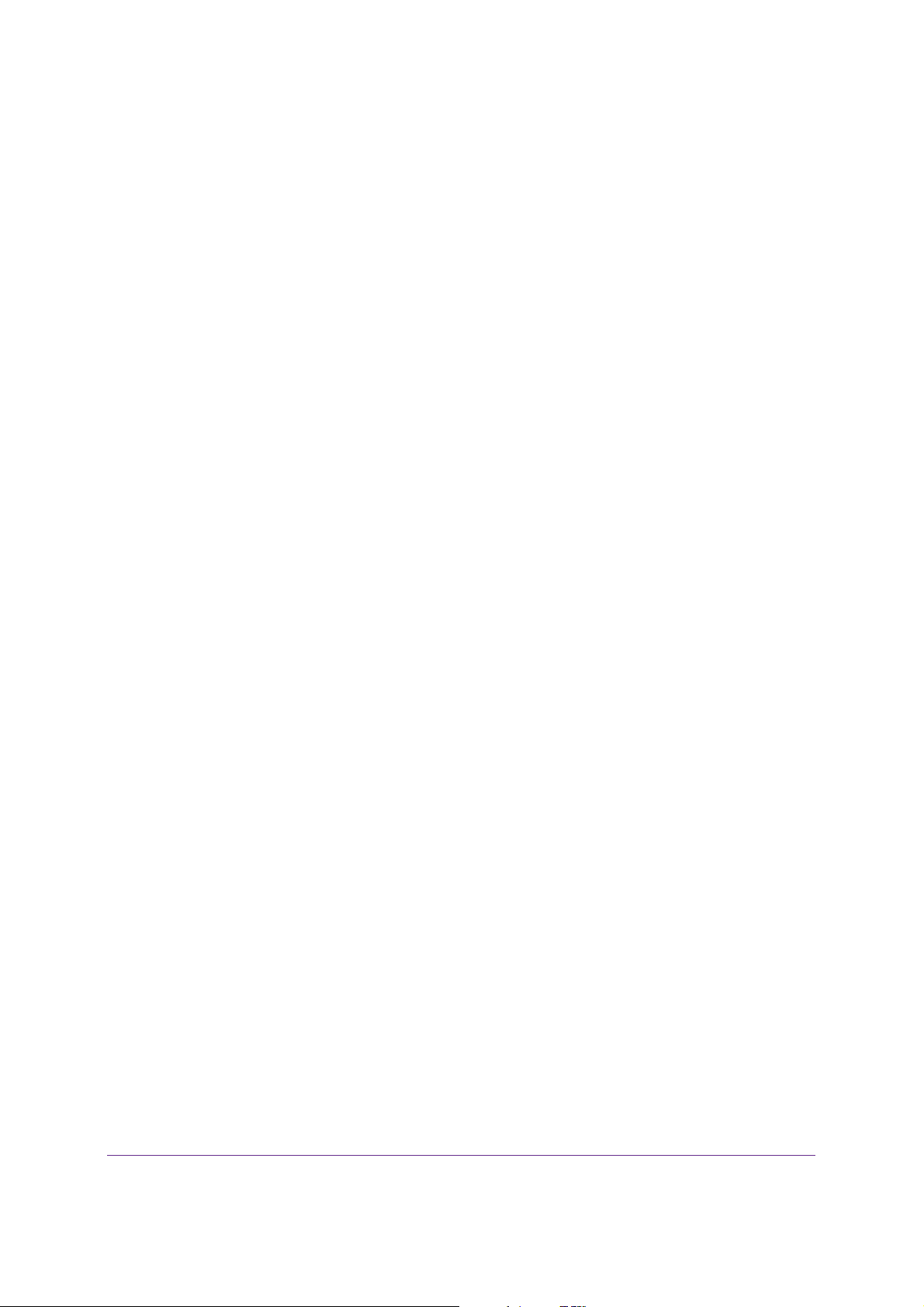
A750 Wireless Dual Band Gigabit Router R6050
Support
Thank you for selecting NETGEAR products.
After installing your device, locate the serial number on the label of your product and use it to register your product at
https://my.netgear.com. You must register your product before you can use NETGEAR telephone support. NETGEAR
recommends registering your product through the NETGEAR website. For product updates and web support, visit
http://support.netgear.com.
Phone (US & Canada only): 1-888-NETGEAR.
Phone (Other Countries): Check the list of phone numbers at http://support.netgear.com/general/contact/default.aspx.
Compliance
For regulatory compliance information, visit http://www.netgear.com/about/regulatory.
See the regulatory compliance document before connecting the power supply.
Trademarks
NETGEAR, the NETGEAR logo, and Connect with Innovation are trademarks and/or registered trademarks of NETGEAR, Inc.
and/or its subsidiaries in the United States and/or other countries. Information is subject to change without notice.
© NETGEAR, Inc. All rights reserved.
2
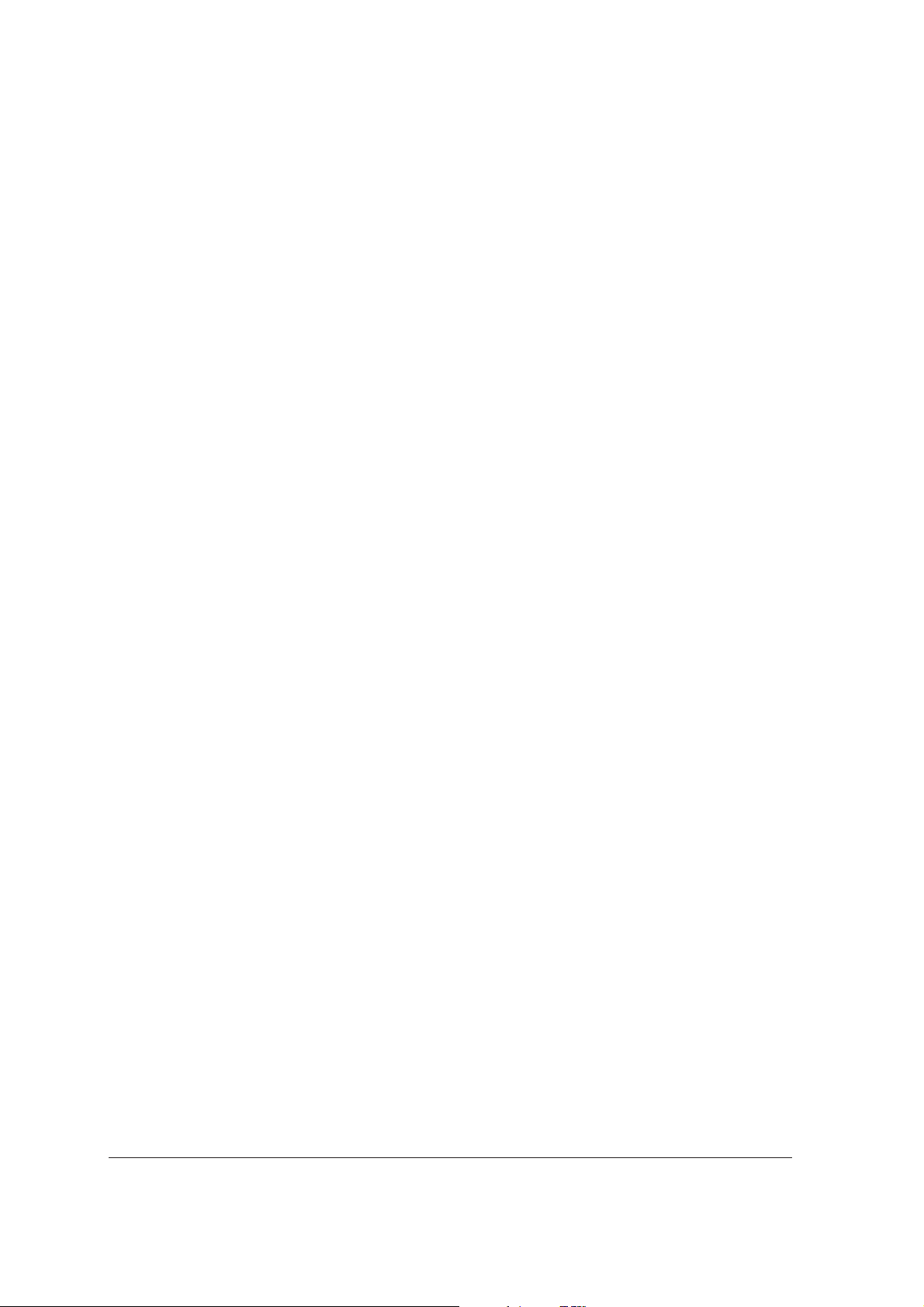
Contents
Chapter 1 Hardware Setup
Chapter 2 Get Started with NETGEAR genie
Unpack Your Router . . . . . . . . . . . . . . . . . . . . . . . . . . . . . . . . . . . . . . . . . . . . . . . . . . 8
Position Your Router . . . . . . . . . . . . . . . . . . . . . . . . . . . . . . . . . . . . . . . . . . . . . . . . . . 9
Hardware Features . . . . . . . . . . . . . . . . . . . . . . . . . . . . . . . . . . . . . . . . . . . . . . . . . . 10
Front Panel . . . . . . . . . . . . . . . . . . . . . . . . . . . . . . . . . . . . . . . . . . . . . . . . . . . . . . . 10
Back Panel . . . . . . . . . . . . . . . . . . . . . . . . . . . . . . . . . . . . . . . . . . . . . . . . . . . . . . . 12
Product Label. . . . . . . . . . . . . . . . . . . . . . . . . . . . . . . . . . . . . . . . . . . . . . . . . . . . . 13
Router Setup Preparation. . . . . . . . . . . . . . . . . . . . . . . . . . . . . . . . . . . . . . . . . . . . . 15
Use Standard TCP/IP Properties for DHCP . . . . . . . . . . . . . . . . . . . . . . . . . . . . 15
Gather ISP Information . . . . . . . . . . . . . . . . . . . . . . . . . . . . . . . . . . . . . . . . . . . . 15
Wireless Devices and Security Settings. . . . . . . . . . . . . . . . . . . . . . . . . . . . . . . 15
Types of Logins and Access . . . . . . . . . . . . . . . . . . . . . . . . . . . . . . . . . . . . . . . . . . . 15
NETGEAR genie Setup. . . . . . . . . . . . . . . . . . . . . . . . . . . . . . . . . . . . . . . . . . . . . . . . 16
Use NETGEAR genie after Installation . . . . . . . . . . . . . . . . . . . . . . . . . . . . . . . . . . 17
Upgrade Router Firmware . . . . . . . . . . . . . . . . . . . . . . . . . . . . . . . . . . . . . . . . . . . . 18
Change the Password . . . . . . . . . . . . . . . . . . . . . . . . . . . . . . . . . . . . . . . . . . . . . . . . 18
Password Recovery. . . . . . . . . . . . . . . . . . . . . . . . . . . . . . . . . . . . . . . . . . . . . . . . . . 19
Add Wireless Devices or Computers to Your Network . . . . . . . . . . . . . . . . . . . . 21
Manual Method. . . . . . . . . . . . . . . . . . . . . . . . . . . . . . . . . . . . . . . . . . . . . . . . . . . 21
Wi-Fi Protected Setup Method. . . . . . . . . . . . . . . . . . . . . . . . . . . . . . . . . . . . . . 21
Chapter 3 genie BASIC Settings
Internet Setup . . . . . . . . . . . . . . . . . . . . . . . . . . . . . . . . . . . . . . . . . . . . . . . . . . . . . . 24
Basic Wireless Settings. . . . . . . . . . . . . . . . . . . . . . . . . . . . . . . . . . . . . . . . . . . . . . . 25
WPA-PSK, WPA2-PSK, and WPA-PSK + WPA2-PSK Mixed Mode. . . . . . . . 28
WPA/WPA2 Enterprise . . . . . . . . . . . . . . . . . . . . . . . . . . . . . . . . . . . . . . . . . . . . 29
WEP. . . . . . . . . . . . . . . . . . . . . . . . . . . . . . . . . . . . . . . . . . . . . . . . . . . . . . . . . . . . . 30
Attached Devices. . . . . . . . . . . . . . . . . . . . . . . . . . . . . . . . . . . . . . . . . . . . . . . . . . . . 32
Parental Controls. . . . . . . . . . . . . . . . . . . . . . . . . . . . . . . . . . . . . . . . . . . . . . . . . . . . 33
Guest Networks. . . . . . . . . . . . . . . . . . . . . . . . . . . . . . . . . . . . . . . . . . . . . . . . . . . . . 36
FastLane . . . . . . . . . . . . . . . . . . . . . . . . . . . . . . . . . . . . . . . . . . . . . . . . . . . . . . . . . . . 38
Chapter 4 genie ADVANCED Home
Setup Wizard . . . . . . . . . . . . . . . . . . . . . . . . . . . . . . . . . . . . . . . . . . . . . . . . . . . . . . . 40
WPS Wizard . . . . . . . . . . . . . . . . . . . . . . . . . . . . . . . . . . . . . . . . . . . . . . . . . . . . . . . . 41
WAN Setup . . . . . . . . . . . . . . . . . . . . . . . . . . . . . . . . . . . . . . . . . . . . . . . . . . . . . . . . . 43
3
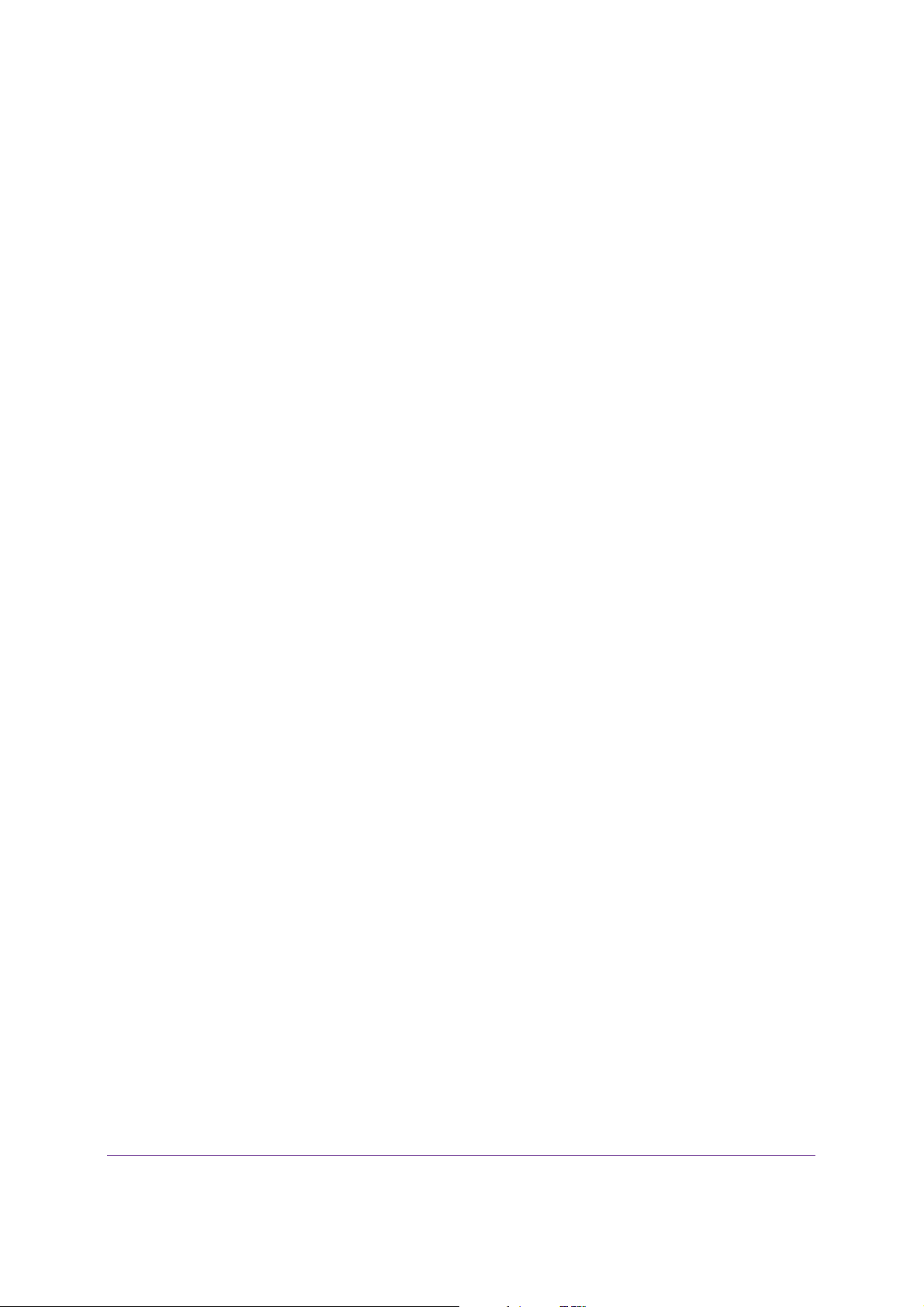
A750 Wireless Dual Band Gigabit Router R6050
Default DMZ Server . . . . . . . . . . . . . . . . . . . . . . . . . . . . . . . . . . . . . . . . . . . . . . . 44
Change the MTU Size . . . . . . . . . . . . . . . . . . . . . . . . . . . . . . . . . . . . . . . . . . . . . . 45
LAN Setup. . . . . . . . . . . . . . . . . . . . . . . . . . . . . . . . . . . . . . . . . . . . . . . . . . . . . . . . . . 47
Use the Router as a DHCP Server . . . . . . . . . . . . . . . . . . . . . . . . . . . . . . . . . . . 49
Address Reservation. . . . . . . . . . . . . . . . . . . . . . . . . . . . . . . . . . . . . . . . . . . . . . . 50
Quality of Service Setup . . . . . . . . . . . . . . . . . . . . . . . . . . . . . . . . . . . . . . . . . . . . . 52
Wi-Fi Multimedia Quality of Service for Wireless Traffic . . . . . . . . . . . . . . . . 52
Quality of Service Priority Rules and Internet Access. . . . . . . . . . . . . . . . . . . 52
Bandwidth Control . . . . . . . . . . . . . . . . . . . . . . . . . . . . . . . . . . . . . . . . . . . . . . . . 53
Manage QoS Rules . . . . . . . . . . . . . . . . . . . . . . . . . . . . . . . . . . . . . . . . . . . . . . . . 54
Chapter 5 USB Port
Enhance Your Local Network . . . . . . . . . . . . . . . . . . . . . . . . . . . . . . . . . . . . . . . . . . 65
Set Up Network Storage. . . . . . . . . . . . . . . . . . . . . . . . . . . . . . . . . . . . . . . . . . . . . . 66
Connect or Safely Remove a USB Drive . . . . . . . . . . . . . . . . . . . . . . . . . . . . . . 66
View or Configure a USB Drive. . . . . . . . . . . . . . . . . . . . . . . . . . . . . . . . . . . . . . 67
Configure the USB Storage Device and Access Settings. . . . . . . . . . . . . . . . . 68
Configure the Available Network Folders . . . . . . . . . . . . . . . . . . . . . . . . . . . . . 70
Specify Approved USB Devices . . . . . . . . . . . . . . . . . . . . . . . . . . . . . . . . . . . . . 74
Access and Share Your Network Storage. . . . . . . . . . . . . . . . . . . . . . . . . . . . . . . . 75
Common Uses of Network Sharing . . . . . . . . . . . . . . . . . . . . . . . . . . . . . . . . . . 75
Access Your USB Storage Device Locally. . . . . . . . . . . . . . . . . . . . . . . . . . . . . . 77
Access Your USB Storage Device Remotely . . . . . . . . . . . . . . . . . . . . . . . . . . . 78
Set Up a Network Printer . . . . . . . . . . . . . . . . . . . . . . . . . . . . . . . . . . . . . . . . . . . . . 79
Chapter 6 Security
Keyword Blocking of HTTP Traffic . . . . . . . . . . . . . . . . . . . . . . . . . . . . . . . . . . . . . 86
Port FIltering to Block Services. . . . . . . . . . . . . . . . . . . . . . . . . . . . . . . . . . . . . . . . 88
Schedule Blocking . . . . . . . . . . . . . . . . . . . . . . . . . . . . . . . . . . . . . . . . . . . . . . . . . . . 89
Security Event Email Notifications . . . . . . . . . . . . . . . . . . . . . . . . . . . . . . . . . . . . . 90
Chapter 7 Administration
View Router Status . . . . . . . . . . . . . . . . . . . . . . . . . . . . . . . . . . . . . . . . . . . . . . . . . . 93
Router Information Pane . . . . . . . . . . . . . . . . . . . . . . . . . . . . . . . . . . . . . . . . . . . 93
Internet Port Pane . . . . . . . . . . . . . . . . . . . . . . . . . . . . . . . . . . . . . . . . . . . . . . . . 94
Statistics. . . . . . . . . . . . . . . . . . . . . . . . . . . . . . . . . . . . . . . . . . . . . . . . . . . . . . . . . 95
Connection Status. . . . . . . . . . . . . . . . . . . . . . . . . . . . . . . . . . . . . . . . . . . . . . . . . 97
Wireless Settings Panes . . . . . . . . . . . . . . . . . . . . . . . . . . . . . . . . . . . . . . . . . . . . 99
Guest Network Panes. . . . . . . . . . . . . . . . . . . . . . . . . . . . . . . . . . . . . . . . . . . . . 100
View Logs of Web Access or Attempted Web Access . . . . . . . . . . . . . . . . . . . . 101
Manage the Configuration File . . . . . . . . . . . . . . . . . . . . . . . . . . . . . . . . . . . . . . . 102
Back Up Settings . . . . . . . . . . . . . . . . . . . . . . . . . . . . . . . . . . . . . . . . . . . . . . . . . 102
Restore Configuration Settings. . . . . . . . . . . . . . . . . . . . . . . . . . . . . . . . . . . . . 103
Erase . . . . . . . . . . . . . . . . . . . . . . . . . . . . . . . . . . . . . . . . . . . . . . . . . . . . . . . . . . . 104
Upgrade the Router Firmware. . . . . . . . . . . . . . . . . . . . . . . . . . . . . . . . . . . . . . . . 105
4
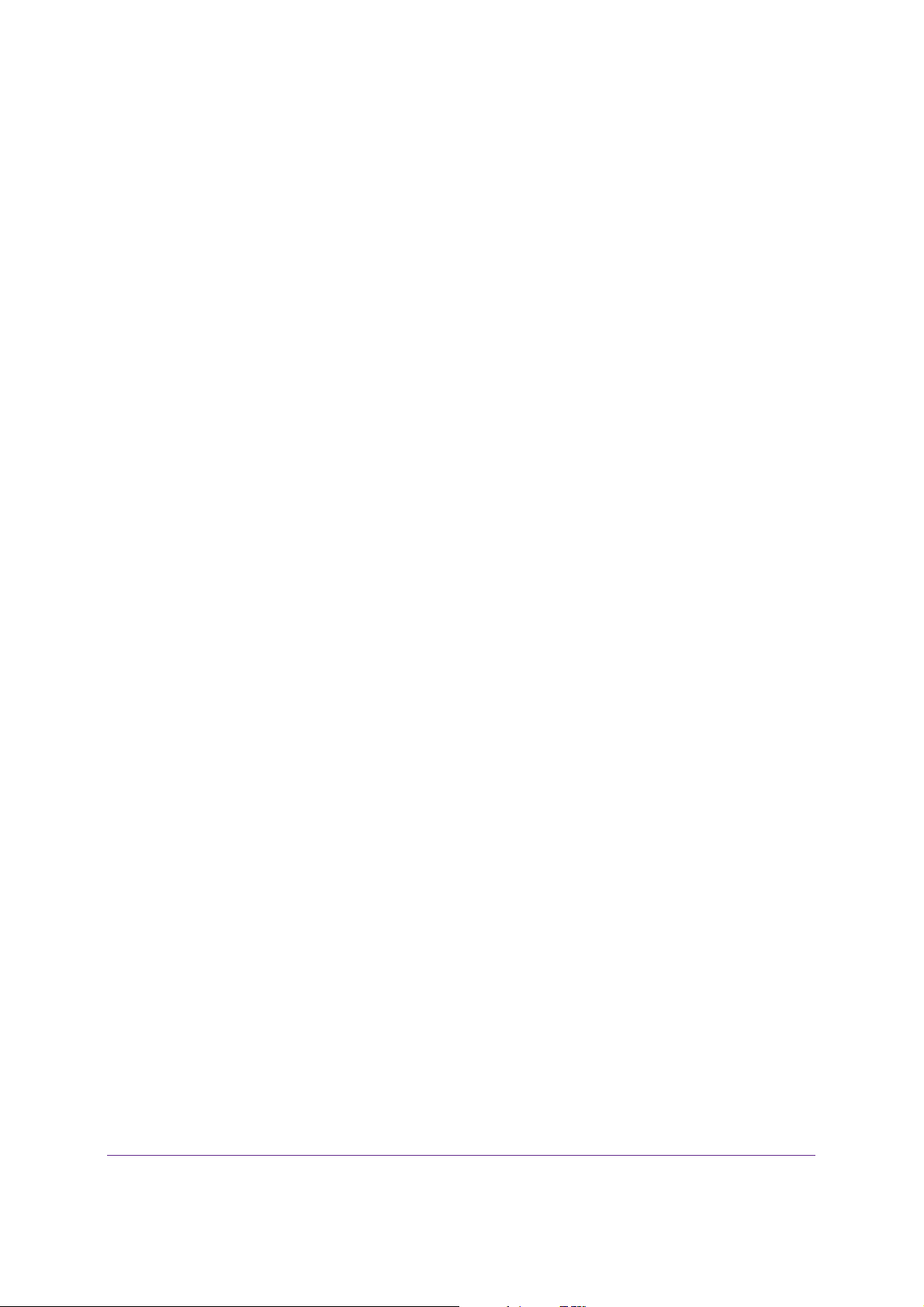
A750 Wireless Dual Band Gigabit Router R6050
Chapter 8 Advanced Settings
Advanced Wireless Settings. . . . . . . . . . . . . . . . . . . . . . . . . . . . . . . . . . . . . . . . . . 108
Control the Wireless Radio . . . . . . . . . . . . . . . . . . . . . . . . . . . . . . . . . . . . . . . . 108
Set Up a Wireless Schedule . . . . . . . . . . . . . . . . . . . . . . . . . . . . . . . . . . . . . . . . 109
View or Change WPS Settings . . . . . . . . . . . . . . . . . . . . . . . . . . . . . . . . . . . . .110
Set Up a Wireless Access List by MAC Address . . . . . . . . . . . . . . . . . . . . . . . 111
Wireless AP. . . . . . . . . . . . . . . . . . . . . . . . . . . . . . . . . . . . . . . . . . . . . . . . . . . . . . . . 113
Wireless Repeating Function . . . . . . . . . . . . . . . . . . . . . . . . . . . . . . . . . . . . . . . . . 115
Set Up the Base Station . . . . . . . . . . . . . . . . . . . . . . . . . . . . . . . . . . . . . . . . . . . 116
Set Up a Repeater . . . . . . . . . . . . . . . . . . . . . . . . . . . . . . . . . . . . . . . . . . . . . . . . 117
Port Forwarding and Port Triggering Configuration Concepts. . . . . . . . . . . . . 119
Remote Computer Access Basics . . . . . . . . . . . . . . . . . . . . . . . . . . . . . . . . . . . 119
Port Triggering to Open Incoming Ports . . . . . . . . . . . . . . . . . . . . . . . . . . . . . 121
Port Forwarding to Permit External Host Communications . . . . . . . . . . . . . 122
How Port Forwarding Differs from Port Triggering. . . . . . . . . . . . . . . . . . . . 123
Set Up Port Forwarding to Local Servers. . . . . . . . . . . . . . . . . . . . . . . . . . . . . . . 123
Add a Custom Service . . . . . . . . . . . . . . . . . . . . . . . . . . . . . . . . . . . . . . . . . . . . 124
Edit or Delete a Port Forwarding Entry . . . . . . . . . . . . . . . . . . . . . . . . . . . . . .126
Application Example: Make a Local Web Server Public . . . . . . . . . . . . . . . . . 127
Set Up Port Triggering . . . . . . . . . . . . . . . . . . . . . . . . . . . . . . . . . . . . . . . . . . . . . . 128
Dynamic DNS . . . . . . . . . . . . . . . . . . . . . . . . . . . . . . . . . . . . . . . . . . . . . . . . . . . . . .132
Static Routes . . . . . . . . . . . . . . . . . . . . . . . . . . . . . . . . . . . . . . . . . . . . . . . . . . . . . . 133
Remote Management . . . . . . . . . . . . . . . . . . . . . . . . . . . . . . . . . . . . . . . . . . . . . . .137
Universal Plug and Play. . . . . . . . . . . . . . . . . . . . . . . . . . . . . . . . . . . . . . . . . . . . . . 139
Traffic Meter . . . . . . . . . . . . . . . . . . . . . . . . . . . . . . . . . . . . . . . . . . . . . . . . . . . . . . 140
Chapter 9 Troubleshooting
Quick Tips . . . . . . . . . . . . . . . . . . . . . . . . . . . . . . . . . . . . . . . . . . . . . . . . . . . . . . . . .145
Sequence to Restart Your Network . . . . . . . . . . . . . . . . . . . . . . . . . . . . . . . . . 145
Check Ethernet Cable Connections . . . . . . . . . . . . . . . . . . . . . . . . . . . . . . . . . 145
Wireless Settings. . . . . . . . . . . . . . . . . . . . . . . . . . . . . . . . . . . . . . . . . . . . . . . . . 145
Network Settings . . . . . . . . . . . . . . . . . . . . . . . . . . . . . . . . . . . . . . . . . . . . . . . . 145
Troubleshooting with the LEDs . . . . . . . . . . . . . . . . . . . . . . . . . . . . . . . . . . . . . . . 146
Power/Check LED Is Off or Blinking . . . . . . . . . . . . . . . . . . . . . . . . . . . . . . . .146
Power/Check LED Stays Amber . . . . . . . . . . . . . . . . . . . . . . . . . . . . . . . . . . . . 146
LEDs Never Turn Off. . . . . . . . . . . . . . . . . . . . . . . . . . . . . . . . . . . . . . . . . . . . . . 147
Internet or Ethernet LAN Port LEDs Are Off . . . . . . . . . . . . . . . . . . . . . . . . . 147
Wireless LEDs Are Off . . . . . . . . . . . . . . . . . . . . . . . . . . . . . . . . . . . . . . . . . . . . 147
WPS/FastLane Button Blinks Amber . . . . . . . . . . . . . . . . . . . . . . . . . . . . . . . . 147
Cannot Log In to the Router. . . . . . . . . . . . . . . . . . . . . . . . . . . . . . . . . . . . . . . . . . 148
Cannot Access the Internet . . . . . . . . . . . . . . . . . . . . . . . . . . . . . . . . . . . . . . . . . . 148
Troubleshooting PPPoE . . . . . . . . . . . . . . . . . . . . . . . . . . . . . . . . . . . . . . . . . . . 150
Troubleshooting Internet Browsing . . . . . . . . . . . . . . . . . . . . . . . . . . . . . . . . . 150
Changes Not Saved . . . . . . . . . . . . . . . . . . . . . . . . . . . . . . . . . . . . . . . . . . . . . . . . .151
Wireless Connectivity . . . . . . . . . . . . . . . . . . . . . . . . . . . . . . . . . . . . . . . . . . . . . . . 151
Restore the Factory Settings and Password . . . . . . . . . . . . . . . . . . . . . . . . . . . . 152
Troubleshoot Your Network Using the Ping Utility . . . . . . . . . . . . . . . . . . . . . . . 152
5
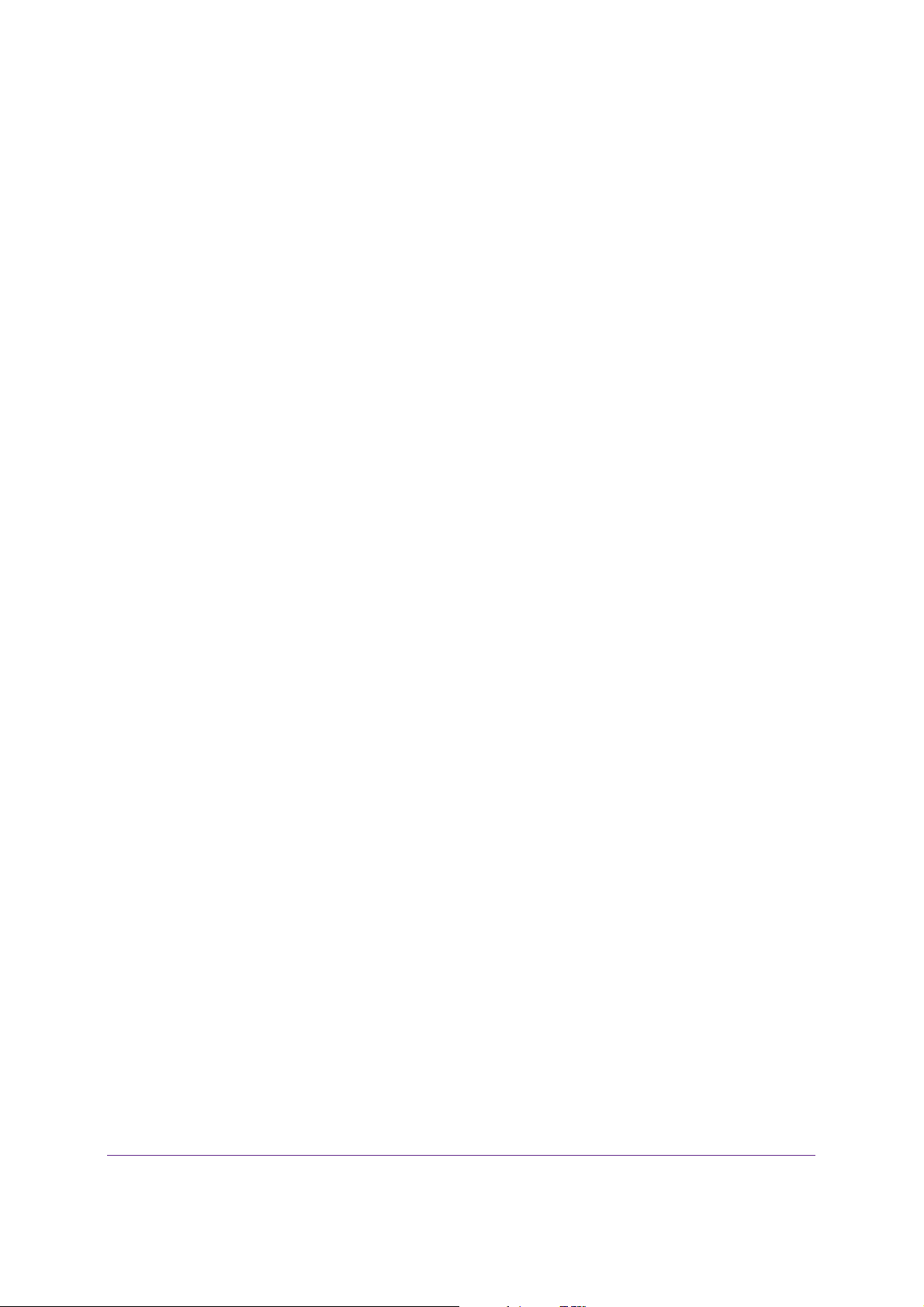
A750 Wireless Dual Band Gigabit Router R6050
Test the LAN Path to Your Router. . . . . . . . . . . . . . . . . . . . . . . . . . . . . . . . . . . 152
Test the Path from Your Computer to a Remote Device . . . . . . . . . . . . . . . . 153
Appendix A Supplemental Information
Factory Default Settings . . . . . . . . . . . . . . . . . . . . . . . . . . . . . . . . . . . . . . . . . . . . 155
Specifications. . . . . . . . . . . . . . . . . . . . . . . . . . . . . . . . . . . . . . . . . . . . . . . . . . . . . . 156
Index
6
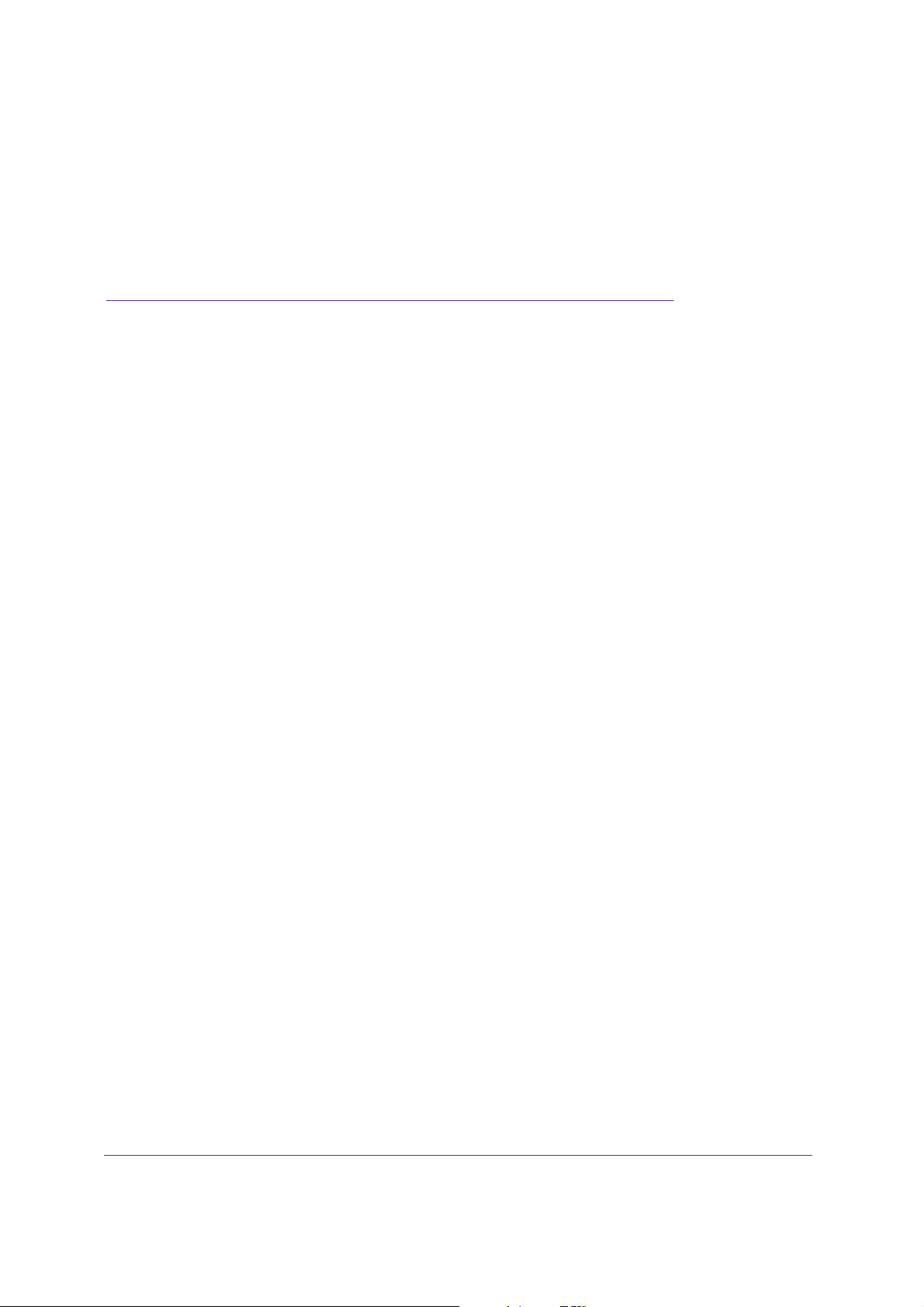
1. Hardware Setup
Get to know your router
The A750 Wireless Dual Band Gigabit Router R6050 provides an easy and secure way to set up
a wireless home network with fast access to the Internet over a high-speed digital subscriber line
(DSL). It is compatible with all major DSL Internet service providers, lets you block unsafe
Internet content and applications, and protects the devices (computers, gaming consoles, and so
on) that you connect to your home network.
If you have not already set up your new router using the installation guide that comes in the box,
Chapter 2, Get Started with NETGEAR genie walks you through the hardware setup. Chapter 3,
genie BASIC Settings, explains how to set up your Internet connection.
This chapter contains the following sections:
• Unpack Your Router
• Position Your Router
• Hardware Features
For information about ReadySHARE features in your product, see Chapter 5, USB Port, and visit
www.netgear.com/readyshare.
For more information about the topics covered in this manual, visit the support website at
http://support.netgear.com.
1
7
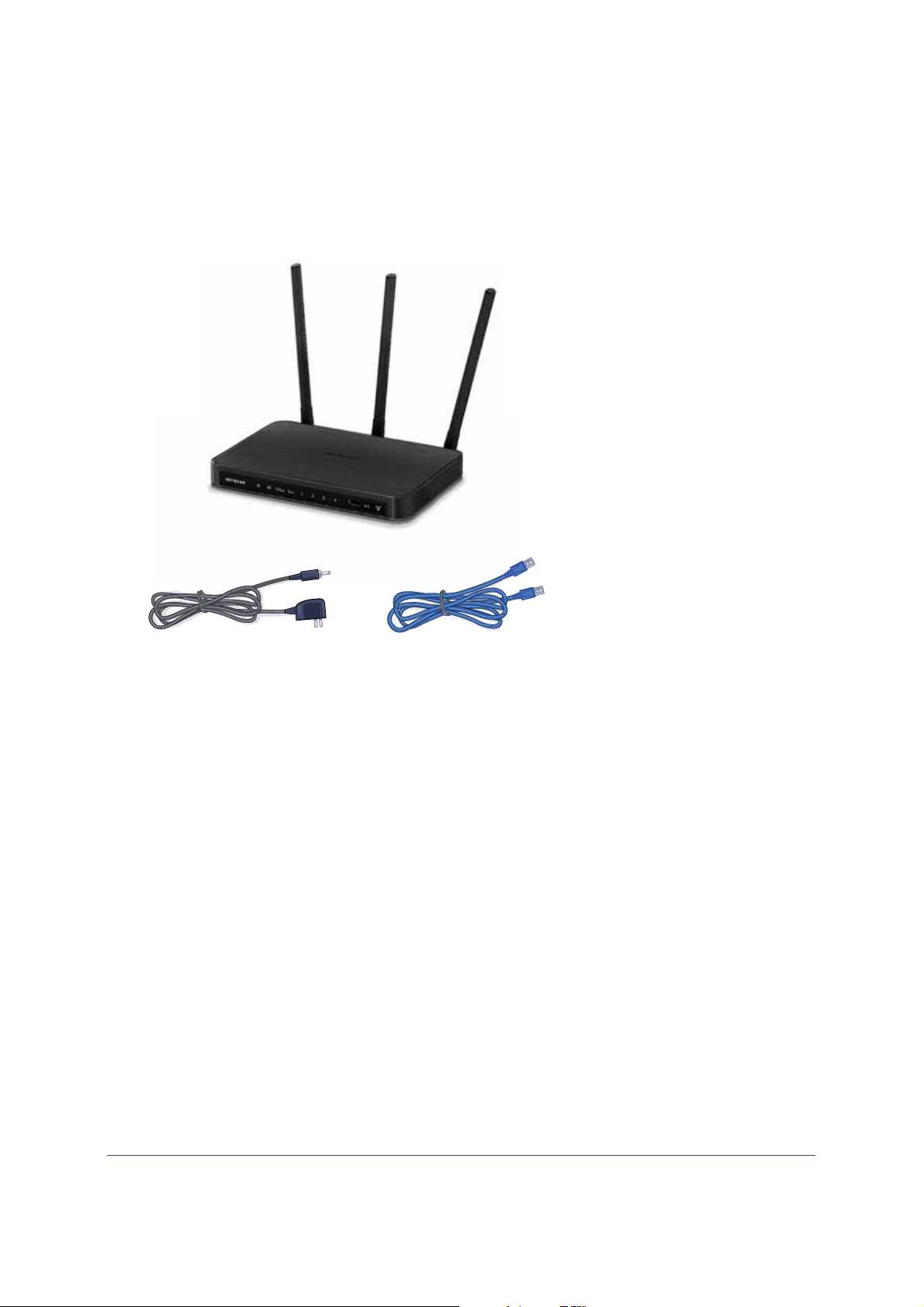
A750 Wireless Dual Band Gigabit Router R6050
Unpack Your Router
Open the box and remove the router, power adapter, cable, and installation guide.
JR6150 router
Power adapter Ethernet cable
Figure 1. Check the package contents
Your box contains the following items:
• A750 Wireless Dual Band Gigabit Router R6050
• AC power adapter (plug varies by region)
• Category 5 (Cat 5) Ethernet cable
• Installation guide with cabling and router setup instructions
If any parts are incorrect, missing, or damaged, contact your NETGEAR dealer.
Hardware Setup
8
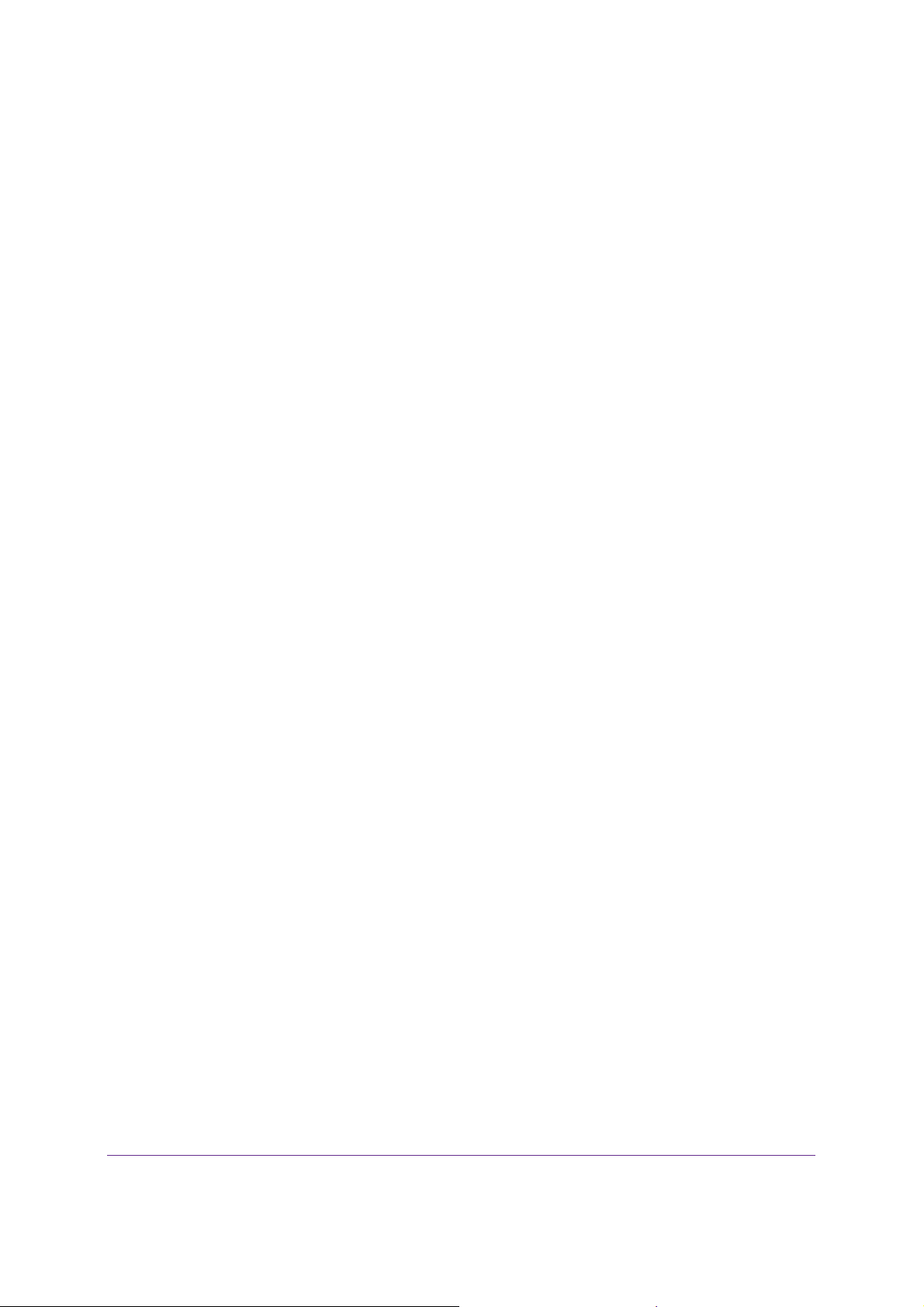
A750 Wireless Dual Band Gigabit Router R6050
Position Your Router
The router lets you access your network from virtually anywhere within the operating range of
your wireless network. However, the operating distance or range of your wireless connection
can vary significantly depending on the physical placement of your router. For example, the
thickness and number of walls the wireless signal passes through can limit the range.
¾ To position your router:
1. Place your router near the center of the area where your computers and other devices
operate, and within line of sight to your wireless devices.
2. Make sure that the router is within reach of an AC power outlet and near Ethernet cables for
wired computers.
3. Place the router in an elevated location, minimizing the number walls and ceilings between
the router and your other devices.
4. Place the router away from electrical devices such as these:
• Ceiling fans
• Home security systems
• Microwaves
• Computers
• Base of a cordless phone
• 2.4 GHz cordless phone
5. Place the router away from large metal surfaces, large glass surfaces, insulated walls, and
other surfaces such as these:
• Solid metal door
• Aluminum studs
• Fish tanks
• Mirrors
• Brick
• Concrete
Hardware Setup
9

A750 Wireless Dual Band Gigabit Router R6050
Hardware Features
Before you cable your router, take a moment to become familiar with the label and the front
and back panels. Pay particular attention to the LEDs on the front panel.
Front Panel
The router front panel has the status LEDs and icons shown in the following figure.
Power/Check
Internet
2.4 GHz Wireless LED
Figure 2. Router, front view
Ethernet LAN ports
5 GHz Wireless LED
Hardware Setup
10
USB port
and LED
WPS/FastLane
button and LED
Wireless On/Off button
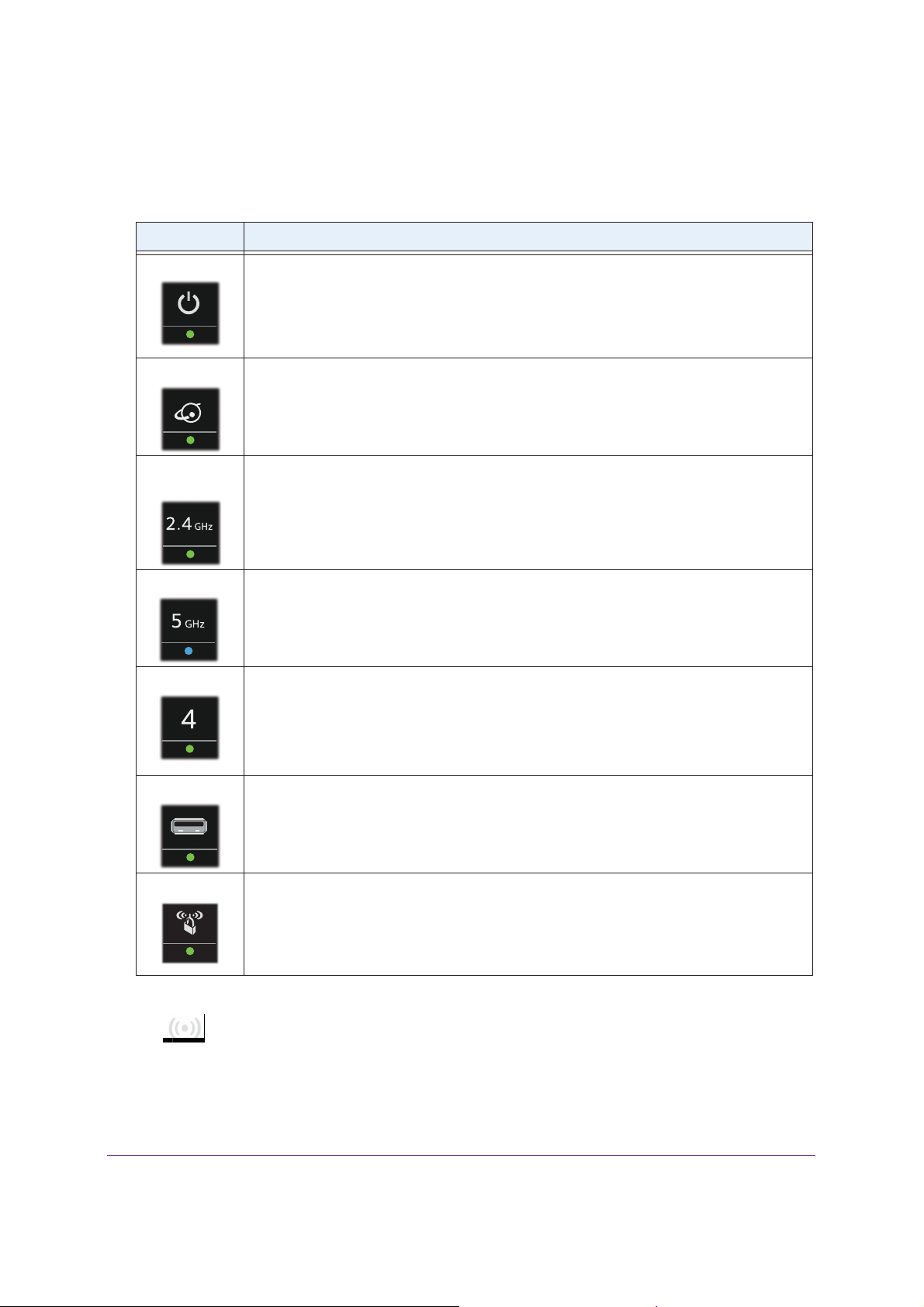
Table 1. Front panel LED descriptions
LED Description
A750 Wireless Dual Band Gigabit Router R6050
Power/Check
Internet
2.4 GHz
Wireless
5 GHz Wireless
LAN ports 1–4
• Solid green. The startup is completed, and the router is ready.
• Blinking green.
• Blinking amber. The
pressed.
• Off. Power is not supplied to the router.
• Solid green. An IP address was received; the router is ready to transmit data.
• Solid amber. The
• Off. No Ethernet cable is connected to the router.
• Solid green. The wireless interface is enabled.
• Blinking green. The
• Off.
• Solid blue. The wireless interface is enabled.
• Blinking green. The
• Off.
• Solid green. The local port is connected to a 1000 Mbps device.
• Blinking green. Data is being transmitted at 1000 Mbps.
• Solid amber.
• Blinking amber. Data is being transmitted at 10/100 Mbps.
• Off. No link is detected on this port.
The wireless interface is turned off.
The wireless interface is turned off.
The firmware is corrupted (visit http://www.netgear.com/support).
firmware is upgrading, or the Restore Factory Settings button was
router detected the Ethernet cable connection.
wireless network is communicating data.
wireless network is communicating data.
The local port is connected to a 10/100 Mbps device.
USB
WPS/FastLane
• Solid green. The USB device is accepted by the router and is ready to be used.
• Blinking green. A
• Off. No USB device is connected, or the Safely Remove Hardware button was clicked
and it is now safe to remove the attached USB device.
• Solid green. A WPS-capable or FastLane-capable device is accepted by the router and
is ready to be used.
• Blinking green.
the router within two minutes.
• Off. No WPS or FastLane connection exists.
USB device is in use.
The WPS-capable or FastLane-capable device can be associated with
The WLAN and WPS buttons toggle the WLAN and WPS functions on and off, as follows:
•
Wireless On/Off button. Pressing and holding the wireless LAN button for two
seconds turns the 2.4 GHz and 5 GHz wireless radios on and off. If the Wireless LEDs
are lit, the wireless radios are on. If the LEDs are of
f, the wireless radios are turned off
and you cannot connect wirelessly to the router.
Hardware Setup
11

A750 Wireless Dual Band Gigabit Router R6050
• WPS/FastLane button. You can use this button to use WPS or FastLane to add a
wireless device or computer to your wireless network. The LED below the
WPS/FastLane button blinks green when the router is trying to add the wireless device or
computer
. The LED stays solid green when wireless security is enabled in the router.
Back Panel
The back panel has the buttons and connections shown in the following figure.
Power
Power On/Off button
Figure 3. Router, rear view
Ethernet LAN
Internet
Hardware Setup
12
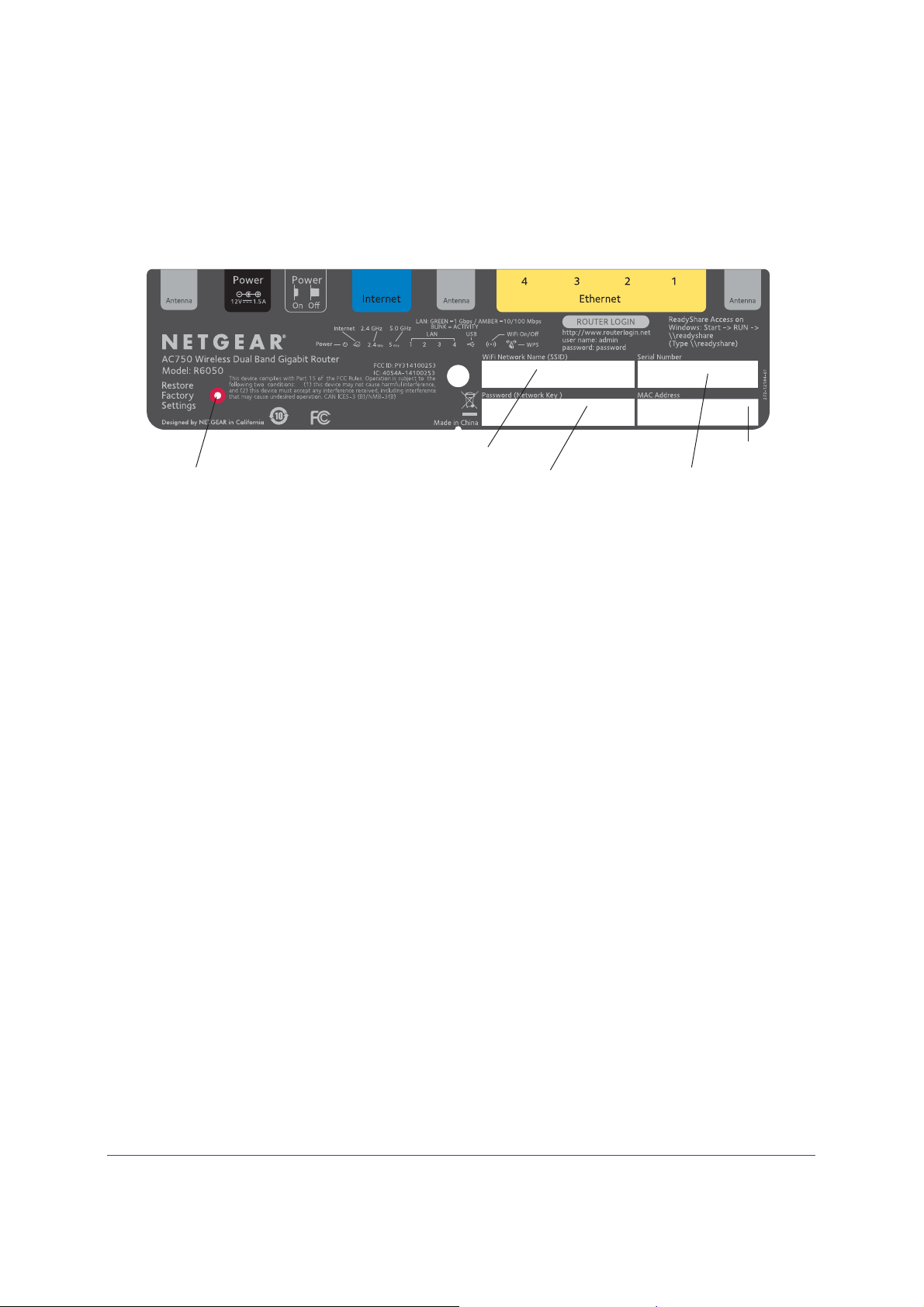
A750 Wireless Dual Band Gigabit Router R6050
Product Label
The label on the router shows the network name (SSID), network key (password), login
information, MAC address, and serial number.
Network name (SSID)
Restore Factory Settings button
Figure 4. The label shows unique information about your router
Network key (password)
Serial number
MAC address
See Factory Default Settings on page 155 for information about restoring factory settings.
Hardware Setup
13
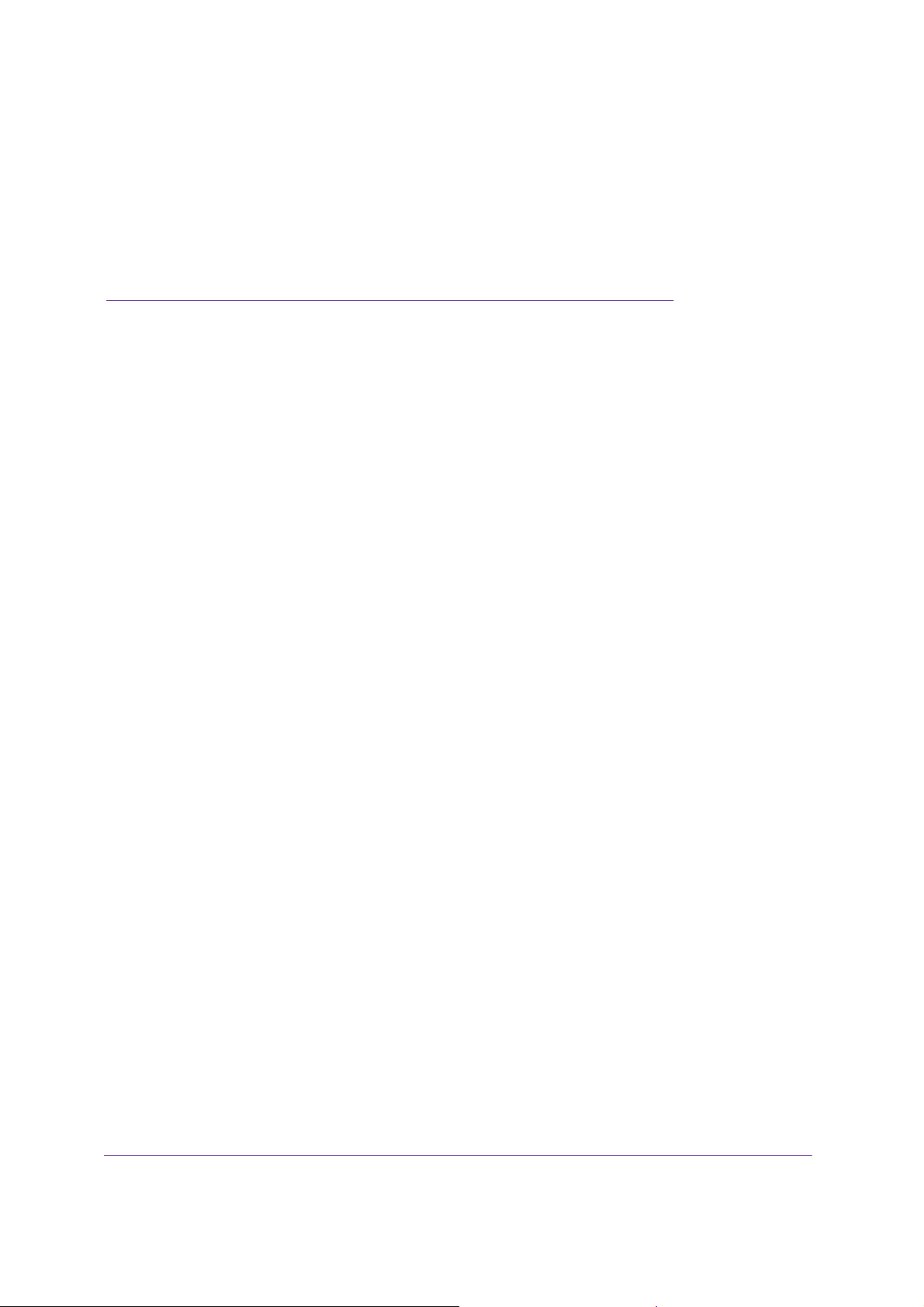
2. Get Started with NETGEAR genie
Connect to the router
This chapter explains how to use NETGEAR genie to set up your router after you complete
cabling as described in the installation guide.
This chapter contains the following sections:
• Router Setup Preparation
• Types of Logins and Access
• NETGEAR genie Setup
• Use NETGEAR genie after Installation
• Upgrade Router Firmware
• Change the Password
• Password Recovery
• Add Wireless Devices or Computers to Your Network
2
14
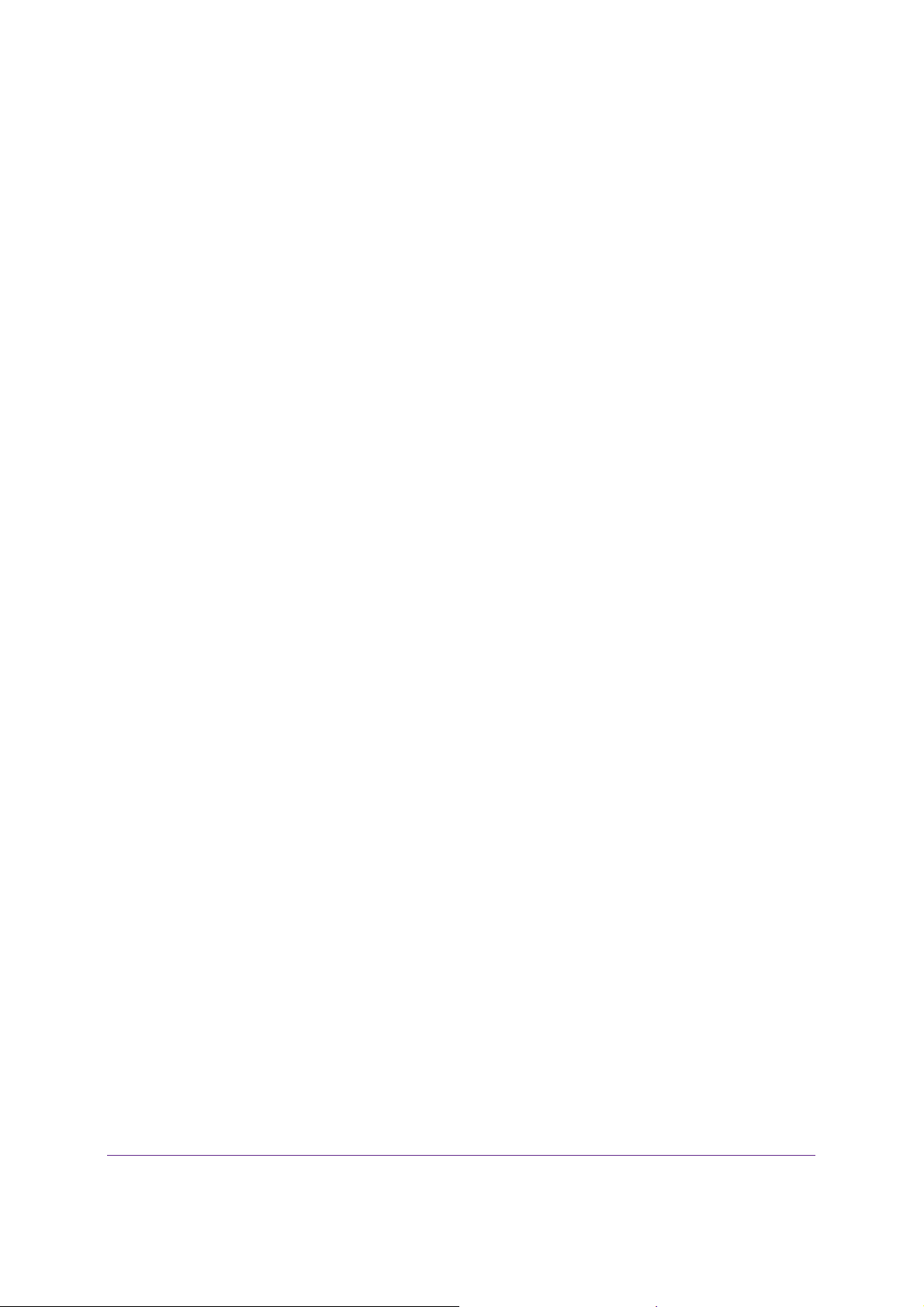
A750 Wireless Dual Band Gigabit Router R6050
Router Setup Preparation
You can set up your router with the NETGEAR genie automatically, or you can use the genie
menus and screens to set up your router manually. However, before you start the setup
process, you need to have your ISP information on hand and make sure the laptops,
computers, and other devices in the network have the settings described in this section.
Use Standard TCP/IP Properties for DHCP
If you set up your computer to use a static IP address, you need to change the settings so
that it uses Dynamic Host Configuration Protocol (DHCP).
Gather ISP Information
For DSL broadband service, when your Internet service starts, your Internet service provider
(ISP) typically gives you all of the information needed to connect to the Internet. You might
need this information to set up the router to use your Internet service. If you cannot locate this
information, ask your ISP to provide it. When your Internet connection is working, you no
longer need to launch the ISP login program on your computer to access the Internet. When
you start an Internet application, your router automatically logs you in. You might need the
following information to set up your router:
• The ISP configuration information for your DSL account
• ISP login name and password
• Fixed or static IP address settings (special deployment by ISP)
Wireless Devices and Security Settings
Make sure that the wireless device or computer that you are using supports WPA or WPA2
wireless security, which is the wireless security supported by the router. For information
about the router’s preconfigured security settings, see Basic Wireless Settings on page 25.
Types of Logins and Access
Different types of logins have different purposes. It is important that you understand the
difference so that you know which login to use when.
Types of logins:
• Router login. The login that your ISP provided logs you in to the router interface from
NETGEAR genie. See Use NETGEAR genie after Installation on page 17 for details
about this login.
• ISP login. This logs you in to your Internet service. Your service provider gave you this
login information in a letter or some other way. If you cannot find this login information,
contact your service provider.
Get Started with NETGEAR genie
15
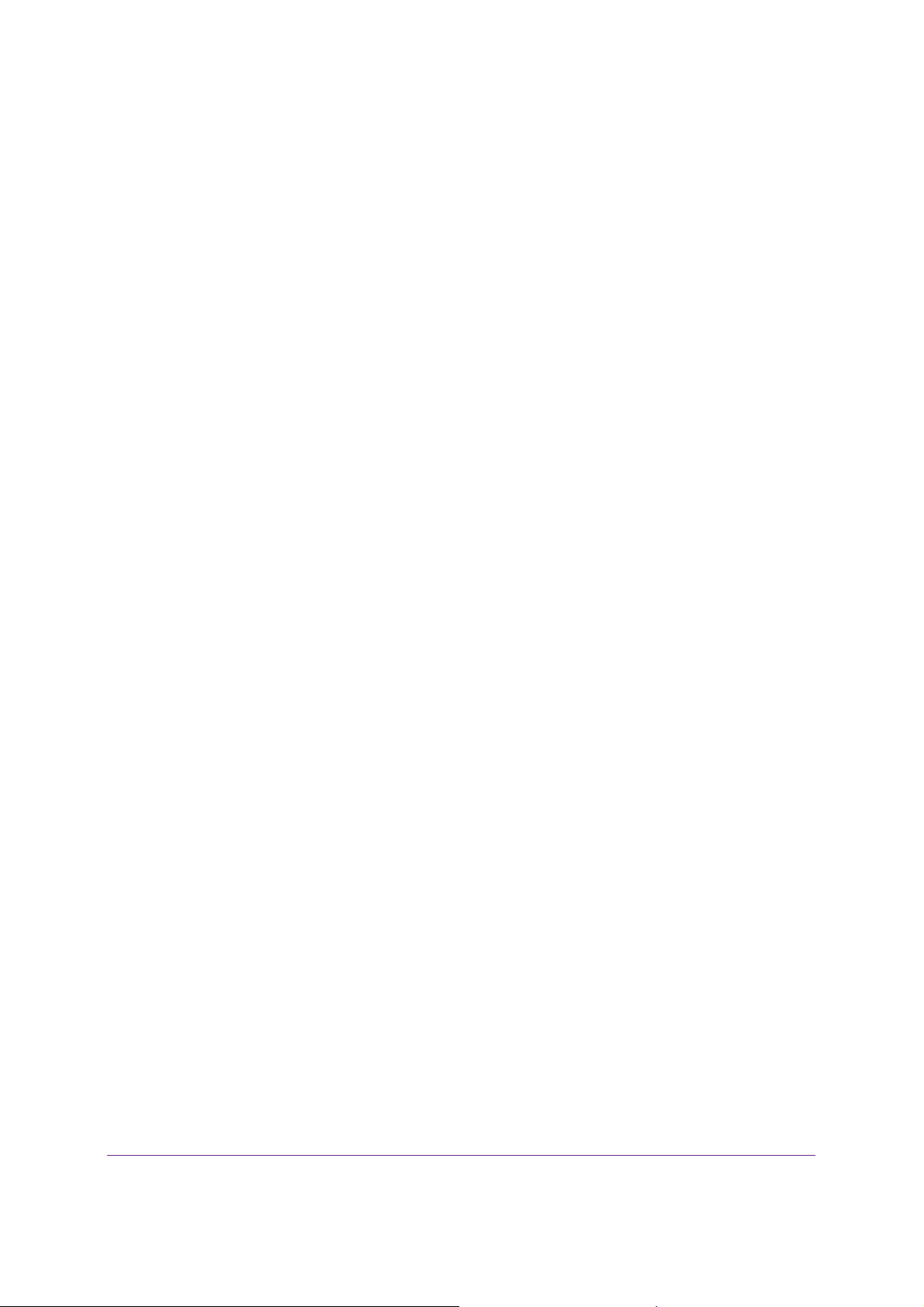
A750 Wireless Dual Band Gigabit Router R6050
• Wireless network key or password. Your router is preset with a unique wireless
network name (SSID) and password for wireless access. This information is on the
product label.
NETGEAR genie Setup
NETGEAR genie runs on any computer or device with a web browser. It is the easiest way to
set up the router because it automates many of the steps and verifies that those steps have
been successfully completed. It takes about 15 minutes to complete.
¾ To use NETGEAR genie to set up your router:
1. Turn the router on by pressing the On/Off button, if not done yet.
2. Make sure that your device is connected with an Ethernet cable (wired) or wirelessly (with
the preset security settings listed on the product label) to your rout e r.
3. Launch your Internet browser in one of the following ways:
• The first time you set up the Internet connection for your router, the browser
automatically goes to http://www.routerlogin.net, and the NETGEAR genie screen
displays.
• If you already used the NETGEAR genie, type http://www.routerlogin.net in the
address field for your browser to display the NETGEAR genie screen. See Use
NETGEAR genie after Installation on page 17.
4. Follow the onscreen instructions to complete NETGEAR genie setup.
NETGEAR genie guides you through connecting the router to the Internet.
5. If the browser cannot display the web page, do the following:
• Make sure that the computer is connected to the LAN Ethernet port or wirelessly to
the router.
• Make sure that the router is running. If it is, its Wireless LEDs are lit.
• Close and reopen the browser to make sure that the browser does not cache the
previous page.
• Browse to http://routerlogin.net.
• If the computer is set to a static or fixed IP address (this situation is uncommon),
change it to obtain an IP address automatically from the router.
6. If the router does not connect to the Internet, do the following:
a. To be sure that you have selected the correct options and typed everything correctly,
review the router’s settings.
b. Contact your ISP to verify that you have the correct configuration information for
your main Internet connection.
c. Read Chapter 9, Troubleshooting.
Get Started with NETGEAR genie
16
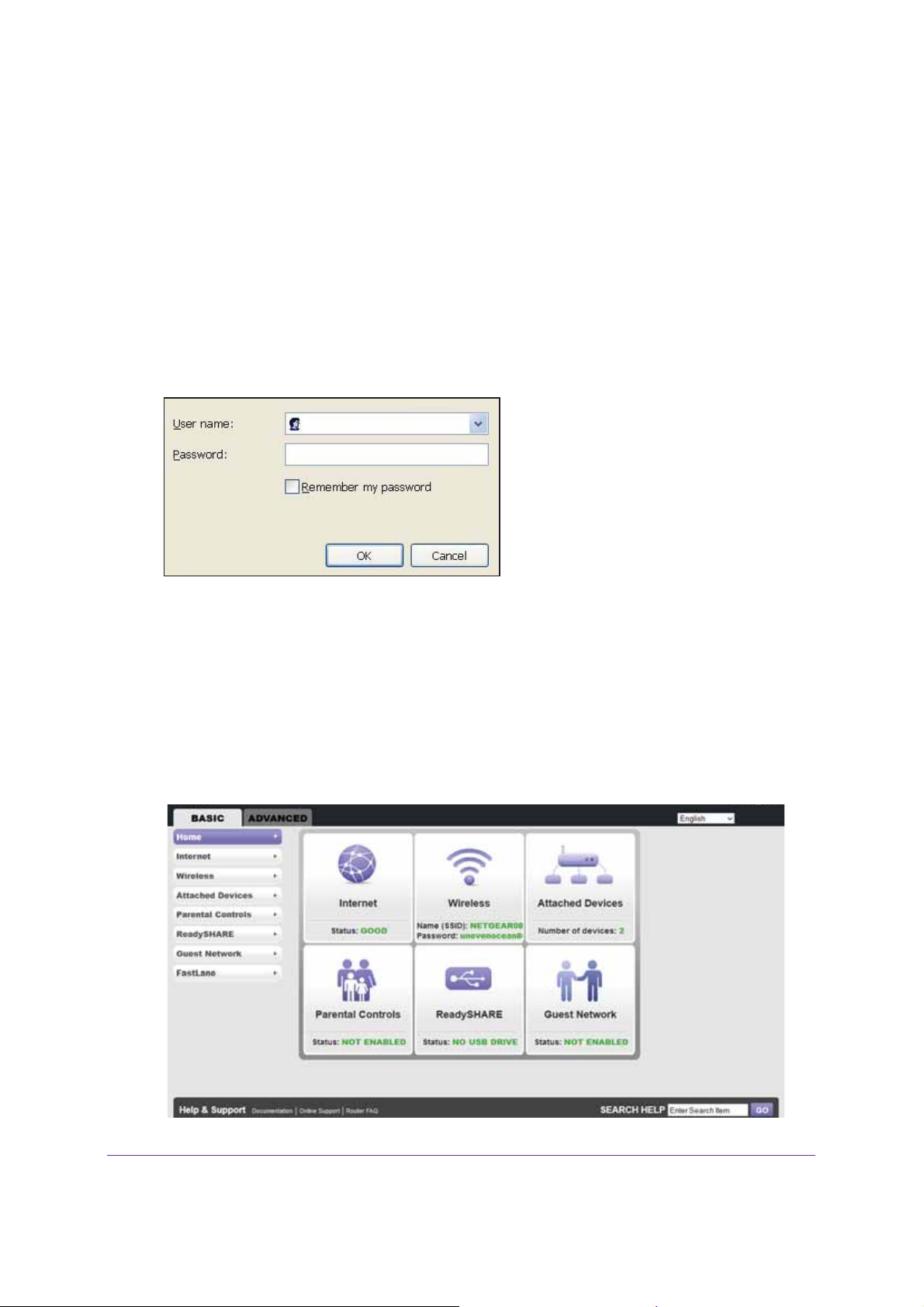
A750 Wireless Dual Band Gigabit Router R6050
Use NETGEAR genie after Installation
When you first set up your router, NETGEAR genie automatically starts when you launch an
Internet browser on a computer that is connected to the router. You can use NETGEAR
genie again if you want to view or change settings for the router.
1. Launch your browser from a computer or wireless device that is connected to the router.
2. Enter http://www
address bar.
A login screen displays.
.routerlogin.net or http://www.routerlogin.com in the web browser
admin
********
3. Enter the r o ut e r user name and password.
The user name is admin.
password are case-sensitive.
Note: The router user name and password are different from the user name
and password for logging in to your Internet connection. For more
information, see Types of Logins and Access on page 15.
4. Click the OK button.
5. The BASIC Home screen displays.
The default password is password. Both user name and
Get Started with NETGEAR genie
17
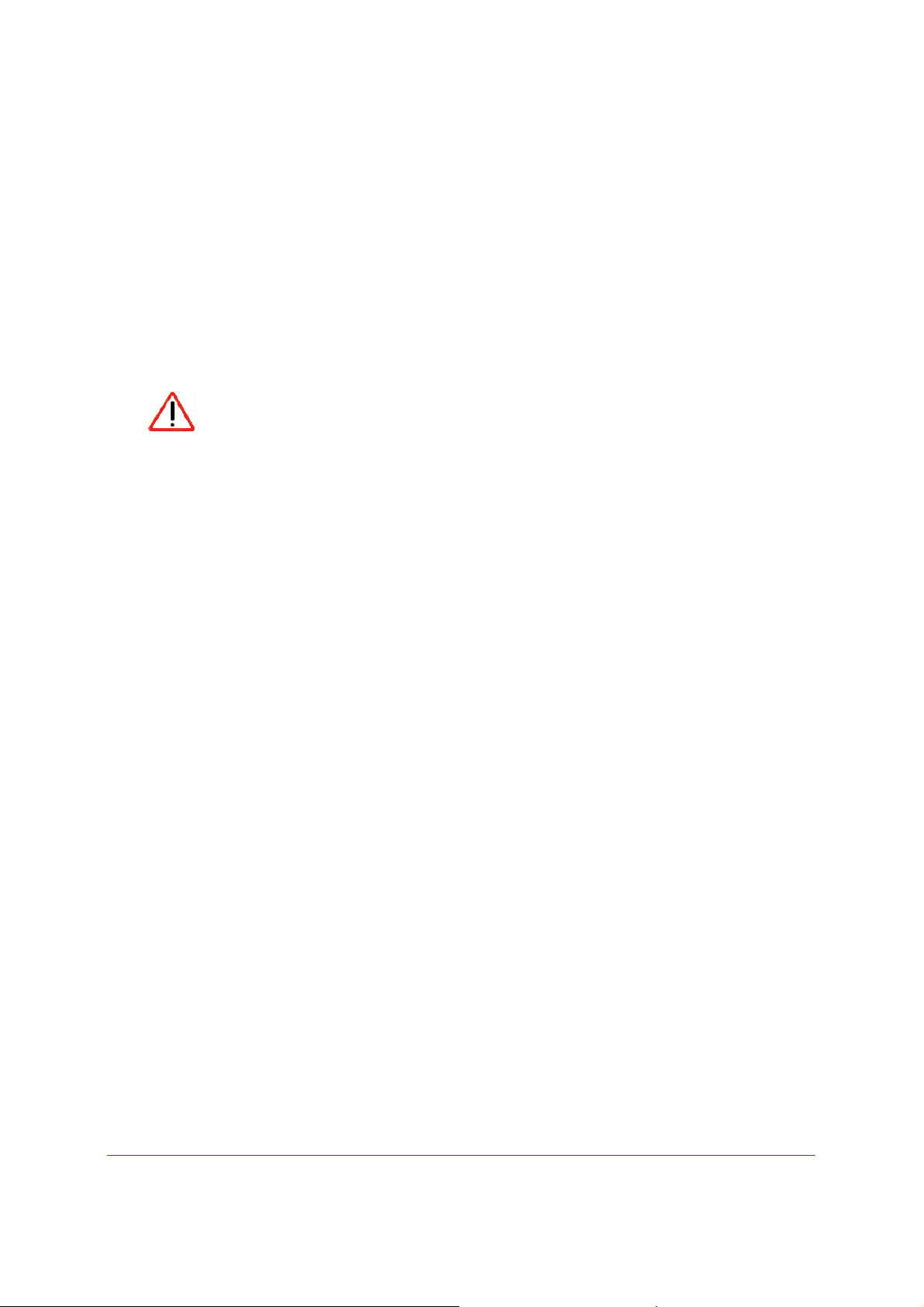
A750 Wireless Dual Band Gigabit Router R6050
Upgrade Router Firmware
When you set up your router and are connected to the Internet, the router automatically
checks for you to see if newer firmware is available. If it is, a message is displayed on the top
of the screen. For more information about upgrading firmware, see Upgrade the Router
Firmware on page 105.
Click the message when it displays, and click the Yes button to upgrade the router with the
latest firmware. After the upgrade, the router restarts.
CAUTION:
Do not try to go online, turn off the router, shut down the computer, or do
anything else to the router until the router finishes restarting and the
Power/Check LED has stopped blinking for several seconds.
Change the Password
The default password that you use to log in to the router is password. NETGEAR
recommends that you change this default password to a secure password.
Changing the default password is not the same as changing the password for wireless
access. The label on your router shows your unique wireless network name (SSID) and the
password (also referred to as the wireless network password or network key) for wireless
access. For more information, see Product Label on page 13.
¾ To change the default password that you use to log in to the router:
1. Log in to the router.
For more information, see Use NETGEAR genie after Installation on page 17.
Get Started with NETGEAR genie
18
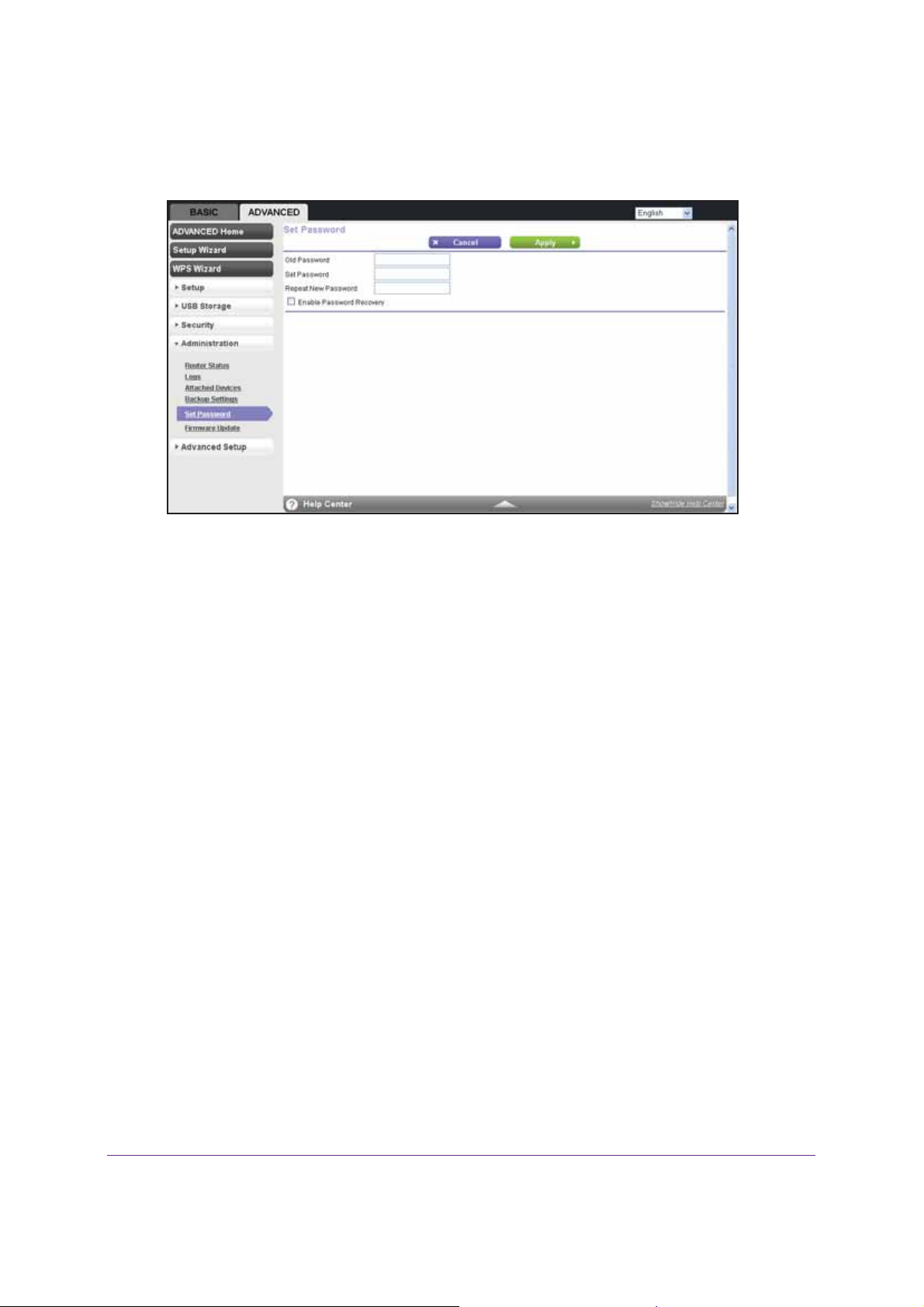
A750 Wireless Dual Band Gigabit Router R6050
2. Select ADVANCED > Administration > Set Password.
3. Type the old password and type the new password twice in the fields on this screen.
4. If you want to be able to recover the password, select the Enable Password Recovery
check box.
For more information, see Password Recovery on page 19.
5. Click the Apply button.
Password Recovery
NETGEAR recommends that you enable password recovery if you change the password for
the router’s user name of admin. Then you have an easy way to recover the password when
it is forgotten. This recovery process is supported in Internet Explorer, Firefox, and Chrome
browsers, but not in the Safari browser.
¾ To set up password recovery:
1. Log in to the router.
For more information, see Use NETGEAR genie after Installation on page 17.
Get Started with NETGEAR genie
19
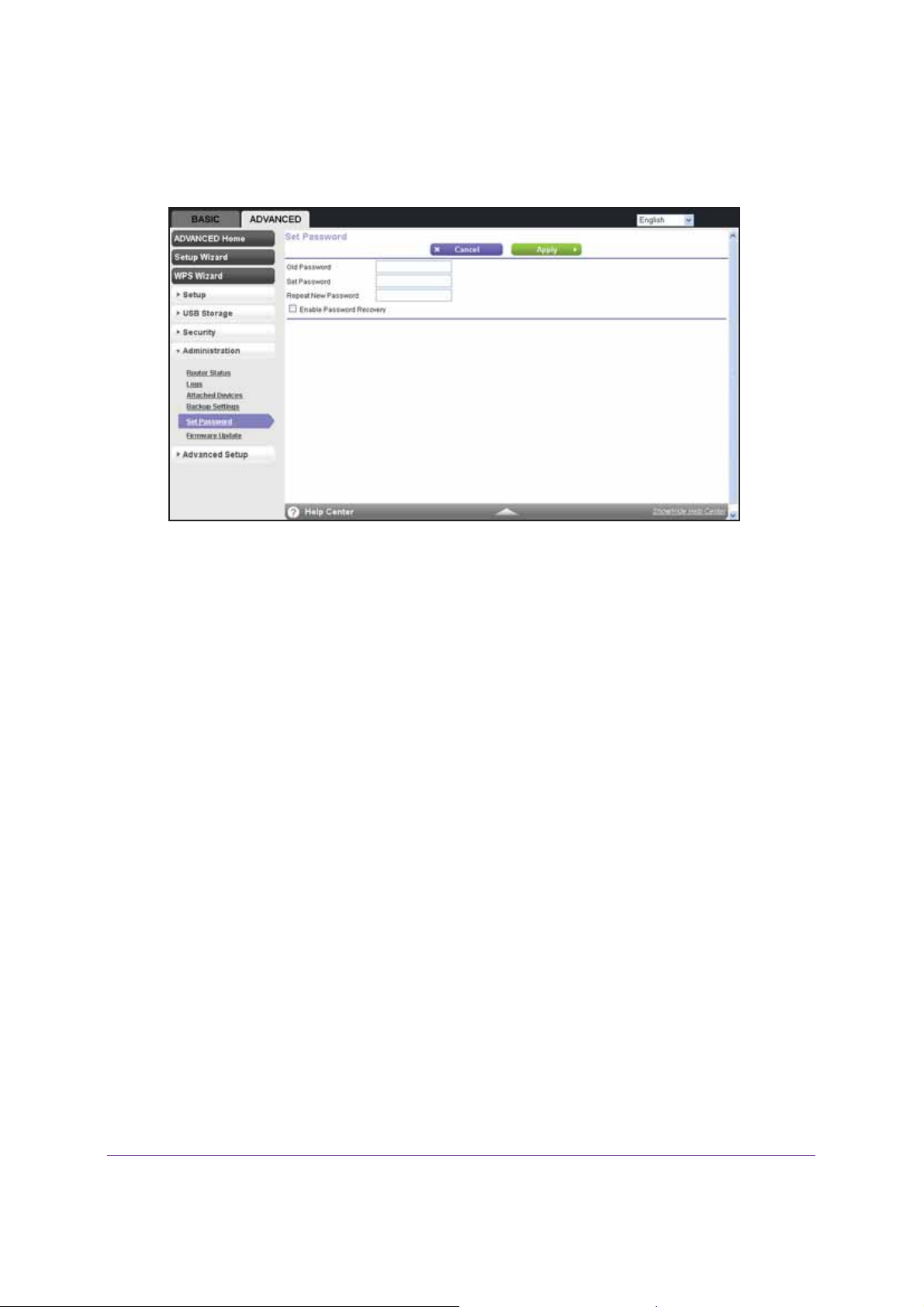
A750 Wireless Dual Band Gigabit Router R6050
2. Select ADVANCED > Administration > Set Password.
3. Select the Enable Password Recovery check box.
4. Select two security questions and provide answers to them.
5. Click the Apply button.
¾ To recover your password:
1. In the address field of your browser
, type www.routerlogin.net.
The login screen displays.
2. Click the Cancel button.
If password recovery is enabled, you are prompted to enter the serial number of the
router.
The serial number is on the product label.
3. Enter the serial number of the r o ut e r.
4. Click the Continue button.
A screen displays requesting the answers to your security questions.
5. Enter the saved answers to your security questions.
6. Click the Continue button.
A screen displays your recovered password.
7. Click the Login again button.
The login screen displays.
8. With your recovered password, log in to the r o ut e r.
Get Started with NETGEAR genie
20
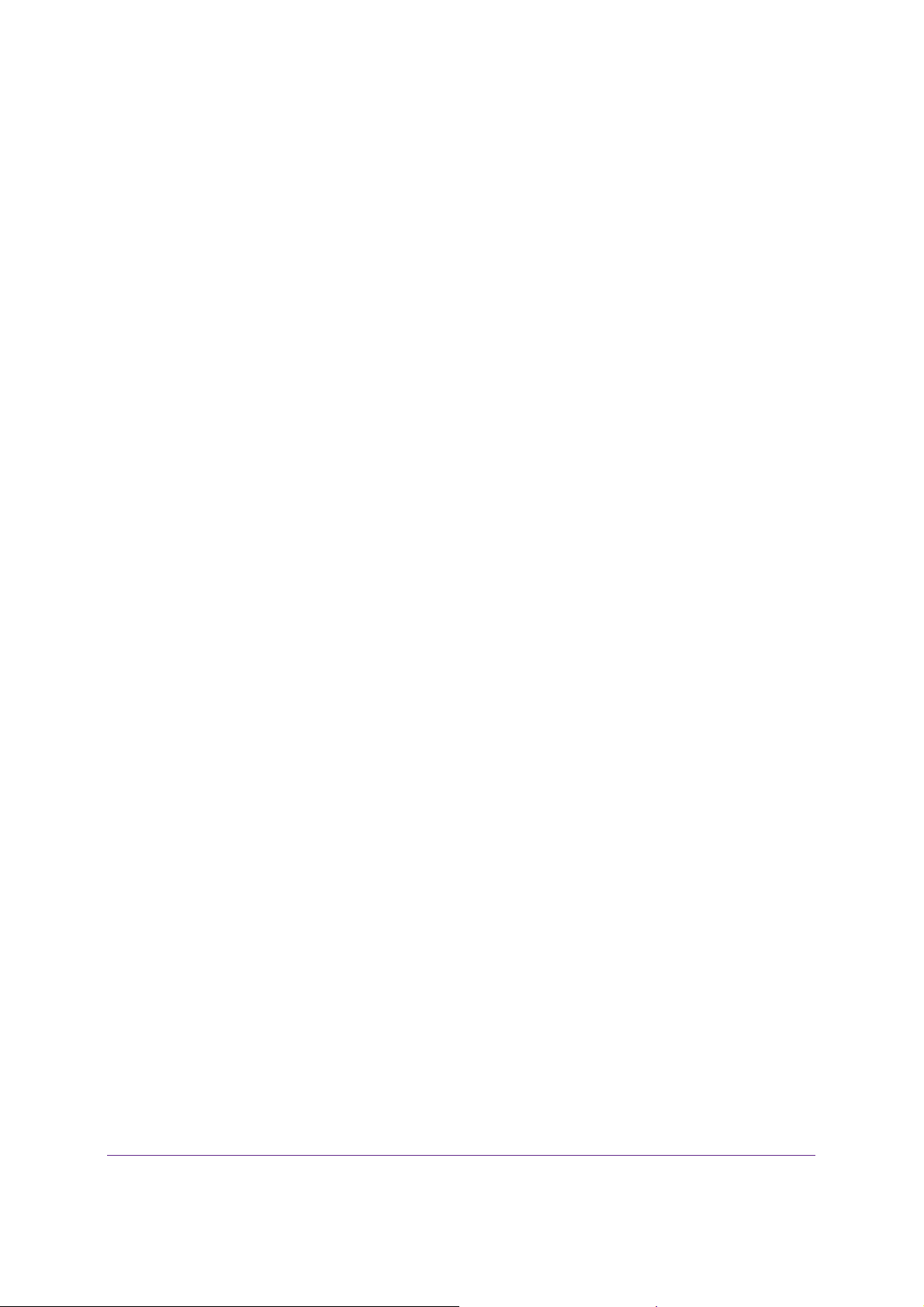
A750 Wireless Dual Band Gigabit Router R6050
Add Wireless Devices or Computers to Your Network
Choose either the manual or the WPS method to add wireless devices and other equipment
to your wireless network.
You can set up a guest network to allow visitors at your home to use the Internet without
giving them your wireless security key. For more information, see Guest Networks on
page 36.
Manual Method
Use this method to connect your wireless devices to your home wireless network and your
guests’ wireless devices to your guest wireless network.
¾ To connect WiFi devices manually to your router:
1. From your wireless device, view the available wireless networks.
For more information, see the manual that came with your device.
2. From the list of available wireless networks, select the wireless network name (SSID) of the
router.
The SSID is printed on the product label.
3. From your wireless device, initiate a wireless connection.
For more information, see the manual that came with your device.
4. When prompted by your wireless device, enter the wireless network key (password) of the
router.
The password is printed on the product label.
5. From the screen of your wireless device, click the appropriate button to continue the
connection procedure.
You are connected wirelessly to the router.
6. Repeat Step 1 through Step 5 for each wireless device that you want to connect to the
router.
Wi-Fi Protected Setup Method
Wi-Fi Protected Setup (WPS) is a standard for easily adding computers and other devices to
a home network while maintaining security. To use WPS, make sure that all wireless devices
to be connected to the network are Wi-Fi certified and support WPS. During the connection
process, the client gets the security settings from the router so that every device in the
network has the same security settings.
You can change the function of the WPS/FastLane button from WPS to FastLane. For more
information, see FastLane on page 38.
Get Started with NETGEAR genie
21
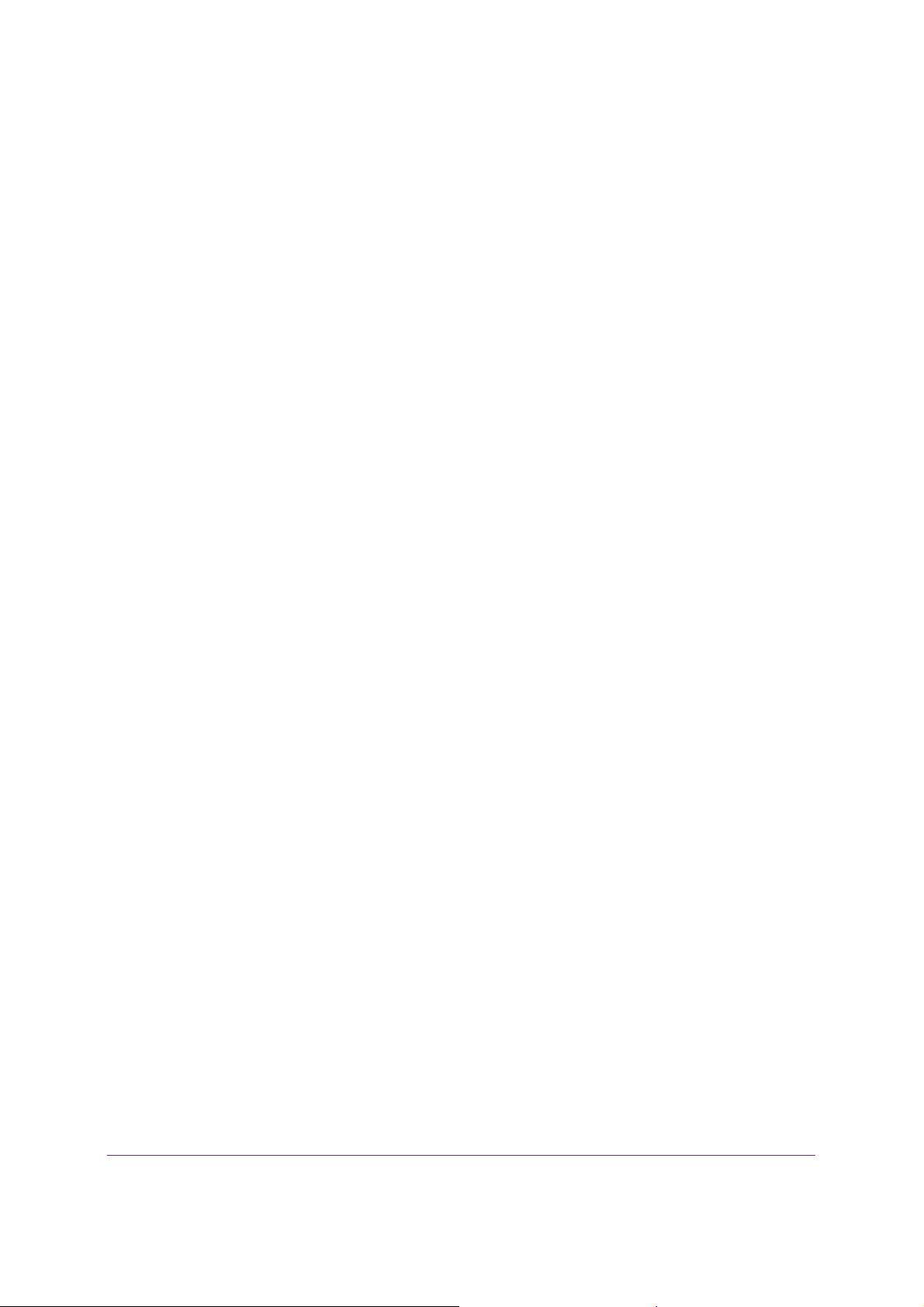
A750 Wireless Dual Band Gigabit Router R6050
¾ To use WPS to join the wireless network:
1. Press the WPS/FastLane button on the router’s front panel.
2. Within two minutes, press the WPS button on your wireless device or follow the WPS
instructions that came with the device.
The device is now connected to your router.
3. Repeat Step 1 through Step 2 to add other WPS wireless devices.
You can also use the WPS Wizard to add computers and other devices to your wireless
network. For more information, see WPS Wizard on page 41.
Get Started with NETGEAR genie
22
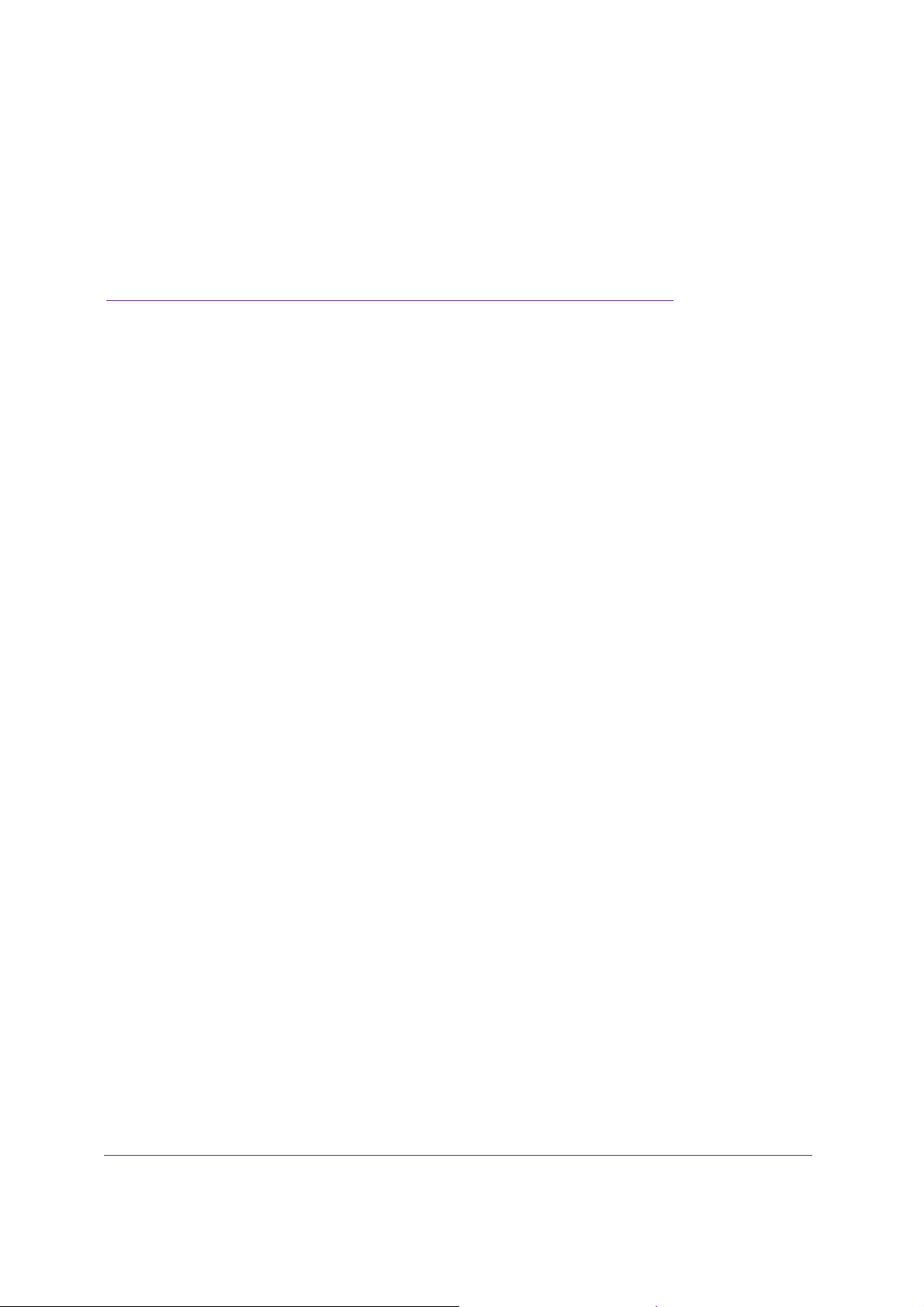
3. genie BASIC Settings
Your Internet connection and network
This chapter explains the basic features of the router.
The chapter contains the following sections:
• Internet Setup
• Basic Wireless Settings
• Attached Devices
• Parental Controls
• Guest Networks
• FastLane
ReadySHARE allows you to enhance your local network with the router’s USB port. For more
information, see Chapter 5, USB Port.
3
23
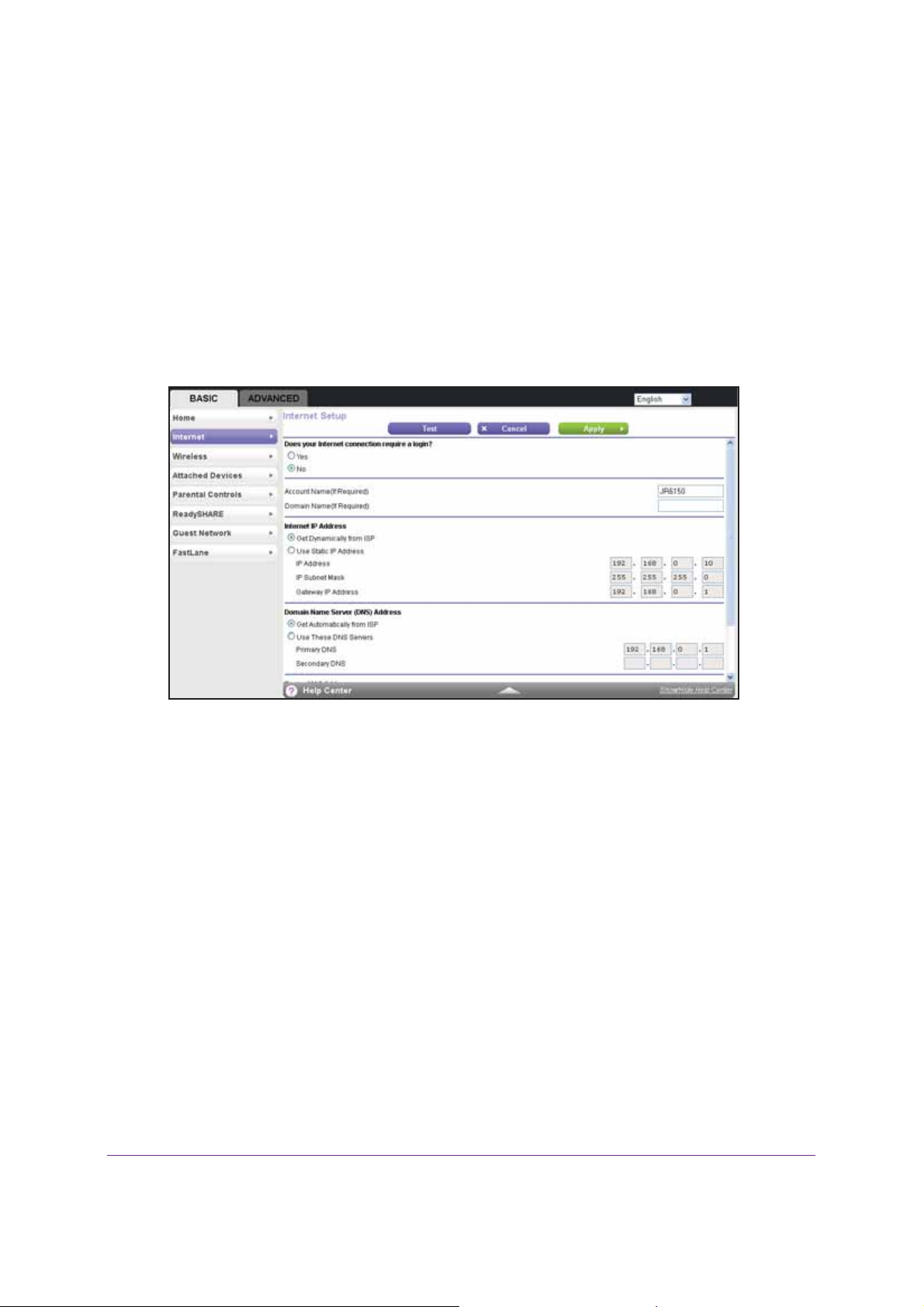
A750 Wireless Dual Band Gigabit Router R6050
Internet Setup
You can view or change ISP information.
¾ To set up your Internet connection:
1. Log in to the router.
For more information, see Use NETGEAR genie after Installation on page 17.
2. Select BASIC > Internet.
3. Select one of the following radio buttons:
s. Select the encapsulation method and enter the login name. If you want to
• Ye
change the login time-out, enter a new value in minutes.
• No. Enter the account and domain names, only if needed.
These fields display when no login is required:
• Account Name (If required). Enter the account name provided by your ISP
might also be called the host name.
• Domain Name (If required). Enter the domain name provided by your ISP
These fields display when your ISP requires a login:
• Internet Service Provider. Select PPPoE, L2TP, or PPTP.
• Login.
address.
• Password.
• Service Name (if Required). If your ISP provided a service name, enter it here.
• Connection Mode. Select Always On, Dial on Demand, or Manually Connect.
The login name provided by your ISP. This login name is often an email
The password that you use to log in to your ISP.
. This
.
genie BASIC Settings
24
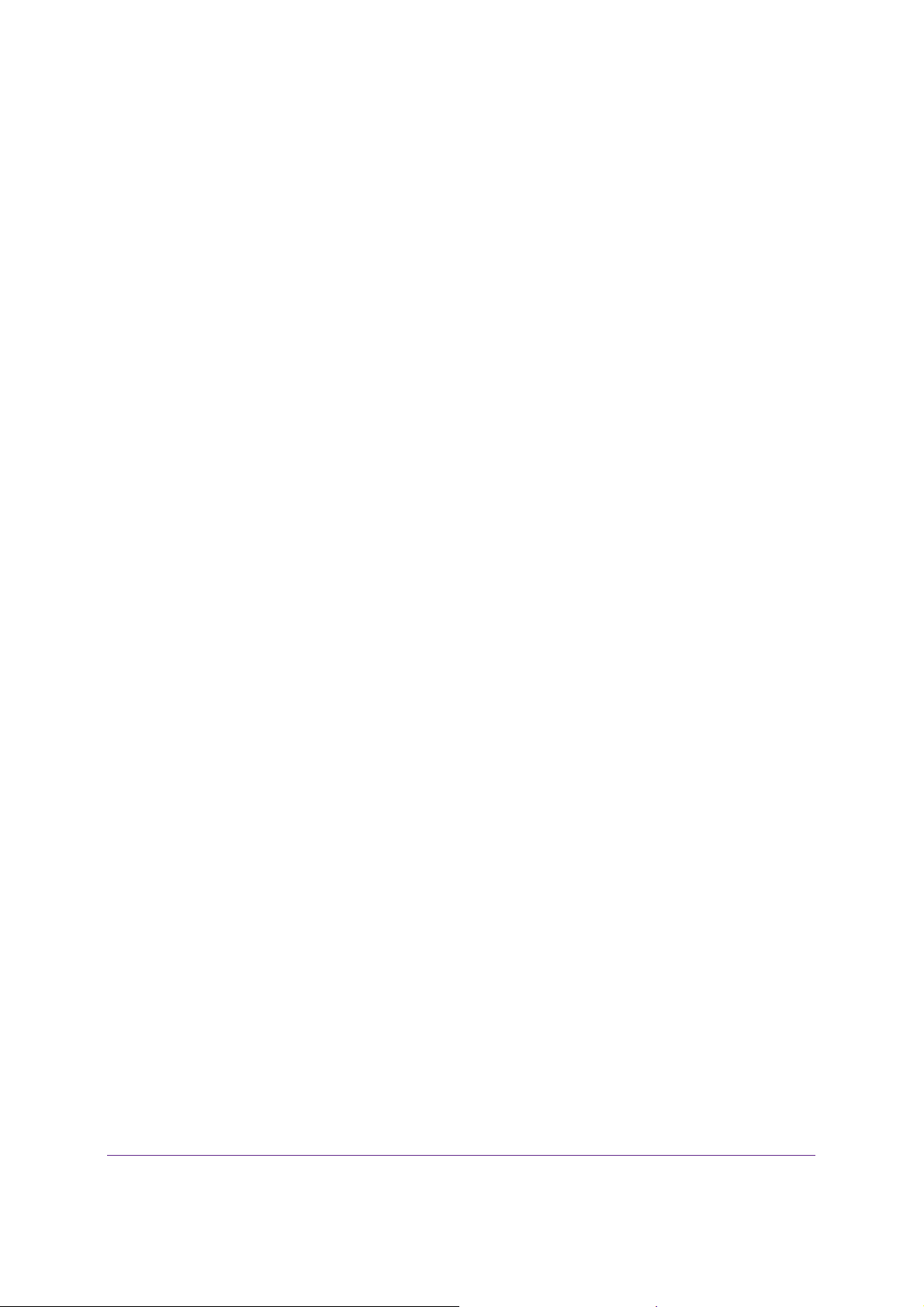
A750 Wireless Dual Band Gigabit Router R6050
• Idle Timeout (In minutes). If you want to change the login time-out, enter a new
value in minutes. This setting determines how long the router keeps the Internet
connection active when there is no Internet activity from the LAN. A value of 0 (zero)
means never log out.
4. Enter the settings for the IP address and DNS server.
The default settings usually work fine. If you have problems with your connection, check
the ISP settings. To change the default settings, do the following:
• Internet IP Address: Select one of the following radio buttons:
- Get Dynamically from ISP. Your ISP uses DHCP to assign your IP address. Your
ISP automatically assigns these addresses.
- Use Static IP Address. Enter the IP address, IP subnet mask, and the gateway IP
address that your ISP assigned. The gateway is the ISP’s router to which your
router connects.
• Domain Name Server (DNS) Address. The DNS server is used to look up site
addresses based on their names. Select one of the following radio buttons:
- Get Automatically from ISP. Your ISP uses DHCP to assign your DNS servers.
Your ISP automatically assigns this address.
- Use These DNS Servers. If you know that your ISP requires specific servers,
select this radio button. Enter the IP address of your ISP’s primary DNS server. If
a secondary DNS server address is available, enter it also.
• Router MAC Address. The Ethernet MAC address that the router uses on the
Internet port. Some ISPs register the MAC address of the network interface card in
your computer when your account is first opened. They accept traffic only from the
MAC address of that computer. This feature allows your router to use your computer’s
MAC address (also called cloning). Select one of the following radio buttons:
- Use Default Address. Use the default MAC address.
- Use Computer MAC Address. The router captures and uses the MAC address of
the computer that you are now using. You have to use the one computer that the
ISP allows.
- Use This MAC Address. Enter the MAC address that you want to use.
5. Click the Apply button.
Your settings are saved.
6. Click the Test button to test your Internet connection.
If the NETGEAR website does not display within one minute, see Chapter 9,
Troubleshooting.
Basic Wireless Settings
You can view or configure the wireless network setup.
genie BASIC Settings
25
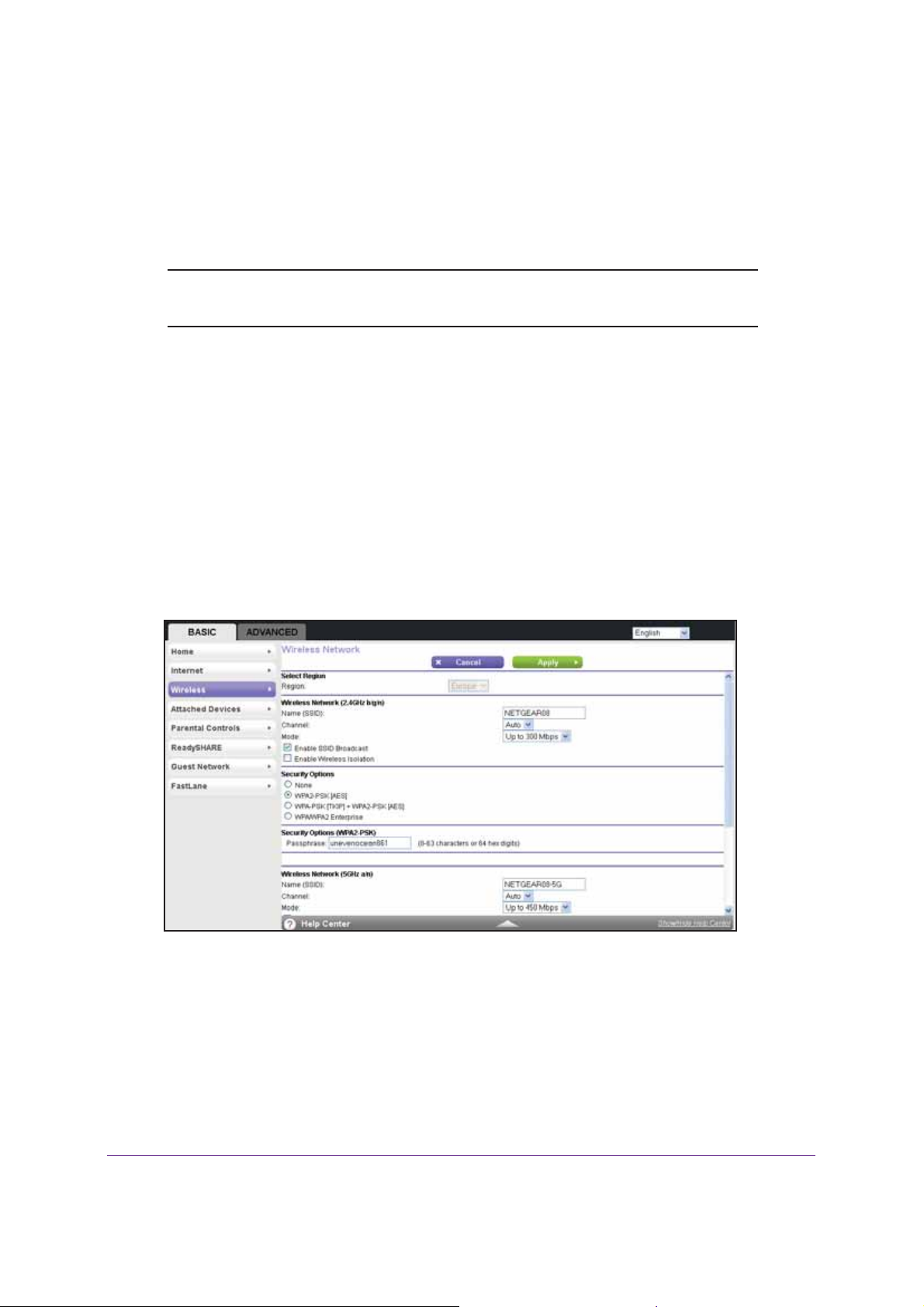
A750 Wireless Dual Band Gigabit Router R6050
The router comes with preset security. This means that the WiFi network name (SSID),
network key (password), and security option (encryption protocol) are preset in the factory.
You can find the preset SSID and password on the product label.
Note: The preset SSID and password are uniquely generated for every
device to protect and maximize your wireless security.
NETGEAR recommends that you do not change your preset security settings. If you do
decide to change your preset security settings, make a note of the new settings and store it in
a safe place where you can easily find it.
If you use a wireless computer to change the SSID or other wireless security settings, you
are disconnected when you click the Apply button.
To avoid this problem, use a computer
with a wired connection to access the router.
¾ To view or change basic wireless settings:
1. Log in to the router.
For more information, see Use NETGEAR genie after Installation on page 17.
2. Select BASIC > W
ireless.
The 2.4 GHz and 5 GHz WiFi bands are configured separately.
3. T
o specify the location where the router is used, select from the countries in the Region list.
In Europe, the region is fixed to Europe and is not changeable.
4. Enter the SSID in the Name (SSID) field.
The SSID is also known as the wireless network name. The default SSID is randomly
generated. NETGEAR recommends that you do not change the default SSID. If you
genie BASIC Settings
26
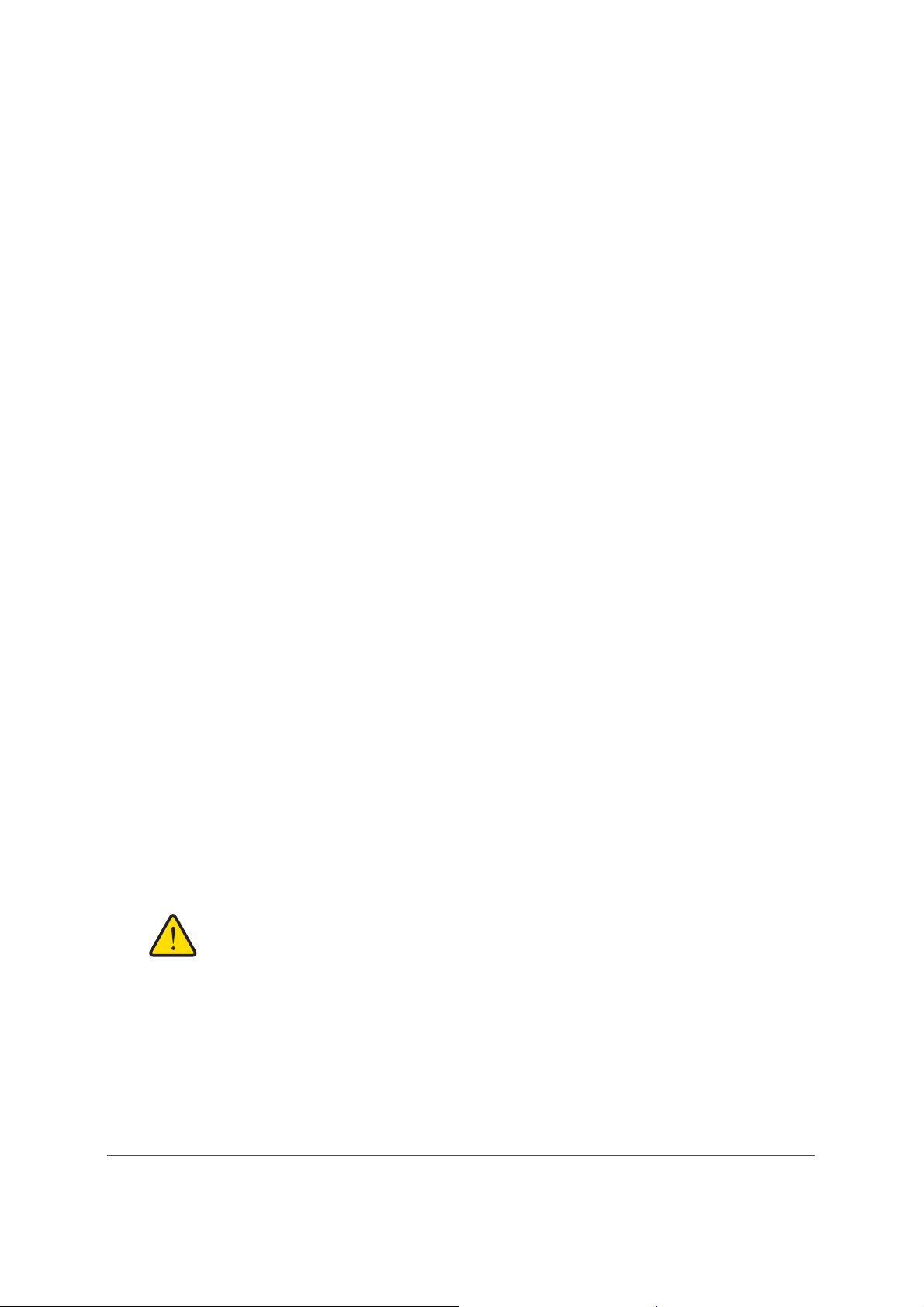
A750 Wireless Dual Band Gigabit Router R6050
do decide to change the name, enter a 32-character (maximum) name in this field. This
field is case-sensitive.
5. Select the channel from the Channel list.
This setting is the wireless channel used by the gateway. For the 2.4 GHz band, select
either Auto or a value from 1 through 13. For products in the North America market, only
Channels 1 through 11 can be operated. Do not change the channel unless you
experience interference (shown by lost connections or slow data transfers). If this
happens, experiment with different channels to see which is the best. The default setting
is Auto, which means that the router selects a channel automatically.
Note: When you use multiple access points, it is better if adjacent access
points use different channels to reduce interference. In the 2.4 GHz
band, the recommended channel spacing between adjacent access
points is five channels (for example, use Channels 1 and 6, or 6 and
11).
6. Select the mode from the Mode list.
Up to 300 Mbps is the default setting. Up to 54 Mbps supports 802.1 1g and 11b wireless
devices. The Up to 145 Mbps setting allows 802.11n devices to connect at this speed.
7. To enable SSID broadcast, select the Enable SSID Broadcast check box.
This feature allows the router to broadcast its SSID so wireless stations can see this
wireless name (SSID) in their scanned network lists. This check box is selected by
default, but you can clear it to disable broadcast of the SSID.
8. To enable wireless isolation, select the Enable Wireless Isolation check box.
This feature allows wireless clients (computers or wireless devices) that join the network
to use the Internet, but they cannot access each other or access Ethernet devices on the
network.
9. Specify the security option.
You can change the wireless authentication and encryption option and the password
(also referred to as the wireless network password or network key). The security that you
select encrypts data transmissions and ensures that only trusted devices receive
authorization to connect to your network.
WARNING:
NETGEAR recommends that you do not change the wireless
security option or the password. Do not disable wireless security!
Set up the security options as discussed in the following sections:
• For information about how to set up WPA-PSK, WPA2-PSK, or WPA-PSK +
WPA2-PSK mixed mode security, see WPA-PSK, WPA2-PSK, and WPA-PSK +
WPA2-PSK Mixed Mode on page 28.
genie BASIC Settings
27
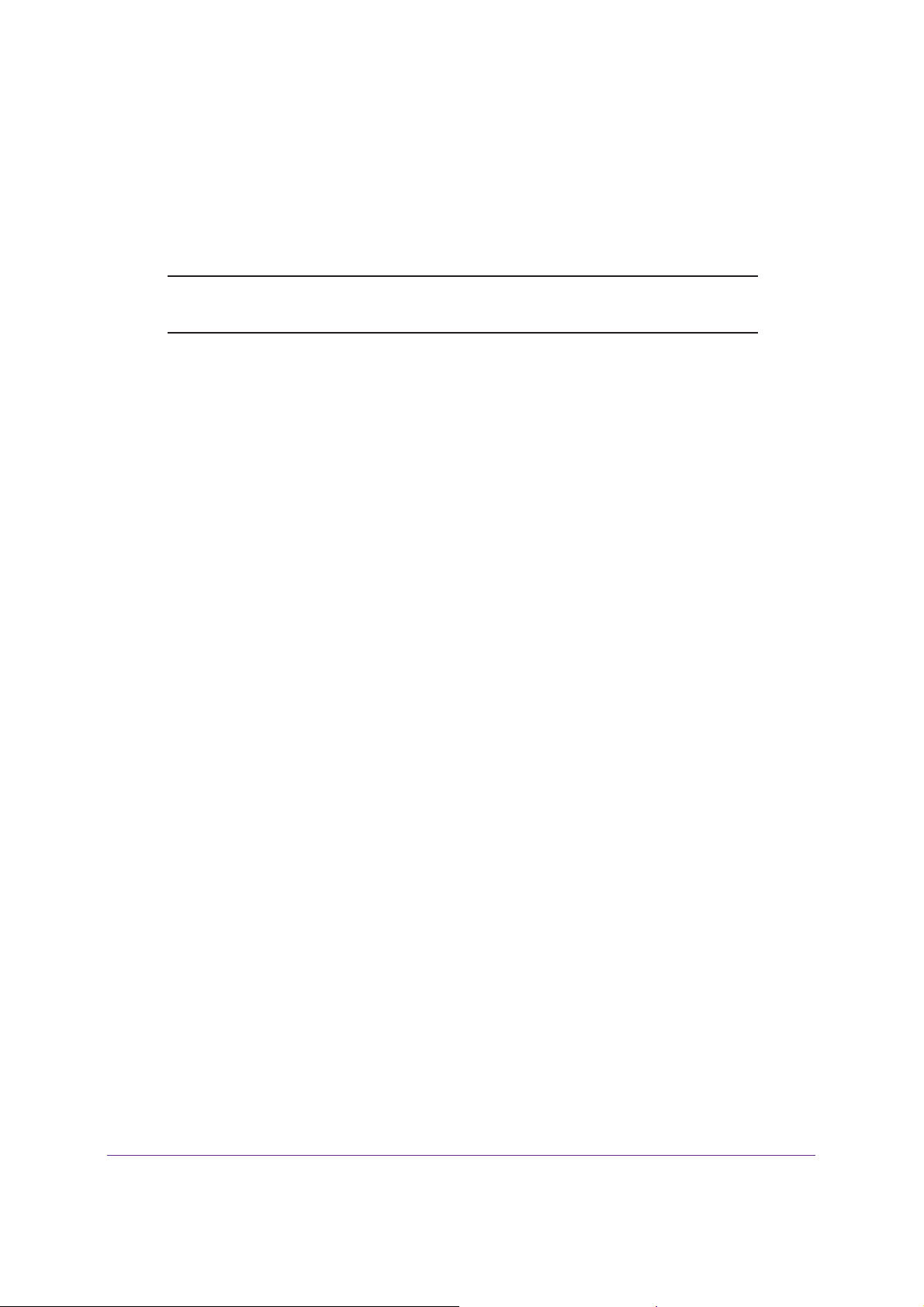
A750 Wireless Dual Band Gigabit Router R6050
• For information about how to set up WPA/WPA2 enterprise security, see WPA/WPA2
Enterprise on page 29.
• For information about how to set up WEP security, see WEP on page 30.
Note: The WEP option displays only if you select Up to 54 Mbps from the
Mode list.
10. Click the Apply button.
11. Set up and test your wireless devices and computers to make sure that they can connect
wirelessly. If they do not, check the following:
• Is your wireless device or computer connected to your network or another wireless
network in your area? Some wireless devices automatically connect to the first open
network (without wireless security) that they discover.
• Does your wireless device or computer display on the Attached Devices screen? If it
does, then it is connected to the network.
• If you are not sure what the SSID or password is, look on the label on your router.
WPA-PSK, WPA2-PSK, and WPA-PSK + WPA2-PSK Mixed
Mode
These types of wireless security options use a pre-shared key (PSK), which is the same as a
password, wireless network password, or network key.
You can select from the following wireless PSK security options:
• WPA-PSK [TKIP]. Wi-Fi Protected Access (WPA) data encryption provides strong data
security with Temporal Key Integrity Protocol (TKIP) encryption. This option supports
speeds of up to 54 Mbps only.
• WPA2-PSK [AES]. Wi-Fi Protected Access version 2 (WPA2) data encryption provides
strong data security with Advanced Encryption Standard (AES) encryption. This setting is
the preset wireless security that is enabled by default. WPA2 provides the most reliable
security. This option supports speeds of up to 300 Mbps. If not all clients in your network
support WPA2, select WPA-PSK + WPA2-PSK mixed mode.
• WPA-PSK [TKIP] + WPA2-PSK [AES]. WPA-PSK + WPA2-PSK is referred to as mixed
mode, which supports a combination of TKIP and AES encryption for both WPA and
WPA2 clients. For WPA clients, this option supports speeds of up to 54 Mbps only. For
WPA2 clients, this option supports speeds of up to 300 Mbps.
• WP A/WPA2 Enterprise. This security option is not for home use but is typically used in a
business or enterprise. For more information, see WPA/WPA2 Enterprise on page 29.
genie BASIC Settings
28
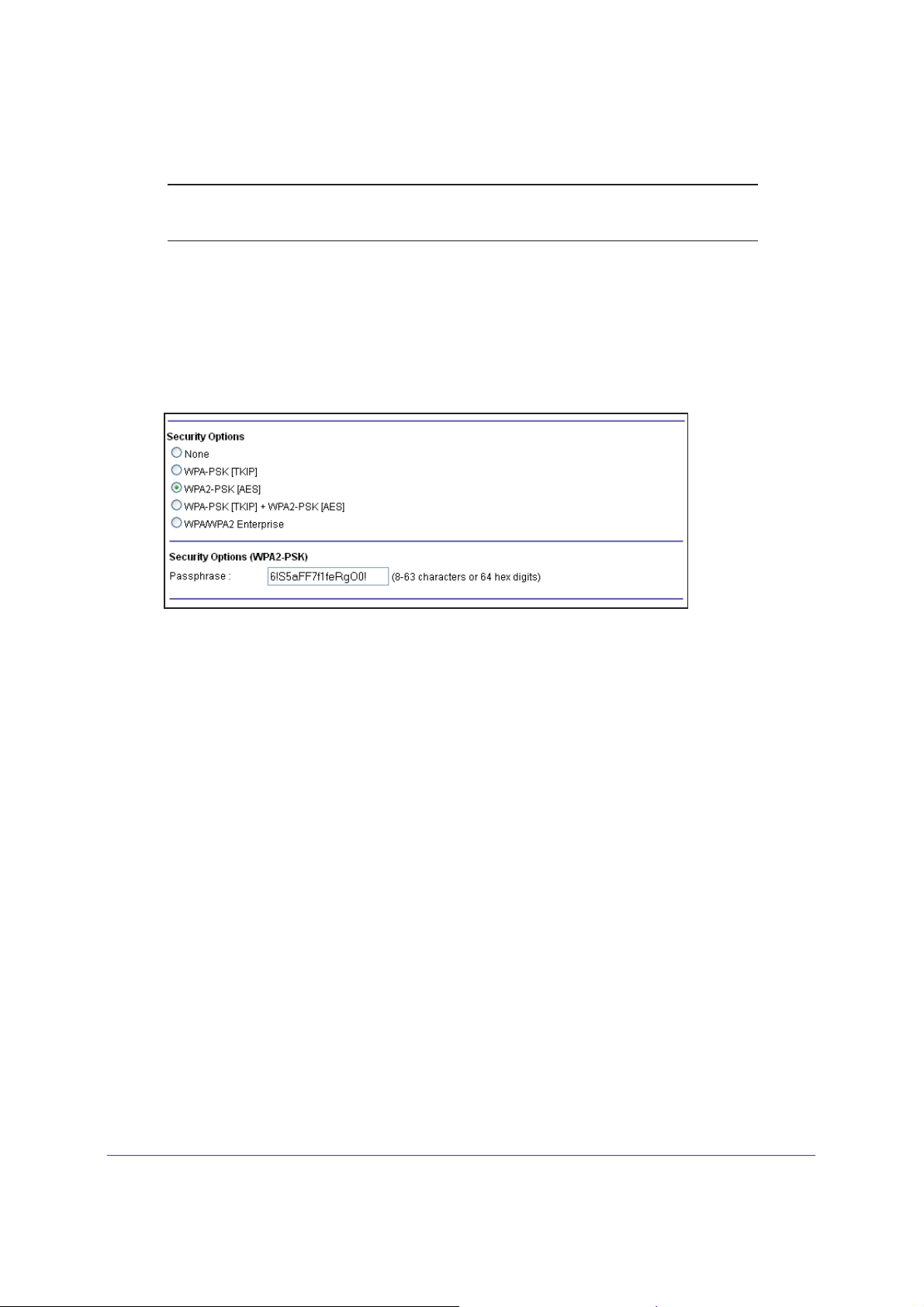
A750 Wireless Dual Band Gigabit Router R6050
Note: Some of these security options display only if you select Up to 54
Mbps from the Mode list.
¾ To change the WPA wireless security option and password:
1. Log in to the router.
For more information, see Use NETGEAR genie after Installation on page 17.
2. Select BASIC > W
3. In the Security Options section, select one of the WP
ireless Settings.
A options with PSK.
4. In the associated Passphrase field, enter the password that you want to use.
The password is a text string from 8 to 63 ASCII characters or exactly 64 hexadecimal
digits.
A hexadecimal digit is one of the following characters: 0, 1, 2, 3, 4, 5, 6, 7, 8, 9,
A–F, or a–f.
Wireless clients must use the password to access the wireless network through the
router.
5. Click the Apply button.
WPA/WPA2 Enterprise
This security option is not for home use but is typically used in a business or enterprise.
WPA/WPA2 Enterprise does not use a password but supports 802.1x authentication, which
requires an internal or external RADIUS server. A Remote Authentication Dial In User
Service (RADIUS) server provides Authentication, Authorization, and Accounting (AAA)
management to grant (or deny) computers access to your wireless network.
WP A/WPA2 Enterprise can support WPA [TKIP] for WPA clients only, WPA2 [AES] for WPA2
clients only
TKIP and AES encryption for both WPA and WPA2 clients. WPA clients are supported at
speeds of up to 54 Mbps only. WPA2 clients are supported at speeds of up 300 Mbps.
WP A/WPA2 Enterprise supports five Extensible Authentication Protocol (EAP) authentication
methods: EAP-TLS, EAP-TTLS/MSCHAPv2, PEAPv0/EAP-MSCHAPv2, PEAPv1/EAP-GTC,
and EAP-SIM.
, and WPA [TKIP] + WPA2 [AES]. WPA [TKIP] + WPA2 [AES] is a combination of
genie BASIC Settings
29
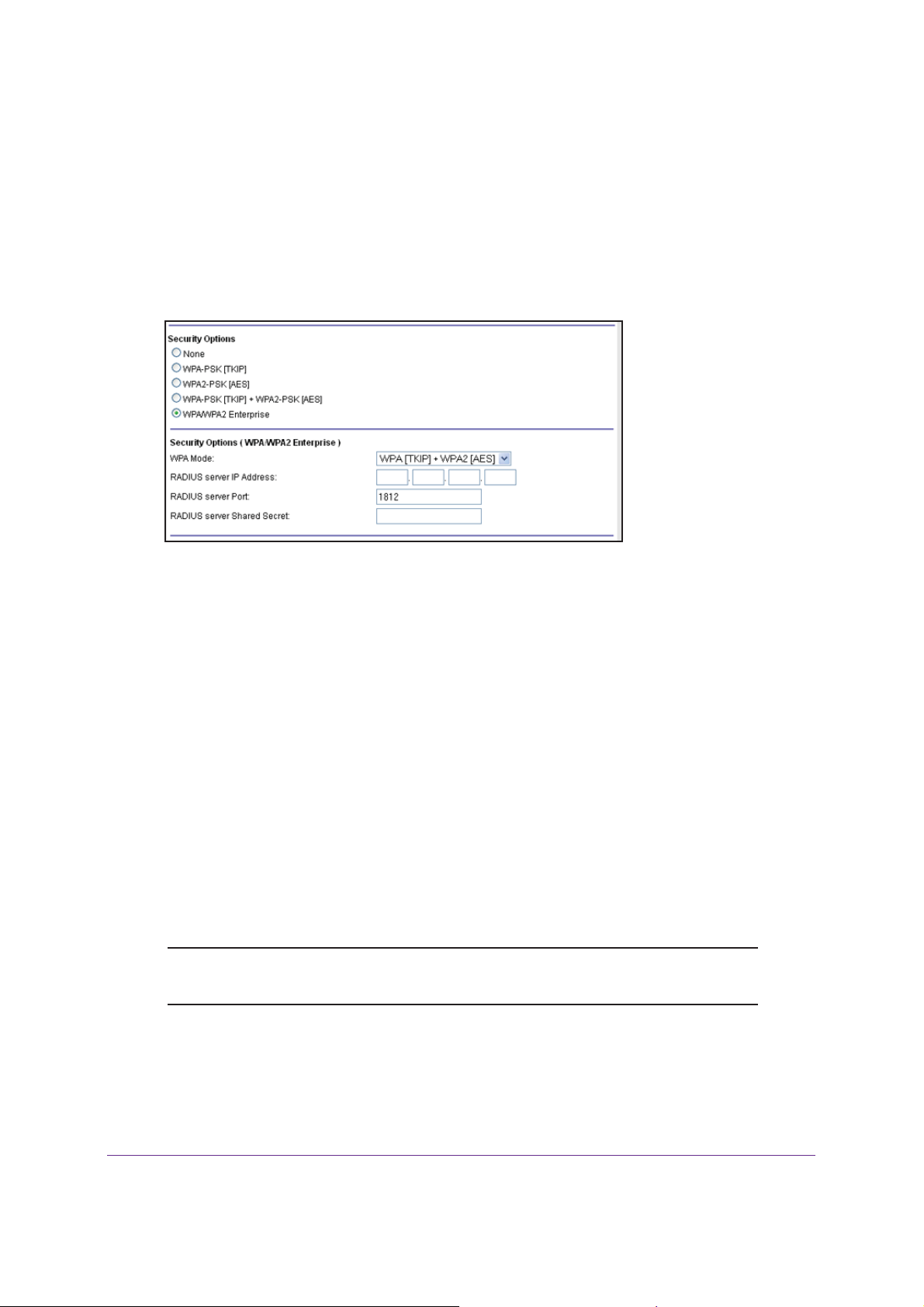
A750 Wireless Dual Band Gigabit Router R6050
¾ To configure WPA/WPA2 Enterprise security:
1. Log in to the router.
For more information, see Use NETGEAR genie after Installation on page 17.
2. Select BASIC > W
3. In the Security Options section, select the WP
ireless Settings.
A/WPA2 Enterprise radio button.
4. Select the WPA mode (WPA [TKIP], WPA2 [AES], or WPA [TKIP] + WPA2 [AES]).
5. T
ype the IP address of the RADIUS server.
The address can be on your LAN or it can be an external address.
6. Enter the port number for the RADIUS server in the range f r om 1 t o 6 55 3 5.
The default number is 1812.
7. T
ype the shared secret, which must be fr om 1 t hr o ug h 1 2 8 c ha r ac te r s ( th e d e fault value
is blank).
The shared secret is case-sensitive.
8. Click the Apply button.
WEP
Wired Equivalent Privacy (WEP) security is an authentication and data encryption mode that
is superseded by WPA-PSK and WPA2-PSK. WEP supports speeds of up to 54 Mbps and
does not function with WPS.
Note: The WEP option displays only if you select Up to 54 Mbps from the
Mode list.
¾ To configure WEP security:
1. Log in to the router.
For more information, see Use NETGEAR genie after Installation on page 17.
genie BASIC Settings
30
 Loading...
Loading...