Netgear PS121 Quick Start Manual
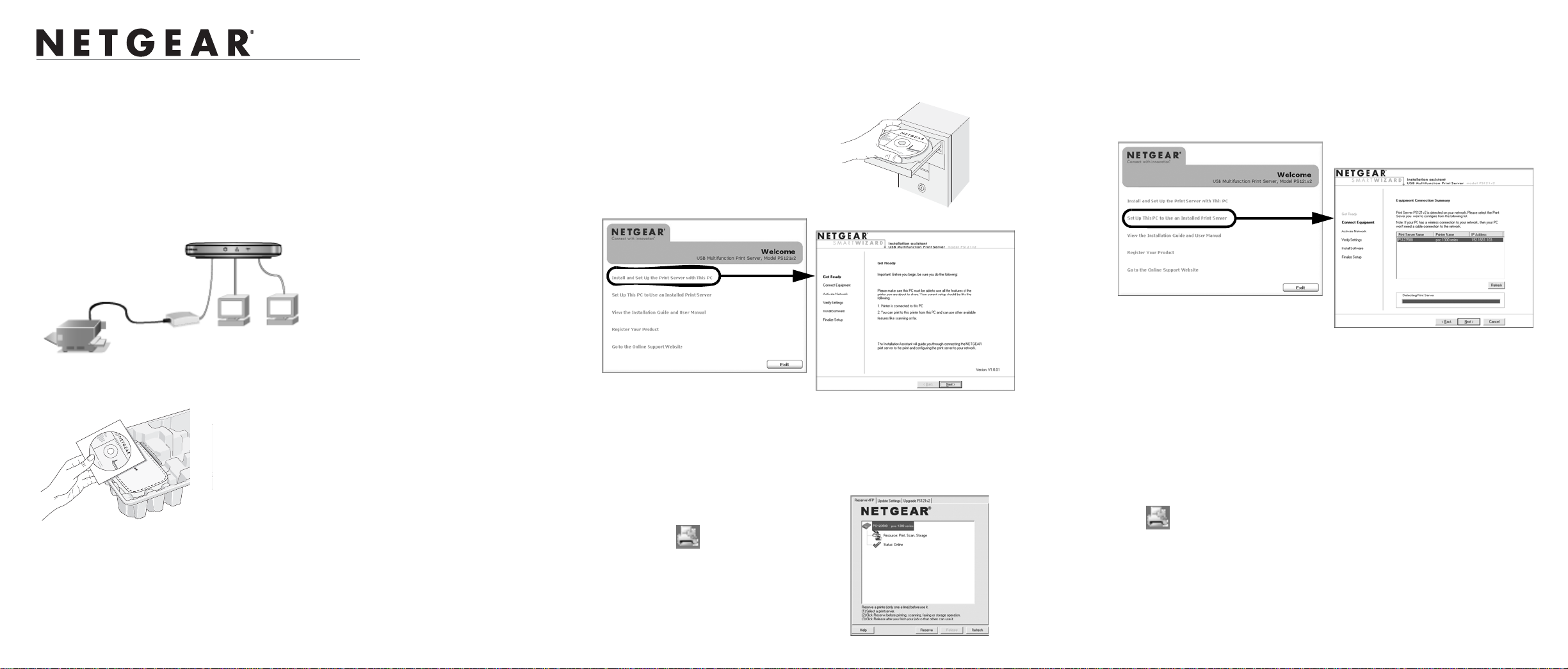
)NSTALLATION'UIDE
USB Multifunction Print Server Model PS121v2
These setup instructions assume that you will connect to an access point, wireless router,
or wired router.
Estimated Completion Time: 20 minutes for each printer; 10 minutes for each computer.
Overview
When you finish the installation, your network will resemble the followi ng illustration.
Router
Print Server
Printer
PS121
Installation
First, Set Up the Print Server and a Single PC
1. Insert the Resource CD.
If the wizard screen does not appear, double
click autorun.exe on the CD.
2. Use the Smart Wizard to set up the print server.
a. Click Install and Set Up the Print Server
with This PC.
Now, Set Up Additional PCs
1. Insert the Resource CD in an additional PC.
If the wizard screen does not appear, double click autorun.exe on the CD.
2. Use the Smart Wizard to set up the PC.
a. Click Set Up This PC to Use an Installed Print Server.
Computers
Resource CD
What is on the Resource CD?
• A setup wizard
• Software utilities you use for controlling your print server and printer
• The installation guide and user manual
Note: Do not connect the USB Print Server until you are prompted to do so by the wizard
on the CD.
The Smart Wizard installation assistant opens the print server manager wizard.
b. Follow the onscreen instructions, and click Next when you are ready to proceed.
c. Follow the step-by-step instructions to set up the PC connection to the printer via
the print server. In the Finalize Setup stage, click Print Test Page to confirm that
the installation was successful.
d. Click Finish. The SmartWizard window opens
to show the print server that you just set up.
e. Check that the NETGEAR PS121v2
SmartWizard icon is in the System tray.
The installation program attempts to detect the print server.
b. Follow the on-screen instructions, and click Next when you are ready to proceed.
c. Follow the step-by -step instructions to complete setting up the PC to use the
printer you just set up on the print server.
d. Verify connectivity to the printer.
Scanning, Copying, or Faxing with the Print Server
Before performing a task that requires manual intervention, such as scanning, copying, or
faxing, use the SmartWizard to make the printer available to other PCs in your network.
1. Click the icon in the System tray to open the SmartWizard.
2. Click the Reserve button.
3. Then scan/copy/fax from your application as you would to a directly connected
printer.
4. When you have finished, click Release to make the printer available to other PCs in
your network.
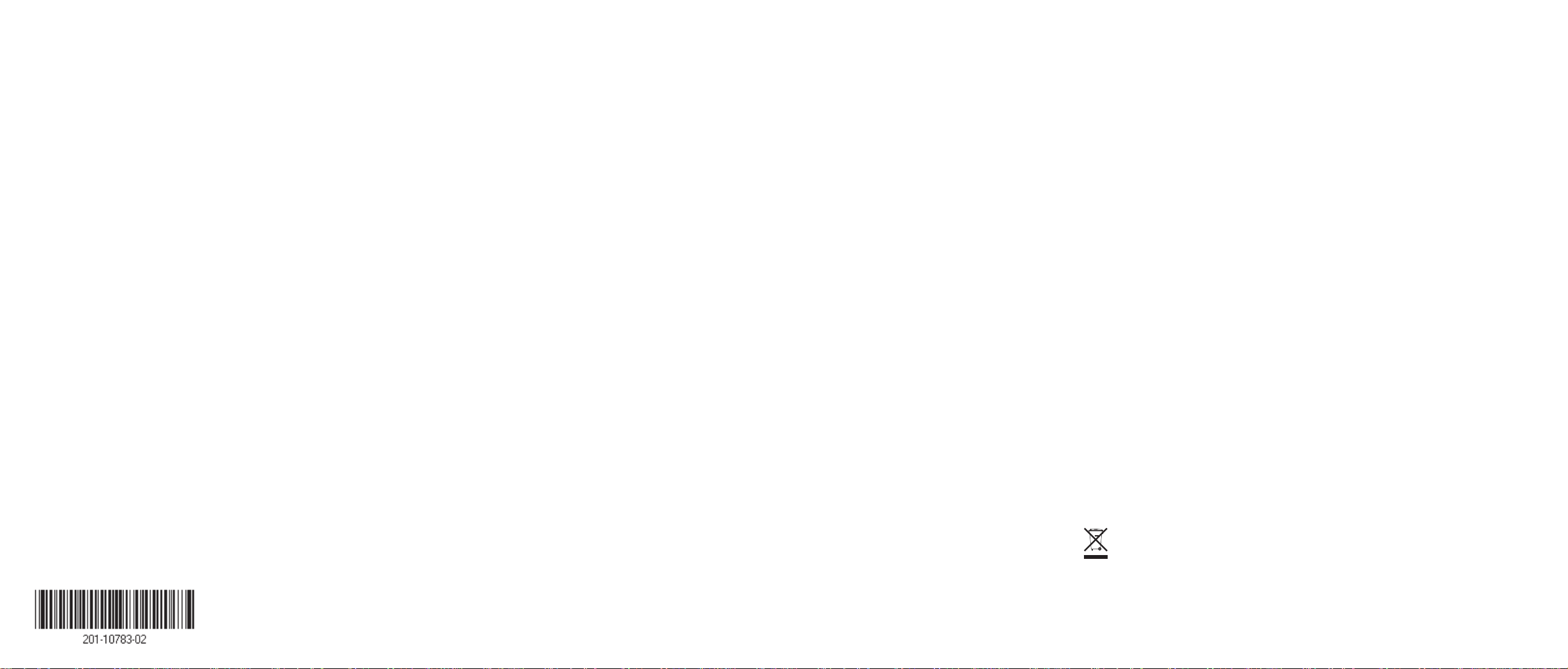
Troubleshooting Tips
Here are some tips for correcting simple problems you may have.
• The ACT activity LED is not lit on the print server
It takes a few seconds for the status light to be lit. Check the power connection to the
USB print server. Wait a minute and check the status light on the print server.
• The printer is printing “garbage” characters
If the printer does not match the printer driver in the operating system, then run the
Windows Add Printer Wizard.
• A Windows error message appears when printing
Consult Windows help.
• The print server is not found
See if you can access it from other computers on your network. If so, troubleshoot
your computer or network connectivity.
If you are running a software firewall, disable it. This includes the Windows XP
firewall — which may have been turned on during Windows upgrade or installation
without you being aware of it.
• Nothing is printing
– Try printing from another computer. If this is successful, then there is a problem
with your computer configuration, not the print server. Consult the computer and
operating system documentation.
– If the printer does not match the printer driver in the operating system, then run
the Windows Add Printer Wizard.
– For Windows 98 SE and Windows ME users, disable the printer's bidirectional
feature, if it is turned on.
– For Windows 2000 and Windows XP users, enable the printer bidirectional
feature if it is not turned on.
– If printer manager software is installed on Windows 98SE or ME, uninstall it.
– See Troubleshooting in the User Manual on the Resource CD.
• The router is using a DHCP server, and the Print Server gets an IP Address
conflict
This can happen if the PS121v2 is set to a static IP Address in the range used by the
DHCP server. Make sure that you reserve the PS121v2 IP address in your router. If
you are using a NETGEAR router, see the Reference Manual on the Resource CD.
Technical Support
Thank you for selecting NETGEAR products.
After completing the Smart Wizard configuration assistant, locate the serial number on the
bottom label of your product and use it to register your product at
http://www.NETGEAR.com/register.
Registration on the website or over the phone is required before you can use our telephone
support service. The phone numbers for worldwide regional customer support centers are
on the Warranty and Support Information card that came with your product.
Go to http://kbserver.netgear.com
This symbol was placed in accordance with the European Union Directive
2002/96 on the Waste Electrical and Electronic Equipment (the WEEE
Directive). If disposed of within the European Union, this product should be
treated and recycled in accordance with the laws of your jurisdiction
implementing the WEEE Directive.
for product updates and web support.
April 12, 2007
© 2007 by NETGEAR, Inc. All rights reserved. NETGEAR is a registered trademark of NETGEAR, Inc. in the
United States and/or other countries. Other brand and product names are trademarks or registered trademarks of
their respective holders. Information is subject to change without notice.
 Loading...
Loading...