
Quick Start
Powerline 1000
Model PL1000
Product varies by region.
English
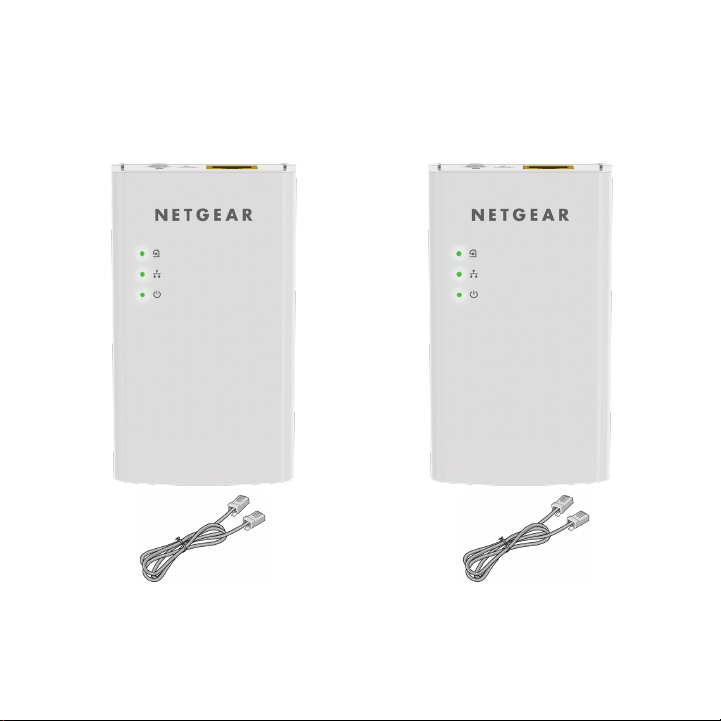
Package Contents
In some regions, a resource CD is included with your product.
2
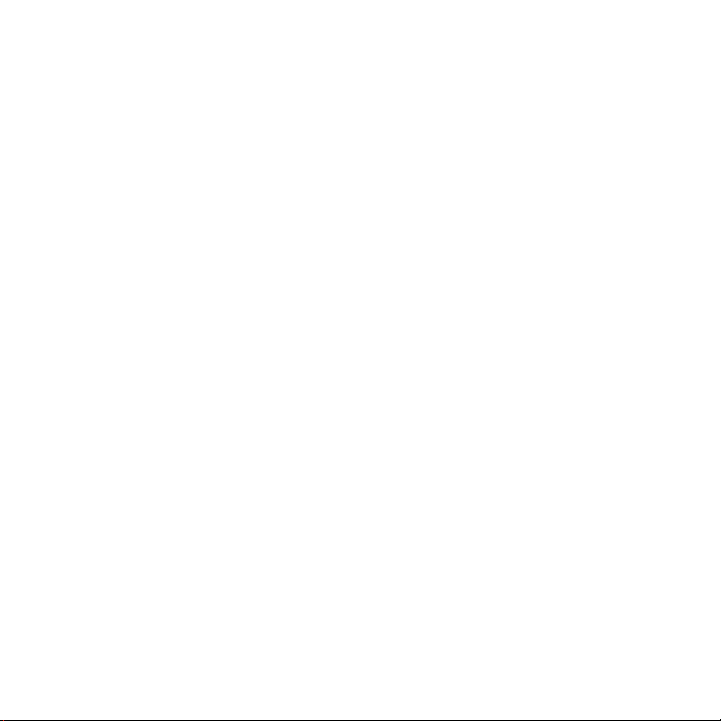
Get Started
Powerline adapters give you an alternative way to extend your
network using your existing electrical wiring. Plug two or more
Powerline adapters into electrical outlets to create a wired network
connection. You can add up to eight adapters to extend your
network.
3

Meet Your Adapter
Before you install your adapters, familiarize yourself with
their LEDs, buttons, and port.
Ethernet portSecurity button
Factory
Reset button
Pick A Plug LED
Ethernet LED
Power LED
4
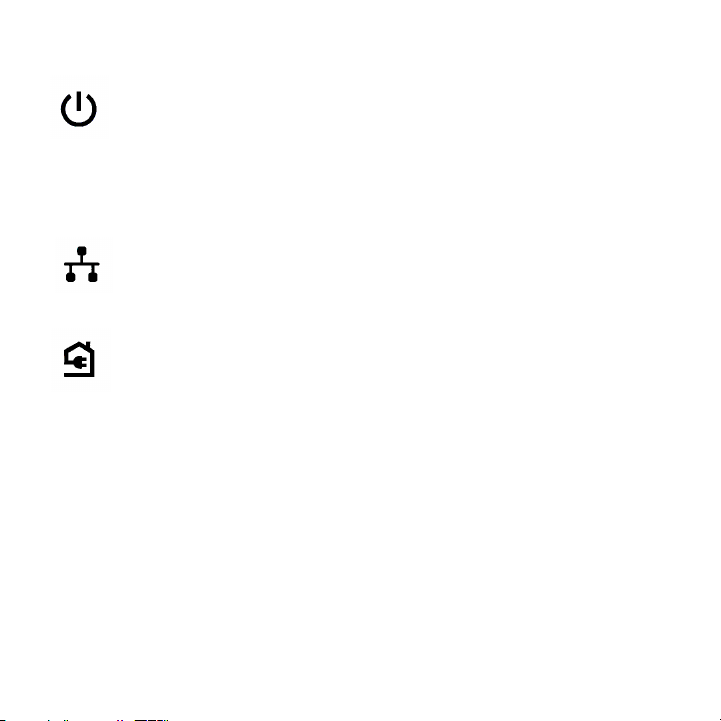
Power LED Solid green. The electrical power is on.
Solid amber. The adapter is in power saving mode.
Blinking green. The adapter is in the process of setting up
security.
Off. The adapter is not receiving electrical power.
Ethernet LED Solid green. The Ethernet port is linked.
Off. No Ethernet connection is detected.
Pick A Plug LED The Pick A Plug feature lets you pick the electrical outlet
Factory Reset
button
with the strongest link performance, indicated by the color
displayed by the LED:
Red. Link rate < 50 Mbps (good).
Amber. Link rate > 50 and < 80 Mbps (better).
Green. Link rate > 80 Mbps (best).
Off. The adapter did not nd any other compatible
Powerline devices using the same encryption key.
Press the Factory Reset button for one second, and then
release it to return the Powerline adapter to its factory
default settings.
5
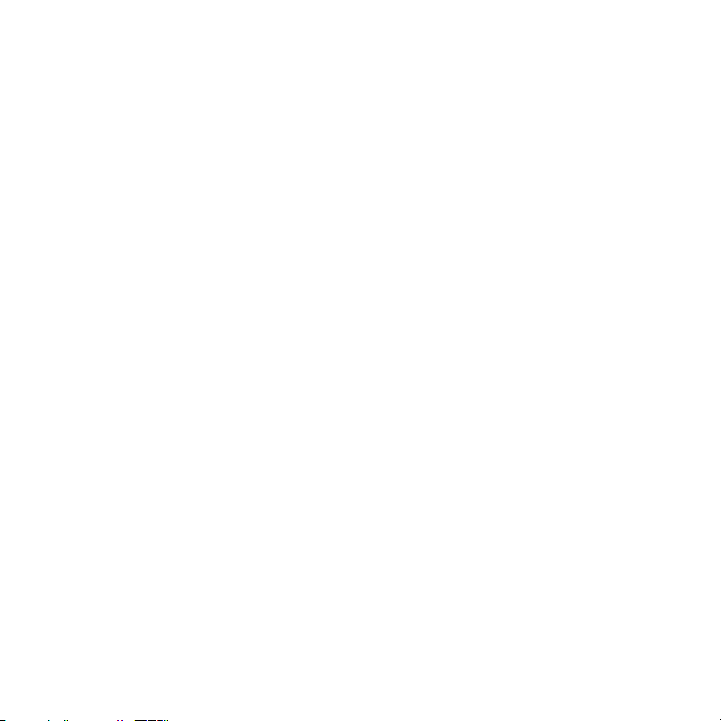
Ethernet port Use an Ethernet cable to connect your wired devices,
including computers, WiFi routers, or game consoles, to
your Powerline network.
Security button Use the Security button to create a secure Powerline
network.
6
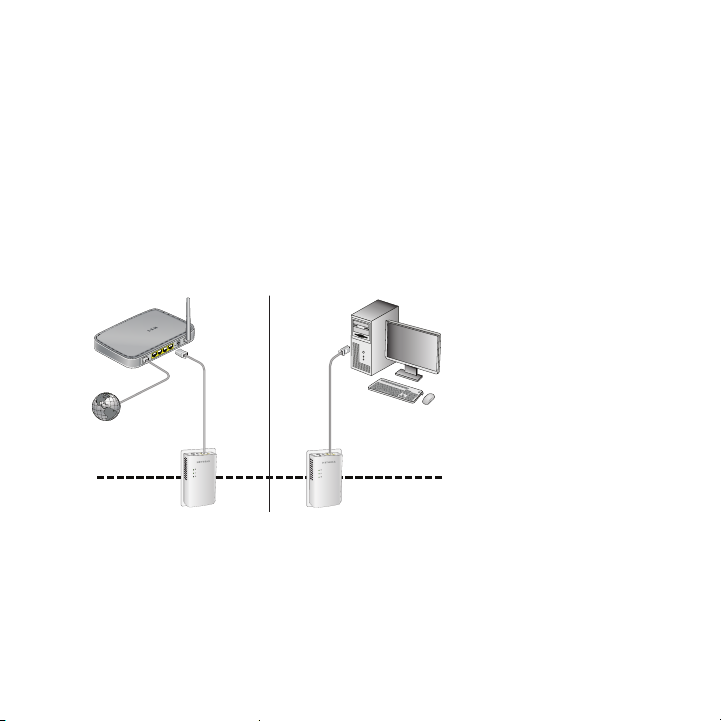
Install Your Adapters
¾ To install your Powerline adapters:
1. Plug a Powerline adapter into a power outlet near your router.
Note: Do not plug your Powerline adapters into extension
cords, power strips, or surge protectors.
2. Use an Ethernet cable to connect the Powerline adapter to a
LAN port on your router.
Room 1
3. Plug the second Powerline adapter into a power outlet in the
location where you want to add Internet access.
4. Wait until the Pick A Plug LEDs are lit.
5. Use an Ethernet cable to connect a computer or other device
to the Powerline adapter.
Room 2
7
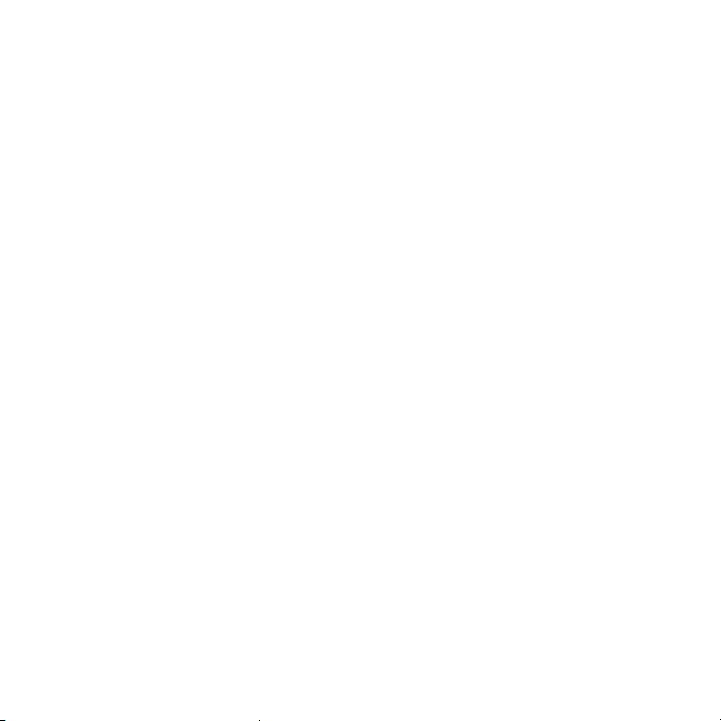
Congratulations. You installed your adapters and set up your
Powerline network. You can customize the network and security
settings later.
Do More
After your Powerline network is installed and running, you can
expand your network, customize the network settings, and
customize security.
Add Adapters
To add adapters before you congure the network security feature,
just plug them in. Then connect your computer or Ethernet device.
¾ To add an adapter to a Powerline network with
security set:
1. Plug the adapter into a wall outlet where you want to add
Internet access.
2. If you used a private encryption key, press the Security button
on one of the adapters that is already a part of your Powerline
network for two seconds and then press the Security button on
the new adapter for two seconds.
Both buttons must be pressed within two minutes.
8
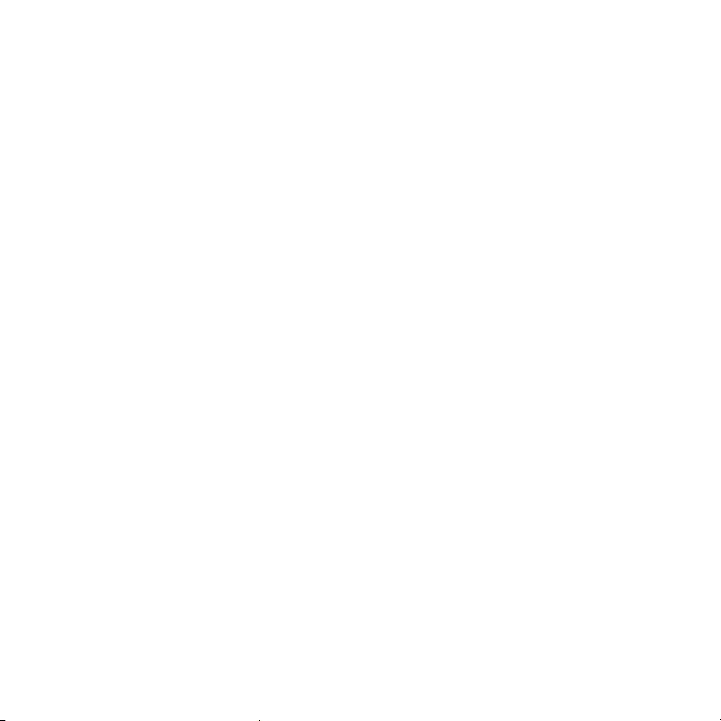
Note: The Security button does not work in power saving
mode (see Troubleshooting Tips on page 10).
Warning: Do not press the
complete and the adapters are communicating with each other
(indicated by the blinking Power LED). Pressing this button too
soon can temporarily disable Powerline communication. If this
occurs, use the Factory Reset button to return the Powerline
adapter to its factory default settings.
Security
button until installation is
Customize Your Network Security
When you rst set up your network, the setup uses a default
encryption key common to all adapters. You can change this.
¾ To create a private secure network:
1. Wait until the Pick A Plug LEDs are lit.
2. Press the Security button for two seconds on one adapter.
Note: The Security button does not work in power saving
mode (see Troubleshooting Tips on page 10).
3. Within two minutes, press the Security button on the next
adapter for two seconds.
9
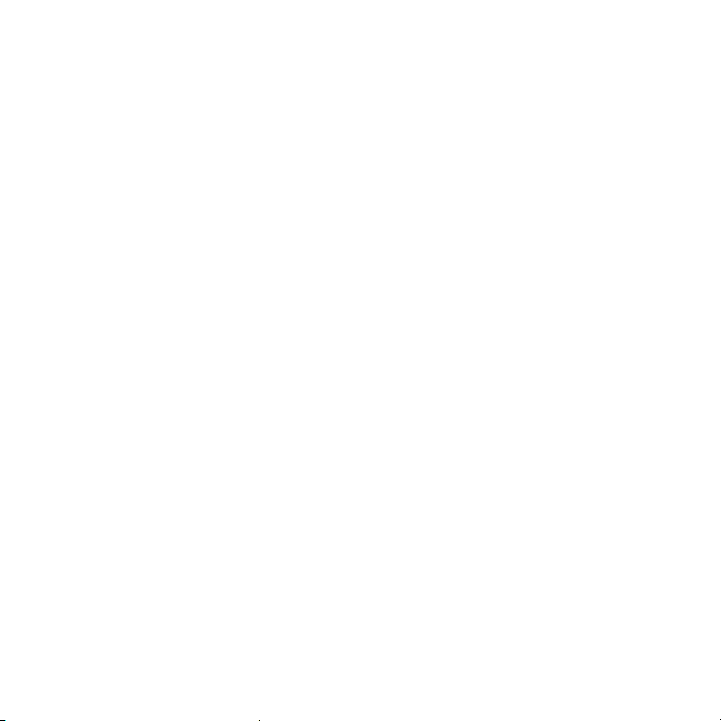
Troubleshooting Tips
Power LED is off. Make sure that power is supplied to the electrical
Power LED is
amber.
Pick A Plug LED
is off.
Pick A Plug LED is
amber or red.
outlet, and that the Powerline devices are not plugged
into an extension cord, power strip, or surge protector.
Power saving mode occurs when the Ethernet LED is
off. This can occur in the following circumstances:
• The Ethernet cable is unplugged.
• The device that is connected through the Ethernet
cable is turned off.
• The adapter is idle for 10 minutes.
It returns to normal mode within two seconds after
the Ethernet link is established.
• If you already set network security, make sure
that all Powerline devices are using the same
encryption key; for information see the online user
manual.
• Press the Factory Reset button on each device for
one second to return the Powerline adapter to its
factory default settings.
Something is interfering with communication between
adapters. To resolve this, do the following:
• Move the adapter to another outlet.
• Unplug devices that might be causing interference
such as surge suppressors and items with motors.
10
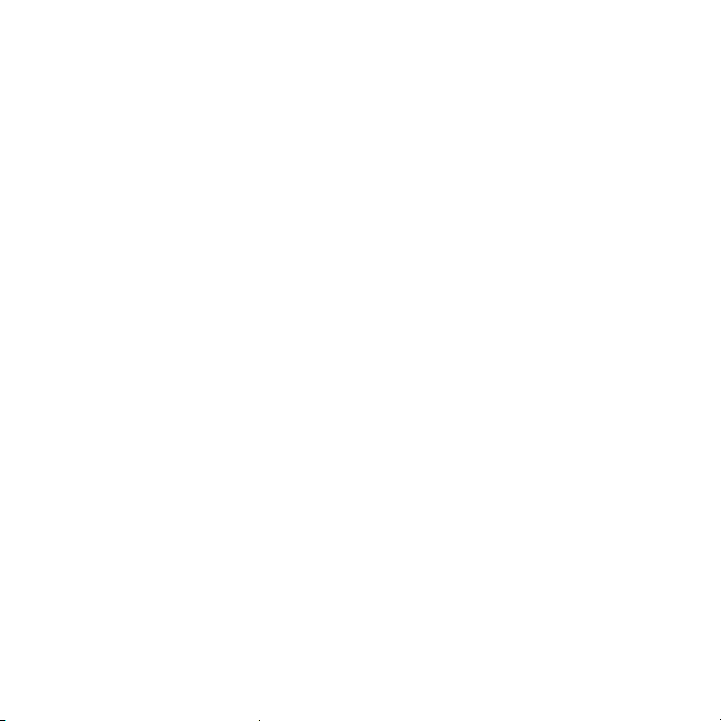
Ethernet LED is off. • Make sure that the Ethernet cables are working
and securely plugged into the devices.
• Press the Factory Reset button on each device for
one second to return the Powerline adapter to its
factory default settings.
11

Kurzanleitung
Avvio rapido
Powerline1000/Powerline1000
Modell PL1000/Modello PL1000
Produkt je nach Region unterschiedlich.
Il prodotto varia in base all'area geograca.
Deutsch/Italiano

Lieferumfang
Contenuto della confezione
In einigen Regionen ist eine Ressourcen-CD im Lieferumfang des Produkts enthalten.
In alcune regioni, con il prodotto viene fornito un CD-ROM.
13

Erste Schritte
Per iniziare
Powerline-Adapter bieten eine Alternative zur Erweiterung Ihres Netzwerks über die
vorhandene Stromverkabelung. Schließen Sie zwei oder mehr Powerline-Adapter an Ihr
Stromnetz an, um eine kabelgebundene Netzwerkverbindung herzustellen. Sie können bis zu
acht Adapter zur Erweiterung Ihres Netzwerks hinzufügen.
Gli adattatori Powerline offrono un modo alternativo per estendere la rete utilizzando il
cablaggio elettrico esistente. È possibile collegare due o più adattatori Powerline alle prese
elettriche per creare una connessione di rete cablata. È possibile aggiungere no a otto
adattatori per estendere la rete.
14

Informationen zu Ihrem Adapter
Un primo approccio con l’adattatore
Vor der Installation Ihrer Adapter sollten Sie sich mit den LEDs, Tasten und Anschlüssen vertraut
machen.
Prima di procedere con l’installazione degli adattatori, esaminare i LED, i pulsanti e la porta.
Security-Taste
Pulsante Security
(Sicurezza)
Reset-Taste
Pulsante di ripristino
delle impostazioni
predefinite
Netzwerkanschluss
Porta Ethernet
Pick-A-Plug-LED
LED Pick A Plug
Netzwerk-LED
LED Ethernet
Power-LED
LED di alimentazione
15

Power-LED
LED di
alimentazione
Netzwerk-LED
LED Ethernet
Leuchtet grün: Das Gerät wird mit Strom versorgt.
Verde senza intermittenza. L’alimentazione è attivata.
Leuchtet gelb: Der Adapter bendet sich im Energiesparmodus.
Arancione senza intermittenza. L’adattatore è in modalità risparmio
energia.
Blinkt grün: Es werden Sicherheitseinstellungen übernommen.
Verde lampeggiante. L’adattatore sta congurando la protezione.
Aus: Der Adapter wird nicht mit Strom versorgt.
Spento. L’adattatore non riceve alimentazione.
Leuchtet grün: Der Netzwerkanschluss ist belegt.
Verde senza intermittenza. La porta Ethernet è connessa.
Aus: Es wurde keine Netzwerkverbindung erkannt.
Spento. Non viene rilevata alcuna connessione Ethernet.
Pick-A-Plug-LED
LED Pick A Plug
Die Pick-A-Plug-Funktion ermöglicht Ihnen die Auswahl der Steckdose
mit der besten Übertragungsleistung, zu erkennen an der Farbe der LED:
La funzionalità Pick A Plug consente di scegliere la presa elettrica con
le prestazioni di connessione migliori, indicata dal colore visualizzato
sul LED:
Rot: Übertragungsrate < 50MBit/s (gut).
Rosso. Velocità di connessione < 50 Mbps (buona).
Gelb: Übertragungsrate > 50 und < 80MBit/s (besser).
Arancione. Velocità di connessione > 50 e < 80 Mbps (ottima).
Grün: Übertragungsrate > 80MBit/s (am besten).
Verde. Velocità di connessione > 80 Mbps (eccellente).
Aus: Der Adapter hat keine kompatiblen Powerline-Geräte erkannt, die
denselben Sicherheitsschlüssel verwenden.
Spento. L’adattatore non ha rilevato dispositivi Powerline compatibili
che utilizzino la stessa chiave di crittograa.
16

Reset-Taste
Pulsante di
ripristino delle
impostazioni
predenite
Netzwerkanschluss
Porta Ethernet
Security-Taste
Pulsante Security
(Sicurezza)
Drücken Sie die Taste Factory Reset (Zurücksetzen) eine Sekunde
lang, um den Powerline-Adapter auf die werkseitigen Voreinstellungen
zurückzusetzen.
Premere il pulsante Factory Reset (Ripristino delle impostazioni
predenite) per un secondo, quindi rilasciarlo per ripristinare le
impostazioni predenite dell’adattatore Powerline.
Verwenden Sie zum Anschließen Ihrer kabelgebunden Geräte, wie
Computer, WLAN-Router oder Spielekonsolen an Ihr PowerlineNetzwerk ein Netzwerkkabel.
Utilizzare un cavo Ethernet per connettere i dispositivi cablati, compresi
computer, router Wi-Fi o console da gioco, alla rete Powerline.
Mit der Security-Taste (Sicherheit) kann das Powerline-Netzwerk
gesichert werden.
Utilizzare il pulsante Security (Sicurezza) per proteggere la rete
Powerline.
17

Installieren der Adapter
Installazione degli adattatori
¾ So installieren Sie die Powerline-Adapter:
Per installare gli adattatori Powerline:
1. Stecken Sie einen Powerline Adapter in eine Steckdose in der Nähe des Routers.
Collegare un adattatore Powerline a una presa di corrente vicino al router.
Hinweis: Schließen Sie die Powerline-Adapter nicht an Verlängerungskabel,
Steckerleisten oder Überspannungsschutz-Geräte an.
Nota: non collegare gli adattatori Powerline a prolunghe, ciabatte o limitatori di sovratensione.
2. Verbinden Sie den Powerline-Adapter über ein Netzwerkkabel mit dem LAN-Anschluss am Router.
Utilizzare un cavo Ethernet per collegare l’adattatore Powerline a una porta LAN sul router.
Raum 1
Stanza 1
3. Schließen Sie den zweiten Powerline-Adapter dort an eine Steckdose an, wo Sie
Internetzugriff haben möchten.
Collegare il secondo adattatore Powerline a una presa di corrente dove si desidera
aggiungere l’accesso a Internet.
4. Warten Sie, bis die Pick-A-Plug-LEDs aueuchten.
Attendere nché i LED Pick A Plug non si accendono.
5. Verwenden Sie ein Netzwerkkabel, um einen Computer oder ein anderes Gerät mit dem
Powerline-Adapter zu verbinden.
Utilizzare un cavo Ethernet per collegare un computer o altro dispositivo all’adattatore Powerline.
Raum 2
Stanza 2
18
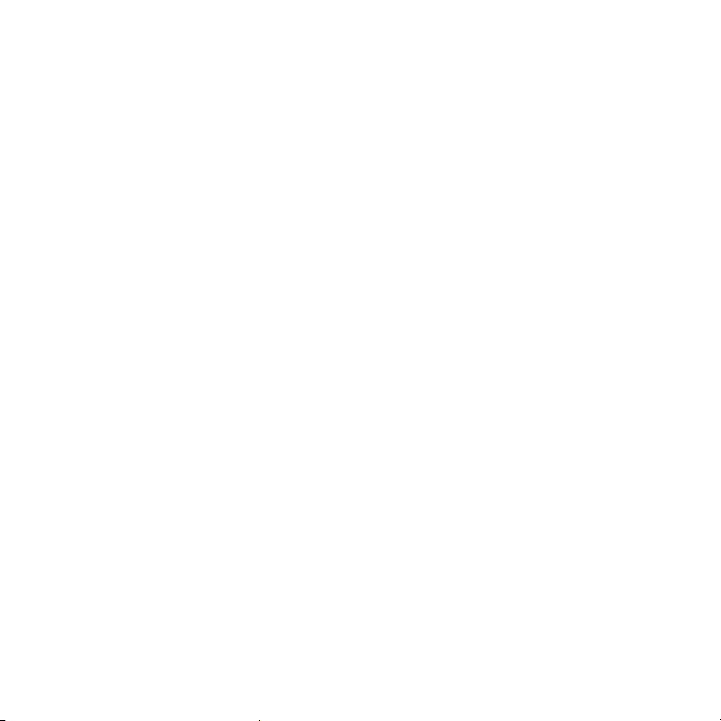
Herzlichen Glückwunsch. Sie haben Ihre Adapter installiert und Ihr Powerline-Netzwerk eingerichtet. Sie
können die Netzwerk- und Sicherheitseinstellungen später anpassen.
Complimenti. Gli adattatori sono stati installati e la rete Powerline è stata congurata. È possibile
personalizzare la rete e le impostazioni di protezione in un secondo momento.
Weitere Funktionen
Nuove funzionalità
Nachdem Ihr Powerline-Netzwerk installiert wurde und funktioniert, können Sie es erweitern sowie die
Einstellungen und Sicherheit anpassen.
Dopo aver installato e vericato il funzionamento della rete Powerline, è possibile espandere la
rete, personalizzare le impostazioni di rete e le opzioni di sicurezza.
Hinzufügen von Adaptern
Aggiunta di adattatori
Um Adapter vor der Konguration der Netzwerksicherheitsfunktionen hinzuzufügen, stecken Sie diese
einfach ein. Dann verbinden Sie Ihren Computer oder Netzwerkgerät damit.
Per aggiungere adattatori prima di aver congurato la funzione di protezione di rete, basta
semplicemente collegarli, quindi collegare il computer o il dispositivo Ethernet.
¾ So fügen Sie einen Adapter zu einem Powerline Netzwerk mit
eingestellter Sicherheit hinzu:
Per aggiungere un adattatore a una rete Powerline con l’opzione
di sicurezza impostata:
1. Schließen Sie den Adapter an eine Netzsteckdose an, über die der Internetzugang hergestellt werden soll.
Collegare l’adattatore a una presa di corrente dove si desidera aggiungere l’accesso a Internet.
2. Wenn Sie einen privaten Sicherheitsschlüssel verwenden, drücken Sie die Taste Security (Sicherheit)
auf einem der Adapter, der bereits Teil des Powerline-Netzwerks ist, zwei Sekunden lang, und drücken
Sie anschließend die Taste Security (Sicherheit) auf dem neuen Adapter für zwei Sekunden.
Se è stata utilizzata una chiave di crittograa privata, premere il pulsante Security (Sicurezza)
su uno degli adattatori già presenti nella rete Powerline per due secondi, quindi premere il
pulsante Security (Sicurezza) sul nuovo adattatore per due secondi.
Beide Tasten müssen innerhalb von zwei Minuten gedrückt werden.
Premere entrambi i tasti entro due minuti di tempo l’uno dall’altro.
19

Hinweis:
zur Fehlerbehebung auf Seite 21
Nota: il pulsante Security (Sicurezza) non funziona in modalità risparmio energetico
(vedere Suggerimenti per la risoluzione di problemi a pagina 21).
Warnung: Drücken Sie die Taste
ist und die Adapter miteinander kommunizieren (zu erkennen an der blinkenden PowerLED). Andernfalls kann die Powerline-Kommunikation vorübergehend unterbrochen werden.
In diesem Fall kann der Powerline-Adapter mithilfe der Reset-Taste (Zurücksetzen) auf die
werkseitigen Voreinstellungen zurückgesetzt werden.
Attenzione: non premere il pulsante
completa e gli adattatori non comunicano l’uno con l’altro (LED Powerline lampeggiante). Se
il tasto viene premuto con troppo anticipo, la comunicazione Powerline potrebbe disattivarsi
temporaneamente. Se ciò si verica, ripristinare le impostazioni predenite dell’adattatore
Powerline utilizzando il pulsante Factory Reset (Ripristino delle impostazioni predenite).
Im Energiesparmodus funktioniert die Security-Taste (Sicherheit) nicht (siehe
).
Security
(Sicherheit) erst, wenn die Installation abgeschlossen
Security
(Sicurezza) no a quando l’installazione non è
Tipps
Individuelle Anpassung der Netzwerksicherheit
Personalizzazione della sicurezza di rete
Wenn Sie Ihr Netzwerk zum ersten Mal einrichten, wird bei der Einrichtung ein standardmäßiger
Verschlüsselungscode, wie für alle Adapter üblich, verwendet. Sie können diesen ändern.
Durante la prima congurazione della rete, il programma di installazione utilizza una chiave di
crittograa predenita comune per tutti gli adattatori. È possibile modicare tale chiave.
¾ So erstellen Sie ein privates sicheres Netzwerk:
Per creare una rete protetta privata:
1. Warten Sie, bis die Pick-A-Plug-LEDs aueuchten.
Attendere nché i LED Pick A Plug non si accendono.
2. Drücken Sie die Taste Security (Sicherheit) auf einem Adapter zwei Sekunden lang.
Premere il pulsante Security (Sicurezza) per due secondi su un adattatore.
Hinweis:
zur Fehlerbehebung auf Seite 21
Nota: il pulsante Security (Sicurezza) non funziona in modalità risparmio energetico
(vedere Suggerimenti per la risoluzione di problemi a pagina 21).
3. Drücken Sie innerhalb von zwei Minuten die Taste Security (Sicherheit) am nächsten Adapter
zwei Sekunden lang.
Entro due minuti, premere il pulsante Security (Sicurezza) sull’adattatore successivo per
due secondi.
Im Energiesparmodus funktioniert die Taste Security (Sicherheit) nicht (siehe
).
20
Tipps

Tipps zur Fehlerbehebung
Suggerimenti per la risoluzione di problemi
Die Power-LED
leuchtet nicht.
Il LED di alimentazione
è spento.
Die Power-LED
leuchtet gelb.
Il LED di alimentazione
è giallo.
Stellen Sie sicher, dass die Leistung der angeschlossenen Geräte
nicht die zulässige Leistung Ihrer Leitungs- und Gerätemaximallast
übersteigt.
Accertarsi che la rete elettrica sia funzionante e che i dispositivi
Powerline non siano collegati a una prolunga, basetta di
alimentazione o protezione di sovratensione.
Der Energiesparmodus ist aktiv, wenn die Netzwerk-LED nicht
leuchtet. Das kann unter den folgenden Bedingungen der Fall sein:
La modalità risparmio energia si attiva quando il LED Ethernet è
spento. Ciò si verica nelle seguenti circostanze:
• Das Netzwerkkabel ist nicht angeschlossen.
Il cavo Ethernet è scollegato.
• Das über das Netzwerkkabel angeschlossene Gerät ist
ausgeschaltet.
Il dispositivo collegato tramite il cavo Ethernet è spento.
• Der Adapter ist länger als zehn Minuten inaktiv.
Nachdem die Netzwerkverbindung aktiviert wird, kehrt das
Gerät innerhalb von zwei Sekunden in den Normalmodus
zurück.
L’adattatore è inattivo per 10 minuti.
Ritorna alla modalità normale entro due secondi dalla
congurazione del collegamento Ethernet.
21

Die Pick-A-Plug-LED
leuchtet nicht.
Il LED Pick A Plug è
spento.
Die Pick-A-Plug-LED
leuchtet gelb oder rot.
Il LED Pick A Plug è
giallo o rosso.
Die Netzwerk-LED
leuchtet nicht.
Il LED Ethernet è
spento.
• Wenn Sie die Netzwerksicherheit bereits eingestellt
haben, sollten Sie sich vergewissern, dass alle PowerlineGeräte denselben Sicherheitsschlüssel benutzen. Weitere
Informationen nden Sie im Online-Benutzerhandbuch.
Se sono state congurate le impostazioni di sicurezza della
rete, accertarsi che tutti i dispositivi Powerline utilizzino la
stessa chiave di crittograa; per ulteriori dettagli, consultare il
manuale utente online.
• Drücken Sie die Reset-Taste (Zurücksetzen) an jedem Gerät
eine Sekunde lang, um den Powerline-Adapter auf die
werkseitigen Voreinstellungen zurückzusetzen.
Premere il pulsante Factory Reset (Ripristino delle
impostazioni predenite) su ciascun dispositivo per un
secondo per ripristinare le impostazioni predenite
dell’adattatore Powerline.
Die Kommunikation zwischen den Adaptern ist gestört. Um dieses
Problem zu beheben, gehen Sie wie folgt vor:
Qualcosa interferisce nella comunicazione tra gli adattatori. Per
risolvere questo problema, procedere come segue:
• Stecken Sie den Adapter in eine andere Steckdose.
Collegare l’adattatore a un’altra presa.
• Nehmen Sie die Geräte vom Strom, die solche Störungen
verursachen könnten, wie z.B. Überspannungsschutzgeräte
oder Geräte mit Motor.
Scollegare i dispositivi che potrebbero causare interferenza,
quali scaricatori di tensione e dispositivi con motore.
• Vergewissern Sie sich, dass die Netzwerkkabel funktionieren
und fest an die Geräte angeschlossen sind.
Assicurarsi che i cavi Ethernet funzionino e siano collegati
saldamente ai dispositivi.
• Drücken Sie die Reset-Taste (Zurücksetzen) an jedem Gerät
eine Sekunde lang, um den Powerline-Adapter auf die
werkseitigen Voreinstellungen zurückzusetzen.
Premere il pulsante Factory Reset (Ripristino delle
impostazioni predenite) su ciascun dispositivo per un
secondo per ripristinare le impostazioni predenite
dell’adattatore Powerline.
22

Démarrage rapide
Inicio rápido
CPL 1000/Powerline 1000
Modèle PL1000/Modelo PL1000
Le produit varie selon les régions.
El producto varía según la región.
Français/Español

Contenu de l'emballage
Contenido de la caja
Dans certaines régions, un CD de ressources est fourni avec le produit.
En algunas regiones se incluye un CD de recursos con el producto
24

Mise en route
Primeros pasos
Les adaptateurs CPL sont une manière alternative d'étendre votre réseau en vous appuyant sur
le câblage électrique existant. Branchez deux adaptateurs CPL ou plus sur des prises secteur
pour mettre en place une connexion réseau laire. Pour étendre votre réseau, vous pouvez
ajouter jusqu'à huit adaptateurs.
Los adaptadores Powerline proporcionan un método alternativo para ampliar su red usando el
cableado eléctrico existente. Conecte 2 o más adaptadores Powerline a las tomas de corriente
para crear una red doméstica por cable. Puede añadir hasta ocho adaptadores para ampliar la
cobertura de su red.
25

Découverte de votre adaptateur
Conozca su adaptador
Avant d'installer vos adaptateurs, familiarisez-vous avec leurs voyants, leurs boutons et leurs
ports.
Antes de instalar los adaptadores, familiarícese con los indicadores, botones y puerto.
Bouton de sécurité
Botón Security (Seguridad)
Bouton Factory Reset
(Réinitialisation)
Botón para restablecer
la configuración
de fábrica
Port Ethernet
Puerto Ethernet
Voyant Pick A Plug
Indicador Pick A Plug
(Selección de enchufe)
Voyant Ethernet
Indicador Ethernet
Voyant d’alimentation
Indicador de alimentación
26

Voyant
d’alimentation
Indicador de
alimentación
Voyant Ethernet
Indicador Ethernet
Vert continu. L'adaptateur est sous tension.
Verde fijo. El dispositivo recibe alimentación eléctrica.
Orange continu. L'adaptateur est en mode veille.
Ámbar fijo. El adaptador está en modo de ahorro de energía.
Vert clignotant. Le processus d'appairage/de sécurisation de
l'adaptateur est en cours.
Verde intermitente. El adaptador está congurando la seguridad.
Eteint. L'adaptateur n'est pas alimenté.
Apagado. El adaptador no recibe alimentación eléctrica.
Vert continu. Le port Ethernet est connecté.
Verde fijo. El puerto Ethernet está conectado.
Eteint. Aucune connexion Ethernet n'est détectée.
Apagado. No se ha detectado ninguna conexión Ethernet.
Voyant Pick A Plug
Indicador Pick A
Plug (Selección de
enchufe)
La fonction Pick A Plug vous permet de choisir la prise électrique
ayant les meilleures performances de connexion, repérable par la
couleur du voyant:
La función Pick A Plug (Selección de enchufe) permite elegir la toma
de corriente con el mejor rendimiento de conexión, lo que se indica
mediante el color del indicador:
Rouge. Débit de connexion <50Mbit/s (bonne connexion).
Rojo. Tasa de conexión < 50 Mbps (buena).
Orange. Débit de connexion entre 50 et80Mbit/s (très bonne
connexion).
Ámbar. Tasa de conexión > 50 y < 80 Mbps (muy buena).
Vert. Débit de connexion > 80Mbit/s (excellente connexion).
Verde. Tasa de conexión > 80 Mbps (la mejor).
Eteint. L'adaptateur n'a pas trouvé d'autres appareils CPL
compatibles utilisant la même clé de chiffrement.
Apagado. El adaptador no ha detectado ningún dispositivo
Powerline compatible que utilice la misma clave de cifrado.
27

Bouton Factory Reset
(Réinitialisation)
Botón para
restablecer la
conguración de
fábrica
Port Ethernet
Puerto Ethernet
Appuyez sur le bouton Factory Reset (Réinitialisation) pendant une
seconde pour rétablir les paramètres par défaut de l'adaptateur CPL.
Pulse el botón Factory Reset (Restablecer conguración de fábrica)
durante un segundo y, a continuación, suéltelo para restaurar la
conguración predeterminada del adaptador Powerline.
Utilisez un câble Ethernet pour connecter vos appareils laires
(ordinateurs, routeurs WiFi, consoles de jeu, etc.) à votre réseau CPL.
Use un cable Ethernet para conectar los dispositivos con cables,
como ordenadores, routers WiFi, o videoconsolas a la red Powerline.
Bouton de sécurité
Botón Security
(Seguridad)
Utilisez le bouton de Sécurité pour créer un réseau CPL sécurisé.
Utilice el botón Security (Seguridad) para crear una red Powerline
segura.
28

Installation de vos adaptateurs
Instale los adaptadores
¾ Pour installer votre adaptateur CPL:
Para instalar los adaptadores Powerline:
1. Branchez un adaptateur CPL dans une prise secteur à proximité de votre routeur.
Conecte un Powerline a una toma de corriente situada cerca del router.
Remarque: ne branchez pas vos adaptateurs CPL sur des rallonges électriques, des
blocs multiprises ou des dispositifs de protection contre les surtensions.
Nota:
No conecte los adaptadores Powerline en cables alargadores, regletas de energía o
protectores contra sobrecarga.
2. Utilisez un câble Ethernet pour connecter l’adaptateur CPL à un port de réseau local du routeur.
Utilice el cable Ethernet para conectar el adaptador Powerline a un puerto LAN del router.
Pièce1
Habitación 1
3. Branchez le second adaptateur CPL dans une prise murale à laquelle vous souhaitez
ajouter un accès Internet.
Enchufe el segundo adaptador Powerline a la toma de corriente donde desea tener
acceso a Internet.
4. Patientez jusqu'à ce que les voyants Pick A Plug s'allument.
Espere hasta que los indicadores Pick A Plug (Selección de enchufe) se enciendan.
5. Utilisez un câble Ethernet pour brancher un ordinateur ou un autre appareil à l’adaptateur CPL.
Utilice un cable Ethernet para conectar un ordenador u otro dispositivo al adaptador Powerline.
Pièce2
Habitación 2
29

Félicitations. Vous avez installé vos adaptateurs et conguré votre réseau CPL. Vous pourrez
personnaliser les paramètres réseau et de sécurité plus tard.
¡Enhorabuena! Ha instalado los adaptadores y congurado la red Powerline. Puede personalizar
los parámetros de red y de seguridad más adelante.
Pour aller plus loin
Más opciones
Une fois que votre réseau CPL installé et fonctionnel, vous pouvez développer votre réseau et
personnaliser les paramètres réseau et de sécurité.
Una vez que haya instalado la red Powerline y esté en funcionamiento, puede ampliar la red,
personalizar la conguración de la red y personalizar la seguridad.
Ajout d'adaptateurs
Añada adaptadores
Pour ajouter des adaptateurs avant de congurer la fonction de sécurité réseau, il suft de les
brancher, puis de connecter votre ordinateur ou appareil Ethernet.
Para añadir adaptadores antes de congurar la función de seguridad de la red, enchúfelos.
A continuación, conecte el ordenador o dispositivo Ethernet.
¾ Pour ajouter un adaptateur à un réseauCPL une fois la sécurité
configurée:
Para añadir un adaptador a una red Powerline con la seguridad
configurada:
1. Branchez l'adaptateur dans une prise murale pour laquelle vous souhaitez ajouter un
accès Internet.
Enchufe el adaptador a la toma de corriente donde desea tener acceso a Internet.
2. Si vous avez utilisé une clé de chiffrement privée, appuyez pendant 2secondes sur le
bouton de sécurité de l'un des adaptateurs faisant déjà partie de votre réseau CPL, puis
appuyez pendant 2secondes sur le bouton de sécurité du nouvel adaptateur.
Si utiliza una clave de cifrado privada, pulse durante el botón Security (Seguridad) de uno
de los adaptadores que ya forma parte de la red Powerline durante dos segundos y, a
continuación, pulse el botón Security (Seguridad) del nuevo adaptador durante dos segundos.
30

Vous devez appuyer sur les deux boutons dans un délai de deuxminutes.
Se deben pulsar ambos botones en un tiempo máximo de dos minutos.
Remarque: le bouton de sécurité ne fonctionne pas en mode économie d'énergie (voir
Dépannage à la page 32).
Nota: El botón Security (Seguridad) no funciona en el modo de ahorro de energía (consulte
la sección Solución de problemas en la página 32).
Avertissement: avant d'appuyer sur le bouton de
et que les adaptateurs communiquent entre eux (voyant CPL clignotant). En appuyant trop tôt sur ce
bouton, vous risquez de désactiver temporairement la communication CPL. Le cas échéant, appuyez sur
le bouton Factory Reset (Réinitialisation) pour rétablir les paramètres par défaut de l'adaptateur CPL.
Advertencia: No pulse el botón
adaptadores hayan establecido comunicación (el indicador de alimentación estará intermitente).
Si pulsa este botón demasiado pronto podría desactivar temporalmente la comunicación entre las
unidades Powerline. Si esto sucede, utilice el botón para restablecer la conguración de fábrica para
restaurar los ajustes predeterminados del adaptador Powerline.
Security
sécurité
, attendez que l'installation soit terminée
(Seguridad) hasta que haya nalizado la instalación y los
Personnalisation de la sécurité de votre réseau
Personalice la seguridad de la red
Lorsque vous congurez votre réseau pour la première fois, la conguration utilise une clé de
sécurité par défaut commune à tous les adaptateurs. Vous pouvez la modier.
Al congurar por primera vez la red, el programa de instalación utiliza una clave de cifrado
predeterminada común para todos los adaptadores. Se puede modicar esta opción.
¾ Pour créer un réseau sécurisé privé:
Para crear una red privada segura:
1. Patientez jusqu'à ce que les voyants Pick A Plug s'allument.
Espere hasta que los indicadores Pick A Plug (Selección de enchufe) se enciendan.
2. Appuyez sur le bouton de sécurité pendant deux secondes sur un adaptateur.
Pulse el botón Security (Seguridad) de un adaptador durante dos segundos.
Remarque: le bouton de sécurité ne fonctionne pas en mode économie d'énergie (voir
Dépannage à la page 32).
Nota: El botón Security (Seguridad) no funciona en el modo de ahorro de energía (consulte
la sección Solución de problemas en la página 32).
3. Dans un délai de deux minutes, appuyez sur le bouton de sécurité de l’autre adaptateur
pendant deux secondes.
Antes de que transcurran dos minutos, pulse el botón Security (Seguridad) del siguiente
adaptador durante dos segundos.
31

Dépannage
Solución de problemas
Le voyant
d'alimentation
est éteint.
El indicador de
alimentación
está apagado.
Le voyant
d'alimentation
est orange.
El indicador de
alimentación se
ilumina en ámbar.
Assurez-vous que la prise électrique est bien sous tension et que les
appareilsCPL ne sont pas branchés à une rallonge électrique, un
bloc multiprise ou un dispositif de protection contre les surtensions.
Asegúrese de que la toma eléctrica recibe corriente y compruebe
que los dispositivos Powerline no estén conectados a ningún
alargador, regleta o protector de sobretensión.
Le mode veille est activé lorsque le voyant Ethernet est éteint. Cette
situation peut se produire dans les circonstances suivantes:
El modo de ahorro de energía se activa cuando el indicador Ethernet
está apagado. Esto puede ocurrir en las siguientes circunstancias:
• Le câble Ethernet est débranché.
El cable Ethernet está desenchufado.
• L'appareil connecté via le câble Ethernet est éteint.
El dispositivo conectado mediante el cable Ethernet está
apagado.
• L'adaptateur est inactif pendant 10minutes.
Le retour au mode normal s'effectue dans un délai de
2secondes une fois la liaison Ethernet établie.
El adaptador no realiza ninguna actividad durante 10 minutos.
El dispositivo regresa al modo normal en menos de dos
segundos al establecerse la conexión Ethernet.
32

Le voyant Pick A Plug
est éteint.
El indicador Pick A
Plug (Selección
de enchufe) está
apagado.
Le voyant Pick A Plug
est orange ou rouge.
El indicador Pick
A Plug (Selección
de enchufe) se
ilumina en ámbar o
en rojo.
Le voyant Ethernet
est éteint.
El indicador Ethernet
está apagado.
• Si vous avez déjà conguré la sécurité du réseau, assurez-vous
que tous les appareils CPL utilisent la même clé de chiffrement.
Consultez le Manuel de l'utilisateur en ligne pour en savoir plus.
Si ya ha congurado la seguridad de red, asegúrese de que
todos los dispositivos Powerline utilizan la misma clave de
cifrado. Puede obtener más información en el manual del
usuario online.
• Appuyez sur le bouton Factory Reset (Réinitialisation)
de chaque appareil pendant 1seconde pour rétablir les
paramètres par défaut de l'adaptateur CPL.
Pulse el botón Factory Reset (Restablecer conguración de
fábrica) en cada dispositivo durante 1 segundo para restaurar
los ajustes predeterminados del adaptador Powerline.
Il y a une interférence dans la communication entre les adaptateurs.
Pour résoudre ce problème, procédez comme suit:
Hay algo que causa interferencias en la comunicación entre los
adaptadores. Para resolver este problema, haga lo siguiente:
• Déplacez l'adaptateur vers une autre prise.
Mueva el adaptador a otra toma.
• Débranchez les appareils susceptibles de provoquer des
interférences, tels qu'un parasurtenseur ou un appareil équipé
d'un moteur.
Desenchufe los dispositivos que puedan estar causando las
interferencias como supresores de sobretensión o elementos
con motores.
• Assurez-vous que les câbles Ethernet sont branchés aux
appareils et fonctionnent correctement.
Compruebe que los cables Ethernet funcionan y están
conectados adecuadamente a los dispositivos.
• Appuyez sur le bouton Factory Reset (Réinitialisation)
de chaque appareil pendant 1seconde pour rétablir les
paramètres par défaut de l'adaptateur CPL.
Pulse el botón Factory Reset (Restablecer conguración de
fábrica) en cada dispositivo durante 1 segundo para restaurar
los ajustes predeterminados del adaptador Powerline.
33

Support und Community
Unter netgear.com/support nden Sie Antworten auf Ihre Fragen und die neuesten
Downloads.
Hilfreiche Tipps nden Sie auch in unserer NETGEAR Community unter
community.netgear.com.
Rechtsvorschriften
Informationen zur Einhaltung der rechtlichen Vorschriften, einschließlich der EUKonformitätserklärung, nden Sie unter: https://www.netgear.com/about/regulatory/.
Lesen Sie das Dokument zur Einhaltung rechtlicher Vorschriften, bevor Sie das Gerät
an die Stromversorgung anschließen.
© NETGEAR, Inc., NETGEAR und das NETGEAR Logo sind Marken von NETGEAR,
Inc. Jegliche nicht zu NETGEAR gehörende Marken werden nur zu Referenzzwecken
verwendet.
Supporto e Community
Visita netgear.com/support per trovare le risposte alle tue domande e accedere agli
ultimi download.
È possibile trovare utili consigli anche nella Community NETGEAR, visitando la
pagina community.netgear.com.
Conformità normativa e note legali
Per la conformità alle normative vigenti, compresa la Dichiarazione di conformità
UE, visitare il sito Web https://www.netgear.com/about/regulatory/.
Prima di collegare l’alimentazione, consulta il documento relativo alla conformità
normativa.
© NETGEAR, Inc. NETGEAR e il logo NETGEAR sono marchi di NETGEAR, Inc.
Qualsiasi marchio non-NETGEAR è utilizzato solo come riferimento.

Support et communauté
Visitez netgear.com/support pour obtenir des réponses à vos questions et accéder
aux derniers téléchargements.
Vous pouvez également consulter notre communauté NETGEAR pour obtenir de
bons conseils sur community.netgear.com.
Règlementation et aspects juridiques
Pour les informations à propos de la conformité réglementaire, y compris la
Déclaration de conformité pour l'UE, rendez-vous sur
https://www.netgear.com/about/regulatory/.
Avant de brancher l’alimentation, reportez-vous au document de conformité légale.
© NETGEAR, Inc., NETGEAR et le logo NETGEAR sont des marques commerciales
de NETGEAR, Inc. Toutes les marques commerciales autres que NETGEAR sont
utilisées à des ns de référence uniquement.
Asistencia técnica y comunidad
Visite netgear.com/support para obtener todas las respuestas a sus preguntas y
acceder a las descargas más recientes.
También podrá echar un vistazo a los útiles consejos de nuestra comunidad de
NETGEAR en community.netgear.com.
Reglamentario y legal
Para consultar la declaración de conformidad de la UE, visite
https://www.netgear.es/about/regulatory/.
Consulte el documento de cumplimiento normativo antes de conectar la fuente de
alimentación.
© NETGEAR, Inc., NETGEAR y el logotipo de NETGEAR son marcas comerciales
registradas de NETGEAR, Inc. Cualquier marca comercial distinta a NETGEAR que
se utilice, se usa únicamente a modo de referencia.
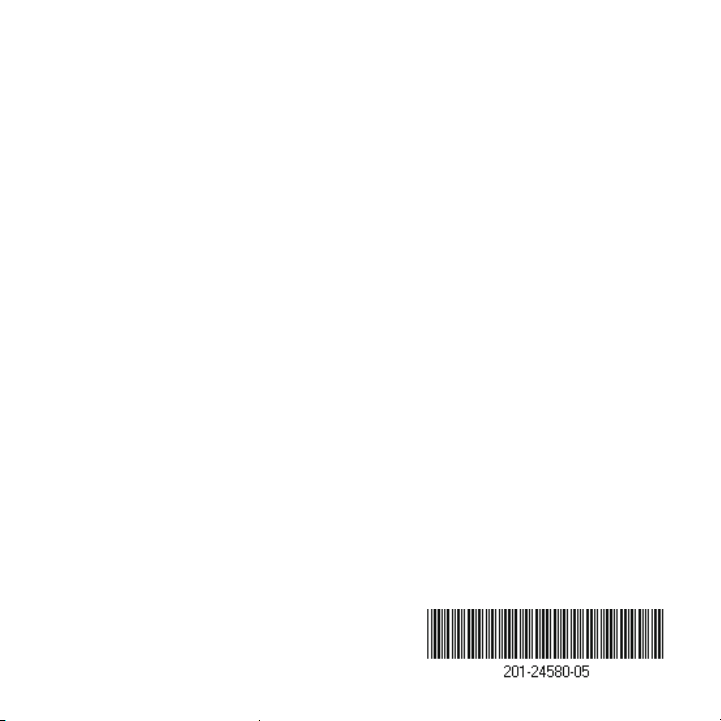
Support and Community
Visit netgear.com/support to get your questions answered and access the latest
downloads.
You can also check out our NETGEAR Community for helpful advice at
community.netgear.com.
Regulatory and Legal
For regulatory compliance information including the EU Declaration of
Conformity, visit https://www.netgear.com/about/regulatory/.
See the regulatory compliance document before connecting the power supply.
© NETGEAR, Inc., NETGEAR and the NETGEAR Logo are trademarks of
NETGEAR, Inc. Any non‑NETGEAR trademarks are used for reference purposes
only.
NETGEAR INTERNATIONAL LTD
Floor 1, Building 3
University Technology Centre
Curraheen Road, Cork,
T12EF21, Ireland
NETGEAR, Inc.
350 East Plumeria Drive
San Jose, CA 95134, USA
March 2021
 Loading...
Loading...