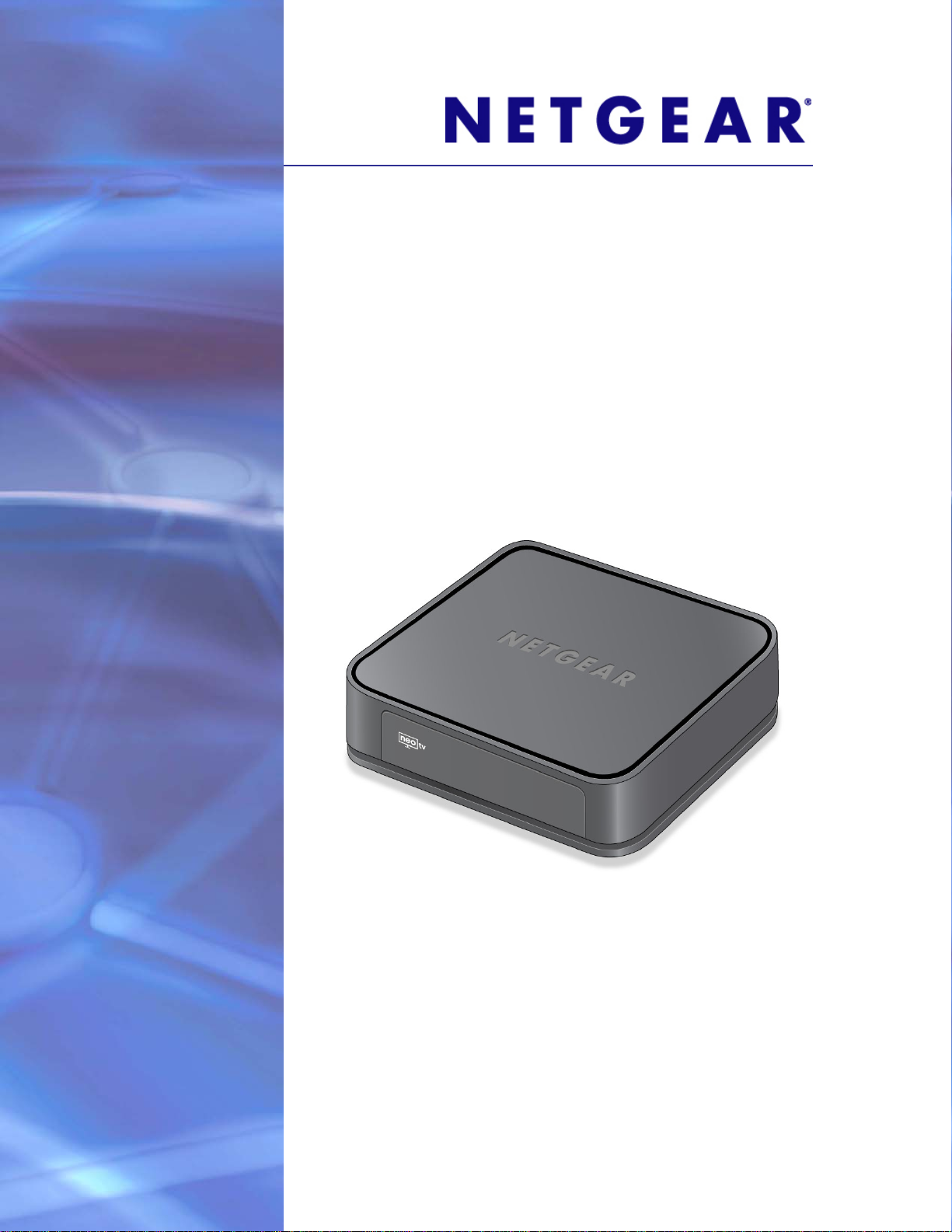
NeoTV Streaming Player (NTV200)
User Manual
350 East Plumeria Drive
San Jose, CA 95134
USA
November 2011
202-10841-02
v1.0
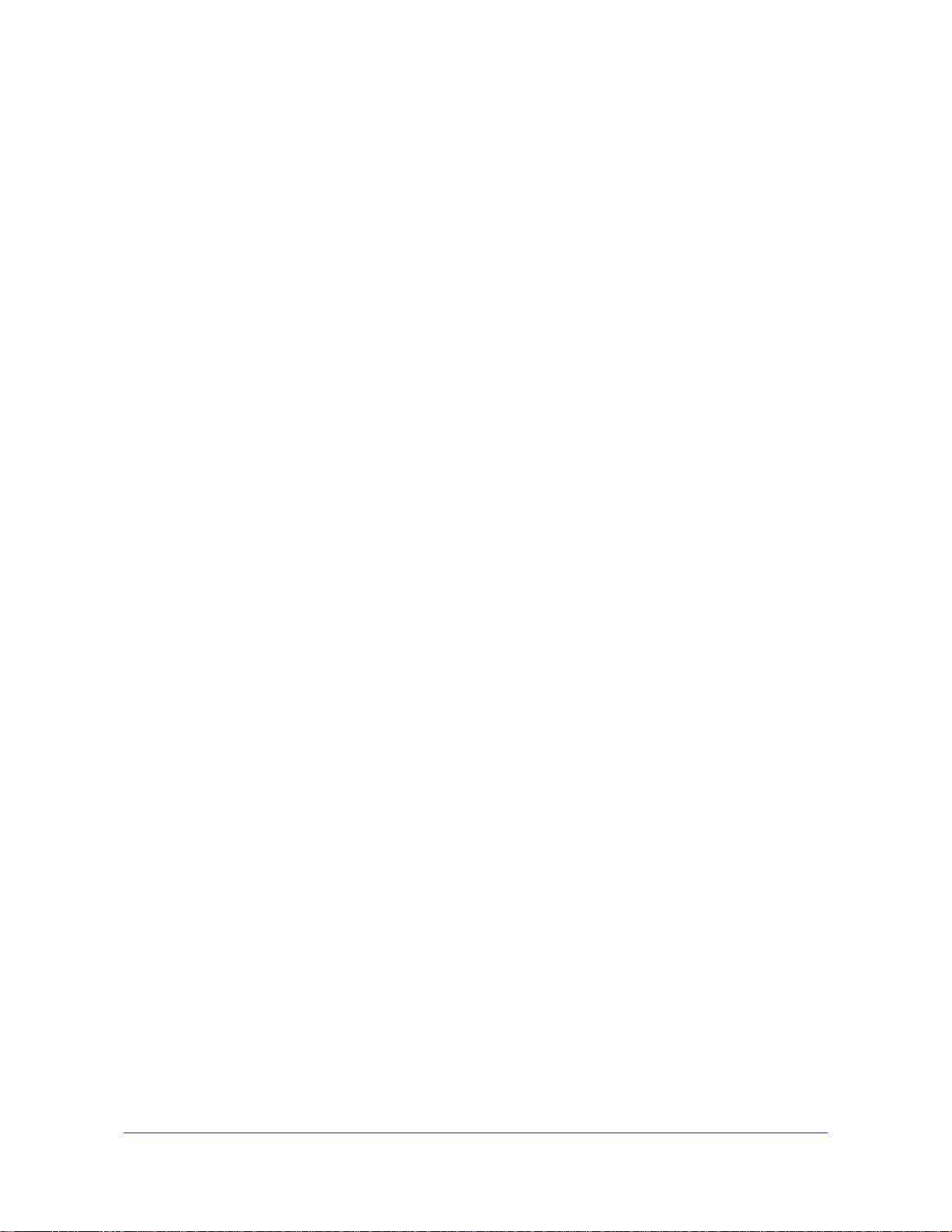
NeoTV Streaming Player (NTV200)
© 2011 NETGEAR, Inc. All rights reserved
No part of this publication may be reproduced, transmitted, transcribed, stored in a retrieval system, or translated
into any language in any form or by any means without the written permission of NETGEAR, Inc.
Technical Support
Thank you for choosing NETGEAR. To register your product, get the latest product updates, get support online, or
for more information about the topics covered in this manual, visit the Support website at
http://support.netgear.com
Phone (US & Canada only): 1-888-NETGEAR
Phone (Other Countries): Check the list of phone numbers at
http://support.netgear.com/app/answers/detail/a_id/984
Trademarks
NETGEAR, the NETGEAR logo, and Connect with Innovation are trademarks and/or registered trademarks of
NETGEAR, Inc. and/or its subsidiaries in the United States and/or other countries. Information is subject to change
without notice. Other brand and product names are registered trademarks or trademarks of their respective
holders. © 2011 NETGEAR, Inc. All rights reserved.
HDMI, the HDMI Logo, and HighDefinition Multimedia Interface are trademarks or registered trademarks of HDMI
Licensing LLC in the United States and other countries.
Manufactured under license from Dolby laboratories. Dolby and the double-D symbol are trademarks of Dolby
Laboratories.
Statement of Conditions
To improve internal design, operational function, and/or reliability, NETGEAR reserves the right to make changes
to the products described in this document without notice. NETGEAR does not assume any liability that may occur
due to the use, or application of, the product(s) or circuit layout(s) described herein.
2
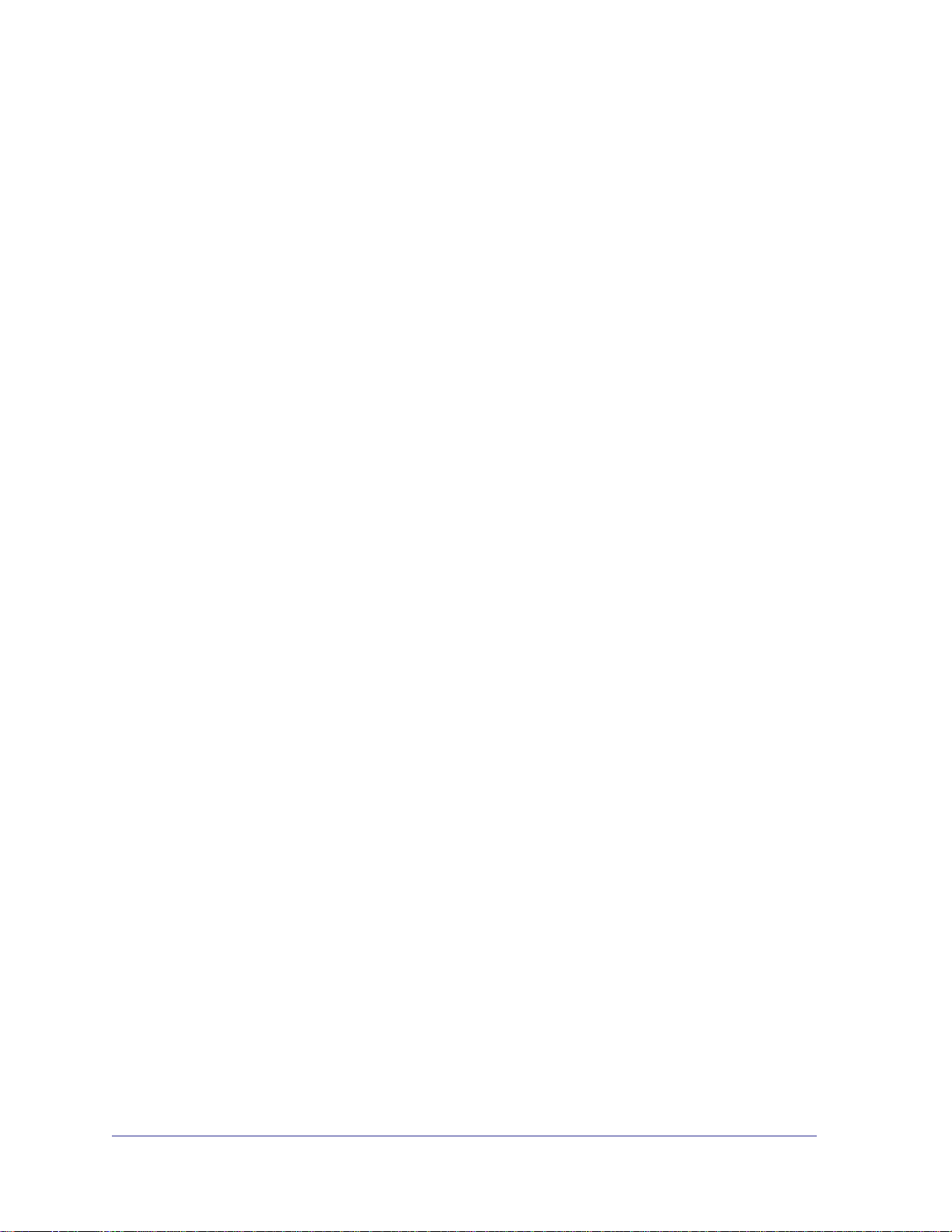
Contents
Chapter 1 Getting Started
Chapter 2 Settings
Streaming Media Basics. . . . . . . . . . . . . . . . . . . . . . . . . . . . . . . . . . . . . . . .6
Hardware Features. . . . . . . . . . . . . . . . . . . . . . . . . . . . . . . . . . . . . . . . . . . .7
What Is Included in the Box . . . . . . . . . . . . . . . . . . . . . . . . . . . . . . . . . . .7
Front and Rear Views. . . . . . . . . . . . . . . . . . . . . . . . . . . . . . . . . . . . . . . .7
What You Need to Use Your NeoTV Player. . . . . . . . . . . . . . . . . . . . . . . . .7
Installation . . . . . . . . . . . . . . . . . . . . . . . . . . . . . . . . . . . . . . . . . . . . . . . . . .8
Connect to the TV. . . . . . . . . . . . . . . . . . . . . . . . . . . . . . . . . . . . . . . . . . .8
Remote Control Batteries. . . . . . . . . . . . . . . . . . . . . . . . . . . . . . . . . . . . .8
Connect to Your Home Network. . . . . . . . . . . . . . . . . . . . . . . . . . . . . . . .9
Reset Button. . . . . . . . . . . . . . . . . . . . . . . . . . . . . . . . . . . . . . . . . . . . . . . .10
Onscreen Quick Setup . . . . . . . . . . . . . . . . . . . . . . . . . . . . . . . . . . . . . . . .11
Remote Control . . . . . . . . . . . . . . . . . . . . . . . . . . . . . . . . . . . . . . . . . . . . .12
Watch Channels. . . . . . . . . . . . . . . . . . . . . . . . . . . . . . . . . . . . . . . . . . . . .14
Flingo . . . . . . . . . . . . . . . . . . . . . . . . . . . . . . . . . . . . . . . . . . . . . . . . . . .15
Settings Menu. . . . . . . . . . . . . . . . . . . . . . . . . . . . . . . . . . . . . . . . . . . . . . .18
General Settings. . . . . . . . . . . . . . . . . . . . . . . . . . . . . . . . . . . . . . . . . . . . .19
Restore Factory Settings . . . . . . . . . . . . . . . . . . . . . . . . . . . . . . . . . . . .20
Audio & Video Settings. . . . . . . . . . . . . . . . . . . . . . . . . . . . . . . . . . . . . . . .21
Network Settings . . . . . . . . . . . . . . . . . . . . . . . . . . . . . . . . . . . . . . . . . . . .23
About . . . . . . . . . . . . . . . . . . . . . . . . . . . . . . . . . . . . . . . . . . . . . . . . . . . . .24
Chapter 3 Maintenance
Update Notification. . . . . . . . . . . . . . . . . . . . . . . . . . . . . . . . . . . . . . . . . . .26
Replace the Remote Control Batteries. . . . . . . . . . . . . . . . . . . . . . . . . . . .26
Error 101 on Flingo Channels. . . . . . . . . . . . . . . . . . . . . . . . . . . . . . . . . . .27
Chapter 4 NeoTV Mobile Apps
NeoTV Remote Control App. . . . . . . . . . . . . . . . . . . . . . . . . . . . . . . . . . . .29
Using the App with the NeoTV Streaming Player. . . . . . . . . . . . . . . . . . . .30
Gestures. . . . . . . . . . . . . . . . . . . . . . . . . . . . . . . . . . . . . . . . . . . . . . . . .30
Channels . . . . . . . . . . . . . . . . . . . . . . . . . . . . . . . . . . . . . . . . . . . . . . . .31
Favorites. . . . . . . . . . . . . . . . . . . . . . . . . . . . . . . . . . . . . . . . . . . . . . . . .31
Settings. . . . . . . . . . . . . . . . . . . . . . . . . . . . . . . . . . . . . . . . . . . . . . . . . .32
3
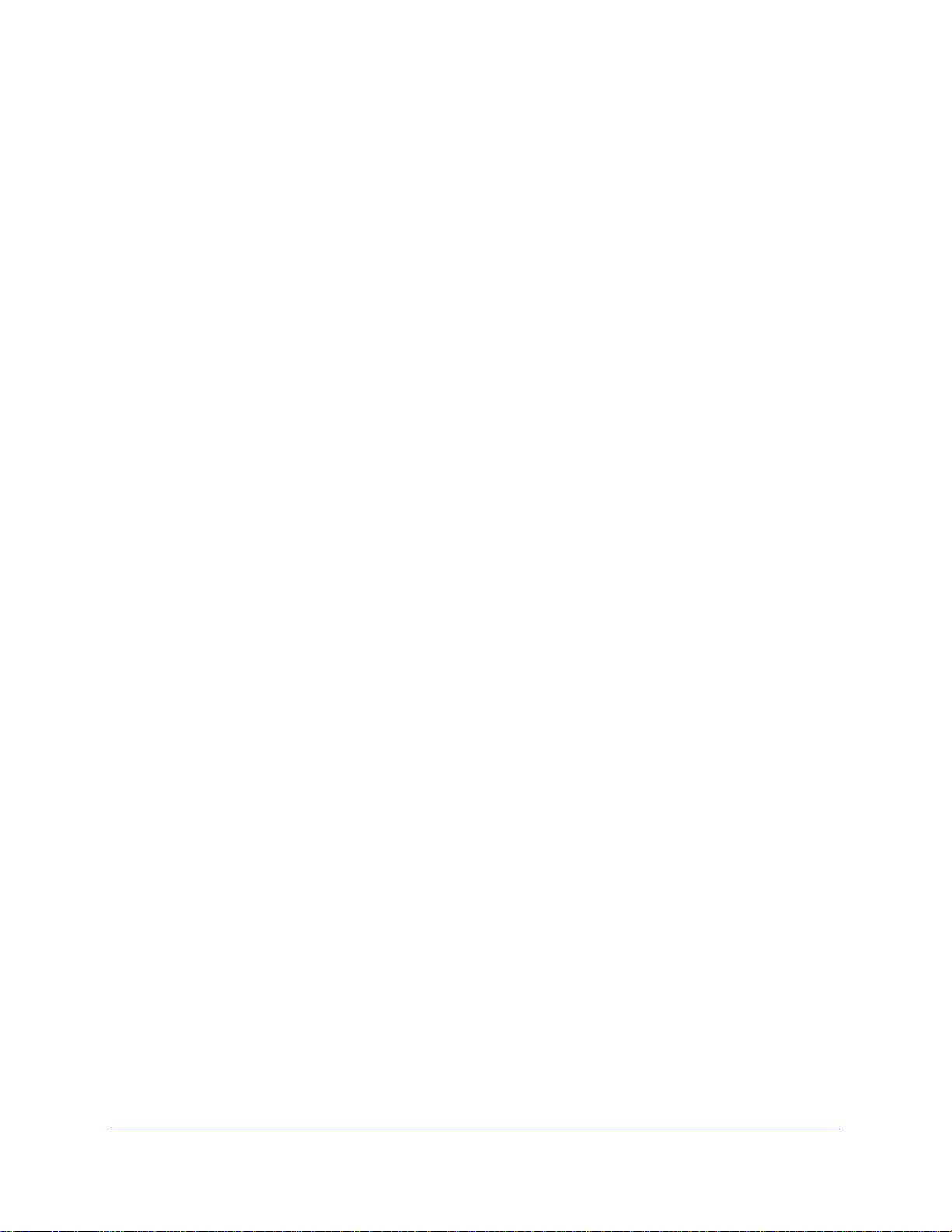
NeoTV Streaming Player (NTV200)
Appendix A Supplemental Information
Factory Default Settings. . . . . . . . . . . . . . . . . . . . . . . . . . . . . . . . . . . . . . .34
Technical Specifications. . . . . . . . . . . . . . . . . . . . . . . . . . . . . . . . . . . . . . .34
Appendix B Notification of Compliance
4
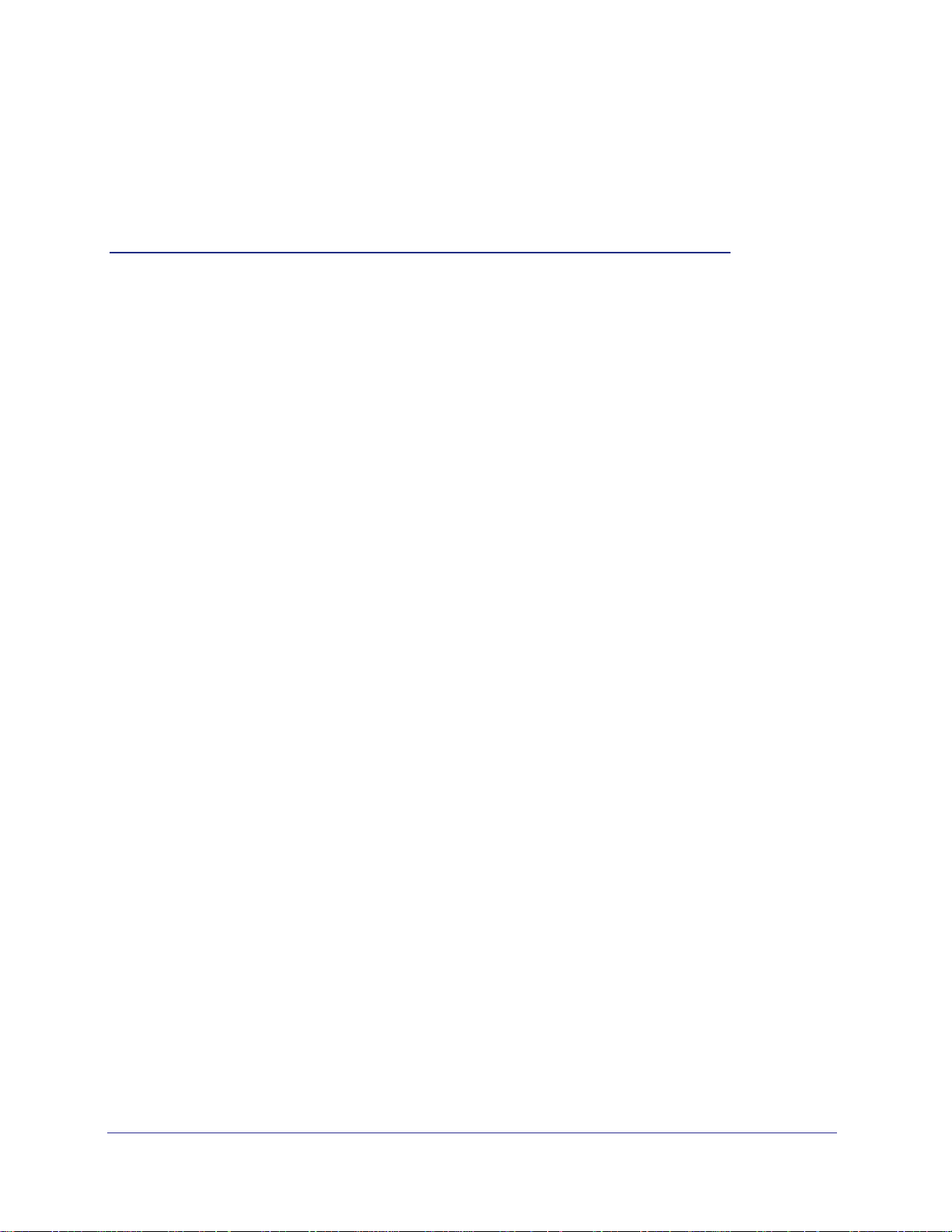
1. Getting Started
This chapter covers the following topics:
• Streaming Media Basics
• Hardware Features
• What You Need to Use Your NeoTV Player
• Installation
• Onscreen Quick Setup
• Remote Control
• Watch Channels
For more information about the topics covered in this manual, visit the support website at
http://support.netgear.com.
1
5
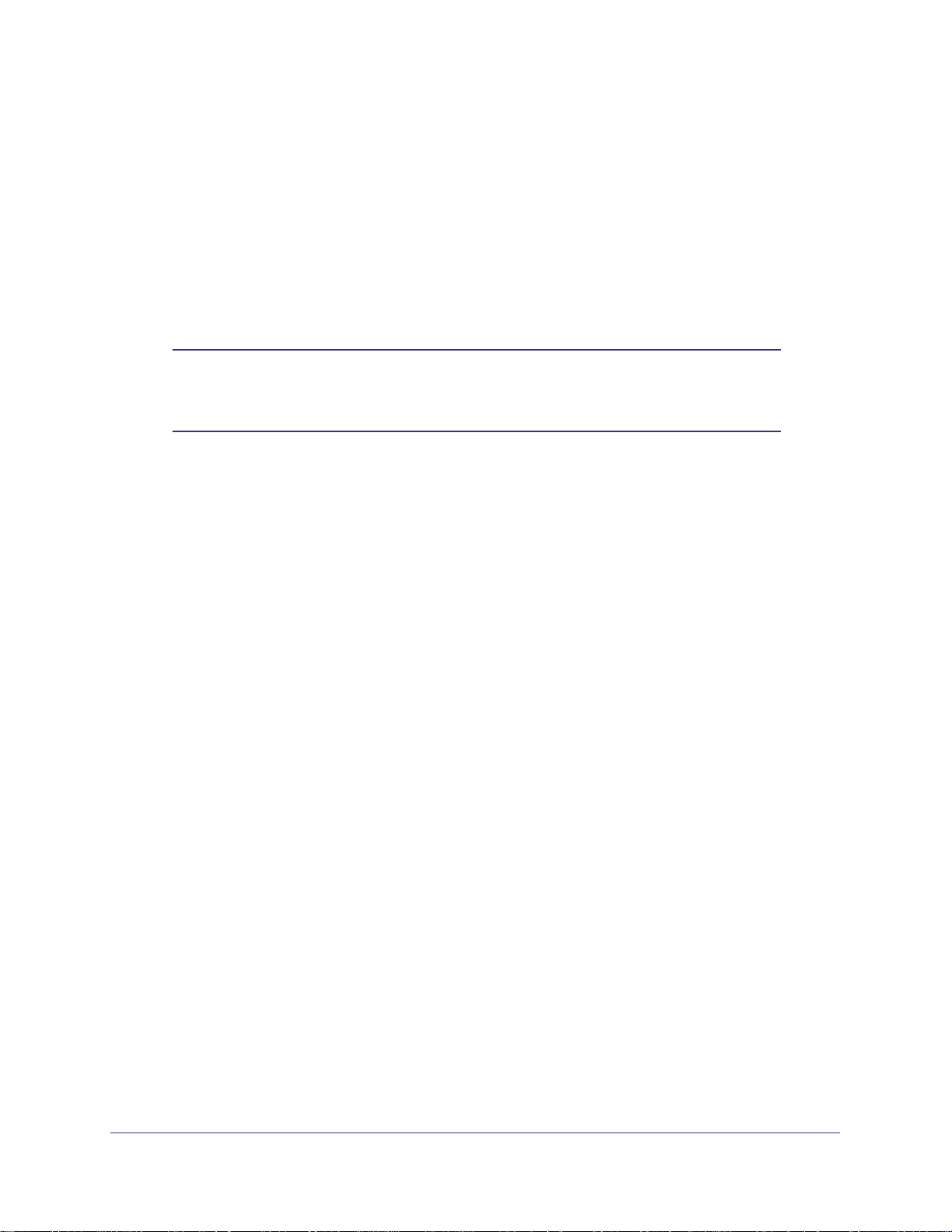
NeoTV Streaming Player (NTV200)
Streaming Media Basics
For the optimal media streaming experience with the NeoTV Streaming Player, NETGEAR
recommends the following:
• Broadband Internet service. You need at least a 1.2 Mbps connection to watch movies
instantly on the NeoTV Streaming Player. The faster your connection, the better the
quality. For high-quality video and audio, a connection of least 2.5 Mbps is required, and
for HD 1080p movies 4.5 Mbps is recommended.
Note: Streaming quality also depends on the Internet connection quality,
sometimes higher bandwidth is required to accommodate the
network packet lost.
You can test your bandwidth at one of the following sites:
www.speakeasy.net/speedtest
www.speedtest.net
Or you can sign up for VUDU services and run Network Speed Test under setting.
• Network connections. You can connect your NeoTV Streaming Player to your
broadband Internet connection using a wired or wirelessly (Wi-Fi) connection. You might
need a network router or access point if your cable or DSL modem does not have free
ports or wireless support.
• Internet access through your network. The NeoTV Streaming Player connects to the
Internet through your home network using either a wireless connection or, if you prefer, an
Ethernet cable. For wireless connections, the NeoTV Streaming Player follows the Wi-Fi
standard and is compatible with 802.11b, 802.11g, and 802.11n networks–-the most
common Wi-Fi networks, depending on your specific model. The NeoTV Streaming
Player also supports wireless security, including WEP, WPA, and WPA2.
Getting Started
6

NeoTV Streaming Player (NTV200)
Ne
o
T
V
S
t
r
e
aming
P
l
a
y
e
r
N
T
V200
In
s
t
allat
Hardware Features
What Is Included in the Box
NeoTV Streaming Player
NeoTV StreamingPlayer NTV200
Installati
Power adapter
Installation guide
Remote
control
with
batteries
Front and Rear Views
What You Need to Use Your NeoTV Player
• TV with HDMI port
• HDMI cable
• Broadband Internet connection
• A wireless or wired network
Getting Started
7
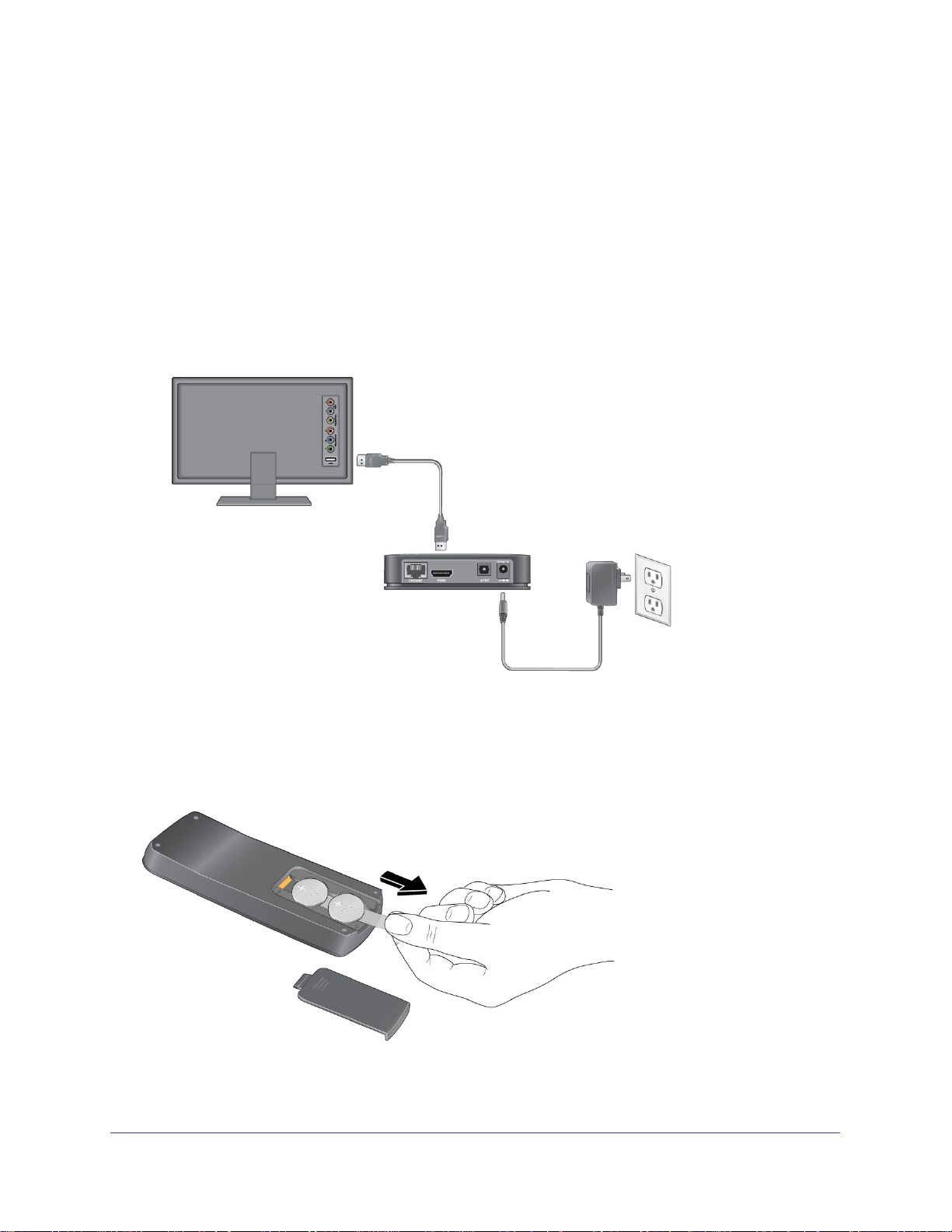
NeoTV Streaming Player (NTV200)
Installation
To install your NeoTV Streaming Player, you connect it to the TV and to your home network.
When you turn on the TV, the NeoTV Quick Setup screen displays.
Connect to the TV
1. Make sure that your TV is on and set to display the correct video input.
2. Connect an HDMI cable (sold separately) to the HDMI port on your player and to the
HDMI IN port on your TV.
HDMI supports 5.1 surround sound (if available).
You do not need a separate audio cable.
HDMI cable (not included)
NeoTV
3. Connect the power adapter to your player, and plug it into an electrical outlet.
Remote Control Batteries
To use the remote control, remove the plastic strip beneath the batteries as shown.
Figure 1. Remove the plastic strip that is under the batteries
Getting Started
8
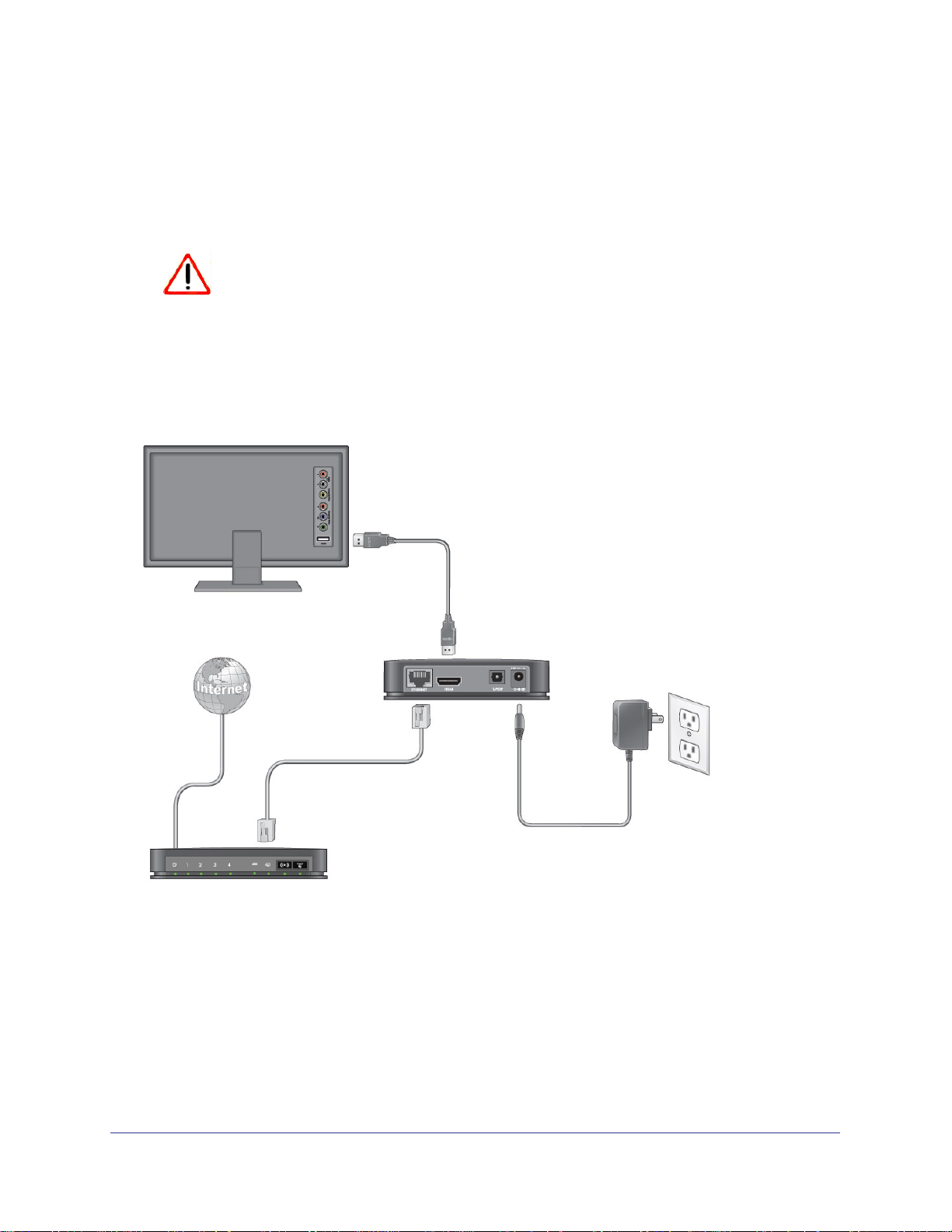
NeoTV Streaming Player (NTV200)
Connect to Your Home Network
To use your player, you need to connect it to your home network with either a wireless or a
wired connection. After you get your network ready, the onscreen guided setup helps you
connect your player to your network.
IMPORTANT:
Do not place anything on top of your NeoTV player. Placing objects
on top of your player can interfere with the wireless signal or cause
the player to overheat.
Wired Connection
Use an Ethernet cable (sold separately) to connect your player to a LAN port on your router.
Router
Figure 2. Wired LAN connection
NeoTV
Getting Started
9
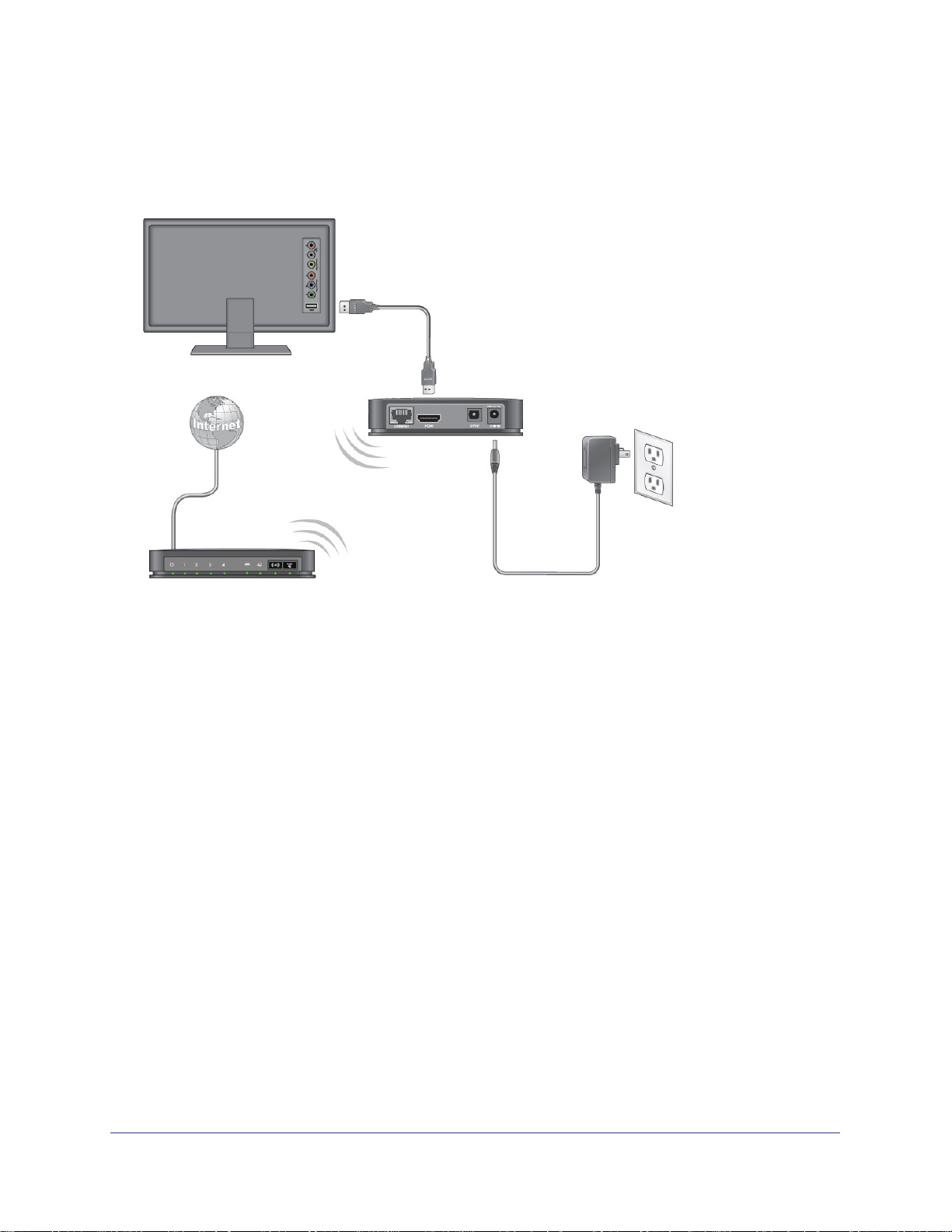
NeoTV Streaming Player (NTV200)
Wireless Connection
If you are using a wireless connection, place your player within range of your wireless
network. For best wireless reception, avoid enclosing your player in a cabinet.
To connect wirelessly, you can use
Wi-Fi Protected Setup (WPS), or you
can select your network and enter
its password using the onscreen
setup guide.
NeoTV200
Wireless router
Figure 3. Wireless network connection
If you do not receive a strong signal during the onscreen setup, rotate your player or move it
closer to your router.
Reset Button
There is Reset button on the bottom of the NeoTV Streaming Player. You can use the Reset
button to go to standby mode or to restore the unit to its factory settings.
• Press Reset once and the NeoTV Streaming Player goes to standby mode. Press Reset
again to wake up the NeoTV Streaming Player.
• To restore factory settings, press and hold Reset for 6 seconds. The unit power cycles
and returns to its factory settings.
Getting Started
10
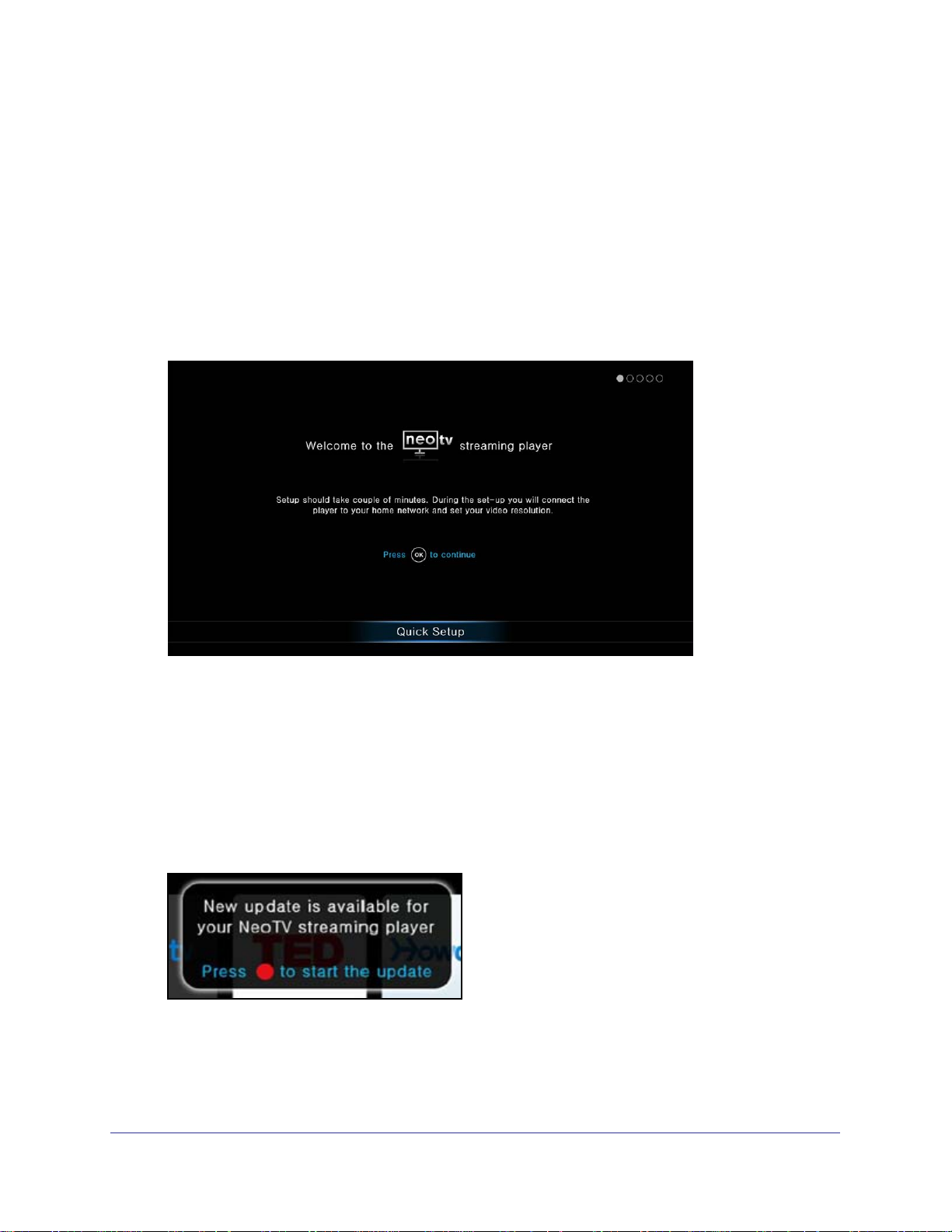
NeoTV Streaming Player (NTV200)
Onscreen Quick Setup
Quick Setup makes it easy to get started with the NeoTV Streaming Player.
To use Quick Setup:
1. After you connect your NeoTV Streaming Player, press Power on the NeoTV remote
control to turn it on.
2. You might need to use your TV remote control to select the HDMI input where you
connected the NeoTV Streaming Player.
The NeoTV Quick Setup Welcome screen displays.
3. Follow the onscreen setup instructions to select the following:
• TV resolution. This is the output resolution to the TV.
• Standby timing. Select the number of minutes that the NeoTV Streaming Player
waits to display a screen saver when media is not playing.
• WiFi network. Select your home network. If you connected an Ethernet LAN cable,
you are not prompted to select a WiFi network.
• The NeoTV Streaming Player checks for software updates.
4. If an
update is available, press the red, button on the lower part of the remote control:
Getting Started
11
 Loading...
Loading...