Page 1
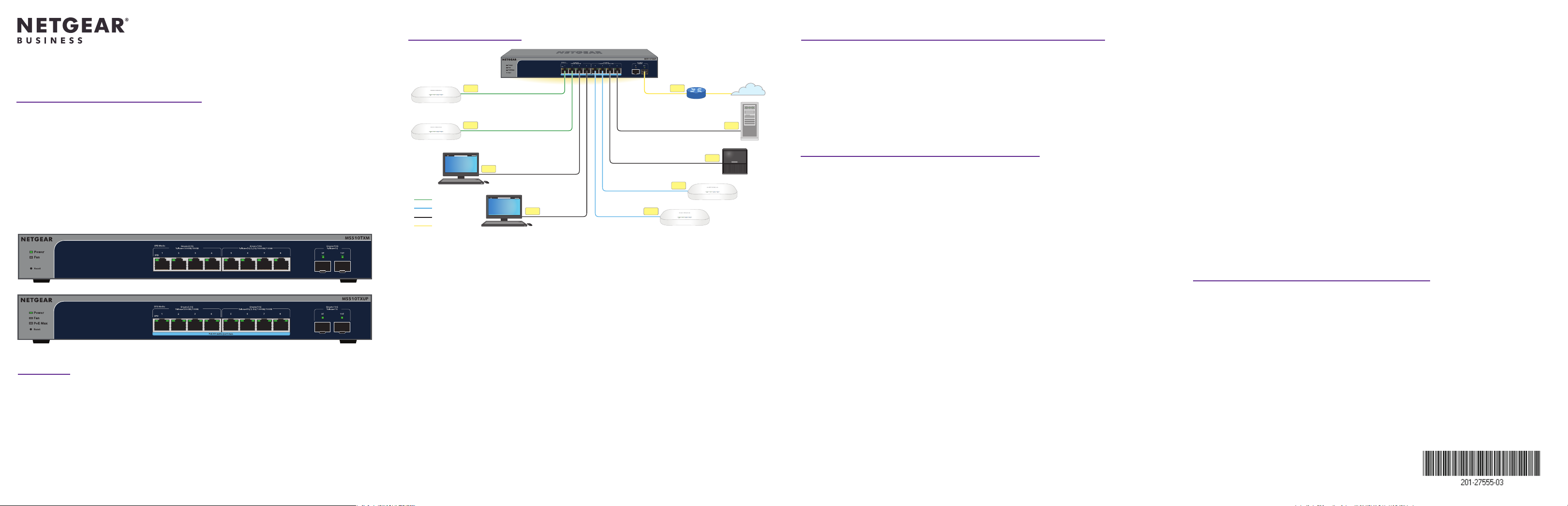
インストー ル ガイド
マルチギガ8ポート SFP+スロット×2
アプリ& クラウド スマ ートスイッチ
MS510TXM
Ultra60 PoE++対応 マルチギガ8ポート
SFP+スロット×2 アプリ&クラウド スマートスイッチ
MS510TXUP
同梱物
• スイッチ本 体
• 電源コード
• ゴム足
• ラック取り付け用のラックマウントキット
• インストールガイド
メモ: 設置方法の詳細については、ハードウェアインストールガイド
(https://jp.netgear.com/support/ からダウンロード可能) を参照してください。
スイッチの 接 続
MS510TXUP
1G
WiFiアクセスポイント
1G
2.5G
2.5G対応PC
PoE+
PoE++
非PoE
Uplink
本製品は、屋内専用です。屋外のデバイスを接続する場合は、適切に接地し、サージ保護す
る必要があります。スイッチと屋外のデバイスの間にはイーサネット用サージ防護機器を取
り付けてください。これらを行わない場合、スイッチが損傷する恐れがあります。
警告: 本スイッチを屋外のケーブルまたはデバイスに接続する前に、安全および保証に関す
る情報を次のURLでご確認ください: https://kb.netgear.com/ja/000057103
1. デバイスをスイッチのポート (1~8) に接続します。
1/2.5/5Gbpsの通信速度で接続するには、カテゴリー5e (Cat 5e) 以上のLANケーブルを
使用してください。10Gbps接続の場合は、カテゴリー6a (Cat 6a) 以上のLANケーブル
を使用してください。
2. スイッチのポートを、ネットワークに接続します。
メモ: 小規模ネットワークでは、モデムまたはゲートウェイに接続しているルーター
のLANポートにスイッチを接続します。
SFP+ポートを使用する場合は、SFP+モジュール (NETGEARから購入可能) をご使用く
ださい。
3. スイッチの電源を入れ、約2分間待ちます。
ネットワークにDHCPサーバーが存在する場合は、スイッチに新しいIPアドレスが自動
的に割り当てられます。
存在しない場合は、192.168.0.239/24 のIPアドレスが割り当てられます。
2.5G
PoE+
PoE+
10G対応サーバー
5G対応ストレージ
PoE++
WiFi 6アクセスポイント
PoE++
2.5G
ネットワークの構成例
インタ ー ネット
10G
ルーター
10G
5G
2.5G
PoEステータスの確認 (MS510TXUPのみ)
MS510TXUPは、ポート1~8で各ポート最大60 WのPoE++ (IEEE 802.3bt) 給電が可能で、有
効なPoE++ポート全体でのPoE給電能力は295 Wです。
PoE Max LEDはスイッチ全体のPoEステータスを表示します。
• 消灯: 十分な状態です。給電能力が7 Wを上回っています。
• 黄色点灯: 給電可能な電力が7 W未満です。
• 黄色点滅: 2分以内に少なくとも1回、PoE給電能力が7 Wを下回りました。
ネットワ ー ク 内 の ス イッチ の 検 出
セットアップに応じて、NETGEAR Insightアプリまたは別の検出方法を使用して、ネットワ
ーク内のスイッチのIPアドレスを検出できます。
NETGEAR Insightアプリを使用してスイッチを検出する
スイッチとモバイルデバイスが同じネットワークに接続されている場合は、NETGEAR
Insightアプリを使用して、ネットワーク内のスイッチのIPアドレスを検出できます。スイ
ッチの登録と保証の有効化は、セットアップに関係なく、Insightアプリで行えます。
1. モバイルデバイスから各ストアにアクセスし、「NETGEAR Insight」と検索してアプリ
をインストールします。
2. NETGEAR Insightアプリを起動します。
3. NETGEARアカウントをお持ちでない場合は、[NETGEARアカウントの作成] をタップ
し、画面に表示される指示に従います。
4. NETGEARアカウントのログイン情報を入力し、[サインイン] をタップします。
• オプション1: スイッチとモバイルデバイスが同じネットワークに接続されている。
スイッチとそのIPアドレスがデバイスリストに表示されます。以下の操作を実行し
ます。
a. スイッチを選択するか、[未登録] をタップします。
b. 次の画面で、[デバイスの追加] をタップして、手順5に進みます。
スイッチがデバイスリストに表示されない場合は、右上隅の [+] をタップして、
[ネットワークをスキャン] をタップします。それでもスイッチが表示されない場合
は、下のオプション2に従います。
• オプション2: スイッチとモバイルデバイスが同じネットワークに接続されていな
い。スイッチとそのIPアドレスはデバイスリストに表示されません。以下の操作を
実行します。
a. 右上隅の [+] をタップします。
b. モバイルデバイスのカメラでバーコードまたはQRコードをスキャンするか、
シリアル番号を入力して、手順5に進みます。
5. 画面の指示に従って、スイッチの登録を完了します。このプロセスでは、スイッチの管
理および監視をWeb管理者ページで行うか、それともNETGEAR Insightを使用してクラ
ウドからリモートで行うかを決定します。
• Web管理者ページ: [今はしない] をタップします。
その後、Web管理者ページへのログインに進みます。
• NETGEAR InsightクラウドポータルまたはInsightアプリ: [Insightで管理] をタッ
プします。
その後、Web管理者ページへのログイン、および管理モードのInsightへの変更に
進みます。
別の方法を使用してスイッチを検出する
PCからネットワーク内のIPアドレスの検出が可能なユーティリティが無料でご利用いただ
けます。
• NETGEAR Switch Discovery Tool (NSDT): 同一ネットワークに存在するNETGEAR
スマートスイッチを検出し、ユーティリティから基本的な設定管理が行えます (Mac/
Windows対応)。このツールは、
www.netgear.com/support/product/netgear-switch-discovery-tool.aspx からダウン
ロードできます。
• スマートコントロールセンター (SCC): 同一ネットワークに存在するNETGEARスマート
スイッチを検出し、ユーティリティから基本的な設定管理が行えます (Windowsのみ対
応)。SCCは、www.netgear.com/support/product/SCC からダウンロードできます。
Web管理者ページへのログイン
スイッチはプラグ&プレイでそのまま使用することもできますが、Web管理者ページにログ
インすれば、様々な機能をご利用いただけます。
1. スイッチと同一ネットワークに接続済みのPCから、Webブラウザーを起動します。
有線接続またはWiFi接続を使用できます。
2. Webブラウザーのアドレス欄にスイッチのIPアドレスを入力します。
スイッチのIPアドレスの検出は、NETGEAR Insightアプリを使用するか、または別の検
出方法で行います (別の方法を使用してスイッチを検出するを参照)。
スイッチがインターネットに接続されている場合は、登録して保証を有効化するための
ページが表示されます。ただし、NETGEAR Insightアプリですでにスイッチを登録して
いる場合は、Web管理者ページのログインページが表示されるので、手順4に進んでく
ださい。
裏面に続きます。
2021年3月
Page 2
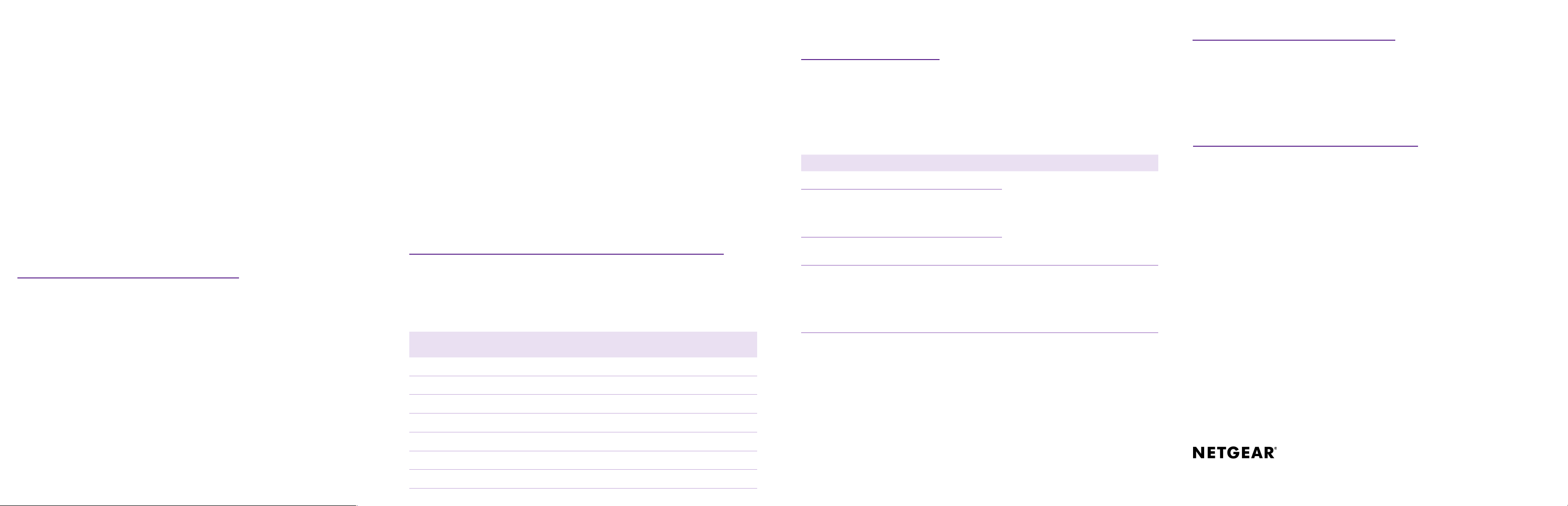
3. NETGEAR Insightアプリでスイッチを登録していない場合は、次のいずれかのボタンを
クリックします。
• デバイスの登録: このボタンは、スイッチがインターネットに接続されている場合
に表示されます。スイッチを登録して保証を有効化できます。スイッチを登録す
る多くのメリットについては、www.netgear.com/why-register/ を参照してくだ
さい。
• 登録キーを入力: 登録キーを取得している場合 (MyNETGEAR.com サイトでスイッ
チを登録した場合など)、キーを入力してWeb管理者ページにログインできます。
• 登録をスキップして管理者ページにアクセス: 登録は必須ではありませんが、登録
を強くお勧めします。購入後30日以内にスイッチを登録しないと、保証資格に影
響する場合があります。
4. 入力画面が表示されたら、デフォルトのデバイス管理者パスワード (password) を入力
し、[進む] ボタンをクリックします。
5. [デフォルトのパスワードの変更] ページが表示されたら、新しいデバイス管理者パスワ
ードを入力、確認し、[送信] ボタンをクリックして、新しいパスワードを使用して再度
ログインします。
システム情報ページが表示されます。スイッチにログイン後は、スイッチをセットア
ップできるようになります。Web管理者ページからのスイッチの設定の詳細について
は、ユーザーマニュアルを参照してください。https://jp.netgear.com/support/から
ダウンロードできます。
管理モードのInsightへの変更
メモ: 管理モードをNETGEAR Insightに変更する場合にのみ、この手順に従ってください。
デフォルトの管理モードではWeb管理者ページのみ有効になっており、スイッチの設定は
Web管理者ページから行います。
NETGEAR InsightクラウドポータルまたはInsightアプリでスイッチをクラウドからリモー
ト管理するには、Web管理者ページで管理モードを変更します。
4. [進む] ボタンをクリックします。
システム情報ページが表示されます。
5. [NETGEAR InsightモバイルアプリとInsightクラウドポータル] ラジオボタンを選択し
ます。
6. ポップアップウィンドウで [OK] ボタンをクリックします。
7. [適用] ボタンをクリックします。
8. ポップアップウィンドウで [OK] ボタンをクリックします。
設定が保存されます。
管理モードを初めてInsightに変更すると、スイッチは工場出荷時の初期設定にリセットさ
れ、NETGEAR InsightクラウドポータルまたはInsightアプリを使用してスイッチを設定す
る必要があります。Insightクラウドポータルを使用することをお勧めします。
メモ: Web管理者ページにログインして制限されたメニューにアクセスすることは引き
続き可能ですが、その際にはデバイスの管理者パスワードではなく、スイッチを追加した
InsightネットワークロケーションのInsightネットワークパスワードを入力する必要があり
ます。
PoEに関する考慮事項 (MS510TXUPのみ)
PoE給電は小さい番号のポート (ポート1からポート8の順) が優先され、スイッチ全体では
295Wを給電することができます。
次の表は、オーバーライドが適用されていない標準の電力範囲を示しており、最大ケーブル
長は100メートルで計算されています。スイッチからPDデバイスに十分な電力が配給されな
い場合は、短いLANケーブルの使用をご検討ください。
クラス 対応PoE規格 クラスの説 明 スイッチから供給される
最大電力
受電デバイス (PD)
の電力範囲
PoEに関するトラブルシューティング
(MS510TXUPのみ)
PoEに関するよくあるトラブルの解決方法を以下で説明します。
• PoE Max LEDが黄色に点灯している場合は、供給可能電力が不足しています。不要な受
電デバイスをスイッチから切断することをおすすめします。
• 各受電デバイス (PD) がスイッチに接続されると、対応するスイッチ上のPoE LEDが緑
色に点灯します。LEDが黄色に点灯している場合は、次の表に示される要因によりPoE
給電が停止しています。
PoEの障害原因 解決策
PoEが関係する短絡がポートで発生しています。
受電デバイスが要求する電力が、ポートが供給可能
な電力を上回っています。最大電力は、PoE接続で
15.4W、PoE+接続では30W、PoE++接続では60Wです。
受電デバイスが要求する電力が、PoEクラスの範囲外
です。
ポートのPoE電圧がスイッチの許容範囲外です。 スイッチを再起動して現象が改善するか
受電デバイスに原因がある可能性が高い
です。受電デバイスの状態を確認する
か、一度LANケーブルを抜き差して受電
デバイスを再起動してください。もしく
は、短いLANケーブルに替えてみてくだ
さい。
お試しください。受電デバイスの状態を
確認するか、一度LANケーブルを抜き差
して受電デバイスを再起動してくださ
い。もしくは、短いLANケーブルに替え
てみてください。
サ ポ ートおよびコミュニティ
不明点がある場合や、最新版のダウンロードについては、https://jp.netgear.com/support/ に
アクセスしてください。
また、NETGEARコミュニティ (community.netgear.com) で役に立つアドバイスを提供し
ています。
法規制およびコンプライアンス
EU適合宣言書などの法規制遵守情報については、https://jp.netgear.com/about/regulatory/
を参照してください。
本製品をお使いになる前に、適合性の情報をお読みください。
本製品は屋外ではご使用になれません。PoEによる給電は屋内での接続のみを想定してい
ます。
1. スイッチと同一ネットワークに接続済みのPCやタブレットから、Webブラウザーを起
動します。
有線接続またはWiFi接続を使用できます。
2. Webブラウザーのアドレス欄にスイッチのIPアドレスを入力します。
Web管理者ページのログインページが表示されます。
まだスイッチを登録していない場合は、登録して保証を有効化するためのページが表示
されます。詳細については、Web管理者ページへのログイン を参照してください。
3. デバイスの管理者パスワードを入力します。
これは、Web管理者ページに初めてログインしたときに指定したパスワードです。
0 PoE デフォルト (フル ) 15.4 W 0.44 W~13.0 W
1 PoE 超低消費電力 4.0 W 0.44 W~3.84 W
2 PoE 低消費電力 7.0 W 3.84 W~6.49 W
3 PoE 中消費電力 15.4 W 6.49 W~13.0 W
4 PoE+ 高消費電力 30.0 W 13.0 W~25.5 W
5 PoE++ 超高消費電力 45.0 W 25.5 W~40.0 W
6~8 PoE++ 超高消費電力 60.0 W 40.0 W~51.0 W
ネットギアジャパン合同会社
© NETGEAR, Inc.、NETGEAR、および
NETGEARのロゴはNETGEARの商標です。
その他の商標またはロゴは参照目的のため
にのみ使用されています。
 Loading...
Loading...