Netgear MS510TXUP Installation Manual [it]
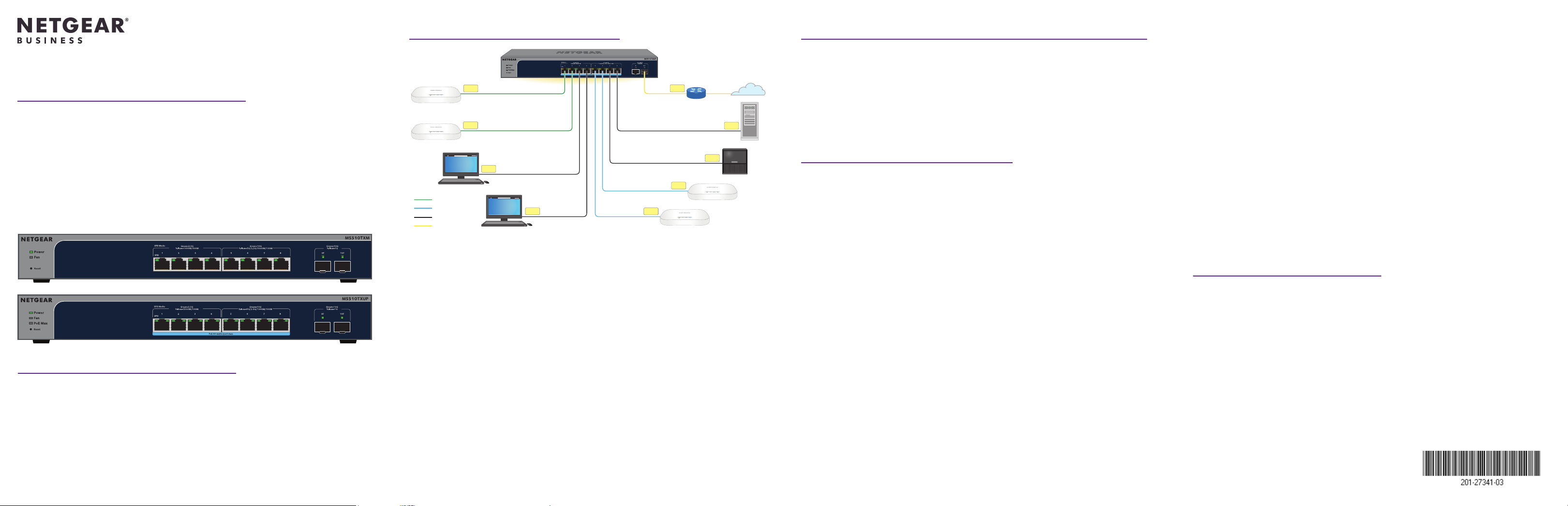
Guida all'installazione
Switch Multi-Gigabit/10G Ethernet
Smart Managed Pro 8 porte con 2 porte SFP+
MS510TXM
Switch Multi-Gigabit/10G Ethernet Ultra60 PoE++
Smart Managed Pro 8 porte con 2 porte SFP+
MS510TXUP
Contenuto della confezione
• Switch NETGEAR MS510TXM o MS510TXUP
• Cavo di alimentazione scollegabile (varia a seconda dell'area geograca)
• Piedini in gomma per l'installazione su tavolo
• Kit per il montaggio su rack
• Guida all'installazione
Nota: Per informazioni sull'installazione, consultare la guida all'installazione hardware,
disponibile per il download visitando il sito Web www.netgear.com/support/.
Collegamento dello switch
switch MS510TXUP
1G
Access point WiFi
1G
2.5G
Workstation 2,5G
PoE+
PoE++
Non PoE
Uplink
Questo switch è progettato solo per uso interno. Per effettuare la connessione a un dispositivo
situato all'esterno, quest'ultimo deve essere correttamente dotato di messa a terra e protetto da
sovratensione. Inoltre, è necessario installare un dispositivo di protezione da sovratensione Ethernet
tra lo switch e il dispositivo esterno. L'inosservanza di queste procedure può provocare danni allo
switch.
ATTENZIONE: prima di collegare questo switch a cavi o dispositivi esterni, per informazioni sulla
sicurezza e sulla garanzia, visitare https://kb.netgear.com/000057103.
1. Collegare i dispositivi alle porte RJ-45 (1–8) sul pannello anteriore dello switch.
Utilizzare cavi Ethernet di categoria 5e (Cat 5e) terminanti con connettori RJ-45 per effettuare
le connessioni 1 G, 2,5 G e 5 Gbps. Per le connessioni 10G, utilizzare cavi Ethernet Cat 6a o di
categoria superiore terminanti con connettori RJ-45.
2. Collegare una porta dello switch a una rete che includa un server DHCP come un router.
Nota: in una rete di ufcio domestico o di piccole dimensioni, collegare lo switch alla porta
LAN di un router collegato a un modem, o a un gateway.
Per utilizzare una porta SFP+, è necessario inserire un modulo ricetrasmettitore SFP+,
acquistabile presso NETGEAR.
3. Accendere lo switch e attendere due minuti.
Se lo switch è connesso a una rete che include un server DHCP, allo switch viene assegnato
automaticamente un nuovo indirizzo IP
(l'indirizzo IP dello switch predenito è 192.168.0.239).
2.5G
PoE+
PoE+
Piattaforma di
storage 5G
PoE++
Access point WiFi 6
PoE++
Collegamenti di esempio
10G
Router di rete
Server 10G
5G
2.5G
2.5G
Internet
10G
Controllo dello stato PoE (solo MS510TXUP)
Il modello MS510TXUP fornisce alimentazione PoE++ sulle porte 1-8 no a 60 W di PoE++ (IEEE
802.3bt) per ogni porta e un budget di alimentazione PoE di 295 W su tutte le porte PoE++ attive.
Il LED PoE Max indica lo stato del budget PoE sullo switch:
• Spento: Sufciente. Sono disponibili più di 7 W di alimentazione PoE.
• Giallo sso: sono disponibili meno di 7 W di alimentazione PoE.
• Giallo lampeggiante: almeno una volta durante i due minuti precedenti erano disponibili meno
di 7 W di alimentazione PoE.
Rilevare lo switch nella rete
In base alla congurazione, è possibile utilizzare l'app NETGEAR Insight per rilevare l'indirizzo IP dello
switch nella rete oppure utilizzare altri metodi di rilevazione.
Utilizzare l'app NETGEAR Insight per rilevare lo switch
se lo switch e il dispositivo mobile sono collegati alla stessa rete, è possibile utilizzare l'app NETGEAR
Insight per rilevare l'indirizzo IP dello switch nella rete. Indipendentemente dalla congurazione, è
possibile utilizzare l'app Insight per registrare lo switch e attivare la garanzia.
1. Dal proprio dispositivo mobile, accedere all'app store, quindi cercare l'app NETGEAR Insight e
scaricare la versione più recente.
2. Aprire l'app NETGEAR Insight.
3. Se non si dispone di un account NETGEAR, toccare Create NETGEAR Account (Crea account
NETGEAR) e attenersi alle istruzioni su schermo.
4. Inserire l'indirizzo e-mail e la password del proprio account NETGEAR, quindi toccare LOG IN
(ACCEDI).
• Opzione 1: Lo switch e il dispositivo mobile sono connessi alla stessa rete. Lo switch
e il relativo indirizzo IP vengono visualizzati nell'elenco dei dispositivi. Procedere come
segue:
a. Selezionare lo switch o toccare Unclaimed (Non congurato).
b. Nella schermata successiva, toccare ADD DEVICE (AGGIUNGI DISPOSITIVO), quindi
procedere al passaggio 5.
Se lo switch non viene visualizzato nell'elenco dei dispositivi, toccare + nell'angolo in alto
a destra, quindi toccare Scan Network (Scansione rete). Se lo switch non viene ancora
visualizzato, seguire l'Opzione 2 riportata di seguito.
• Opzione 2: lo switch e il dispositivo mobile non sono connessi alla stessa rete. Lo
switch e il relativo indirizzo IP non vengono visualizzati nell'elenco dei dispositivi. Procedere
come segue:
a. Toccare + nell'angolo in alto a destra.
b. Utilizzare la fotocamera del proprio dispositivo mobile per eseguire la scansione del
codice a barre o del QR code, oppure digitare il numero di serie, quindi procedere al
passaggio 5.
5. Seguire le istruzioni sullo schermo per completare la registrazione dello switch. Durante la
procedura, decidere se si desidera gestire e monitorare lo switch dall'interfaccia utente del
dispositivo o da remoto dal cloud utilizzando NETGEAR Insight:
• Device UI (Interfaccia utente dispositivo): toccare Not Now (Non ora).
Quindi, passare a Accesso all’interfaccia utente del dispositivo per configurare lo switch.
• Portale NETGEAR Insight Cloud o appInsight: toccare Manage with Insight (Gestisci
con Insight).
Quindi, passare a Accesso all’interfaccia utente del dispositivo per configurare lo switch e a
Impostazione della modalità di gestione su Insight.
Utilizzare un altro metodo per rilevare lo switch
Lo strumento NETGEAR Switch Discovery Tool e Smart Control Center consentono di rilevare
l'indirizzo IP nella rete.
• Strumento NETGEAR Switch Discovery Tool (NSDT): È possibile utilizzare un computer basato
su Mac o Windows sulla stessa rete dello switch. Per scaricare questo strumento, visitare la
pagina www.netgear.com/support/product/netgear-switch-discovery-tool.aspx.
• Smart Control Center (SCC): È possibile utilizzare un computer basato su Windows sulla stessa
rete dello switch. Per scaricare SCC, visitare la pagina
www.netgear.com/support/product/SCC.
Accesso all'interfaccia utente del dispositivo
per congurare lo switch
È possibile utilizzare lo switch come dispositivo "plug-and-play" oppure modicare le impostazioni
accedendo all'interfaccia utente del dispositivo.
1. Aprire un browser Web da un computer connesso alla stessa rete dello switch.
È possibile utilizzare una connessione cablata o WiFi.
2. Nel campo dell'indirizzo del browser Web, inserire l'indirizzo IP dello switch.
Per individuare l'indirizzo IP dello switch, utilizzare l'app NETGEAR Insight o un altro metodo di
rilevamento (consultare la sezione Utilizzare un altro metodo per rilevare lo switch).
Se lo switch è connesso a Internet, viene visualizzata la pagina di registrazione per attivare
la garanzia. Tuttavia, se lo switch è già stato registrato con l'app NETGEAR Insight, viene
visualizzata la pagina di accesso all'interfaccia utente del dispositivo ed è possibile continuare
con il passaggio 4.
Continua alla pagina successiva.
Marzo 2021
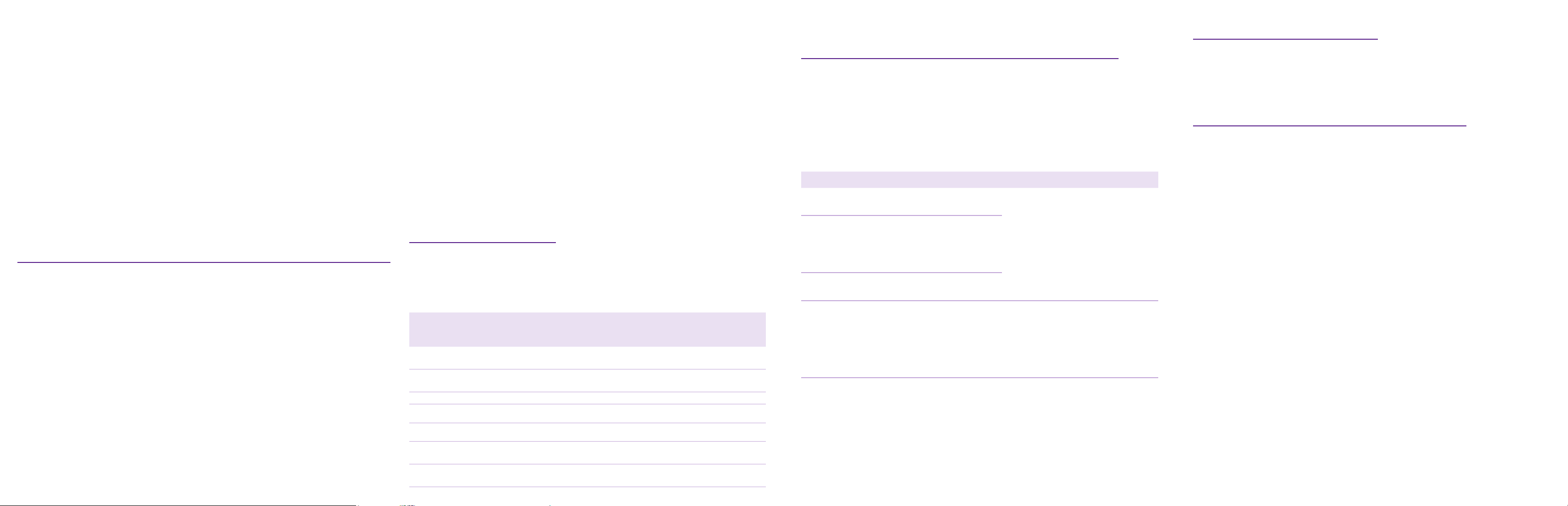
3. Se lo switch non è stato ancora registrato con l'app NETGEAR Insight, fare clic su uno dei
pulsanti seguenti:
• Register Your Device (Registra il dispositivo): Questo pulsante mostra se lo switch è
connesso a Internet. È possibile registrare lo switch e attivare la garanzia. Per informazioni
sui numerosi vantaggi offerti dalla registrazione dello switch, visitare la pagina
www.netgear.com/why-register/.
• Enter Registration Key (Inserisci chiave di registrazione): Se si è ricevuta una chiave di
registrazione, ad esempio registrando lo switch sul sito MyNETGEAR.com, è possibile
inserire la chiave e accedere all'interfaccia utente del dispositivo.
• Skip Registration and Access the UI (Salta la registrazione e accedi all'interfaccia utente):
La registrazione non è obbligatoria, ma fortemente consigliata. Se non si registra lo switch
entro 30 giorni dalla data di acquisto, il diritto alla garanzia potrebbe decadere.
4. Se richiesto, immettere la password amministratore predenita del dispositivo, ossia password,
e fare clic sul pulsante Go (Vai).
5. Se viene visualizzata la pagina Change Default Password (Modica password predenita),
specicare e confermare una nuova password amministratore del dispositivo, fare clic sul
pulsante Submit (Invia) e accedere nuovamente utilizzando la nuova password.
Viene visualizzata la pagina delle informazioni di sistema. È ora possibile congurare lo switch.
Per ulteriori informazioni sulla congurazione dello switch dall'interfaccia utente del dispositivo,
consultare il manuale per l'utente, disponibile per il download alla pagina www.netgear.com/support.
Impostazione della modalità di gestione su Insight
Nota: Seguire questa procedura solo se si desidera impostare la modalità di gestione su
NETGEARInsight.
Per impostazione predenita, la modalità di gestione nell'interfaccia utente del dispositivo è
impostata su Directly Connect to Web Browser Interface (Connessione diretta all'interfaccia del
browser Web), che consente di congurare lo switch dall'interfaccia utente del dispositivo.
Per gestire lo switch in remoto dal cloud con il portale NETGEAR Insight Cloud o l'app Insight,
modicare la modalità di gestione nell'interfaccia utente del dispositivo.
1. Aprire un browser Web da un computer o tablet connesso alla stessa rete dello switch.
È possibile utilizzare una connessione cablata o WiFi.
2. Nel campo dell'indirizzo del browser Web, inserire l'indirizzo IP dello switch.
Viene visualizzata la pagina Device UI (Interfaccia utente del dispositivo).
Se lo switch non è stato ancora registrato, viene visualizzata la pagina di
registrazione per attivare la garanzia. Per ulteriori informazioni, consultare la sezione
Accesso all’interfaccia utente del dispositivo per configurare lo switch.
3. Immettere la password amministratore del dispositivo.
Si tratta della password specicata la prima volta in cui è stato effettuato l'accesso all'interfaccia
utente del dispositivo.
4. Fare clic sul pulsante Go (Vai).
Viene visualizzata la pagina delle informazioni di sistema.
5. Selezionare il pulsante di opzione NETGEAR Insight Mobile App and Insight Cloud Portal
(App mobile NETGEAR Insight e portale Insight Cloud).
6. Nella nestra a comparsa, fare clic sul pulsante OK.
7. Fare clic sul pulsante Apply (Applica).
8. Nella nestra a comparsa, fare clic sul pulsante OK.
Le impostazioni vengono salvate.
Quando si imposta per la prima volta la modalità di gestione su Insight, lo switch viene ripristinato
alle impostazioni di fabbrica ed è necessario congurarlo switch tramite il portale NETGEAR Insight
Cloud o l'app Insight. Si consiglia di utilizzare il portale Insight Cloud.
Nota: È comunque possibile accedere all'interfaccia utente del dispositivo e a un menu limitato, ma
invece della password di amministratore del dispositivo, è necessario inserire la password di rete di
Insight per la posizione di rete di Insight a cui è stato aggiunto lo switch.
Considerazioni relative all'alimentazione PoE
(solo MS510TXUP)
L'alimentazione PoE viene fornita dallo switch con priorità in ordine crescente delle porte (dalla porta
1 alla porta 8), con un budget di alimentazione totale di 295 W per tutte le porte PoE++ attive.
La tabella seguente mostra le gamme di potenza standard senza override applicati, calcolate con la
lunghezza massima del cavo di 100 metri. Se un dispositivo riceve un'alimentazione PoE insufciente
dallo switch, provare a utilizzare un cavo più corto.
Classe del
dispositivo
0 PoE, PoE+ e PoE++ Potenza
1 PoE, PoE+ e PoE++ Potenza molto
2 PoE, PoE+ e PoE++ Potenza bassa 7,0 W 3,84-6,49 W
3 PoE, PoE+ e PoE++ Potenza media 15,4 W 6,49 W–13,0 W
4 PoE+ e PoE++ Potenza alta 30,0 W 13,0 W-25,5 W
5 PoE++ Potenza ultra
6-8 PoE++ Potenza ultra
Standard PoE
compatibile
Descrizione della
classe
predenita (totale)
bassa
elevata
elevata
Alimentazione
massima fornita dallo
switch
15,4 W 0,44-13,0 W
4,0 W 0,44-3,84 W
45,0 W 25,5 W-40,0 W
60,0 W 40,0 W-51,0 W
Alimentazione
fornita al
dispositivo
Risoluzione dei problemi relativi
all'alimentazione PoE (solo MS510TXUP)
Qui di seguito sono riportati alcuni suggerimenti per la correzione dei problemi che potrebbero
vericarsi con l'alimentazione PoE:
• Se il LED PoE Max è giallo sso, scollegare uno o più dispositivi PoE per evitare il superamento
delle capacità PoE.
• Per ogni dispositivo alimentato (PD) collegato allo switch, il LED PoE associato sullo switch
diventa verde sso. Se il LED PoE diventa giallo sso, signica che si è vericato un guasto PoE
e che l'alimentazione PoE si è interrotta a causa di una delle condizioni elencate nella tabella
seguente.
Condizione del guasto PoE Possibile soluzione
Sulla porta si è vericato un cortocircuito relativo
all'alimentazione PoE.
La richiesta di alimentazione PoE del dispositivo PD
ha superato il livello massimo consentito dallo switch.
Il livello massimo è di 15,4 W per un collegamento
PoE, 30 W per un collegamento PoE+ e 60 W per un
collegamento PoE++.
La corrente elettrica PoE sulla porta ha superato il
limite previsto per la classe del dispositivo PD.
La tensione PoE della porta è oltre la gamma di
tensione consentita dallo switch.
È molto probabile che il problema
riguardi il dispositivo PD collegato.
Controllare lo stato del dispositivo
PD, oppure riavviare il dispositivo
scollegandolo e ricollegandolo. In
alternativa, provare con un cavo più
corto.
Eseguire il riavvio dello switch per
vericare se la procedura ha risolto
il problema. Controllare lo stato del
dispositivo PD, oppure riavviare
il dispositivo scollegandolo e
ricollegandolo. In alternativa, provare
con un cavo più corto.
Supporto e Community
Visita netgear.com/support per trovare le risposte alle domande e accedere agli ultimi download.
Puoi cercare anche utili consigli nella nostra Community NETGEAR, visitando la pagina
community.netgear.com.
Conformità normativa e note legali
Per la conformità alle normative vigenti, compresa la Dichiarazione di conformità UE, visita il sito Web
https://www.netgear.com/about/regulatory/.
Prima di collegare l'alimentazione, consultare il documento relativo alla conformità normativa.
Non utilizzare questo dispositivo in ambienti esterni. La fonte PoE è destinata esclusivamente a
connessioni all'interno di edici.
NETGEAR, Inc.
piazza Della Repubblica
32, 20124 Milano
NETGEAR INTERNATIONAL LTD
Floor 1, Building 3
University Technology Centre
Curraheen Road, Cork,
T12EF21, Irlanda
© NETGEAR, Inc. NETGEAR e il logo
NETGEAR sono marchi di NETGEAR,
Inc. Qualsiasi marchio non-NETGEAR
è utilizzato solo come riferimento.
 Loading...
Loading...