Page 1
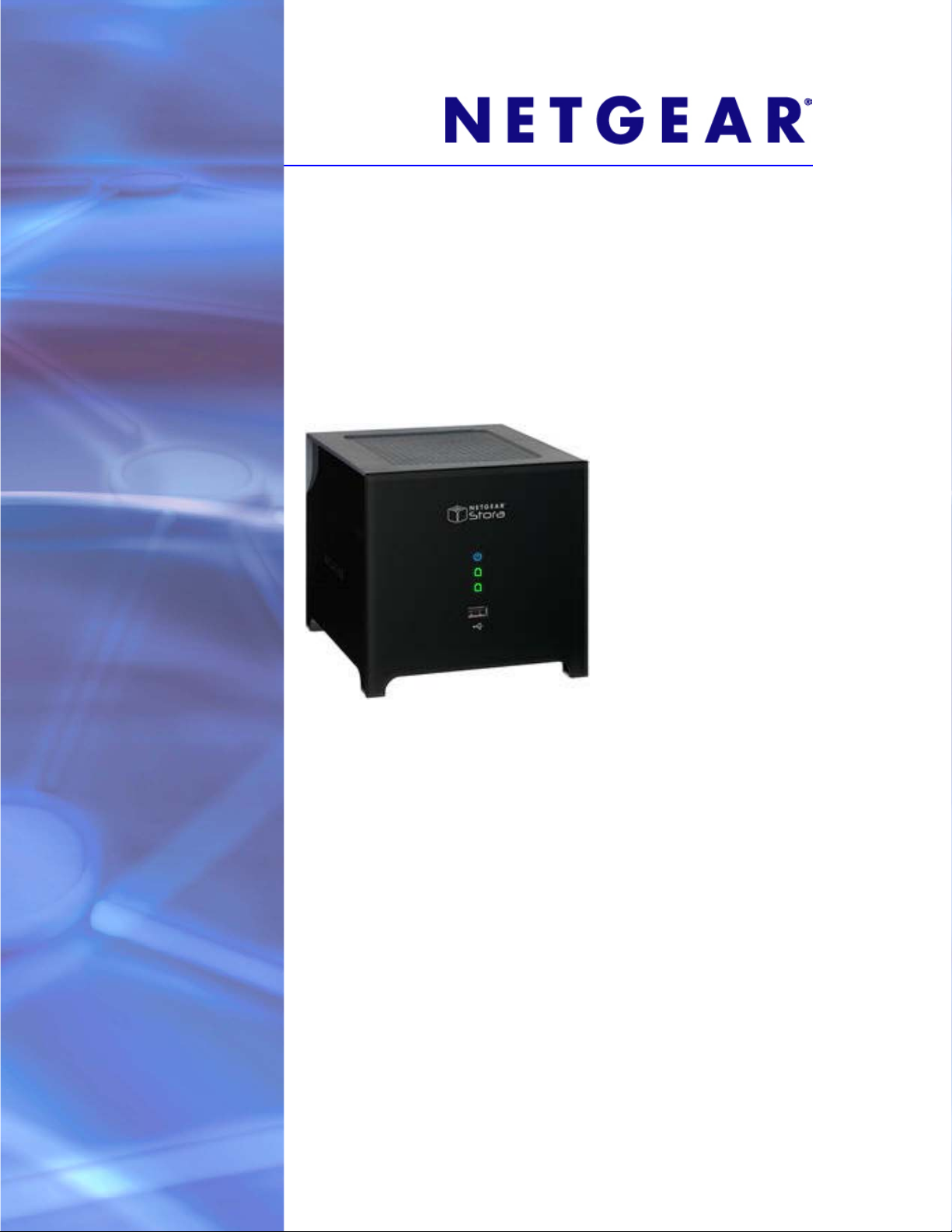
Stora
Benutzerhandbuch
350 East Plumeria Drive
San Jose, CA 95134
USA
März 2011
202-10567-03
v1.0
Page 2
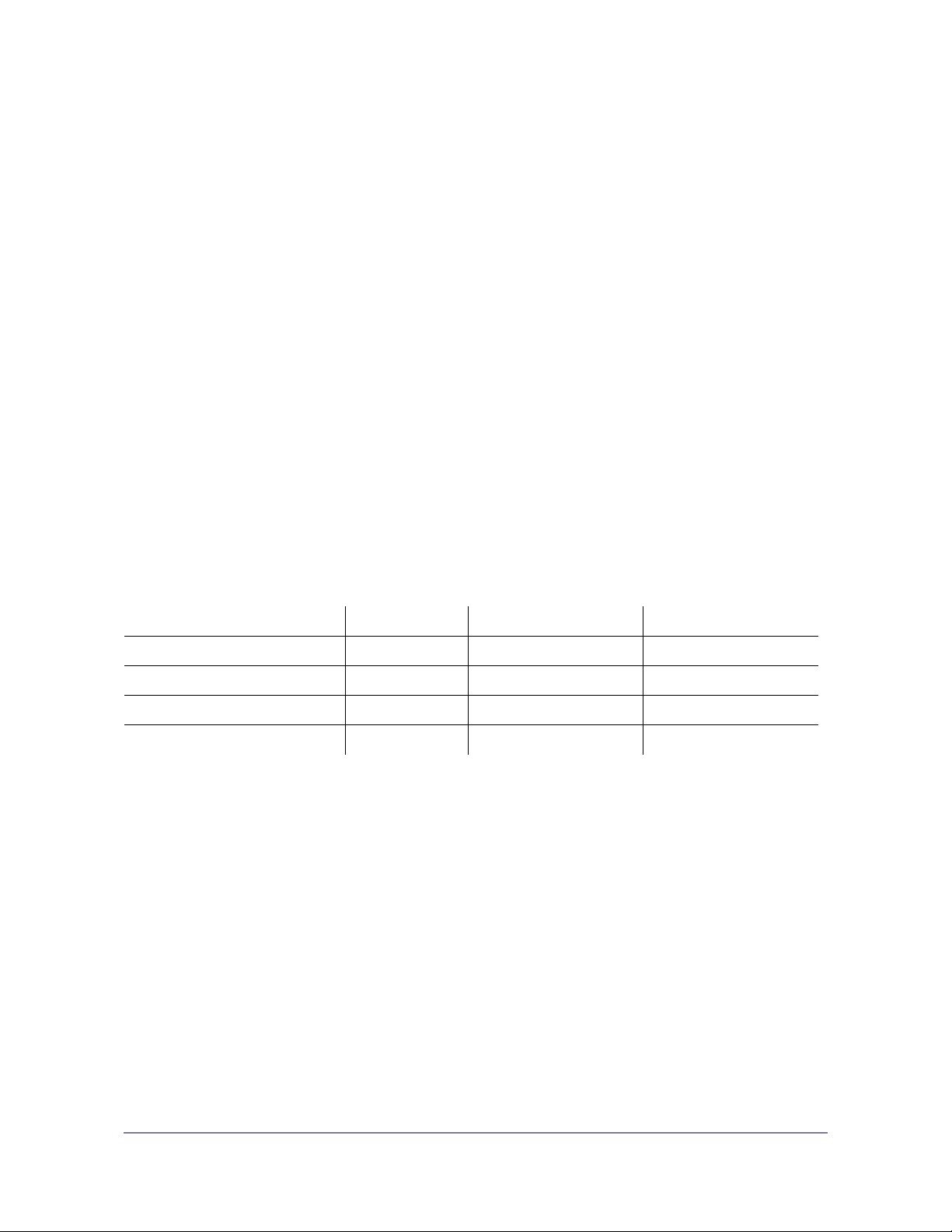
NETGEAR Stora-Benutzerhandbuch
©2010-2011 NETGEAR, Inc. Alle Rechte vorbehalten.
Kein Teil dieser Publikation darf ohne schriftliche Genehmigung von NETGEAR, Inc. in irgendeiner Form oder
Weise reproduziert, übertragen, transkribiert, in einem Datenabfragesystem gespeichert oder in irgendeine
Sprache übersetzt werden.
Technischer Support
Danke, dass Sie sich für NETGEAR entschieden haben. Unter http://support.netgear.com können Sie Ihr Produkt
registrieren, die neuesten Produkt-Updates beziehen oder den Online-Support in Anspruch nehmen.
Telefon (nur USA und Kanada): 1-888-NETGEAR
Telefon (andere Länder): Siehe Supportinformationskarte
Marken
NETGEAR, das NETGEAR-Logo, ReadyNAS, ProSafe, Smart Wizard, Auto Uplink, X-RAID2 und NeoTV sind
Marken oder eingetragene Marken von NETGEAR, Inc. Microsoft, Windows, Windows NT und Vista sind
eingetragene Marken der Microsoft Corporation. Andere Marken- und Produktnamen sind eingetragene Marken
oder Marken der jeweiligen Inhaber.
Nutzungsbedingungen
Zur Verbesserung des internen Designs, des Betriebs und/oder der Zuverlässigkeit behält NETGEAR sich das
Recht vor, die in diesem Dokument beschriebenen Produkte ohne vorherige Ankündigung zu ändern. NETGEAR
lehnt im Zusammenhang mit dem Einsatz oder der Anwendung der hier beschriebenen Produkte oder Schaltpläne
jegliche Haftung ab.
Änderungsübersicht
Artikelnummer des Dokuments Version Erscheinungsdatum Kommentare
202-10540-04 v1.0 März 2011 Feature-Updates; v2.5
202-10540-03 v1.0 April 2010 Feature-Updates
202-10540-02 v1.0 Januar 2010 Feature-Updates
202-10540-01 v1.0 September 2009 Erstausgabe
2 |
Page 3
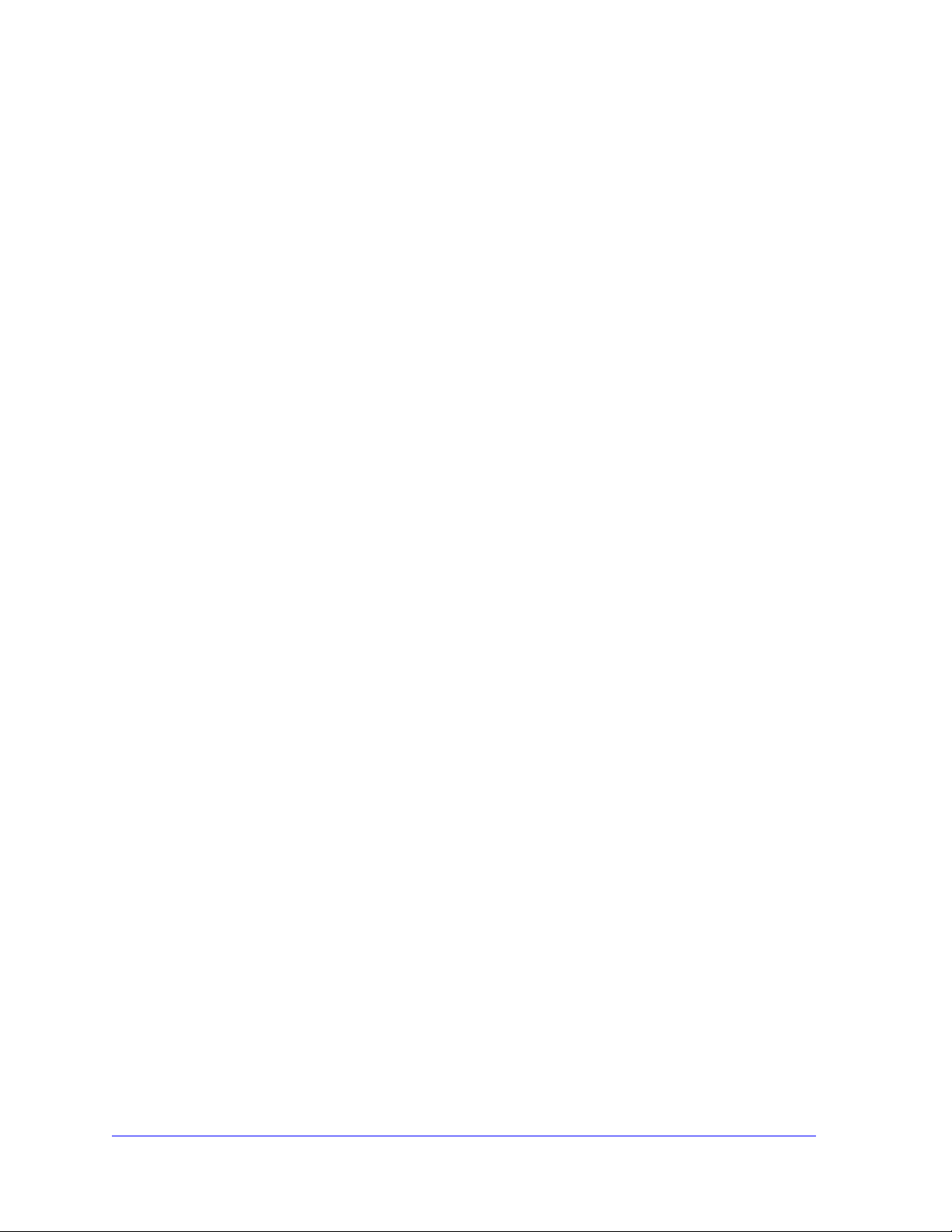
Inhalt
Kapitel 1 Einführung
Informationen zu NETGEAR Stora. . . . . . . . . . . . . . . . . . . . . . . . . . . . . . . . 7
Standard- und Premium-Funktionen . . . . . . . . . . . . . . . . . . . . . . . . . . . . . . 8
Dateitypen . . . . . . . . . . . . . . . . . . . . . . . . . . . . . . . . . . . . . . . . . . . . . . . . . . 9
Kapitel 2 Stora-Hardware
Vorderseite . . . . . . . . . . . . . . . . . . . . . . . . . . . . . . . . . . . . . . . . . . . . . . . . . 12
Festplatten und Festplattenschächte . . . . . . . . . . . . . . . . . . . . . . . . . . . . . 13
Rückseite . . . . . . . . . . . . . . . . . . . . . . . . . . . . . . . . . . . . . . . . . . . . . . . . . . 14
Beschreibung von LEDs und Anschlusstypen . . . . . . . . . . . . . . . . . . . . . . 15
Einsetzen einer Festplatte . . . . . . . . . . . . . . . . . . . . . . . . . . . . . . . . . . . . . 16
Ersetzen einer fehlerhaften Festplatte . . . . . . . . . . . . . . . . . . . . . . . . . . 17
Kapitel 3 Installation
Ersteinrichtung . . . . . . . . . . . . . . . . . . . . . . . . . . . . . . . . . . . . . . . . . . . . . . 21
Überprüfen des Packungsinhalts . . . . . . . . . . . . . . . . . . . . . . . . . . . . . . 21
Verbinden des Stora mit dem Netzwerk . . . . . . . . . . . . . . . . . . . . . . . . . 22
Konfigurieren des Stora . . . . . . . . . . . . . . . . . . . . . . . . . . . . . . . . . . . . . 23
Installieren der Desktop-Anwendungen . . . . . . . . . . . . . . . . . . . . . . . . . . . 29
Optionen für Backup. . . . . . . . . . . . . . . . . . . . . . . . . . . . . . . . . . . . . . . . . . 34
Time Machine oder Windows Backup . . . . . . . . . . . . . . . . . . . . . . . . . . 34
Zugreifen auf Ihren Stora . . . . . . . . . . . . . . . . . . . . . . . . . . . . . . . . . . . . . . 37
Webbrowser-Zugriff . . . . . . . . . . . . . . . . . . . . . . . . . . . . . . . . . . . . . . . . 37
LAN (Local Area Networking) . . . . . . . . . . . . . . . . . . . . . . . . . . . . . . . . . 37
Stora Agent. . . . . . . . . . . . . . . . . . . . . . . . . . . . . . . . . . . . . . . . . . . . . . . 37
Zugeordnete Laufwerke . . . . . . . . . . . . . . . . . . . . . . . . . . . . . . . . . . . . . 37
Fernzugriff . . . . . . . . . . . . . . . . . . . . . . . . . . . . . . . . . . . . . . . . . . . . . . . 38
Dokumentation, Extras und Weiteres . . . . . . . . . . . . . . . . . . . . . . . . . . . . . 39
Registrieren Ihres Stora . . . . . . . . . . . . . . . . . . . . . . . . . . . . . . . . . . . . . 39
Dokumentation . . . . . . . . . . . . . . . . . . . . . . . . . . . . . . . . . . . . . . . . . . . . 39
Stora-Support . . . . . . . . . . . . . . . . . . . . . . . . . . . . . . . . . . . . . . . . . . . . . 39
Technischer Support . . . . . . . . . . . . . . . . . . . . . . . . . . . . . . . . . . . . . . . 39
Zurücksetzen des Stora . . . . . . . . . . . . . . . . . . . . . . . . . . . . . . . . . . . . . . . 40
Zurücksetzen von Ressourcen-CD. . . . . . . . . . . . . . . . . . . . . . . . . . . . . 40
Werkseinstellungen . . . . . . . . . . . . . . . . . . . . . . . . . . . . . . . . . . . . . . . . 41
Inhalt |3
Page 4
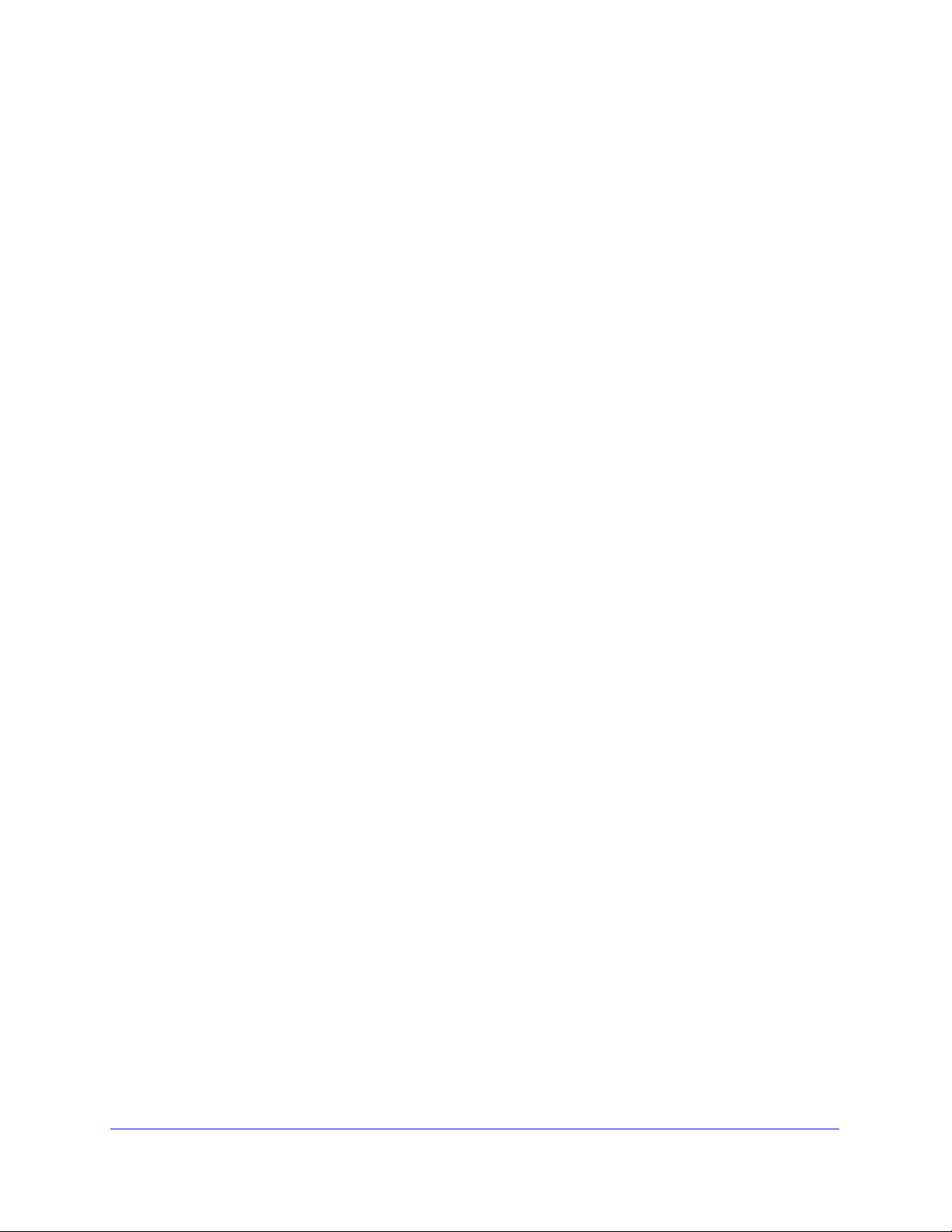
NETGEAR Stora-Benutzerhandbuch
Kapitel 4 Stora Agent
Über Stora Agent . . . . . . . . . . . . . . . . . . . . . . . . . . . . . . . . . . . . . . . . . . . . 43
Starten des Stora Agent . . . . . . . . . . . . . . . . . . . . . . . . . . . . . . . . . . . . . 43
Stora Agent – Menüoptionen . . . . . . . . . . . . . . . . . . . . . . . . . . . . . . . . . . . 44
Not logged in/Logged in as (Nicht angemeldet/Angemeldet als) . . . . . . 44
Login... (Anmelden) . . . . . . . . . . . . . . . . . . . . . . . . . . . . . . . . . . . . . . . . 44
Switch User (Benutzer wechseln). . . . . . . . . . . . . . . . . . . . . . . . . . . . . . 45
Log Out... (Abmelden) . . . . . . . . . . . . . . . . . . . . . . . . . . . . . . . . . . . . . . 45
Explore my Stora Folders (Stora-Ordner durchsuchen). . . . . . . . . . . . . 46
Open Stora Application (Stora-Anwendung öffnen) . . . . . . . . . . . . . . . . 47
Open Desktop Mirror (Desktop Mirror anzeigen) . . . . . . . . . . . . . . . . . . 47
Preferences (Einstellungen) . . . . . . . . . . . . . . . . . . . . . . . . . . . . . . . . . . 48
About (Info). . . . . . . . . . . . . . . . . . . . . . . . . . . . . . . . . . . . . . . . . . . . . . . 49
Exit Stora Agent (Stora Agent beenden) . . . . . . . . . . . . . . . . . . . . . . . . 49
Anschließen eines Druckers. . . . . . . . . . . . . . . . . . . . . . . . . . . . . . . . . . . . 50
Kapitel 5 Stora-Anwendung
Über die Stora-Anwendung . . . . . . . . . . . . . . . . . . . . . . . . . . . . . . . . . . . . 55
Starten der Stora-Anwendung . . . . . . . . . . . . . . . . . . . . . . . . . . . . . . . . 55
Anmelden bei der Stora-Anwendung . . . . . . . . . . . . . . . . . . . . . . . . . . . 56
Startseite der Stora-Anwendung . . . . . . . . . . . . . . . . . . . . . . . . . . . . . . 59
Optionen auf der Menüleiste . . . . . . . . . . . . . . . . . . . . . . . . . . . . . . . . . 61
Alben . . . . . . . . . . . . . . . . . . . . . . . . . . . . . . . . . . . . . . . . . . . . . . . . . . . . . 63
Medienbibliothek . . . . . . . . . . . . . . . . . . . . . . . . . . . . . . . . . . . . . . . . . . . . 65
Zugriff auf die Medienbibliothek . . . . . . . . . . . . . . . . . . . . . . . . . . . . . . . 65
Tipp des Tages. . . . . . . . . . . . . . . . . . . . . . . . . . . . . . . . . . . . . . . . . . . . 66
Bereich für Medienquellen . . . . . . . . . . . . . . . . . . . . . . . . . . . . . . . . . . . 67
Arbeiten mit Ordnern . . . . . . . . . . . . . . . . . . . . . . . . . . . . . . . . . . . . . . . 70
Ordneroptionen. . . . . . . . . . . . . . . . . . . . . . . . . . . . . . . . . . . . . . . . . . . . 74
Arbeiten mit Alben . . . . . . . . . . . . . . . . . . . . . . . . . . . . . . . . . . . . . . . . . 79
Optionen für Dateien . . . . . . . . . . . . . . . . . . . . . . . . . . . . . . . . . . . . . . . 86
Arbeiten mit Dateien . . . . . . . . . . . . . . . . . . . . . . . . . . . . . . . . . . . . . . . . 87
Verwenden von Bildern . . . . . . . . . . . . . . . . . . . . . . . . . . . . . . . . . . . . . 91
Einrichten von Kontakten . . . . . . . . . . . . . . . . . . . . . . . . . . . . . . . . . . . . 93
Einstellungen . . . . . . . . . . . . . . . . . . . . . . . . . . . . . . . . . . . . . . . . . . . . . . . 96
Anzeigen der Einstellungsseite . . . . . . . . . . . . . . . . . . . . . . . . . . . . . . . 96
User Preferences (Benutzereinstellungen). . . . . . . . . . . . . . . . . . . . . . . 97
Server Preferences (Servereinstellungen) . . . . . . . . . . . . . . . . . . . . . . 100
Administration (Verwaltung) . . . . . . . . . . . . . . . . . . . . . . . . . . . . . . . . . 106
Einrichten von Social Networking-Verbindungen . . . . . . . . . . . . . . . . . . . 117
Freigabe über RSS. . . . . . . . . . . . . . . . . . . . . . . . . . . . . . . . . . . . . . . . 117
Freigabe für Media-Player . . . . . . . . . . . . . . . . . . . . . . . . . . . . . . . . . . 117
Freigabe für Facebook . . . . . . . . . . . . . . . . . . . . . . . . . . . . . . . . . . . . . 118
Freigabe für Flickr. . . . . . . . . . . . . . . . . . . . . . . . . . . . . . . . . . . . . . . . . 119
Freigabe von Daten für DMA . . . . . . . . . . . . . . . . . . . . . . . . . . . . . . . . 119
FTP. . . . . . . . . . . . . . . . . . . . . . . . . . . . . . . . . . . . . . . . . . . . . . . . . . . . 120
iTunes. . . . . . . . . . . . . . . . . . . . . . . . . . . . . . . . . . . . . . . . . . . . . . . . . . 121
4| Inhalt
Page 5
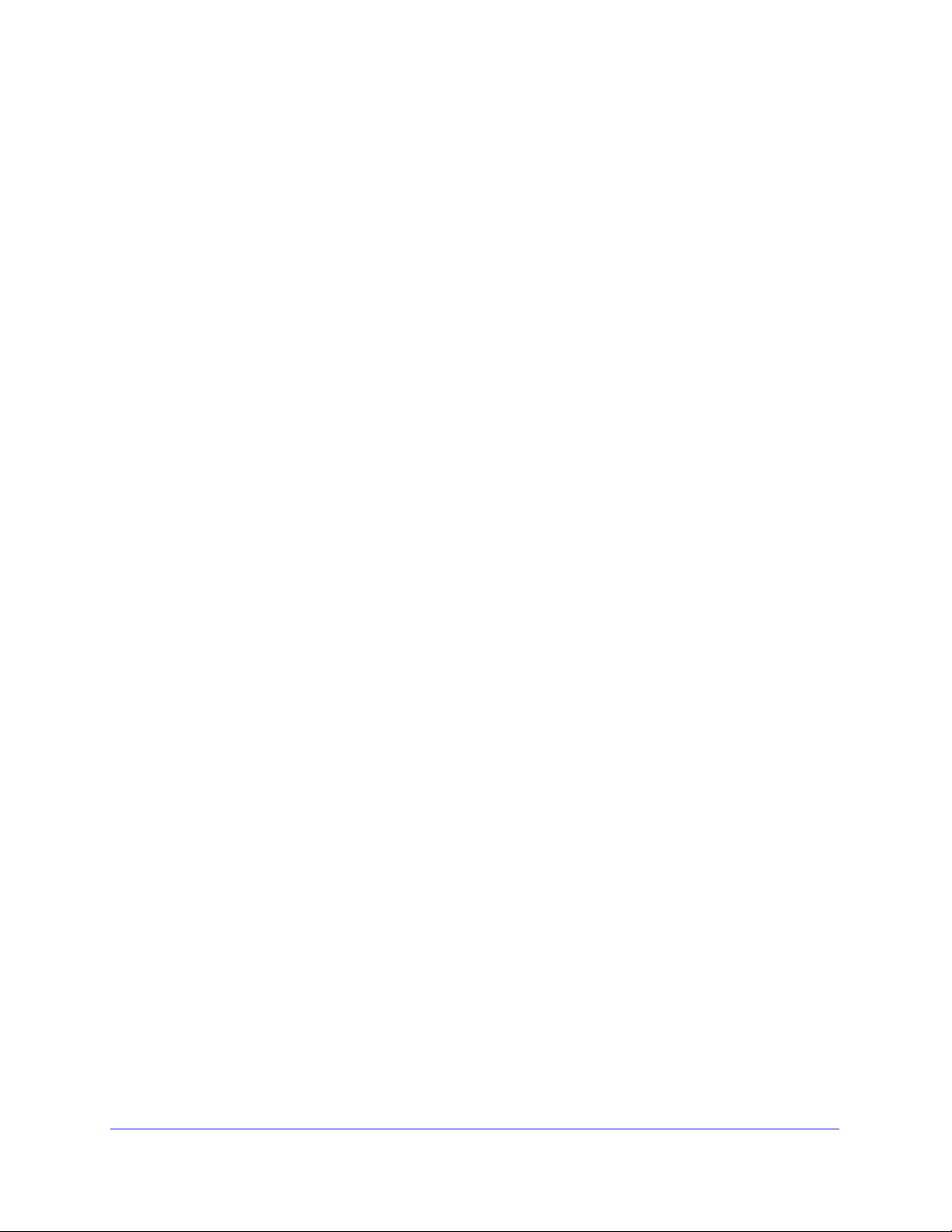
NETGEAR Stora-Benutzerhandbuch
Kapitel 6 Desktop Mirror
Desktop Mirror – Übersicht. . . . . . . . . . . . . . . . . . . . . . . . . . . . . . . . . . . .123
Ausführen von Desktop Mirror . . . . . . . . . . . . . . . . . . . . . . . . . . . . . . . 123
Erstmalige Konfiguration. . . . . . . . . . . . . . . . . . . . . . . . . . . . . . . . . . . .124
Menü File (Datei) . . . . . . . . . . . . . . . . . . . . . . . . . . . . . . . . . . . . . . . . . . . 127
Hinzufügen von Ordnern zum Backup . . . . . . . . . . . . . . . . . . . . . . . . . 127
Anzeigen von Dateien in Ordnern. . . . . . . . . . . . . . . . . . . . . . . . . . . . . 128
Entfernen von Ordnern aus dem Backup . . . . . . . . . . . . . . . . . . . . . . . 128
Beenden . . . . . . . . . . . . . . . . . . . . . . . . . . . . . . . . . . . . . . . . . . . . . . . . 129
Menü View (Ansicht). . . . . . . . . . . . . . . . . . . . . . . . . . . . . . . . . . . . . . . . . 130
Anzeigen des Berichts . . . . . . . . . . . . . . . . . . . . . . . . . . . . . . . . . . . . . 130
Menü Tools (Extras) . . . . . . . . . . . . . . . . . . . . . . . . . . . . . . . . . . . . . . . . .131
Manuelle Datensicherung. . . . . . . . . . . . . . . . . . . . . . . . . . . . . . . . . . . 131
Wiederherstellen aller gesicherten Ordner . . . . . . . . . . . . . . . . . . . . . . 133
Ändern von Kontoeinstellungen . . . . . . . . . . . . . . . . . . . . . . . . . . . . . . 134
Menü Help (Hilfe) . . . . . . . . . . . . . . . . . . . . . . . . . . . . . . . . . . . . . . . . . . . 138
Anhang A Konformitätserklärung
Stichwortverzeichnis
Inhalt | 5
Page 6
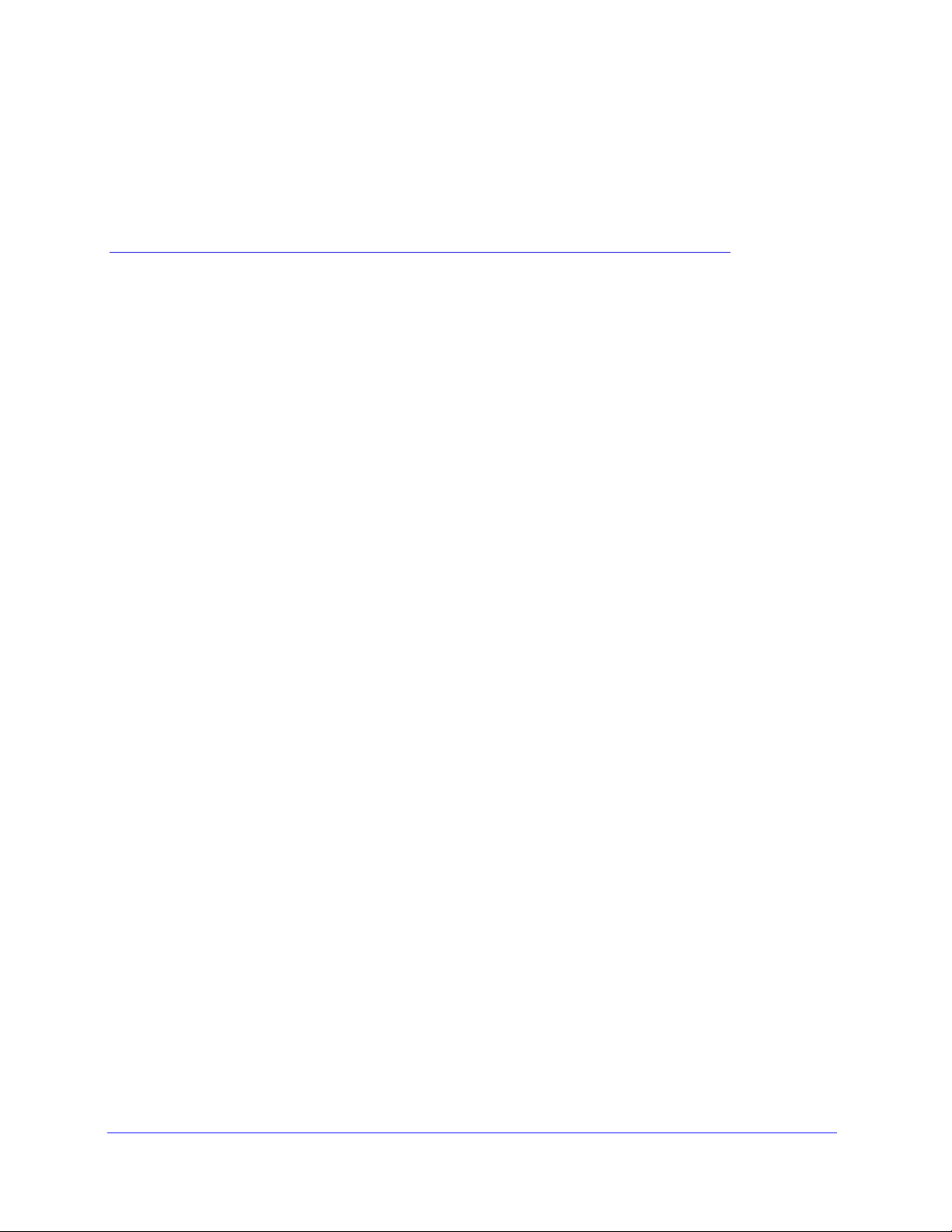
1. Einführung
Dieses Kapitel gibt einen Überblick über den NETGEAR Stora.
Zu den in diesem Kapitel behandelten Themen gehören die folgenden:
• Informationen zu NETGEAR Stora
• Standard- und Premium-Funktionen
• Dateitypen
1
Kapitel 1. Einführung | 6
Page 7
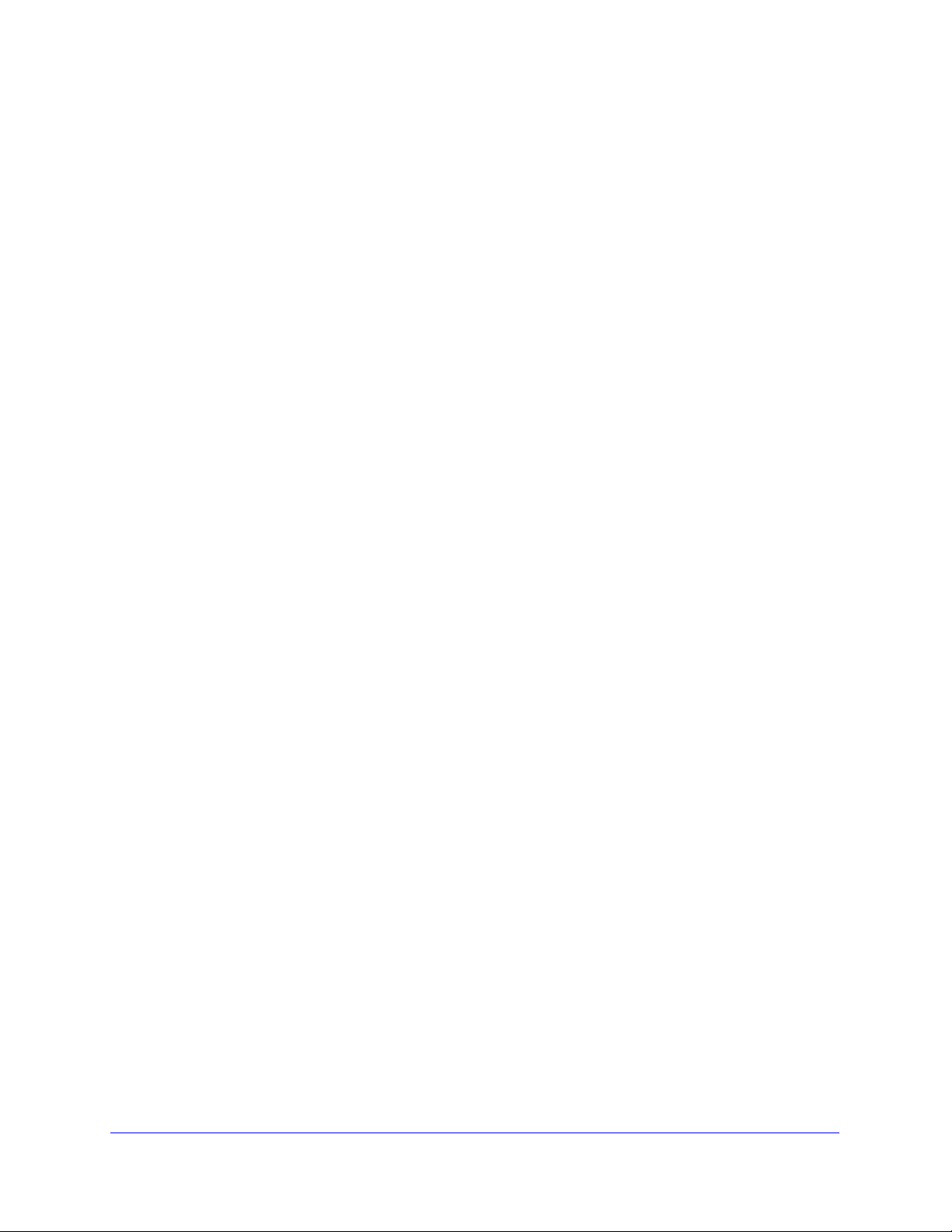
NETGEAR Stora-Benutzerhandbuch
Informationen zu NETGEAR Stora
NETGEAR Stora ist ein sicherer und zuverlässiger Netzwerkspeicher für zu Hause,
mit dem Sie Ihre digitalen Medien (darunter Fotos, Musik, Videos und Dokumente) erfassen,
speichern, verwalten, freigeben und verwenden können. Die digitalen Medien können ganz
einfach per Drag&Drop auf Ihrem Stora abgelegt, in Ordnern verwaltet und in Form von
Alben freigegeben werden.
Stora ist mit einer Vielzahl von Hardware-Plattformen kompatibel und ermöglicht den Zugriff
auf gespeicherte Dateien über digitale Media Player in Ihrem Heimnetzwerk oder von jedem
Computer aus über das Internet. Sie können sogar die Inhalte von Mobilgeräten anzeigen.
Des Weiteren können Sie Ihr Stora so einrichten, dass Ihre Daten automatisch gesichert und
so vor Verlust geschützt werden.
Speichern
Mit Stora können Sie alle Ihre digitalen Medien auf einem Speichergerät ablegen und Inhalte
von einem Computer in Ihrem Heimnetzwerk hochladen. Mit Stora kann jeder PC und jeder
Apple-Computer in Ihrem Heimnetzwerk gesichert werden. Die Desktop-Mirror-Anwendung
sichert automatisch von Ihnen ausgewählte Ordner in regelmäßigen Abständen. Die
gesicherten Dateien stehen jederzeit zur Verfügung, selbst wenn der Computer
ausgeschaltet ist. Weitere Informationen finden Sie in Kapitel 4, Stora Agent.
Verwalten
Sie können Ihre digitalen Medien in freigegebenen FamilyLibrary-Ordnern (UnsereOrdner)
oder in den privaten MyLibrary-Ordnern (MeineOrdner) speichern. Nachdem Sie eine Datei
hochgeladen haben, können Sie eine Beschriftung und Tags hinzufügen. Auf diese Weise
können Sie später nach Dateien suchen, die eine bestimmte Beschriftung oder bestimmte
Tags enthalten. Weitere Informationen finden Sie in Kapitel 5, Stora-Anwendung.
Freigeben
Sie können Alben erstellen und so digitale Medien für Ihre Familie im Heimnetzwerk oder für
Freunde über das Internet freigeben. Zudem können Sie ausgewählte Inhalte für alle freigeben,
während Ihre privaten Dateien völlig sicher sind. So können Sie zum Beispiel die neuesten
Babyfotos in einem Album freigeben und Freunde und Familie via E-Mail oder Facebook darüber
informieren. Weitere Informationen finden Sie in Arbeiten mit Alben auf Seite 79 .
Verwenden
Sie können Ihre digitalen Medien auf Computern und Media Playern in Ihrem Heimnetzwerk
verwenden. Der integrierte Medienserver des Stora ist mit einer Vielzahl von Media Playern
kompatibel, die Standardnetzwerk-Zugriff, UPnP-AV, DLNA oder Windows Media Connect
unterstützen. So können Sie sich z. B. Fotos über NETGEAR EVA2000 und EVA9100/9150,
eine Xbox 360 oder ein PS3-System bequem vom Wohnzimmer aus ansehen, während Sie
über eine vernetzte Tonanlage Musik hören. Weitere Informationen finden Sie in Bereich für
Medienquellen auf Seite 67.
Drucken
Schließen Sie einen USB-Drucker an Ihren Stora an, und geben Sie den Drucker für alle
Computer in Ihrem Heimnetzwerk frei. Siehe Anschließen eines Druckers auf Seite 50.
Kapitel 1. Einführung | 7
Page 8
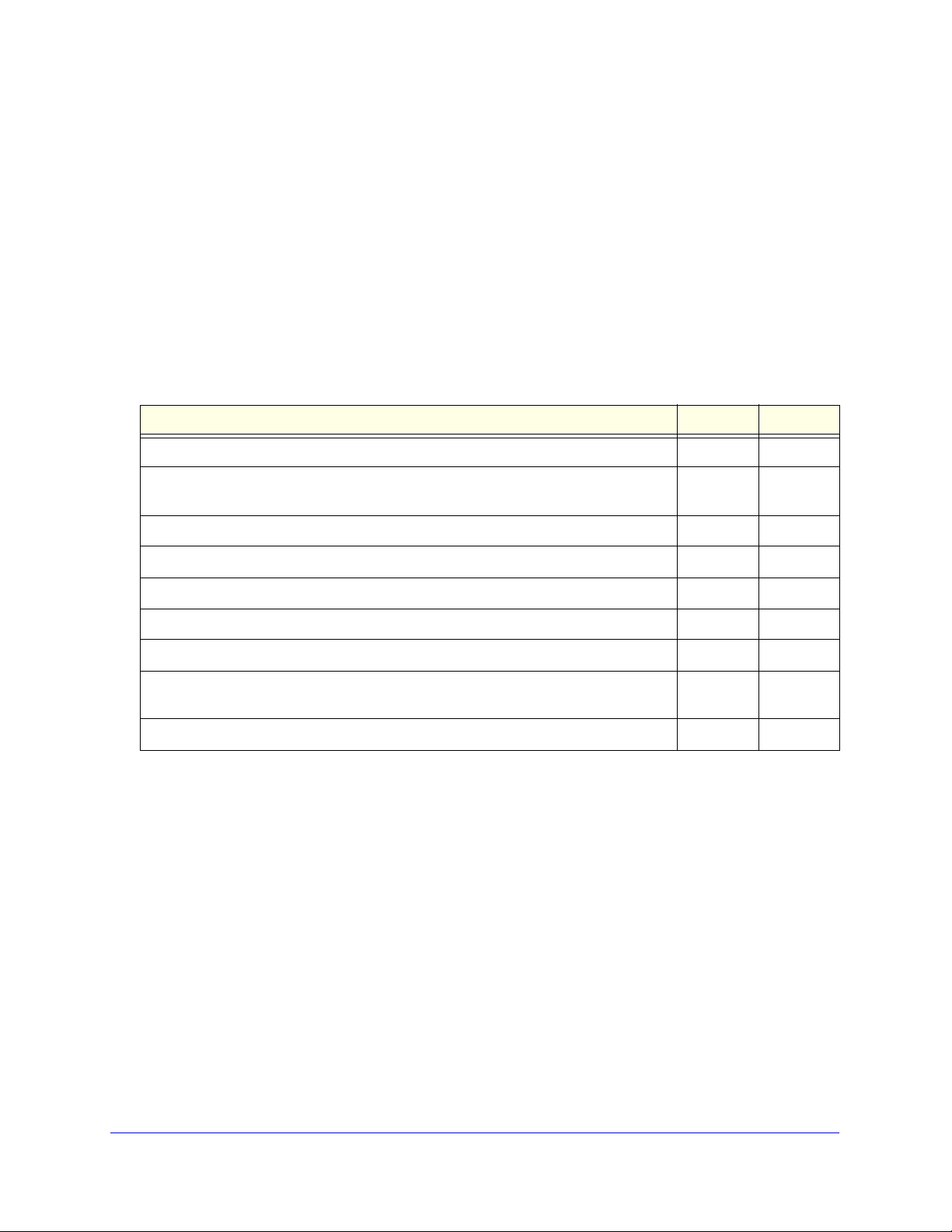
NETGEAR Stora-Benutzerhandbuch
Standard- und Premium-Funktionen
Premiumfunktionen sind zusätzliche Stora-Funktionen, die lizenzierten Benutzern zur
Verfügung stehen. In der unten stehenden Tabelle sind die Hauptfunktionen von Standardund Premiumabonnements erläutert.
Das Upgrade auf Premium kann während der Installation oder zu jedem beliebigen Zeitpunkt
nach der Installation ausgeführt werden, um auf die Premium-Funktionen zugreifen zu
können. Eine Liste aller Funktionen und Vorteile des Premiumabonnements finden Sie in
Abschnitt Angebote im Premium-Abonnement auf Seite 57.
Weitere Informationen zum Upgrade Ihres Abonnements finden Sie in Abschnitt Stora
Premium-Abonnement auf Seite 109 .
Stora-Funktionen Standard Premium
Benutzerkonten 5 unbegrenzt
Fernzugriff auf Anwendungen und Ordner von Stora; verwalten Sie Ihren Stora von
jedem Ort der Welt aus.
Mobiler Zugang und Geräteunterstützung x
FTPS-Integration x
RSS-Integration und -Support x
PicLens-Bilderwand-Ansicht x
Flickr-Integration und -Support x
Zugang zu neuen Premium-Funktionen, die während der Laufzeit des Abonnements
hinzugefügt werden
Facebook-Integration und -Support x x
x
x
8 | Kapitel 1. Einführung
Page 9
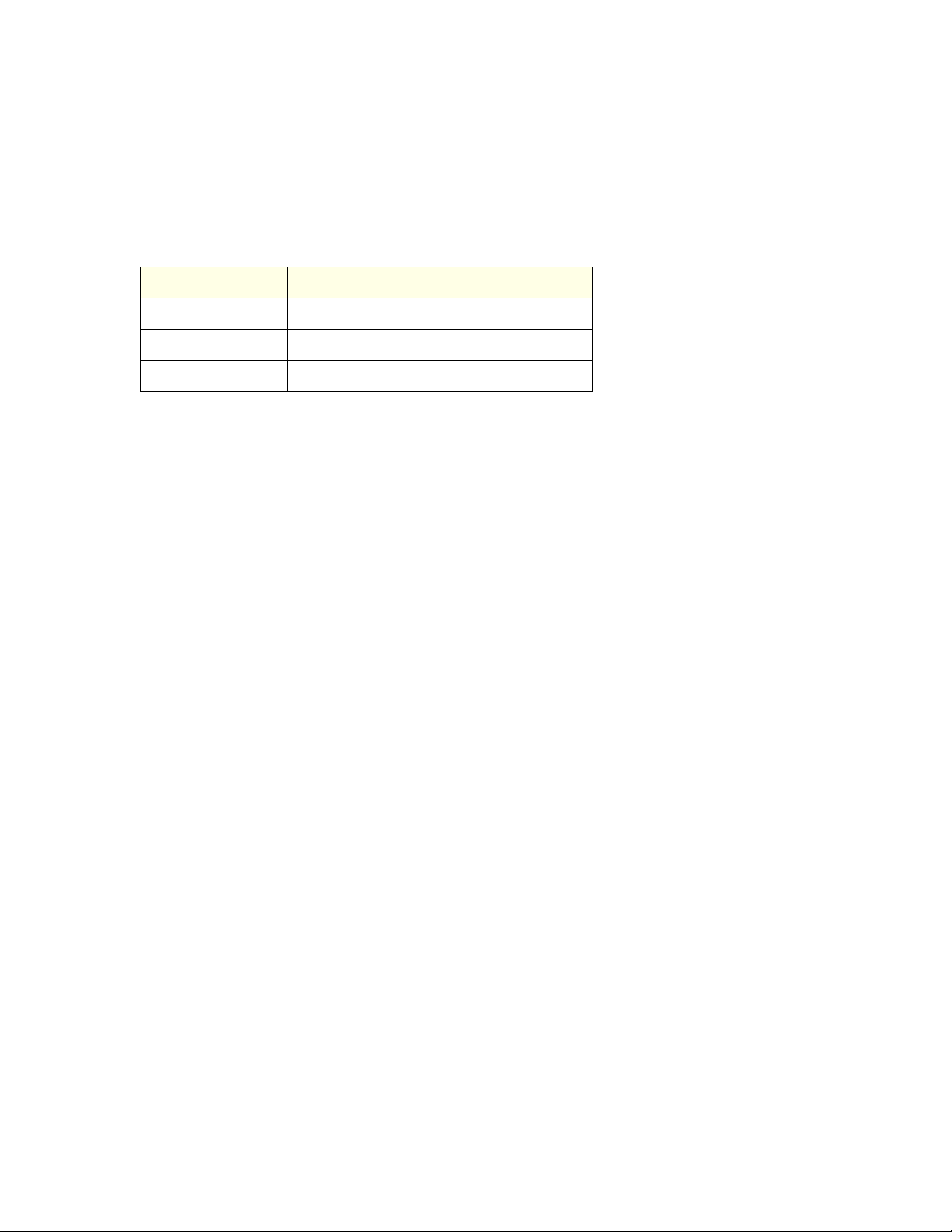
NETGEAR Stora-Benutzerhandbuch
Dateitypen
Intern
Die Stora-Anwendung verwendet einen integrierten Media Player zur Wiedergabe der
folgenden Dateitypen in hochwertiger Qualität.
Medientyp Unterstützte Formate
Bild JPEG, GIF, PNG
Audio MP3
Video MPEG-4 (H.264), MOV, FLV
Extern
Die Stora-Anwendung verwendet Media Player von Drittanbietern sowie einige Plugins, z. B.
Windows Media Player und QuickTime, um zusätzliche Inhaltstypen, wie Bild-, Audio- und
Videodateien, abzuspielen. Abhängig von Ihren Browser-Einstellungen speichert Stora
andere Dateitypen als Dokumente, die heruntergeladen oder mithilfe von Media Playern von
Drittanbietern geöffnet werden können.
Eine Liste der unterstützten Dateitypen finden Sie in den Angaben zum Browser-Plug-In
Ihres Computers.
Media Player
Der integrierte Medienserver des Stora ist mit einer Vielzahl von Media Playern in Ihrem
Heimnetzwerk kompatibel. Der Media Player muss UPnP-AV (Universal Plug and Play –
Audio Visual), DLNA (Digital Living Network Alliance) oder Windows Media Connect
unterstützen.
Zu den Media Playern zählen Spielekonsolen (Xbox 360 und PS3), digitale Fotorahmen,
iTunes-Clients, IP-TVs, vernetzte Tonanlagen (Sonos), digitale Video Player (Roku,
NETGEAR EVA2000 Digital Entertainer), und viele mehr.
Weitere Informationen finden Sie in Freigabe für Media-Player auf Seite 117.
iTunes
Im Netzwerk vorhandene iTunes-Clients können auf die Stora-Musikdateien zugreifen. Die
Musikdateien müssen in Ordnern oder Alben angelegt sein, die für DMAs oder Media Player
freigegeben sind. Die Dateien werden im Ordner SHARED > Stora:iTunes aufgeführt.
Weitere Informationen finden Sie in iTunes auf Seite 121.
Mobile Geräte
Sie können mit einer Vielzahl von mobilen Geräten auf Ihr Stora zuzugreifen. Mobilgeräte werden
beim Zugriff auf Stora über das Internet automatisch auf eine spezielle Benutzeroberfläche
weitergeleitet. Stora optimiert diese Benutzeroberfläche für das Gerät automatisch.
Kapitel 1. Einführung | 9
Page 10
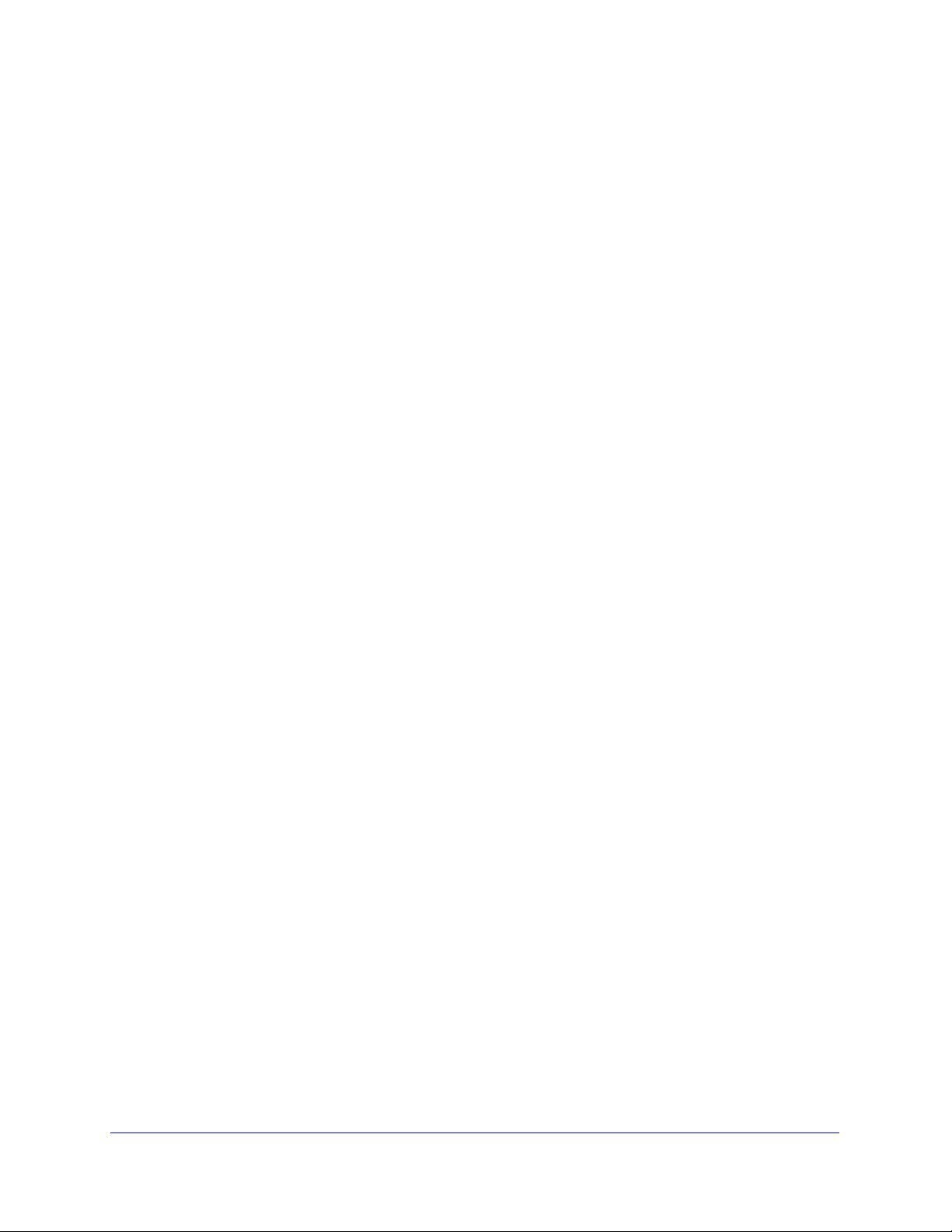
NETGEAR Stora-Benutzerhandbuch
Abhängig von der Art des Geräts stehen Benutzern die folgenden Optionen zur Auswahl:
• Alben durchsuchen
• Ordner in der Medienbibliothek durchsuchen
• Neue Ordner erstellen
• Medien direkt vom Mobilgerät auf den Stora hochladen
Nach erfolgter Stora-Einrichtung können Sie auf den Stora von einem mobilen Gerät aus
zugreifen, indem Sie zu http://www.myStora.com/mobile gehen.
Unterstützte Geräte:
• iPhone
• iPad
• Blackberry
• Android
• Unterstützung von Windows Mobile 7 und WebOS für mobile Konsolen und Mobiltelefone
10 | Kapitel 1. Einführung
Page 11
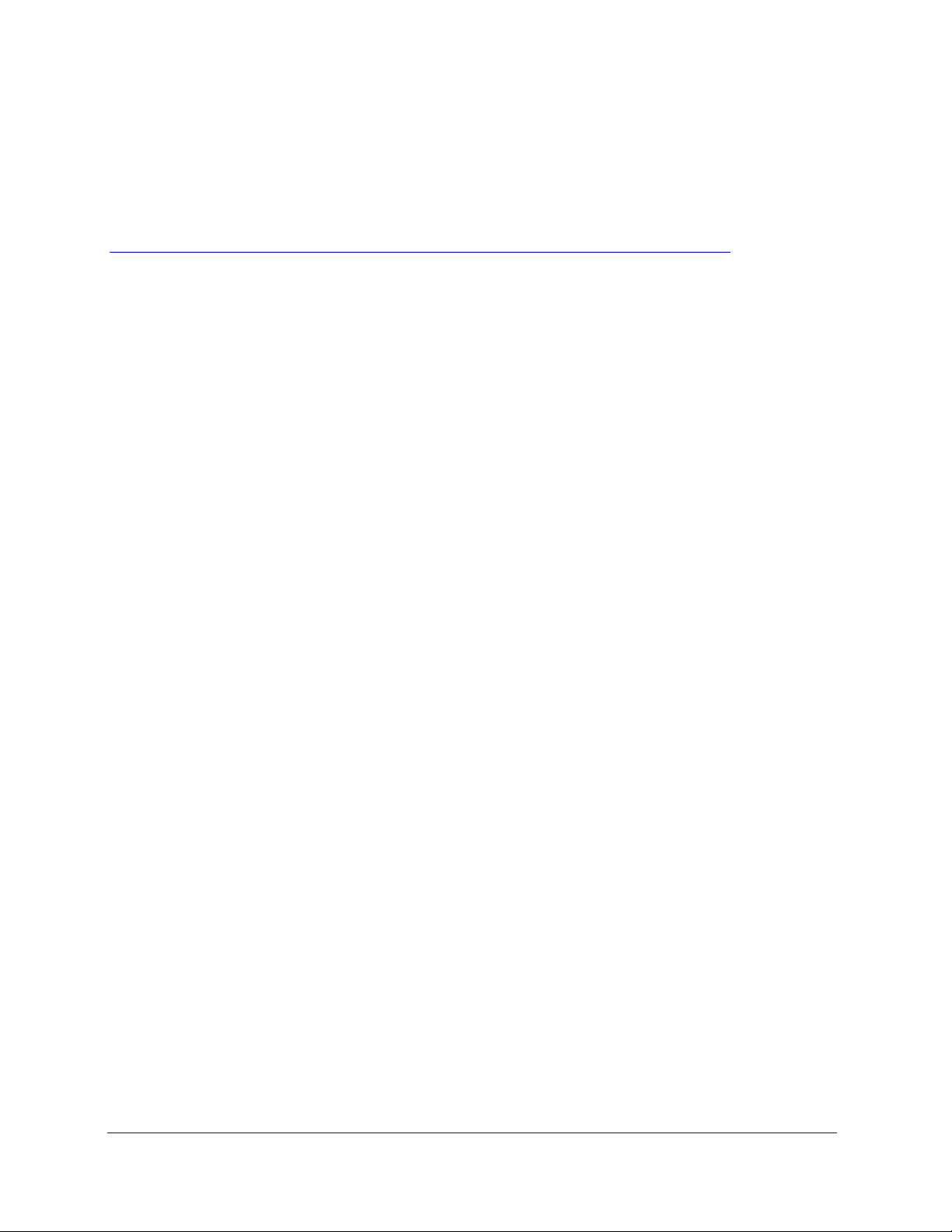
2. Stora-Hardware
In diesem Kapitel finden Sie Informationen zu den NETGEAR Stora-Hardwarekomponenten,
u. a. zu Displays, Ports, Tasten und Festplattenschächten.
Zu den in diesem Kapitel behandelten Themen gehören die folgenden:
• Vorderseite
• Festplatten und Festplattenschächte
• Rückseite
• Beschreibung von LEDs und Anschlusstypen
• Einsetzen einer Festplatte
2
Kapitel 2. Stora-Hardware | 11
Page 12

NETGEAR Stora-Benutzerhandbuch
Vorderseite
Auf der Vorderseite des Stora sehen Sie, ob das Gerät aktiv oder inaktiv ist. Nehmen Sie die
vordere Abdeckung ab, um an die dahinter liegenden Festplatten und Festplattenschächte zu
gelangen.
1. Lüfteröffnung
2. Power-LED
3. Status-LEDs für Festplatte 1 und Festplatte 2
4. USB-Port
1. Lüfteröffnung
2. Power-LED (blau)
3. LEDs Festplatte 1 und 2
(grün)
4. USB-Port
12 | Kapitel 2. Stora-Hardware
Page 13

NETGEAR Stora-Benutzerhandbuch
Festplatten und Festplattenschächte
Im Inneren des Geräts, hinter der abnehmbaren vorderen Abdeckung, befinden sich zwei
Festplattenschächte, die Platz für bis zu zwei SATA-Festplatten bieten. Sie können diese
Festplatten ganz einfach einsetzen und entnehmen. Die Entriegelung befindet sich auf der
Rückseite des Geräts.
1. Festplattenschacht 1
2. Festplattenschacht 2
3. Einsetzen und Entnehmen von Festplatten
Weitere Informationen über das Einsetzen, Entnehmen und Austauschen von Festplatten
finden Sie in Einsetzen einer Festplatte auf Seite 16.
1. Festplattenschacht 1
2. Festplattenschacht 2
3. Festplatte einsetzen oder entfernen
Hinweis: Die Festplatten können von verschiedenen Herstellern
stammen, aber die Größe muss dieselbe sein. Weitere
Informationen finden Sie in der Stora Hard Disk Compatibility
List (in Englisch) unter
http://kb.netgear.com/app/answers/detail/a_id/12109.
Kapitel 2. Stora-Hardware | 13
Page 14
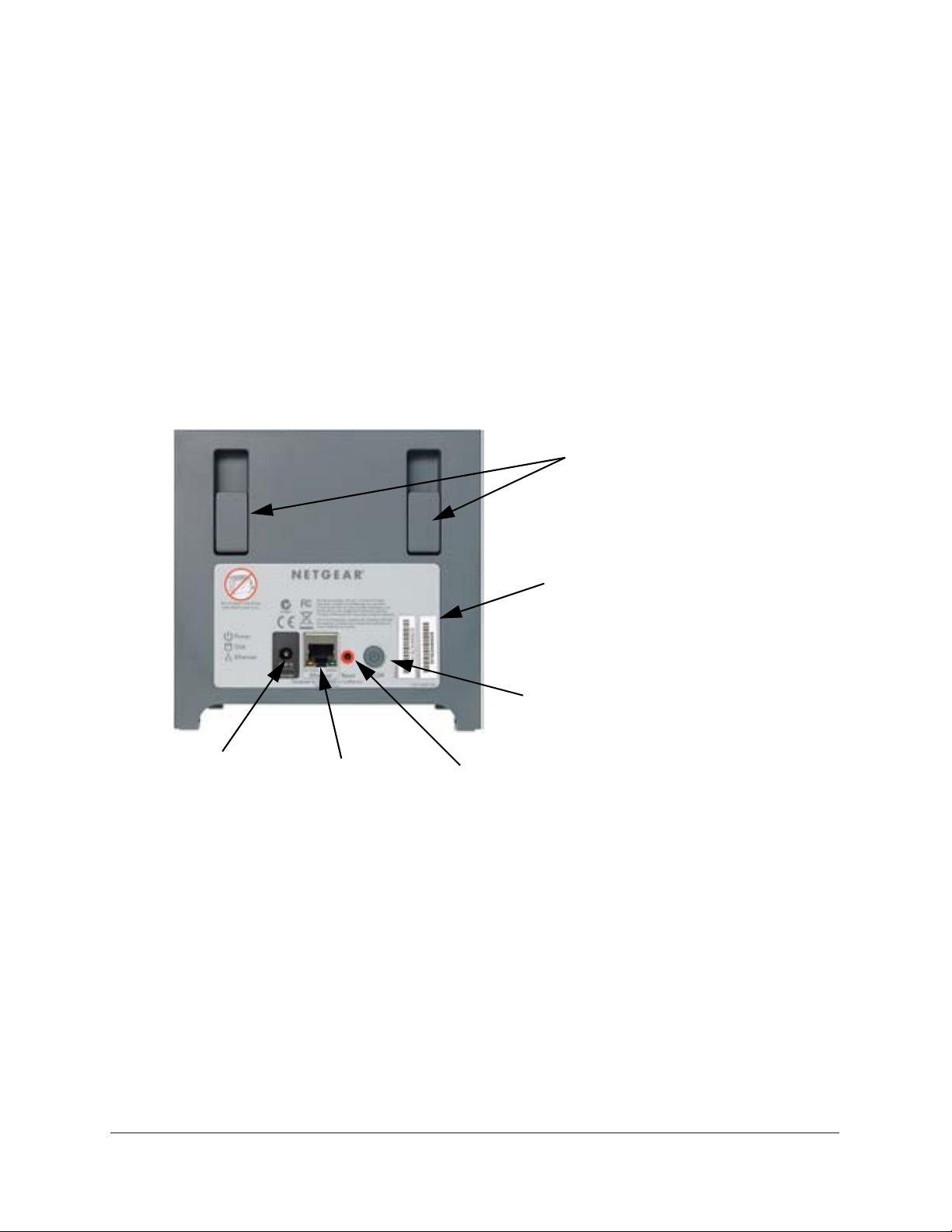
NETGEAR Stora-Benutzerhandbuch
Rückseite
Auf der Rückseite des Stora befinden sich ein Netzschalter, ein Stromanschluss, ein
Gigabit-Netzwerkanschluss, eine Reset-Taste und zwei Festplattenentriegelungen
(eine pro Festplatte).
1. Festplattenentriegelungen
2. Seriennummer des Geräts und Netzwerk-MAC-Adresse
3. Ein/Aus-Taste
4. Stromanschluss
5. Netzwerkanschluss
6. Reset-Taste
1. FestplattenEntriegelung
4. Strom
anschluss
5. Netzwerkanschluss
2. Seriennummern
3. Ein/Aus-Taste
6. Reset-Taste
14 | Kapitel 2. Stora-Hardware
Page 15
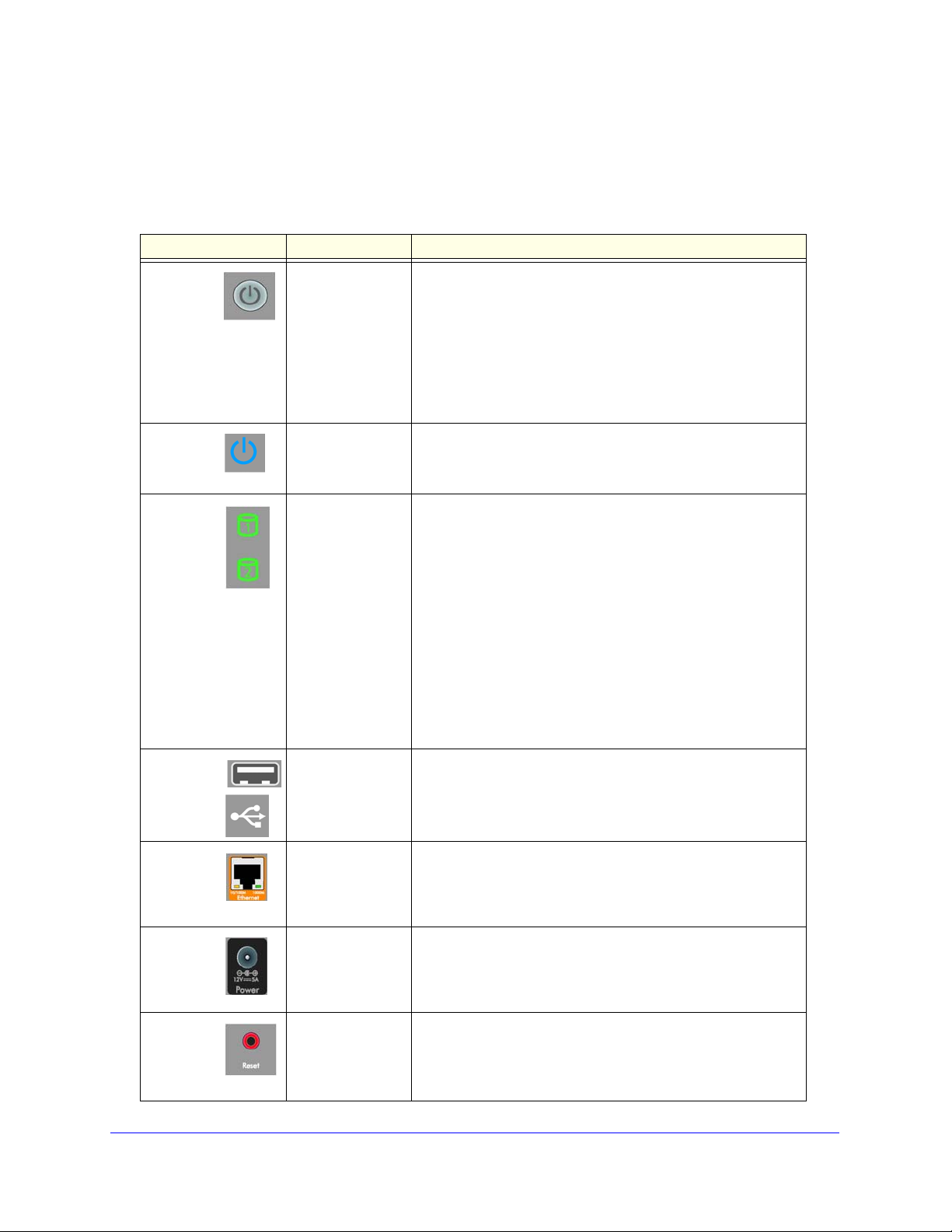
NETGEAR Stora-Benutzerhandbuch
Beschreibung von LEDs und Anschlusstypen
In der folgenden Tabelle finden Sie eine Beschreibung der Funktion der verschiedenen
Stora-Elemente:
Objekt Status Beschreibung
Ein/AusTaste
PowerLED
Festplatte 1:
obere LED
Festplatte 2:
untere
LED
USB-Port Anschließen eines
Drücken Sie diese
Taste auf der
Rückseite des
Geräts, um das
Gerät ein- bzw.
auszuschalten.
Diese LED
befindet sich auf
der Vorderseite
des Geräts.
Die LEDStatusanzeigen für
Festplatte 1 und
Festplatte 2
befinden sich an
der Vorderseite
des Geräts.
externen Geräts
an den USB-Port
Einschalten: Drücken Sie die Taste ein Mal.
Ausschalten: Halten Sie die Taste ca. fünf Sekunden lang
gedrückt, um den Stora korrekt herunterzufahren. Die blaue
LED an der Vorderseite des Geräts blinkt, bevor das Gerät
ausgeschaltet wird. Wenn das Gerät nicht mehr reagiert,
halten Sie die Ein/Aus-Taste gedrückt, um ein Herunterfahren
des Geräts zu erzwingen.
HINWEIS: Der Stora wechselt nach zwölf Minuten der
Inaktivität automatisch in den Festplatten-Ruhemodus
(„Spin Down“), um Energie zu sparen.
Leuchtet blau: Das Gerät wird mit Strom versorgt.
Blinkt blau: Der Stora wird gerade hoch- oder heruntergefahren.
Keine LED leuchtet: Das Gerät ist ausgeschaltet.
Leuchtet: Festplatte ist installiert.
Leuchtet grün: Festplatte funktioniert ordnungsgemäß.
Blinkt grün: Der Stora wird gerade hoch- oder
heruntergefahren. Deutet auch auf Aktivität, wie z. B. das
Kopieren von Daten, hin.
Leuchtet gelb: Festplatte ist nicht bereit. Eine permanent
gelbe LED zeigt ein Problem mit der Festplatte an. Tipps zur
Fehlerbehebung – versuchen Sie eine der folgenden Maßnahmen:
• Überprüfen Sie, ob alle Kabel korrekt angeschlossen sind
und das Gerät mit Strom versorgt wird.
• Entnehmen Sie die Festplatte, und setzen Sie die Festplatte
wieder ein.
• Starten Sie das System neu, indem Sie den Stora aus- und
wieder einschalten.
Leuchtet nicht: Es ist keine Festplatte installiert.
Schließen Sie ein USB-Laufwerk oder einen USB-Drucker an.
Der USB-Port verfügt nicht über eine LED-Anzeige.
NetzwerkAnschluss
Stromanschluss
ResetTaste
Schließen Sie das
Netzwerkkabel an
den Port auf der
Rückseite des
Geräts an.
Schließen Sie das
Netzkabel an den
Stromanschluss
auf der Rückseite
des Geräts an.
Durch Drücken
dieser Taste wird
der Stora auf die
Werkseinstellungen
zurückgesetzt.
Netzwerkverbindungs-LEDs an der Rückseite:
Leuchten gelb: Es besteht eine 10/100-MBit/s-Verbindung.
Leuchten grün: Es besteht eine 1-GBit/s-Verbindung.
Blinken grün oder gelb: Zeigt eine aktive Verbindung an.
Schließen Sie das Stora an die Stromversorgung an.
Der Stromanschluss verfügt über keine LED-Anzeige.
Drücken Sie diese Taste mithilfe einer Büroklammer oder
eines Kugelschreibers, um den Stora wieder auf seine
Werkseinstellung zurückzusetzen. Kann auch bei der
Änderung des Passworts verwendet werden.
Kapitel 2. Stora-Hardware | 15
Page 16
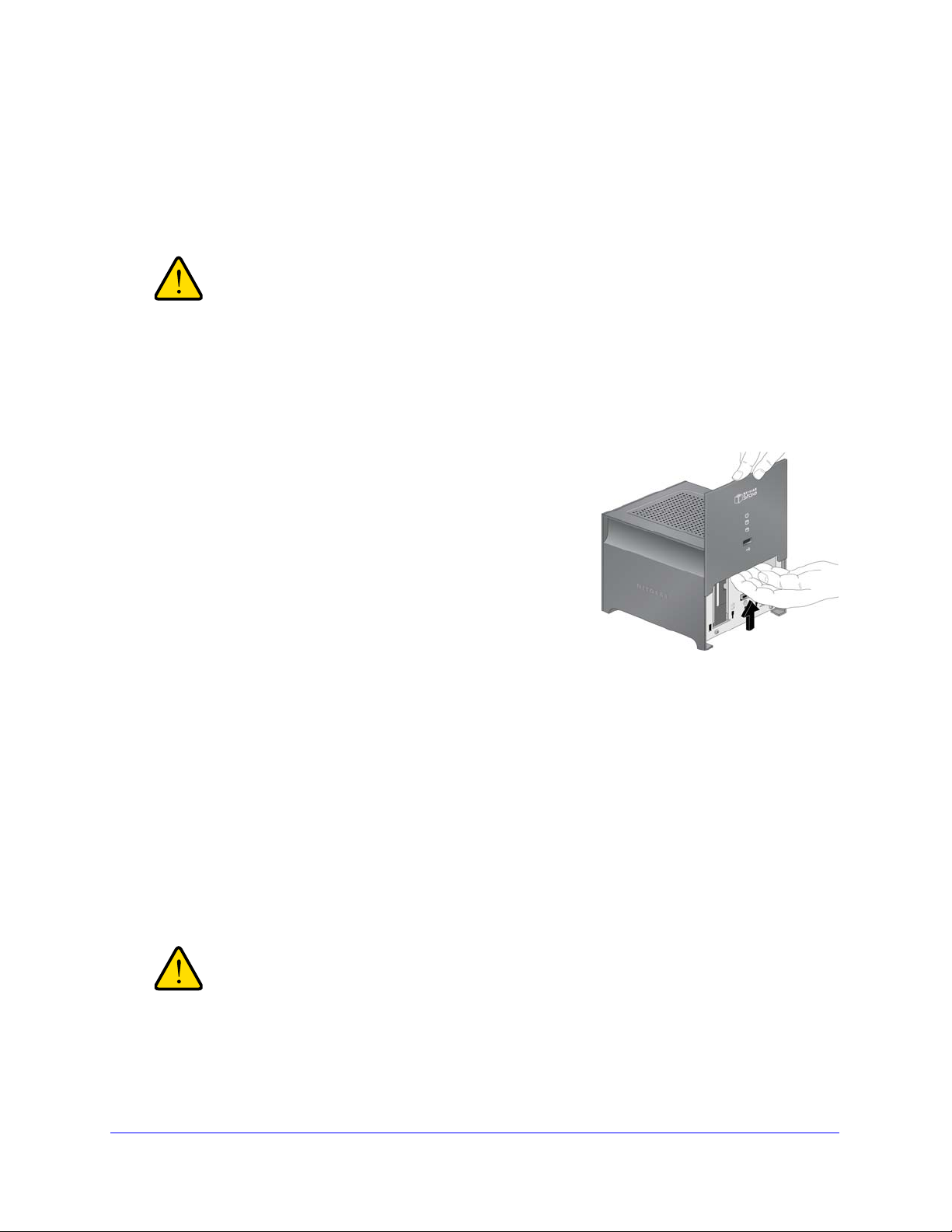
NETGEAR Stora-Benutzerhandbuch
Einsetzen einer Festplatte
NETGEAR Stora verfügt über zwei Festplattenschächte, die Platz für zwei SATA-Festplatten
bieten. Im ersten Festplattenschacht befindet sich die primäre Festplatte, im zweiten kann
eine weitere Festplatte installiert werden, um die primäre zu spiegeln.
ACHTUNG!
Vor dem Einsetzen oder Entnehmen von Festplatten müssen Sie
das Netzkabel des Stora aus der Steckdose ziehen. Anderenfalls
könnten die Festplatten irreparablen Schaden nehmen.
Im Folgenden wird erläutert, wie eine einzelne Festplatte eingesetzt und eingerichtet wird.
Falls Sie ein Stora mit nur einer installierten Festplatte erworben haben und eine zweite
hinzufügen möchten, halten Sie sich genau an die nachstehende Anleitung.
So setzen Sie eine Festplatte ein:
1. Ziehen Sie das Netzkabel aus der Steckdose.
2. Entfernen Sie die vordere Abdeckung, um eine Festplatte
einzusetzen bzw. zu entnehmen.
3. Entriegeln Sie die Festplatte.
An der Rückseite des Geräts befindet sich ein Hebel,
der bei Betätigung die Verriegelung der Festplatte freigibt.
4. Setzen Sie die Festplatte ein.
a. Das Etikett muss nach außen zeigen.
b. Schieben Sie die Festplatte in einen der beiden Steckplätze.
c. Lassen Sie die Festplatte einrasten und schließen Sie die Abdeckung.
Die grüne LED an der Vorderseite des Stora blinkt so lange, bis das Einrichten der
Festplatte abgeschlossen ist.
d. Im daraufhin angezeigten Popup-Fenster werden Sie gefragt, ob Sie die Festplatte
für max capacity (max. Kapazität) oder max protection (max. Schutz) verwenden
möchten.
• RAID1 maximiert den Schutz.
• JBOD maximiert die Kapazität.
Weitere Informationen zu diesen Optionen finden Sie unter RAID1 auf Seite 112 und
JBOD auf Seite 113.
ACHTUNG!
Der Stora formatiert Festplatten anders als ein herkömmlicher
Computer. Tauschen Sie keine Festplatten zwischen einem Stora
und einem Computer aus, da ansonsten Ihre Daten verloren
gehen. Weitere Informationen finden Sie in der Stora Hard Disk
Compatibility List (in Englisch) unter
http://kb.netgear.com/app/answers/detail/a_id/12109.
16 | Kapitel 2. Stora-Hardware
Page 17
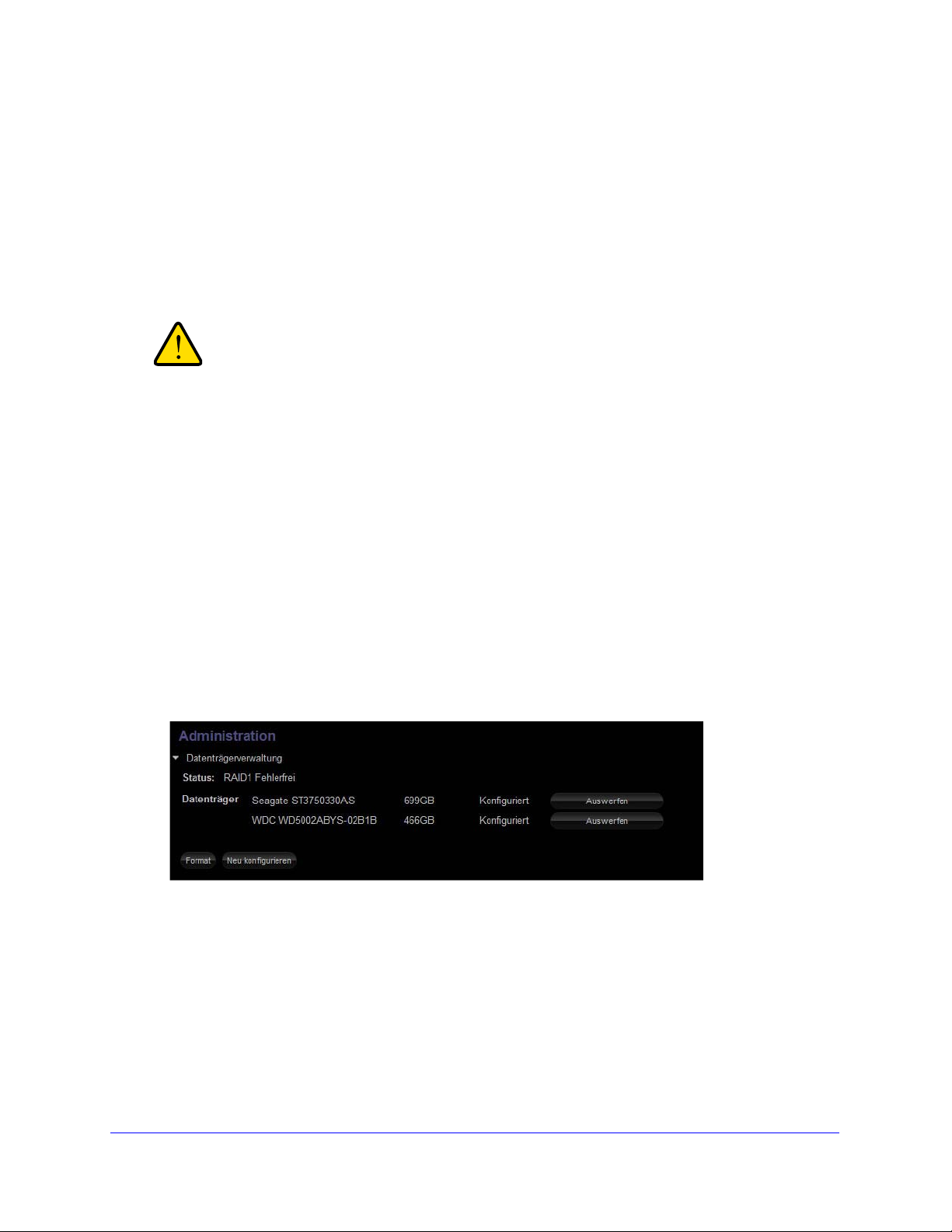
NETGEAR Stora-Benutzerhandbuch
Ersetzen einer fehlerhaften Festplatte
Bei Ausfall einer Festplatte in Ihrem Stora werden Sie per E-Mail darüber informiert. Eine
gelbe LED an der Vorderseite des Stora-Geräts leuchtet, wenn eine Festplatte fehlerhaft ist.
Die obere LED zeigt den Status von Festplatte 1, die untere den Status von Festplatte 2.
Notieren Sie sich die ausgefallene Festplatte.
Eine Liste der zugelassenen Festplatten (Hardware-Kompatibilitätsliste) für den Stora finden
Sie auf der NETGEAR-Support-Website.
ACHTUNG!
Vor dem Ein- oder Ausbauen von Festplatten müssen Sie Stora
herunterfahren und das Netzkabel aus der Steckdose ziehen. Falls
Sie diese Vorsichtsmaßnahme nicht beachten und die Festplatte
im laufenden Betrieb austauschen („Hot-swapping“), könnte die
Festplatte irreparablen Schaden nehmen.
So wird eine Festplatte ausgeworfen:
1. Öffnen Sie die Benutzeroberfläche der Stora-Anwendung.
2. Klicken Sie auf Preferences (Einstellungen).
3. Wählen Sie Administration > Disk Management (Verwaltung > Festplattenmanagement)
aus.
4. Klicken Sie auf die Schaltfläche Eject (Auswerfen).
Weitere Informationen zum Auswerfen von Festplatten finden Sie in Abschnitt
Festplattenmanagement auf Seite 110.
Kapitel 2. Stora-Hardware | 17
Page 18
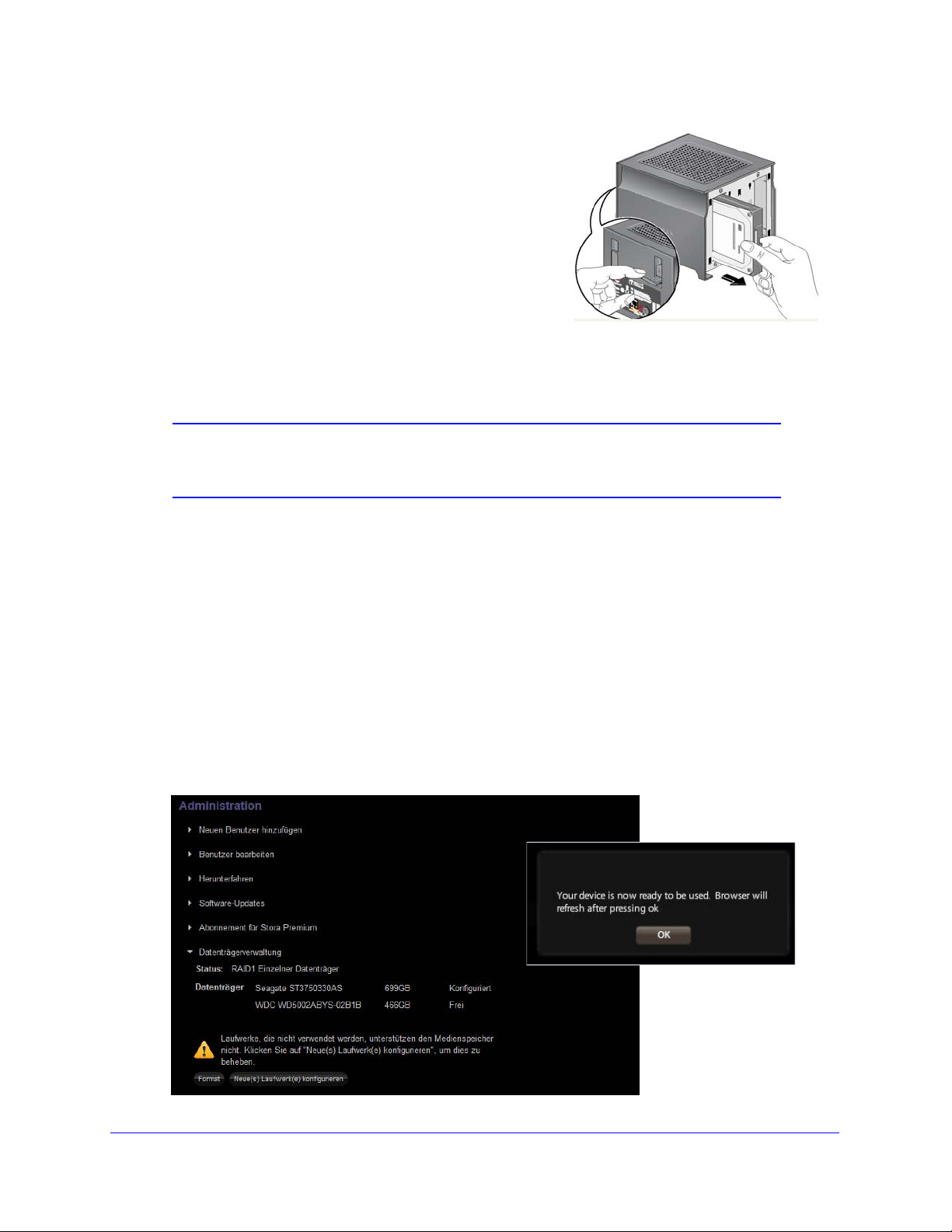
NETGEAR Stora-Benutzerhandbuch
So ersetzen Sie die Festplatte:
1. Die Festplatten-LEDs zeigen an, welche Festplatte
fehlerhaft ist.
Entriegeln Sie gegebenenfalls die Sperrvorrichtung
des Festplattenrahmens, indem Sie sie nach rechts
schieben, und lösen Sie anschließend die
Verriegelung der fehlerhaften Festplatte. Die
Verriegelung wird geöffnet.
2. Ziehen Sie die fehlerhafte Festplatte heraus und
ersetzen Sie sie.
3. Schieben Sie den Festplattenrahmen in das Gerät
zurück und schließen Sie die Verriegelung.
Hinweis: Um sich vor Datenverlust zu schützen, können Sie eine zweite
Festplatte in Ihr Stora einsetzen und die Daten der primären
Festplatte spiegeln.
So können Sie den Festplattenstatus abfragen und eine Festplatte neu erstellen:
1. Öffnen Sie die Benutzeroberfläche der Stora-Anwendung.
2. Klicken Sie auf Preferences (Einstellungen).
3. Wählen Sie Administration > Disk Management (Verwaltung > Festplattenmanagement),
und suchen Sie die Schaltfläche Rebuild (Neu erstellen).
a. Wenn keine Schaltfläche Rebuild (Neu erstellen) angezeigt wird, bedeutet das, dass
die Festplatte einwandfrei funktioniert.
b. Wenn eine Schaltfläche Rebuild (Neu erstellen) angezeigt wird, klicken Sie auf diese
Schaltfläche, um den Festplattenstatus abzufragen.
4. Falls die Festplatte fehlerhaft ist, ersetzen Sie sie. Weitere Informationen finden Sie in
Festplattenmanagement auf Seite 110.
18 | Kapitel 2. Stora-Hardware
Page 19
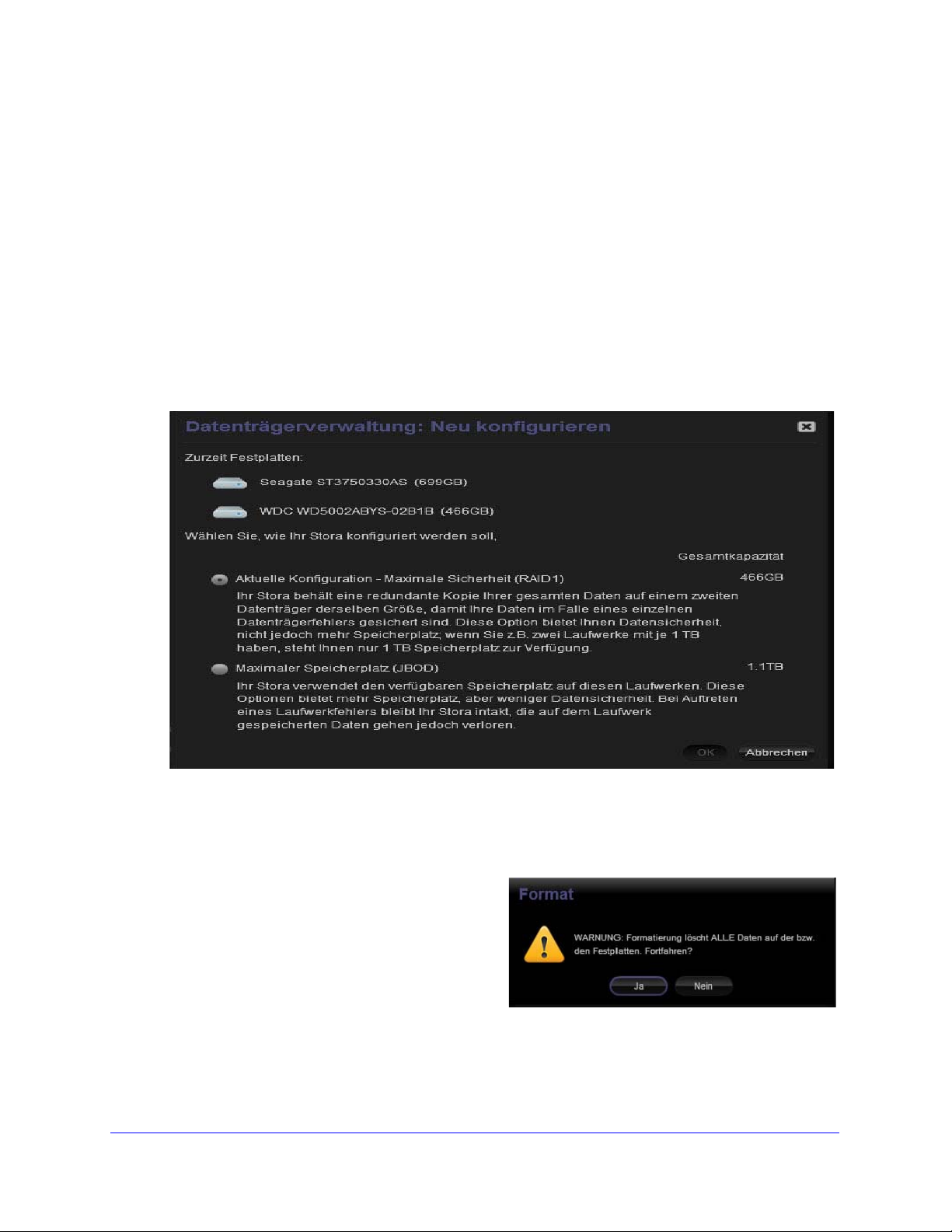
NETGEAR Stora-Benutzerhandbuch
So wird eine Festplatte neu konfiguriert:
1. Öffnen Sie die Benutzeroberfläche der Stora-Anwendung.
2. Klicken Sie auf Preferences (Einstellungen).
3. Wählen Sie Administration > Disk Management (Verwaltung > Festplattenmanagement),
und suchen Sie die Schaltfläche Reconfigure (Neu konfigurieren).
4. Wählen Sie eine der folgenden Optionen:
a. Current Configuration (Aktuelle Konfiguration).
b. Maximum Storage (JBOD) (Maximaler Speicherplatz). Weitere Informationen finden
Sie in JBOD auf Seite 113.
5. Klicken Sie auf Ok, um den Vorgang fortzusetzen, oder auf Cancel (Abbrechen), um den
Vorgang abzubrechen.
So formatieren Sie eine Festplatte:
1. Öffnen Sie die Benutzeroberfläche der
Stora-Anwendung.
2. Klicken Sie auf Preferences
(Einstellungen).
3. Wählen Sie Administration > Disk
Management (Verwaltung >
Festplattenmanagement), und klicken Sie
auf die Schaltfläche Format (Formatieren).
4. Klicken Sie auf Yes (Ja), um die Formatierung der Festplatte zu starten, oder klicken Sie
auf No (Nein), um den Vorgang abzubrechen.
Kapitel 2. Stora-Hardware | 19
Page 20
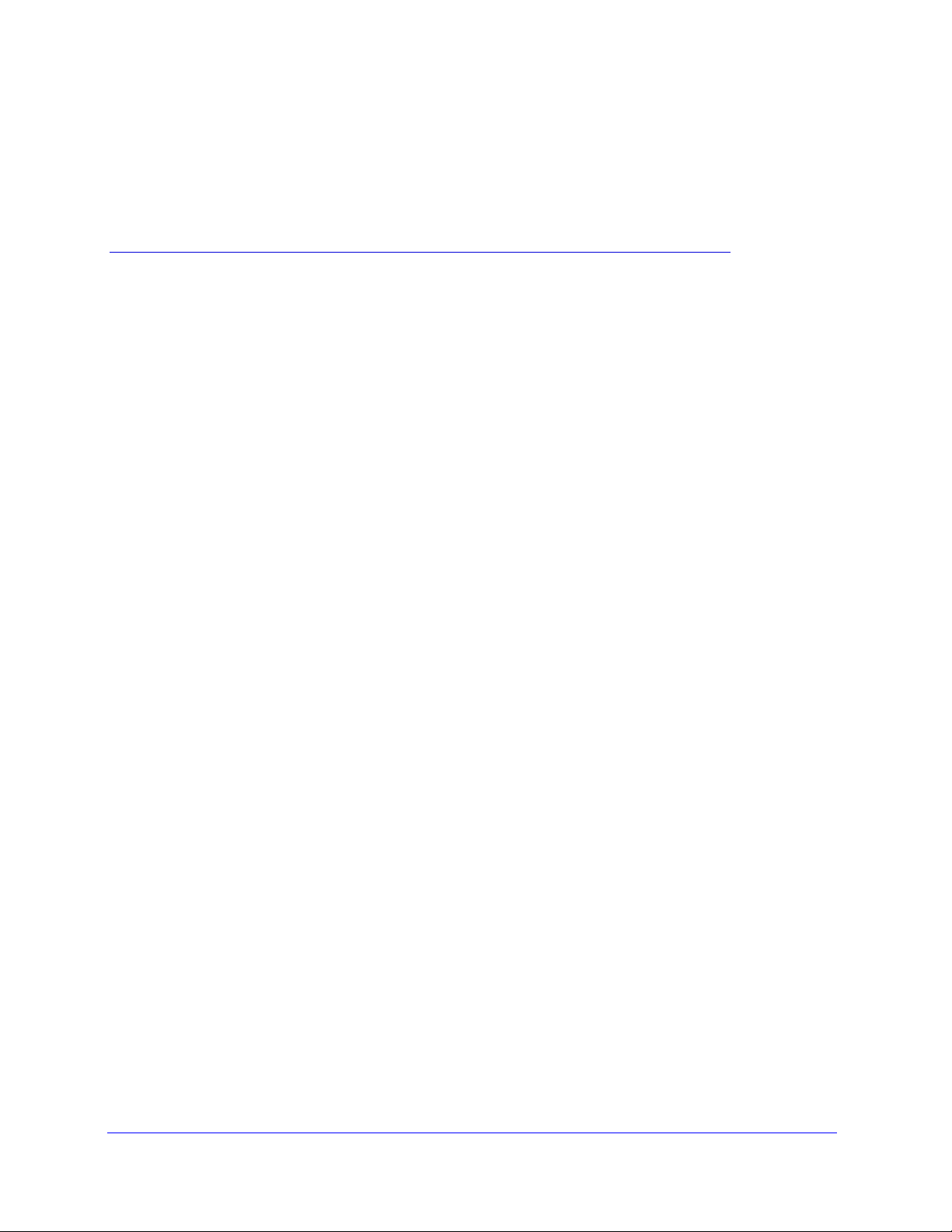
3. Installation
In diesem Kapitel finden Sie Informationen zum NETGEAR Stora, zu den Funktionen des Geräts
und zur Ersteinrichtung.
Zu den in diesem Kapitel behandelten Themen gehören die folgenden:
• Ersteinrichtung
• Installieren der Desktop-Anwendungen
• Optionen für Backup
• Zugreifen auf Ihren Stora
• Dokumentation, Extras und Weiteres
• Zurücksetzen des Stora
3
Kapitel 3. Installation | 20
Page 21
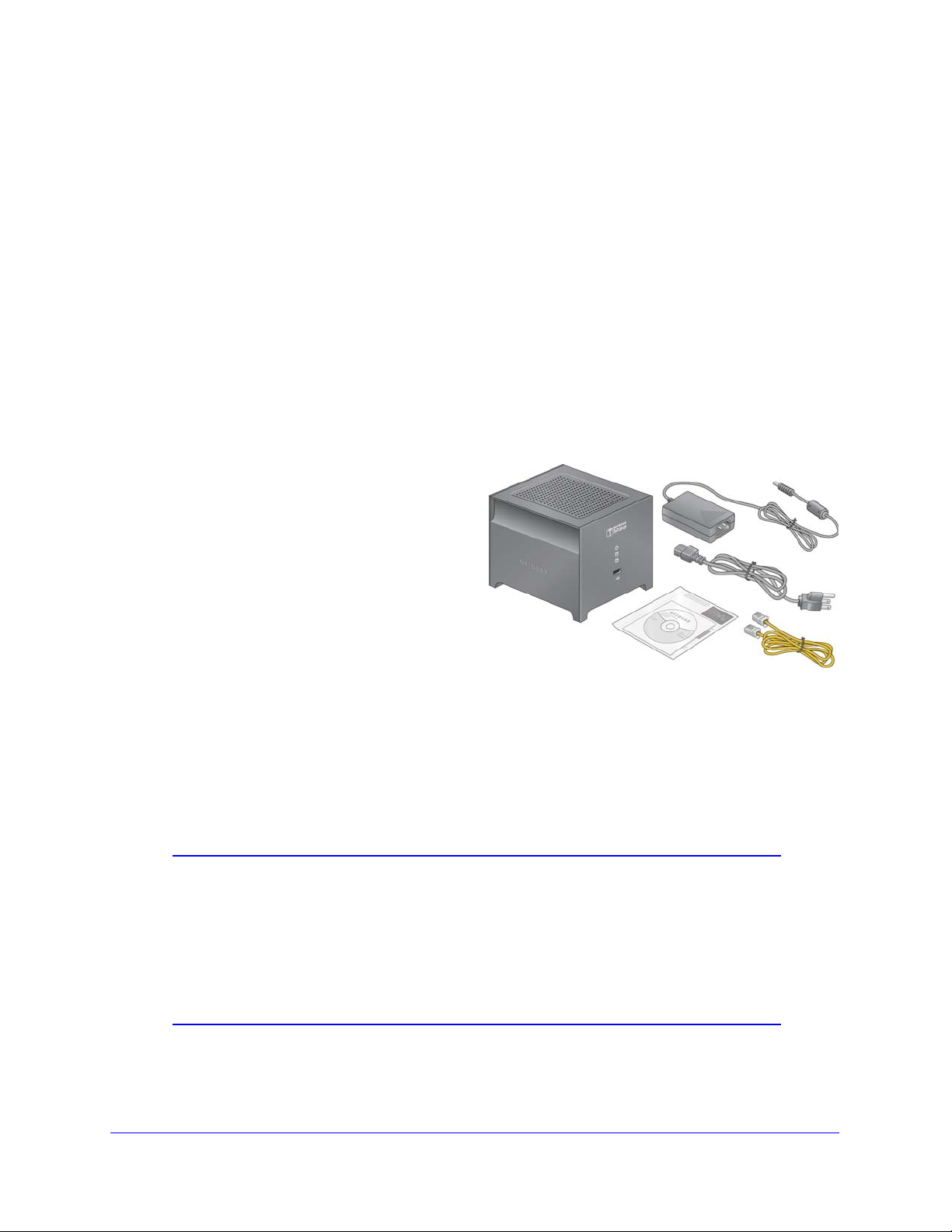
NETGEAR Stora-Benutzerhandbuch
Ersteinrichtung
NETGEAR Stora funktioniert sowohl in Verbindung mit Apple-Computern als auch mit PCs.
Im Lieferumfang sind alle Teile enthalten, die Sie für einen Anschluss des Geräts an Ihr
Netzwerk benötigen. Auf der Produkt-CD und auf der NETGEAR-Webseite
http://netgear.com finden Sie eine elektronische Ausgabe dieser Installationsanleitung.
Um Ihren Stora einzurichten, führen Sie die folgenden Schritte aus:
1. Überprüfen des Packungsinhalts auf Seite 21
2. Verbinden des Stora mit dem Netzwerk auf Seite 22
3. Konfigurieren des Stora auf Seite 23
Überprüfen des Packungsinhalts
1. Packen Sie das Gerät aus, und
überprüfen Sie den Packungsinhalt.
Bevor Sie mit der Installation
beginnen, packen Sie das Gerät aus,
und überprüfen Sie den
Packungsinhalt, um sicherzustellen,
dass alle Komponenten enthalten sind:
• Stora-Gerät
• Netzteil mit Stromkabel
• Netzwerkkabel
• Installationsanleitung
• Die Stora-Ressourcen-CD enthält:
- Stora-Software-Anwendungen
- Garantie- und Supportinformationskarte
- Weltweiter Kundensupport
Hinweis: Wenn Sie ein Stora-Gerät mit nur einer Festplatte erworben
haben und eine zweite Festplatte hinzufügen möchten,
empfiehlt NETGEAR, dass Sie zuerst Ihren Stora installieren
und mit Ihrem Netzwerk verbinden. Überprüfen Sie
anschließend die Installation, bevor Sie die zusätzliche
Festplatte hinzufügen. Entsprechende Anweisungen finden Sie
in Abschnitt Einsetzen einer Festplatte auf Seite 16.
Kapitel 3. Installation | 21
Page 22
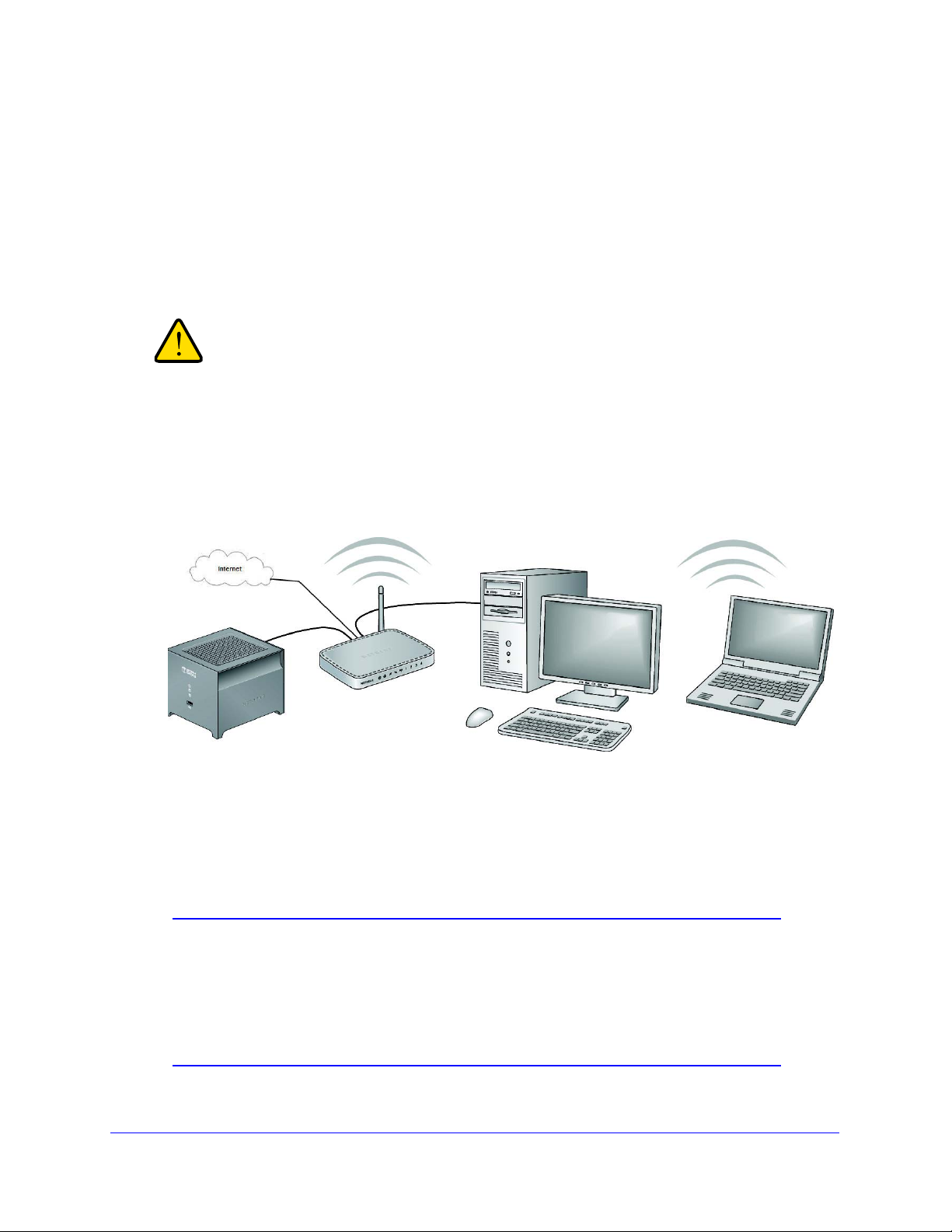
NETGEAR Stora-Benutzerhandbuch
Verbinden des Stora mit dem Netzwerk
Die Ersteinrichtung nimmt etwa 20 Minuten in Anspruch.
1. Schließen Sie das Netzwerk- und das Netzkabel an.
Verbinden Sie das eine Ende des mitgelieferten Netzwerkkabels mit dem Router, und
schließen Sie das andere Ende an die Rückseite des Stora-Geräts an. Schließen Sie das
Netzteil an eine Steckdose an und verbinden Sie das andere Ende mit dem Gerät.
ACHTUNG!
Vergewissern Sie sich, dass das Gerät ausreichend belüftet wird.
Das Gerät sollte nicht an einem Ort aufgestellt werden, an dem es
leicht umkippen kann. Stellen Sie keine Gegenstände oder
Getränke auf dem Stora ab. Die Lüftungsöffnungen befinden sich
auf der Oberseite des Stora.
Nach dem Anschließen des Stora sollte Ihr Netzwerk ungefähr dieser Abbildung entsprechen:
2. Schalten Sie den Stora ein.
Betätigen Sie die Ein/Aus-Taste an der Rückseite des Geräts. Während das Gerät
hochfährt und eine IP-Adresse erhält, flackert die blaue LED. Anschließend leuchtet sie
dauerhaft blau. Wenn Sie das Gerät zum ersten Mal einschalten, leuchten die
Festplatten-LEDs gelb. Nach der Ersteinrichtung leuchten diese LEDs grün.
Hinweis: Der Router Ihres Netzwerks muss über einen freien
Netzwerkanschluss verfügen, damit Sie den Stora mithilfe des
Netzwerkkabels an den Router anschließen können. Außerdem
muss Ihr Router so konfiguriert sein, dass er automatisch eine
IP-Adresse für Ihre Netzwerkgeräte bereitstellt (übliche
Standardeinstellung).
22 | Kapitel 3. Installation
Page 23
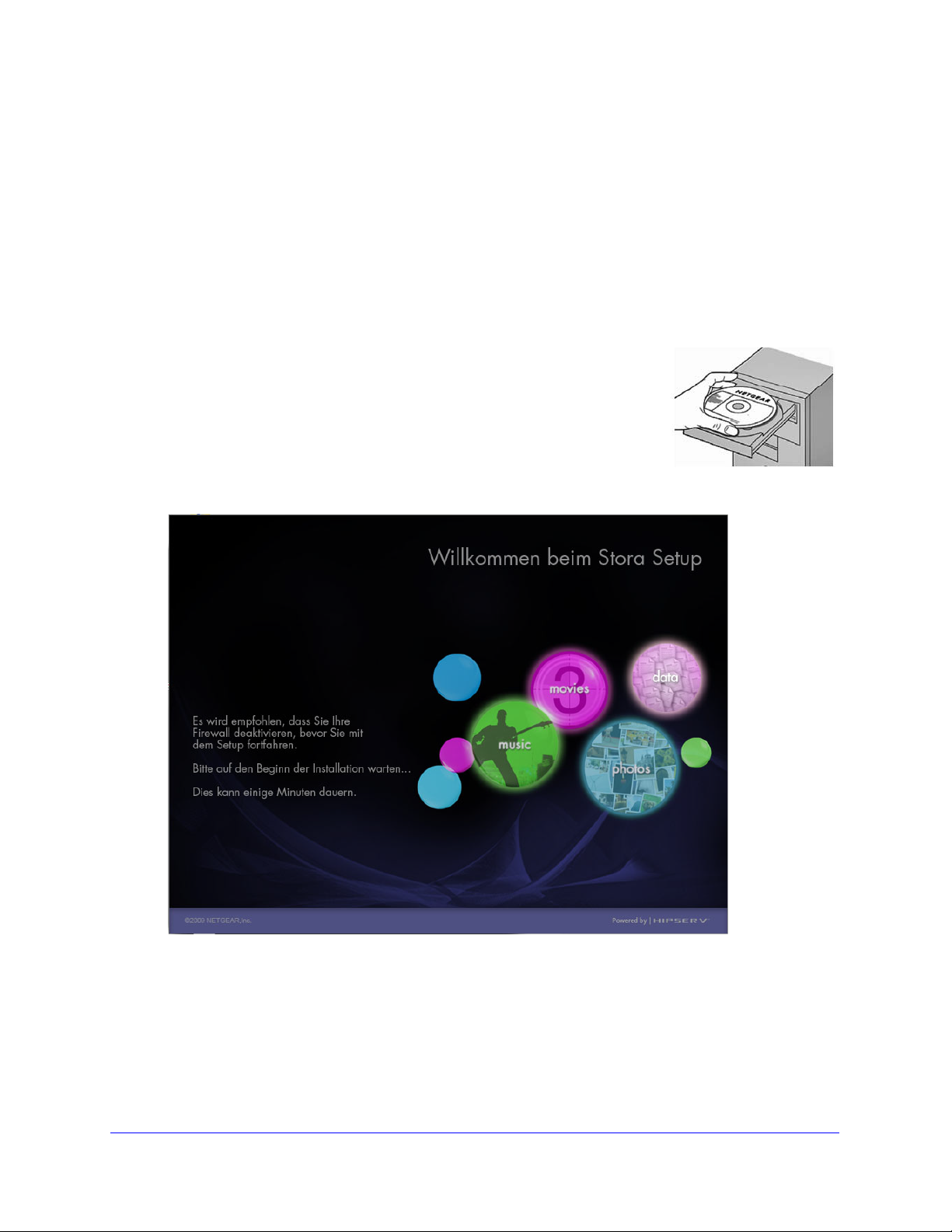
NETGEAR Stora-Benutzerhandbuch
Konfigurieren des Stora
Konfigurieren Sie zunächst Ihren Stora mithilfe der mitgelieferten CD, um anschließend mit
dem Speichern von Daten beginnen zu können. In diesem Schritt können Sie auch den
Gerätenamen, Ihren Benutzernamen und Ihr Passwort festlegen.
So wird das Stora Setup-Programm ausgeführt:
1. Notieren Sie sich den Produktschlüssel, den Sie auf der Hülle der Ressourcen-CD und
auf der Unterseite des Stora finden. Diesen Schlüssel benötigen Sie später für die
Installation.
2. Legen Sie die Ressourcen-CD in den Computer ein.
Das Setup-Programm wird nach ungefähr zwei Minuten gestartet.
Der Stora-Willkommensbildschirm wird geöffnet.
Wenn die CD nicht automatisch gestartet wird, gehen Sie zu
My Computer (Arbeitsplatz) und doppelklicken Sie auf
StoraSetup.exe, um das Setup-Programm auszuführen.
Kapitel 3. Installation | 23
Page 24
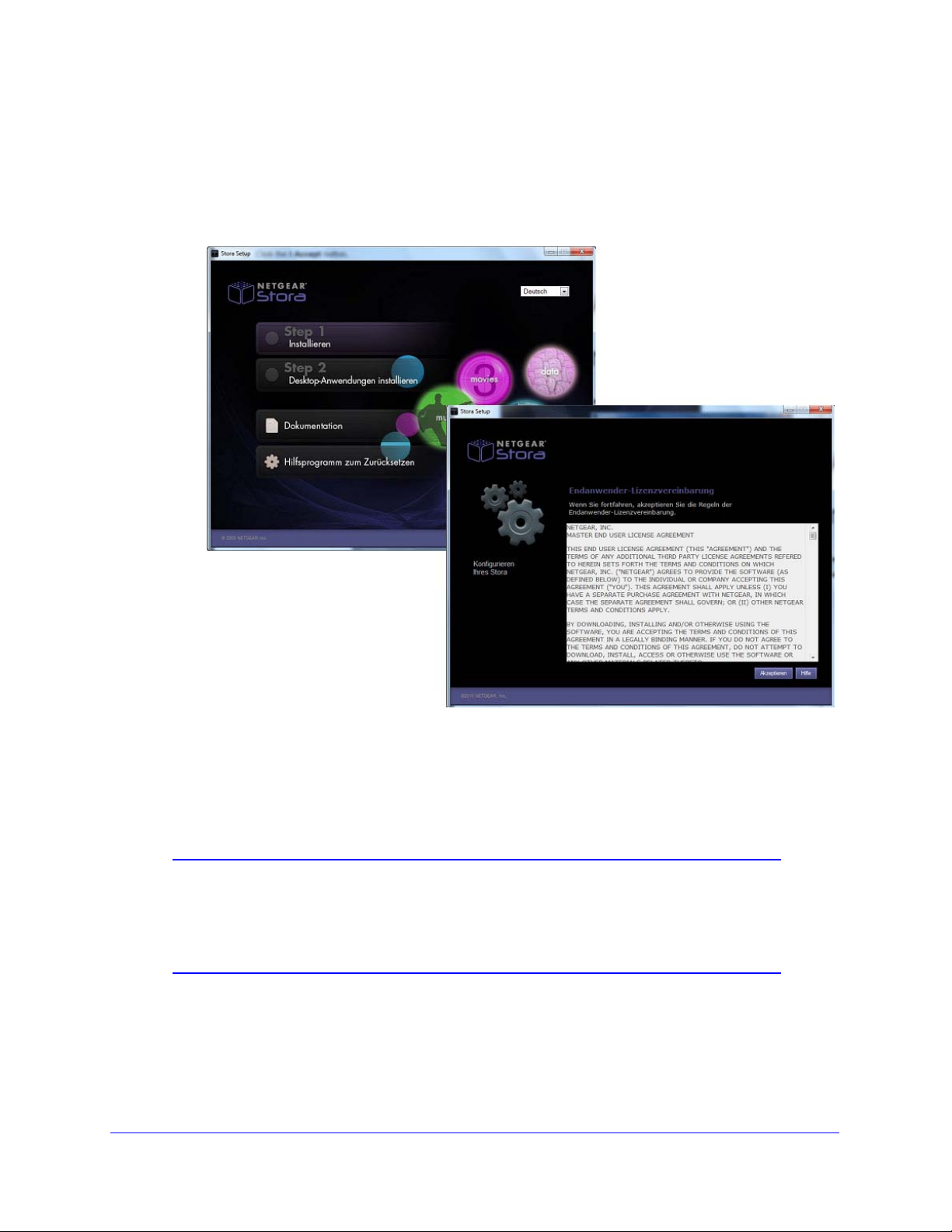
NETGEAR Stora-Benutzerhandbuch
3. Einrichten des Stora
a. Klicken Sie auf Step 1: Set Up Your Stora (Schritt 1: Stora einrichten), um das Gerät
für die Datenspeicherung zu konfigurieren. Die Software-Lizenzvereinbarung wird
angezeigt.
b. Klicken Sie auf die Schaltfläche I Accept (Akzeptieren).
4. Registrieren Sie Ihren Stora.
a. Product Key (Produktschlüssel): Geben Sie den Produktschlüssel ein, den Sie sich in
Schritt 1 notiert haben. Sie finden den Produktschlüssel auf der Hülle der
Ressourcen-CD und auf der Unterseite des Stora.
b. Stora Name (Stora-Name): Geben Sie einen individuellen Namen für Ihren Stora ein.
Hinweis: Der Stora-Name muss eindeutig sein. Wenn der von Ihnen
gewählte Benutzername bereits ein registrierter Stora-Name ist,
können Sie diesen Namen nicht verwenden. Das ist ähnlich wie
bei der Auswahl einer E-Mail-Adresse: Es können nicht zwei
identische E-Mail-Adressen existieren.
c. Klicken Sie auf Next (Weiter).
Ihr Stora wird nun unter http://www.mystora.com registriert. Sobald der Vorgang
abgeschlossen ist, wird eine andere Seite angezeigt.
24 | Kapitel 3. Installation
Page 25
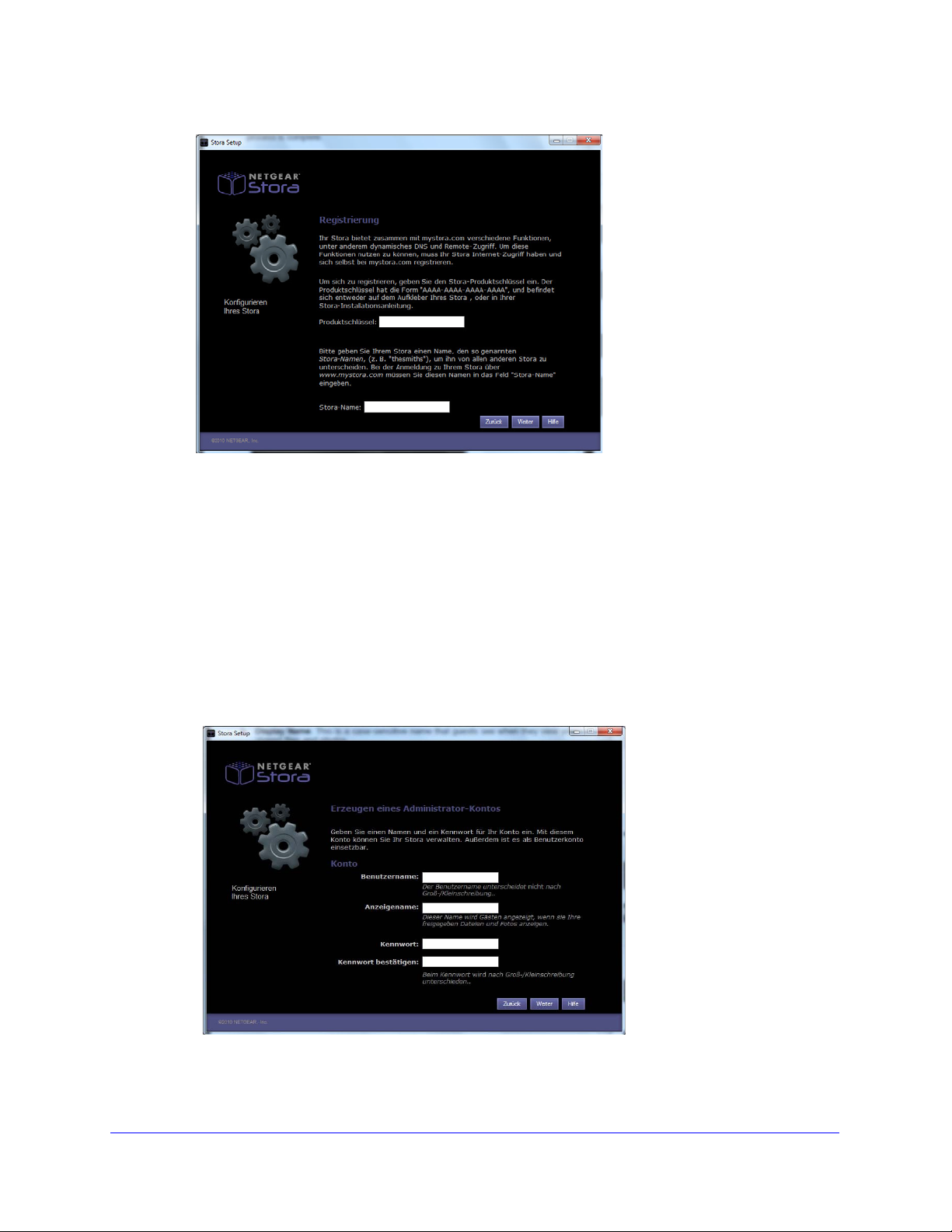
NETGEAR Stora-Benutzerhandbuch
5. Erstellen Sie Ihr Benutzerkonto.
a. User Name (Benutzername): Geben Sie einen Benutzernamen ein. Diesen Namen
verwenden Sie, um sich bei Ihrem Stora anzumelden. Beachten Sie, dass zwischen
Groß- und Kleinschreibung unterschieden wird.
b. Display Name (Anzeigename): Dieser Name wird anderen Benutzern angezeigt,
wenn diese Ihre freigegebenen Dateien und Fotos ansehen. Beachten Sie, dass
zwischen Groß- und Kleinschreibung unterschieden wird.
c. Password (Passwort): Geben Sie Ihr Passwort ein, und bestätigen Sie es. Beachten
Sie, dass zwischen Groß- und Kleinschreibung unterschieden wird.
d. Notieren Sie sich unbedingt den Stora-Namen, Ihren Benutzernamen und Ihr Passwort.
e. Klicken Sie auf Next (Weiter), und befolgen Sie die Bildschirmanweisungen, um den
Einrichtungsvorgang abzuschließen.
Kapitel 3. Installation | 25
Page 26
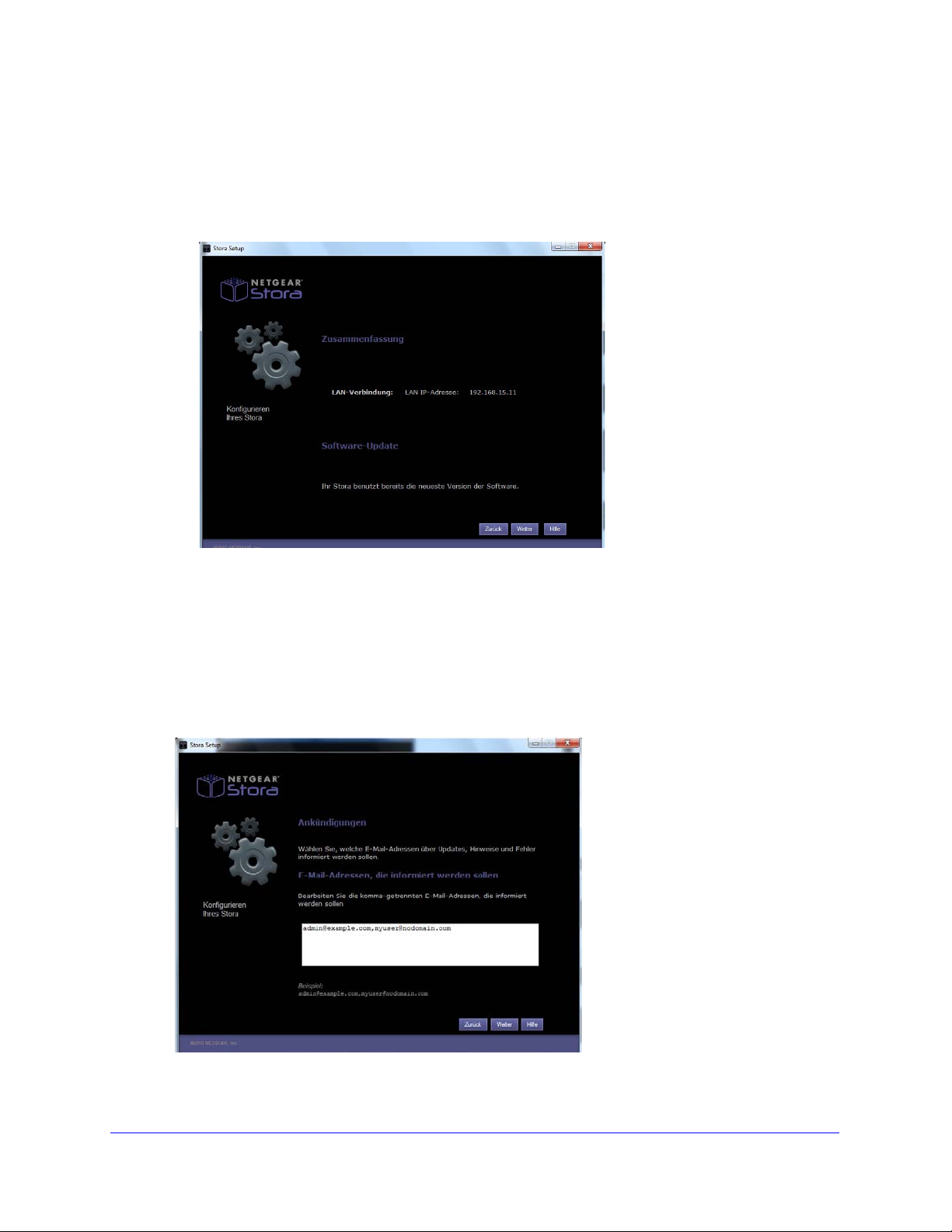
NETGEAR Stora-Benutzerhandbuch
6. Überprüfen Sie die Angaben im Übersichtsfenster.
Im Übersichtsfenster wird die IP-Adresse des Stora angezeigt, und es wird überprüft,
ob Software-Updates vorhanden sind, die möglicherweise erst nach Versand der CD
freigegeben wurden. Klicken Sie auf Next (Weiter).
7. Richten Sie Benachrichtigungen ein.
Geben Sie eine oder mehrere E-Mail-Adressen ein, an die Benachrichtigungen bezüglich
Updates oder Informationen zu Ihrem NETGEAR Stora-Gerät gesendet werden sollen. In
diesen E-Mails werden Sie über verfügbare Updates und andere Details informiert, die
Sie für einen reibungslosen Einsatz Ihres Geräts benötigen.
Wenn Sie mehrere E-Mail-Adresse eingeben möchten, trennen Sie die Adressen durch
Komma.
26 | Kapitel 3. Installation
Page 27
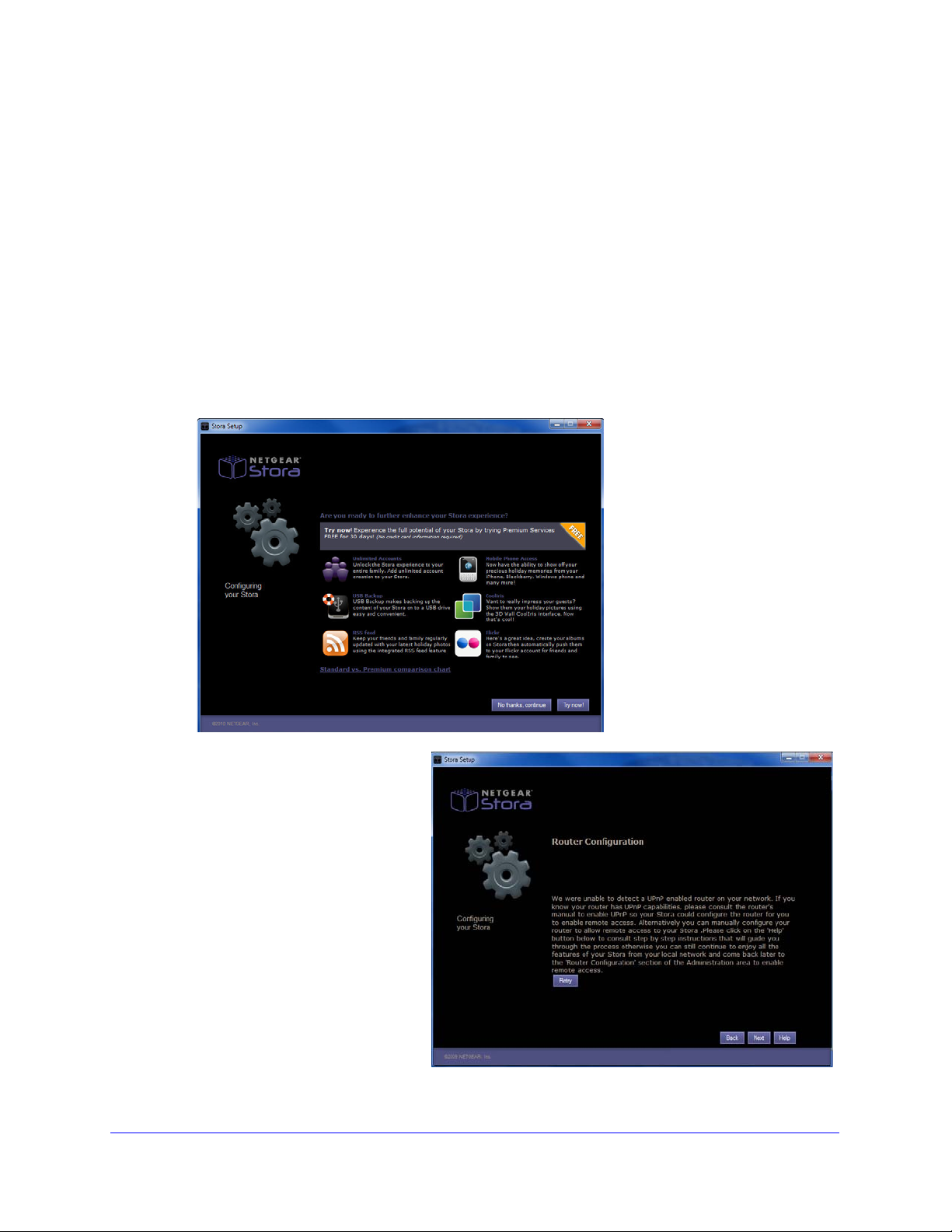
NETGEAR Stora-Benutzerhandbuch
8. Upgrade auf Premium-Services (optional)
Während der Installation haben Sie die Möglichkeit, ein Upgrade auf Stora Premium
auszuführen, um zusätzlich zu den Standardfunktionen auch weitere Premiumfunktionen
zu erhalten.
Eine Liste aller Premiumfunktionen finden Sie in Abschnitt Standard- und
Premium-Funktionen auf Seite 8.
• Klicken Sie auf Upgrade Now! (Upgrade jetzt vornehmen!), um die
Premium-Services sofort in Anspruch zu nehmen.
• Klicken Sie auf Continue Trial (Probezeit fortsetzen), um die 30-tägige kostenlose
Probezeit von Stora Premium zu aktivieren. Sie können das Upgrade zu jedem
Zeitpunkt ausführen.
• Informationen zum Upgrade nach Ablauf der Probezeit finden Sie in Abschnitt Stora
Premium-Abonnement auf Seite 109.
9. Konfigurieren Sie den Router
auf UPnP.
Dieser Bildschirm wird
angezeigt, wenn ein Problem mit
Ihrem UPnP-Router auftritt oder
wenn Ihr Router UPnP nicht
unterstützt. Bei den meisten
Benutzern mit modernen
Routern sollte dieser Bildschirm
nicht angezeigt werden. Weitere
Informationen finden Sie in
UPnP Router Configuration
(Konfiguration des
UPnP-Routers) auf Seite 101
und UPnP-Portzuordnung auf
Seite 101.
Klicken Sie zum Fortfahren auf Next (Weiter).
Kapitel 3. Installation | 27
Page 28
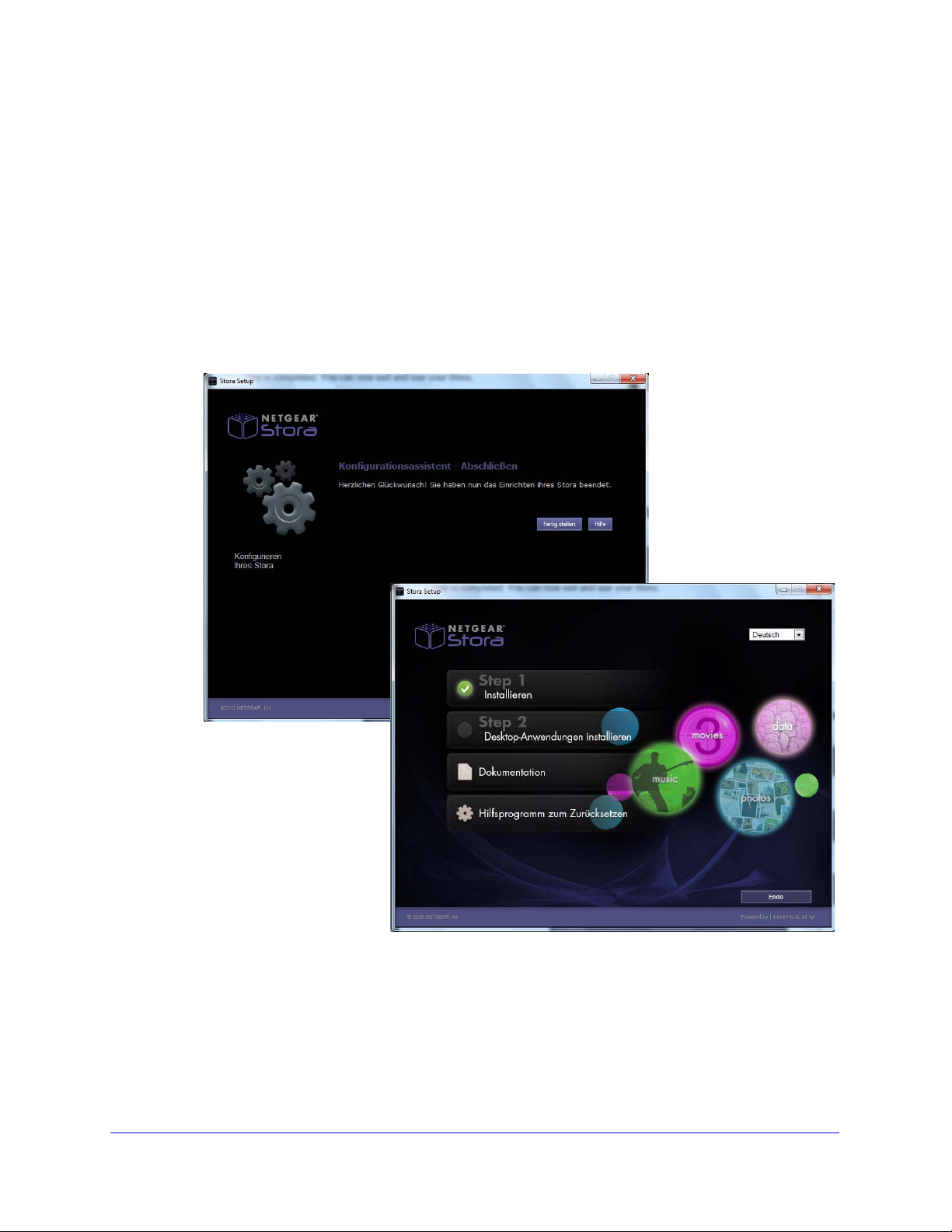
NETGEAR Stora-Benutzerhandbuch
10. Schließen Sie den Konfigurationsassistenten ab.
Nachdem Sie die Konfiguration Ihres Stora-Geräts erfolgreich abgeschlossen haben, wird
der Bildschirm des Konfigurationsassistenten angezeigt. Klicken Sie auf die Schaltfläche
Finish (Fertig stellen).
Wenn wieder der Setup-Bildschirm erscheint, zeigt ein Häkchen neben Set Up Your
Stora (Stora einrichten) an, dass dieser Schritt abgearbeitet wurde. Sie können das
Programm nun beenden und Ihren Stora verwenden.
Installieren Sie als Nächstes die Desktop-Anwendungen. Weitere Informationen finden
Sie unter Installieren der Desktop-Anwendungen auf Seite 29.
28 | Kapitel 3. Installation
Page 29
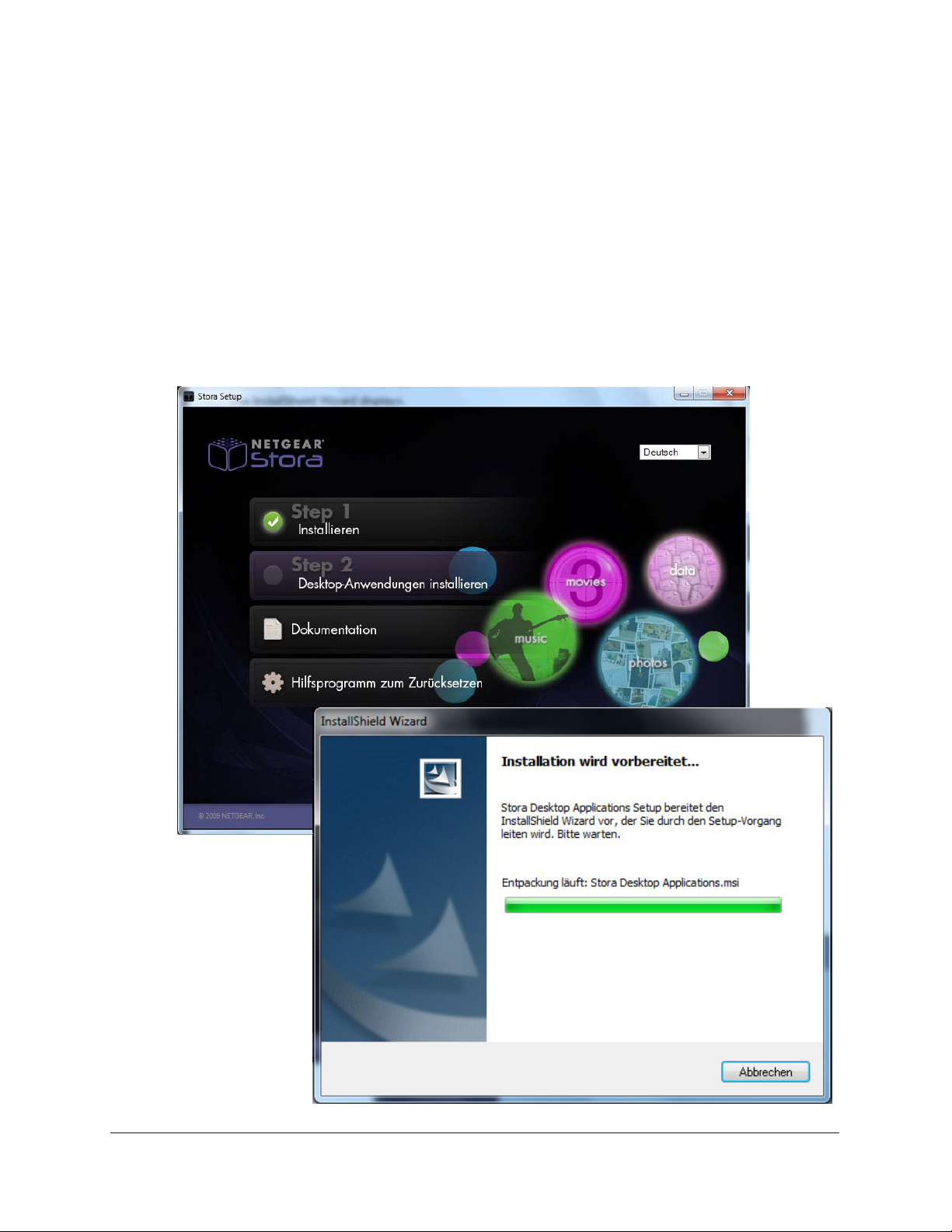
NETGEAR Stora-Benutzerhandbuch
Installieren der Desktop-Anwendungen
Im Lieferumfang des NETGEAR Stora sind Software-Anwendungen zum Verwalten des
Geräts enthalten. Nach Abschluss der Ersteinrichtung Ihres Stora können Sie diese
Anwendungen installieren (optional).
So installieren Sie die Desktop-Anwendungen:
1. Klicken Sie auf Step 2: Install Desktop Applications (Schritt 2: Desktop-Anwendungen
installieren).
Der InstallShield-Assistent wird angezeigt.
Kapitel 3. Installation | 29
Page 30
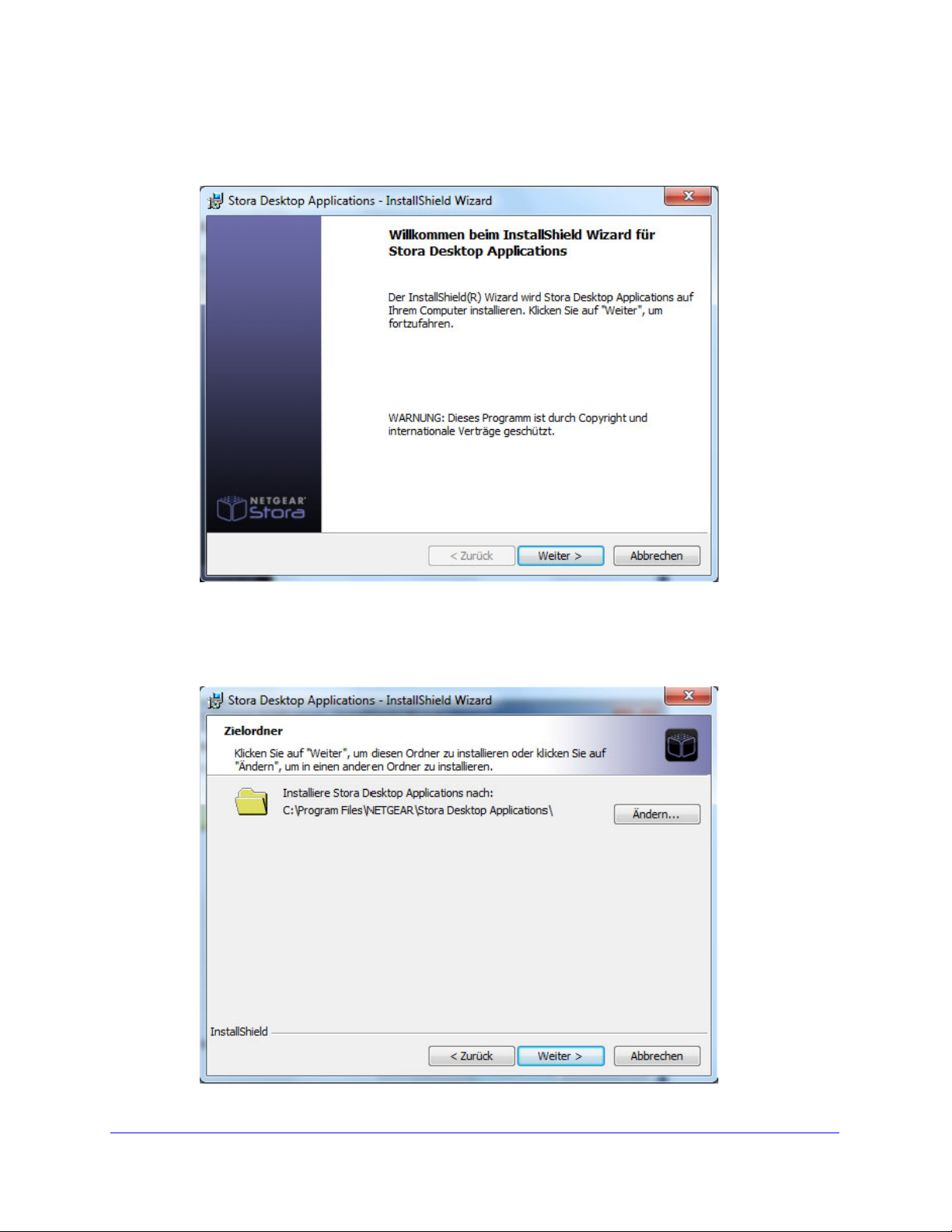
NETGEAR Stora-Benutzerhandbuch
2. Klicken Sie im Welcome Screen (Begrüßungsbildschirm) auf Next (Weiter), um mit der
Installation fortzusetzen.
3. Im Bildschirm Destination Folder (Zielverzeichnis) können Sie die Voreinstellungen
übernehmen oder einen anderen Speicherort angeben. Klicken Sie auf Next (Weiter),
um mit der Installation fortzufahren.
30 | Kapitel 3. Installation
Page 31

NETGEAR Stora-Benutzerhandbuch
4. Wählen Sie im Bildschirm Setup Type (Setup-Art) eine Option aus, und klicken Sie dann
auf Next (Weiter), um mit der Installation fortzufahren:
• Typical (Typisch): Dies ist die empfohlene Option für das Einrichten.
• Custom (Angepasst): Wählen Sie aus, welche Anwendungen Sie installieren möchten.
Benutzerdefinierte Konfigurationsoptionen
Kapitel 3. Installation | 31
Page 32

NETGEAR Stora-Benutzerhandbuch
5. Überprüfen Sie im Bildschirm Ready to Install the Program (Bereit zum Installieren des
Programms) Ihre Einstellungen, und klicken Sie dann auf Install (Installieren), um mit
der Installation fortzusetzen.
6. Nachdem die Anwendungen installiert wurden, klicken Sie auf Next (Weiter), um die
Installation fortzusetzen.
32 | Kapitel 3. Installation
Page 33

NETGEAR Stora-Benutzerhandbuch
7. Klicken Sie im Bildschirm InstallShield Wizard Completed (Installationsassistent
abgeschlossen) auf Finish (Fertig stellen), um mit der Installation fortzufahren.
Die erfolgreiche Fertigstellung der Installation wird durch ein Häkchen angezeigt.
Klicken Sie auf Exit (Beenden), um die Installation zu beenden, oder klicken Sie auf Step
3 (Schritt 3), um ein Backup zu konfigurieren und zeitlich zu planen, oder klicken Sie auf
Documentation, Tools, and More (Dokumentation, Extras und Weiteres), um
zusätzliche Optionen anzuzeigen.
Kapitel 3. Installation | 33
Page 34

NETGEAR Stora-Benutzerhandbuch
Optionen für Backup
NETGEAR Stora ist kompatibel zu Windows Backup und Time Machine Backup.
Informationen über das Konfigurieren von Backups ohne die CD finden Sie in
Backup-Funktion des Computers auf Seite 116.
Time Machine oder Windows Backup
So konfigurieren Sie ein Backup:
1. Klicken Sie auf der Ressourcen-CD auf Step 3: Windows/Time Machine Backup
Configuration (Schritt 3: Konfigurieren von Windows/Time Machine Backup).
Der Backup-Konfigurationsassistent wird angezeigt. Klicken Sie auf Next (Weiter).
34 | Kapitel 3. Installation
Page 35

NETGEAR Stora-Benutzerhandbuch
2. Geben Sie Ihre Stora-Anmeldedaten ein, und klicken Sie auf Next (Weiter), um den
Konfigurationsvorgang fortzusetzen.
3. Aktivieren Sie die Backup-Funktion, und richten Sie ein Passwort ein.
a. Stellen Sie sicher, dass das Kontrollkästchen Activate Windows Backup Feature
(Windows Backup-Funktion aktivieren) aktiviert ist.
b. Legen Sie ein Passwort an, und geben Sie dieses Passwort ein. Es muss ein
anderes Passwort als das Passwort für den Zugang zu Stora angegeben werden.
Sie sollten sich dieses Passwort notieren.
c. Klicken Sie auf Next (Weiter), um den Konfigurationsvorgang fortzusetzen.
Kapitel 3. Installation | 35
Page 36

NETGEAR Stora-Benutzerhandbuch
4. Klicken Sie auf Next (Weiter), um das Windows Backup-Status- und
Konfigurationstool aufzurufen.
5. Sichern Sie Ihre Dateien, bzw. stellen Sie diese wieder her.
a. Klicken Sie im Bereich Backup (Sicherung) auf den Link Set up backup (Sicherung
einrichten), und befolgen Sie die Anweisungen.
b. Klicken Sie im Bereich Restore (Wiederherstellung) auf eine Option, und befolgen
Sie die Anweisungen.
36 | Kapitel 3. Installation
Page 37

NETGEAR Stora-Benutzerhandbuch
Zugreifen auf Ihren Stora
Sie können auf verschiedene Arten auf Ihren Stora zugreifen. Abhängig von Ihren
Anforderungen und Ihrem Standort können Sie eine oder jede der folgenden
Zugriffsmöglichkeiten nutzen.
Webbrowser-Zugriff
Am einfachsten können Sie auf Ihren Stora zugreifen, indem Sie unter
http://www.mystora.com den Namen Ihres Stora sowie Ihren Benutzernamen und das
Passwort eingeben. Sie werden automatisch zu Ihrer lokalen Verbindung geroutet. Sobald
Sie lokal verbunden sind, werden keine Daten über das Internet weitergegeben.
LAN (Local Area Networking)
Mithilfe standardmäßiger Netzwerktools (wie z. B. „Netzwerkumgebung“) kann jedes System,
das an Ihr Heimnetzwerk angeschlossen ist, den Stora als einen Computer in Ihrer
Arbeitsgruppe erkennen. Um über Ihr lokales LAN auf die webbasierte
Stora-Benutzeroberfläche zuzugreifen, öffnen Sie die Adresse http://IP_Address.
Wenn Ihre IP-Adresse zum Beispiel 10.0.0.10 lautet, geben Sie Folgendes in Ihren
Webbrowser ein: http://10.0.0.10.
Stora Agent
Der Stora Agent ist ein lokaler Client, der auf PCs und
Apple-Computern installiert und über das Symbol in der
Statusleiste am unteren Bildschirmrand aufgerufen werden
kann. Bei der Installation wird außerdem eine Verknüpfung
auf Ihrem Desktop erstellt. Für einen Fernzugriff kann der
Agent nicht verwendet werden. Weitere Informationen
finden Sie in Kapitel 4, Stora Agent.
Zugeordnete Laufwerke
Unter Windows weist der Stora Agent den auf dem Stora gemeinsam genutzten
Netzwerkverzeichnissen automatisch drei Laufwerksbuchstaben zu (X, Y und Z). Die intuitive
"Drag&Drop"-Benutzeroberfläche können Sie jederzeit über My Computer (Arbeitsplatz) aufrufen.
Kapitel 3. Installation | 37
Page 38

NETGEAR Stora-Benutzerhandbuch
Fernzugriff
Mithilfe eines beliebigen Webbrowsers können Sie über das Internet auf Stora-Daten
zugreifen. So können Sie z. B. über ein Notebook mit WLAN-Verbindung von überall sicher
auf Ihre zu Hause gespeicherten privaten Daten zugreifen. Wenn Sie per Fernzugriff auf den
Stora zugreifen möchten, öffnen Sie Ihren Browser, und geben Sie http://www.mystora.com
in das Adressfeld ein.
So können Sie per Fernzugriff auf Ihren Stora zugreifen:
1. Öffnen Sie http://www.mystora.com, und melden Sie sich bei Ihrem Stora-Gerät an.
a. Geben Sie den Stora-Namen ein, den Sie bei der Einrichtung des Geräts ausgewählt
haben.
b. Geben Sie unter Username (Benutzername) den Benutzernamen ein, den Sie beim
Einrichten festgelegt haben.
c. Geben Sie unter Password (Passwort) das Passwort ein, das Sie beim Einrichten
festgelegt haben.
2. Klicken Sie auf Sign In (Anmelden).
Dateien können über eine "Drag&Drop"-Benutzeroberfläche freigegeben und sogar
hochgeladen werden. Allerdings können nur bestimmte Standardordner über das Internet
freigegeben werden. Mit einem Premiumabonnement erhalten Sie weitere
Fernzugriffsmöglichkeiten, u. a. erweiterte Zugriffsrechte und neue Ordner.
38 | Kapitel 3. Installation
Page 39

NETGEAR Stora-Benutzerhandbuch
Dokumentation, Extras und Weiteres
Im Stora-Installationsassistent stehen Ihnen die
Dokumentation und ergänzende Informationen
für den Umgang mit Ihrem Stora zur Verfügung.
Registrieren Ihres Stora
Nach der Installation des Geräts können Sie das
Produkt unter
http://www.netgear.de/registrierung registrieren.
Die Seriennummer finden Sie auf der Rückseite
Ihres Stora.
Dokumentation
Einen Link zum Benutzerhandbuch von Stora
finden Sie auf der mit dem Produkt gelieferten
Ressourcen-CD oder unter:
http://documentation.netgear.com/ms200/enu/
202-10540-01/index.ht.
Stora-Support
Weitere Informationen zum Stora finden Sie unter:
• http://support.netgear.com/app/products/list/
p3/779
• http://support.netgear.com/app/answers/list/
kw/stora
Technischer Support
Voraussetzung für die Nutzung des
telefonischen NETGEAR Supports ist die
Registrierung.
Fragen und Antworten und Informationen zur
Garantie finden Sie unter:
http://support.netgear.com/app/answers/detail/
a_id/12027/kw/stora.
Kapitel 3. Installation | 39
Page 40

NETGEAR Stora-Benutzerhandbuch
Zurücksetzen des Stora
Die Ressourcen-CD stellte eine Option für das Zurücksetzen bereit. Ein Zurücksetzen Ihres
Stora-Systems kann notwendig werden, wenn Sie Ihren Benutzernamen und/oder Ihr
Kennwort vergessen haben.
Zurücksetzen von Ressourcen-CD
Durch das Zurücksetzen Ihres Stora mithilfe der Ressourcen-CD werden keinerlei Daten von
den Laufwerken gelöscht. Sie müssen jedoch nach dem Zurücksetzen wieder denselben
Benutzernamen und dasselbe Passwort anlegen, um auf Daten in privaten Ordnern
zugreifen zu können.
So führen Sie ein Zurücksetzen von der Ressourcen-CD aus:
1. Legen Sie die Stora Ressourcen-CD ein, und öffnen Sie den Ordner.
Die Software muss nicht deinstalliert werden, bevor Sie das System zurücksetzen.
2. Klicken Sie auf Documentation, Tools and More (Dokumentation, Extras und Weiteres).
3. Klicken Sie auf die Schaltfläche Reset Tools (Hilfsprogramm zum Zurücksetzen), und
wählen Sie anschließend eine Option aus:
• Reset (Zurücksetzen): Wählen Sie diese Option aus, wenn Sie nur ein einziges
Stora-System nutzen.
• Refresh (Aktualisieren): Wählen Sie diese Option aus, wenn Sie mehr als einen Stora
verwenden, um den gewünschten Stora zurückzusetzen.
40 | Kapitel 3. Installation
Page 41

NETGEAR Stora-Benutzerhandbuch
Werkseinstellungen
So setzen Sie das Geräte auf die Werkseinstellungen zurück:
1. Schalten Sie den Stora aus, schalten Sie anschließend den Stora ein, und warten Sie
10 Sekunden.
2. Suchen Sie die Reset-Taste an der Rückseite des Geräts.
3. Stecken Sie einen dünnen Gegenstand, beispielsweise eine aufgebogene Büroklammer,
in die Öffnung der Reset-Taste, und halten Sie so die Taste während des weiteren
Startvorgangs gedrückt, mindestens 30 Sekunden lang.
Während dieser Zeit blinkt die blaue LED ca. einmal alle 5 Sekunden. .
4. Geben Sie die Reset-Taste nach 6-maligem Blinken frei. Die blaue LED erlischt, und die
LEDs der Festplattenlaufwerke wechseln zu Orange.
Das Gerät fordert anschließend ein DHCP-Lease an und versucht, eine IP-Adresse zu
beziehen.
• Nachdem das Gerät eine IP-Adresse bezogen hat, wechselt auch die
Festplatten-LED2 1 Sekunde lang zu Orange.
• Wenn keine IP-Adresse zugewiesen werden kann, leuchten die LEDs im
folgenden Muster auf, und der Rücksetzvorgang stoppt:
- Die Power-LED erlischt.
- Die LEDs für Festplatte 1 und Festplatte 2 blinken beide 3 Mal.
- Alle anderen LEDs erlöschen.
Nachdem das Netzwerk wieder verfügbar ist, beginnt der Rücksetzvorgang. Während
dieses Vorgangs verhalten sich die LEDs wie folgt:
• Die Power-LED erlischt.
• Die LEDs für Festplatte 1 und Festplatte 2 leuchten und erlöschen abwechselnd.
Der Rücksetzvorgang dauert bei einer Hochgeschwindigkeitsverbindung ca. 4 bis 5 Minuten.
Nach Beendigung des Zurücksetzens auf die Werkseinstellungen:
• Bei Erfolg leuchten alle LEDs 5 Sekunden lang auf.
• Bei einem Fehlschlagen blinken beide Festplatten-LEDs, und der Rücksetzvorgang
stoppt.
Kapitel 3. Installation | 41
Page 42

4. Stora Agent
In diesem Kapitel werden die folgenden Themen zum Stora Agent behandelt:
• Über Stora Agent
• Stora Agent – Menüoptionen
• Anschließen eines Druckers
4
Kapitel 4. Stora Agent | 42
Page 43

NETGEAR Stora-Benutzerhandbuch
Über Stora Agent
Der Stora Agent ist ein lokaler Client, der im Hintergrund ausgeführt wird und das
Durchsuchen von Ordnern, schnelles Zugreifen auf Stora-Anwendungen und Desktop Mirror
sowie das Suchen nach Updates ermöglicht. Der Stora Agent kann optional auf jedem
System installiert werden, das mit einem Stora verbunden ist.
Hinweis: Zurzeit kann der Stora Agent nicht unter Windows 7 ausgeführt werden.
Das Symbol für den Stora Agent erscheint
normalerweise beim Start des Computers
auf der Taskleiste (PC) oder im Dock
(Apple-Computer). Klicken Sie mit der
rechten Maustaste auf das Symbol für den
Stora Agent, um die Menüoptionen
anzuzeigen. Das Menü enthält Optionen
zum Durchsuchen der Stora-Ordner sowie
zum Öffnen der Stora-Anwendungen und
von Desktop Mirror.
Die Option Preferences (Einstellungen)
ermöglicht es, nach Software-Updates für
die Desktop-Anwendungen zu suchen.
Einige der Optionen sind bei PCs und
Apple-Computern verschieden. So zeigt beispielsweise nur das Menü auf dem PC den
Anmeldestatus an und bietet Optionen für das An- und Abmelden, wie aus der Abbildung
unten ersichtlich wird.
Klicken Sie mit
der rechten
Maustaste auf
das Symbol
Stora Agent,
um die
Menüoptionen
anzuzeigen.
Hinweis: Der Stora Agent ist ausschließlich für eine lokale Nutzung
vorgesehen. Für den Fernzugriff auf Stora müssen Sie die
Webseite www.mystora.com aufrufen und sich dort anmelden.
Starten des Stora Agent
Der Stora Agent wird beim Hochfahren des Computers automatisch gestartet. Wenn Sie den
Stora Agent schließen, verschwindet das Symbol aus der Taskleiste und erscheint erst bei
Neustart des Agent wieder.
Starten des Stora Agent (PC)
Um den Stora Agent auf einem PC zu starten, klicken Sie auf Start > Programme > NETGEAR >
Stora Desktop Applications (Stora Desktop-Anwendungen) > Stora Agent > Stora Agent.
Starten des Stora Agent (Apple-Computer)
Um den Stora Agent auf einem Apple-Computer zu starten, öffnen Sie den Finder, gehen Sie
zu Anwendungen > Stora Desktop Applications (Stora Desktop-Anwendungen), und starten
Sie den Stora Agent.
Kapitel 4. Stora Agent | 43
Page 44

NETGEAR Stora-Benutzerhandbuch
Stora Agent – Menüoptionen
Not logged in/Logged in as (Nicht angemeldet/Angemeldet als)
Der erste Eintrag oben im Menü zeigt entweder an, wer derzeit am Stora angemeldet ist,
oder es erscheint Not logged-in (Nicht angemeldet). Diese Menüoption ist nur auf PCs
verfügbar.
Login... (Anmelden)
Die Menüoption Log in (Anmelden) ermöglicht es Ihnen, Ihr Stora auszuwählen und sich mit
Ihrem Benutzernamen und Ihrem Passwort anzumelden. Wenn Sie die Option Remember
Me (Passwort speichern) aktivieren, brauchen Sie Ihr Passwort bei der nächsten Anmeldung
nicht erneut einzugeben. Sobald Sie angemeldet sind, öffnet sich das Serverfenster und gibt
Ihnen Zugriff auf alle verfügbaren Ordner. Diese Menüoption ist nur auf PCs verfügbar.
44 | Kapitel 4. Stora Agent
Page 45

NETGEAR Stora-Benutzerhandbuch
Switch User (Benutzer wechseln)
Mit der Menüoption Switch User (Benutzer wechseln) kann der derzeitige Benutzer bei
Stora abgemeldet und ein neuer Benutzer angemeldet werden. Beachten Sie, dass diese
Option nicht zur Verfügung steht, wenn kein Benutzer am System angemeldet ist. Diese
Menüoption ist nur auf PCs verfügbar.
Log Out... (Abmelden)
Die Menüoption Log Out (Abmelden) beendet die aktuelle Benutzerverbindung zu Stora.
Achten Sie darauf, sich immer abzumelden, um zu verhindern, dass andere Benutzer auf
Ihre Alben und MyLibrary-Ordner (MeineOrdner) zugreifen können. Um sich erneut
anzumelden, klicken Sie auf Log in... (Anmelden), und geben Sie erneut Ihren
Benutzernamen und Ihr Passwort ein. Diese Menüoption ist nur auf PCs verfügbar.
Kapitel 4. Stora Agent | 45
Page 46

NETGEAR Stora-Benutzerhandbuch
Explore my Stora Folders (Stora-Ordner durchsuchen)
Verwenden Sie den Microsoft-Explorer oder den Finder auf Apple-Computern, um mit
Dateien in Ihren Stora-Ordnern zu arbeiten. So können Sie Ihre Dateien in vertrauter Art und
Weise verwalten und auch Dateien mit mehr als 2 GB hochladen.
Wenn Sie noch nicht angemeldet sind, fordert Sie die Anwendung zum Eingeben Ihrer
Benutzerdaten auf. Danach öffnet sich entweder der Windows-Explorer oder der Finder auf
Apple-Computern. Anschließend werden die auf dem Netzlaufwerk vorhandenen Ordner
"FamilyLibrary", "MyLibrary" und "MyComputers" (UnsereOrdner, MeineOrdner und
MeineComputer) angezeigt. Die Ordner sind sowohl dann verfügbar, wenn Ihr Stora an ein
lokales Heimnetzwerk angeschlossen ist, als auch, wenn Sie über das Internet darauf zugreifen.
Hinweis: Wenn Ihr Zugriff gesperrt ist, können Sie diese Ordner nicht sehen.
Anzeigen der Stora-Ordner
Klicken Sie mit der rechten Maustaste auf das Symbol Stora Agent, und wählen Sie dann
Explore my Stora folders (Stora-Ordner durchsuchen) aus. Geben Sie bei der
entsprechenden Aufforderung Ihren Stora-Namen, Ihren Benutzernamen und das Passwort
ein, und klicken Sie dann auf Sign in (Anmelden). Windows-Explorer bzw. Finder zeigt die
Ordner auf einem Netzwerklaufwerk an.
So zeigen Sie Stora-Ordner an:
1. An einem PC wählen Sie Start > Programme > NETGEAR > Stora aus.
2. An einem Apple-Computer öffnen Sie den Finder, gehen Sie zu Anwendungen > Stora
Desktop Applications (Stora Desktop-Anwendungen), und klicken Sie auf die Verknüpfung
Smart Folder (Smart-Ordner).
46 | Kapitel 4. Stora Agent
Page 47

NETGEAR Stora-Benutzerhandbuch
Open Stora Application (Stora-Anwendung öffnen)
Durch Klicken auf die Option Open Stora
application (Stora-Anwendung öffnen) wird
die Stora-Anwendung geöffnet. Die
Stora-Anwendung ist ein schnelles und
flexibles Tool, mit dem Sie mithilfe eines
Webbrowsers auf einfache Art und Weise auf
Funktionen zugreifen und Ihre Einstellungen
und Dateien verwalten können.
Wenn Sie die Anwendung vom Stora Agent
aus starten, wird Ihr Browser geöffnet, und
Sie werden dazu aufgefordert, sich
anzumelden (sofern Sie noch nicht
angemeldet sind). Die Startseite der
Stora-Anwendung wird angezeigt, auf der
Sie auf Ordner in Ihrer Medienbibliothek
zugreifen, Alben ansehen, Ihre
Einstellungen ändern und Premiumfunktionen (falls abonniert) starten können.
Stora stellt Ihnen Ihre Dateien immer und überall zur Verfügung und bietet vertraute
Datei- und Ordnerstrukturen, ähnlich wie im Windows-Explorer bzw. Finder. Diese Option ist
sowohl dann verfügbar, wenn Ihr Stora an ein lokales Heimnetzwerk angeschlossen ist, als
auch, wenn Sie über das Internet darauf zugreifen. Weitere Informationen finden Sie in
Kapitel 5, Stora-Anwendung.
Open Desktop Mirror (Desktop Mirror anzeigen)
Mit Desktop Mirror können Sie Sicherungskopien von Dateien der PCs und Apple-Computer
in Ihrem Heimnetzwerk auf dem Stora ablegen. Desktop Mirror sichert von Ihnen
ausgewählte Ordner in regelmäßigen Abständen.
Klicken Sie zum Starten von Desktop Mirror auf die Menüoption Open Desktop Mirror
(Desktop Mirror anzeigen), und sichern Sie ausgewählte Ordner. Jeder Computer in ihrem
Heimnetzwerk kann mithilfe von Desktop Mirror automatisch Sicherungskopien von Dateien
und Ordnern auf dem Stora ablegen.
Stora Standard ermöglicht das Erstellen von Sicherungen, wenn sich der Computer im selben
Heimnetzwerk wie Stora befindet. Mit Stora Premium können Sie zudem Sicherungskopien
anlegen, wenn Sie per Fernzugriff über das Internet auf Daten in Ihrem Stora zugreifen.
Weitere Informationen zu Desktop Mirror finden Sie in Kapitel 6, Desktop Mirror.
Kapitel 4. Stora Agent | 47
Page 48

NETGEAR Stora-Benutzerhandbuch
Preferences (Einstellungen)
Die Menüoption Preferences (Einstellungen) des Stora Agent ermöglicht es Ihnen, nach
Software-Updates für die Desktop-Anwendungen zu suchen, und zeigt den Namen und die
IP-Adresse des Stora in Ihrem Heimnetzwerk an.
Auf der Registerkarte Advanced (Erweitert) werden alle Stora-Geräte in Ihrem Netzwerk
angezeigt, und Sie haben die Möglichkeit, Desktop Mirror im Hintergrund auszuführen.
Hinweis: Die Preferences (Einstellungen) im Stora Agent unterscheiden
sich von den Preferences (Einstellungen) in der
Stora-Anwendung. Weitere Informationen zu den Einstellungen
in der Stora-Anwendung finden Sie in Abschnitt Einstellungen
auf Seite 96.
48 | Kapitel 4. Stora Agent
Page 49

NETGEAR Stora-Benutzerhandbuch
About (Info)
Die Menüoption About (Info) zeigt an, welche Version des Stora Agent auf Ihrem Computer
installiert ist.
Exit Stora Agent (Stora Agent beenden)
Klicken Sie zum Beenden des Stora Agent auf die Menüoption Exit (Beenden). Das Symbol
Stora Agent wird daraufhin nicht mehr in der Taskleiste angezeigt. Informationen zum
Neustart des Stora Agent auf einem Apple-Computer oder PC finden Sie in Abschnitt Starten
des Stora Agent auf Seite 43.
Kapitel 4. Stora Agent | 49
Page 50

NETGEAR Stora-Benutzerhandbuch
Anschließen eines Druckers
Sie können einen USB-Drucker an Ihren Stora anschließen und diesen Drucker für alle
Computer in Ihrem Heimnetzwerk freigeben. Normalerweise funktioniert jeder
nicht-multifunktionelle USB-Drucker mit dem Stora.
Hinweis: Zurzeit werden Multifunktionsdrucker nicht unterstützt.
Optional können Sie mithilfe eines Hub mit Stromversorgung den USB-Port erweitern, um
einen einzelnen Drucker und mehrere USB-Laufwerke anzuschließen. Mehrere Drucker
werden derzeit nicht unterstützt.
Da NETGEAR keine Liste sämtlicher unterstützter Drucker verwaltet, ist möglicherweise das
Durchsuchen dieser Datenbank hilfreich: http://www.openprinting.org/printers.
So fügen Sie einen Drucker hinzu (PC):
1. Schließen Sie ein USB-Kabel an den Drucker und an ein Stora-aktiviertes Gerät bzw. an
einen USB-Hub an, der an das Gerät angeschlossen ist.
2. Melden Sie sich bei Stora an, und wählen Sie im Agent die Option Explore my Stora
.
folders (Stora-Ordner durchsuchen) aus.
3. Doppelklicken Sie auf das Stora-Druckersymbol. Die folgende Meldung wird angezeigt:
4. Klicken Sie auf OK.
Hinweis: Das Stora-Symbol wird nur dann angezeigt, wenn ein Drucker
an das USB-Laufwerk des Stora angeschlossen ist.
50 | Kapitel 4. Stora Agent
Page 51

NETGEAR Stora-Benutzerhandbuch
5. Wenn Sie die folgende Meldung erhalten, klicken Sie auf OK:
6. Laden Sie mithilfe des Add Printer Wizard (Druckerinstallationsassistent) den Druckertreiber.
7. Wählen Sie den Hersteller und den Drucker aus, und klicken Sie dann auf OK.
Der Drucker ist nun über Stora verfügbar. Sie können den Drucker in der Liste
auswählen, indem Sie Settings ->Printer and Faxes (Systemsteuerung -> Drucker und
Faxgeräte) klicken.
Kapitel 4. Stora Agent | 51
Page 52

NETGEAR Stora-Benutzerhandbuch
So fügen Sie einen Drucker hinzu (Apple-Computer):
1. Schließen Sie ein USB-Kabel an den Drucker und an ein Stora-aktiviertes Gerät bzw. an
einen USB-Hub an, der an das Gerät angeschlossen ist.
2. Wählen Sie System Preferences > Printer & Fax (Systemeinstellungen > Drucker und
Faxgeräte) aus.
3. Klicken Sie auf das Symbol mit dem Pluszeichen , um einen Drucker hinzuzufügen.
4. Klicken Sie auf Windows, und wählen Sie dann Workgroup (Arbeitsgruppe) und Stora aus.
52 | Kapitel 4. Stora Agent
Page 53

NETGEAR Stora-Benutzerhandbuch
5. Wählen Sie Registered User (Registrierter Benutzer) aus, geben Sie Ihren Benutzernamen
und Ihr Passwort ein, und klicken Sie dann auf Connect (Verbinden).
6. Wählen Sie ein Druckermodell aus der Liste Print Using (Drucken mit) aus, und klicken Sie
dann auf Add (Hinzufügen).
7. Beim ersten Druckvorgang werden Sie dazu aufgefordert, den Benutzernamen und das
Passwort einzugeben.
a. Geben Sie den Benutzernamen und das Passwort ein.
b. Aktivieren Sie remember this password in my keychain (dieses Passwort in
Keychain speichern).
c. Klicken Sie auf Connect (Verbinden).
Beim nächsten Druckvorgang werden Sie nicht mehr zur Passworteingabe
aufgefordert.
Kapitel 4. Stora Agent | 53
Page 54

5. Stora-Anwendung
In diesem Kapitel wird die Verwendung der Standardfunktionen der Stora-Anwendung erläutert.
• Über die Stora-Anwendung
• Alben
• Medienbibliothek
• Einstellungen
• Einrichten von Social Networking-Verbindungen
5
Kapitel 5. Stora-Anwendung | 54
Page 55

NETGEAR Stora-Benutzerhandbuch
Über die Stora-Anwendung
Die Stora-Anwendung wird in einem Browser-Fenster geöffnet und ermöglicht Ihnen, auf
Ordner in Ihrer Medienbibliothek zuzugreifen, Alben anzusehen und Ihre
Benutzereinstellungen zu ändern. Sie können sowohl über Ihr lokales Heimnetzwerk als
auch im Fernzugriff über das Internet auf Ihren Stora zugreifen. Die Stora-Anwendung
funktioniert mit den verschiedenen Computern und Browsern auf dieselbe Art und Weise.
Starten der Stora-Anwendung
Es gibt vier verschiedene Möglichkeiten zum Starten der Stora-Anwendung.
Vom Desktop
Doppelklicken Sie auf das Symbol Navigate to My Stora (Navigation zum Stora)
(www) auf dem Desktop. Dieses Symbol wurde bei der Installation erstellt.
Im Stora Agent
Klicken Sie mit der rechten Maustaste auf das Symbol Stora
Agent in der rechten unteren Bildschirmecke, und klicken Sie
anschließend auf Open Stora application (Stora-Anwendung
öffnen).
In einem Browser
Öffnen Sie ein neues Browser-Fenster, und navigieren Sie zu http://www.mystora.com.
Über das Startmenü
Über einen PC
Um die Stora-Anwendung auf einem PC zu starten, wählen Sie Start > Programme >
NETGEAR > Stora Desktop Applications (Stora Desktop-Anwendungen) > QuickConnect >
Navigate to My Stora (www) (Navigation zum Stora [www]) aus.
Auf einem Apple-Computer
Um die Stora-Anwendung auf einem Apple-Computer zu starten, öffnen Sie den Finder,
gehen Sie zu Anwendungen > Stora Desktop Applications (Stora Desktop-Anwendungen),
und klicken Sie auf die Verknüpfung Smart Web.
Kapitel 5. Stora-Anwendung | 55
Page 56

NETGEAR Stora-Benutzerhandbuch
Anmelden bei der Stora-Anwendung
Beim Start der Stora-Anwendung müssen Sie sich anhand Ihrer Anmeldedaten anmelden,
die Sie bei der Installation Ihres Stora-Systems festgelegt haben.
So melden Sie sich an:
1. Gehen Sie zu www.mystora.com.
2. Wählen Sie eine Sprache aus. Ihre gewünschte Sprache ist u. U. bereits als
Voreinstellung festgelegt.
3. Geben Sie den Stora Name (Stora-Name) ein.
4. Geben Sie Ihren User Name (Benutzername) ein.
5. Geben Sie Ihr Password (Passwort) ein.
6. Klicken Sie auf die Schaltfläche Sign In (Anmelden).
56 | Kapitel 5. Stora-Anwendung
Page 57

NETGEAR Stora-Benutzerhandbuch
Angebote im Premium-Abonnement
Auf dem Anmeldebildschirm können Sie ein Abonnement-Upgrade ausführen. Während der
kostenlosen Probezeit von 30 Tagen stehen Ihnen alle unsere Premium-Dienste zur
Verfügung. Nach Ablauf der Probezeit wird das Premium-Abonnement deaktiviert. Die
Funktionen des Premium-Abonnements werden deaktiviert und sind erst nach einem
Upgrade Ihres Abonnements wieder verfügbar.
Sieben Tage vor Ablauf der Probezeit werden Sie per E-Mail an das ablaufende Upgrade
erinnert. Ab fünf Tagen vor Ablauf der Probezeit erhalten Sie täglich eine
E-Mail-Benachrichtigung. Sofern Sie sich nicht für ein Upgrade entscheiden, wird Ihr
Premium-Probeabonnement wieder in ein Standardabonnement umgewandelt.
Informationen zu den Einstellungen des Abonnements finden Sie unter
Stora Premium-Abonnement auf Seite 109.
So können Sie mehr über das Premium-Abonnement erfahren:
1. Klicken Sie auf dem Anmeldebildschirm auf die Schaltfläche (Get More From Your
Stora) Holen Sie noch mehr aus Ihrem Stora heraus.
2. Informieren Sie sich auf dem Bildschirm über die Vorteile.
Klicken Sie auf den Link Standard vs. Premium Comparison Chart (Standard- und
Premiumfunktionen - Vergleichsdiagramm).
3. Wählen Sie entweder die Option Try now (Jetzt testen) oder Buy now (Jetzt kaufen) aus.
Sie können später jederzeit zu dieser Option zurückkehren.
Kapitel 5. Stora-Anwendung | 57
Page 58

NETGEAR Stora-Benutzerhandbuch
58 | Kapitel 5. Stora-Anwendung
Page 59

NETGEAR Stora-Benutzerhandbuch
Startseite der Stora-Anwendung
Nachdem Sie sich an der Stora-Anwendung angemeldet haben, wird die Stora-Startseite
angezeigt. Hierüber haben Sie lokalen Zugriff auf Alben, Medienbibliotheken und
Einstellungen. Zudem können Sie das Hilfemenü aufrufen,
das einen Link zum User Manual (Benutzerhandbuch) und zum Stora-Support enthält.
Sie können die Startseite mit einem Ihrer Bilder als Hintergrund personalisieren.
Siehe Als Hintergrund für Startseite verwenden auf Seite 91.
Standardfunktionen von
Stora
Hauptmenü
Stora mit
Premium-Funktionen
Kapitel 5. Stora-Anwendung | 59
Page 60

Hauptmenü
Im Hauptmenü in der rechten oberen
Ecke der Startseite können Sie Ihren
angezeigten Namen sehen, das
Hilfemenü aufrufen und sich abmelden.
Über das Menü Help (Hilfe) können Sie
auf das Benutzerhandbuch zugreifen
und den Stora-Support in Anspruch
nehmen.
Wenn Sie einen der Bereiche der
Anwendung aufrufen, wird oben das
Menü Go To (Gehe zu) angezeigt. In
diesem Menü können Sie zwischen der
Startseite und den Bereichen der
Anwendung wechseln. Der bereits
aktivierte Bereich wird grau angezeigt.
NETGEAR Stora-Benutzerhandbuch
Über Desktop Mirror
In der unteren linken Ecke der Startseite befindet sich der Link About Stora (Über Stora).
Klicken Sie auf diesen Link, um die Softwareversion, Ihren Produktschlüssel, den Namen
Ihres Stora-Geräts und Links zu weiteren Informationen anzuzeigen.
Link About
Stora
(Über
Stora)
60 | Kapitel 5. Stora-Anwendung
Page 61

NETGEAR Stora-Benutzerhandbuch
Optionen auf der Menüleiste
Oben im Bildschirm werden weitere Optionen angezeigt, die Sie auswählen können.
Anzeigen von Dateien - Filtern nach Typ
Wenn Sie Dateien filtern, bestimmen Sie, welche Dateitypen
angezeigt werden sollen. Um die Anzeige der Dateien zu
filtern, wählen Sie in der Dropdown-Liste Viewing (Anzeigen)
eine der Optionen All Files (Alle Dateien), Images (Bilder),
Music (Musik), Videos, oder Files (Dateien) aus.
Auswählen der Ansicht
Wählen Sie eine Ansicht aus, um festzulegen, wie die Dateien
im gewählten Ordner oder Album angezeigt werden sollen.
Um die Ansicht zu ändern, wählen Sie zwischen Thumbnail
(Miniaturansicht), List (Liste), Shuffle (Zufällige Wiedergabe),
Cover oder CoolIris (PicLens) aus.
List (Liste)
Bei dieser Ansicht werden die Dateien in einer Liste dargestellt.
In der Listenansicht können Sie neben dem Dateinamen auch
Tags, die Beschriftung, das Datum, das Dateiformat und die
Dateigröße sehen. Wenn Sie in der Listenansicht den Mauszeiger auf eine Datei bewegen,
wird ein Pfeil angezeigt. Klicken Sie auf den Pfeil, wenn Sie das Menü öffnen möchten.
Thumbnail (Miniaturansicht)
In der Miniaturansicht wird eine Abbildung der Dateien angezeigt, die den Inhalt
wiederspiegelt. Zudem werden der Dateiname, die Größe und die Beschriftung angezeigt.
Wenn Sie in der Miniaturansicht den Mauszeiger auf eine Datei bewegen, wird der
Optionen-Pfeil angezeigt. Klicken Sie auf den Pfeil, wenn Sie das Menü öffnen möchten.
Shuffle (Zufällige Wiedergabe)
Die zufällige Wiedergabe zeigt für jede Datei ein großes Bild an. Zudem werden der
Dateiname und die Beschriftung angezeigt. Sie können die Dateien durchsuchen, indem Sie
auf das Bild links oder rechts von der aktuell angezeigten Datei klicken. Das Menü ist bei
dieser Ansicht nicht verfügbar.
Cover
In der Cover-Ansicht werden vier Ordner und Dateien so angezeigt, dass Sie nacheinander
durch Ihre Fotos und Medien klicken können.
CoolIris (PicLens)
Mit dieser Option startet Ihre Diashow. Es steht sogar eine 3-D-Option zur Verfügung.
Kapitel 5. Stora-Anwendung | 61
Page 62

NETGEAR Stora-Benutzerhandbuch
Sortieren der Dateien
Sie können Ihre Dateien mithilfe der Optionen
Sorted by (Sortieren nach) sortieren.
Sortieroptionen sind:
• Name
• Type (Typ)
• Size (Größe)
• Date (Datum)
• Caption (Beschriftung)
• Tagged (Markiert)
Suchen von Dateien und Ordnern
Mit dieser Funktion werden alle Ordner, auf die Sie Zugriff haben, durchsucht, und die
Elemente, die den Suchkriterien entsprechen, werden mit Beschriftung, Tags oder
Dateinamen angezeigt.
So führen Sie eine Suche aus:
1. Um eine Suche zu starten, geben Sie ein Suchkriterium in das Suchfeld ein, und klicken
Sie auf das Symbol Search (Suchen).
In der Dateiansicht werden alle Dateien angezeigt, die das Suchkriterium in der
Beschriftung, in den Tags oder im Dateinamen enthalten. Zudem werden auch Ordner
angezeigt, die das Suchkriterium im Ordnernamen enthalten. Das Suchkriterium ist
hervorgehoben.
Wenn Sie ein Wort eingeben, finden Sie alle Elemente, die dieses Wort enthalten. Wenn
Sie mehrere Wörter eingeben, finden Sie nur die Elemente, die alle Wörter enthalten.
Sobald die gesuchten Dateien angezeigt werden, können Sie sie einem Album
hinzufügen und für Familie, Freunde oder alle freigeben. Weitere Informationen dazu
finden Sie in den Abschnitten Verschieben einer Datei auf Seite 89 und Hinzufügen von
Tags auf Seite 89.
62 | Kapitel 5. Stora-Anwendung
Page 63

NETGEAR Stora-Benutzerhandbuch
Alben
In einem Album können Sie Bilder, Songs, Videos und Dokumente aus verschiedenen
Ordnern einfügen. Im Albumbereich werden die Alben angezeigt, die Sie mithilfe der
Medienbibliothek angelegt haben.
In diesem Bildschirm können Sie oder diejenigen, denen Sie Zugriff gewährt haben, eine
Diashow starten und Dateien herunterladen.
Hinweis: Die Alben selbst werden im Bereich Media Library
(Medienbibliothek) angelegt und gepflegt. Nähere Informationen
hierzu finden Sie unter Arbeiten mit Alben auf Seite 79.
Anzeigen der Albenansicht
Um Ihre Alben anzuzeigen, klicken Sie auf der Startseite der Stora-Anwendung auf Albums
(Alben). Wenn Sie sich auf einem anderen Bildschirm befinden, wechseln Sie zum
Hauptmenü, und wählen Sie Albums (Alben) aus.
Führen Sie eine
Diashow aus, oder
laden Sie Dateien
herunter.
Kapitel 5. Stora-Anwendung | 63
Page 64

NETGEAR Stora-Benutzerhandbuch
Herunterladen einer Datei
Alben enthalten Bilder, Songs und Videos in komprimierter Form, um Bandbreite zu sparen
und die Leistungsfähigkeit zu verbessern. Ändern Sie die Albumeinstellungen, um Benutzern
das Herunterladen von Dateien in voller Auflösung zu ermöglichen. Das ist besonders bei
Dokumenten hilfreich, denn diese werden in den Alben nur aufgelistet, können aber nicht
geöffnet werden. Um das Herunterladen von Dateien zu ermöglichen, aktivieren Sie die
Option Allow downloads for this album (Downloads für dieses Album zulassen).
Dateien werden immer im Original und mit voller Auflösung heruntergeladen. Sie können alle
Dateien eines Albums über den Bildschirm Albums (Alben) herunterladen oder ein Album
öffnen, um einzelne Dateien herunterzuladen.
So können Sie über den Bildschirm Albums (Alben) alle Dateien herunterladen:
1. Markieren Sie das Album, und klicken Sie anschließend auf Download (Herunterladen).
Alle im Album enthaltenen Dateien werden in einem separaten Fenster aufgelistet.
Klicken Sie neben den gewünschten Dateien auf die Schaltfläche Download
(Herunterladen). Abhängig von Ihren Browsereinstellungen können Sie die Datei öffnen,
den gewünschten Speicherort auswählen oder sie im Standardverzeichnis speichern.
2. Um eine Datei herunterzuladen, nachdem Sie das entsprechende Album geöffnet haben,
klicken Sie auf die gewünschte Datei.
Um mehrere Dateien gleichzeitig auszuwählen, halten Sie die Strg-Taste gedrückt, und
klicken auf die gewünschten Dateien. Klicken Sie anschließend auf Download
(Herunterladen).
Die ausgewählten Dateien werden in einem separaten Fenster angezeigt. Klicken Sie
neben der gewünschten Datei auf die Schaltfläche Download (Herunterladen). Abhängig
von Ihren Browsereinstellungen können Sie die Datei öffnen, den gewünschten
Speicherort auswählen oder sie im Standardverzeichnis speichern.
3. Sie können Dokumente auch durch Doppelklicken herunterladen.
Ausführen einer Diashow
Wenn Sie eine Diashow vorführen, werden alle Bilder eines Albums oder Ordners einzeln
und mit ihrer Beschriftung wiedergegeben. Musik, Videos und Dokumente werden nicht
angezeigt. Sie können eine Diashow aus der Albenansicht starten oder, nachdem Sie ein
Album geöffnet haben.
So führen Sie eine Diashow über den Bildschirm Albums (Alben) aus:
1. Wählen Sie die Datei aus, öffnen Sie das Menü, und klicken Sie auf Slideshow
(Diashow). Der Browser zeigt jetzt automatisch jedes Bild mit der jeweiligen
Beschriftung an.
2. Alternativ dazu können Sie eine Diashow auch starten, indem Sie auf ein Bild doppelklicken
und dann auf die Schaltfläche Play (Abspielen) klicken. Die unten abgebildete Symbolleiste
ermöglicht die Steuerung der Diashow.
64 | Kapitel 5. Stora-Anwendung
Page 65

NETGEAR Stora-Benutzerhandbuch
Medienbibliothek
In der Medienbibliothek befinden sich alle von Ihnen abgelegten Daten. Hier können Sie
auch Ihre digitalen Medien verwalten und Alben anlegen, die Sie für Ihre Familie und Ihre
Freunde freigeben möchten.
Zugriff auf die Medienbibliothek
Klicken Sie auf der Startseite der Stora-Anwendung auf Media Library (Medienbibliothek).
In der Medienbibliothek öffnet sich der Bildschirm Media Sources (Medienquellen), auf dem
Sie Ihre Dateien, Ordner und digitalen Medien verwalten sowie Alben erstellen und für Ihre
Freunde und Ihre Familie freigeben können. Wenn Sie die Dateien in einem Ordner für Ihre
Freunde freigeben möchten, öffnen Sie das Menü für diesen Ordner, und klicken Sie
anschließend auf Share Selected Items (Ausgewählte Elemente freigeben).
Kapitel 5. Stora-Anwendung | 65
Page 66

NETGEAR Stora-Benutzerhandbuch
Tipp des Tages
Wenn Sie den "Tipp des Tages" nicht deaktiviert
haben, zeigt Stora bei jedem Öffnen der
Medienbibliothek nützliche Tricks und Tipps an, mit
denen Sie die volle Leistungsfähigkeit Ihres Systems
ausschöpfen können.
Sie können sich durch Klicken auf Previous tip
(Vorheriger Tipp) bzw. Next tip (Nächster Tipp)
weitere Tipps ansehen.
Aktivieren Sie die Option Don’t show tips (Tipps
nicht wieder anzeigen) im unteren Bereich des
Fensters, um die Tipps nicht wieder anzuzeigen.
So aktivieren Sie den Tipp des Tages:
1. Wählen Sie auf der Startseite der Anwendung die Option Preferences (Einstellungen)
aus.
2. Wählen Sie User Preferences (Benutzereinstellungen) > User (Benutzer) > Hide help tips
(Tipps ausblenden) aus.
3. Wählen Sie Yes/No (Ja/Nein).
4. Klicken Sie auf Submit (Senden).
Weitere Informationen finden Sie unter Einstellungen auf Seite 96.
Informationen-Symbol
Auf jedem Bildschirm erscheint auf der Symbolleiste das Symbol Information
(Informationen). Wenn Sie darauf klicken, erhalten Sie genaue Informationen zu
dem von Ihnen gewählten Ordner. Siehe Anzeigen von Details auf Seite 76.
66 | Kapitel 5. Stora-Anwendung
Page 67

NETGEAR Stora-Benutzerhandbuch
Bereich für Medienquellen
Im Bereich der Medienquellen finden Sie die Ordner FamilyLibrary (UnsereOrdner),
MyLibrary (MeineOrdner) und MyComputers (MeineComputer). Die Standardansicht ist der
Bildschirm FamilyLibrary (UnsereOrdner). Sie können auch Ihre eigenen Ordner
hinzufügen.
FamilyLibrary (UnsereOrdner)
Der Ordner FamilyLibrary (UnsereOrdner) enthält standardmäßig eine Reihe von
Unterordnern: FamilyDocuments (UnsereDokumente), FamilyMusic (UnsereMusik),
FamilyPhotos (UnsereFotos) und FamilyVideos (UnsereVideos) sowie (bei
Premium-Abonnement) Torrent Downloads.
Diese Ordner sind für alle Benutzer zugänglich, es sei denn, Sie beschränken diesen Zugriff.
Diese Ordner können außerdem auch für digitale Medienadapter (DMA), wie Xbox360, PS3
und andere DLNA-konformen Geräte freigegeben und so für digitale Media Player in Ihrem
Heimnetzwerk verfügbar gemacht werden. Weitere Informationen dazu finden Sie in den
Abschnitten Benutzer darf auf Familienordner zugreifen auf Seite 107 und Server
Preferences (Servereinstellungen) auf Seite 100.
Weitere Informationen zu diesen Ordnern finden Sie im Abschnitt Arbeiten mit Ordnern auf
Seite 70.
Hinweis: Die Ordner Mylibrary (MeineOrdner) sind nur verfügbar, wenn
Sie einen Kontozugang erhalten haben. Jedoch können die
Ordner FamilyLibrary (UnsereOrdner) über den
Windows-Explorer bzw. den Mac Finder auch dann aufgerufen
werden, wenn der Zugriff gesperrt ist oder Windows Networking
deaktiviert wurde.
Kapitel 5. Stora-Anwendung | 67
Page 68

NETGEAR Stora-Benutzerhandbuch
MyLibrary (MeineOrdner)
Ordner und Unterordner in MyLibrary (MeineOrdner) sind private Ordner, auf die
ausschließlich der entsprechende Besitzer Zugriff hat.
Der Ordner MyLibrary (MeineOrdner) enthält zusätzlich die Unterordner MyDocuments
(MeineDokumente), MyMusic (MeineMusik), MyPhotos (MeineFotos) und MyVideos
(MeineVideos). Der Inhalt in Ihren Ordnern MyLibrary (MeineOrdner) ist vertraulich und
geschützt. Sie können den Inhalt aber auch in einem Album anlegen und so freigeben.
Diese Inhalte können auch für DMAs freigegeben und so für digitale Media Player in Ihrem
Heimnetzwerk verfügbar gemacht werden.
Der wesentliche Unterschied zwischen den Ordnern FamilyLibrary (UnsereOrdner) und
MyLibrary (MeineOrdner) besteht darin, dass auf die Ordner FamilyLibrary (UnsereOrdner)
direkt zugegriffen werden kann, die Ordner MyLibrary (Meine Ordner) hingegen privat sind,
sodass ausschließlich der Besitzer Zugriff auf diese Ordner hat.
Hinweis: Damit Sie Ihre Ordner MyLibrary (MeineOrdner) sehen können,
muss Windows Networking aktiviert sein. Siehe Server
Preferences (Servereinstellungen) auf Seite 100.
Weitere Informationen zu diesen Ordnern finden Sie im Abschnitt Arbeiten mit Ordnern auf
Seite 70.
Tipp: Obwohl die Unterordner in den Ordnern MyLibrary (MeineOrdner) und
FamilyLibrary (UnsereOrdner) für bestimmte Dateiformate angelegt
sind, können Sie in allen Ordnern jedes beliebige Dateiformat ablegen.
68 | Kapitel 5. Stora-Anwendung
Page 69

NETGEAR Stora-Benutzerhandbuch
MyComputers (MeineComputer)
Der Ordner MyComputers (MeineComputer) enthält einen Unterordner für jeden Computer,
der Desktop Mirror verwendet. Sie können Dateien oder Ordner mithilfe der
Stora-Anwendung herunterladen oder in den Stora-Ordnern kopieren und einfügen.
Hinweis: Zur Erhöhung der Sicherheit können Sie nur auf den
MyComputers-Ordner (MeineComputer) zugreifen, wenn Ihre
Anmeldedaten für die Konfiguration der Datensicherung
verwendet wurden.
Sie können die Inhalte Ihres Computers für Ihre Familie, Ihre Freunde oder für Alle freigeben,
indem Sie sie in ein Album verschieben. Die Unterordner im Ordner MyComputers
(MeineComputer) können auch für DMAs freigegeben und so für digitale Media-Player in
Ihrem Netzwerk verfügbar gemacht werden.
Weitere Informationen zu diesen Ordnern finden Sie im Abschnitt Arbeiten mit Ordnern auf
Seite 70.
Hinweis: Damit Sie Ihre Ordner MyComputers (MeineComputer) sehen
können, muss Windows Networking aktiviert sein. Siehe Server
Preferences (Servereinstellungen) auf Seite 100.
Kapitel 5. Stora-Anwendung | 69
Page 70

NETGEAR Stora-Benutzerhandbuch
Arbeiten mit Ordnern
Wenn Sie einen Ordner auswählen, wird dieser markiert, und die entsprechenden
Unterordner und Dateien werden angezeigt.
So wählen Sie einen Ordner aus:
1. Klicken Sie auf den Ordnernamen.
Die folgende Abbildung zeigt, dass der Unterordner MyMusic (MeineMusik) im
Medienquellen-Ordner MyLibrary (MeineOrdner) ausgewählt ist. Sie können sehen,
dass an der rechten unteren Ecke eines Ordners ein Pfeil angezeigt wird, wenn Sie den
Mauszeiger auf den Ordner positionieren. Durch Klicken auf den Pfeil erhalten Sie Zugriff
auf weitere Optionen. Weitere Informationen zu dieser Funktion finden Sie in
Ordneroptionen auf Seite 74.
Erweitern und Reduzieren der Ordneransicht
Durch Erweitern/Reduzieren eines Ordners werden die im
Ordner enthaltenen Unterorder ein- bzw. ausgeblendet.
So erweitern bzw. reduzieren Sie eine Ordneransicht:
1. Klicken Sie im rechten Fenster auf den Pfeil neben dem
Namen des Ordners, um die Ansicht des Ordners zu
erweitern.
2. Klicken Sie auf den Pfeil nach unten neben dem Namen
des Ordners, um die Ansicht zu reduzieren. Reduzieren
Sie die Ordneransicht, um die Unterordner
auszublenden. Diese Funktion ist hilfreich, wenn viele
Ordner geöffnet sind und Sie die Anordnung
übersichtlicher gestalten möchten.
70 | Kapitel 5. Stora-Anwendung
Page 71

NETGEAR Stora-Benutzerhandbuch
Hinzufügen eines Ordners
Wenn Sie einen Ordner hinzufügen, wird ein neuer Unterordner im aktuellen Ordner erstellt.
Mithilfe von Unterordnern können Sie Ihre Dateien einfach und übersichtlich anordnen. Neue
Unterordner im Ordner FamilyLibrary (UnsereOrdner) sind für alle Benutzer zugänglich (es
sei denn, der Zugriff eines Benutzers wird gesperrt). Nur Sie können jedoch auf Unterordner
im Ordner MyLibrary (MeineOrdner) zugreifen.
So fügen Sie einen Ordner hinzu:
1. Wählen Sie den Ort aus, an dem Sie den neuen Ordner erstellen möchten.
2. Klicken Sie auf das Symbol New Folder (Neuer Ordner) in der Medienquellen-Ansicht.
3. Geben Sie bei entsprechender Aufforderung den gewünschten Namen für den Ordner ein.
4. Klicken Sie auf die Schaltfläche Create (Erstellen).
Der neue Ordner wird in alphabetischer Einordnung im linken Navigationsbereich und im
Hauptfenster angezeigt.
Ordner
hinzufügen
Symbol
Neuer
Ordner
hinzugefügt
Kapitel 5. Stora-Anwendung | 71
Page 72

NETGEAR Stora-Benutzerhandbuch
Löschen eines Ordners
Sie sollten daher beim Löschen von Ordnern vorsichtig vorgehen. Wenn Sie einen Ordner
löschen, werden der Ordner und alle seine Inhalte vom Stora entfernt.
ACHTUNG!
Wenn Sie einen Ordner löschen, sind die Elemente in diesem
Ordner, die in ein Album eingetragen wurden, nicht mehr in
diesem Album verfügbar.
So löschen Sie einen Ordner:
1. Wählen Sie den zu löschenden Ordner im linken Navigationsbereich aus.
2. Klicken Sie auf das Symbol Delete folder (Ordner löschen).
3. Alternative Methode:
a. Wählen Sie den Ordner aus.
b. Klicken Sie auf den Pfeil, um die Optionen anzuzeigen.
c. Wählen Sie im Menü die Option Delete (Löschen) aus.
Sie werden aufgefordert, den Vorgang zu bestätigen.
4. Klicken Sie auf Yes (Ja), um den Ordner zu löschen, oder auf No (Nein), um den
Vorgang abzubrechen.
Wählen Sie den Ordner aus,
und klicken Sie anschließend
auf das
Symbol Delete Folder
(Ordner löschen)
Alternative Methode
72 | Kapitel 5. Stora-Anwendung
Page 73

NETGEAR Stora-Benutzerhandbuch
Hochladen von Dateien in Ordner
Beim Hochladen von Dateien werden die Dateien von der Quelle (wie beispielsweise von
Ihrem Computer oder von einem USB-Laufwerk) in den ausgewählten Ordner kopiert. Wenn
Sie Dateien in die MyLibrary-Ordner (MeineOrdner) hochladen, haben nur Sie Zugriff darauf.
Wenn Sie Dateien in einen der Ordner FamilyLibrary (UnsereOrdner) hochladen, kann jeder
Benutzer mit Kontozugang auf diese Dateien zugreifen. Benutzer gesperrter Konten haben
keinen Zugriff auf diese Dateien.
Mit der Stora-Anwendung können Sie eine Datei oder eine Gruppe von Dateien mit einer
Größe von maximal 2 GB hochladen. Um Dateien mit einer Größe von mehr als 2 GB
hochzuladen, verwenden Sie die Stora-Ordner. Weitere Informationen finden Sie in den
Abschnitten Explore my Stora Folders (Stora-Ordner durchsuchen) auf Seite 46, Desktop
Mirror – Übersicht auf Seite 123 und FTP auf Seite 120.
So laden Sie Dateien hoch:
1. Öffnen Sie das Fenster zum Hochladen von Dateien.
a. Wählen Sie den Zielordner im linken
Navigationsbereich oder einen Ordner aus.
b. Klicken Sie auf Upload (Hochladen), um das Fenster
für das Hochladen zu öffnen:
- Im Optionsmenü oder
- anhand der Schaltfläche für Hochladen:
c. Wählen Sie entweder Manual Upload (Manueller
Upload) oder Drag&Drop aus.
2. Manueller Upload
Beim manuellen Upload können Sie Dateien
einzeln auswählen.
a. Klicken Sie auf Manual Upload
(Manueller Upload).
b. Klicken Sie auf Add File (Datei
hinzufügen), navigieren Sie zu der Datei,
und klicken Sie dann auf Open (Öffnen).
c. Bei Bedarf können Sie weitere Dateien hinzufügen.
d. Klicken Sie auf Upload (Hochladen), um die Datei(en) hochzuladen.
e. Klicken Sie nach Abschluss des Vorgangs auf Close (Schließen).
3. Drag&Drop:
Mit der Funktion Drag&Drop können Sie mehrere Dateien
oder ganze Ordner vom Explorer bzw. Finder auf Ihren Stora
verschieben.
a. Klicken Sie auf Drag&Drop. Ein Fenster wird angezeigt,
und Sie werden aufgefordert, Ihre Dateien abzulegen.
b. Ziehen Sie die gewünschte Datei vom Explorer bzw.
Finder in dieses Fenster, und legen Sie sie dort ab. Sie
können mehrere Dateien gleichzeitig ziehen und ablegen.
c. Klicken Sie auf Upload (Hochladen), um die Datei hochzuladen.
d. Nach dem Hochladen schließen Sie das Fenster.
Kapitel 5. Stora-Anwendung | 73
Page 74

NETGEAR Stora-Benutzerhandbuch
Ordneroptionen
In der Stora-Anwendung stehen verschiedene Optionen zum Bearbeiten von Ordnern zur
Verfügung.
So zeigen Sie die Optionen in der Liste der Medienquellen oder in Unterordnern an:
1. Positionieren Sie den Mauszeiger auf einen Ordner. Ein Pfeil wird an der unteren
rechten Seite des Ordners angezeigt.
2. Klicken Sie auf den Pfeil, um ein Menü anzuzeigen.
a. Open (Öffnen)
Siehe Öffnen eines Ordners auf Seite 75.
b. Autoplay (Automatische Wiedergabe)
Siehe Wiedergeben von Titeln auf Seite 87.
Siehe Wiedergeben eines Videos auf Seite 87.
c. Slideshow (Diashow)
Siehe Ausführen einer Diashow auf Seite 64.
d. Download (Herunterladen)
Siehe Herunterladen einer Datei auf Seite 90.
e. Upload (Hochladen)
Siehe Hochladen von Dateien in Ordner auf
Seite 73.
f. Add to Album (Dem Album hinzufügen)
Siehe Hinzufügen von Dateien zu einem Album
auf Seite 87.
g. Share Selected Items (Ausgewählte Elemente
freigeben)
Siehe Erstellen eines freigegebenen Albums
auf Seite 82.
h. Share with DMA (Freigabe für DMA)
Siehe Freigabe von Daten für DMA auf Seite 119.
i. View Details (Details anzeigen)
Siehe Anzeigen von Details auf Seite 76.
j. Copy, Cut, Paste (Kopieren, Ausschneiden, Einfügen)
Siehe Ausschneiden und Kopieren eines Ordners auf Seite 77 und Ausschneiden
und Kopieren einer Datei auf Seite 88.
k. Rename (Umbenennen)
Siehe Umbenennen eines Ordners auf Seite 78, Umbenennen eines Albums auf
Seite 80, und Umbenennen einer Datei auf Seite 90.
l. Delete (Löschen)
Siehe Löschen eines Ordners auf Seite 72, Löschen eines Albums auf Seite 85,
und Löschen einer Datei auf Seite 88.
74 | Kapitel 5. Stora-Anwendung
Page 75

NETGEAR Stora-Benutzerhandbuch
Öffnen eines Ordners
Wenn Sie einen Ordner öffnen, werden alle Unterordner und die darin enthaltenen Dateien
angezeigt.
So öffnen Sie einen Ordner:
1. Doppelklicken Sie auf den Ordnernamen.
2. Sie können auch das Menü anzeigen und dann auf Open (Öffnen) klicken.
Verschieben eines Ordners
Wenn Sie einen Ordner verschieben, wird der Ordner mitsamt allen Unterordnern und
Dateien verschoben.
So verschieben Sie einen Ordner:
1. Markieren Sie den Ordner, und verschieben Sie den Ordner durch Ziehen und Ablegen.
2. Alternativ dazu können Sie Ihre Dateien auch ausschneiden und wieder einfügen.
• Wählen Sie den Ordner aus, den Sie verschieben möchten, und öffnen Sie das Menü.
• Klicken Sie auf Cut (Ausschneiden).
• Wählen Sie den Zielordner aus, und öffnen Sie das Menü.
• Klicken Sie auf Paste (Einfügen).
Kapitel 5. Stora-Anwendung | 75
Page 76

NETGEAR Stora-Benutzerhandbuch
Anzeigen von Details
Mit der Option Viewing Details (Details anzeigen) können Sie Informationen über den
ausgewählten Ordner anzeigen und bearbeiten.
So zeigen Sie die Details zu einem Ordner an:
1. Wählen Sie den Ordner aus, und öffnen Sie das Menü.
2. Klicken Sie auf View Details (Details anzeigen).
Die Details werden im rechten Bildschirmbereich unter Details angezeigt. In den
Ordnerdetails finden Sie beispielsweise den Namen des Ordners und die Zahl der
enthaltenen Dateien und Ordner.
3. Alternativ dazu können Sie den Ordner markieren und auf das Symbol Information klicken.
Hinweis: Ganz rechts werden die Details und erweiterte Optionen
angezeigt. Wenn die Benutzeroberfläche von Stora in einem
kleinen Fenster geöffnet ist, oder wenn die Auflösung zu gering
ist, werden die Details und die erweiterten Optionen
möglicherweise nicht angezeigt. Um dieses Problem zu
beheben, vergrößern Sie das Fenster, bis der gesamte
Bildschirm angezeigt wird.
76 | Kapitel 5. Stora-Anwendung
Page 77

NETGEAR Stora-Benutzerhandbuch
Ausschneiden und Kopieren eines Ordners
Wenn Sie einen Ordner kopieren, werden der Ordner und alle dazugehörigen Unterordner
und Dateien an einem neuen Zielort gespeichert; der ursprüngliche Ordner bleibt erhalten.
Wenn sich der neue Speicherort im Ordner FamilyLibrary (UnsereOrdner) befindet, können
alle Benutzer darauf zugreifen (es sei denn, der Zugriff eines Benutzers wird gesperrt).
Ausschließlich Sie können jedoch auf Unterordner im Ordner MyLibrary (MeineOrdner)
zugreifen.
So können Sie einen Ordner ausschneiden und kopieren:
1. Wählen Sie den Ordner aus, und öffnen Sie das Menü.
2. Klicken Sie auf Copy (Kopieren) bzw. Cut (Ausschneiden).
3. Wählen Sie den Zielordner aus, und öffnen Sie das Menü.
4. Klicken Sie auf Paste (Einfügen).
Hinweis: Es ist nicht möglich, Stora-Ordner zu kopieren und in einer
anderen Anwendung einzufügen, und umgekehrt.
Kapitel 5. Stora-Anwendung | 77
Page 78

NETGEAR Stora-Benutzerhandbuch
Umbenennen eines Ordners
Wenn Sie einen Ordner umbenennen, wird sein Name geändert.
So benennen Sie einen Ordner um:
1. Wählen Sie den Ordner aus, und öffnen Sie das Menü.
2. Klicken Sie auf Rename (Umbenennen).
3. Geben Sie bei entsprechender Aufforderung einen neuen Namen ein.
4. Klicken Sie auf Rename (Umbenennen).
Hinweis: Wenn Sie einen Ordner umbenennen, sind die Verknüpfungen in
den Alben zu Dateien dieses Ordners nicht mehr gültig.
78 | Kapitel 5. Stora-Anwendung
Page 79

NETGEAR Stora-Benutzerhandbuch
Arbeiten mit Alben
Alben werden im Bildschirm Albums (Alben) angezeigt, jedoch unter MediaLibrary
(Medienbibliothek) angelegt und verwaltet.
In einem Album können Sie Bilder, Songs, Videos und Dokumente aus verschiedenen
Ordnern organisieren und gruppieren. Ein Album enthält nur Verknüpfungen zu den Dateien,
keine Kopien der Dateien. Sie können einem Album Dateien hinzufügen, sobald diese sich in
einem der Ordner in der Medienquellen-Ansicht befinden. Ein Album enthält nur
Verknüpfungen zu den Dateien, keine echten Kopien der Dateien. So kann dieselbe Datei in
mehrere Alben eingefügt werden, ohne dadurch zusätzlichen Speicherplatz zu
beanspruchen. Wenn Sie eine Datei aus dem Ordner löschen, ist sie daher in den Alben
nicht mehr verfügbar. Wenn Sie einem Album bereits Dateien hinzugefügt haben, die Dateien
jedoch nicht angezeigt werden, besteht möglicherweise keine Verbindung zum Stora, oder
die Dateien wurden gelöscht, verschoben oder umbenannt.
So kann dieselbe Datei in mehreren Alben eingefügt werden, ohne dadurch zusätzlichen
Speicherplatz zu beanspruchen. Mit Alben können Sie ganz einfach bestimmte Dateien einer
Medienbibliothek freigeben, ohne alle Inhalte freigeben zu müssen.
Sie können das Design eines Albums mit Hintergrundbildern aus der Stora-Anwendung
personalisieren. Sie können ein Album für Ihren persönlichen Gebrauch anlegen oder es für
Ihre Familie, Ihre Freunde oder alle freigeben.
Die folgenden Bilder sagen aus, dass ein Album mit dem Namen Afternoon Tea
(Nachmittagstee) angelegt wurde und eine einzige Datei enthält. Außerdem wurde ein
zweites Album mit dem Namen My Vacation (Meine Urlaubsreise) angelegt, es befinden
sich jedoch noch keine Dateien in diesem Album.
Kapitel 5. Stora-Anwendung | 79
Page 80

NETGEAR Stora-Benutzerhandbuch
Anzeigen der Menüoptionen für Alben
Um die Menüoptionen für Alben anzuzeigen, positionieren
Sie den Mauszeiger auf ein Album, und klicken Sie auf den
Pfeil, der neben dem Namen des Albums erscheint.
Umbenennen eines Albums
So benennen Sie ein Album um:
1. Wählen Sie das Album aus, und öffnen Sie das Menü.
2. Klicken Sie auf Rename (Umbenennen).
3. Geben Sie bei entsprechender Aufforderung einen neuen Namen ein.
4. Klicken Sie im Bildschirm Rename Album (Album umbenennen) auf Rename
(Umbenennen).
Hinweis: Wenn Sie ein (für Freunde oder für Alle) freigegebenes Album
umbenennen, ist der ursprüngliche Link nicht mehr gültig. Der
Link führt aber direkt zu einer Liste aller Ihrer Alben, sodass das
umbenannte Album dennoch gefunden werden kann.
80 | Kapitel 5. Stora-Anwendung
Page 81

NETGEAR Stora-Benutzerhandbuch
Erstellen nicht freigegebener Alben
Sie können Inhalte eines Ordners in ein Album einfügen, auf das nur Sie Zugriff haben. Der
Ordner kann zu einem späteren Zeitpunkt freigeben werden, indem Sie in der Detailansicht
die Einstellungen ändern.
So erstellen Sie ein neues Album ohne Freigabe:
1. Wechseln Sie von der Media Library (Medienbibliothek) zum Bereich Albums (Alben),
und klicken Sie auf das Symbol New Album (Neues Album).
2. Geben Sie einen Namen für das neue Album und eine Beschreibung (optional) ein.
3. Wählen Sie ggf. das Design aus.
Sie können das Design eines Albums mit Hintergrundbildern aus der Stora-Anwendung
personalisieren.
4. Klicken Sie auf Create (Anlegen).
Sobald Sie das Album erstellt haben, können Sie Ordner und Dateien aus anderen
Ordnern in das neue Album ziehen und dort ablegen.
Informationen zu freigegebenen Alben finden Sie in Abschnitt Erstellen eines
freigegebenen Albums auf Seite 82.
Informationen über das Freigeben eines nicht freigegebenen Albums finden Sie in
Abschnitt Ändern von Einstellungen für ein Album auf Seite 84.
Klicken Sie auf diesen
Link, um zusätzliche
Freigabeoptionen
anzuzeigen.
Kapitel 5. Stora-Anwendung | 81
Page 82

NETGEAR Stora-Benutzerhandbuch
Erstellen eines freigegebenen Albums
Sie können Inhalte eines Ordners in ein neues Album einfügen und dieses Album
anschließend für Familie, Freunde, Media-Player im Heimnetzwerk und für die Öffentlichkeit
im Internet oder über Social Media wie Facebook und Flickr freigeben.
So erstellen Sie ein neues Album mit Freigabe:
1. Wechseln Sie von der Media Library (Medienbibliothek) zum Bereich Albums (Alben),
und klicken Sie auf das Symbol New Album (Neues Album).
2. Geben Sie einen Namen für das neue Album und eine Beschreibung (optional) ein.
3. Wählen Sie ggf. das Design aus.
Sie können das Design eines Albums mit Hintergrundbildern aus der Stora-Anwendung
personalisieren.
4. Geben Sie die E-Mail-Adressen der Leute ein, für die Sie das Album freigeben möchten.
Klicken Sie auf
diesen Link,
um weniger
Freigabeoptionen
anzuzeigen.
5. Klicken Sie auf den Link More Sharing Options (Weitere Freigabeoptionen),
um weitere Freigabeoptionen anzuzeigen.
a. Family Accounts (Familienkonten)
Aktivieren Sie diese Option, um Alben für andere Benutzer in Ihrem Familiennetzwerk
freizugeben. Die Freigabe eines Albums für andere Familienkonten ermöglicht allen
anderen Benutzern des Stora den Zugriff darauf, es sei denn, dass Sie den Zugriff für
bestimmte Benutzer sperren. Siehe Benutzer darf auf Familienordner zugreifen auf
Seite 107. Das Album wird dann auf dem Bildschirm Albums (Alben) dieser Benutzer
angezeigt.
82 | Kapitel 5. Stora-Anwendung
Page 83

NETGEAR Stora-Benutzerhandbuch
b. Friends (Freunde)
Aktivieren Sie dieses Kontrollkästchen, um das Album für Freunde freizugeben und
Kontakte in Ihr Adressbuch einzutragen. Wenn Sie ein Album für Ihre Freunde
freigeben, erhalten Ihre Freunde unter Ihrer Adresse eine E-Mail-Benachrichtigung
von Stora mit einem Link zum Album. Dieser Link führt auf einen Anmeldebildschirm
Guest (Gast), auf dem die E-Mail-Adresse überprüft wird, bevor Ihre Freunde Zugriff
auf das Album erhalten. Standardmäßig kann jeder, der auf den Link klickt, das
Album einsehen. Bei der erstmaligen Verwendung dieser Funktion werden Sie vom
Stora zur Eingabe Ihrer E-Mail-Adresse aufgefordert.
Sie können auf Wunsch ein Ablaufdatum der Freigabe festlegen und ein Passwort für
die Absicherung des Zugriffs auf Ihr Album vorgeben.
Weitere Informationen zum Adressbuch finden Sie im Abschnitt Einrichten von
Kontakten auf Seite 93.
c. Share until (Freigabe bis): Festlegen eines Enddatums
Wenn Sie die Option Friend (Freunde) oder Everyone (Uneingeschränkt) aktivieren,
wird die Option Share until (Freigabe bis) angezeigt, und Sie können ein Enddatum
festlegen. Durch das Vorgeben eines Enddatums wird festgelegt, bis zu welchem
Termin das Album freigegeben ist. Wählen Sie das gewünschte Enddatum aus dem
Kalender aus.
d. Password-protect this album (Dieses Album durch ein Passwort schützen)
E-Mail-Benachrichtigungen enthalten einen Link zum Album. Standardmäßig kann jeder,
der auf diesen Link klickt, das Album einsehen, sofern Sie das Album nicht durch ein
Passwort schützen. Um den Zugriff zu beschränken, aktivieren Sie die Option
Password-protect this album (Dieses Album durch ein Passwort schützen).
Wenn Sie diese Option aktivieren, wird für Ihre Freunde automatisch ein Passwort
generiert, und Ihre Freunde können auf die Datei zugreifen. Wenn Ihre Freunde
erstmalig auf den Link in der E-Mail-Benachrichtigung klicken, werden Ihre Freunde
aufgefordert, ein neues Passwort festzulegen. Ab diesem Zeitpunkt muss das neue
Passwort verwendet werden.
e. Everyone (Uneingeschränkt)
Wenn Sie ein Album für alle freigeben, kann jeder über das Internet darauf zugreifen.
Die URL der Webseite wird automatisch generiert und in den Albumdetails angezeigt.
Wenn Sie ein Album für Alle freigeben, wird es automatisch auch für Ihre Familie
freigegeben und ist auch für Benutzer zugänglich, die keinen Zugriff auf Ihre
Familienalben haben. Wenn Sie ein Album für alle freigeben, wird auch die
RSS-Funktion aktiviert. Sie können die URL per E-Mail oder auf andere Weise
verschicken, damit jeder Ihr Album sehen kann. Auch bei dieser Option können Sie
ein Enddatum für das Beenden der Freigabe festlegen.
f. Media Player
Aktivieren Sie diese Option, wenn Sie Alben für digitale Media-Player freigeben möchten.
g. Allow Downloads (Herunterladen zulassen)
Diese Option ermöglicht es Allen, die Zugriff auf das Album haben, die Inhalte des
Albums herunterzuladen. Siehe Herunterladen einer Datei auf Seite 90.
h. Social Networking Sites (Webseiten sozialer Netzwerke)
Aktivieren Sie diese Option, wenn Sie einen RSS-Feed erzeugen oder das Album für
Facebook und Flickr freigeben möchten.
Kapitel 5. Stora-Anwendung | 83
Page 84

NETGEAR Stora-Benutzerhandbuch
Ändern von Einstellungen für ein Album
Im Bereich Details können Sie die Freigabe eines Albums beenden bzw. ein nicht
freigegebenes Album freigeben und die Einstellungen für das Album ändern.
So ändern Sie Einstellungen für ein Album:
1. Wählen Sie unter Media Library (Medienbibliothek) das entsprechende Album aus.
2. Rufen Sie auf eine der folgenden Arten die Details auf:
• Wählen Sie im Menü die Option View Details (Details anzeigen) aus.
• Klicken Sie auf das Symbol Information oben rechts im Bildschirm.
3. Im Bereich Details können Sie die folgenden Änderungen vornehmen:
• Name des Albums
• Beschreibung
• Thema
• Einstellungen für die Freigabe
• Das Album für RSS oder Webseiten sozialer Netzwerke wie Facebook und Flickr
freigeben
84 | Kapitel 5. Stora-Anwendung
Page 85

NETGEAR Stora-Benutzerhandbuch
Löschen eines Albums
Wenn Sie ein Album löschen, werden nur die Verknüpfungen zu den Dateien entfernt,
die Dateien selbst bleiben in den MyLibrary-Ordnern (MeineOrdner) erhalten.
Wenn Sie ein Album auf Facebook oder Flickr freigegeben haben, bleiben die Bilder auf
diesen Seiten.
Wenn Sie ein Album über RSS freigegeben haben, sind die Bilder für die Empfänger des
RSS-Feeds nicht mehr verfügbar.
So löschen Sie ein Album:
1. Wechseln Sie zur Medienbibliothek.
2. Markieren Sie das zu löschende Album.
3. Klicken Sie auf das Symbol Delete Album (Album löschen) neben dem Albumbereich.
4. Sie können auch so vorgehen:
a. Wählen Sie das Album aus.
b. Öffnen Sie das Menü.
c. Wählen Sie Delete (Löschen) aus.
5. Klicken Sie auf Yes (Ja), um das Album zu löschen, oder auf No (Nein), um den Vorgang
abzubrechen.
Kapitel 5. Stora-Anwendung | 85
Page 86

NETGEAR Stora-Benutzerhandbuch
Optionen für Dateien
Die Optionen für Dateien ähneln den Optionen für Ordner.
So zeigen Sie die Optionen in der Liste der Medienquellen oder in Unterordnern an:
1. Positionieren Sie den Mauszeiger auf eine Datei. Ein
Pfeil wird an der rechten unteren Seite des Ordners
angezeigt.
2. Klicken Sie auf den Pfeil, um die folgenden Optionen
anzuzeigen.
• View (Ansicht)
• Rotate Clockwise (Im Uhrzeigersinn drehen)
• Rotate Counterclockwise (Gegen den
Uhrzeigersinn drehen)
• Download (Herunterladen)
• Add to Album (Dem Album hinzufügen)
• Share Selected Items (Ausgewählte Elemente
freigeben)
• Use as Home Background (Als Hintergrund für
Startseite verwenden)
• View Details (Details anzeigen)
• Copy/Cut (Kopieren/Ausschneiden)
• Rename (Umbenennen)
• Delete (Löschen)
86 | Kapitel 5. Stora-Anwendung
Page 87

NETGEAR Stora-Benutzerhandbuch
Arbeiten mit Dateien
Hinzufügen von Dateien zu einem Album
Sie können Inhalte eines Ordners in ein bereits bestehendes Album einfügen. Sie können
eine einzelne Datei oder auch mehrere Dateien gleichzeitig hinzufügen. Wenn Sie einem
Album Dateien aus einem Ordner hinzufügen, werden Dateien, die sich in Unterordnern
befinden, nicht eingefügt.
Wenn Sie eine Datei einem Album hinzufügen, wird nur eine Verknüpfung erstellt, die Datei
selbst wird nicht kopiert. So kann dieselbe Datei in mehrere Alben eingefügt werden, ohne
dadurch zusätzlichen Speicherplatz zu beanspruchen. Wenn Sie eine Datei aus dem Ordner
löschen, ist sie in den Alben nicht mehr verfügbar.
So fügen Sie einem Album Dateien hinzu:
1. Wählen Sie den Ordner aus, öffnen Sie das Menü, und klicken Sie auf Add to Album
(Dem Album hinzufügen) > [Albumname].
2. Alternativ dazu können Sie auch einzelne Dateien oder ganze Ordner in das Album ziehen
und dort ablegen.
Hinweis: Wenn Sie mehrere Dateien auswählen und dann auf Add to
Album > New (Dem Album hinzufügen > Neu) oder auf Share
Selected Items (Ausgewählte Elemente freigeben) klicken, hat
das Album standardmäßig keinen Namen.
Wiedergeben von Titeln
Bei der Wiedergabe von Songs werden alle Titel in einem Ordner oder Album
wiedergegeben, beginnend mit dem ausgewählten Titel. Bilder, Videos, Dokumente und
Musiktitel in Unterordnern werden nicht abgespielt.
So geben Sie Titel wieder:
1. Wählen Sie das Album aus, öffnen Sie das Menü und aktivieren Sie Autoplay
(Automatische Wiedergabe). Der Browser spielt automatisch jeden Titel ab und zeigt
das Cover und den Namen des aktuellen Titels an.
2. Um Titel wiederzugeben, nachdem Sie ein Album geöffnet haben, klicken Sie auf Play
All (Alle abspielen). Alternativ dazu können Sie einen Titel auch auch durch
Doppelklicken abspielen. Alle Titel im Album werden automatisch abgespielt, beginnend
mit dem ausgewählten Titel.
Wiedergeben eines Videos
Geben Sie ein Video wieder, um es sich anzusehen.
So geben Sie ein Video wieder:
1. Doppelklicken Sie auf das Video.
2. Sie können auch das Video auswählen, das Menü anzeigen und dann auf Play
(Abspielen) klicken.
Die Symbolleiste ermöglicht die Steuerung der Wiedergabe.
Kapitel 5. Stora-Anwendung | 87
Page 88

NETGEAR Stora-Benutzerhandbuch
Entfernen einer Datei
Wenn Sie eine Datei entfernen, wird diese aus dem Album gelöscht, nicht aber aus dem
Ordner. Sie können auch mehrere Dateien gleichzeitig entfernen.
So entfernen Sie eine Datei:
1. Wählen Sie das Album aus.
2. Wählen Sie die Datei aus, und öffnen Sie das Menü.
3. Wählen Sie Remove (Entfernen) aus.
Details anzeigen
So können Sie Dateidetails anzeigen und bearbeiten:
1. Wählen Sie die Datei aus, öffnen Sie das Menü, und klicken Sie auf View Details
(Details anzeigen).
2. Alternativ dazu können Sie auch die Datei auswählen und auf das Symbol View Details
(Details anzeigen) klicken.
Die Details werden in der Detailansicht angezeigt, direkt neben der Dateiansicht. Die
Details aller Dateien enthalten den Namen, die Größe, das Dateiformat und das Datum.
Wenn sich die Datei in einem Ordner befindet, werden in der Detailansicht zudem die
Tags und die Beschriftung angezeigt. Bei Musiktiteln wird zusätzlich die Dauer des Songs
angezeigt. Bei Bildern werden außerdem die Abmessungen angezeigt. Bei Videos
werden auch die Dauer und die Abmessungen angezeigt.
Löschen einer Datei
Wenn Sie eine Datei löschen, wird diese aus dem Ordner entfernt. Sie können auch mehrere
Dateien gleichzeitig löschen.
1. Wählen Sie den Ordner aus, der die Datei enthält.
2. Wählen Sie anschließend die Datei aus, öffnen Sie das Menü und klicken Sie auf Delete
(Löschen).
Hinweis: Wenn Sie eine Datei löschen, ist in den Alben die entsprechende
Dateiverknüpfung nicht mehr verfügbar.
Ausschneiden und Kopieren einer Datei
Wenn Sie eine Datei kopieren, wird sie an einem neuen Zielort gespeichert und bleibt im
ursprünglichen Ordner erhalten. Sie können auch mehrere Dateien gleichzeitig kopieren. Dabei
wird die im Ordner gespeicherte, ursprüngliche Datei mit voller Auflösung kopiert, d. h. nicht die
komprimierte Datei, die in der Stora-Anwendung angezeigt wird. Durch das Ausschneiden
einer Datei wird die Datei von einem Ort entfernt und an einem anderen Ort gespeichert.
So kopieren Sie eine Datei:
1. Wählen Sie den Ordner aus, der die Datei enthält.
2. Wählen Sie anschließend die Datei aus, öffnen Sie das Menü, und klicken Sie auf Copy
(Kopieren). Wählen Sie den Zielordner aus, öffnen Sie das Menü, und klicken Sie auf
Paste (Einfügen).
Hinweis: Es ist nicht möglich, eine Datei zu kopieren und in einer anderen
Anwendung einzufügen, und umgekehrt.
88 | Kapitel 5. Stora-Anwendung
Page 89

NETGEAR Stora-Benutzerhandbuch
Verschieben einer Datei
Wenn Sie eine Datei verschieben, wird sie in einem anderen Ordner abgelegt. Sie können
auch mehrere Dateien gleichzeitig verschieben.
So verschieben Sie eine Datei:
1. Wählen Sie den Ordner aus, der die Datei enthält.
2. Ziehen Sie den Ordner in einen anderen Ordner und legen Sie ihn dort ab.
3. Sie können auch eine Datei auswählen, das Menü öffnen und dann auf Cut
(Ausschneiden) klicken. Wählen Sie den Zielordner aus, öffnen Sie das Menü, und
klicken Sie auf Paste (Einfügen).
Hinweis: Es ist nicht möglich, Dateien in der Stora-Anwendung zu kopieren
und in einer anderen Anwendung einzufügen, und umgekehrt.
Hinzufügen einer Beschriftung
Mit dieser Funktion können Sie eine Beschreibung der Datei speichern. Die Beschriftung wird
angezeigt, wenn Sie eine Datei in einem Ordner oder Album ansehen und wenn ein Bild über
Facebook, Flickr oder RSS freigegeben wird. Sie können Teile der Beschriftung als
Suchkriterium eingeben, um nach einer Datei zu suchen. Siehe Suchen von Dateien und
Ordnern auf Seite 62.
So fügen Sie einer Datei eine Beschriftung hinzu:
1. Wählen Sie die Datei aus, und wählen Sie im Menü die Option View Details (Details
anzeigen) aus.
2. Geben Sie in der Detailansicht die Beschriftung in das Feld Caption (Beschriftung) ein.
3. Sie können auch wie folgt vorgehen:
a. Wählen Sie in der Miniaturansicht die Datei aus, klicken Sie auf die Schaltfläche
Click to add caption (Zum Hinzufügen von Beschriftungen hier klicken), und geben
Sie die Beschriftung ein.
b. Wählen Sie in der Listenansicht die Datei aus, und geben Sie die Beschriftung in die
Spalte mit der Bezeichnung Caption (Beschriftung) ein.
Hinzufügen von Tags
Mit der Funktion zum Hinzufügen von Tags können Sie zusätzliche Dateiinformationen
abspeichern. Die Tags werden in der Detailansicht angezeigt, wenn Sie eine Datei in einem
Ordner ansehen. Die Tags werden nicht angezeigt, wenn Sie ein Album ansehen oder wenn
Bilder über Facebook, Flickr oder RSS freigegeben werden. Sie können Teile des Tag-Textes
als Suchkriterium eingeben, um nach einer Datei zu suchen. Siehe Suchen von Dateien und
Ordnern auf Seite 62.
So fügen Sie einer Datei Tags hinzu:
1. Wählen Sie den Ordner aus, der die Datei enthält.
2. Wählen Sie die Datei aus, öffnen Sie das Menü, und klicken Sie auf View Details (Details
anzeigen).
Kapitel 5. Stora-Anwendung | 89
Page 90

NETGEAR Stora-Benutzerhandbuch
3. Alternativ dazu können Sie auch die Datei auswählen und auf das Symbol Details anzeigen
klicken. In der Detailansicht geben Sie die Tags in das dafür vorgesehene Feld ein.
Mit Tags können Sie jede Datei in Ihrem Stora beschreiben. Wenn Sie Ihre Dateien stets
mit Tags versehen, können Sie die Dateien leichter wiederfinden, vor allem, wenn Ihre
Datenmenge mit der Zeit ansteigt.
Nehmen wir beispielsweise an, Sie haben mehrere Fotos an Julias elftem Geburtstag in
Ihrem Wochenendhaus gemacht. Für jedes dieser Fotos geben Sie Tags ein, also z. B.:
Geburtstag, Julia, elf, Wochenendhaus.
Auf einigen Fotos sind auch Maria oder Martin zu sehen, daher geben Sie bei diesen
Bildern zusätzlich die Tags „Maria“ bzw. „Martin“ ein.
Zu einem späteren Zeitpunkt können Sie dann nach Geburtstagsfotos suchen. Fotos mit
Tags von allen Geburtstagen werden angezeigt, auch die von Julias Geburtstag.
Genauso können Sie auch nach Fotos von Ihrem Wochenendhaus suchen. Alle Fotos mit
dem Tag "Wochenendhaus" werden angezeigt, auch die von Julias Geburtstag. Wenn Sie
als Suchkriterien "Geburtstag" und "Wochenendhaus" auswählen, werden nur die
Geburtstagsfotos angezeigt, die Sie im Wochenendhaus gemacht haben. Neben Fotos
können auch Songs, Videos und Dokumente mit Tags versehen werden.
Umbenennen einer Datei
Wenn Sie eine Datei umbenennen, wird ihr Name geändert. Sie können nur Dateien
innerhalb eines Ordners umbenennen. Wenn Sie eine Datei umbenennen, ist in den Alben
die entsprechende Dateiverknüpfung nicht mehr verfügbar.
So benennen Sie eine Datei um:
1. Wählen Sie den Ordner aus, der die Datei enthält.
2. Wählen Sie danach die Datei aus, öffnen Sie das Menü, und klicken Sie auf Rename
(Umbenennen).
3. Geben Sie bei entsprechender Aufforderung den neuen Namen ein, und klicken Sie dann
auf Rename (Umbenennen).
Herunterladen einer Datei
Dateien werden immer im Original und mit voller Auflösung heruntergeladen. Sie können
auch mehrere Dateien gleichzeitig herunterladen. Abhängig von Ihren Browsereinstellungen
können Sie die Datei öffnen, den gewünschten Speicherort auswählen oder sie im
Standardverzeichnis speichern.
So können Sie eine Datei herunterladen:
1. Wählen Sie die Datei aus, öffnen Sie das Menü, und klicken Sie auf Download
(Herunterladen).
Die ausgewählten Dateien werden in einem separaten Fenster angezeigt.
2. Klicken Sie neben der gewünschten Datei auf die Schaltfläche Download (Herunterladen).
90 | Kapitel 5. Stora-Anwendung
Page 91

NETGEAR Stora-Benutzerhandbuch
Verwenden von Bildern
Als Hintergrund für Startseite verwenden
Wenn Sie ein Bild als Hintergrund verwenden, wird dieses auf Ihrer Startseite angezeigt.
So legen Sie das Hintergrund-Theme für die Startseite fest:
1. Wählen Sie das Bild aus der Media Library (Medienbibliothek) aus.
2. Rufen Sie das Menü auf, und klicken Sie auf Use as Home Background (Als Hintergrund
für Startseite verwenden).
Als Hintergrund für
Startseite
verwenden
So können Sie das Hintergrundbild der Startseite ändern oder entfernen:
1. Gehen Sie zu Preferences > User (Einstellungen > Benutzer).
a. Gehen Sie zu Home Background Position (Hintergrundposition für Startseite), und
wählen Sie Center (Mitte) oder Fit to Screen (An Bildschirm anpassen) aus.
b. Sie können auch neben der Option Clear Home Background (Hintergrund der
Startseite löschen) auf die Schaltfläche Delete (Löschen) klicken.
Bildposition
festlegen oder Bild
von der Startseite
entfernen
Kapitel 5. Stora-Anwendung | 91
Page 92

NETGEAR Stora-Benutzerhandbuch
View (Ansicht)
Wenn Sie ein Bild anzeigen, wird es als Diashow im Pause-Modus geöffnet.
So können Sie ein Bild ansehen:
1. Doppelklicken Sie auf das Bild.
2. Sie können auch ein Bild auswählen, das Menü öffnen und dann auf View (Anzeigen)
klicken.
Wenn Sie die Diashow starten, werden auch die anderen Bilder im ausgewählten Ordner
bzw. Album gezeigt. Siehe Ausführen einer Diashow auf Seite 64.
Im Uhrzeigersinn drehen/Gegen den Uhrzeigersinn drehen
Wenn Sie ein Bild im Uhrzeigersinn drehen, wird es nach rechts gedreht. Wenn Sie ein Bild
gegen den Uhrzeigersinn drehen, wird es nach links gedreht. Wenn das Bild in einem Album
eingefügt ist, wird es auch dort gedreht.
So können Sie ein Bild drehen:
1. Wählen Sie zuerst den Ordner des Bildes aus.
2. Wählen Sie das Bild aus, öffnen Sie das Menü, und wählen Sie dann entweder Rotate
Clockwise (Im Uhrzeigersinn drehen) oder Rotate Counterclockwise (Gegen den
Uhrzeigersinn drehen) aus.
Zugriff auf eine Datei
So können Sie auf eine Datei zugreifen:
1. Bei Doppelklicken auf eine Datei wird eine der folgenden Aktionen ausgeführt:
• Bilddateien werden als Diashow angezeigt.
• Videodateien werden abgespielt.
• Musikdateien werden abgespielt, und zwar alle Songs, die sich im Album befinden.
• Dokumente werden abhängig von Ihren Browsereinstellungen entweder geöffnet oder
heruntergeladen.
92 | Kapitel 5. Stora-Anwendung
Page 93

NETGEAR Stora-Benutzerhandbuch
Einrichten von Kontakten
Sie können Ihre Kontakte in Ihrem Adressbuch einrichten und die Kontaktliste für die
Freigabe von Alben nutzen. Das Einrichten des Adressbuchs ist ein einmaliger Vorgang. Bei
Bedarf können Sie jedoch jederzeit Kontakte hinzufügen, bearbeiten oder entfernen. In der
Kontaktliste können Sie die Freunde angeben, für die Sie ein Album freigeben möchten.
Diese Liste muss für jedes Album einzeln angelegt werden. Auf diese Weise können Sie
jedes Album für ganz bestimmte Freunde freigeben. Außerdem verfügen alle Stora-Benutzer
über ein persönliches Adressbuch mit den Namen und E-Mail-Adressen ihrer Kontakte.
Anzeigen von Kontakten
Sie können sich Ihr Adressbuch und die Kontaktliste für das aktuelle Album ansehen.
So zeigen Sie Ihre Kontakte an:
1. Öffnen Sie in einem Album das Optionsmenü, und klicken Sie auf View Details (Details
anzeigen).
2. Wählen Sie im Detailbereich auf der rechten Seite Album Sharing > Friends
(Albumfreigabe > Freunde) aus.
3. Klicken Sie auf Address Book (Adressbuch).
Im Bildschirm Share with your Contacts (Freigabe für Ihre Kontakte) wird die Liste der
Einträge in Ihrem Adressbuch angezeigt. Sie können Kontakte bei Bedarf hinzufügen,
bearbeiten und löschen.
Kapitel 5. Stora-Anwendung | 93
Page 94

NETGEAR Stora-Benutzerhandbuch
Einrichten Ihres Adressbuchs
Nachdem Sie einen Kontakt zum Adressbuch hinzugefügt haben, können Sie diesen Kontakt
auch in die Liste Allowed Access (Zugriffsrechte) aufnehmen.
So können Sie in Ihrem Adressbuch Kontakte hinzufügen, bearbeiten und entfernen:
1. Öffnen Sie in einem Album den Bereich Details, und aktivieren Sie das Kontrollkästchen
Friends (Freunde). Falls jemand Zugriff auf dieses Album hat, wird im Fenster die Liste
der Personen mit Zugriff auf dieses Album angezeigt.
2. Klicken Sie auf den Link Address Book (Adressbuch).
3. Klicken Sie auf das Symbol Add Friends (Freunde hinzufügen) unten im Bildschirm.
4. Auf dem Bildschirm Add a New Contact (Neuen Kontakt hinzufügen):
a. Geben Sie den Namen der Person ein, die Sie den Kontakten hinzufügen möchten.
b. Geben Sie die entsprechende E-Mail-Adresse ein.
c. Klicken Sie auf die Schaltfläche Add (Hinzufügen).
5. Um die Daten eines Kontakts im Adressbuch zu bearbeiten, wählen Sie ihn im
Adressbuch aus, und klicken Sie auf das Symbol Edit contact (Kontakt bearbeiten)
unten im Bildschirm. Anschließend können Sie den Namen oder die E-Mail-Adresse des
Kontakts ändern.
6. Um einen Kontakt aus dem Adressbuch zu entfernen, wählen Sie den Kontakt im
Adressbuch aus, und klicken Sie auf das Symbol Delete Contact (Kontakt löschen).
7. Mit der Schaltfläche Add >> (Hinzufügen >>) können Sie Ihren Kontakten den Zugriff
auf das Album gestatten.
8. Mit der Schaltfläche << Remove (<< Entfernen) können Sie für Kontakte den Zugriff auf
das Album aufheben.
9. Klicken Sie anschließend auf die Schaltfläche Save (Speichern).
Symbole zum
Bearbeiten,
Hinzufügen und
Entfernen
94 | Kapitel 5. Stora-Anwendung
Page 95

NETGEAR Stora-Benutzerhandbuch
Einrichten der Liste der Zugriffsberechtigten
Nachdem Sie die Kontakte in Ihrem Adressbuch aufgenommen haben, können Sie diese in
die Liste Allowed Access (Zugriffsrechte) für ein Album einfügen.
So können Sie der Liste der Zugriffsberechtigen Kontakte hinzufügen und aus dieser
Liste entfernen:
1. Markieren Sie den Kontakt im Adressbuch, und klicken Sie auf Add >> (Hinzufügen >>).
2. Um einen Kontakt aus der Liste zu entfernen, markieren Sie den Kontakt in der Liste
Allowed Access (Zugriffsrechte), und klicken Sie auf << Remove (<< Entfernen).
3. Klicken Sie anschließend auf die Schaltfläche Save (Speichern).
Hinweis: Wenn Sie einem Freund per E-Mail eine Einladung senden und
ihn später aus der Kontaktliste entfernen, kann er nicht länger
auf das Album zugreifen.
Suchen von Freunden
Wenn Sie eine lange Liste mit Freunden haben und einen bestimmten Kontakt entfernen
oder ihm eine Einladung senden möchten, geben Sie die ersten Buchstaben des Namens in
das Feld Find in list (In Liste suchen) ein. In der Adressbuchliste werden dann nur noch
Einträge angezeigt, die den Suchkriterien entsprechen.
Kapitel 5. Stora-Anwendung | 95
Page 96

NETGEAR Stora-Benutzerhandbuch
Einstellungen
Der Administrator kann Benutzer einrichten sowie Server- und Verwaltungseinstellungen
ändern. Einige Einstellungen können von allen Benutzern verändert werden, während für
andere Administratorrechte erforderlich sind.
Anzeigen der Einstellungsseite
Klicken Sie auf der Startseite auf Preferences (Einstellungen), oder klicken Sie in einem der
anderen Bildschirme im Hauptmenü auf Home (Startseite) und wählen Sie anschließend
Preferences (Einstellungen) aus.
Der Bildschirm Preferences (Einstellungen) enthält
verschiedene Parameter, die Sie ändern können.
Es gibt drei Hauptabschnitte für Einstellungen:
• User Preferences (Benutzereinstellungen)
• Server Preferences (Servereinstellungen)
• Administration (Verwaltung)
96 | Kapitel 5. Stora-Anwendung
Page 97

NETGEAR Stora-Benutzerhandbuch
User Preferences (Benutzereinstellungen)
User (Benutzer)
Jeder Benutzer kann seine persönlichen Benutzereinstellungen jederzeit ändern.
1. Language (Sprache)
Dies ist die Sprache für die Benutzeroberfläche der Stora-Anwendung. Die
Sprachenauswahl ist von Ihrem Standort abhängig. Die Standardsprache wird von den
Einstellungen Ihres Computers übernommen.
2. Your E-Mail (Ihre E-Mail)
Um Dateien freigeben zu können, muss eine gültige E-Mail-Adresse eingegeben werden.
3. Home Background Position (Hintergrundposition für Startseite)
a. Center (Zentrieren): Das ist die Standardposition.
b. Fit to screen (An Bildschirm anpassen)
4. Clear Home Background (Hintergrund der Startseite löschen)
Wenn Sie auf Clear Home Background (Hintergrund der Startseite löschen) klicken,
wird das Hintergrundbild von Ihrer Startseite entfernt.
Kapitel 5. Stora-Anwendung | 97
Page 98

NETGEAR Stora-Benutzerhandbuch
5. What to do when a file already exists (Erforderliche Schritte, wenn eine Datei bereits
existiert)
Mithilfe dieser Einstellung können Sie festlegen, was geschieht, wenn Sie eine Datei in
einen Ordner kopieren oder verschieben, in dem bereits eine Datei mit demselben
Namen vorhanden ist.
Dabei stehen folgende Optionen zur Auswahl:
a. Overwrite old file (Vorhandene Datei überschreiben): Die vorhandene Datei wird
durch die neue Datei ersetzt.
b. Keep existing file (Vorhandene Datei beibehalten): Die vorhandene Datei wird
beibehalten, die neue Datei wird nicht kopiert bzw. verschoben.
c. Rename new file (Neue Datei umbenennen): Die vorhandene Datei wird
beibehalten, die neue Datei wird kopiert bzw. verschoben, jedoch umbenannt.
6. Share new albums with other family accounts by default (Standardmäßige Freigabe
neuer Alben für andere Familienkonten)
Mithilfe dieser Einstellung wird festgelegt, ob neue Alben standardmäßig für andere
Benutzer von Stora freigegeben werden. Sie können diese Einstellungen jederzeit bei der
Erstellung oder Bearbeitung von Alben außer Kraft setzen.
a. No (Nein): Neue Alben werden nicht für die Familie freigegeben.
b. Yes (Ja): Neue Alben werden für die Familie freigegeben.
7. Share new albums with media players by default (Standardmäßige Freigabe neuer
Alben für Media Player)
Mithilfe dieser Einstellung wird festgelegt, ob neue Alben standardmäßig für
Media-Player in Ihrem Heimnetzwerk freigegeben werden. Sie können diese
Einstellungen jederzeit bei der Erstellung oder Bearbeitung von Alben außer Kraft setzen.
Der Media Player muss UPnP-AV (Universal Plug and Play – Audio Visual), DLNA
(Digital Living Network Alliance) oder Windows Media Connect unterstützen. Zu den
Media Playern zählen auch Spielkonsolen (Xbox 360 und PS3), digitale Fotorahmen,
iTunes-Clients, IP-TVs, vernetzte Tonanlagen (Sonos, Logitech), digitale Video Player
(Roku, NETGEAR Digital Entertainer, DLink DSM), und viele mehr.
a. No (Nein): Neue Alben werden nicht für Media-Player freigegeben.
b. Yes (Ja): Neue Alben werden für Media-Player freigegeben.
8. Enable scheduled backups (Geplante Backups zulässig)
a. No (Nein): Geplante Backups werden nicht ausgeführt.
b. Yes (Ja): Geplante Backups werden ausgeführt. Voreinstellung ist "Yes" (Ja).
9. Resume Audio Playback (Audiowiedergabe fortsetzen)
a. No (Nein): Die Wiedergabe ist deaktiviert. Die Voreinstellung ist "No" (Nein).
b. Yes (Ja): Die Wiedergabe wird fortgesetzt.
10. Hide help tips (Tipps ausblenden)
a. No (Nein): Tipp des Tages wird nicht angezeigt.
b. Yes (Ja): Die Standardeinstellung ist "Yes" (Ja).
11. Reset all 'Do not show again' prompts (Alle Dialoge 'Nicht wieder anzeigen')
zurücksetzen)
Durch Klicken auf die Schaltfläche Reset all 'Do not show again' prompts (Alle Dialoge
'Nicht wieder anzeigen') zurücksetzen) werden alle gespeicherten Dialogfelder entfernt,
und alle Fenster, bei denen die Option Do not show me again (Diesen Dialog nicht mehr
anzeigen) aktiviert wurde, werden wieder angezeigt.
98 | Kapitel 5. Stora-Anwendung
Page 99

NETGEAR Stora-Benutzerhandbuch
Disk Space (Festplattenkapazität)
Jeder Benutzer kann sehen, wie viel Speicherplatz auf dem Stora zur Verfügung steht.
1. Used (Genutzt): Im Feld Used (Genutzt) sehen Sie, wie viel Speicherplatz bereits auf
der Festplatte belegt ist.
2. Free (Frei): Im Feld Free (Frei) sehen Sie, wie viel Speicherplatz noch auf der Festplatte
verfügbar ist.
Change Password (Passwort ändern)
1. Password (Passwort): Geben Sie in das Feld Password (Passwort) Ihr neues
Passwort ein.
2. Confirm Password (Passwort bestätigen): Geben Sie in das Feld Confirm Password
(Passwort bestätigen) Ihr neues Passwort nochmals ein.
3. Klicken Sie auf Submit (Senden).
Hinweis: Wenn Sie Ihr Passwort ändern und anschließend mithilfe von
Desktop Mirror eine Sicherung der Inhalte Ihres Computers
erstellen, müssen Sie Ihr neues Passwort zunächst in Desktop
Mirror eingeben. Siehe Ändern von Kontoeinstellungen auf
Seite 134.
Kapitel 5. Stora-Anwendung | 99
Page 100

Server Preferences (Servereinstellungen)
Im Bereich Server Preferences (Servereinstellungen)
können Sie die folgenden Einstellungen ändern:
• Network Sharing (Netzwerkfreigabe)
• UPnP Router Configuration
(UPnP-Routerkonfiguration)
• Notifications (Benachrichtigungen)
• Network Services (Netzwerkdienste)
• LAN connection (LAN-Verbindung)
• Date and Time (Datum und Uhrzeit)
• Remote Access (Remote-Zugriff)
• Torrents
Network Sharing (Netzwerkfreigabe)
NETGEAR Stora-Benutzerhandbuch
Der Administrator kann über die Stora-Ordner den Zugriff auf die privaten Ordner
MyComputers (MeineComputer) und MyLibrary (MeineOrdner) verwalten.
Hinweis: Der Zugriff auf die FamilyLibrary-Ordner (UnsereOrdner)
hingegen kann nicht durch diese Funktion gesteuert werden.
Benutzer haben jederzeit Zugriff auf diese Ordner über den
Explorer bzw. Finder.
1. Enabling Network Sharing (Netzwerkfreigabe
aktivieren)
Mit der Option Network Sharing
(Netzwerkfreigabe) können Sie festlegen, ob
Benutzer über die Stora-Ordner Zugriff auf
ihre privaten Ordner erhalten sollen.
a. Yes (Ja): Benutzer können über den
Explorer/Finder auf ihre privaten Ordner
zugreifen.
b. No (Nein): Benutzer können nicht über
den Explorer/Finder auf ihre privaten Ordner zugreifen.
2. Workgroup Name (Name der Arbeitsgruppe)
Im Feld Workgroup Name (Name der Arbeitsgruppe) wird der Name der Arbeitsgruppe
angezeigt. Mithilfe der Arbeitsgruppe wird den Computern in Ihrem Heimnetzwerk die
Zugriffsberechtigung auf den Stora über den Explorer bzw. Finder sowie optional auf den
USB-Drucker erteilt, der an den Stora angeschlossen ist.
100 | Kapitel 5. Stora-Anwendung
 Loading...
Loading...