Page 1
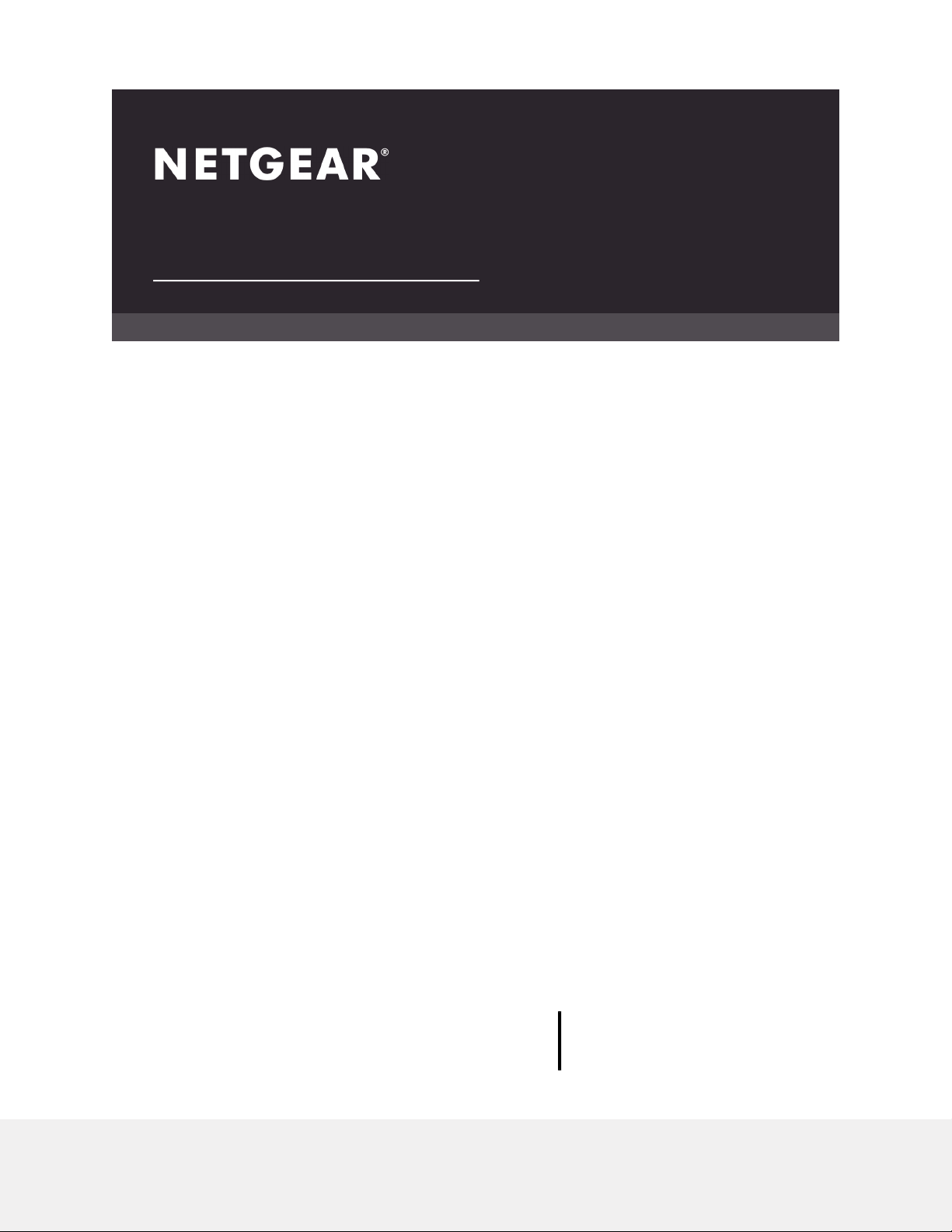
User Manual
Nighthawk M5 5G WiFi 6 Mobile Router
Models MR5100 and MR5200
NETGEAR, Inc.
350 E. Plumeria DriveFebruary 2021
San Jose, CA 95134, USA202-12061-01
Page 2
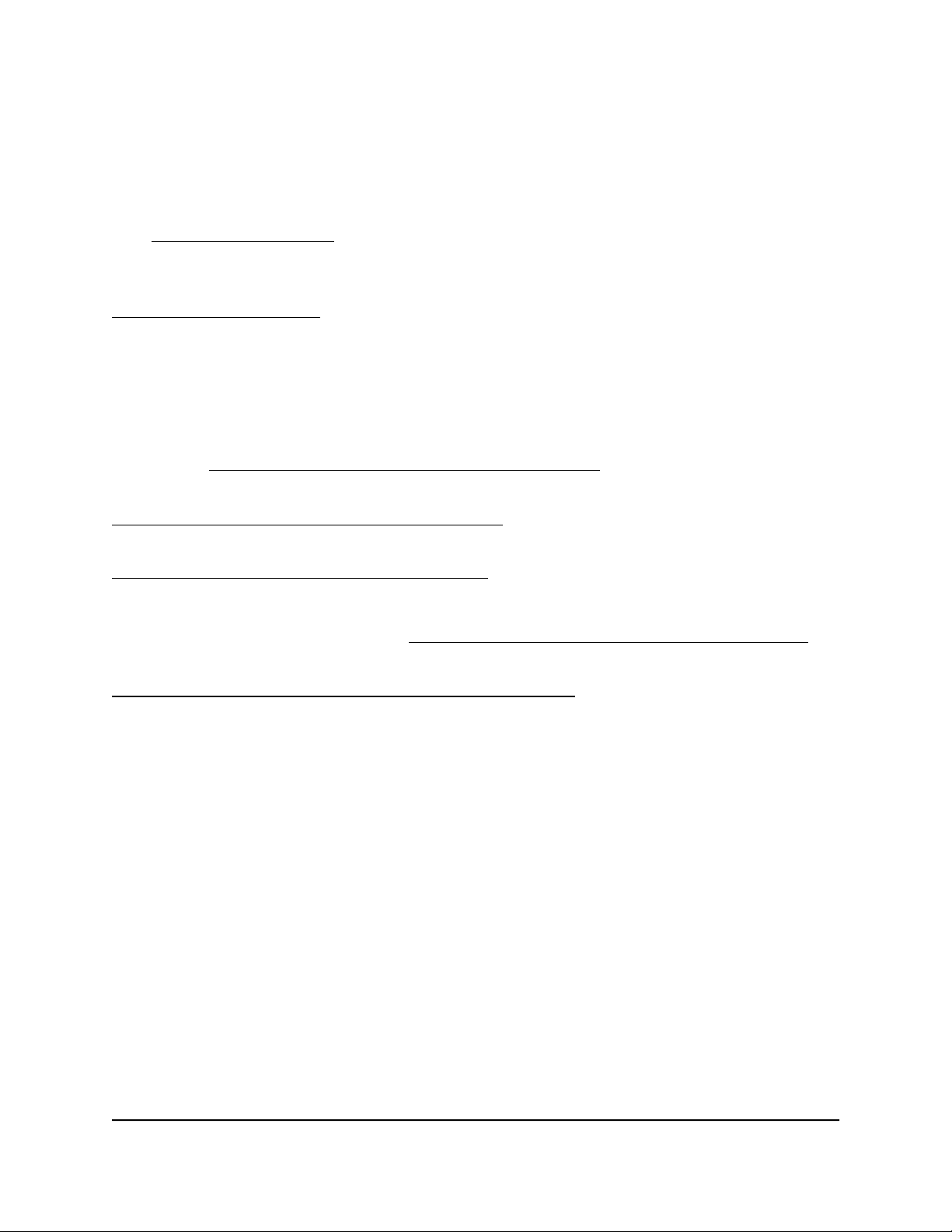
Nighthawk M5 5G WiFi 6 Mobile Router
Support and Community
Visit netgear.com/support to get your questions answered and access the latest
downloads.
You can also check out our NETGEAR Community for helpful advice at
community.netgear.com.
Trademarks
©NETGEAR, Inc. NETGEAR and the NETGEAR Logo are trademarks of NETGEAR, Inc.
Any non-NETGEAR trademarks are used for reference purposes only.
Regulatory and Legal
Si ce produit est vendu au Canada, vous pouvez accéder à ce document en français
canadien à https://www.netgear.com/support/download/.
(If this product is sold in Canada, you can access this document in Canadian French at
https://www.netgear.com/support/download/.)
For regulatory compliance information including the EU Declaration of Conformity, visit
https://www.netgear.com/about/regulatory/.
See the regulatory compliance document before connecting the power supply.
For NETGEAR’s Privacy Policy, visit https://www.netgear.com/about/privacy-policy.
By using this device, you are agreeing to NETGEAR’s Terms and Conditions at
https://www.netgear.com/about/terms-and-conditions. If you do not agree, return the
device to your place of purchase within your return period.
2
Page 3
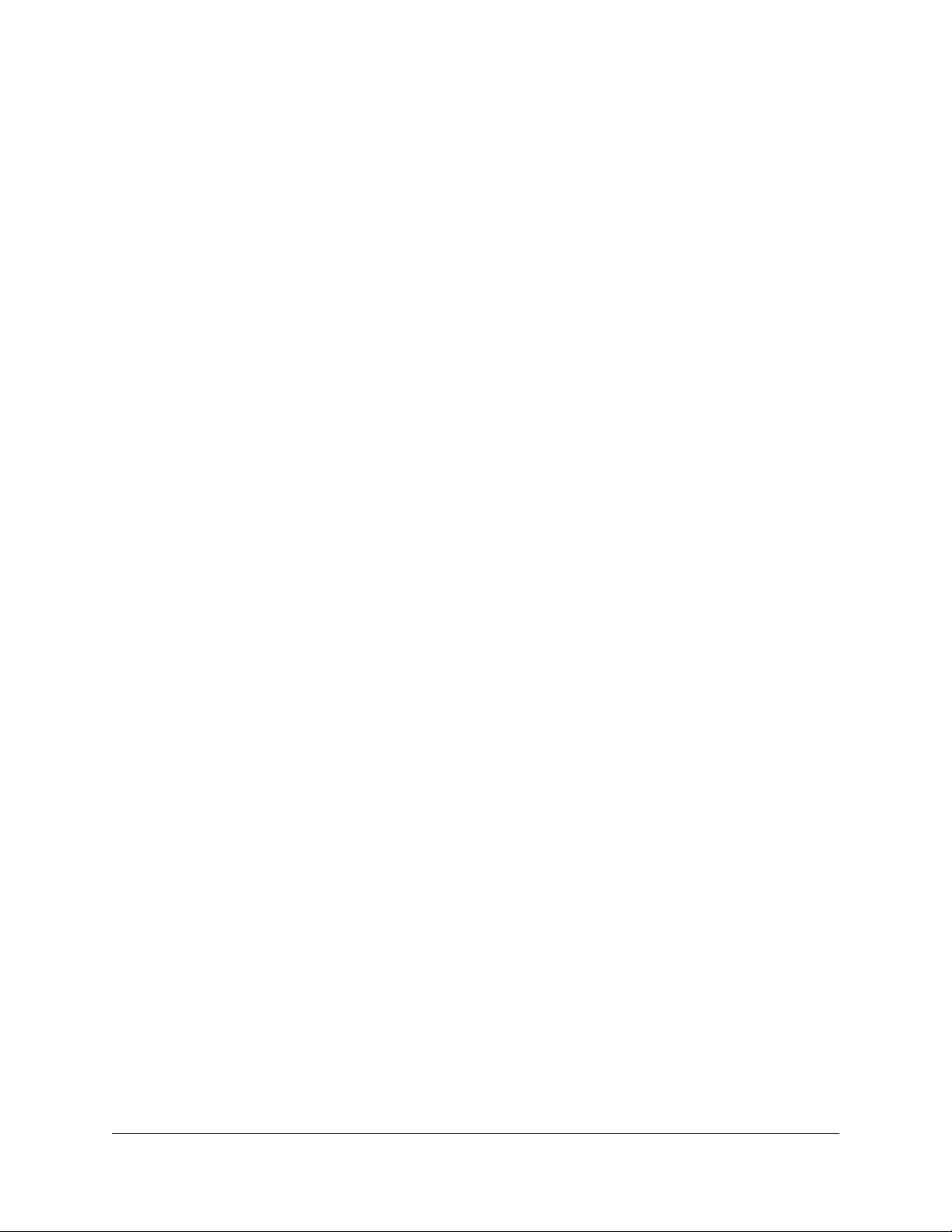
Contents
Chapter 1 Get Started
Meet Your Mobile Router....................................................................8
Set Up Your Mobile Router..................................................................9
Recharge the Battery............................................................................9
Connect to the Internet......................................................................10
Replace a SIM Card............................................................................10
Home Screen.......................................................................................12
Powering Off/Resetting the Device..................................................13
Security Credentials...........................................................................13
Connect to the Mobile Router With Tethering...............................14
Customize the Mobile Router Settings............................................14
Log in to Your Mobile Router Web Page.........................................15
Chapter 2 Use Your Mobile Router
View Estimated Data Usage on the Mobile Router........................17
View Data Usage on the Mobile Router Web Page.......................17
View Messages From the Mobile Router.........................................17
Send SMS Messages From the Mobile Router...............................18
View Messages From the Mobile Router Web Page......................20
Send SMS Messages From the Mobile Router Web Page............21
Delete a Message From the Mobile Router....................................21
Delete a Message From the Mobile Router Web Page.................22
View Alerts From the Mobile Router................................................23
View Alerts From the Mobile Router Web Page.............................23
Turn On Dual-Band WiFi From the Mobile Router Web Page......24
Turn On Dual-Band WiFi From the Mobile Router.........................25
Manage Your Broadband Network Connection.............................26
View Mobile Broadband Network Status From the Mobile
Router..............................................................................................27
View Mobile Broadband Network Status From the Mobile Router
Web Page........................................................................................28
Turn Domestic Data On and Off From the Mobile Router.......29
Turn Domestic Data Off From the Mobile Router Web Page...29
Turn International Roaming On and Off From the Mobile
Router..............................................................................................31
3
Page 4
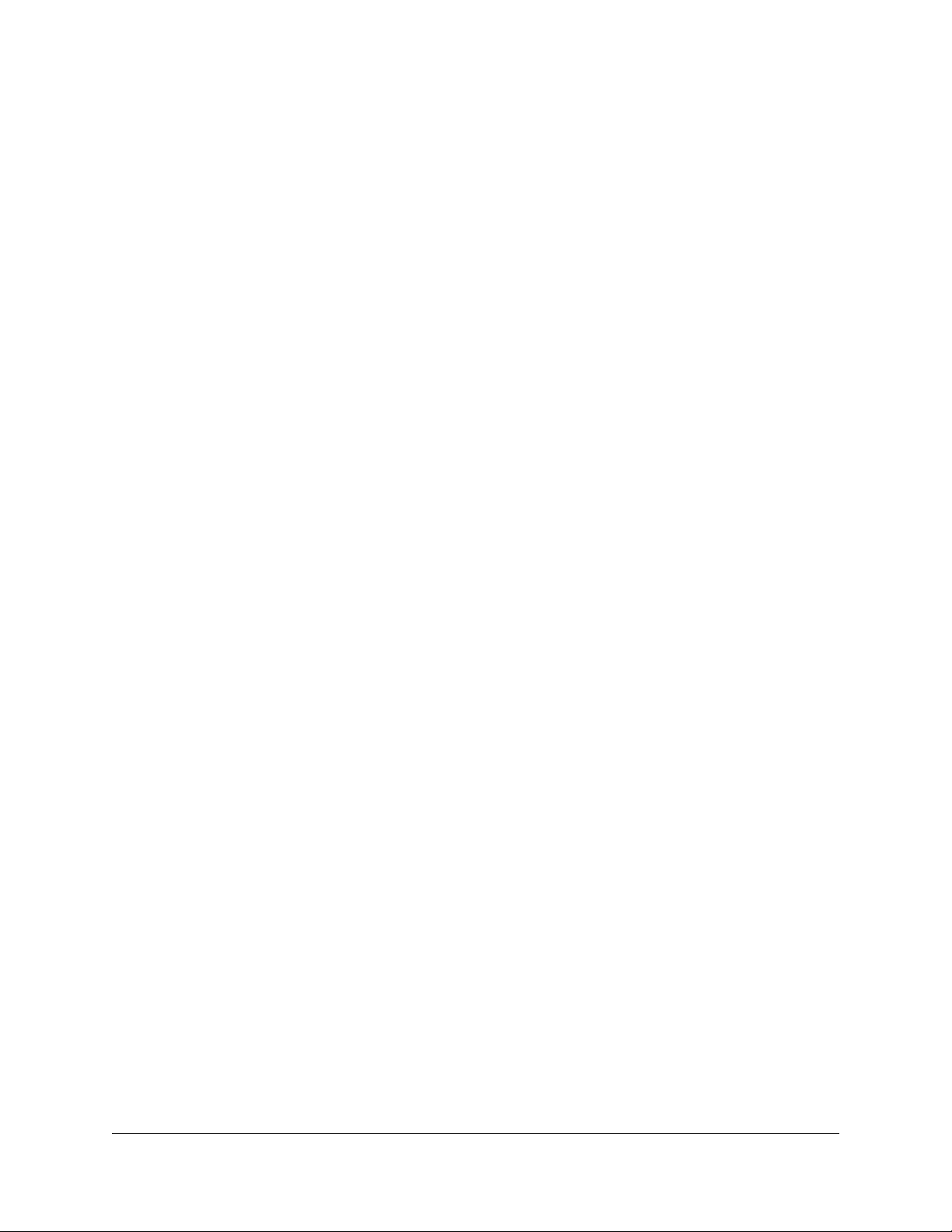
Nighthawk M5 5G WiFi 6 Mobile Router
Turn International Roaming On and Off From the Mobile Router
Web Page........................................................................................32
Connect to WiFi..................................................................................32
Manage WiFi.......................................................................................33
Turn On 5 GHz WiFi From the Mobile Router............................33
Turn On 5 GHz WiFi From the Mobile Router Web Page.........34
Specify WiFi Settings From the Mobile Router..........................35
Change WiFi Settings From the Mobile Router Web Page......36
Manage WiFi Security........................................................................36
Change WiFi Network Name and Password From the Mobile
Router..............................................................................................36
Change WiFi Network Names and Passwords From the Mobile
Router Web Page...........................................................................37
Change WiFi Encryption Settings................................................38
Chapter 3 Manage Security
Change the Mobile Router Web Page Login Settings...................41
Activate SIM Security..........................................................................41
Chapter 4 Maintain Your Mobile Router
Extend Battery Life..............................................................................44
Adjust WiFi Settings to Optimize Battery Life............................44
Set the Display to Increase Battery Life From the Mobile
Router..............................................................................................44
Set the Display to Increase Battery Life From the Mobile Router
Web Page........................................................................................45
View Details About Your Device From the Mobile Router............47
View Details About Your Device From the Mobile Router Web
Page......................................................................................................48
Add and Select Access Point Names (APN)....................................48
Add an APN for Another Network...............................................48
Select an APN to Use.....................................................................50
Remove an APN Entry...................................................................50
Enable DMZ.........................................................................................51
Update Mobile Router Software and Firmware..............................52
Update Mobile Router Software and Firmware in Response to an
Update Available Alert..................................................................52
Chapter 5 Frequently Asked Questions
Questions About Connecting and Disconnecting Devices and
Accessing the Internet.......................................................................54
What do I do if I can’t connect a device to the mobile router?.54
What do I do if I can’t access the Internet?.................................54
How do I disconnect from the mobile broadband network?....55
4
Page 5
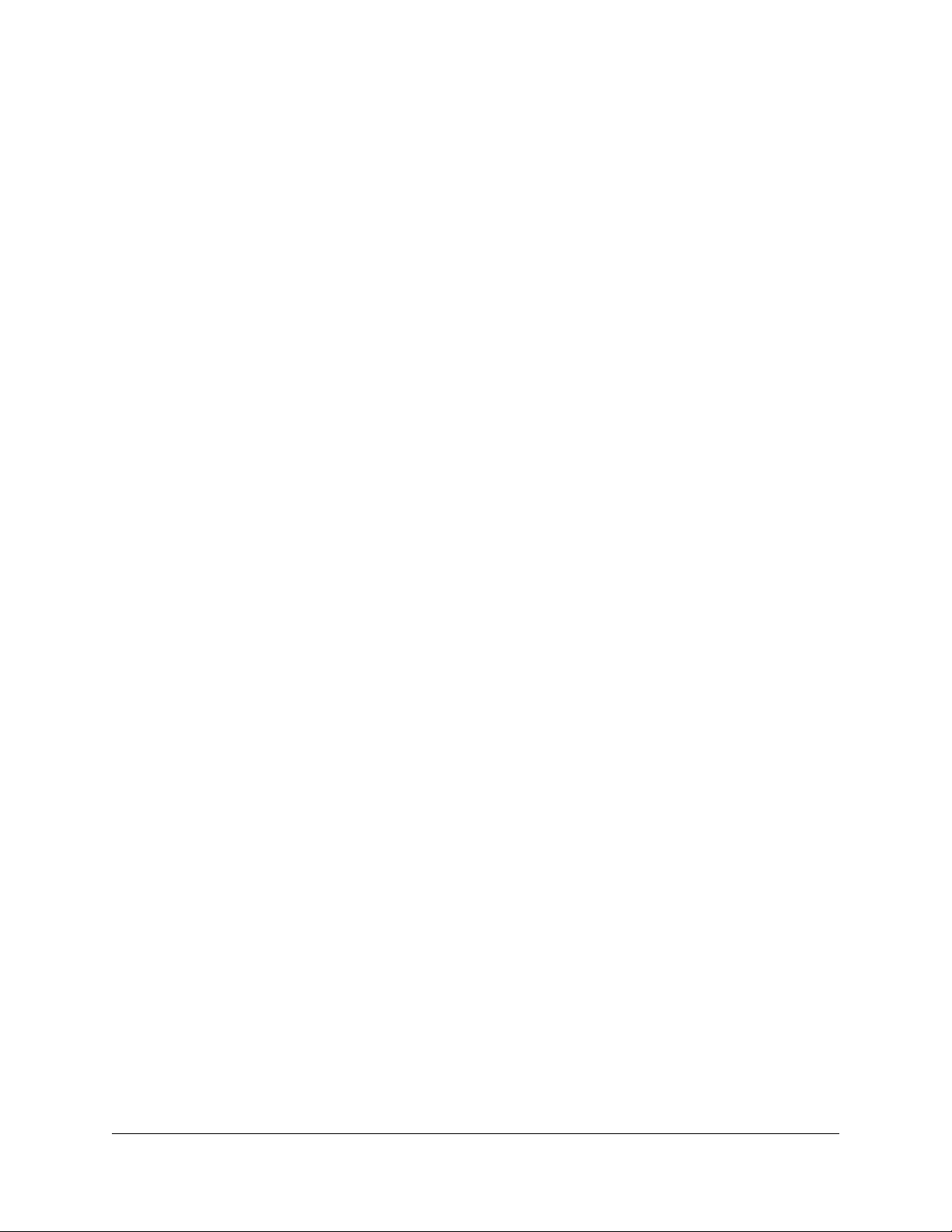
Nighthawk M5 5G WiFi 6 Mobile Router
How do I find out how many devices are connected to my mobile
router’s WiFi networks?.................................................................55
What do I do if the No Signal icon displays?..............................55
Why can’t my device access the mobile router web page when
connected to a VPN?.....................................................................55
What do I do if my mobile router doesn’t connect to my service
provider’s network?.......................................................................55
Questions About the Mobile Router Web Page.............................56
How do I go back to the mobile router web page?..................56
What do I do if I forget my admin login password?..................57
General Questions..............................................................................57
Why isn’t my battery charging?....................................................57
Why is the Signal Strength indicator always low?......................57
Why is the download or upload speed slow?............................58
The LCD screen is not lit. How do I know if the mobile router is
still powered on?............................................................................58
How do I find my computer’s IP address?..................................58
Find the IP address on a Windows 7 or Windows 10 device.58
Find the IP address on a Windows 8 device..........................58
Find the IP address on a Mac OS X device............................59
Find the IP address on devices running other operating
systems.......................................................................................59
How do I find a device’s MAC address?......................................59
Find the MAC address on a Windows 7 or Windows 10
device..........................................................................................59
Find the MAC address on a Windows 8 device....................60
Find the MAC address on a Mac OS X device.......................60
What do I do if the WiFi network name doesn’t appear in the list
of networks?....................................................................................60
Chapter 6 Troubleshooting
View Alerts...........................................................................................62
SIM Not Installed............................................................................62
SIM Error — Check SIM...................................................................62
SIM Locked.....................................................................................62
Temperature-Related Alerts.........................................................62
Reset the Mobile Router....................................................................63
Reset the Mobile Router From the Mobile Router.....................63
Reset the Mobile Router From the Mobile Router Web Page...64
Appendix A Specifications
Battery Specifications.........................................................................67
Display Specifications........................................................................68
Mechanical Specifications.................................................................69
5
Page 6
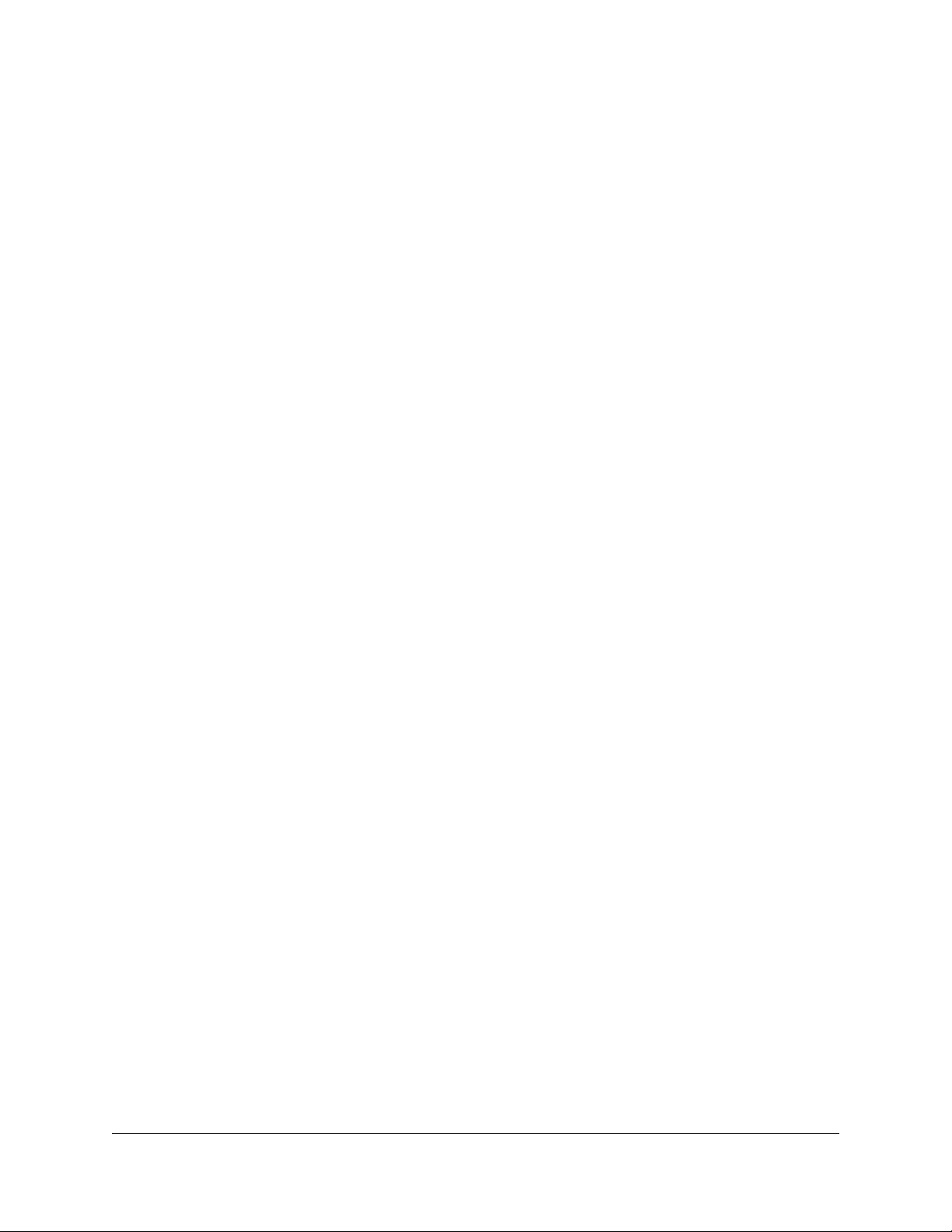
Nighthawk M5 5G WiFi 6 Mobile Router
Mobile Band Specifications...............................................................69
Package Contents...............................................................................69
Port Specifications..............................................................................70
Security Specifications.......................................................................70
WiFi Specifications.............................................................................71
Environmental Specifications............................................................71
6
Page 7
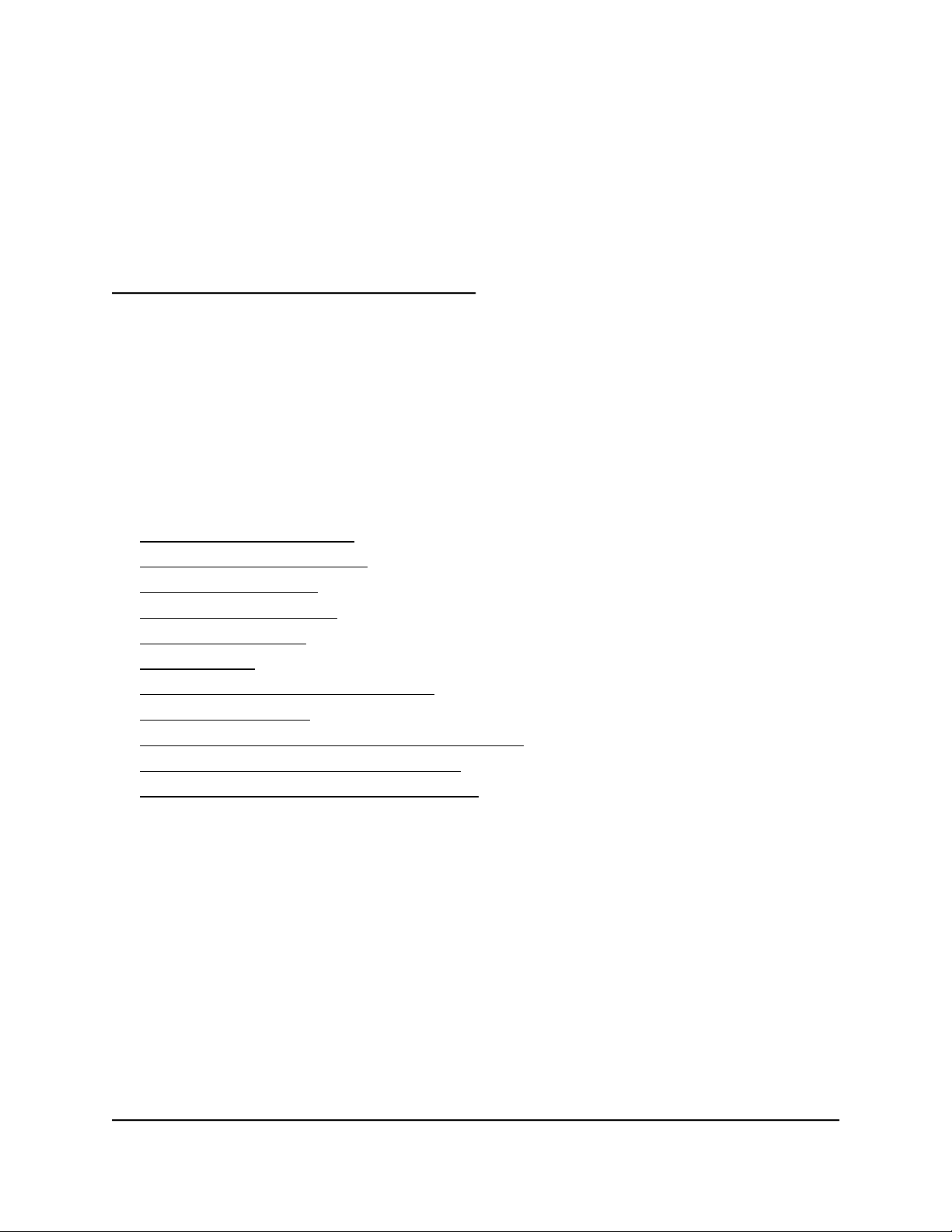
1
Get Started
This product regularly checks for new firmware and downloads any that is appropriate,
or you can check for and download new firmware manually. If the features or behavior
of your product does not match what is described in this manual, you might need to
update your firmware.
This chapter provides an overview of mobile router features, and instructions for how
to set up your mobile router and connect to the Internet. The chapter covers the following
topics:
• Meet Your Mobile Router
• Set Up Your Mobile Router
• Recharge the Battery
• Connect to the Internet
• Replace a SIM Card
• Home Screen
• Powering Off/Resetting the Device
• Security Credentials
• Connect to the Mobile Router With Tethering
• Customize the Mobile Router Settings
• Log in to Your Mobile Router Web Page
7
Page 8

Home
Touch screen
Touch to
navigate
Back
Power button
RJ45 ethernet port
TS-9 external antenna
connector
USB Type-C connector
TS-9 external antenna
connector
Nighthawk M5 5G WiFi 6 Mobile Router
Meet Your Mobile Router
Before you connect your mobile router, familiarize yourself with its LCD screen, icons,
buttons, and connectors.
Figure 1. Mobile router LCD and buttons
The mobile router comes with a USB-C charging cable.
The connectors include a USB Type-C connector, an RJ45 ethernet port, and two TS-9
external antenna connectors.
Figure 2. Mobile router connectors
User Manual8Get Started
Page 9
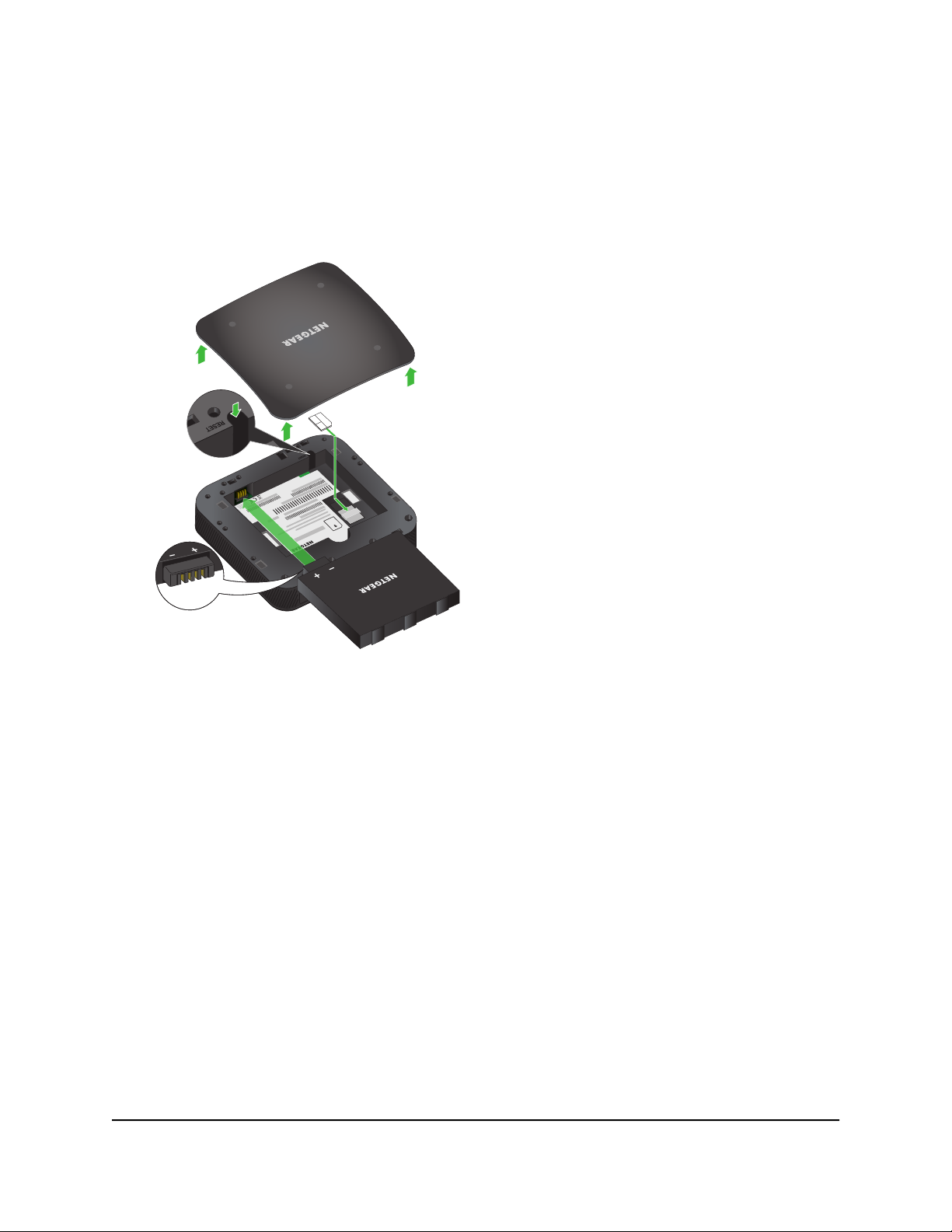
Nighthawk M5 5G WiFi 6 Mobile Router
Set Up Your Mobile Router
To set up your mobile router:
1. Insert the battery.
2. Install the back cover.
3. Firmly close the back cover.
4. Tap Power to power on the mobile router.
Recharge the Battery
Your battery comes partially charged.
User Manual9Get Started
Page 10
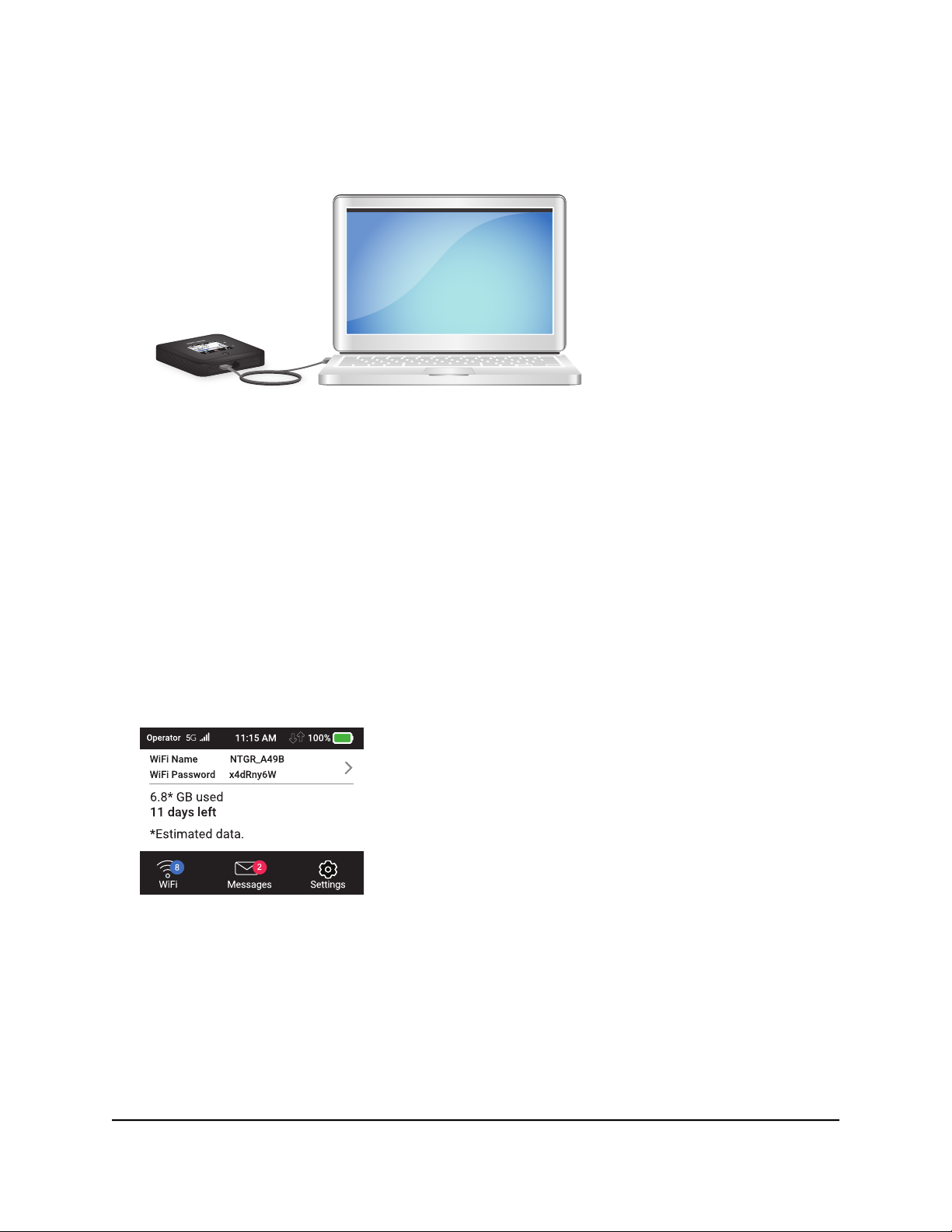
Nighthawk M5 5G WiFi 6 Mobile Router
To recharge your battery:
1. Connect the USB-C charging cable to your mobile router.
2.
Connect the other end of the cable to the USB port on your computer or to the USB
charger.
Connect to the Internet
When you turn on your mobile router, it automatically connects to the network in your
area. Connect your device to the mobile router WiFi network to access the Internet.
To connect to the Internet:
1. Tap Power to turn on the mobile router.
The device powers up and the Power Off/Restart menu appears.
2. On your laptop or WiFi device, open your WiFi network connection manager.
3. Connect your device to the router with the WiFi name and password.
Replace a SIM Card
In some circumstances you might need to replace the SIM card.
User Manual10Get Started
Page 11
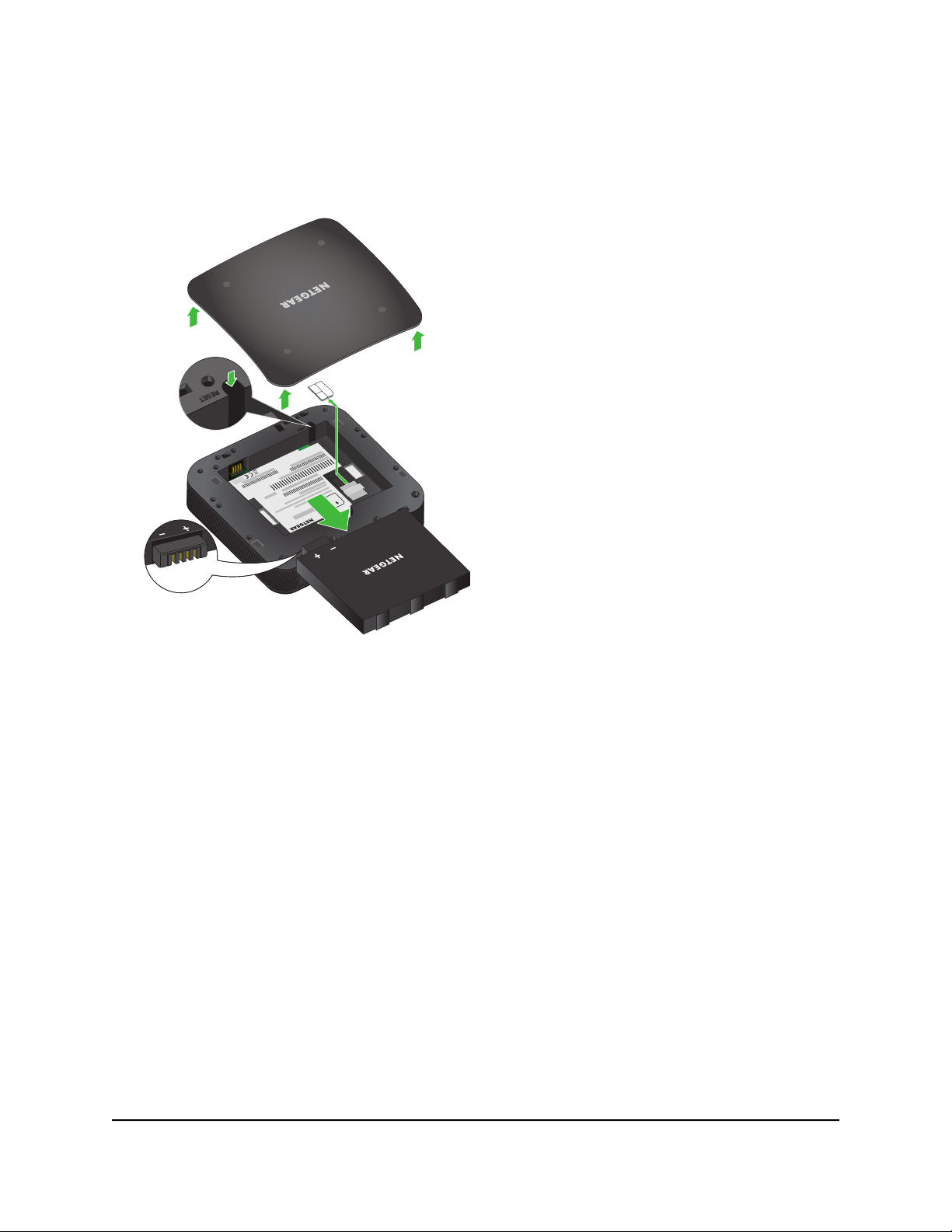
Nighthawk M5 5G WiFi 6 Mobile Router
To replace a SIM card:
1.
Remove the back cover by lifting the corners.
2. Remove the battery.
3. Slide out the SIM card.
4. Insert the replacement SIM card.
User Manual11Get Started
Page 12
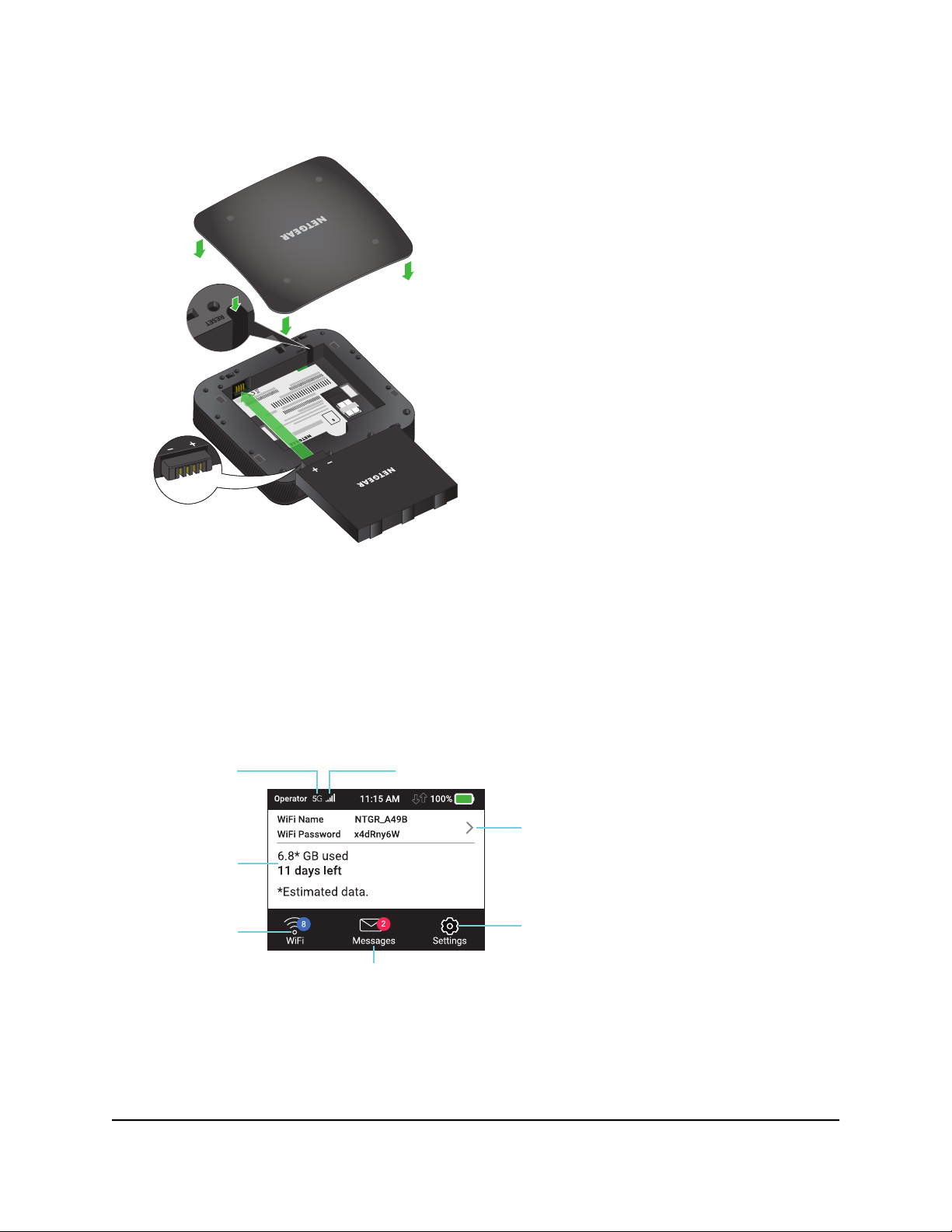
5. Insert the battery.
WiFi name and password
Tap for more
Signal strength
Data usage
Network indicator
Additional options,
change settings
Change passwords,
view connected
devices, guest WiFi
options and more
Send and view messages
Nighthawk M5 5G WiFi 6 Mobile Router
6. Install the back cover.
Home Screen
You can use the home screen to view the mobile router’s status, configure WiFi settings,
view data usage details, and view system alerts.
Figure 3. LCD screen display
Note: Deletion of message must be done on the mobile router Web UI.
User Manual12Get Started
Page 13
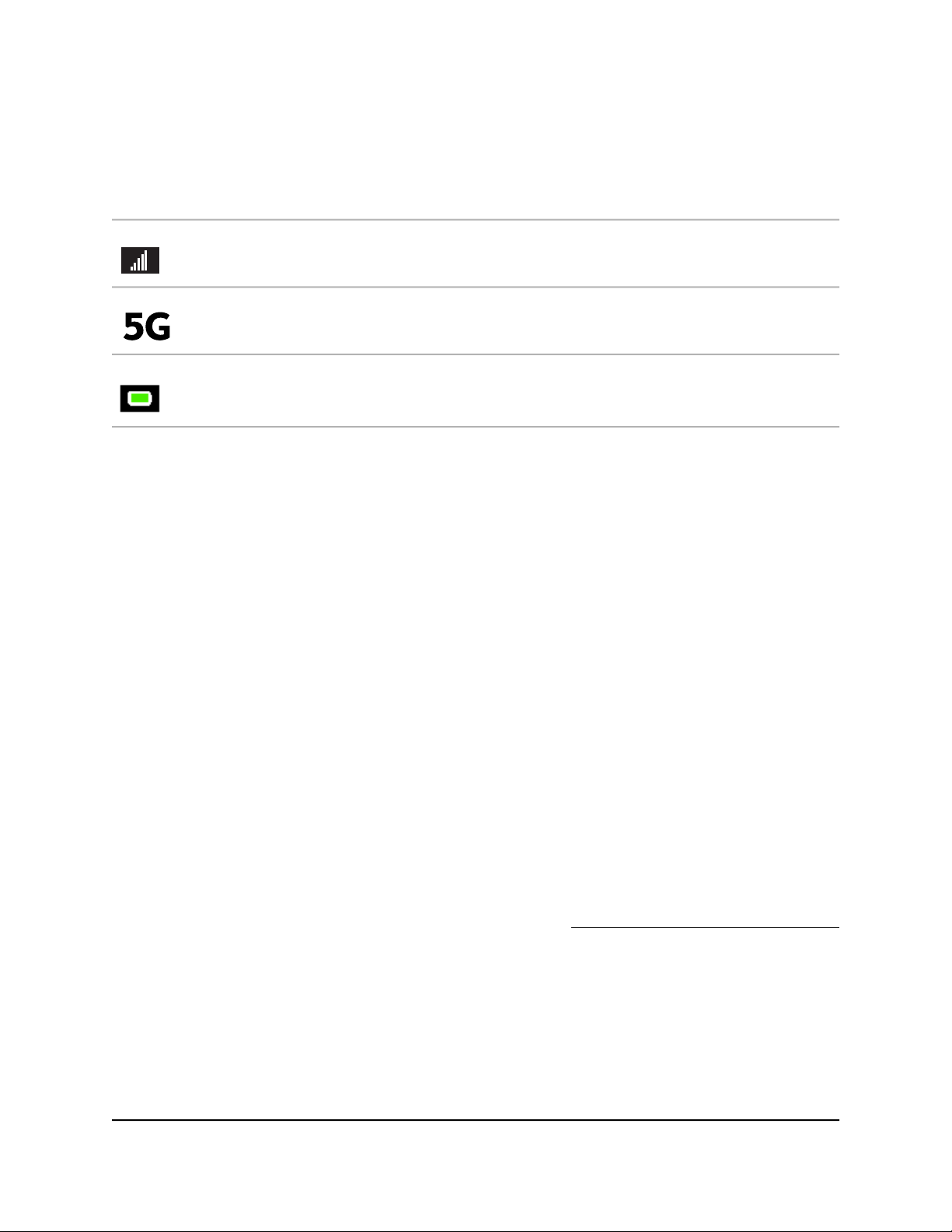
Nighthawk M5 5G WiFi 6 Mobile Router
Table 1. Icons
DescriptionIcons
This indicates the strength of the mobile broadband network signal.
Your 5G wireless device displays the following network indicator to let you know you are connected to
the 5G network.
This indicates the amount of charge in the battery.
Powering Off/Resetting the Device
To power off or reset the device:
1.
Hold down the Power button for 5 seconds.
The Power Off/Reset menu appears and you are prompted to power off or reset the
device.
2.
Tap Power Off to power off the device, or choose reset to reset the device.
Security Credentials
Three passwords are associated with the mobile router:
WiFi password. Use this to connect your computer or WiFi device to your mobile
•
router network. This character string is unique to your device. It displays on the main
mobile router touch screen. If the screen is blank (a power-saving feature), press
and quickly release the Power button. The default WiFi password is also printed on
a label under the battery.
For information about changing WiFi passwords, see Change WiFi Encryption Settings
on page 38.
Web admin login password. Use this to log in to the mobile router web page as
•
an administrator. You must log in as an administrator to use certain features and to
make changes to your mobile router settings. The default login password is printed
on a label under the battery. The password should be changed after installation by
the user, and can be 5–31 characters in length.
User Manual13Get Started
Page 14

Nighthawk M5 5G WiFi 6 Mobile Router
Connect to the Mobile Router With Tethering
You can connect a computer to the mobile router using the USB-C cable instead of
connecting with WiFi. This kind of cable connection is called tethering.
Note: The computer's operating system detects the Nighthawk M5 5G WiFi 6 Mobile
Router the first time you use the USB-C cable to connect the computer to the mobile
router.
To install drivers on computers running Windows:
1.
Ensure that the mobile router is powered off.
2. Connect the mobile router to your computer using the USB cable.
The mobile router automatically powers on.
Note: Make sure that your computer has access to Internet when you first use the
tethering feature because your computer might need to access the Internet in order
to download the required software driver.
After the driver is installed, you can visit the mobile router web page to customize
your mobile router’s advanced settings. This is an optional step.
Customize the Mobile Router Settings
You can personalize the mobile router and change its settings on the web page.
To log in to your mobile router web page:
1. From a computer or WiFi device that is connected to the mobile router, launch a
web browser.
2.
Enter http://192.168.1.1.
User Manual14Get Started
Page 15
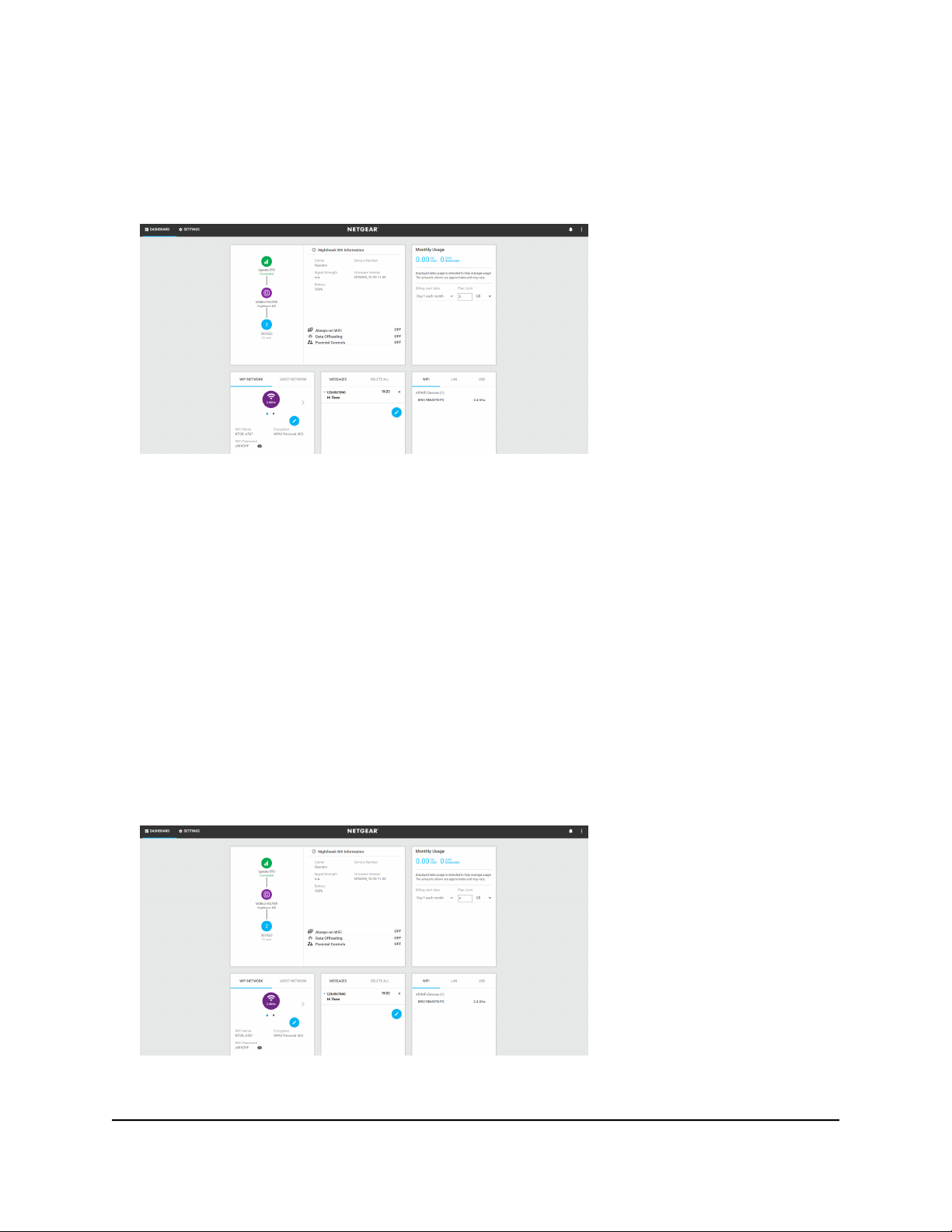
Nighthawk M5 5G WiFi 6 Mobile Router
The mobile router web page displays.
3. Enter the administrator login password.
The default password is printed on the product label. The password is case-sensitive.
Log in to Your Mobile Router Web Page
Your mobile router comes configured and ready to use as is. You can use the mobile
router web page to manage advanced settings.
To log in to your mobile router web page:
1. From the computer or WiFi device that is connected to the mobile router, launch a
web browser.
2.
Enter http://192.168.1.1.
The mobile router web page displays.
3. Enter the administrator login password.
The default password is printed on the product label. The password is case-sensitive.
User Manual15Get Started
Page 16
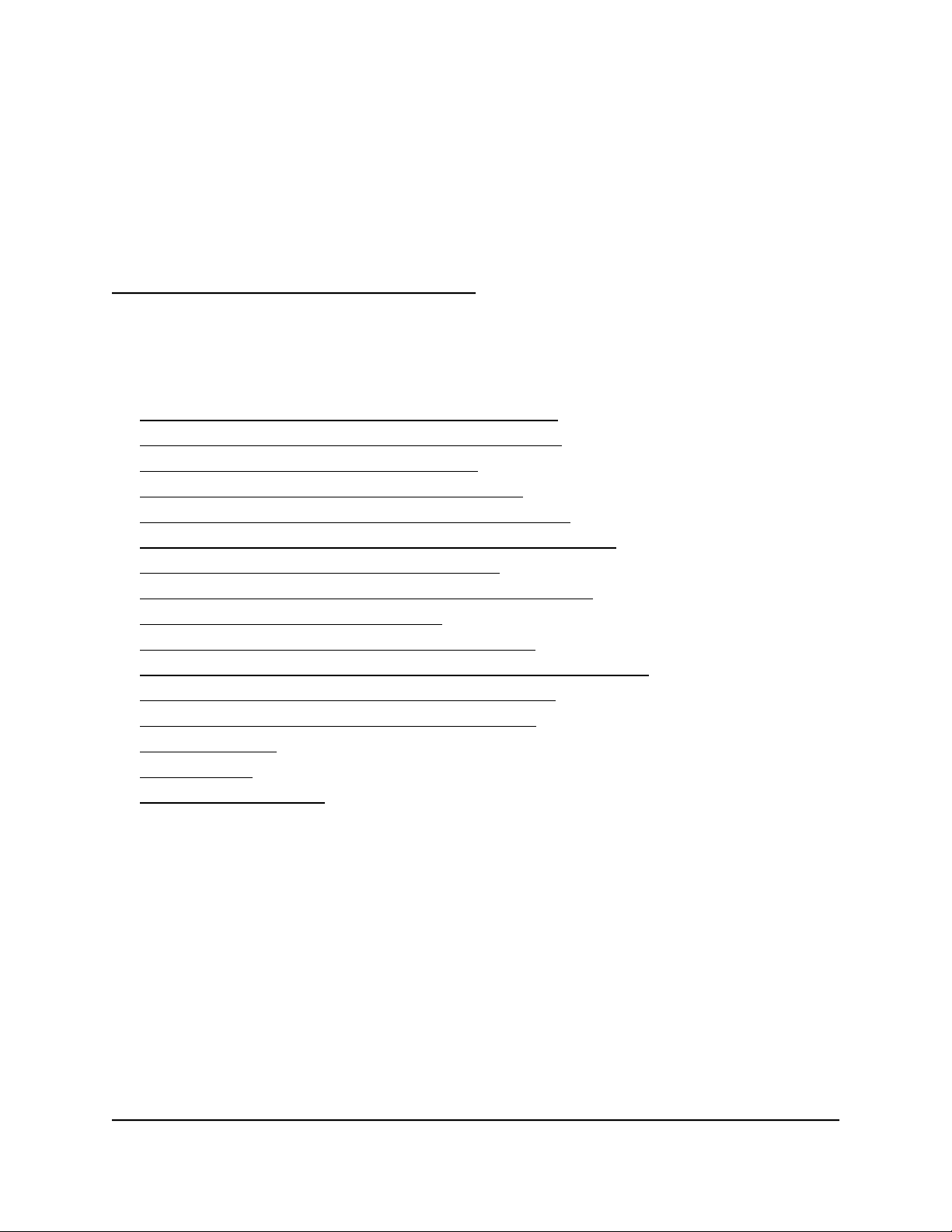
2
Use Your Mobile Router
This chapter explains how to use your mobile router. The chapter covers the following
topics:
• View Estimated Data Usage on the Mobile Router
• View Data Usage on the Mobile Router Web Page
• View Messages From the Mobile Router
• Send SMS Messages From the Mobile Router
• View Messages From the Mobile Router Web Page
• Send SMS Messages From the Mobile Router Web Page
• Delete a Message From the Mobile Router
• Delete a Message From the Mobile Router Web Page
• View Alerts From the Mobile Router
• View Alerts From the Mobile Router Web Page
• Turn On Dual-Band WiFi From the Mobile Router Web Page
• Turn On Dual-Band WiFi From the Mobile Router
• Manage Your Broadband Network Connection
• Connect to WiFi
• Manage WiFi
• Manage WiFi Security
16
Page 17
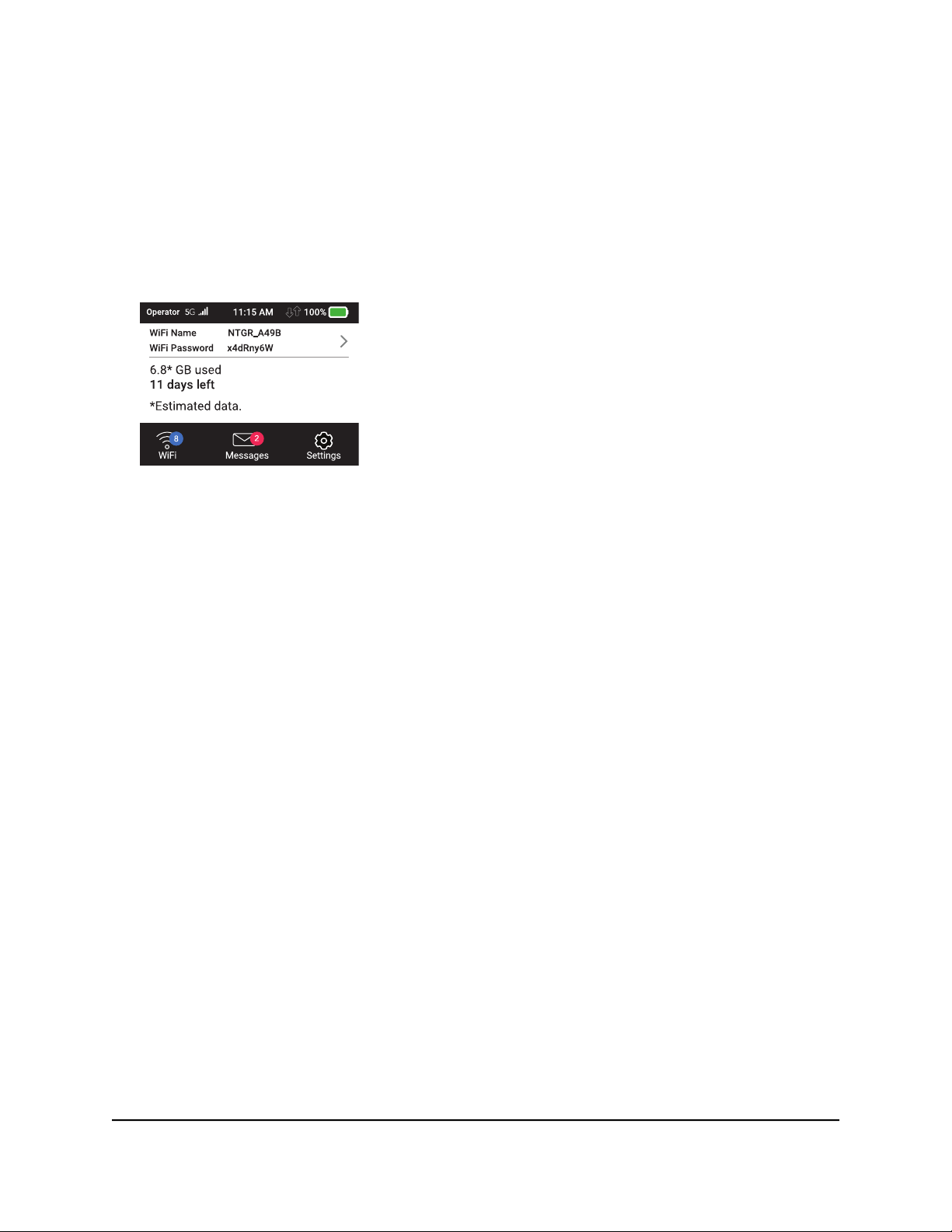
Nighthawk M5 5G WiFi 6 Mobile Router
View Estimated Data Usage on the Mobile Router
To view estimated data usage on the mobile router:
To wake the device, press the Power button.
The LCD screen shows the estimated data usage for the current billing cycle. Tapping
in the data usage area provides more detailed information and options for configuring
usage limit warnings.
View Data Usage on the Mobile Router Web Page
To view data usage information on the mobile router web page:
1. From a computer or WiFi device that is connected to the mobile router, launch a
web browser.
2.
Enter http://192.168.1.1.
The mobile router web page displays.
3. Enter the administrator login password.
The default password is printed on the product label. The password is case-sensitive.
The mobile router web page displays the data usage for the current billing cycle
and for the current broadband session.
View Messages From the Mobile Router
You can tell from your mobile router display if you have unviewed messages, and you
can view them directly from there.
User Manual17Use Your Mobile Router
Page 18
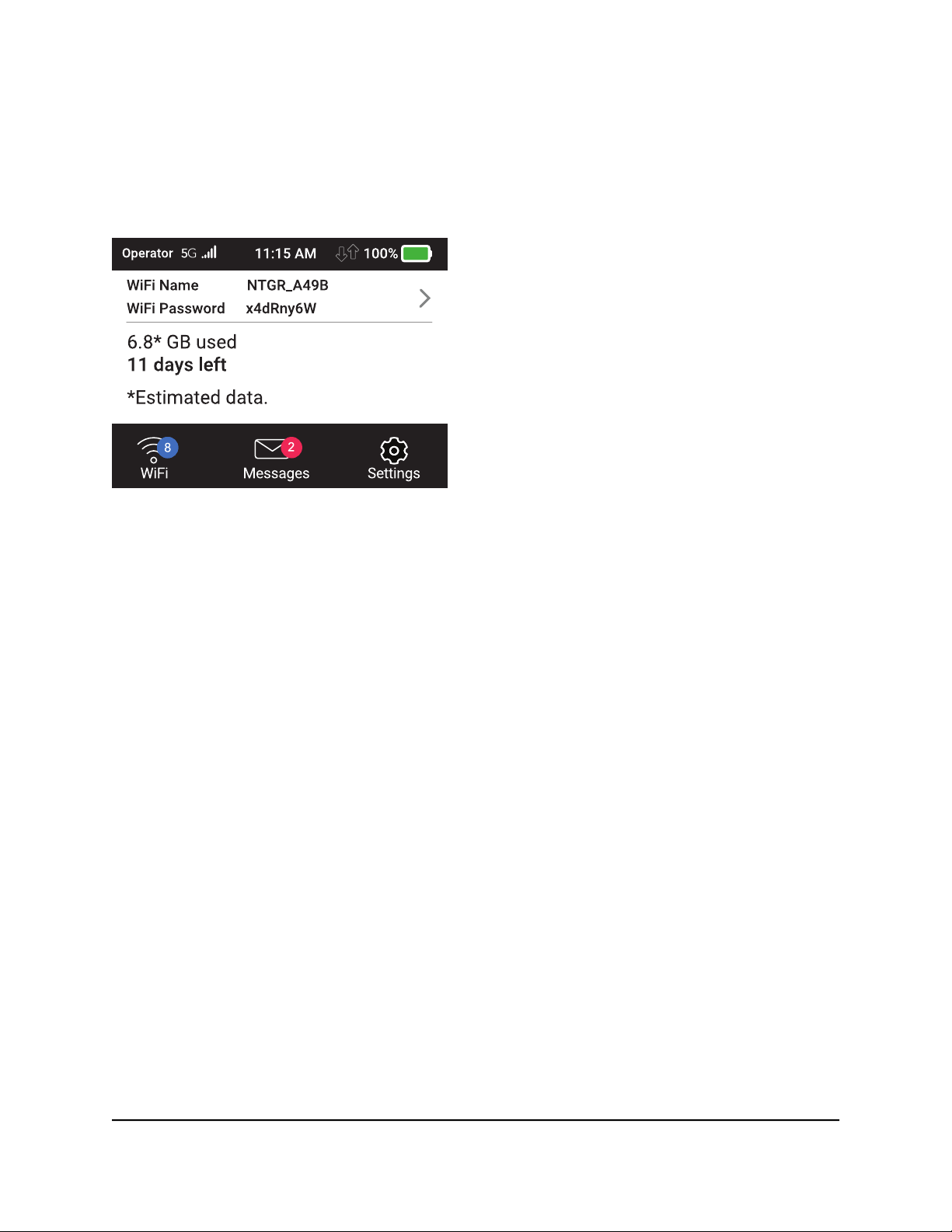
Nighthawk M5 5G WiFi 6 Mobile Router
This router display indicates you have an unread message.
Note: Although you can view messages directly on the mobile router, use the mobile
router's web page to delete them.
To view messages from the mobile router display:
1. Tap Power to wake the mobile router.
2. Tap Messages.
The Messages screen displays.
3.
Tap the message to read the full text.
Note: If you are logged in as an administrator, the Messages option on the side
menu indicates unread network messages. You can view SMS messages from your
network service provider on the mobile router web page.
Send SMS Messages From the Mobile Router
You can send SMS messages from the mobile router.
To send SMS messages from the mobile router:
1. Tap Power to wake the mobile router.
2. Tap Messages.
The Messages screen displays and indicates if there are any SMS messages.
3. Tap Compose.
A numeric keypad for for entering the phone number displays.
User Manual18Use Your Mobile Router
Page 19
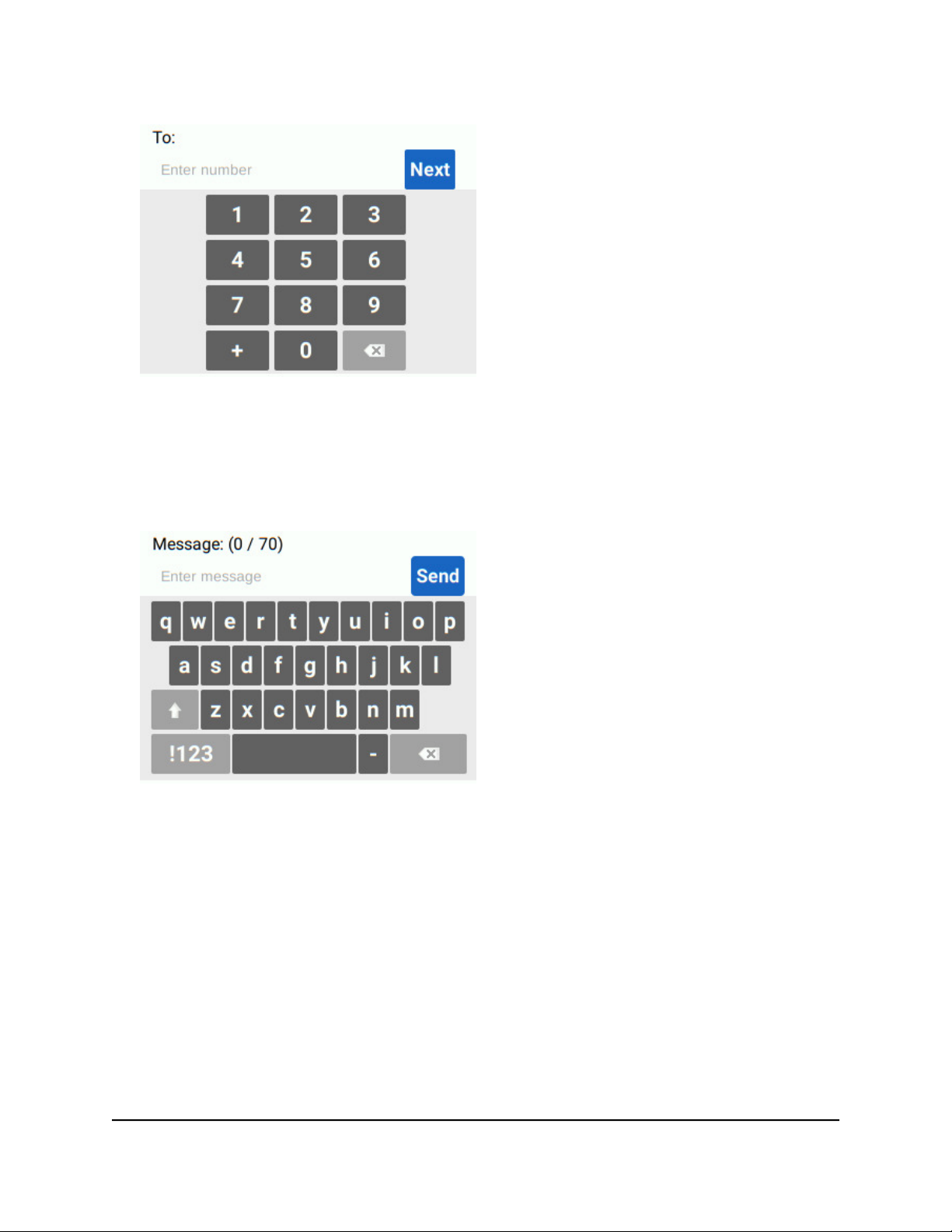
Nighthawk M5 5G WiFi 6 Mobile Router
4. Use the keypad to type the phone number to which the message will be sent.
As you enter digits, the phone number appears in the To: field.
5. Tap Next.
A keypad for entering the message appears.
6. Type a message and tap Send.
The Message Sent message appears and indicates that the message was sent.
User Manual19Use Your Mobile Router
Page 20
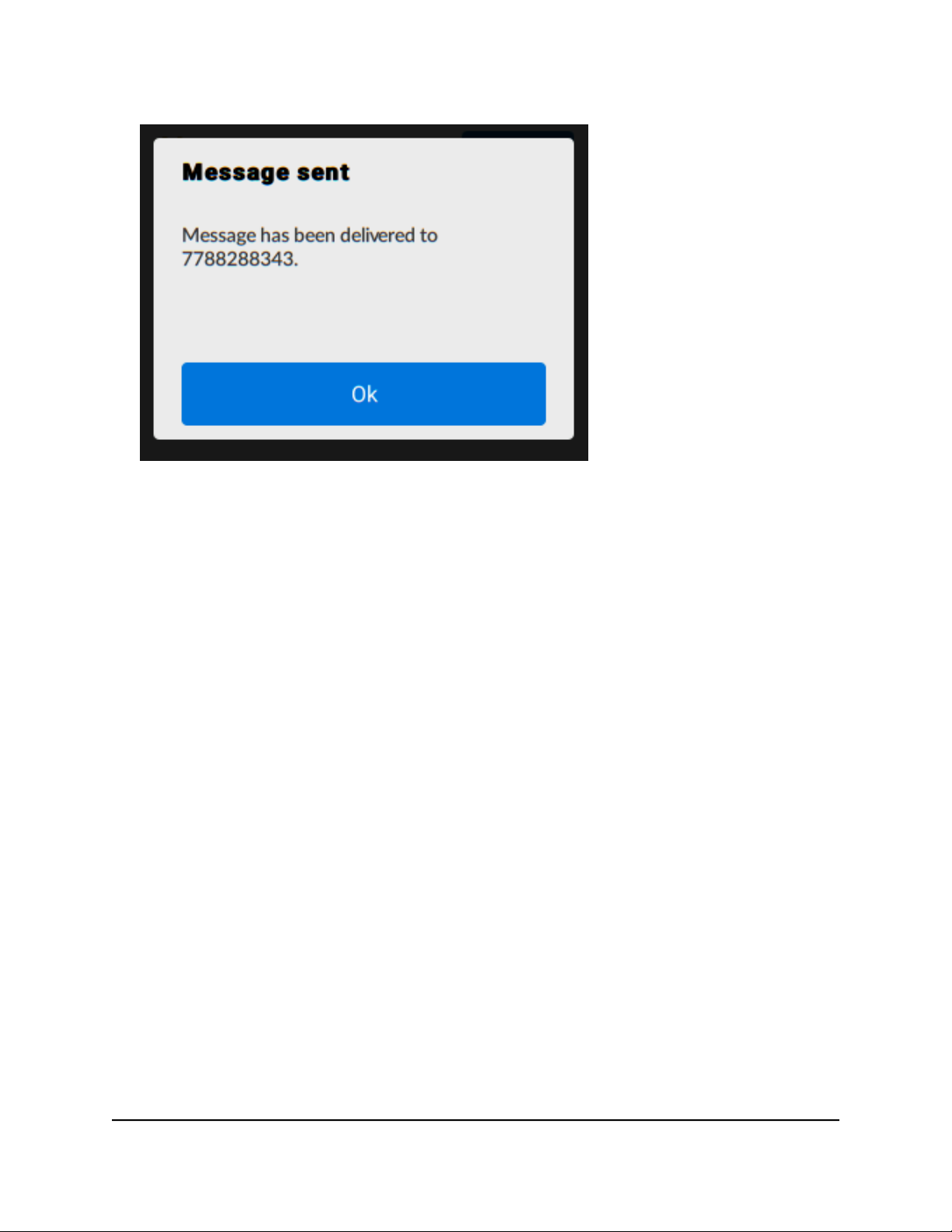
Nighthawk M5 5G WiFi 6 Mobile Router
View Messages From the Mobile Router Web Page
To view messages from the mobile router web page:
1. From a computer or WiFi device that is connected to the mobile router, launch a
web browser.
2.
Enter http://192.168.1.1.
The mobile router web page displays.
3. Enter the administrator login password.
The default password is printed on the product label. The password is case-sensitive.
The home page displays.
4. Select Messages.
A list of messages displays, showing the first portion of the text.
5.
Click a message to read the full text.
User Manual20Use Your Mobile Router
Page 21
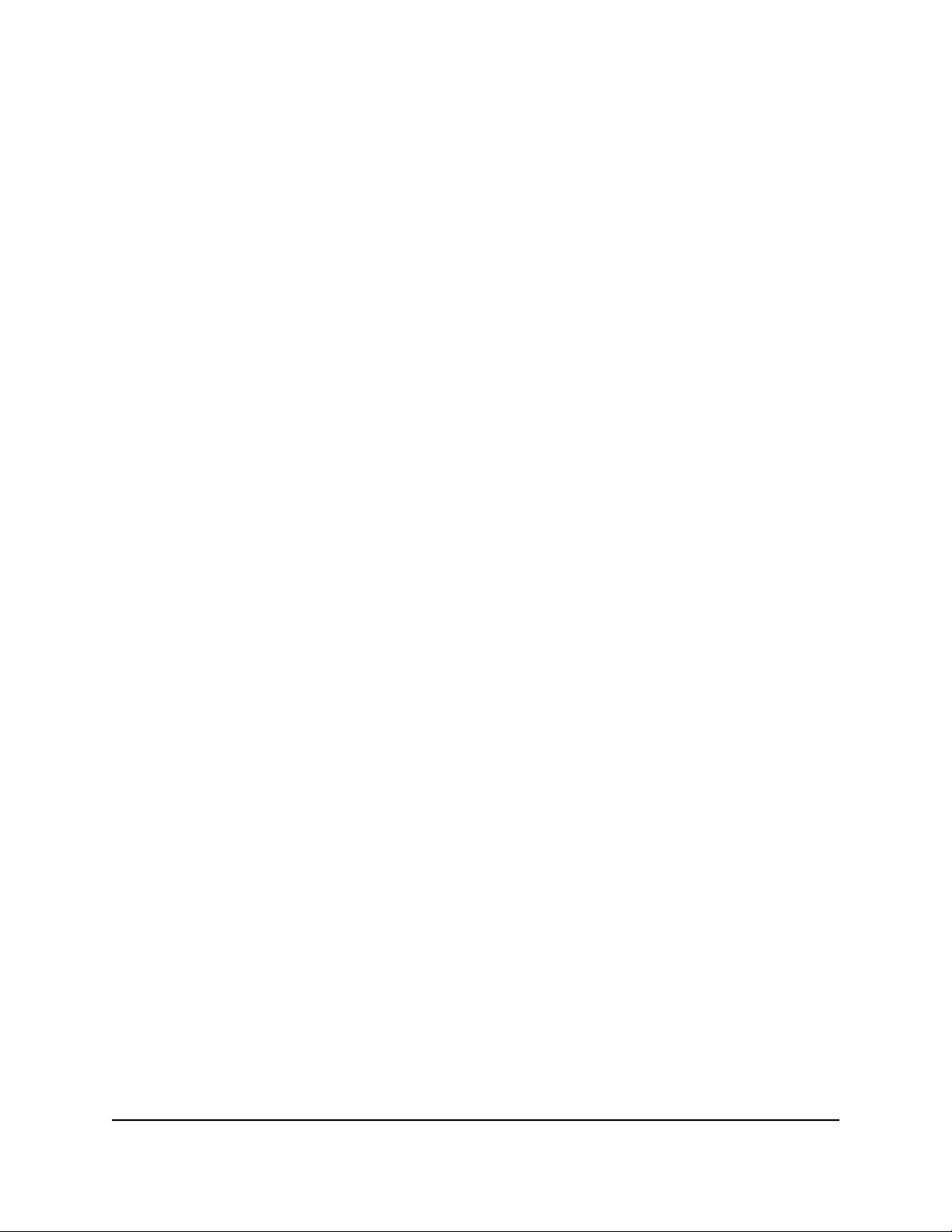
Nighthawk M5 5G WiFi 6 Mobile Router
Send SMS Messages From the Mobile Router Web Page
You can can send SMS messages from the mobile Web page.
To send an SMS message from the mobile router Web page:
1. From a computer or WiFi device that is connected to the mobile router, launch a
web browser.
2.
Enter http://192.168.1.1.
The mobile router web page displays.
3. Enter the administrator login password.
The default password is printed on the product label. The password is case-sensitive.
The home page displays.
4. Tap the Pencil icon.
The Messages page appears. Any new messages are shown.
5.
In the Recipient Number field, type the phone number to which to send the message.
6. In the message box, type the message you want to send.
7. Click the Send button.
The SMS message is sent.
Delete a Message From the Mobile Router
You can delete messages from your mobile router display.
User Manual21Use Your Mobile Router
Page 22
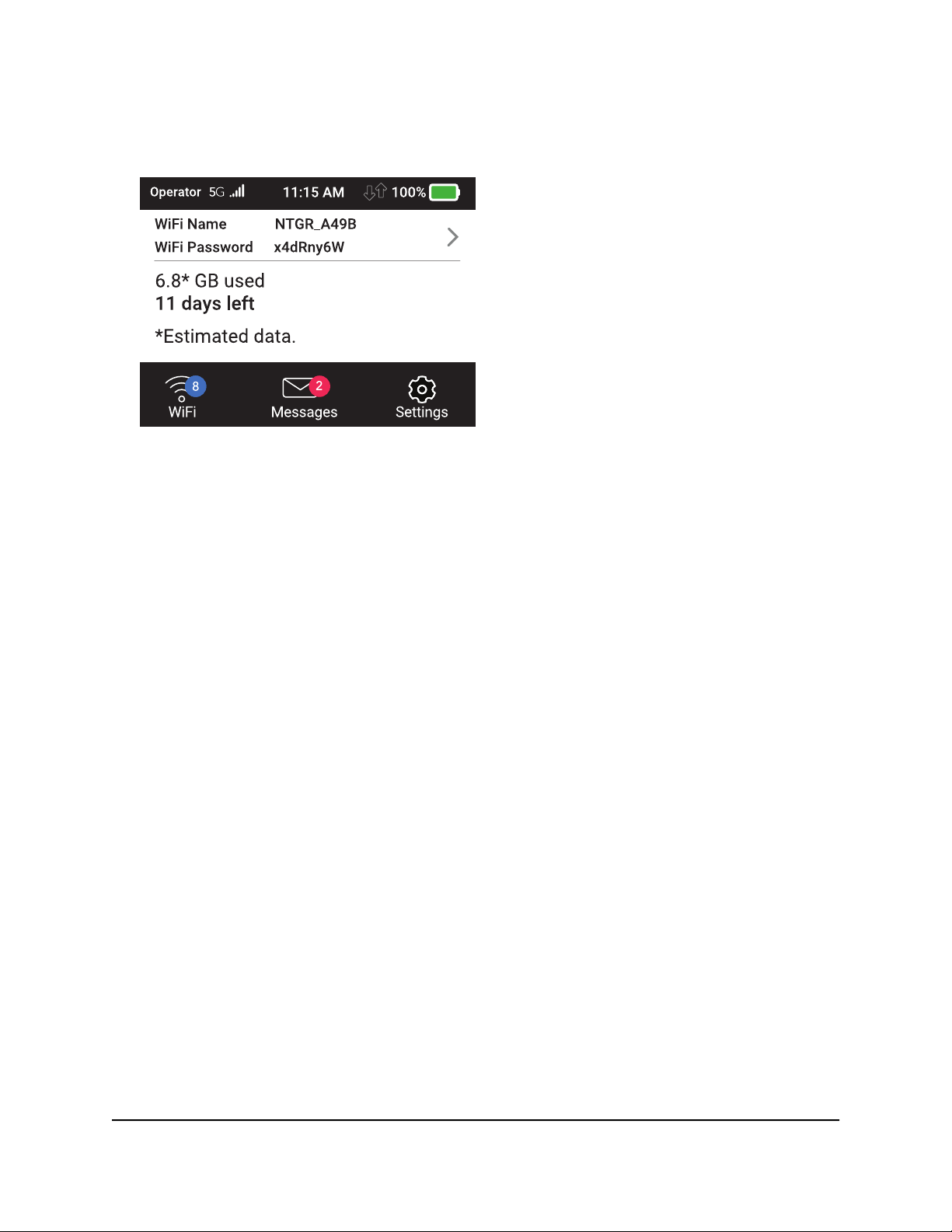
Nighthawk M5 5G WiFi 6 Mobile Router
To delete messages from the mobile router display:
1. Press Power to wake the mobile router.
2. Tap Messages.
The Messages screen displays.
3. Select the message to delete.
4. Tap Delete.
The message is deleted.
Delete a Message From the Mobile Router Web Page
To delete a message from the mobile router web page:
1. From a computer or WiFi device that is connected to the mobile router, launch a
web browser.
2.
Enter http://192.168.1.1.
The mobile router web page displays.
3. Enter the administrator login password.
The default password is printed on the product label. The password is case-sensitive.
The home page displays.
4. Select Messages.
A list of messages displays, showing the first portion of the text.
5. Select the message and click the Delete button.
The message is deleted.
User Manual22Use Your Mobile Router
Page 23

Nighthawk M5 5G WiFi 6 Mobile Router
View Alerts From the Mobile Router
When you unlock the device screen, the device displays any current alerts.
1. Unlock the device.
Any current alerts are shown on the display. For example, if no SIM card is installed,
the following alert appears:
2. Use the arrow keys to cycle through the alerts and view each alert.
After you have viewed the alerts, the dashboard appears.
View Alerts From the Mobile Router Web Page
Your mobile router displays alerts to advise you of device status changes. When there
are outstanding alerts, the alerts displays on the screen. Alerts remain as long as the
issues that cause them are active. When the issues are resolved, the alerts are removed
automatically.
To view alerts from the mobile router web page:
1. From a computer or WiFi device that is connected to the mobile router, launch a
web browser.
2.
Enter http://192.168.1.1.
User Manual23Use Your Mobile Router
Page 24

Nighthawk M5 5G WiFi 6 Mobile Router
The mobile router web page displays.
3. Enter the administrator login password.
The default password is printed on the product label. The password is case-sensitive.
Any current alerts are shown on the display. For example, if no SIM card is installed,
the following alert appears:
Follow the instructions in each alert to address the conditions that caused it to display.
Turn On Dual-Band WiFi From the Mobile Router Web Page
The mobile router can broadcast WiFi signals in the 2.4 GHz and 5 GHz WiFi bands.
Note that the overall throughput speed could decrease when WiFi dual-band is enabled.
To turn on dual-band WiFi from the mobile router web page:
1. From a computer or WiFi device that is connected to the mobile router, launch a
web browser.
2.
Enter http://192.168.1.1.
The mobile router web page displays.
3. Enter the administrator login password.
The default password is printed on the product label. The password is case-sensitive.
The home page displays.
4. Select WiFi > Options.
User Manual24Use Your Mobile Router
Page 25

Nighthawk M5 5G WiFi 6 Mobile Router
5. Select Dual-Band WiFi.
The Save and Cancel buttons display at the bottom of the page.
6. Click the Save button.
A message displays telling you that to save this change, your device must restart
WiFi connections.
Turn On Dual-Band WiFi From the Mobile Router
The mobile router can broadcast WiFi signals in the 2.4 GHz and 5 GHz WiFi bands.
Note that the overall throughput speed could decrease when WiFi dual-band is enabled.
To turn on dual-band WiFi from the mobile router web page:
1. Tap Power to wake the device.
2. Tap WiFi.
The WiFi screen displays.
3. Tap Band.
The Band screen displays.
User Manual25Use Your Mobile Router
Page 26

4. Tap Dual-Band WiFi.
Nighthawk M5 5G WiFi 6 Mobile Router
5. Tap OK.
Your settings are saved.
Manage Your Broadband Network Connection
You can view the mobile broadband network status, turn domestic data on and off, and
turn international roaming on and off.
User Manual26Use Your Mobile Router
Page 27

Nighthawk M5 5G WiFi 6 Mobile Router
View Mobile Broadband Network Status From the Mobile Router
To view network status from the mobile router:
1. To wake the device, tap Power.
2. Tap Settings.
3. Tap Broadband.
The Broadband screen displays the network status.
4. To view details about the network status, tap Status.
The Network Status screen displays.
User Manual27Use Your Mobile Router
Page 28

Nighthawk M5 5G WiFi 6 Mobile Router
View Mobile Broadband Network Status From the Mobile Router Web Page
To view network status from the mobile router web page:
1. From a computer or WiFi device that is connected to the mobile router, launch a
web browser.
2.
Enter http://192.168.1.1.
The mobile router web page displays.
3. Enter the administrator login password.
The default password is printed on the product label. The password is case-sensitive.
The home page displays.
4. Select Settings > Network.
The Status page displays.
5. View the Network Status section.
User Manual28Use Your Mobile Router
Page 29

Nighthawk M5 5G WiFi 6 Mobile Router
Turn Domestic Data On and Off From the Mobile Router
To view network status from the mobile router:
1. To wake the device, tap Power.
2. Tap Settings.
3. Tap Broadband.
The Broadband screen displays the network status.
4. Tap Domestic Data.
The Domestic Data screen displays.
5.
Tap Domestic Data On/Off.
Your settings are saved.
Turn Domestic Data Off From the Mobile Router Web Page
Note: You can turn domestic data off, but not on from the web page.
User Manual29Use Your Mobile Router
Page 30

Nighthawk M5 5G WiFi 6 Mobile Router
To turn domestic data off from the mobile router:
1. From a computer or WiFi device that is connected to the mobile router, launch a
web browser.
2.
Enter http://192.168.1.1.
The mobile router web page displays.
3. Enter the administrator login password.
The default password is printed on the product label. The password is case-sensitive.
The home page displays.
4. Select Settings > Advanced Settings > Cellular.
The preferences page displays.
5. Uncheck the Data check box.
The Save and Cancel buttons display at the bottom of the page.
6. Click the Save button.
Your settings are saved.
User Manual30Use Your Mobile Router
Page 31

Nighthawk M5 5G WiFi 6 Mobile Router
Turn International Roaming On and Off From the Mobile Router
To view network status from the mobile router:
1. To wake the device, tap Power.
2. Tap Settings.
3. Tap Broadband.
The Broadband screen displays the network status.
4. Tap Int'l Roaming.
The International Roaming screen displays.
5.
Tap Int'l Roaming On/Off.
Your settings are saved.
User Manual31Use Your Mobile Router
Page 32

Nighthawk M5 5G WiFi 6 Mobile Router
Turn International Roaming On and Off From the Mobile Router Web Page
Before you turn on international roaming, make sure that you are aware of any extra
charges for data that you might incur.
To turn international roaming on and off:
1. From a computer or WiFi device that is connected to the mobile router, launch a
web browser.
2.
Enter http://192.168.1.1.
The mobile router web page displays.
3. Enter the administrator login password.
The default password is printed on the product label. The password is case-sensitive.
The home page displays.
4. Select Settings > Advanced Settings > Cellular.
The preferences page displays.
5. Uncheck the Roaming Data check box.
The Save and Cancel buttons display at the bottom of the page.
6. Select the Save button.
Your settings are saved.
Connect to WiFi
You can connect up to 32 devices (such as smartphones, laptops, tablets, digital cameras,
printers, gaming consoles, and digital picture frames) to your mobile router network.
For information about setting connections for WiFi networks, see View Mobile Broadband
Network Status From the Mobile Router on page 27.
To connect using the WiFi password:
1.
On the WiFi device, view the list of available WiFi networks.
2. Connect to the network that corresponds to your mobile router network as displayed
on the LCD screen.
3.
When prompted, enter the WiFi password for your mobile router network.
The WiFi password displays on the mobile router LCD screen. If the screen is turned
off, press and quickly release the Power button to wake the mobile router.
User Manual32Use Your Mobile Router
Page 33

Nighthawk M5 5G WiFi 6 Mobile Router
Manage WiFi
Advanced users can set up the WiFi radio of the mobile router to meet their WiFi needs
by customizing settings on the mobile router web page.
On the mobile router web page, the following WiFi profiles are available:
Default, Dual-Band. Supports two separate WiFi networks simultaneously using
•
both a 2.4- and 5-GHz frequency band.
2.4 GHz only. Share your main WiFi with 2.4 GHz devices that you trust.
•
5 GHz WiFi. Share your main WiFi with 5 GHz devices that you trust.
•
Turn Off WiFi. Turn off WiFi.
•
By default, Dual-Band is enabled. If your place of business does not allow WiFi or for
any other reason you want to disable WiFi and use the mobile router only in tethered
mode, the mobile router gives you that option.
Note: Whenever you change WiFi settings, any devices connected to the mobile router
are disconnected and might need to be reconnected.
Turn On 5 GHz WiFi From the Mobile Router
When all of your devices support 5 GHz WiFi, use 5 GHz WiFi for faster downloads.
To turn 5 GHz WiFi on and off from the mobile router:
1. Tap Power to wake the device.
2. Tap WiFi.
The WiFi screen displays.
3. Tap Band.
User Manual33Use Your Mobile Router
Page 34

Nighthawk M5 5G WiFi 6 Mobile Router
The WiFi Band screen displays.
4. Tap 5 GHz.
A message displays to tell you that changing the WiFi info temporarily causes
connectivity loss.
5. Tap OK.
Your settings are saved.
Turn On 5 GHz WiFi From the Mobile Router Web Page
When all of your devices support 5 GHz WiFi, use 5 GHz WiFi for faster downloads.
To turn on 5 GHz WiFi from the mobile router web page:
1. From a computer or WiFi device that is connected to the mobile router, launch a
web browser.
2.
Enter http://192.168.1.1.
The mobile router web page displays.
3. Enter the administrator login password.
The default password is printed on the product label. The password is case-sensitive.
The home page displays.
4.
Select Settings > Setup >WiFi Profiles .
The WiFi Options page displays.
5. Select 5GHz Only.
The Save and Cancel buttons display at the bottom of the page.
6. Click the Apply button.
A message displays telling you that to save this change, your device must restart
WiFi connections.
7. Click the Continue button.
Your settings are saved.
User Manual34Use Your Mobile Router
Page 35

Nighthawk M5 5G WiFi 6 Mobile Router
Specify WiFi Settings From the Mobile Router
To specify the WiFi settings from the mobile router:
1. Tap Power to wake the device.
2.
To turn the WiFi signal on or off:
a. Tap WiFi.
The WiFi screen displays.
b. Tap Options.
The WiFi Options screen displays.
c.
Tap the WiFi field.
d.
To toggle the WiFi radio, tap WiFi On/Off.
A message displays to tell you that changing the WiFi info temporarily causes
connectivity loss.
e. Tap OK.
Your settings are saved.
3.
To power down the WiFi radio after a set period of inactivity:
a. Tap WiFi .
The WiFi Options screen displays.
b. Tap Options.
The WiFi Options screen displays.
c.
Tap the WiFi Standby field to modify the standby timer.
The WiFi Standby screen displays.
d.
Tap the setting for the selection that you want.
The Changes Saved screen appears.
e. Tap OK to continue.
Your settings are saved.
User Manual35Use Your Mobile Router
Page 36

Nighthawk M5 5G WiFi 6 Mobile Router
Use the mobile router web page to set up a profile that is more detailed than the
basic profiles offered on the mobile router.
Change WiFi Settings From the Mobile Router Web Page
To select a WiFi profile or create a custom profile on the mobile router web page:
1. From a computer or WiFi device that is connected to the mobile router, launch a
web browser.
2.
Enter http://192.168.1.1.
The mobile router web page displays.
3. Enter the administrator login password.
The default password is printed on the product label. The password is case-sensitive.
The home page displays.
4. Select Settings > Setup > Wireless.
5. Click the WiFi network to select it.
6.
To allow the WiFi information to be displayed on the mobile router home screen,
leave the WiFi Info on Home check box selected.
7. Click the Apply button.
A message displays to tell you that changing the WiFi info will temporarily cause
connectivity loss.
Your settings are saved.
Manage WiFi Security
Note: When you change the WiFi settings, the mobile router resets. Any devices
connected to the mobile router are disconnected when the mobile router resets.
Change WiFi Network Name and Password From the Mobile Router
The WiFi network name identifies your WiFi network and is visible to other WiFi-enabled
devices.
User Manual36Use Your Mobile Router
Page 37

Nighthawk M5 5G WiFi 6 Mobile Router
To change the network name and password from the mobile router.
1. Press the Power button to wake the device.
2. Tap WiFi.
The WiFi screen displays.
3. Tap Main WiFi.
The settings screen for the network displays.
4. Tap the Pencil (Edit) icon beside the name or password.
A message displays telling you that currently connected devices must re-authenticate
to the network with the updated information.
5. Tap Continue.
The message closes.
6. Enter the new WiFi name and password.
7. Tap Done.
Your settings are saved.
Change WiFi Network Names and Passwords From the Mobile Router Web Page
The WiFi network name identifies your WiFi network and is visible to other WiFi-enabled
devices.
To change network name and password from the mobile router web page:
1. From a computer or WiFi device that is connected to the mobile router, launch a
web browser.
2.
Enter http://192.168.1.1.
The mobile router web page displays.
User Manual37Use Your Mobile Router
Page 38

Nighthawk M5 5G WiFi 6 Mobile Router
3. Enter the administrator login password.
The default password is printed on the product label. The password is case-sensitive.
The home page displays.
4. Select Settings > Setup > Wireless.
The WiFi connect page displays.
5.
Change the WiFi Name and WiFi Password fields as desired.
6. Click the Continue button.
A message displays telling you that to save this change, your device must restart
WiFi connections.
7. Click the Continue button.
Your settings are saved.
All devices that were connected must reconnect with the new name and password.
Change WiFi Encryption Settings
For information about WiFi security, see Security Credentials on page 13.
To change the type of security used for main WiFi:
1. From a computer or WiFi device that is connected to the mobile router, launch a
web browser.
2.
Enter http://192.168.1.1.
The mobile router web page displays.
3. Enter the administrator login password.
The default password is printed on the product label. The password is case-sensitive.
The home page displays.
4. Select Settings > Setup > Wireless.
The wireless settings display.
5.
In the Encryption menu for main WiFi or guest WiFi, select a security option:
WPA2 Personal AES. Strong security supported by newer WiFi devices, the
•
default.
None. Anyone can access your WiFi network without a password and you are
•
responsible for charges incurred. Best practice is not to select this option.
The Apply and Discard buttons display at the bottom of the page.
User Manual38Use Your Mobile Router
Page 39

Nighthawk M5 5G WiFi 6 Mobile Router
6. Click Apply and Discard.
A message displays telling you that to save this change, your device must restart
WiFi connections.
7. Click Continue.
Your settings are saved.
8.
Reconnect your WiFi devices, if necessary, using the new WiFi credentials.
User Manual39Use Your Mobile Router
Page 40

3
Manage Security
For information about WiFi security settings, see Manage WiFi Security on page 36.
The chapter covers the following topics:
• Change the Mobile Router Web Page Login Settings
• Activate SIM Security
40
Page 41

Nighthawk M5 5G WiFi 6 Mobile Router
Change the Mobile Router Web Page Login Settings
You can change the host name for the mobile router web page. You can also change
the password to access the mobile router web page.
To change the login settings for the mobile router web page:
1. From a computer or WiFi device that is connected to the mobile router, launch a
web browser.
2.
Enter http://192.168.1.1.
The mobile router web page displays.
3. Enter the administrator login password.
The default password is printed on the product label. The password is case-sensitive.
The home page displays.
4. Select Settings > Administration > Set Password.
The password settings are displayed.
5.
In the Set Password field, change the password used to log in as an administrator.
Best practice is to set a more secure password.
Enter a maximum of 31 characters.
6. Click the Apply button.
Your settings are saved.
Activate SIM Security
You can create another level of security by configuring a PIN that you must enter before
you can manage the network connection or view SMS messages.
To activate SIM security:
1. From a computer or WiFi device that is connected to the mobile router, launch a
web browser.
2.
Enter http://192.168.1.1.
The mobile router web page displays.
3. Enter the administrator login password.
User Manual41Manage Security
Page 42

Nighthawk M5 5G WiFi 6 Mobile Router
The default password is printed on the product label. The password is case-sensitive.
The home page displays.
4. Select Settings > Security > SIM Security.
The SIM Security page displays.
5. Click the Activate button.
6. Enter your PIN and click the Apply button.
If you enter an incorrect PIN three times, the SIM is blocked. If the SIM is blocked,
contact your network service provider to receive a PUK number to unblock the SIM.
User Manual42Manage Security
Page 43

4
Maintain Your Mobile Router
The chapter covers the following topics:
• Extend Battery Life
• View Details About Your Device From the Mobile Router
• View Details About Your Device From the Mobile Router Web Page
• Add and Select Access Point Names (APN)
• Enable DMZ
• Update Mobile Router Software and Firmware
43
Page 44

Nighthawk M5 5G WiFi 6 Mobile Router
Extend Battery Life
The mobile router, by default, is configured to optimize battery life. The following factors
affect battery life:
Screen brightness.
•
Standby time.
•
Data throughput.
•
Mobile broadband signal strength (the better the signal, the longer the battery life).
•
WiFi range.
•
To extend the battery life, use any of the following methods:
Adjust WiFi settings.
•
Adjust display settings.
•
Use tethered USB.
•
Adjust WiFi Settings to Optimize Battery Life
Set the standby timer to a shorter period to minimize the wait time when no devices are
connected to either WiFi network before going into standby mode (the WiFi radios turn
off).
Note: When you change the WiFi settings, any devices connected to the mobile router
are disconnected and might need to be reconnected.
You can set the following WiFi options to optimize battery life:
Adjust the display settings. See Set the Display to Increase Battery Life From the
•
Mobile Router Web Page on page 45.
Set the WiFi standby to 5 minutes.
•
Set the Display to Increase Battery Life From the Mobile Router
Dim the screen to reduce the LCD screen’s brightness level. Set the screen time-out to
a shorter period to reduce the amount of time the mobile router waits without the LCD
screen being touched before the screen turns blank.
User Manual44Maintain Your Mobile Router
Page 45

Nighthawk M5 5G WiFi 6 Mobile Router
To change the screen brightness from the mobile router ..789ip.
1. Tap Power to wake the device.
2. Tap Settings.
3. Tap Screen.
The settings screen for the network displays.
4. Slide the Screen Brightness slider to the brightness that you want.
Your settings are saved.
5. Tap Screen Timeout.
The Screen Timeout screen displays.
6.
Tap the field for the selection that you want.
Your settings are saved.
Set the Display to Increase Battery Life From the Mobile Router Web Page
Dim the screen to reduce the LCD screen’s brightness level. Set the screen time-out to
a shorter period to reduce the amount of time the mobile router waits without the LCD
screen being touched before the screen turns blank.
User Manual45Maintain Your Mobile Router
Page 46

Nighthawk M5 5G WiFi 6 Mobile Router
To adjust display settings to increase battery life from the mobile router web page:
1. From a computer or WiFi device that is connected to the mobile router, launch a
web browser.
2.
Enter http://192.168.1.1.
The mobile router web page displays.
3. Enter the administrator login password.
The default password is printed on the product label. The password is case-sensitive.
The home page displays.
4. Select Settings > Advanced Settings > Device.
The device settings page opens.
5.
Adjust any of these settings:
Screen Brightness . From the menu, select the screen brightness level.
•
Screen Timeout . From the menu, select a shorter time period.
•
6. Click the Accept button.
Your settings are saved.
User Manual46Maintain Your Mobile Router
Page 47

Nighthawk M5 5G WiFi 6 Mobile Router
View Details About Your Device From the Mobile Router
You can view details about your device such as the model number, software version,
and IMEI (International Mobile Station Equipment Identity).
1. Tap Power to wake the device.
2. Tap Settings.
3. Tap More.
The additional settings screen displays.
4.
Tap Device Information.
The Device Information screen displays.
User Manual47Maintain Your Mobile Router
Page 48

Nighthawk M5 5G WiFi 6 Mobile Router
View Details About Your Device From the Mobile Router Web Page
You can view details about your device such as the model number, software version,
and IMEI (International Mobile Station Equipment Identity).
To view details about your device from the mobile router web page:
1. From a computer or WiFi device that is connected to the mobile router, launch a
web browser.
2.
Enter http://192.168.1.1.
The mobile router web page displays.
3. Enter the administrator login password.
The default password is printed on the product label. The password is case-sensitive.
The home page displays.
4. Select Settings > Account.
The About page displays details for your mobile router.
Add and Select Access Point Names (APN)
Your mobile router comes preconfigured with the access point name (APN) for your
network service provider. You can add additional APNs and select among the configured
APN for use by the mobile router. The mobile router checks the APN to determine the
type of network connection to establish.
Add an APN for Another Network
To add an APN for another network:
1. From a computer or WiFi device that is connected to the mobile router, launch a
web browser.
2.
Enter http://192.168.1.1.
The mobile router web page displays.
3. Enter the administrator login password.
The default password is printed on the product label. The password is case-sensitive.
The home page displays.
User Manual48Maintain Your Mobile Router
Page 49

Nighthawk M5 5G WiFi 6 Mobile Router
4. Select Settings > Advanced Settings > Cellular.
The Add APN screen displays.
5. Click the Add button.
The APN page displays.
6.
Specify the APN name.
The APN name is a label for display in the UI.
7.
Specify the APN
This step specifies the APN as defined by the carrier
8.
Change the PDP (data protocol), if necessary:
IPV4
•
IPV6
•
IPV4V6
•
9.
Change the PDP roaming protocol, if necessary:
None
•
IPV4
•
IPV6
•
IPV4V6
•
Note: PDP roaming protocol is the IP protocol used while you are roaming (for
example when you are traveling and the roaming network does not support IPv6).
10. Select the network authentication mode:
None
•
PAP
•
CHAP
•
PAP or CHAP
•
11.
Enter the name and password, if they are required for the network.
12. Click the ADD button.
The entry is added to the table.
User Manual49Maintain Your Mobile Router
Page 50

Nighthawk M5 5G WiFi 6 Mobile Router
Select an APN to Use
To select an APN to use:
1. From a computer or WiFi device that is connected to the mobile router, launch a
web browser.
2.
Enter http://192.168.1.1.
The mobile router web page displays.
3. Enter the administrator login password.
The default password is printed on the product label. The password is case-sensitive.
The home page displays.
4. Select Settings > Advanced Settings > Cellular.
The APN page displays.
5. Select the Active radio button next to the APN entry.
The APN is selected.
Remove an APN Entry
To remove an APN entry:
1. From a computer or WiFi device that is connected to the mobile router, launch a
web browser.
2.
Enter http://192.168.1.1.
The mobile router web page displays.
3. Enter the administrator login password.
The default password is printed on the product label. The password is case-sensitive.
The home page displays.
4. Select Settings > Advanced Settings > Cellular.
The APN page displays.
5.
Select the box to the left of the APN.
6. Click the Delete button.
The APN is removed.
User Manual50Maintain Your Mobile Router
Page 51

Nighthawk M5 5G WiFi 6 Mobile Router
Enable DMZ
In a demilitarized zone (DMZ) network configuration, a computer runs outside the firewall
in the DMZ. This computer intercepts incoming Internet traffic, providing an extra layer
of protection for the rest of the network, and sending all incoming data to a particular
IP address.
To enable the DMZ and designate a computer to screen incoming traffic:
1. From a computer or WiFi device that is connected to the mobile router, launch a
web browser.
2.
Enter http://192.168.1.1.
The mobile router web page displays.
3. Enter the administrator login password.
The default password is printed on the product label. The password is case-sensitive.
The home page displays.
4. Select Settings > Advanced Settings > Other.
The mobile router page displays.
5. Scroll down to display the DMZ section.
6. Check the Enable check box.
7.
In the DMZ Address field, enter the IP address of the computer to which you want
all data sent.
If the mobile router is tethered using a USB cable, this address is 192.168.1.4. If the
mobile router is connected using WiFi, the first WiFi client’s IP address is usually
192.168.1.XX.
8. Click the Apply button.
Your settings are saved.
User Manual51Maintain Your Mobile Router
Page 52

Nighthawk M5 5G WiFi 6 Mobile Router
Update Mobile Router Software and Firmware
The mobile router automatically checks for new software or firmware updates
periodically. If an update becomes available, the mobile router displays an alert. You
can also check for updates manually without receiving an alert.
Update Mobile Router Software and Firmware in Response to an Update Available Alert
To update the mobile router software or firmware in response to an Update
Available alert:
1. To wake the device, tap Power.
The home screen displays and shows the alert.
2.
Tap Install/Update.
The update process starts.
After the update install completes, the mobile router reboots.
User Manual52Maintain Your Mobile Router
Page 53

5
Frequently Asked Questions
This chapter provides answers to possible questions about your mobile router:
• Questions About Connecting and Disconnecting Devices and Accessing the Internet
• Questions About the Mobile Router Web Page
• General Questions
53
Page 54

Nighthawk M5 5G WiFi 6 Mobile Router
Questions About Connecting and Disconnecting Devices and Accessing the Internet
Review these topics for answers to questions about connecting and disconnecting
devices and accessing the Internet.
What do I do if I can’t connect a device to the mobile router?
If you are experiencing problems connecting to the mobile router, try the following
suggestions:
Turn off your mobile router and take the battery out, wait 10 seconds, put the battery
•
back in, and turn your mobile router on.
Restart your computer or Wifi device.
•
Turn off or temporarily disable any security programs or firewalls.
•
If possible, try using another computer or WiFi device to connect to your mobile
•
router. If you can, then the problem is with the device that cannot connect, not the
mobile router.
What do I do if I can’t access the Internet?
If you are connected to the mobile router but cannot connect to the Internet, try the
following suggestions:
Check the display status on the mobile router’s LCD screen.
•
Make sure that network coverage is available in your area.
•
Make sure that your micro SIM card is active and enabled with data services.
•
Wait one to two minutes for the mobile router to initialize.
•
Check the device information screen to make sure the SIM information is displayed
•
(to ensure the MHS sees the SIM).
Confirm that your account is activated and that no other Internet connections are
•
active.
Switch your mobile router off and on and restart your computer or WiFi device.
•
User Manual54Frequently Asked Questions
Page 55

Nighthawk M5 5G WiFi 6 Mobile Router
How do I disconnect from the mobile broadband network?
Turning off domestic data and international roaming disconnects your mobile router
from the mobile broadband network. For more information, see Turn Domestic Data
Off From the Mobile Router Web Page on page 29.
How do I find out how many devices are connected to my mobile router’s WiFi networks?
The number next to the WiFi button on the mobile router’s LCD home screen is the
number of users (or devices) connected to your WiFi network. When you log in to the
mobile router web page, the number of connected devices displays on the home page.
What do I do if the No Signal icon displays?
If the No Signal icon ( ) displays, make sure that you are in your network service
provider’s coverage area.
Why can’t my device access the mobile router web page when connected to a VPN?
To directly access the mobile router web page hosted on the device, enter the address
http://192.168.1.1 in your browser.
What do I do if my mobile router doesn’t connect to my service provider’s network?
If your mobile router does not connect to your service provider’s mobile broadband
network, try the following suggestions:
Make sure that your micro SIM account is active. To check micro SIM status, contact
•
your wireless service provider.
If you use a prepaid micro SIM card, make sure that the account balance is positive.
•
If your mobile router still does not connect, you might need to create or update the
•
default connection profile.
To check the default connection profile settings:
1. From a computer or WiFi device that is connected to the mobile router, launch a
web browser.
2.
Enter http://192.168.1.1.
User Manual55Frequently Asked Questions
Page 56

Nighthawk M5 5G WiFi 6 Mobile Router
The mobile router web page displays.
3. Enter the mobile router password.
The default password is printed on the product label. The password is case-sensitive.
The home page displays.
4. Select Settings > Advanced Settings > Cellular.
5. Review ISP settings.
Questions About the Mobile Router Web Page
Review these topics for answers to questions about the mobile router web page.
How do I go back to the mobile router web page?
To view the mobile router web page:
1. From a computer or WiFi device that is connected to the mobile router, launch a
web browser.
2.
Enter http://192.168.1.1.
The mobile router web page displays.
3. Enter the administrator login password.
The default password is printed on the product label. The password is case-sensitive.
The mobile router web page displays.
User Manual56Frequently Asked Questions
Page 57

Nighthawk M5 5G WiFi 6 Mobile Router
What do I do if I forget my admin login password?
The default admin login password is printed on the product label, and the mobile router
web page URL is http://192.168.1.1.
If you changed the admin login password and can’t remember the password that you
created, you must reset the mobile router back to factory defaults. See Reset the Mobile
Router on page 63.
General Questions
Review these topics for answers to general questions about the mobile router.
Why isn’t my battery charging?
If you are in a low-coverage area, are transferring a lot of data, or left the mobile router
in a hot location, the internal temperature of the mobile router can rise above 45°C. In
these conditions, the battery cannot be charged due to safety limits with lithium-ion
battery technology.
Check to ensure that the USB cable and the AC wall charger are connected securely
and are working correctly.
If the device is left charging for over seven consecutive days, the device automatically
enters a battery longevity mode to enhance the life of the battery. During this state, the
device stops charging and allows the battery level to drop to and maintain at
approximately 75 percent. The next time the device is plugged into a charger, it resumes
charging.
Why is the Signal Strength indicator always low?
Your mobile router’s reception is poor. Try moving it to a location with a clear view of
the sky (for example, near a window).
User Manual57Frequently Asked Questions
Page 58

Nighthawk M5 5G WiFi 6 Mobile Router
Why is the download or upload speed slow?
Data transfer speed depends on signal strength and interfering radio sources like
electrical generators or other mobile router WiFi devices. Review the following
possibilities:
Check your signal strength and network type (for example, 5G is generally faster
•
than 4G).
Check WiFi interference by powering the mobile router off and on to find a better
•
WiFi channel.
Change the WiFi band from 2.4 GHz to 5 GHz.
•
The LCD screen is not lit. How do I know if the mobile router is still powered on?
The LCD screen dims to save energy. The LED continues to blink slowly to indicate that
the mobile router is still powered on. To wake the mobile router, tap Power.
How do I find my computer’s IP address?
The steps for finding your computer’s IP address depend on the operating system. If
your device runs an operating system not listed here, see the appropriate operating
system documentation.
Find the IP address on a Windows 7 or Windows 10 device To find the IP
address on a Windows 7 or Windows 10 device:
1. Open the command prompt window:
a. Select Start > Run.
b. Enter cmd or command and click the OK button.
2.
At the command prompt, enter ipconfig and press Enter.
3.
Write down the IP address for the entry that relates to the WiFi network connection.
The IP address might be listed under IPv4 Address or something similar.
Find the IP address on a Windows 8 device To find the IP address on a
Windows 8 device:
1. In the Charms bar, click the Search button.
2. Select Command Prompt.
3.
At the command prompt, enter ipconfig and press Enter.
4.
Write down the IP address for the entry that relates to the WiFi network connection.
User Manual58Frequently Asked Questions
Page 59

Nighthawk M5 5G WiFi 6 Mobile Router
The IP address might be listed under IPv4 Address or something similar.
Find the IP address on a Mac OS X device To find the IP address on a MacOS X
device:
1.
From the Apple menu, select System Preferences > Network.
2. Select the WiFi adapter.
The IP address is displayed in the right pane.
Find the IP address on devices running other operating systems To find
the IP address on devices running other operating systems:
Refer to the user documentation for your operating system or computer.
How do I find a device’s MAC address?
You must know the MAC address for a device when you are doing the following:
Assigning an IP address based on a MAC address (when using DHCP)
•
Allowing or denying devices access to your WiFi network (MAC filtering)
•
Tip: To display a list of connected devices, including the MAC address of each device,
go to the mobile router web page and log in as an administrator. The connected devices
list appears on the left side of the home page. Click the device links to display IP and
MAC addresses.
The steps for finding a device’s MAC address depend on the operating system. If your
device runs an operating system not listed in the following procedures, see the
appropriate operating system documentation.
Find the MAC address on a Windows 7 or Windows 10 device To find
the MAC address on a Windows 7 or Windows 10 device:
1. Open the command prompt window:
a. Select Start > Run.
b. Enter cmd or command and click the OK button.
2.
At the command prompt, enter ipconfig /all and press Enter.
3.
Write down the physical address for the entry that relates to the WiFi network
connection.
It appears as a series of numbers and letters. This is the MAC address of your WiFi
adapter.
User Manual59Frequently Asked Questions
Page 60

Nighthawk M5 5G WiFi 6 Mobile Router
Find the MAC address on a Windows 8 device To find the MAC address on
a Windows 8 device:
1. In the Charms bar, click the Search button.
2. Select Command Prompt.
3.
At the command prompt, enter ipconfig /all and press the Enter button.
4.
Write down the physical address for the entry that relates to the WiFi network
connection.
It appears as a series of numbers and letters. This is the MAC address of your wireless
adapter.
Find the MAC address on a Mac OS X device To find the MAC address on a
Mac OS X device:
1.
From the Apple menu, select System Preferences > Network.
2. Select the WiFi adapter that is connecting to the routing hardware.
3. Select Advanced.
4. Select Ethernet.
The Ethernet ID is displayed. This is the same as the MAC address.
What do I do if the WiFi network name doesn’t appear in the list of networks?
If you do not see the mobile router’s WiFi networks from your WiFi-enabled device, try
these suggestions:
Refresh the list of networks.
•
If the LCD screen is dark, the WiFi radio might be asleep. Tap Power to wake the
•
mobile router.
Check the WiFi band settings and consider using the 2.4 GHz band for increased
•
compatibility with client devices.
User Manual60Frequently Asked Questions
Page 61

6
Troubleshooting
This chapter provides suggestions for troubleshooting problems that might arise when
you are using your mobile router. The chapter covers the following topics:
• View Alerts
• Reset the Mobile Router
61
Page 62

Nighthawk M5 5G WiFi 6 Mobile Router
View Alerts
Your mobile router displays alerts to advise you of device status changes. See View
Messages From the Mobile Router Web Page on page 20.
SIM Not Installed
Ensure that the micro SIM card is installed correctly. For information about replacing a
SIM, see Replace a SIM Card on page 10.
SIM Error — Check SIM
Ensure that your network service provider’s micro SIM card is inserted in the mobile
router. If a problem still exists, contact customer service. The micro SIM card might be
damaged and need replacing.
SIM Locked
You can unlock the SIM.
To unlock the micro SIM card from the mobile router web page:
1.
Contact customer service for the PIN to unlock the micro SIM card.
2. From a computer or WiFi device that is connected to the mobile router, launch a
web browser.
3.
Enter http://192.168.1.1.
The mobile router web page displays.
4. Enter the administrator login password.
The default password is printed on the product label. The password is case-sensitive.
The home page displays.
5. Enter the micro SIM PIN when prompted.
6. Click the Save button.
Your settings are saved.
Temperature-Related Alerts
The mobile router is designed to work over a wide temperature range (for more
information, see Environmental Specifications on page 71.). The mobile router shuts
down automatically if it goes out of the supported temperature range.
User Manual62Troubleshooting
Page 63

Nighthawk M5 5G WiFi 6 Mobile Router
Move the device to an area where the temperature is more suitable and, if the mobile
router is too warm, make sure that the area is well ventilated and air can circulate around
the device.
Note: The battery might not recharge if the mobile router is outside the operating
temperature range.
Reset the Mobile Router
You can reset the mobile router to the factory settings. This is useful if you forgot your
admin login password for the mobile router web page.
If you reset the mobile router, all of your customizations are lost. If you want to keep
them, save them before doing the reset and restore them afterward. See Back Up and
Restore Mobile Router Settings on page ?.
Note: When you reset the mobile router, any currently connected devices lose access
and must be reconnected after the mobile router restarts.
Reset the Mobile Router From the Mobile Router
Start with the mobile router turned on.
To reset the mobile router directly from the mobile router:
1. Tap Power to wake the device.
User Manual63Troubleshooting
Page 64

Nighthawk M5 5G WiFi 6 Mobile Router
2. Tap Settings.
3. Tap More.
The additional settings screen displays.
4. Tap Factory Reset.
A message displays telling you that devices currently connected will lose Internet
access.
5. Tap Yes.
The mobile router resets to its factory settings.
Reset the Mobile Router From the Mobile Router Web Page
To reset the mobile router to its factory settings:
1. From a computer or WiFi device that is connected to the mobile router, launch a
web browser.
2.
Enter http://192.168.1.1.
The mobile router web page displays.
3. Enter the administrator login password.
The default password is printed on the product label. The password is case-sensitive.
The home page displays.
4. Select Settings > Administrator > Factory Reset.
The Factory Reset page displays.
5.
Click the Reset Defaults button.
A message displays telling you that devices currently connected will lose Internet
access.
User Manual64Troubleshooting
Page 65

Nighthawk M5 5G WiFi 6 Mobile Router
6. Click the Yes button.
The mobile router returns to its factory settings.
User Manual65Troubleshooting
Page 66

A
Specifications
This appendix covers the following topics:
• Battery Specifications
• Display Specifications
• Mechanical Specifications
• Mobile Band Specifications
• Package Contents
• Port Specifications
• Security Specifications
• WiFi Specifications
• Environmental Specifications
66
Page 67

Nighthawk M5 5G WiFi 6 Mobile Router
Battery Specifications
Battery specifications:
Removable Li-ion battery
•
Up to 13 hours of continuous usage
•
Note: 13+ hour battery life is achieved by the following heaviest case: stream
YouTube for 1 hour, followed by 30 minutes of idle time, and then repeat for over
13 hours.
User Manual67Specifications
Page 68

Nighthawk M5 5G WiFi 6 Mobile Router
Display Specifications
The mobile router includes a 2.4 in. LCD touch screen.
User Manual68Specifications
Page 69

Nighthawk M5 5G WiFi 6 Mobile Router
Mechanical Specifications
Table 2. Physical dimensions
DimensionParameter
Weight
245 g (8.64 oz) with
battery
105 mm (4.15 in.)Length
105 mm (4.15 in.)Width
21.5 mm (0.84 in.)Thickness
Mobile Band Specifications
Table 3. Mobile Bands
BandTechnology
4G/LTE bands
1, 3, 7, 8, 20, 28,
38, 40
n1, n28, n77, n785G NR bands
Package Contents
Your mobile router package includes the following:
Nighthawk M5 5G WiFi 6 Mobile Router
•
Removable lithium ion battery
•
AC charger
•
USB Type-C cable
•
Quick Start Guide
•
Safety leaflet
•
User Manual69Specifications
Page 70

Nighthawk M5 5G WiFi 6 Mobile Router
Port Specifications
The mobile router provides one USB 3.1 Type-C port.
Security Specifications
Supported security features:
WiFi security encryption
•
VPN pass-through
•
NAT firewall
•
Password protected administration UI
•
User Manual70Specifications
Page 71

Nighthawk M5 5G WiFi 6 Mobile Router
WiFi Specifications
WiFi support:
WiFi 802.11a/b/g/n/ac/ax, 2x2 MIMO
•
2.4/5 GHz Standalone
•
Environmental Specifications
Table 4. Recommended operating and storage temperatures
TemperatureEnvironment
Operating temperature
Storage temperature
0°C to 35°C
(32 F to 95°F)
–10°C to +60°C
(14°F to 140°F)
User Manual71Specifications
 Loading...
Loading...