Netgear MR5200 Installation Manual
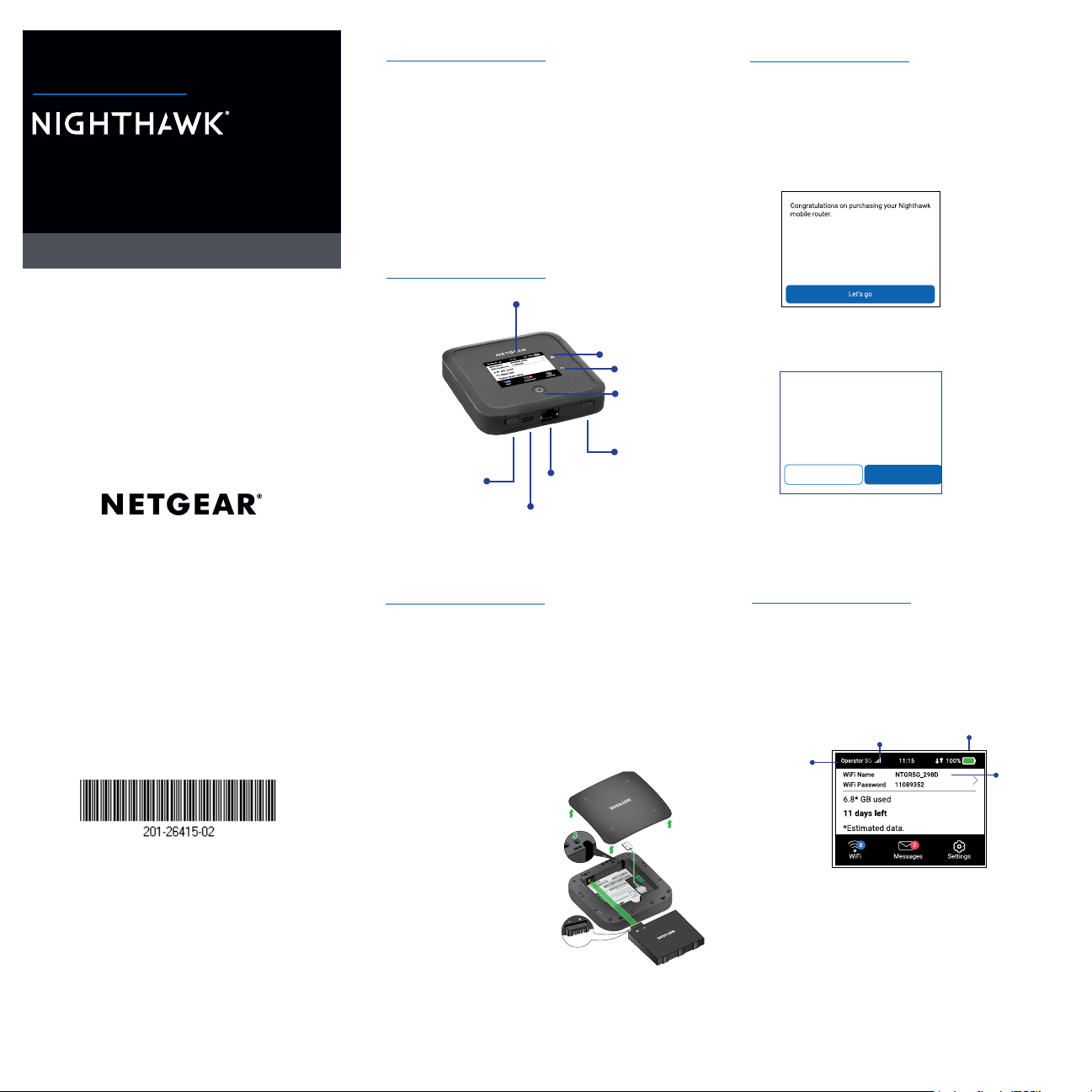
What’s in the box
Customize your WiFi
Set up Your Mobile Router
Quick Start
5G Mobile Router
M5
• Nighhawk M5 5G Mobile Router
• Battery cover
• Battery
• USB Type-C cable
• Quick Charge AC power adapter
• Quick Start Guide
Get to know your Mobile Router
Touch screen
Home
Back
Power button
TS-9 external
TS-9 external
antenna
connector
Ethernet
port
USB C
port
antenna
connector
1. Press and hold the Power button for two
seconds.
To better safeguard your network, the
rst time you turn on your mobile router,
you are asked to set up your login
credentials.
2. Follow the onscreen instructions to
customize your mobile router settings.
We recommend you change the default
credentials to your own custom credentials.
CustomizeDon’t customize
October 2020
NETGEAR INTERNATIONAL LTD
Floor 1, Building 3,
University Technology Centre
Curraheen Road, Cork,
T12EF21, Ireland
NETGEAR, Inc.
350 East Plumeria Drive
San Jose, CA 95134, USA
© NETGEAR, Inc., NETGEAR and the NETGEAR Logo
are trademarks of NETGEAR, Inc. Any non-NETGEAR
trademarks are used for reference purposes only.
Install the SIM card and battery
The SIM card must be activated with a data
plan from your operator. Do not use a tool,
pen, or paperclip to insert or remove the SIM
card. Doing so might cause damage to your
mobile router that is not covered by the
warranty.
1. Gently insert the SIM card into the slot.
2. Insert the battery.
3. Install the
back cover.
The battery is partially charged. To fully
charge it, connect the USB cable to the
mobile router and then plug it into either
a laptop or the provided Quick Charge AC
power adapter.
Reset
button
SIM card
Home screen
The Home screen displays the mobile
router’s WiFi network name and password.
The network indicator lets you know which
wireless network you are connected to.
Signal
strength
Network
indicator
Note: The appearance of your home screen
depends on the model.
Battery
WiFi
network
name and
password
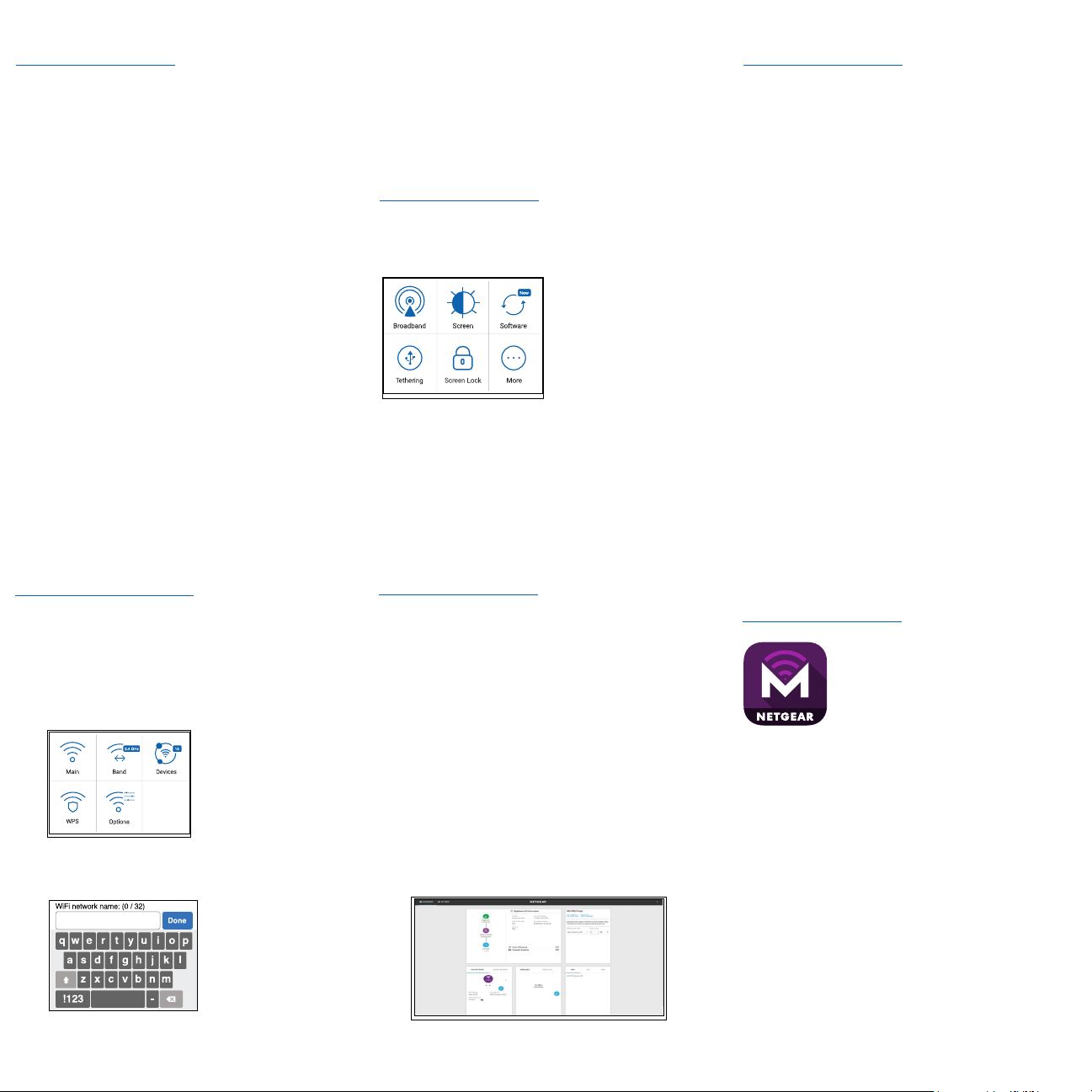
Connect to the Internet
Note: The mobile router’s Home screen
displays the WiFi network name and password.
The screen goes dark to save power. Press and
release the Power button to wake the screen.
On your laptop or other WiFi device
1. Open your WiFi network connection
manager.
2. Find your mobile router’s WiFi network
name (NTGR-XXXX) and connect.
3. Enter your mobile router’s WiFi password.
4. Launch your Internet browser.
Note: The battery and the mobile router might
become warm during operation. This is normal.
If you use your device as a fixed wireless router,
remove the battery and power the router using
the provided Quick Charge AC power adapter.
This prolongs battery life and reduces heating.
ONLY use the provided Quick Charge AC
power adapter for using the mobile router
without a battery.
Change the WiFi band
1. On the home screen, tap the WiFi icon.
2. Tap Band.
3. Select the 2.4 GHz, 5 GHz, or dual WiFi
band.
LCD Settings
View or change the settings
On the home screen, tap the Settings icon.
Support and Community
Visit netgear.com/support to get your questions
answered and access the latest downloads.
You can also check out our NETGEAR
Community for helpful advice at community.
netgear.com.
For the best experience, we recommend using
only the NETGEAR battery, USB type-C cable,
and AC power adapter that came with your
mobile router.
Regulatory and Legal
For regulatory compliance information including the EU
Declaration of Conformity, visit https://www.netgear.com/
about/regulatory/ to access the full user manual and to
download rmware updates.
See the regulatory compliance document before connecting
the power supply.
For NETGEAR’s Privacy Policy, visit https://www.netgear.com/
about/privacy-policy.
By using this device, you are agreeing to NETGEAR’s Terms
and Conditions at https://www.netgear.com/about/terms-and-
conditions. If you do not agree, return the device to your place
of purchase within your return period.
LCD WiFi Manager
You can manage the WiFi network and change
the WiFi settings from the LCD screen.
Change the WiFi network name and
password
1. On the home screen, tap the WiFi icon.
2. Tap WiFi and then select from the available
WiFi networks.
3. Tap WiFi Name and enter your changes.
4. Tap WiFi Password and enter your
changes.
WiFi Manager
You can use a browser to view and change the
mobile router settings.
Log In
1. On your mobile router, go to the LCD
Settings screen, tap the More icon. Then
tap Device Information and look for the
WiFi Manager URL.
2. On the WiFi device that is connected to
your mobile router, type the WiFi Manager
URL in the browser bar.
3. Log in as administrator. The default login is
printed on the product label.
Download the
NETGEAR Mobile app
Use the NETGEAR Mobile app
to change your WiFi network
name and password. You can
also use it to play and share
media, and enable the travel
router feature.
1. Connect your mobile device to the
Internet.
2. Download the NETGEAR Mobile app from
netgear.com/mobileapps.
 Loading...
Loading...