Netgear MR5100-1TLAUS Installation Manual
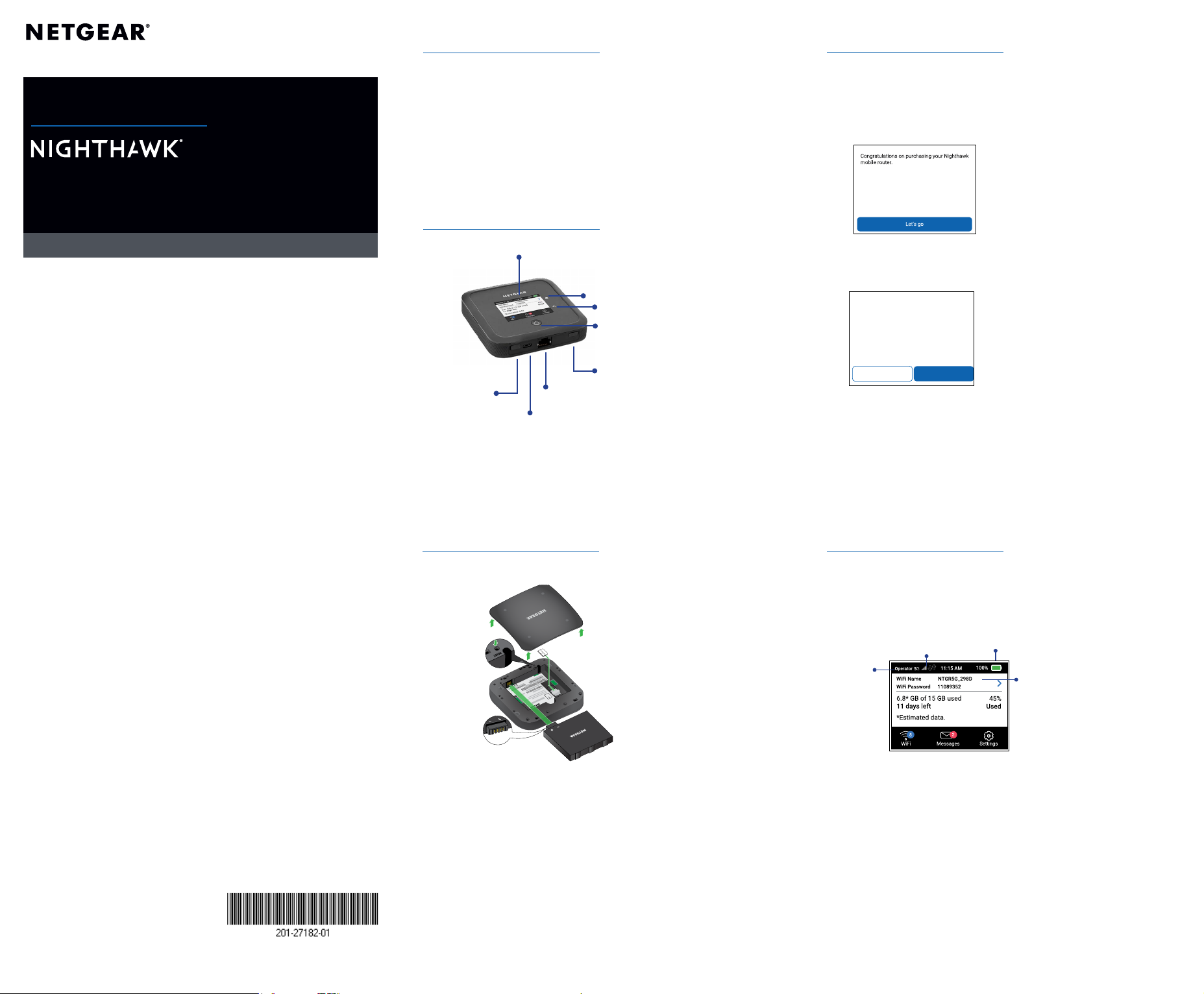
What’s in the box
Set up Your Mobile Router
Quick Start
5G Mobile Router
Model MR5100
5G Mobile Router
M5
• Nighthawk M5 5G Mobile Router
• Battery cover
• Battery
• USB Type-C cable
• AC power adapter
• Quick start guide
Get to know your Mobile Router
Touch screen
Home
Back
Power button
TS-9 external
TS-9 external
antenna
connector
Ethernet
port
USB C
port
antenna
connector
1. Press and hold the Power button for two seconds.
Note: To better safeguard your network, the first time
you turn on your mobile router, you are asked to set up
your login credentials.
2. Follow the onscreen instructions to customize your
mobile router settings.
Customize your WiFi
We recommend you change the default
credentials to your own custom credentials.
CustomizeDon’t customize
SAFETY FIRST
Please read all the safety notices before using this device. This device is
designed to be used at least 5 mm from your body. Do not use the device near
fuel or chemicals or in any areas such as service stations, refineries, hospitals, or
aircraft. Obey all warning signs where posted.
Radio frequency safety information. The device includes an internal antenna. For
optimum performance with minimum power consumption, do not shield the device
or cover it with any object. Covering the antenna affects signal quality, might cause
the router to operate at a higher power level than needed, and might shorten
battery life.
Radio frequency energy. Your wireless device is a low-power radio transmitter and
receiver. When switched on, it intermittently transmits radio frequency (RF) energy
(radio waves). The transmit power level is optimised for best performance and is
automatically reduced when there is good quality reception. Maximum power is used
only at the edge of network coverage so under most circumstances the power output
is very low. Under poor network conditions the device transmits at a higher power,
and might get hot, and battery life might be signicantly shorter.
Declaration of conformity – specific absorption rate (SAR). Your device is designed
to be used at least 5 mm from the body. We declare that the product detailed in
this manual, and in combination with our accessories, conforms with the essential
requirements of the Radio Communications Standard (Electromagnetic IC Radiation
Human Exposure) 2003 and the Australian Communications and Media Authority
Section 376 of the Telecommunications Act 1997 when used at a distance of not less
than 5 mm from the body.
July 2020
NETGEAR, Inc.
350 East Plumeria Drive
San Jose, CA 95134, USA
Install the battery
1. Insert the battery.
Reset
button
2. Install the back cover.
The battery is partially charged. To fully charge it, connect
the USB cable to the mobile router and then plug it into
either:
• A wall socket, using the wall charger (faster charge
option)
• The USB port on your laptop
Note: The nano SIM card must have an active data plan
with your operator.
Inser t nano SIM card
Home screen
The Home screen displays your mobile router’s WiFi
network name and password. The network indicator lets you
know which mobile operator you are connected to.
Signal
strength
Network
indicator
Note: The appearance of your Home screen depends on
the model.
Battery
WiFi
network
name and
password
© NETGEAR, Inc., NETGEAR and the NETGEAR Logo are trademarks of NETGEAR,
Inc. Any non-NETGEAR trademarks are used for reference purposes only.
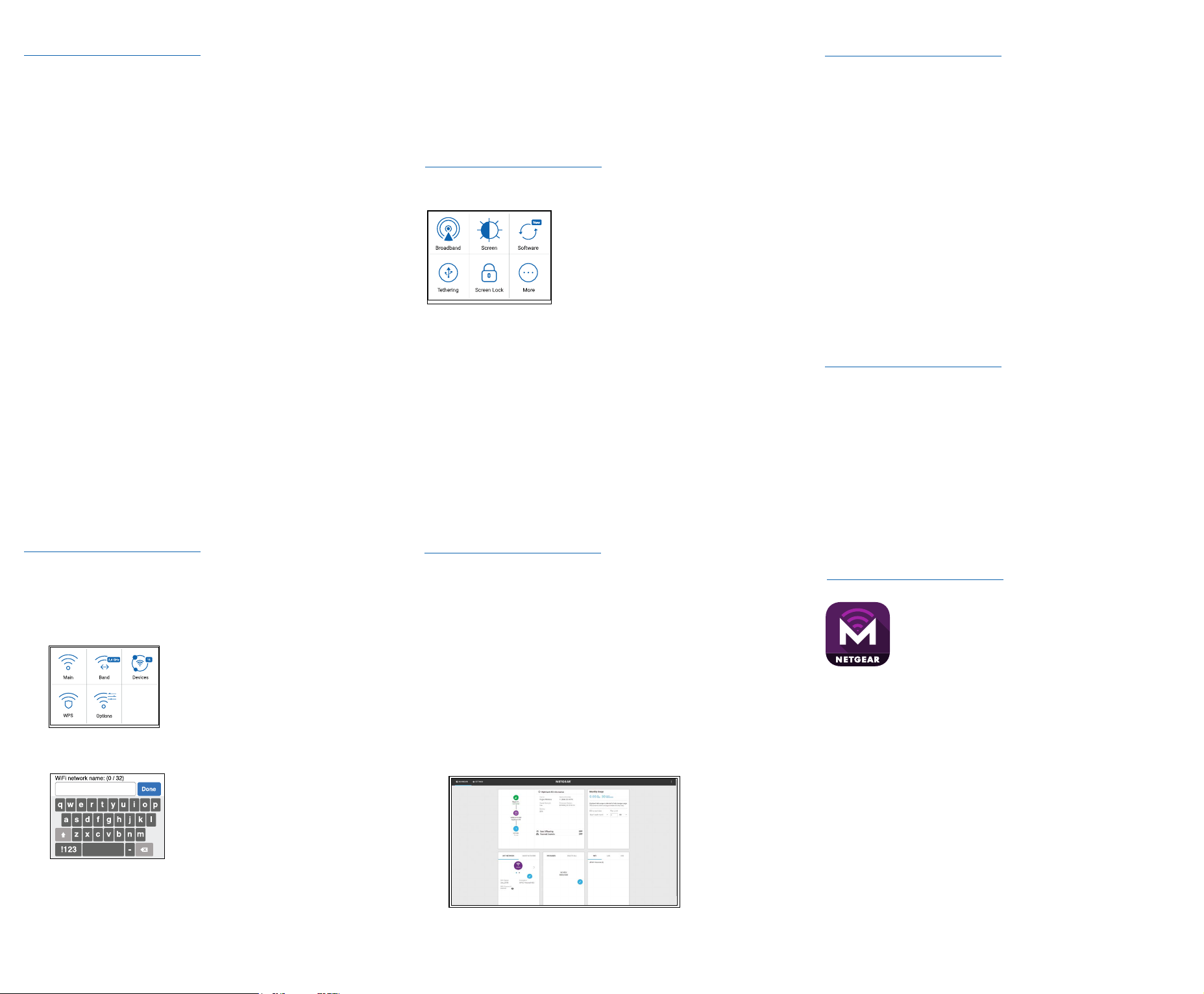
Connect to the Internet
Note: Your mobile router’s Home screen displays the WiFi
network name and password. The screen goes into standby
and turns off to save power. Press and release the Power
button to wake the screen.
On your laptop or other WiFi-capable device
1. Open your WiFi network connection manager.
2. Find your mobile router’s WiFi network name
(NTGR_XXXX) and connect.
3. Enter your mobile router’s WiFi password.
4. Launch your Internet browser.
Note: The Home screen displays your mobile router’s WiFi
network name and password.
Change the WiFi band
1. On the Home screen, tap the WiFi icon.
2. Tap Band.
3. Select the 2.4 GHz, 5 GHz, or dual WiFi band.
LCD Settings
View or change the settings
On the Home screen, tap the Settings icon.
Support and Community
From your mobile router home page (WiFi Manager URL),
click the three-dot icon in the upper-right corner to access
help and support les.
Direct all calls and support for PIN numbers, SIM card
registration, account and billing information, network
services, and other general enquiries to Telstra at 13 22 00.
Direct general enquiries to Telstra at livechat.telstra.com.
See your warranty card for warranty and service information.
For additional information, visit netgear.com/support to
access the full user manual and to download rmware
updates.
You can also check out our NETGEAR Community for
helpful advice at community.netgear.com.
LCD WiFi Manager
You can manage the WiFi network and change the WiFi
settings from the LCD screen.
Change the WiFi network name and password
1. On the Home screen, tap the WiFi icon.
From this screen you can tap Broadband, Screen, and
Tethering to view or change the settings, or tap More to
view Device Information. You can also check for software
updates to ensure your device is always up to date.
WiFi Manager
You can also use a browser to view and change more
advanced mobile router settings.
Log In
1. On your mobile router, go to the LCD Settings screen,
tap the More icon. Then tap Device Information and
look for your default WiFi Manager URL. The default is:
http://mywebui.net or http://192.168.1.1
2. On a WiFi-capable device that is connected to your
mobile router, type the WiFi Manager URL in the
browser bar.
3. Log in as administrator.
Regulatory and Legal
For regulatory compliance information including the EU Declaration of Conformity,
visit https://www.netgear.com/about/regulatory/.
See the regulatory compliance document before connecting the power supply.
For NETGEAR’s Privacy Policy, visit https://www.netgear.com/about/privacy-policy.
By using this device, you are agreeing to NETGEAR’s Terms and Conditions at https://
www.netgear.com/about/terms-and-conditions. If you do not agree, return the device
to your place of purchase within your return period.
Download the
NETGEAR Mobile app
Use the NETGEAR Mobile app to change your
WiFi network name and password. You can
also use it to play and share media, and access
advanced mobile router features.
On a smart mobile device that is connected to the Internet,
download the NETGEAR Mobile app from
netgear.com/mobileapps.
2. Tap WiFi and select one of the available WiFi network
bands.
3. Tap WiFi Name, enter your changes, and tap Done.
4. Tap WiFi Password, enter your changes, and tap Done.
Note: The default login is printed on the product label.
The product label is located underneath the battery on your
device.
 Loading...
Loading...