Page 1
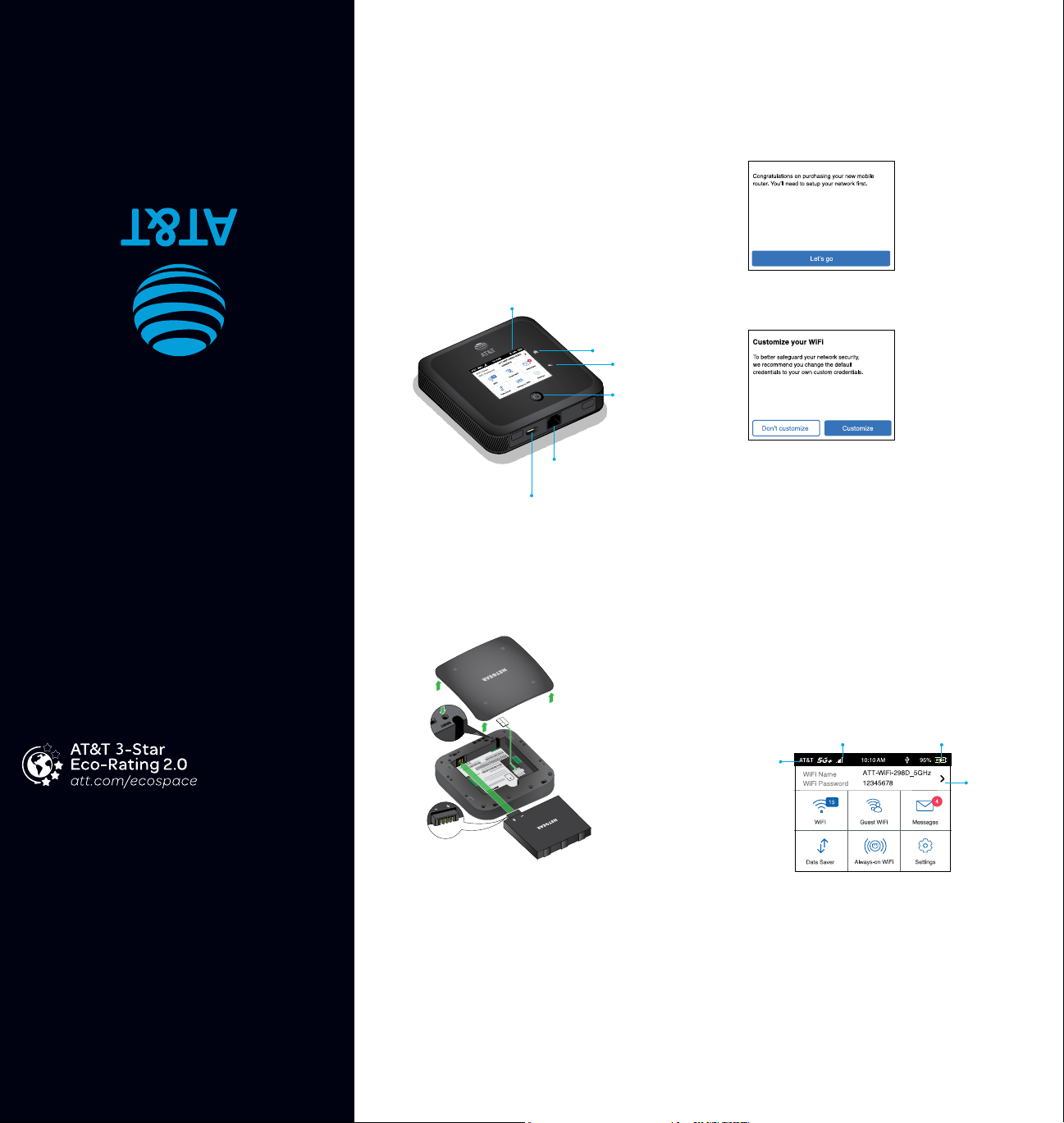
What’s in the Box
Nighthawk® 5G Mobile Hotspot Pro
• Nighthawk® 5G Mobile Hotspot Pro
with pre-installed SIM card
• Battery cover
• Battery
• USB Type-C cable
Set Up Your Mobile Hotspot
1 Press and hold the Power button for 2
seconds.
To better safeguard your network, the first
time you turn on your mobile hotspot, you
are asked to set up your login credentials.
• AC adapter
• Quick start guide
• Warranty card
Get to Know Your Mobile Hotspot
Let’s get started
AT&T Eco Rating 2.0 only applies to the NETGEAR
Nighthawk 5G Mobile Hotspot, model MR5100. For
limited factors evaluated visit att.com/EcoSpace.
Wireless Emergency Alerts is a registered Trademark
and Service Mark of CTIA.
NETGEAR and Nighthawk are trademarks of
NETGEAR, Inc. 5G is a trademark of 3GPP. 5G not
available everywhere. Contains Lithium ion battery recycle or dispose of properly.
© 2020 AT&T Intellectual Property. All rights reserved.
AT&T, the AT&T logo and all other AT&T marks
contained herein are trademarks of AT&T Intellectual
Property. All other marks are the property of their
respective owners.
Touch screen
Home
Back
Power button
Ethernet
port
USB C
port
Install the Battery
1 Insert the battery.
Reset
button
2 Install the back cover.
The battery is partially charged. To fully
charge it, connect the USB cable to the mobile
hotspot and then plug into either:
• A wall socket, using the wall charger (faster
charge option)
• The USB port on your laptop
Note: The mobile hotspot comes with a preinstalled SIM card.
The SIM must be ac tivated to a data plan with AT&T.
SIM card (preinstalled)
2 Follow the onscreen instructions to
customize your mobile hotspot settings.
You can change settings such as the WiFi
password, WiFi Manager login password, and
WiFi standby time. The default WiFi Manager
admin login password is attadmin. The
default WiFi password is on the label inside
the battery compartment.
Home Screen
The Home screen displays the mobile
hotspot’s WiFi network name and password.
The network indicator lets you know which
AT&T wireless network you are connected to.
Signal
strength
Network
indicator
Battery
WiFi network
name and
password
Printed in USA 201-26246- 02
Page 2
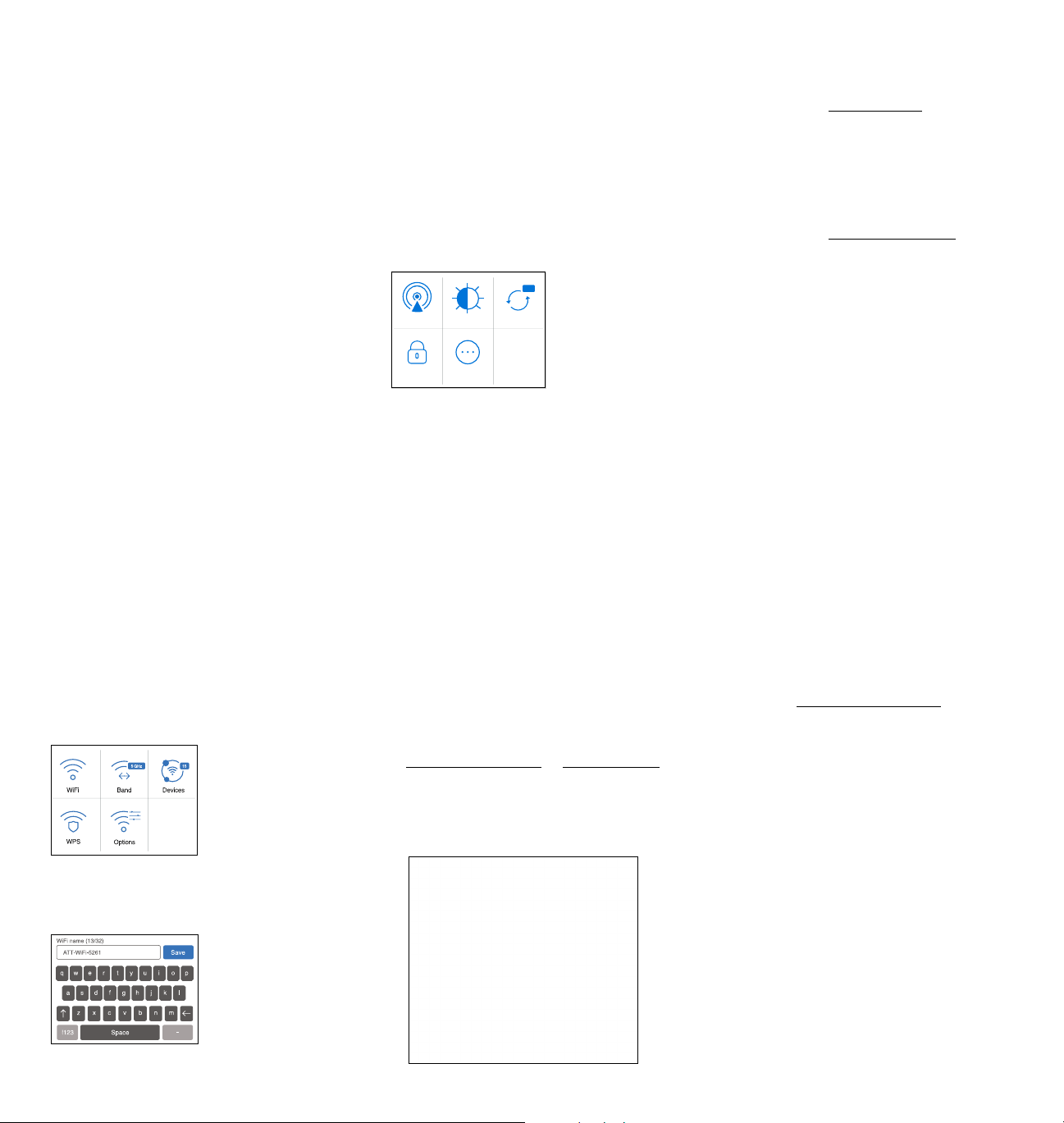
Connect to the Internet
Note: The mobile hotspot Home screen displays the WiFi
network name and password. The screen goes dark to
save power. Press and release the Power button to wake
the screen.
On your laptop or other WiFi device
1 Open your WiFi network connection
manager.
2 Find your mobile hotspot’s WiFi
network name (ATT-WIFI-XXXX) and
connect.
3 Enter your mobile hotspot’s WiFi
password.
4 Launch your Internet browser.
Change the WiFi band
1 On the Home screen, tap the WiFi icon.
2 Tap Band.
3 Select the 2.4 GHz, 5 GHz, or dual WiFi
band.
LCD Settings
View or change the settings
On the Home screen, tap the Settings
icon.
New
DisplayBroadband
Software
For More Information
Manage your account
On the web: att.com/my ATT
Compatible device and online account
required. Data and messaging rates may
apply for download and app usage.
Need more help?
On the web: att.com/DeviceHowTo
Give us a call
611 from any AT&T wireless phone, or
800.331.0500. When prompted, enter your
device’s 10-digit number.
LCD WiFi Manager
You can manage the WiFi network from
the LCD screen.
Change the WiFi network name and
password
1 On the Home screen, tap the WiFi icon.
Screen Lock
More
WiFi Manager
You can use a browser to view the device
information and messages, and to change
the mobile hotspot settings.
Log In
1 On the WiFi device that is connected to
your mobile hotspot, type
http://attwifimanager/ or http://192.168.1.1
in the browser bar.
3 Log in using your admin password.
The default admin login password is
attadmin.
Manage settings using the NETGEAR
mobile app
1. Make sure your device is connected to
the Internet.
2. Download the NETGEAR mobile app
from netgear.com/mobileapps.
2. Tap WiFi and then select from the
available WiFi networks.
3. Tap WiFi Name and enter your changes.
4 Tap WiFi Password and enter your
changes.
 Loading...
Loading...