Page 1
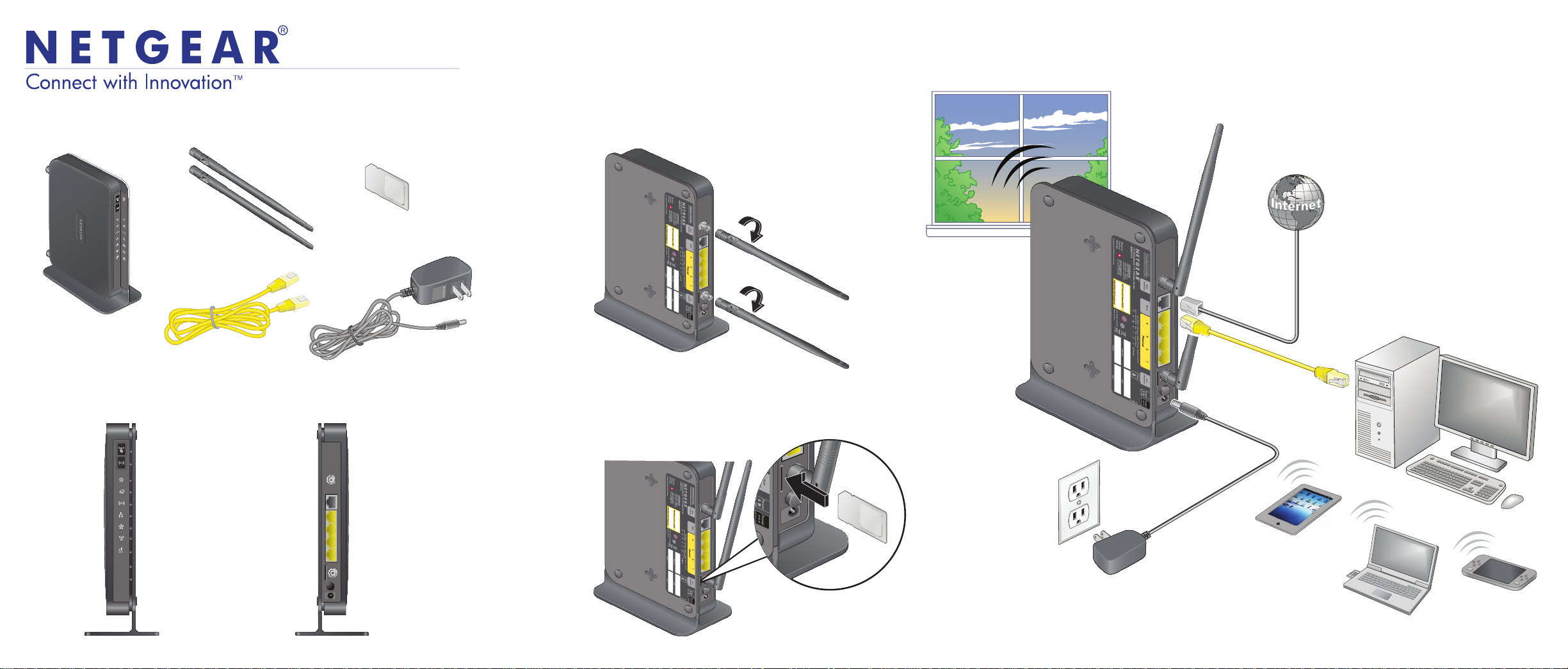
Step 1: Prepare the router.
Step 1A: Install the antennas.
Locate the router where you have a good 4G
wireless signal, such as near a window.
Step 3: Connect
to a computer.
Ethernet cable
Power adapter
Wireless router
Installation Guide
SIM card
Front and Rear Views
Step 2: Connect to the Internet.
Step 4: Connect the power.
Antennas
Step 1B: Ensure that the SIM card is present.
(Optional)*
*Note: Optional Ethernet connection is needed only if 4G is used as the backup connection.
Activated SIM card
from authorized
Verizon Wireless dealer
Connection can
be Ethernet or
wireless WiFi.
4G LTE Mobile Broadband N300 WiFi Router
MBR1515
Page 2
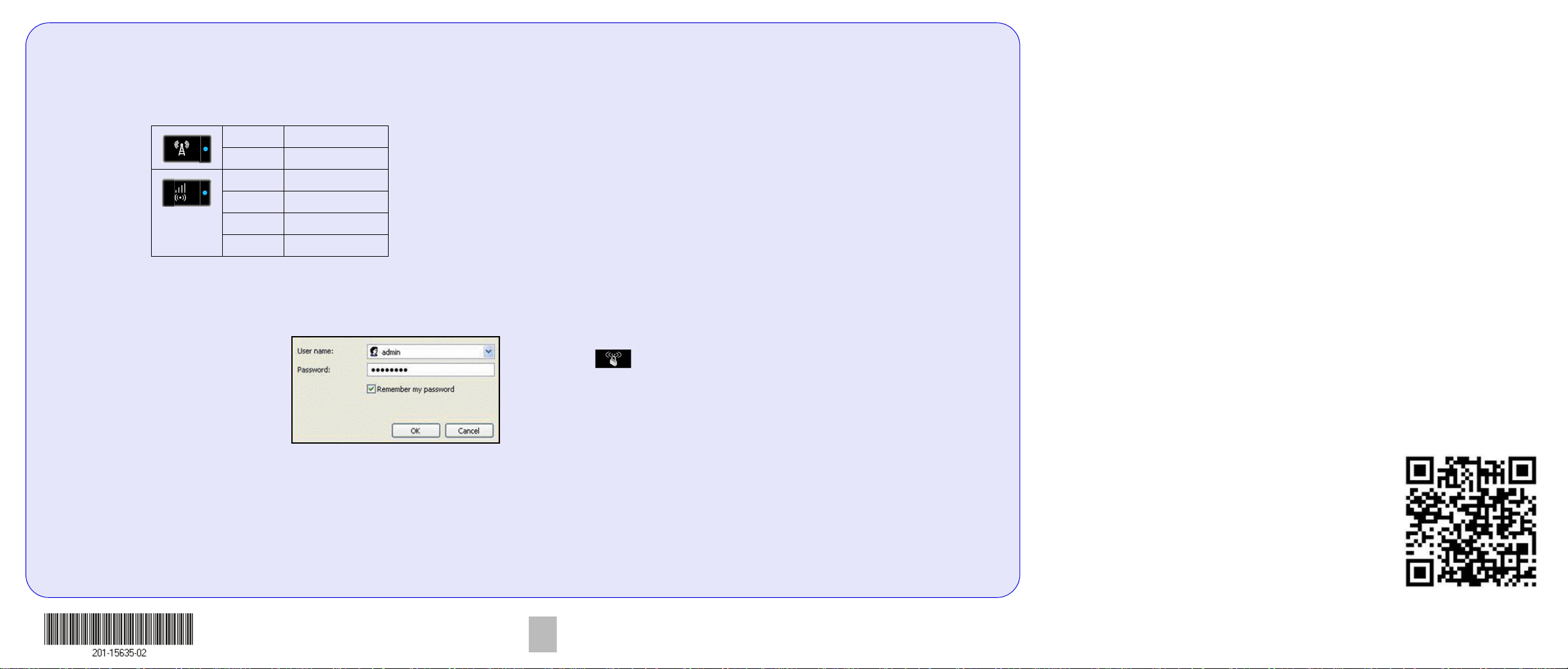
Router Setup
The router is preinstalled with an active SIM card and works out of the box. No setup
is required for a 4G connection. 4G LTE connection and signal strength are
indicated by two LEDs on the front of the device.
Blue 4G LTE signal
Off No signal
Blue High
Green Medium
Amber Low
Off No signal
You can configure the router to use Ethernet as the primary and 4G as the fallback
broadband connection.
To configure Ethernet as the broadband connection:
1. Using a web browser, log in to the
router’s user interface by typing the
address www.routerlogin.com.
2. Enter the user name admin and
default password password to open
the router’s main settings screen.
3. Click Broadband Settings to
configure a broadband connection
mode.
Preset Wireless Security
This product has a preset unique Wifi network name (SSID) and WPA/WPA2-PSK
passphrase that are located on the label on the bottom of the product. The default
SSID and passphrase are uniquely generated for every device to protect and
maximize your wireless security.
NETGEAR recommends that you do not change the WiFi network name (SSID)
or WPA/WPA2-PAK passphrase. If you change these settings during the
installation process, the information on the bottom of the product does not apply.
FAQs
• For a strong Internet connection, where should I locate my mobile broadband
router?
For Internet coverage, check with your ISP to find out what its service areas
are. For better 4G broadband signal strength, place the unit near a window.
• How do I join the router’s wireless (WiFi) network?
- Open the wireless software that manages your wireless connections on
the wireless device (iPhone
®
, laptop computer, gaming device) that you
want to connect to your router.
- The wireless software scans for all wireless networks in your area. Look
for your WiFi network—the SSID and passphra se are preconfigured and
are printed on bottom of your router.
- Select your WiFi network, and connect.
- For a WPS (Wi-Fi Protected Setup) connection—NETGEAR calls this
Push 'N' Connect—press the WPS button on the router. It looks like
. Within 2 minutes, follow the software instructions on your WiFi
device to complete the WPS process.
Troubleshooting
What should I do if the router does not connect to the Internet?
• Check with your ISP to ensure that there is good coverage in the area.
• Ensure that your mobile broadband account is active.
• Ensure that the SIM card is inserted properly into the router.
• Locate the router near the window or other area of the building.
The router Internet LED is lit, but I cannot access th e In ter net using WiFi.
• Check your WiFi connection.
• For help with troubleshooting WiFi conn ec tio ns , log in to the router menu using
Ethernet and click the link to the online user manual.
Technical Support
After installing your device, locate the serial number on the label of your product and
use it to register your product at https://my.netgear.com.
You must register your product before you can use NETGEAR telephone support.
NETGEAR recommends registering your product through the NETGEAR web site.
For product updates and web support, visit http://support.netgear.com. For telephone
support, call 1-888-NETGEAR or 1-888-638-4327.
NETGEAR recommends that you use only the official NETGEAR support resources.
You can get the user manual online at http://downloadcenter.netgear.com or through
a link in the product’s user interface.
WARNING: Do not stack equipment or place equipment in tight spaces, in drawers,
or on carpets. Make sure your equipment is surrounded by at least 2 inches (5 cm) of
air space.
October 2012
This symbol was placed in accorda nce with the European Union Directive 2002/96 on the Waste
Electrical and Electronic Equipment (the WEEE Directive). I f disposed of within the European Union,
this product should be treated and recycled in accordance with the laws of your jurisdiction
implementing the WEEE Directive.
NETGEAR, the NETGEAR logo, and Connect with Innovation are trademarks and/or registered trademarks of
NETGEAR, Inc. and/or its subsidiaries in the United States and/or other countries. Information is subject to change
without notice. Other brand and pr oduct names are registered trademarks or trademarks of their respective
holders. © 2012 NETGEAR, Inc. All righ ts reserved.
 Loading...
Loading...