Netgear JWNR2010 Installation Manual [de]
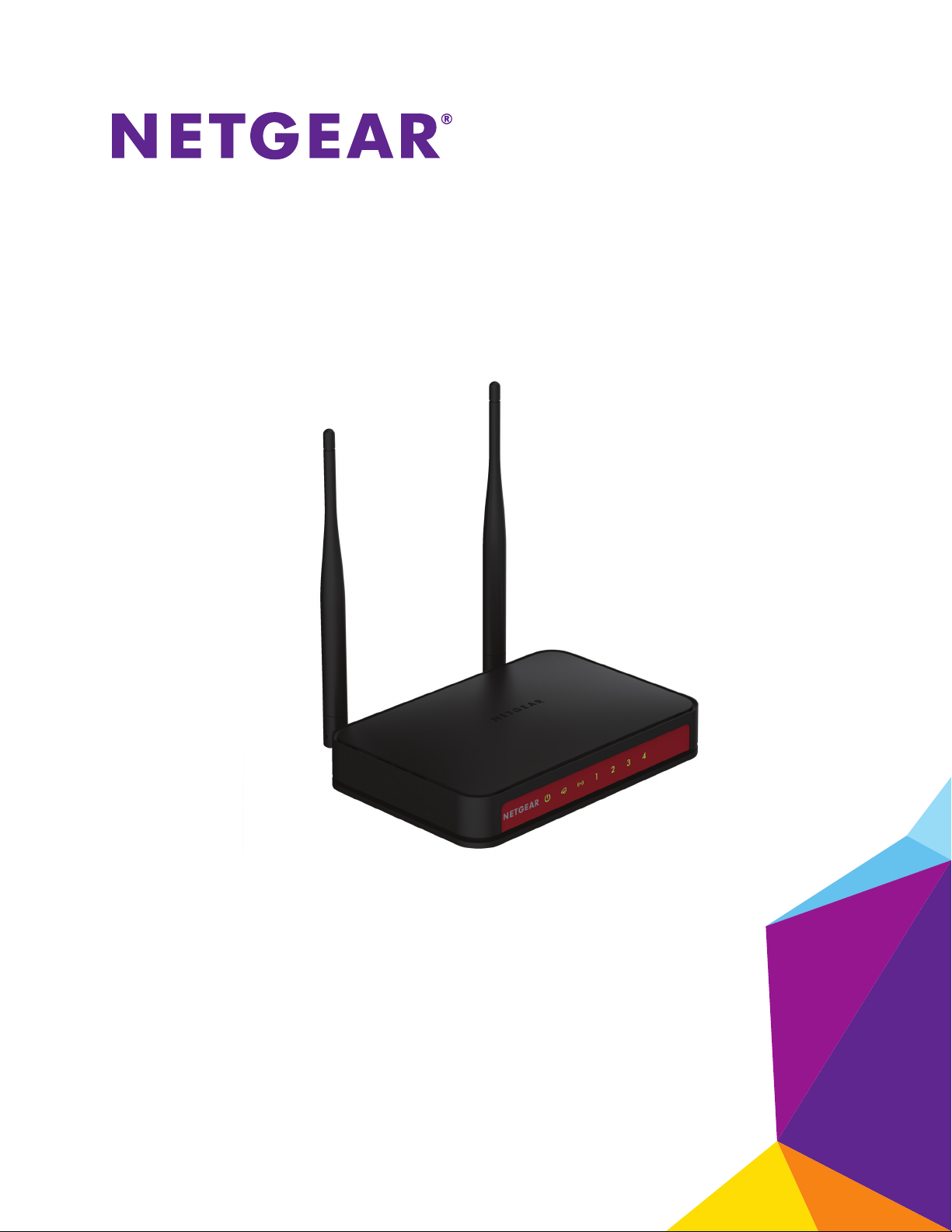
JWNR2010v5 N300 Wireless Router
Benutzerhandbuch
Januar 2014
202-11375-01
350 East Plumeria Drive
San Jose, CA 95134
USA
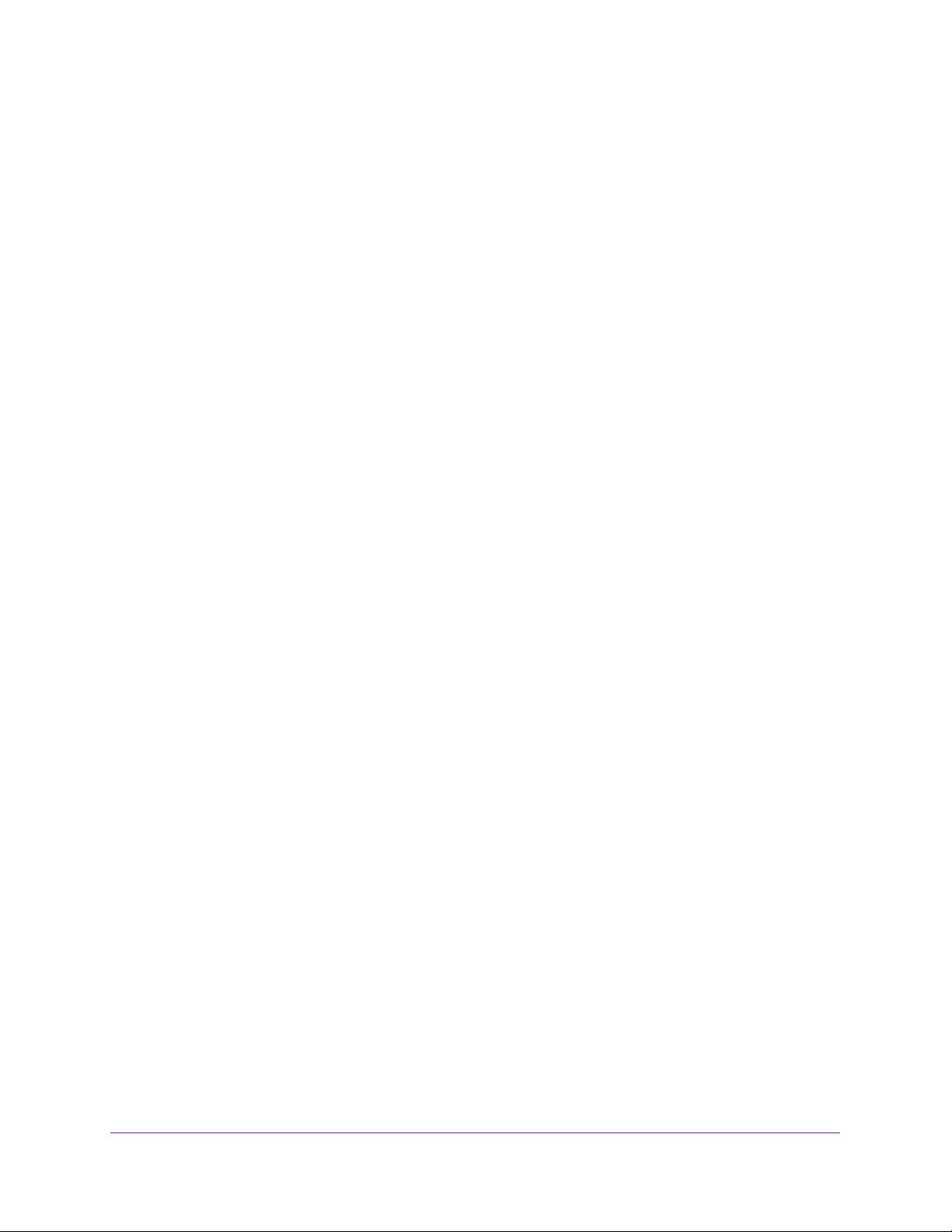
JWNR2010v5 N300 Wireless Router
Support
Vielen Dank, dass Sie sich für ein Produkt von NETGEAR entschieden haben.
Registrieren Sie Ihr Gerät nach der Installation unter https://my.netgear.com. Sie benötigen dazu die Seriennummer, die sich
auf dem Etikett des Produkts befindet. Die Registrierung ist Voraussetzung für die Nutzung des telefonischen Supports von
NETGEAR. NETGEAR empfiehlt, das Gerät über die NETGEAR-Website zu registrieren. Produkt-Updates und Support im
Internet erhalten Sie unter
Telefon (nur USA und Kanada): 1-888-NETGEAR.
Telefon (sonstige Länder): Die entsprechenden Telefonnummern können Sie der Liste unter
http://support.netgear.com/general/contact/default.aspx entnehmen.
http://support.netgear.com.
Vorschrifteneinhaltung
Informationen zur Einhaltung gesetzlicher Vorschriften finden Sie unter http://www.netgear.com/about/regulatory.
Lesen Sie das Dokument zur Einhaltung rechtlicher Vorschriften, bevor Sie das Gerät an die Stromversorgung anschließen.
Marken
NETGEAR und das NETGEAR-Logo sind Marken und/oder eingetragene Marken von NETGEAR, Inc. und/oder seiner
Tochtergesellschaften in den USA und/oder anderen Ländern. Informationen können ohne vorherige Ankündigung geändert
werden.
© NETGEAR, Inc. Alle Rechte vorbehalten.
2
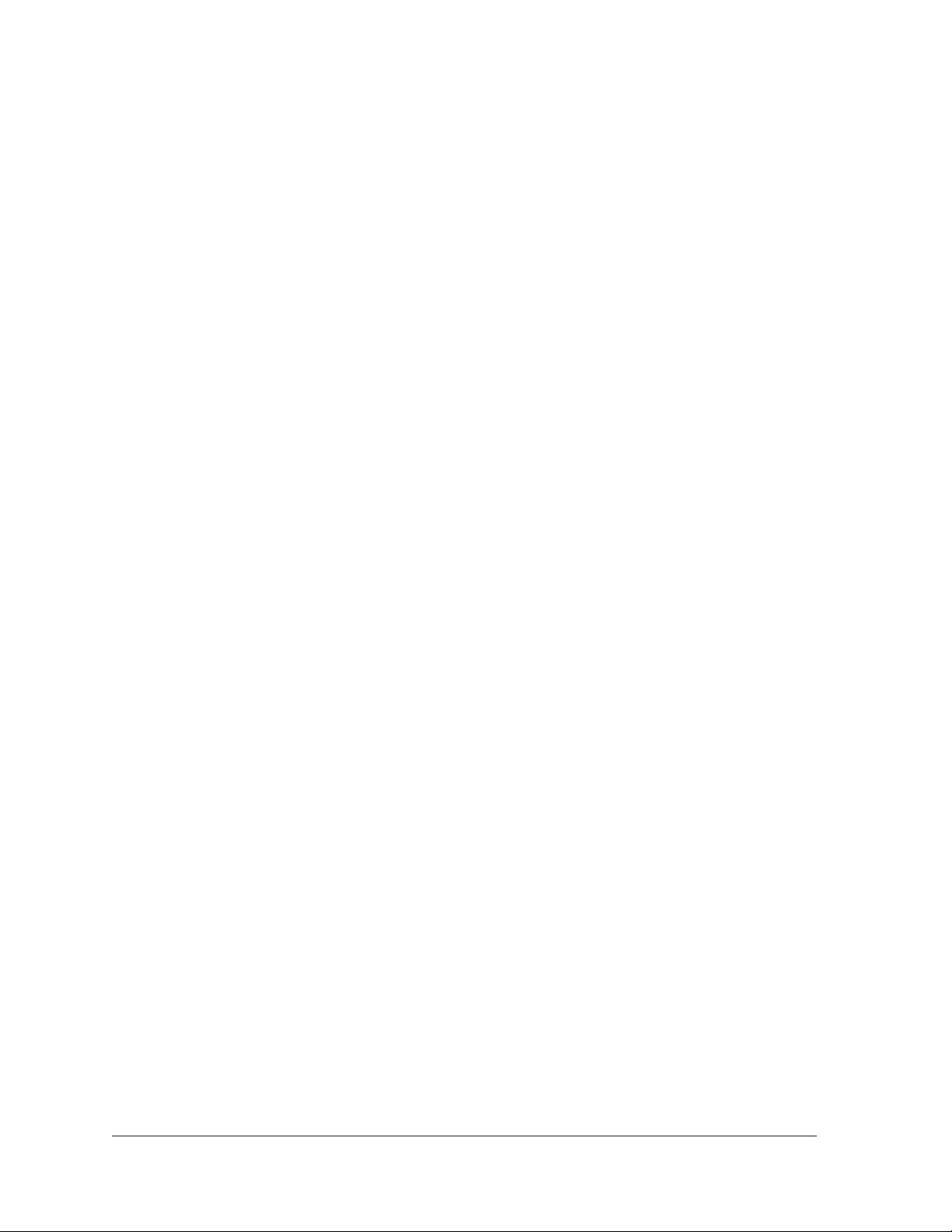
Inhalt
Kapitel 1 Hardware-Konfiguration
Auspacken des Routers. . . . . . . . . . . . . . . . . . . . . . . . . . . . . . . . . . . . . . . . . . . . . . . . 7
Hardware-Funktionen. . . . . . . . . . . . . . . . . . . . . . . . . . . . . . . . . . . . . . . . . . . . . . . . . 7
Vorderseite. . . . . . . . . . . . . . . . . . . . . . . . . . . . . . . . . . . . . . . . . . . . . . . . . . . . . . . . 8
Rückseite . . . . . . . . . . . . . . . . . . . . . . . . . . . . . . . . . . . . . . . . . . . . . . . . . . . . . . . . 10
Etikett. . . . . . . . . . . . . . . . . . . . . . . . . . . . . . . . . . . . . . . . . . . . . . . . . . . . . . . . . . . 11
Positionieren des Routers. . . . . . . . . . . . . . . . . . . . . . . . . . . . . . . . . . . . . . . . . . . . . 11
Anschließen des Routers. . . . . . . . . . . . . . . . . . . . . . . . . . . . . . . . . . . . . . . . . . . . . . 13
Prüfen der Verbindungen. . . . . . . . . . . . . . . . . . . . . . . . . . . . . . . . . . . . . . . . . . . . . 14
Kapitel 2 Erste Schritte mit NETGEAR genie
Vorbereitung der Router-Konfiguration . . . . . . . . . . . . . . . . . . . . . . . . . . . . . . . . 16
Verwenden der Standard-TCP/IP-Eigenschaften für DHCP . . . . . . . . . . . . . 16
Bereitlegen Ihrer Internet-Zugangsdaten. . . . . . . . . . . . . . . . . . . . . . . . . . . . . 16
Wireless-Geräte und Sicherheitseinstellungen. . . . . . . . . . . . . . . . . . . . . . . . . 16
Anmelde- und Zugriffsarten . . . . . . . . . . . . . . . . . . . . . . . . . . . . . . . . . . . . . . . . . . 17
Konfigurieren von NETGEAR genie . . . . . . . . . . . . . . . . . . . . . . . . . . . . . . . . . . . . . 17
Anmelden beim Router nach der Installation. . . . . . . . . . . . . . . . . . . . . . . . . . . . . 18
Aktualisieren der Router-Firmware . . . . . . . . . . . . . . . . . . . . . . . . . . . . . . . . . . . . 19
Startbildschirm unter BASIC (EINFACH) . . . . . . . . . . . . . . . . . . . . . . . . . . . . . . . . 20
Ändern des Passworts. . . . . . . . . . . . . . . . . . . . . . . . . . . . . . . . . . . . . . . . . . . . . . . . 21
Passwortwiederherstellung . . . . . . . . . . . . . . . . . . . . . . . . . . . . . . . . . . . . . . . . . . . 22
Hinzufügen von Wireless-Geräten oder Computern zum Netzwerk . . . . . . . . 23
Manuelle Methode . . . . . . . . . . . . . . . . . . . . . . . . . . . . . . . . . . . . . . . . . . . . . . . . 23
WPS-Methode (Wi-Fi Protected Setup). . . . . . . . . . . . . . . . . . . . . . . . . . . . . . 24
Kapitel 3 Grundeinstellungen von genie
Interneteinrichtung. . . . . . . . . . . . . . . . . . . . . . . . . . . . . . . . . . . . . . . . . . . . . . . . . . 26
Grundlegende WLAN-Einstellungen. . . . . . . . . . . . . . . . . . . . . . . . . . . . . . . . . . . . 29
Sicherheitsoptionen . . . . . . . . . . . . . . . . . . . . . . . . . . . . . . . . . . . . . . . . . . . . . . . 32
Angeschlossene Geräte . . . . . . . . . . . . . . . . . . . . . . . . . . . . . . . . . . . . . . . . . . . . . . 35
Gastnetzwerk. . . . . . . . . . . . . . . . . . . . . . . . . . . . . . . . . . . . . . . . . . . . . . . . . . . . . . . 37
Kapitel 4 genie ADVANCED Home (Startbildschirm – Erweitert)
Setup-Assistent. . . . . . . . . . . . . . . . . . . . . . . . . . . . . . . . . . . . . . . . . . . . . . . . . . . . . 40
WPS Wizard (WPS-Assistent). . . . . . . . . . . . . . . . . . . . . . . . . . . . . . . . . . . . . . . . . 42
WAN-Konfiguration. . . . . . . . . . . . . . . . . . . . . . . . . . . . . . . . . . . . . . . . . . . . . . . . . . 44
DMZ-Standardserver. . . . . . . . . . . . . . . . . . . . . . . . . . . . . . . . . . . . . . . . . . . . . . 46
3
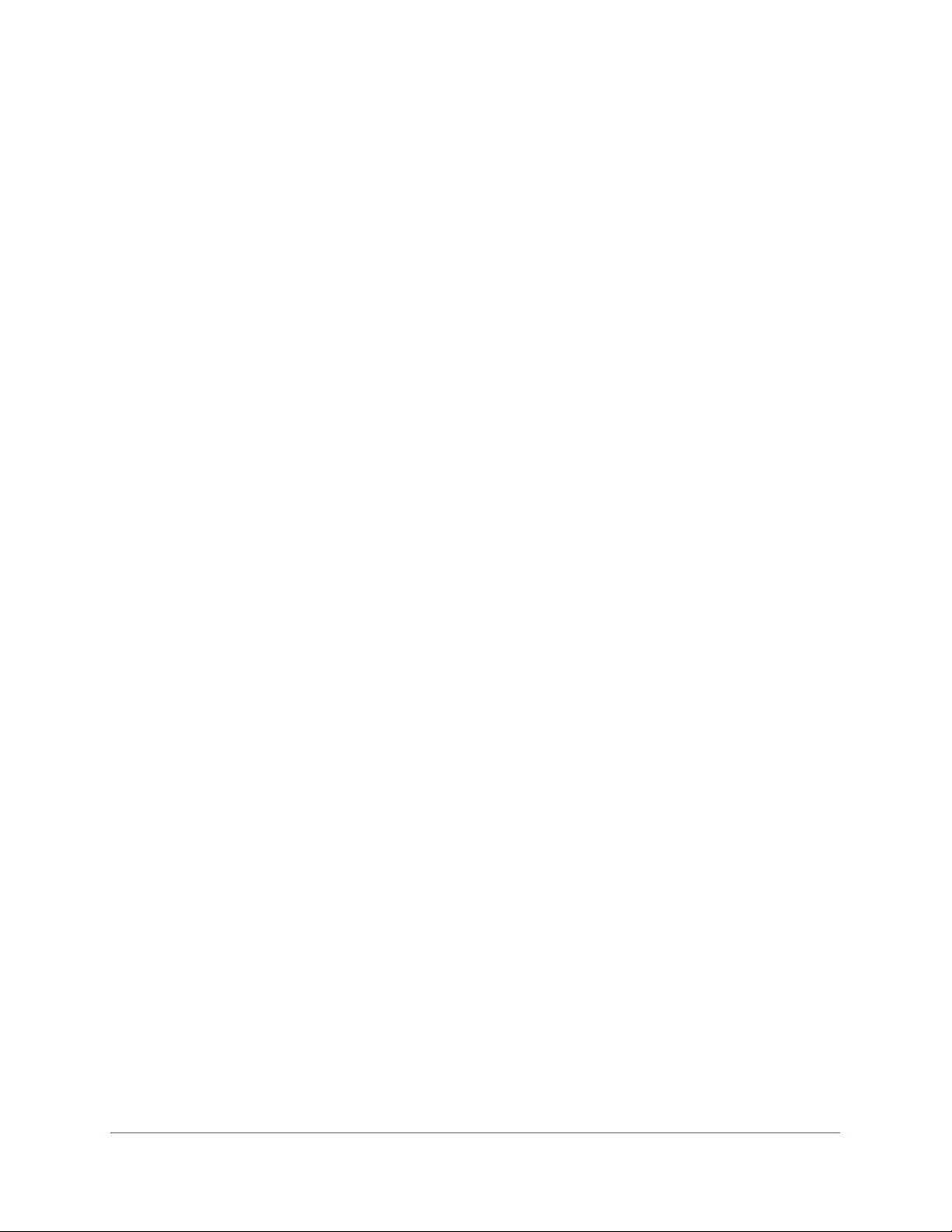
JWNR2010v5 N300 Wireless Router
Ändern der MTU-Größe. . . . . . . . . . . . . . . . . . . . . . . . . . . . . . . . . . . . . . . . . . . . 47
LAN-Konfiguration . . . . . . . . . . . . . . . . . . . . . . . . . . . . . . . . . . . . . . . . . . . . . . . . . . 48
Use Router as DHCP Server (Router als DHCP-Server verwenden) . . . . . . 50
Konfigurieren der Adressreservierung. . . . . . . . . . . . . . . . . . . . . . . . . . . . . . . . 51
Kapitel 5 Verwaltung
Manuelle Aktualisierung der Router-Firmware. . . . . . . . . . . . . . . . . . . . . . . . . . . 55
Verwalten der Konfigurationsdatei. . . . . . . . . . . . . . . . . . . . . . . . . . . . . . . . . . . . . 56
Sichern der Einstellungen. . . . . . . . . . . . . . . . . . . . . . . . . . . . . . . . . . . . . . . . . . . 56
Wiederherstellen der Konfiguration. . . . . . . . . . . . . . . . . . . . . . . . . . . . . . . . . . 57
Löschen der Konfigurationseinstellungen . . . . . . . . . . . . . . . . . . . . . . . . . . . . . 58
Kapitel 6 Erweiterte Einstellungen
Erweiterte WLAN-Einstellungen . . . . . . . . . . . . . . . . . . . . . . . . . . . . . . . . . . . . . . . 60
Erweiterte Einstellungen für Ihr WLAN-Netzwerk . . . . . . . . . . . . . . . . . . . . . 60
Aktivieren oder Deaktivieren der WLAN-Funktionen des Routers . . . . . . . . 61
Einrichten eines WLAN-Zeitplans. . . . . . . . . . . . . . . . . . . . . . . . . . . . . . . . . . . . 62
Einrichten der WPS-Einstellungen . . . . . . . . . . . . . . . . . . . . . . . . . . . . . . . . . . . 63
Wireless Distribution System. . . . . . . . . . . . . . . . . . . . . . . . . . . . . . . . . . . . . . . . . . 64
Konfigurieren der Basisstation . . . . . . . . . . . . . . . . . . . . . . . . . . . . . . . . . . . . . . 65
Konfigurieren eines Repeaters . . . . . . . . . . . . . . . . . . . . . . . . . . . . . . . . . . . . . . 66
Statische Routen . . . . . . . . . . . . . . . . . . . . . . . . . . . . . . . . . . . . . . . . . . . . . . . . . . . . 68
Universal Plug and Play. . . . . . . . . . . . . . . . . . . . . . . . . . . . . . . . . . . . . . . . . . . . . . . 71
Kapitel 7 Monitoring (Überwachung)
Status- und Nutzungsinformationsbildschirm . . . . . . . . . . . . . . . . . . . . . . . . . . . 74
Das Fenster Router Information (Router-Informationen). . . . . . . . . . . . . . . . . . 75
Das Fenster Internet Port (Internet-Port). . . . . . . . . . . . . . . . . . . . . . . . . . . . . . . 75
Statistik. . . . . . . . . . . . . . . . . . . . . . . . . . . . . . . . . . . . . . . . . . . . . . . . . . . . . . . . . . 76
Connection Status (Verbindungsstatus) . . . . . . . . . . . . . . . . . . . . . . . . . . . . . . 77
Das Fenster Bildschirm Wireless Settings (WLAN-Einstellungen) . . . . . . . . . . . 80
Das Fenster Gastnetzwerk. . . . . . . . . . . . . . . . . . . . . . . . . . . . . . . . . . . . . . . . . . . . 81
Kapitel 8 Fehlerbehebung
Tipps . . . . . . . . . . . . . . . . . . . . . . . . . . . . . . . . . . . . . . . . . . . . . . . . . . . . . . . . . . . . . . 83
Sequenz zum Neustart des Netzwerks . . . . . . . . . . . . . . . . . . . . . . . . . . . . . . . 83
Überprüfen der Netzwerkkabel . . . . . . . . . . . . . . . . . . . . . . . . . . . . . . . . . . . . . 83
WLAN-Einstellungen . . . . . . . . . . . . . . . . . . . . . . . . . . . . . . . . . . . . . . . . . . . . . . 83
Netzwerkeinstellungen . . . . . . . . . . . . . . . . . . . . . . . . . . . . . . . . . . . . . . . . . . . . 84
Behebung von Fehlern im Zusammenhang mit LEDs . . . . . . . . . . . . . . . . . . . . . . 84
Die Power-LED ist aus oder blinkt . . . . . . . . . . . . . . . . . . . . . . . . . . . . . . . . . . . 84
Power-LED bleibt gelb. . . . . . . . . . . . . . . . . . . . . . . . . . . . . . . . . . . . . . . . . . . . . 85
Alle LEDs leuchten nach dem Hochfahren weiter. . . . . . . . . . . . . . . . . . . . . . . 85
Die Internet- oder Netzwerkanschluss-LEDs leuchten nicht. . . . . . . . . . . . . 85
WLAN-LED leuchtet nicht . . . . . . . . . . . . . . . . . . . . . . . . . . . . . . . . . . . . . . . . . . 86
4
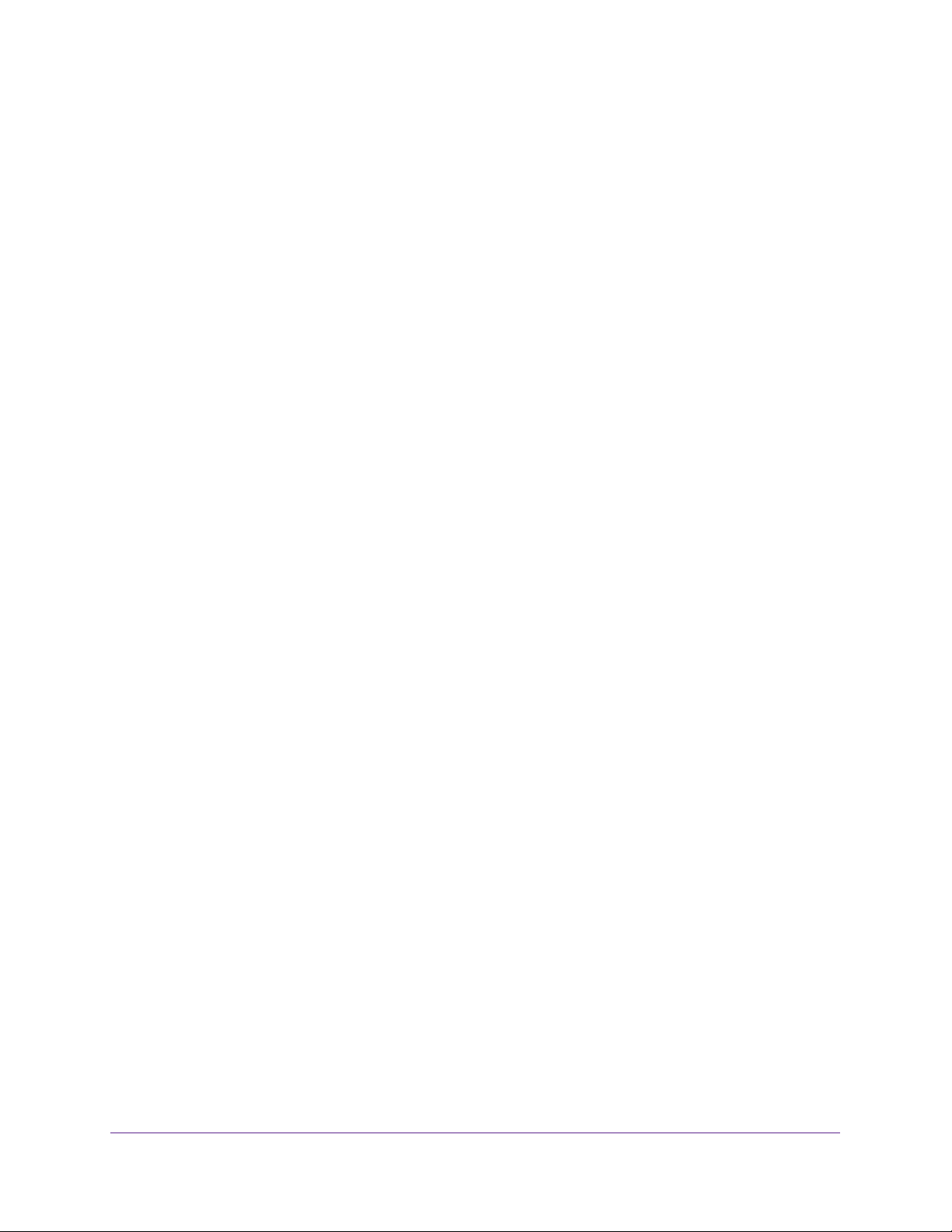
JWNR2010v5 N300 Wireless Router
Taste WPS blinkt gelb . . . . . . . . . . . . . . . . . . . . . . . . . . . . . . . . . . . . . . . . . . . . . . 86
Anmeldung am Router nicht möglich . . . . . . . . . . . . . . . . . . . . . . . . . . . . . . . . . . . 86
Es kann keine Internetverbindung hergestellt werden. . . . . . . . . . . . . . . . . . . . . 87
Fehlerbehebung im Zusammenhang mit dem Internetzugriff . . . . . . . . . . . . 88
Fehlerbehebung bei einer PPPoE-Internetverbindung . . . . . . . . . . . . . . . . . . 89
Änderungen werden nicht gespeichert . . . . . . . . . . . . . . . . . . . . . . . . . . . . . . . . . 90
Verbindung über WLAN . . . . . . . . . . . . . . . . . . . . . . . . . . . . . . . . . . . . . . . . . . . . . . 90
Fehlerbehebung im Netzwerk mithilfe des Ping-Dienstprogramms . . . . . . . . . 91
Testen des LAN-Pfads zum Router. . . . . . . . . . . . . . . . . . . . . . . . . . . . . . . . . . . 91
Testen des Pfads vom Computer zu einem Remote-Gerät. . . . . . . . . . . . . . . 92
Anhang A Zusatzinformationen
Werkseinstellungen . . . . . . . . . . . . . . . . . . . . . . . . . . . . . . . . . . . . . . . . . . . . . . . . . . 94
Technische Daten. . . . . . . . . . . . . . . . . . . . . . . . . . . . . . . . . . . . . . . . . . . . . . . . . . . . 95
5

1. Hardware-Konfiguration
Ihr Router
Wenn Sie Ihren neuen Router noch nicht mithilfe der im Lieferumfang enthaltenen
Installationsanleitung eingerichtet haben, werden Sie in diesem Kapitel durch die
Hardware-Konfiguration geführt. In
Konfiguration der Internetverbindung erläutert.
Dieses Kapitel enthält die folgenden Abschnitte:
• Auspacken des Routers
• Hardware-Funktionen
• Positionieren des Routers
• Anschließen des Routers
• Prüfen der Verbindungen
Weitere Informationen zu den in diesem Handbuch behandelten Themen erhalten Sie auf der
Support-Website unter
Firmware-Aktualisierungen mit neuen Funktionen und Bugfixes werden von Zeit zu Zeit unter
downloadcenter.netgear.com zur Verfügung gestellt. Sie können manuell nachsehen, ob neue
Firmware zum Herunterladen bereitsteht, oder das Produkt selbst regelmäßig nach neuer
Firmware suchen lassen. Wenn die Funktionen Ihres Produkts oder der Betrieb nicht mit den in
dieser Anleitung beschriebenen übereinstimmen, ist es u. U. erforderlich, die Firmware zu
aktualisieren.
http://www.netgear.de/support.
Kapitel 2, Erste Schritte mit NETGEAR genie wird die
1
6
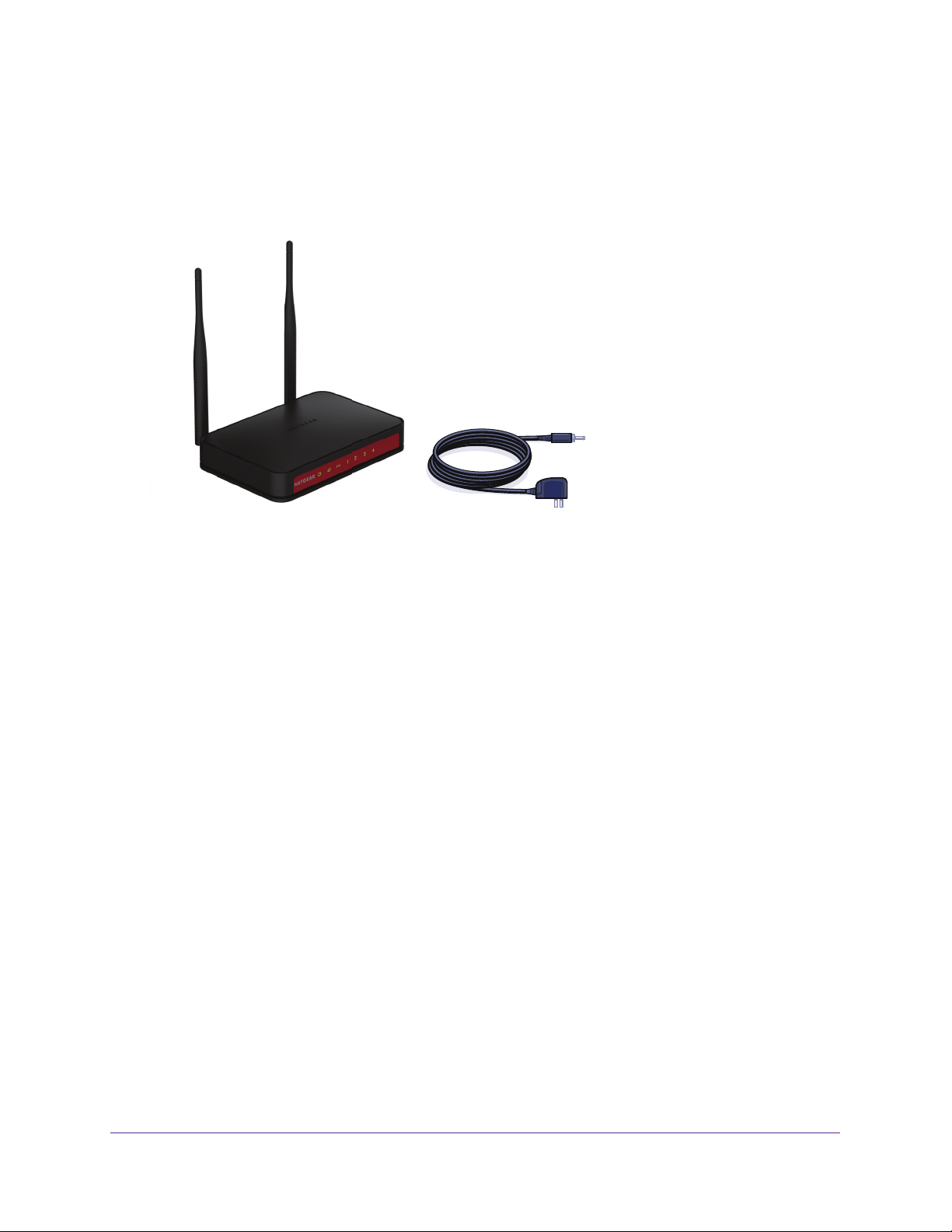
JWNR2010v5 N300 Wireless Router
Auspacken des Routers
Öffnen Sie den Karton, und nehmen Sie den Router, die Kabel, den Adapter und die
Installationsanleitung heraus.
Router
Abbildung 1. Lieferumfang
Im Lieferumfang sollten die folgenden Teile enthalten sein:
• JWNR2010v5 N300 Wireless Router
• Netzteil (Stecker je nach Region unterschiedlich)
• Installationsanleitung
Netzteil
Hardware-Funktionen
Nehmen Sie sich einen Moment Zeit, um sich mit dem Etikett und der Vorder- und Rückseite
vertraut zu machen, bevor Sie den Router anschließen. Achten Sie dabei besonders auf die
LEDs auf der Vorderseite.
Hardware-Konfiguration
7

JWNR2010v5 N300 Wireless Router
Vorderseite
An der Vorderseite des Routers befinden sich die folgenden Status-LEDs:
Power-LED
Abbildung 2. Vorderseite
Internet-LED
Netzwerkanschlüsse 1–4 LEDsWLAN-LED
Hardware-Konfiguration
8

JWNR2010v5 N300 Wireless Router
Tabelle 1. Beschreibung der LEDs an der Vorderseite
LED Beschreibung
Stromversorgung
Internet
WLAN
Netzwerkanschlüsse
1–4
• Leuchtet grün: Der Router ist eingeschaltet und betriebsbereit.
• Blinkt grün. Es wird ein Firmware-Update durchgeführt.
• Aus: Der Router wird nicht mit Strom versorgt.
• Leuchtet grün: Die IP-Adresse wurde empfangen. Der Router kann jetzt Daten
übertragen.
• Aus: Router und Modem sind nicht über ein Netzwerkkabel verbunden.
• Leuchtet grün: Die WLAN-Funktion ist aktiviert.
• Aus: Die WLAN-Funktion ist deaktiviert.
• Leuchtet grün: Der Netzwerkanschluss hat eine 100 MBit/s-Verbindung zu einem
angeschlossenen Gerät erkannt.
• Aus: Der Netzwerkanschluss hat keine V
erkannt.
erbindung zu einem angeschlossenen Gerät
Hardware-Konfiguration
9
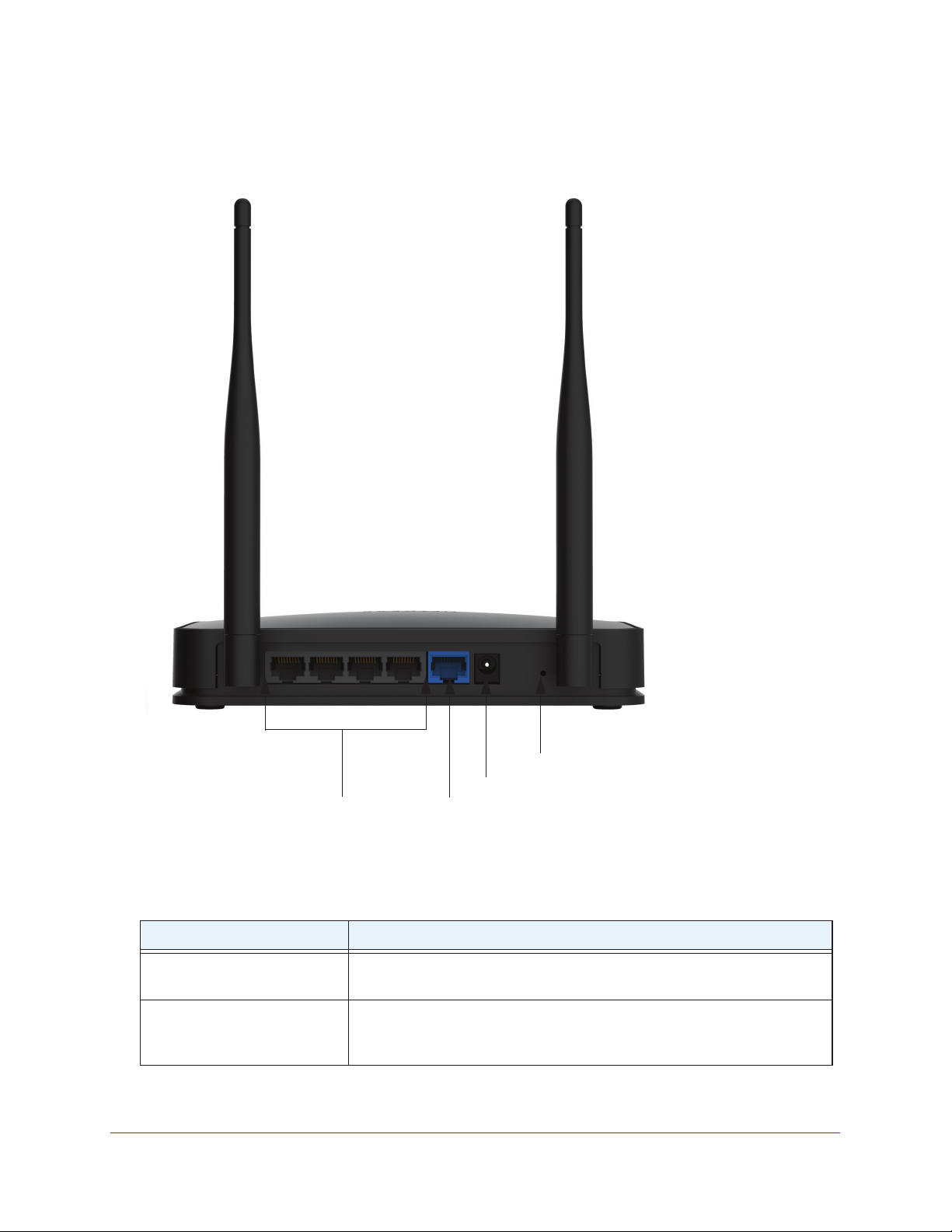
JWNR2010v5 N300 Wireless Router
Rückseite
An der Rückseite befinden sich die folgenden Ports, Tasten und Anschlüsse:
WPS/Reset-Taste
Netzanschluss
Netzwerkanschlüsse
Internet-Port
Abbildung 3. Rückseite
Tabelle 2. Beschreibung der Ports, Tasten und Anschlüsse an der Rückseite
Port oder Anschluss Beschreibung
Netzwerkanschlüsse Vier lokale (LAN-) Netzwerkanschlüsse für den Anschluss lokaler Computer
an den Router
Internet-Port Netzwerkanschluss, über den der Router mit einem Kabel- oder DSL-Modem
verbunden werden kann. Der Internet-Port wird auch als W
bezeichnet.
Hardware-Konfiguration
.
AN-Port
10
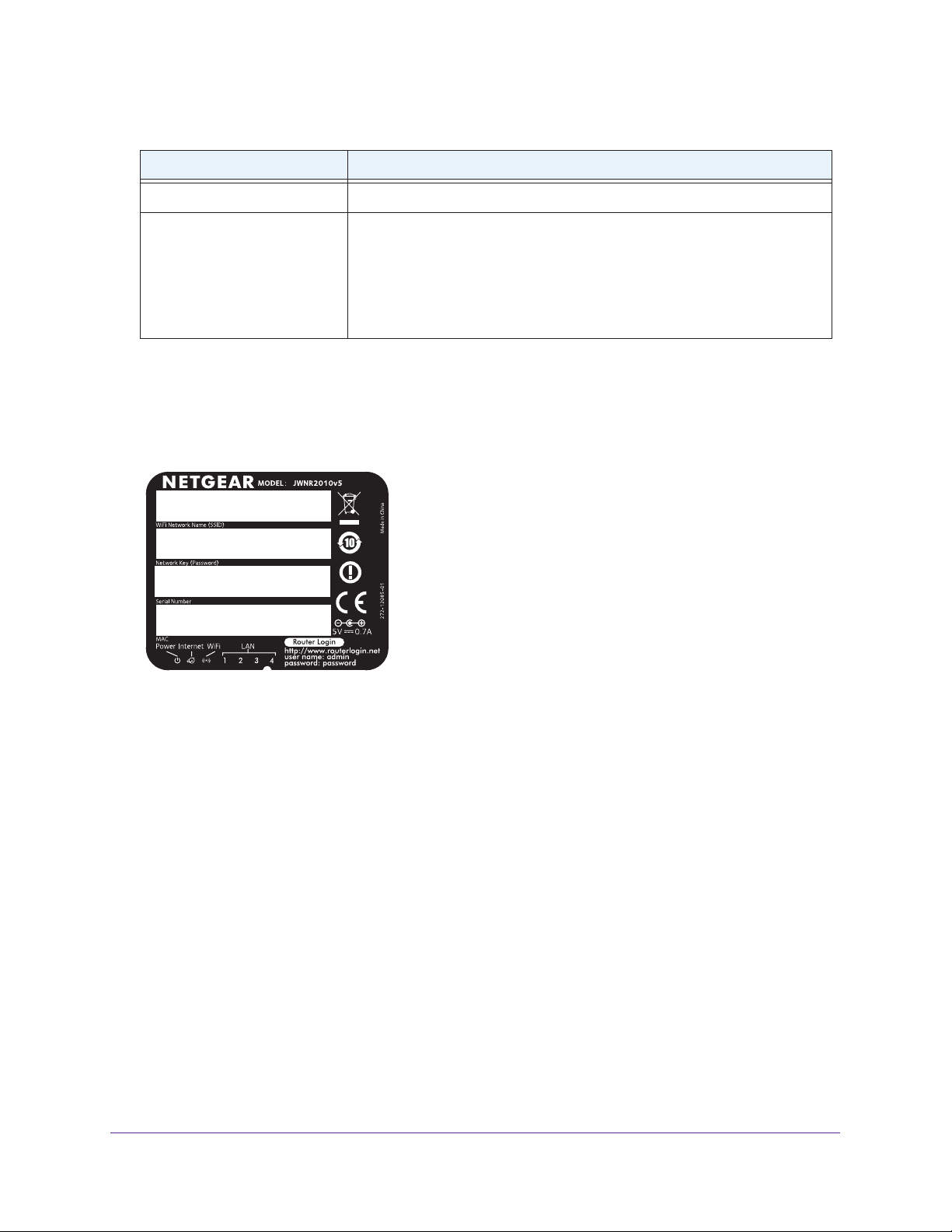
JWNR2010v5 N300 Wireless Router
Tabelle 2. Beschreibung der Ports, Tasten und Anschlüsse an der Rückseite (Fortsetzung)
Port oder Anschluss Beschreibung
Netzanschluss Hier wird das Netzkabel des Routers angeschlossen.
WPS/Reset-Taste Diese Schaltfläche ist eine WPS-und Reset-Taste:
• WPS-T
• Reset-T
aste zum Verbinden von Computern oder WLAN-Geräten mit dem
Netzwerk des Routers. Weitere Informationen finden Sie unter
WPS-Methode (Wi-Fi Protected Setup) auf Seite 24.
aste, um den Router auf die Werkseinstellungen zurückzusetzen.
Weitere Informationen finden Sie unter Werkseinstellungen auf Seite 94.
Etikett
Auf dem Etikett des Routers werden die Standard-Anmeldeinformationen, der
Standard-WLAN-Netzwerkname (SSID), der Netzwerkschlüssel (auch als WLAN-Passwort
oder -Passphrase bezeichnet), die Seriennummer, die MAC-Adresse usw. angezeigt.
Abbildung 4. Etikett an der Rückseite
Positionieren des Routers
Der Router ermöglicht Ihnen den Zugriff auf Ihr Netzwerk von praktisch jedem Standort
innerhalb des WLAN-Radius. Durch die richtige Aufstellung des WLAN-Routers können Sie
den WLAN-Radius vergrößern. Zum Beispiel kann die Reichweite des Signals durch die
Stärke und Anzahl der Wände, die das Signal durchdringt, eingeschränkt werden.
Darüber hinaus können andere WLAN-Access Points in und rund um Ihr Zuhause das Signal
Ihres Routers beeinflussen. Wireless
oder andere Geräte, die ein drahtloses Signal für den Zugriff auf das Netzwerk senden.
¾ So positionieren Sie den Router:
1. Positionieren Sie den Router möglichst nahe am Zentrum des Bereichs, in dem sich Ihre
Computer und anderen Geräte befinden, und in Sichtverbindung zu allen
Wireless-Geräten.
2. Achten Sie darauf, dass sich der Router i
der Netzwerkkabel Ihrer kabelgebundenen Computer befindet.
Access Points sind Router, Repeater, WLAN-Repeater
n der Nähe einer Steckdose und in Reichweite
Hardware-Konfiguration
11
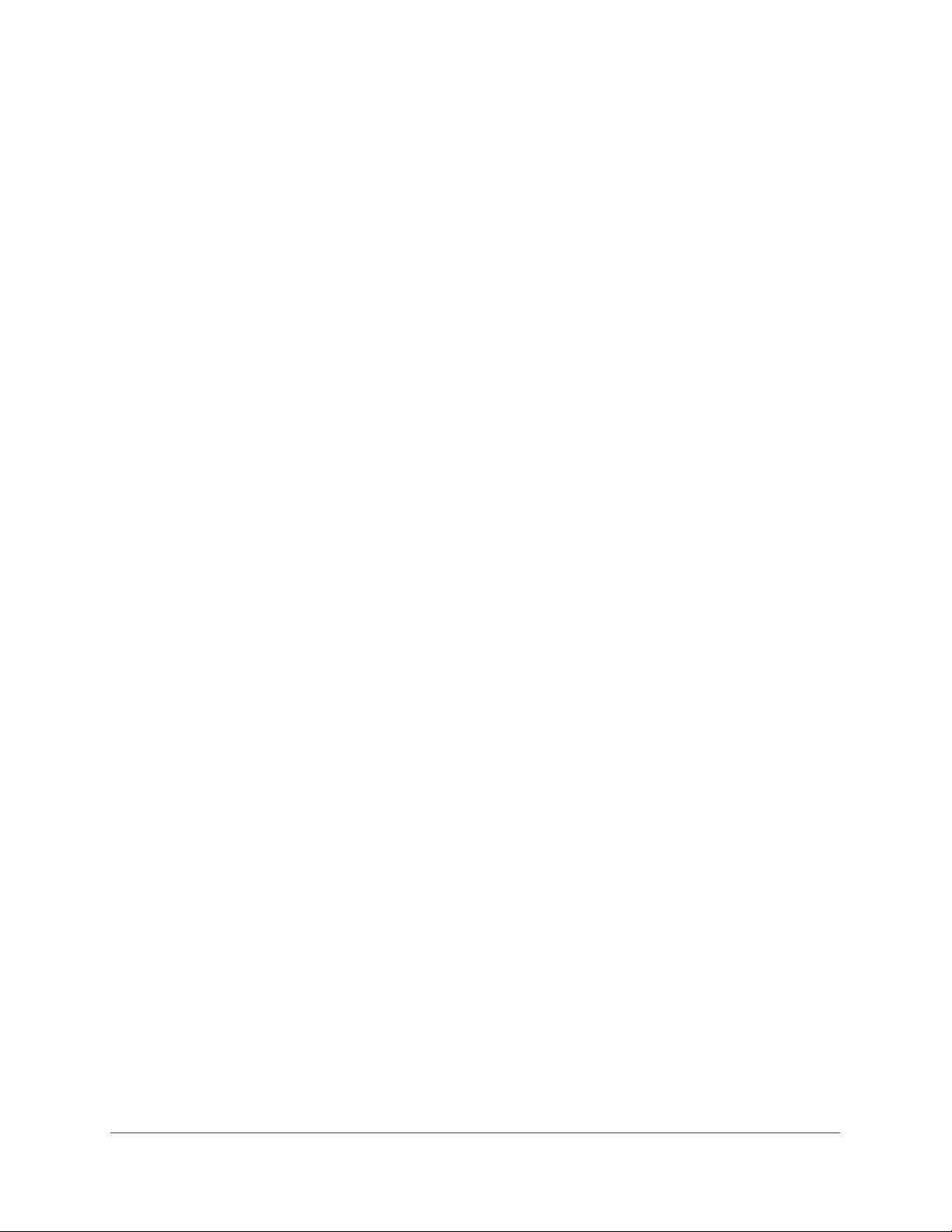
JWNR2010v5 N300 Wireless Router
3. Platzieren Sie den Router in einer erhöhten Position, wobei sich zwischen dem Router
und den anderen Geräten möglichst wenige Wände und Decken befinden sollten.
4. Platzieren Sie den Router entfernt von elektrischen Geräten wie Folgenden:
• Deckenventilatoren
• Alarmanlagen
• Mikrowellen
• Computer
• Basisstationen von schnurlosen Telefonen
• Schnurlose 2,4-GHz-Telefone
5. Platzieren Sie den Router entfernt von großen metallischen Oberflächen, großen
Glasflächen und isolierten Wänden wie Folgenden:
• Massive Metalltüren
• Aluminiumteile
• Aquarien
• Spiegel
• Backstein
• Beton
¾ So bereiten Sie die Installation Ihres Routers vor:
1. Lösen Sie vorsichtig den Schutzfilm vom Router.
2. Platzieren Sie den Router an einem geeigneten Standort: in der Nähe einer Steckdose
und (für Ihre kabelgebundenen Computer) in Reichweite der Netzwerkkabel.
Hardware-Konfiguration
12
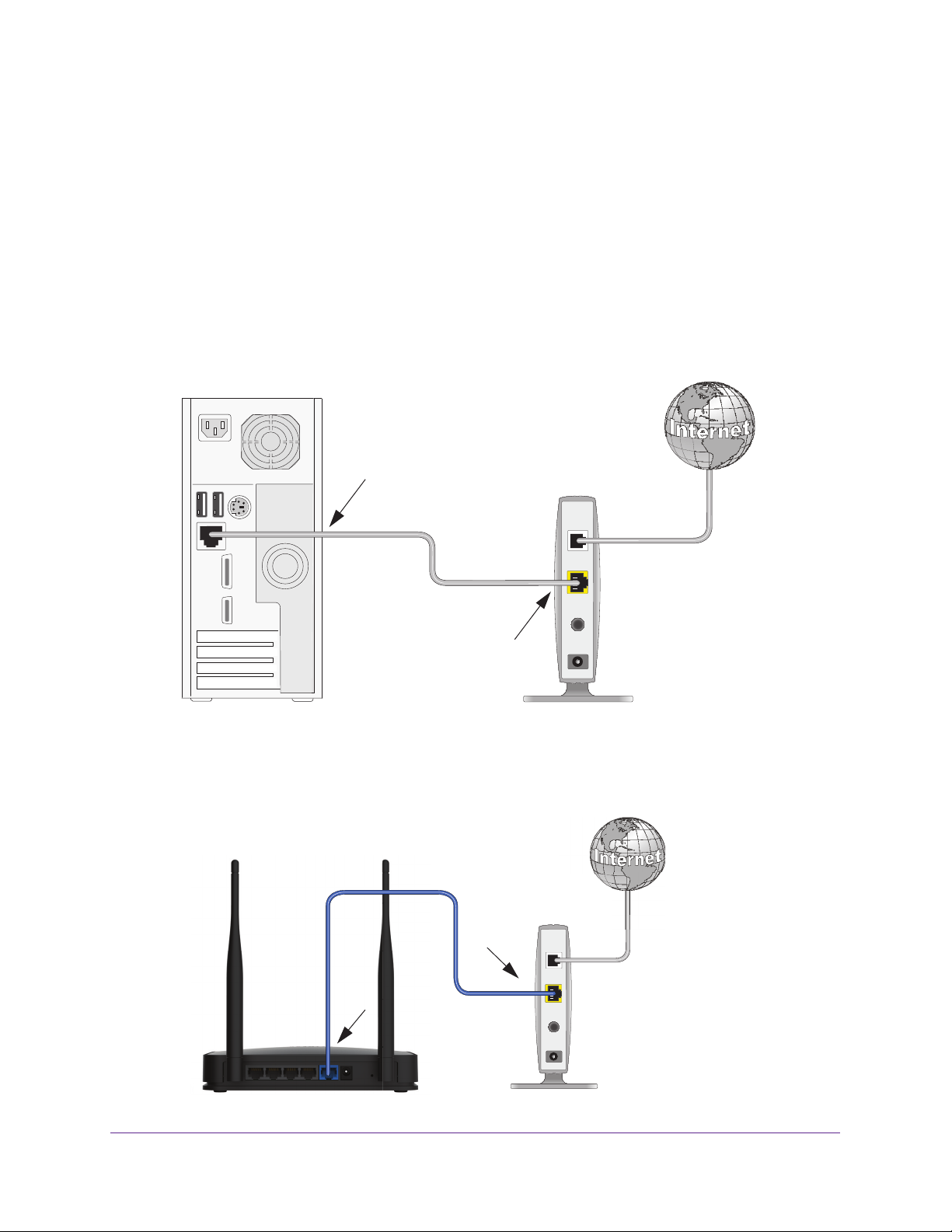
JWNR2010v5 N300 Wireless Router
Anschließen des Routers
Auf der mitgelieferten Installationsanleitung finden Sie auf der ersten Seite ein
Verkabelungsdiagramm. In diesem Abschnitt wird anhand einer ausführlichen Abbildung
beschrieben, wie der Router, der Computer und das Kabel- oder DSL-Modem miteinander
verbunden werden.
1. Schalten Sie Ihr Kabel- oder DSL-Breitbandmodem aus und ziehen Sie den Netzstecker
2. Sollte Ihr Modem mit einem Sicherungsakku ausgestattet sein, entfernen Sie diesen.
3. Suchen Sie das Netzwerkkabel (
angeschlossen ist.
1
1), über das das Modem an Ihren Computer
1
2
2
.
4. Ziehen Sie das Kabel aus dem Modem (2).
Sie stecken es später in den Router.
5. Stecken Sie ein Netzwerkkabel fest in das Modem und in den Internetanschluss
(nicht im Lieferumfang
enthalten)
Hardware-Konfiguration
des Routers.
13
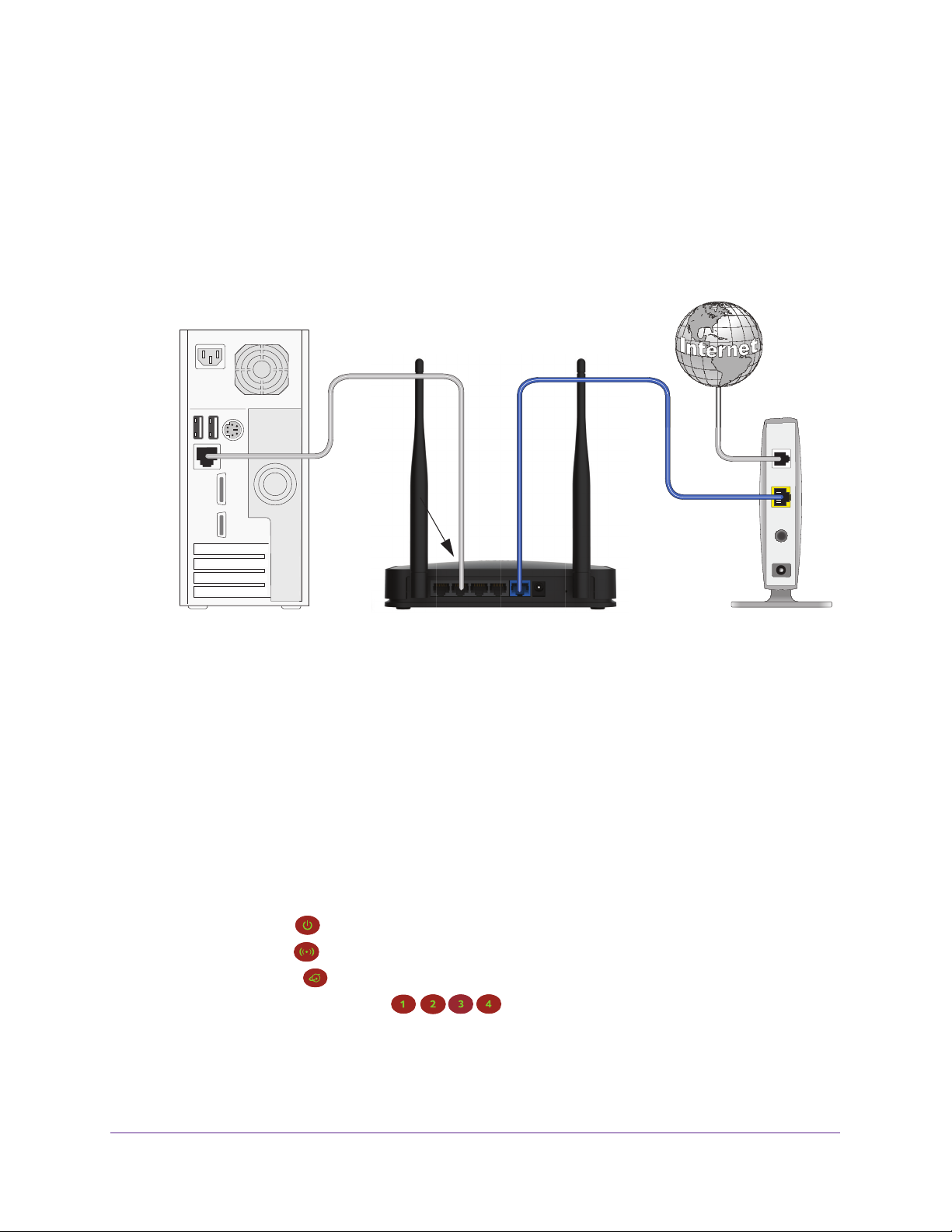
JWNR2010v5 N300 Wireless Router
6. Schließen Sie einen Computer oder ein Wireless-Gerät an den Router an.
Hier gibt es zwei Möglichkeiten:
• V
erbindung mit einem Netzwerkkabel. Stecken Sie das Kabel, das Sie in Schritt 4
aus dem Modem entfernt haben, in einen der Netzwerkanschlüsse des Routers.
• V
erbindung ohne Netzwerkkabel. Weitere Informationen finden Sie unter
Hinzufügen von Wireless-Geräten oder Computern zum Netzwerk auf Seite 23.
(nicht im
Lieferumfag
enthalten)
Die Netzwerkkabel sind jetzt angeschlossen, und Sie können das Netzwerk starten. Nehmen
Sie das Netzwerk unbedingt in der richtigen Reihenfolge in Betrieb.
¾ So nehmen Sie das Netzwerk in Betrieb:
1. Schalten Sie das Modem ein.
2. Nachdem das Modem eingeschaltet ist, schließen Sie das Netzteil des Routers a
Netzsteckdose und dann an den Netzanschluss an der Rückseite des Routers an.
(nicht im
Lieferumfag
enthalten)
n eine
Prüfen der Verbindungen
Stellen Sie sicher, dass der Router ordnungsgemäß verkabelt ist und die Kabel sicher
angeschlossen wurden, indem Sie die Router-LEDs prüfen:
• Die Power-LED leuchtet grün, wenn der Router eingeschaltet ist.
• Die WLAN-LED
• Die Internet-LED
• Die Netzwerk-LEDs (1 bis 4)
Computer mit einem Internetkabel an den Router angeschlossen ist.
leuchtet grün.
leuchtet grün.
leuchten grün oder gelb, wenn jeweils ein
Hardware-Konfiguration
14
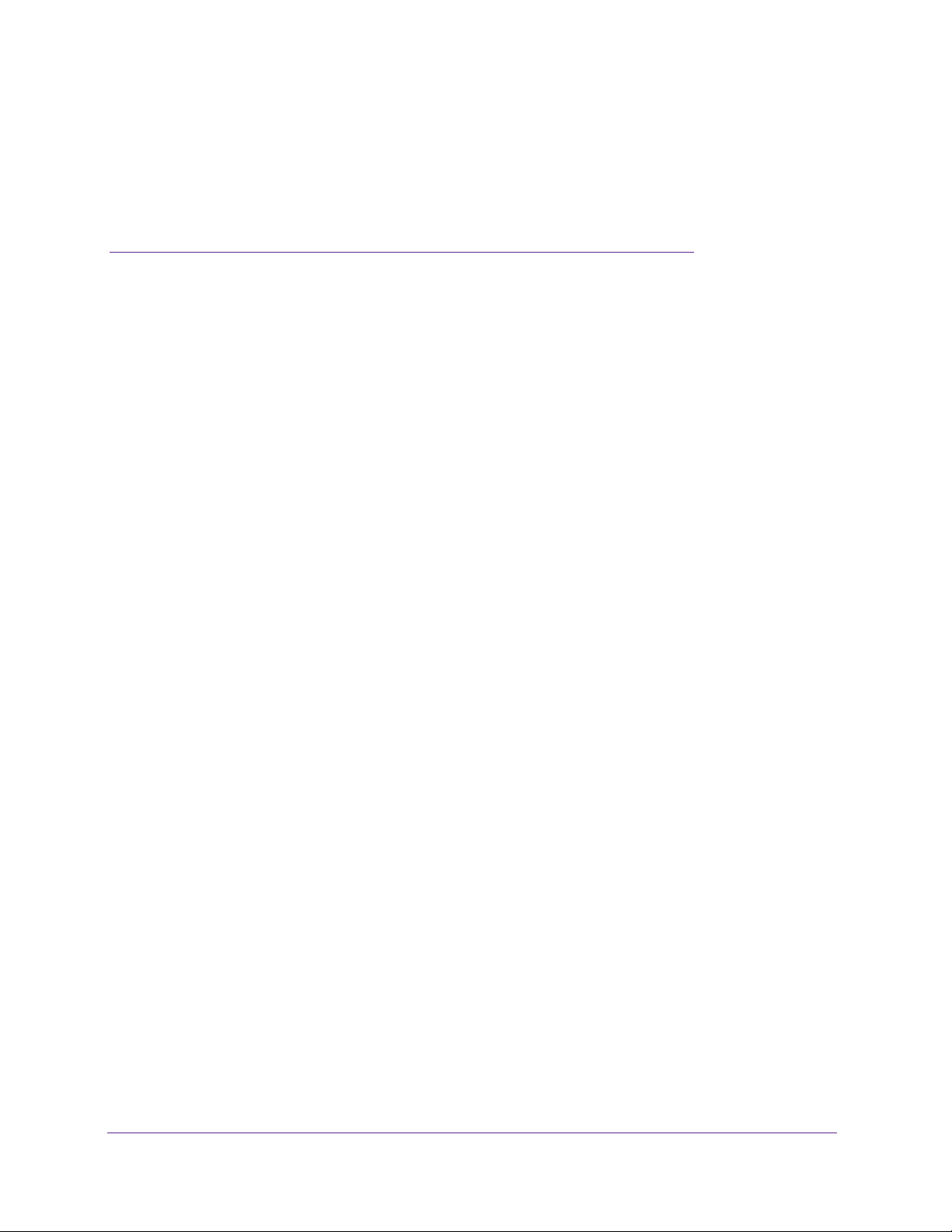
2. Erste Schritte mit NETGEAR genie
Herstellen einer Verbindung mit dem
2
Router
In diesem Kapitel wird beschrieben, wie Sie Ihren Router mit NETGEAR genie einrichten,
nachdem Sie das Gerät entsprechend der Beschreibung in diesem Benutzerhandbuch
angeschlossen haben.
Dieses Kapitel enthält die folgenden Abschnitte:
• Vorbereitung der Router-Konfiguration
• Anmelde- und Zugriffsarten
• Konfigurieren von NETGEAR genie
• Anmelden beim Router nach der Installation
• Aktualisieren der Router-Firmware
• Startbildschirm unter BASIC (EINFACH)
• Ändern des Passworts
• Passwortwiederherstellung
• Hinzufügen von Wireless-Geräten oder Computern zum Netzwerk
15
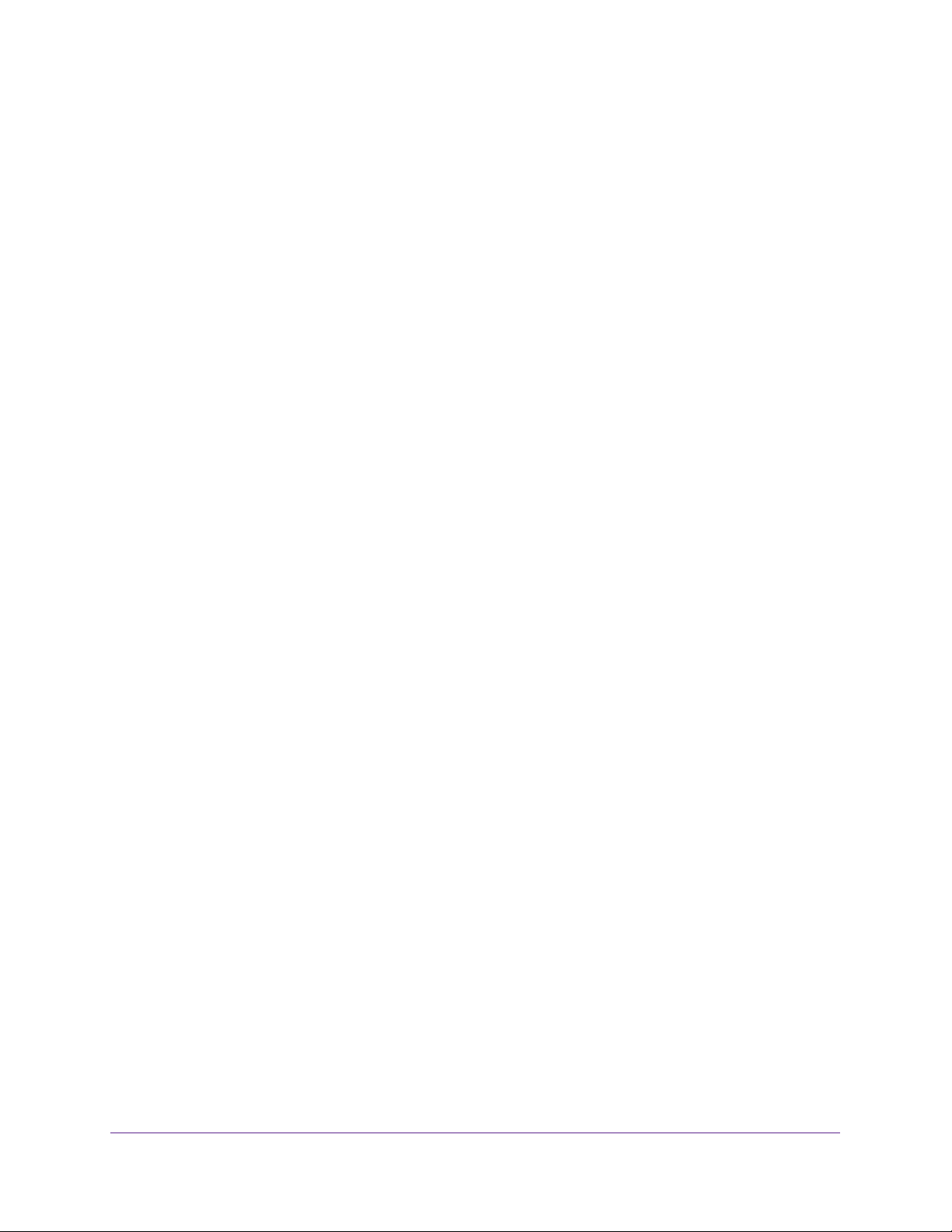
JWNR2010v5 N300 Wireless Router
Vorbereitung der Router-Konfiguration
Sie können den Router mit NETGEAR genie automatisch oder über die NETGEAR
genie-Menüs und -Bildschirme auch manuell einrichten. Bevor Sie mit der Konfiguration
beginnen, müssen Sie jedoch Ihre ISP-Informationen zur Hand haben und sicherstellen,
dass die Laptops, Computer und anderen Geräte im Netzwerk mit den hier beschriebenen
Einstellungen eingerichtet sind.
Verwenden der Standard-TCP/IP-Eigenschaften für DHCP
Wenn Sie den Computer für die Verwendung einer statischen IP-Adresse konfiguriert haben,
müssen Sie die Einstellungen ändern, damit DHCP (Dynamic Host Configuration Protocol)
verwendet wird.
Bereitlegen Ihrer Internet-Zugangsdaten
Wenn Sie einen DSL-Breitbandanschluss haben und sich für einen Internetdienst anmelden,
erhalten Sie vom Internetdienstanbieter (ISP) alle Informationen, die Sie für die Verbindung
mit dem Internet benötigen. Sie benötigen diese Informationen möglicherweise, um den
Router für die Nutzung Ihres Internetdienstes einzurichten. Wenn Sie diese Informationen
nicht haben, bitten Sie Ihren ISP darum, diese bereitzustellen. Bei einer funktionierenden
Internetverbindung müssen Sie nicht mehr das ISP-Loginprogramm auf dem Computer
starten, um auf das Internet zuzugreifen. Beim Start einer Internetanwendung meldet der
Router Sie automatisch an. Sie benötigen möglicherweise die folgenden Informationen zur
Einrichtung Ihres Routers:
• Die Konfigurationsdaten vom ISP für Ihr DSL-Konto
• Benutzername und Passwort vom ISP zur Anmeldung
• Einstellungen für eine feste oder statische IP-Adresse (besondere Bereitstellung vom
ISP; dies kommt selten vor)
Wireless-Geräte und Sicherheitseinstellungen
Stellen Sie sicher, dass das von Ihnen verwendete Wireless-Gerät bzw. der verwendete
Computer die WPA- oder WPA2-WLAN-Sicherheit unterstützt. Dies sind die vom Router
unterstützten WLAN-Sicherheitseinstellungen. Informationen zu den vorkonfigurierten
Sicherheitseinstellungen des Routers finden Sie unter
auf Seite 29.
Grundlegende WLAN-Einstellungen
Erste Schritte mit NETGEAR genie
16
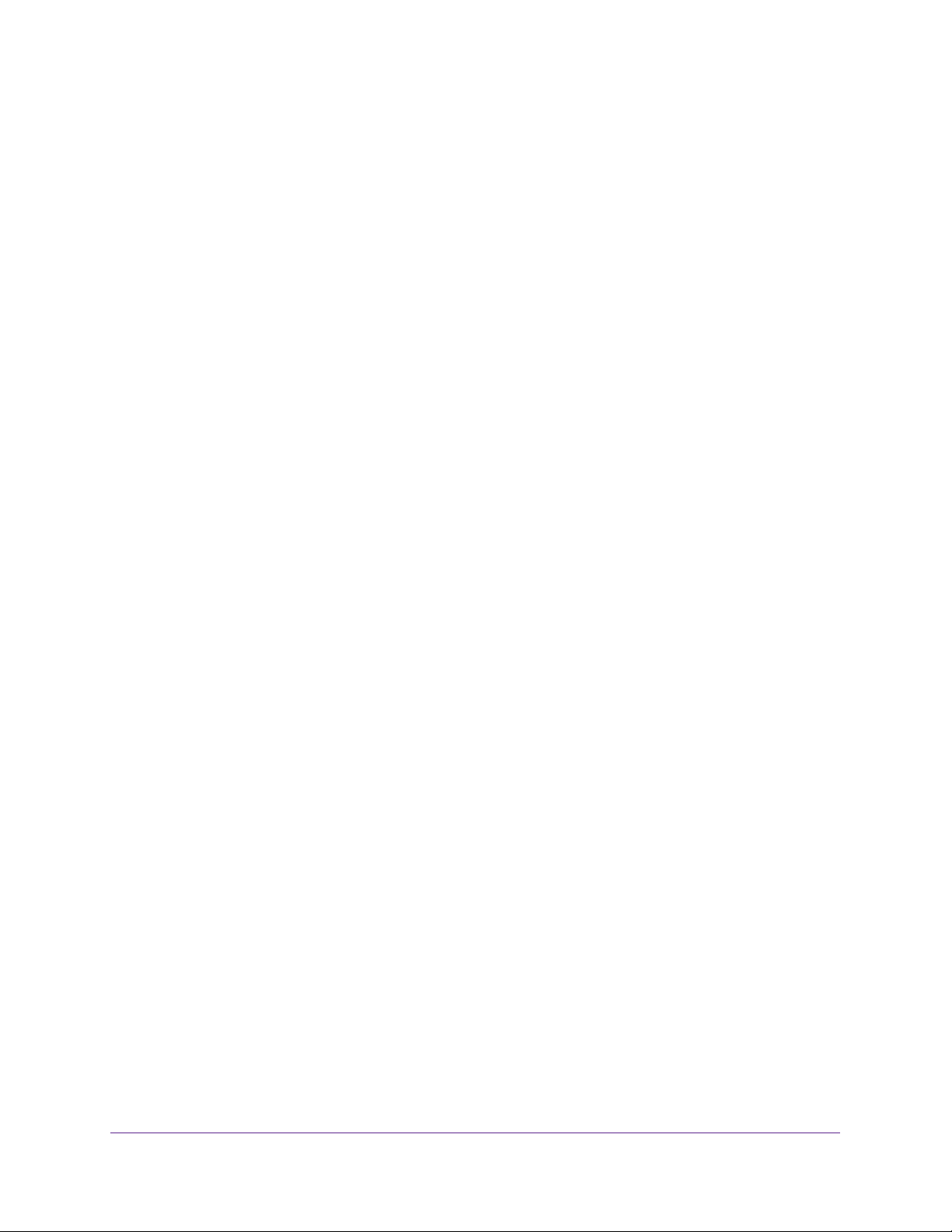
JWNR2010v5 N300 Wireless Router
Anmelde- und Zugriffsarten
Verschiedene Anmeldearten dienen unterschiedlichen Zwecken. Es ist wichtig, dass Sie den
Unterschied verstehen, damit Sie wissen, wann Sie welche Anmeldung verwenden müssen.
• Router-Anmeldung. Mit dem Benutzernamen „admin“ melden Sie sich über NETGEAR
genie an der Router-Benutzeroberfläche an. Weitere Informationen finden Sie unter
Anmelden beim Router nach der Installation auf Seite 18.
• Anmeldung beim ISP. Mit den von Ihrem Provider bereitgestellten
Anmeldeinformationen melden Sie sich bei Ihrem Internetdienst an. Ihr Provider hat
Ihnen diese Anmeldedaten in einem Brief oder auf andere Weise zukommen lassen.
Wenn Ihnen diese Anmeldeinformationen nicht vorliegen, wenden Sie sich bitte an Ihren
Provider.
• Anmelden am WLAN-Netzwerk. Der Router verfügt über eine Voreinstellung mit einem
eindeutigen WLAN-Netzwerknamen (SSID) und einem Passwort für den WLAN-Zugriff.
Diese Informationen finden Sie auf dem Etikett am Router.
Konfigurieren von NETGEAR genie
NETGEAR genie kann auf jedem Gerät mit Webbrowser ausgeführt werden. Es ist die
einfachste Möglichkeit für die Konfiguration des Routers, da viele Schritte automatisch
ausgeführt werden und anschließend überprüft wird, ob alle Vorgänge erfolgreich
abgeschlossen wurden. Die Konfiguration dauert etwa 15 Minuten.
¾ So richten Sie den Router mit NETGEAR genie ein:
1. Schließen Sie den Router an eine Stromquelle an.
2. Achten Sie darauf, dass das Gerät über ein Netzwerkkabel mit Ihrem Router verbunden
ist.
3. Starten Sie den Internet-Browser.
• Bei der ersten Konfiguration der Internetverbindung für den Router wird im Browser
automatisch http://www.routerlogin.net aufgerufen, und der NETGEAR
genie-Bildschirm wird angezeigt.
• Wenn Sie NETGEAR genie bereits verwendet haben, geben Sie in die Adresszeile
des Browsers http://www.routerlogin.net ein, um den NETGEAR genie-Bildschirm
aufzurufen. Weitere Informationen finden Sie unter
Installation auf Seite 18.
4. Folgen Sie den Anweisungen auf dem Bildschirm, um das Gerät mit NETGEAR genie
einzurichten.
Anmelden beim Router nach der
NETGEAR genie führt Sie durch die Vorgänge zum Herstellen einer Verbindung des
Routers mit dem Internet.
Erste Schritte mit NETGEAR genie
17
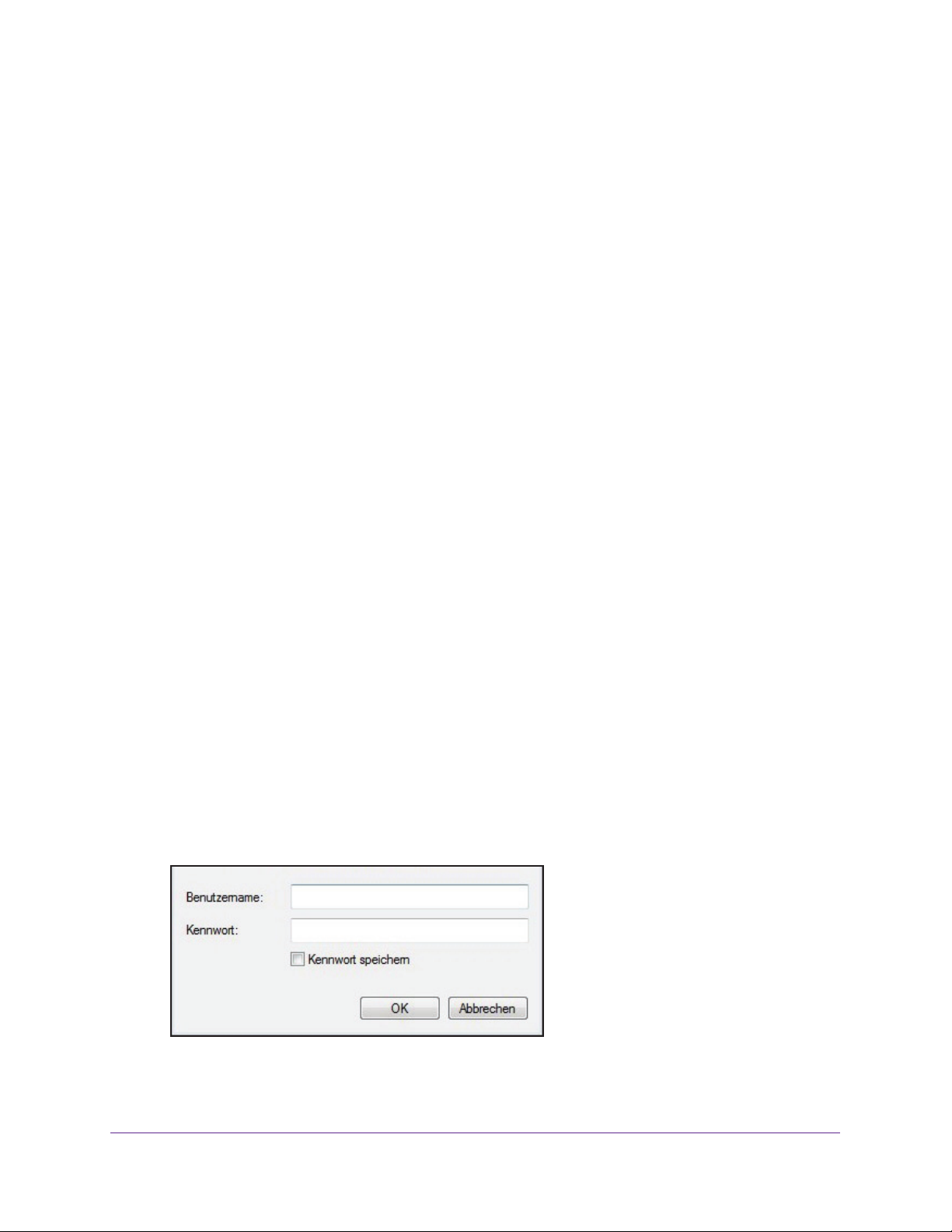
JWNR2010v5 N300 Wireless Router
Wenn der Browser die Webseite nicht anzeigen kann, gehen Sie wie folgt vor:
• Stellen Sie sicher, dass der PC an einem der vier Netzwerkanschlüsse angeschlossen
oder kabellos mit dem Router verbunden ist.
• Stellen Sie sicher
, dass der Router in Betrieb ist. Wenn dies der Fall ist, leuchtet die
WLAN-LED.
• Schließen und öf
fnen Sie den Browser erneut, um sicherzustellen, dass der Browser
nicht die vorherige Seite zwischenspeichert.
• Rufen Sie http://routerlogin.net auf.
• W
enn dem PC eine statische oder feste IP-Adresse zugeordnet ist (diese Situation ist
ungewöhnlich), ändern Sie diese Einstellung, damit der PC automatisch eine IP-Adresse
vom Router bezieht.
Wenn der Router keine Verbindung mit dem Internet herstellt, gehen Sie wie folgt vor:
1. Überprüfen Sie die Routereinstellungen, um sicherzustellen, dass Sie die richtigen
Optionen gewählt und alles korrekt eingegeben haben.
enden Sie sich an Ihren Provider und vergewissern Sie sich, dass Ihnen die richtigen
2. W
Konfigurationsdaten vorliegen.
3. Lesen Sie Kapitel 8, Fehlerbehebung. Falls die Probleme weiterhin bestehen, registrieren
Sie Ihr NETGEAR-Produkt, und wenden Sie sich an den technischen Support von
NETGEAR.
Anmelden beim Router nach der Installation
Bei der Erstkonfiguration des Routers wird NETGEAR genie automatisch gestartet, wenn Sie
einen Internet-Browser auf einem Computer mit Verbindung zum Router aufrufen.
¾ So rufen Sie NETGEAR genie erneut auf, um die Einstellungen für den Router
aufzurufen oder diese zu ändern:
1. Starten Sie den Browser auf einem Computer oder Wireless-Gerät mit Verbindung zum
Router.
2. Geben Sie http://www
Ein Anmeldebildschirm wird angezeigt.
.routerlogin.net in die Adressleiste des Webbrowsers ein.
admin
********
Erste Schritte mit NETGEAR genie
18

JWNR2010v5 N300 Wireless Router
3. Geben Sie den Router-Benutzernamen und das -Passwort ein.
Der Standardbenutzername lautet „admin“. Das Standardpasswort lautet „password“.
Sowohl beim Benutzernamen als auch beim Passwort ist die Groß- und Kleinschreibung
zu beachten.
Hinweis: Der Benutzername und das Passwort des Routers unterscheiden
sich vom Benutzernamen und Passwort für die Anmeldung für eine
Internetverbindung. Weitere Informationen finden Sie unter
Anmelde- und Zugriffsarten auf Seite 17.
4. Klicken Sie auf die Schaltfläche OK.
Aktualisieren der Router-Firmware
Wenn Sie den Router konfigurieren und eine Verbindung mit dem Internet hergestellt haben,
überprüft der Router automatisch, ob eine neuere Firmware verfügbar ist. Falls ja, wird am
oberen Bildschirmrand eine Meldung eingeblendet. Das kann z. B. A router firmware
upgrade is available (Ein Upgrade der Router-Firmware ist verfügbar) oder eine ähnliche
Meldung sein.
¾ So aktualisieren Sie die Firmware, nachdem der Router eine neuere Firmware erkannt hat:
1. Klicken Sie auf die Meldung.
Der Firmware Upgrade Assistant (Assistent für die Aktualisierung der Firmware) erscheint.
2. Klicken Sie auf die Schaltfläche Yes (Ja).
Der Router wird mit der neuesten Firmware aktualisiert. Nach der Aktualisierung wird der
Router neu gestartet.
ACHTUNG:
Stellen Sie keine Internetverbindung her, schalten Sie den Router nicht
aus, fahren Sie den Computer nicht herunter, und führen Sie keine
anderen Vorgänge aus, bis der Router neu gestartet wurde und die
Power-LED mehrere Sekunden lang grün leuchtet.
Weitere Informationen zur manuellen Aktualisierung der Firmware finden Sie unter Manuelle
Aktualisierung der Router-Firmware auf Seite 55.
Erste Schritte mit NETGEAR genie
19
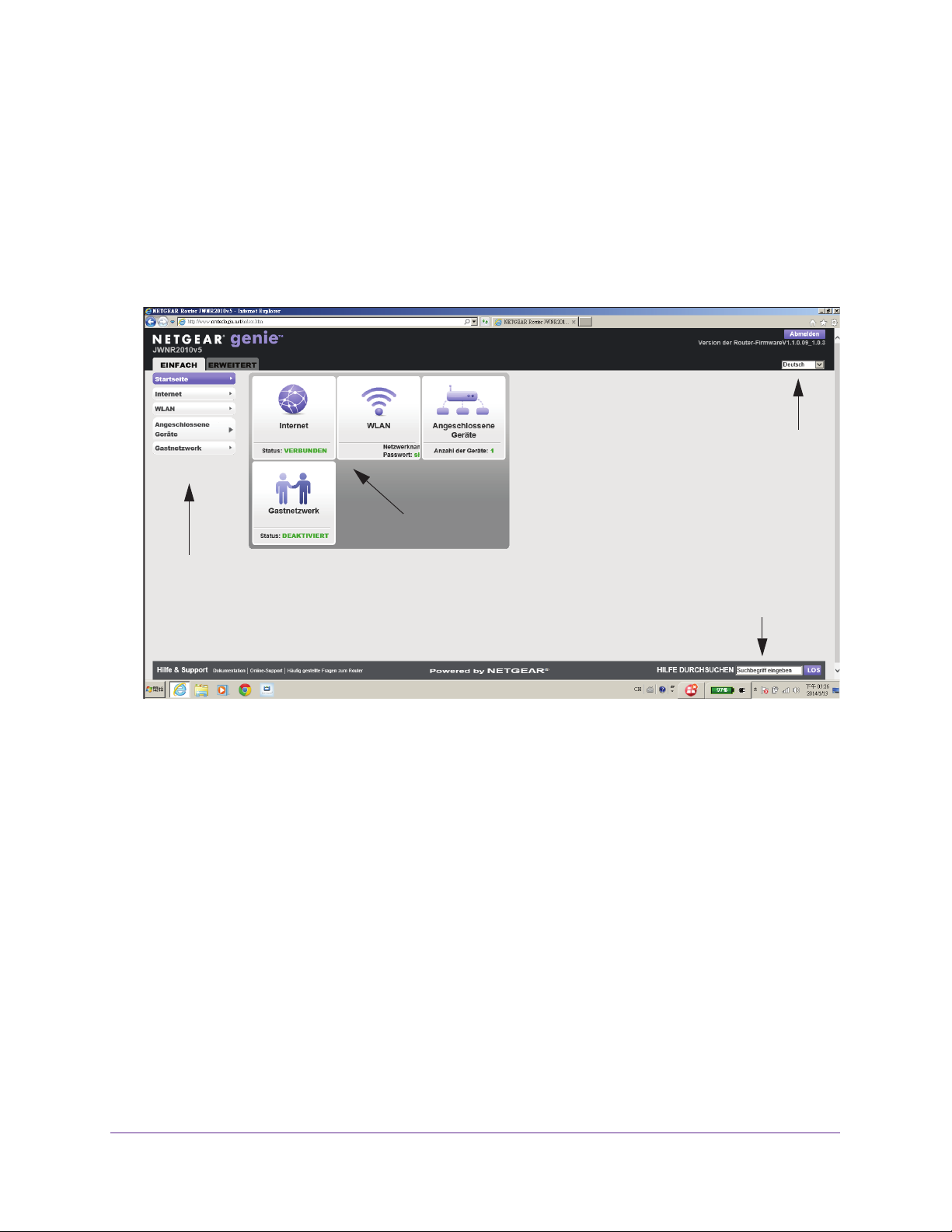
JWNR2010v5 N300 Wireless Router
Startbildschirm unter BASIC (EINFACH)
Der Startbildschirm des Routers verfügt unter BASIC (EINFACH) über ein Dashboard, mit
dem Sie auf einen Blick den Status der Internetverbindung und des Netzwerks erkennen
können. Wenn Sie auf einen der Abschnitte des Dashboards klicken, werden ausführliche
Informationen angezeigt. In der linken Spalte befinden sich die Menüs. Über die
Registerkarte ADVANCED (ERWEITERT) können Sie auf zusätzliche Menüs und
Bildschirme zugreifen.
Language
(Sprache)
Dashboard
(Hier klicken
Details)
Menüs
(Weitere Ansichten auf der
Registerkarte ADVANCED
[ERWEITERT])
Abbildung 5. Startbildschirm des Routers unter BASIC (EINFACH) mit Dashboard, Sprache und
Online-Hilfe
Hilfe
Auf der Registerkarte BASIC (EINFACH) werden die folgenden Elemente angezeigt:
• Home (Startseite):
Auf diesem Dashboard-Bildschirm wird Ihre Anmeldung beim Router
angezeigt.
• Internet: Festlegen,
• W
ireless (WLAN). Anzeigen oder Ändern der WLAN-Einstellungen des Routers.
• Attached Devices (Angeschlossene Geräte):
Aktualisieren und Überprüfen der ISP-Einstellungen des Routers.
Anzeigen der mit dem Netzwerk
verbundenen Geräte.
• Guest Network (Gastnetzwerk): Konfigurieren eines Gastnetzwerks, damit Besucher die
Internetverbindung des Routers verwenden können.
Registerkarte ADVANCED (ERWEITERT). Konfigurieren des Routers für einmalige
Situationen, etwa wenn ein Remote-Zugrif
f über IP oder Domainname über das Internet
benötigt wird. Weitere Informationen finden Sie unter
Kapitel 6, Erweiterte Einstellungen. Für die Verwendung dieser Registerkarte sind solide
Netzwerkkenntnisse erforderlich.
Erste Schritte mit NETGEAR genie
20
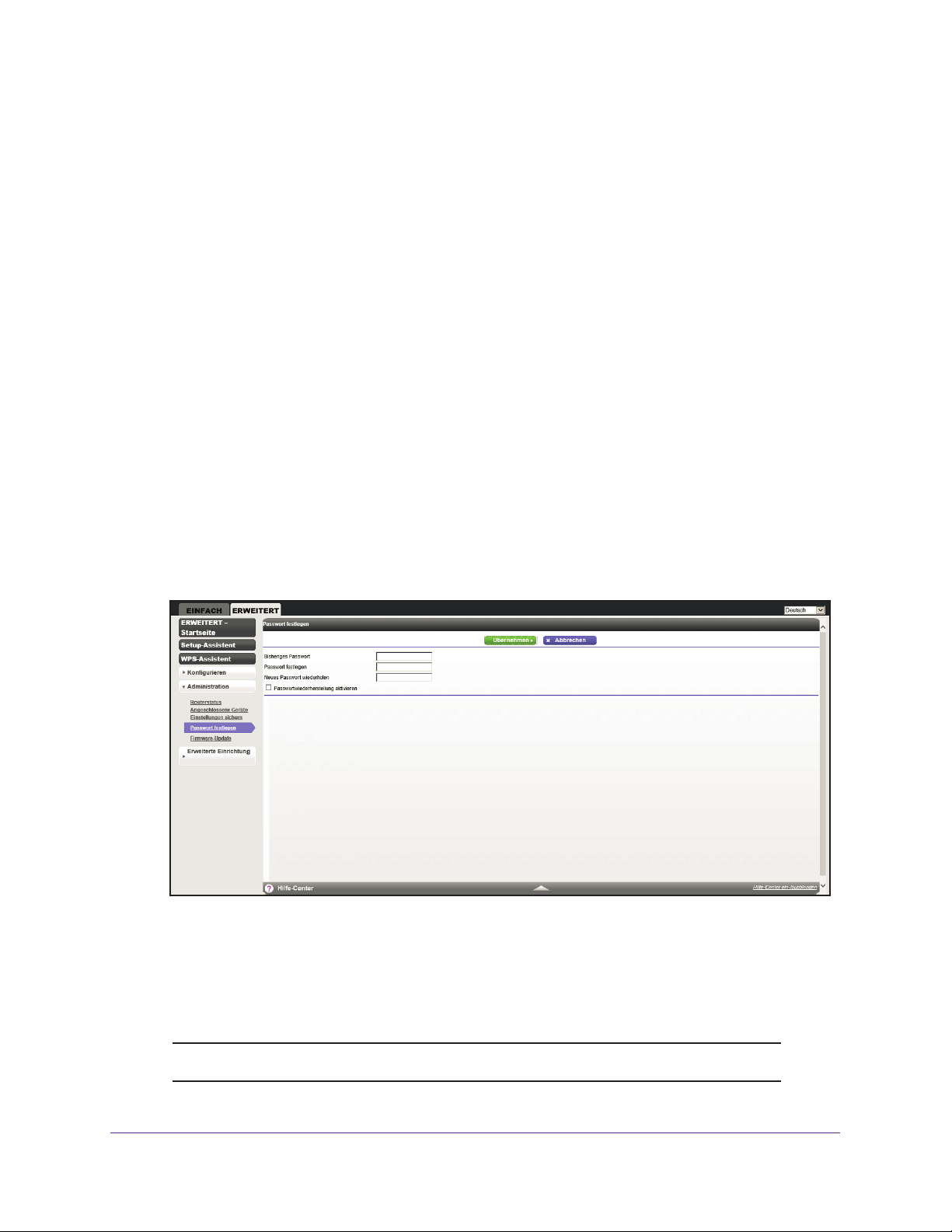
JWNR2010v5 N300 Wireless Router
Help & Support (Hilfe und Support). Auf der NETGEAR-Supportwebsite erhalten Sie
Informationen, Hilfe und Produktdokumentationen. Sie können diese Links verwenden, wenn
Sie eine Verbindung mit dem Internet hergestellt haben.
Ändern des Passworts
Das Standardpasswort, mit dem Sie sich beim Router anmelden, ist „admin“. NETGEAR
empfiehlt, dieses Passwort durch ein sicheres Passwort auszutauschen.
Eine Änderung des Standardpassworts entspricht nicht dem Ändern des Passworts für den
WLAN-Zugriff. Auf dem Etikett am Router sind der eindeutige WLAN-Netzwerkname (SSID)
und die Passphrase (auch als WLAN-Passwort oder Netzwerkschlüssel bezeichnet) für den
WLAN-Zugriff verzeichnet (siehe Etikett auf Seite 11).
¾ So ändern Sie das Standardpasswort, mit dem Sie sich beim Router anmelden:
1. Melden Sie sich am Router an.
Weitere Informationen finden Sie unter Anmelden beim Router nach der Installation auf
Seite 18.
2. Wählen Sie ADV
Password (Passwort festlegen) aus.
Der folgende Bildschirm wird angezeigt:
3. Geben Sie das alte Passwort ein, und geben Sie anschließend das neue Passwort zwei
Mal ein.
4. W
enn Sie möchten, dass das Passwort wiederhergestellt werden kann, aktivieren Sie
das Kontrollkästchen Enable Password Recovery (Passwortwiederherstellung
aktivieren).
ANCED (ERWEITERT) > Administration (Administration) > Set
Hinweis: NETGEAR empfiehlt, die Passwortwiederherstellung zu aktivieren.
Erste Schritte mit NETGEAR genie
21
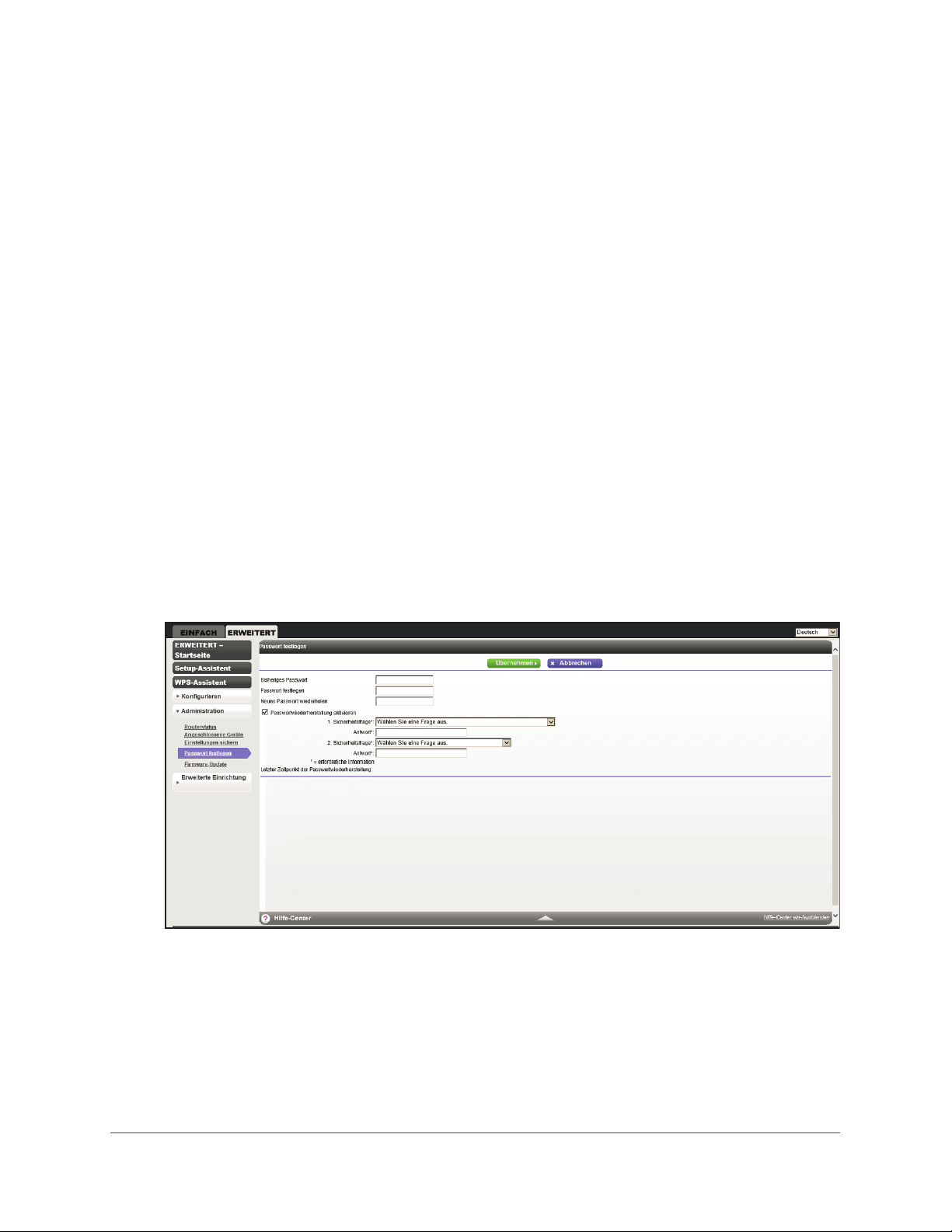
JWNR2010v5 N300 Wireless Router
Weitere Informationen finden Sie unter Passwortwiederherstellung auf Seite 22.
5. Klicken Sie auf die Schaltfläche Apply (Übernehmen).
Passwortwiederherstellung
NETGEAR empfiehlt, die Passwortwiederherstellung zu aktivieren, wenn Sie das Passwort
für den Admin-Benutzer des Routers ändern. Auf diese Weise können Sie das Passwort
leicht wiederherstellen, wenn Sie es vergessen. Die Wiederherstellung wird in den Browsern
Internet Explorer, Firefox und Chrome unterstützt - Safari wird derzeit nicht unterstützt.
¾ So richten Sie die Passwortwiederherstellung ein:
1. Melden Sie sich am Router an.
Weitere Informationen finden Sie unter Anmelden beim Router nach der Installation auf
Seite 18.
2. Wählen Sie ADV
Password (Passwort festlegen) aus.
Der Bildschirm Set Password (Passwort festlegen) erscheint.
3. Aktivieren Sie das Kontrollkästchen Enable Password Recovery
(Passwortwiederherstellung aktivieren).
4. Wählen Sie zwei Sicherheitsfragen aus, und geben Sie die
ANCED (ERWEITERT) > Administration (Administration) > Set
Antworten ein.
5. Klicken Sie auf die Schaltfläche Apply (Übernehmen).
¾ So können Sie das Passwort wiederherstellen:
1. Geben Sie in die
Ein Anmeldebildschirm wird angezeigt.
Adresszeile des Browsers www.routerlogin.net ein.
Erste Schritte mit NETGEAR genie
22
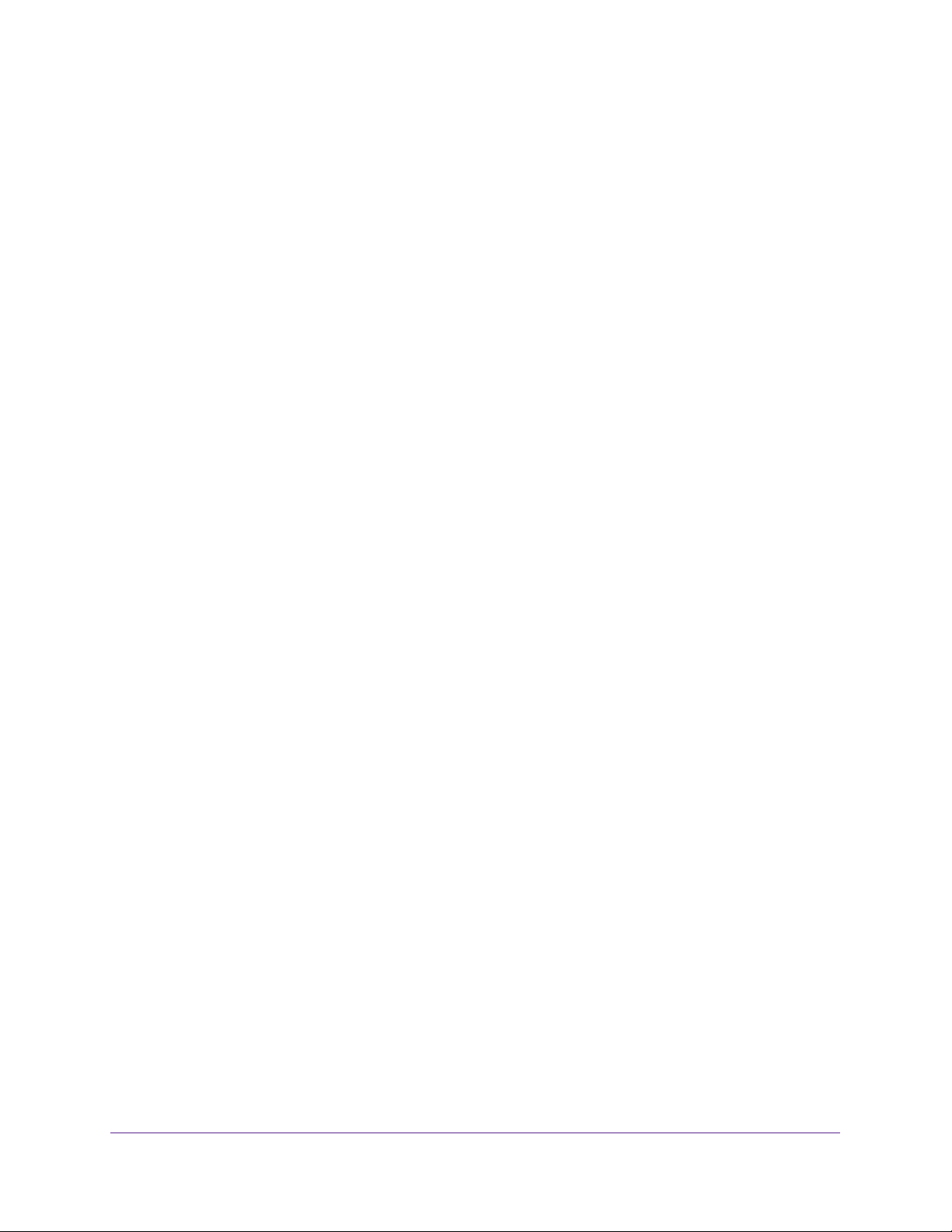
JWNR2010v5 N300 Wireless Router
2. Klicken Sie auf die Schaltfläche Cancel (Abbrechen).
Wenn die Kennwortwiederherstellung aktiviert ist, werden Sie aufgefordert, die
Seriennummer des Routers einzugeben. Die Seriennummer finden Sie auf dem
Produktetikett.
3. Geben Sie die Seriennummer des Routers ein.
4. Klicken Sie auf die Schaltfläche Continue (Weiter).
Ein Bildschirm fordert Sie auf, die Antworten auf Ihre Sicherheitsfragen einzugeben.
5. Geben Sie die gespeicherten Antworten auf Ihre Sicherheitsfragen ein.
6. Klicken Sie auf die Schaltfläche Continue (Weiter).
Ein Bildschirm zeigt Ihr wiederhergestelltes Passwort an.
7. Klicken Sie auf die Schaltfläche Login again (Erneut anmelden).
Ein Anmeldebildschirm wird angezeigt.
8. Melden Sie sich mit dem wiederhergestellten Passwort beim Router an.
Hinzufügen von Wireless-Geräten oder Computern zum Netzwerk
Wählen Sie entweder die manuelle Methode oder WPS aus, um Wireless-Geräte und andere
Geräte zu Ihrem WLAN hinzuzufügen. Informationen zum Einrichten eines Gastnetzwerks
finden Sie unter
Manuelle Methode
¾ So stellen Sie manuell eine Verbindung her:
1. Öffnen Sie die Software, mit der Sie die Wireless-Verbindungen des Wireless-Geräts
(Laptop, Spielkonsole, iPhone) verwalten, das Sie mit dem Router verbinden möchten.
Die Wireless-Software sucht nach allen verfügbaren Wireless-Netzwerken in Ihrer
Umgebung.
2. Suchen Sie Ihr Netzwerk, und wählen Sie es aus. Wenn Sie den Netzwerknamen bei
der Konfiguration nicht geändert haben, suchen Sie nach dem voreingestellten
WiFi-Netzwerknamen (SSID), und wählen Sie ihn aus.
Die voreingestellte SSID ist dem Etikett am Router zu entnehmen.
3. Geben Sie das Passwort (die Passphrase) für das WLAN-Netzwerk des Routers ein,
und klicken Sie auf Connect (Verbinden).
Gastnetzwerk auf Seite 37.
Die voreingestellte Passphrase des Routers ist dem Etikett am Router zu entnehmen.
4. Wiederholen Sie die Schritte 1 bis 3, um weitere Wireless-Geräte hinzuzufügen.
Erste Schritte mit NETGEAR genie
23
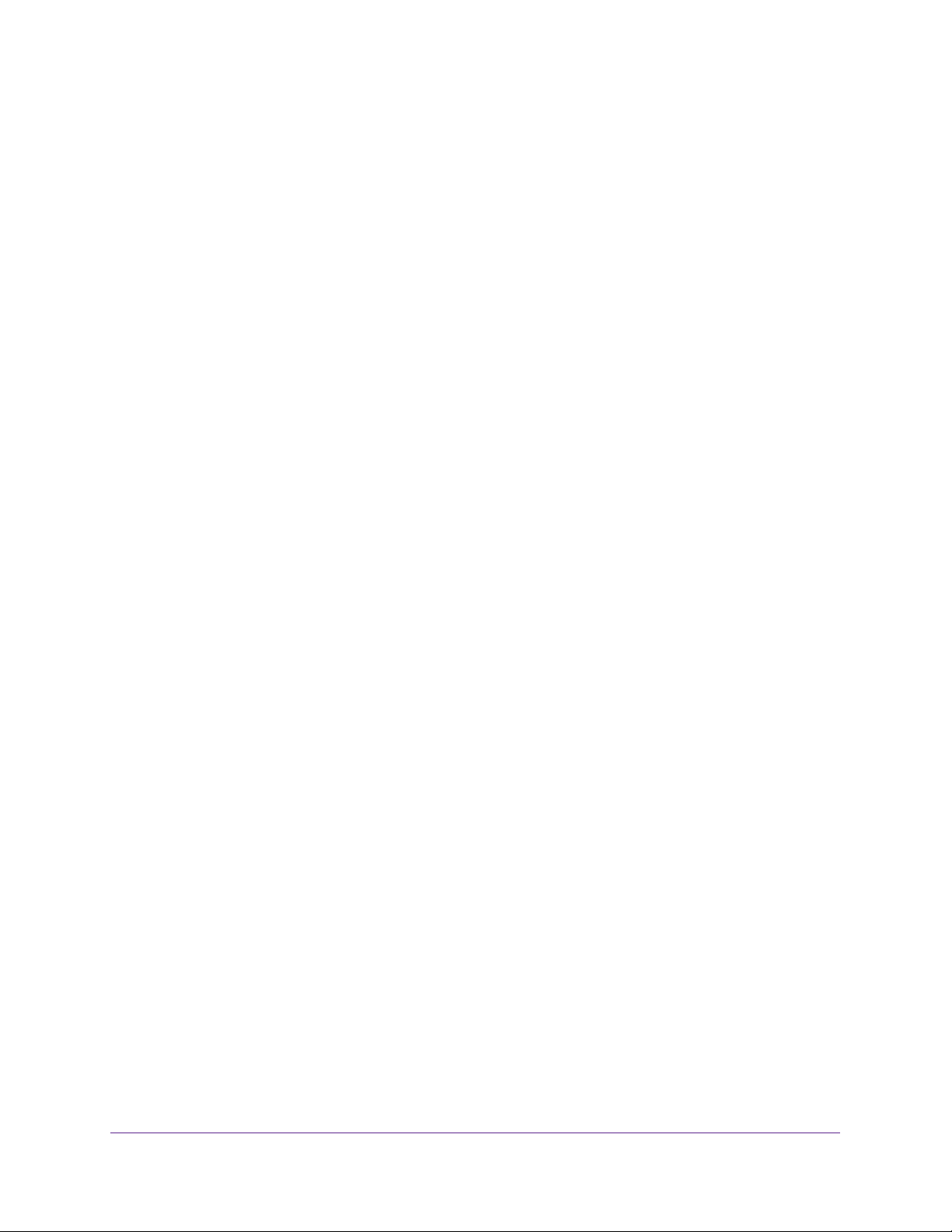
JWNR2010v5 N300 Wireless Router
WPS-Methode (Wi-Fi Protected Setup)
Mit der WPS-Methode (Wi-Fi Protected Setup) können Sie eine sichere Verbindung zu einem
WLAN-Netzwerk herstellen, ohne das Passwort eingeben zu müssen. Stattdessen müssen
Sie eine Taste drücken oder eine PIN eingeben. Bei NETGEAR wird WPS Push 'N' Connect
genannt.
Beim Verbindungsaufbau ruft der Client die Sicherheitseinstellungen vom Router ab, sodass
alle Geräte im Netzwerk über dieselben Sicherheitseinstellungen verfügen.
Einige ältere WLAN-Geräte unterstützen nicht die WPS-Methode. WPS unterstützt keine
WEP-Verschlüsselung. Sie können WPS nicht verwenden, um einen WEP-Client mit dem
WLAN-Netzwerk zu verbinden. WPS funktioniert nur mit den Sicherheitseinstellungen WPA2
und WPA.
¾ So stellen Sie über WPS eine WLAN-Verbindung her:
1. Halten Sie die WPS/Reset-Taste auf der Rückseite des Routers mit der Spitze einer
Büroklammer o.ä. eine bis drei Sekunden lang gedrückt.
Die WLAN-LED blinkt.
2. Drücken Sie innerhalb von zwei Minuten die WPS-Taste am Wireless-Gerät, oder
befolgen Sie die WPS-Anweisungen, die Sie mit dem Gerät erhalten haben.
Das Gerät wird dann mit dem WLAN-Netzwerk des Routers verbunden.
3. Wiederholen Sie die Schritte 1 und 2 für alle weiteren WPS-Wireless-Geräte.
Erste Schritte mit NETGEAR genie
24
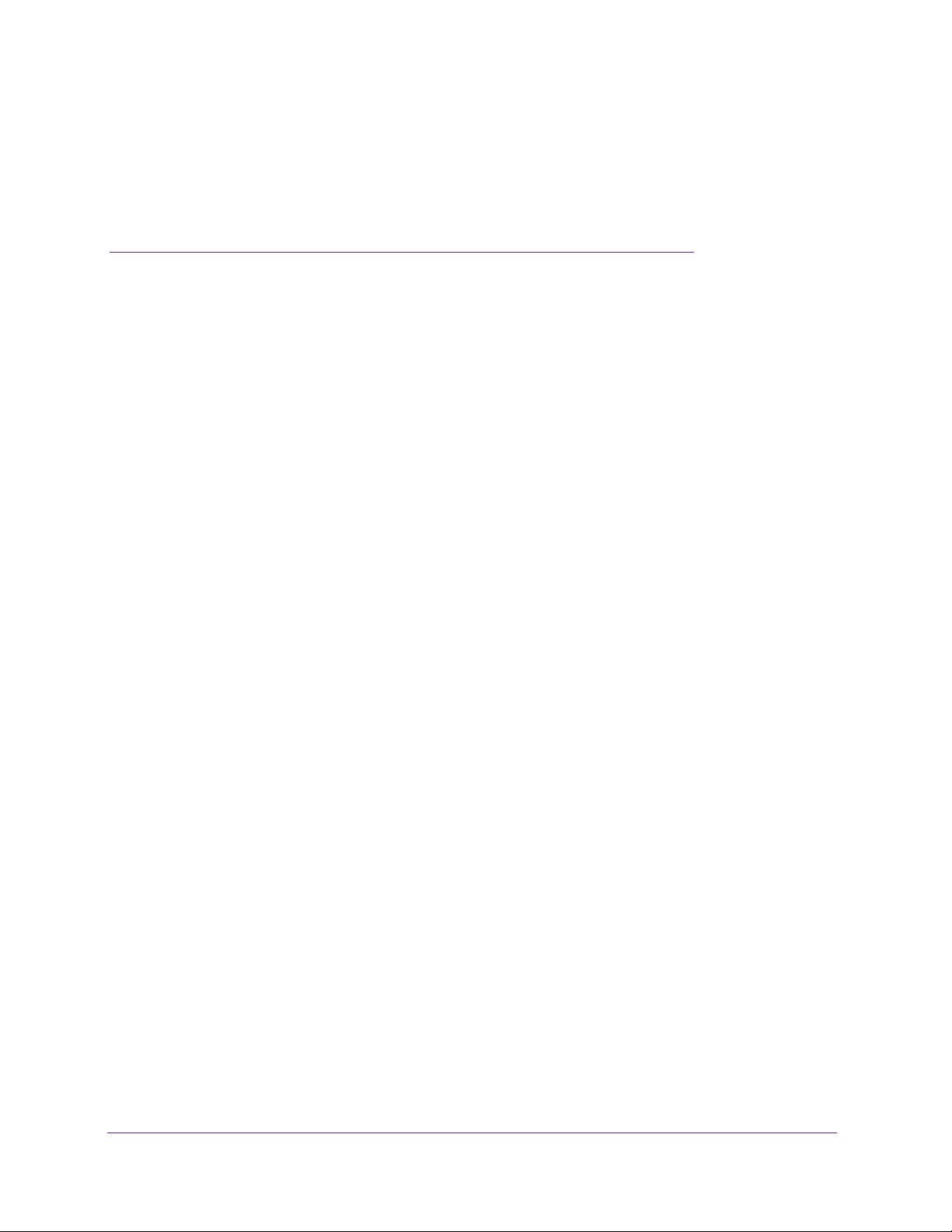
3. Grundeinstellungen von genie
Internetverbindung und Netzwerk
In diesem Kapitel werden die Funktionen beschrieben, die auf dem Startbildschirm BASIC
(EINFACH) von genie aufgerufen werden können.
Dieses Kapitel enthält die folgenden Abschnitte:
• Interneteinrichtung
• Grundlegende WLAN-Einstellungen
• Angeschlossene Geräte
• Gastnetzwerk
3
25
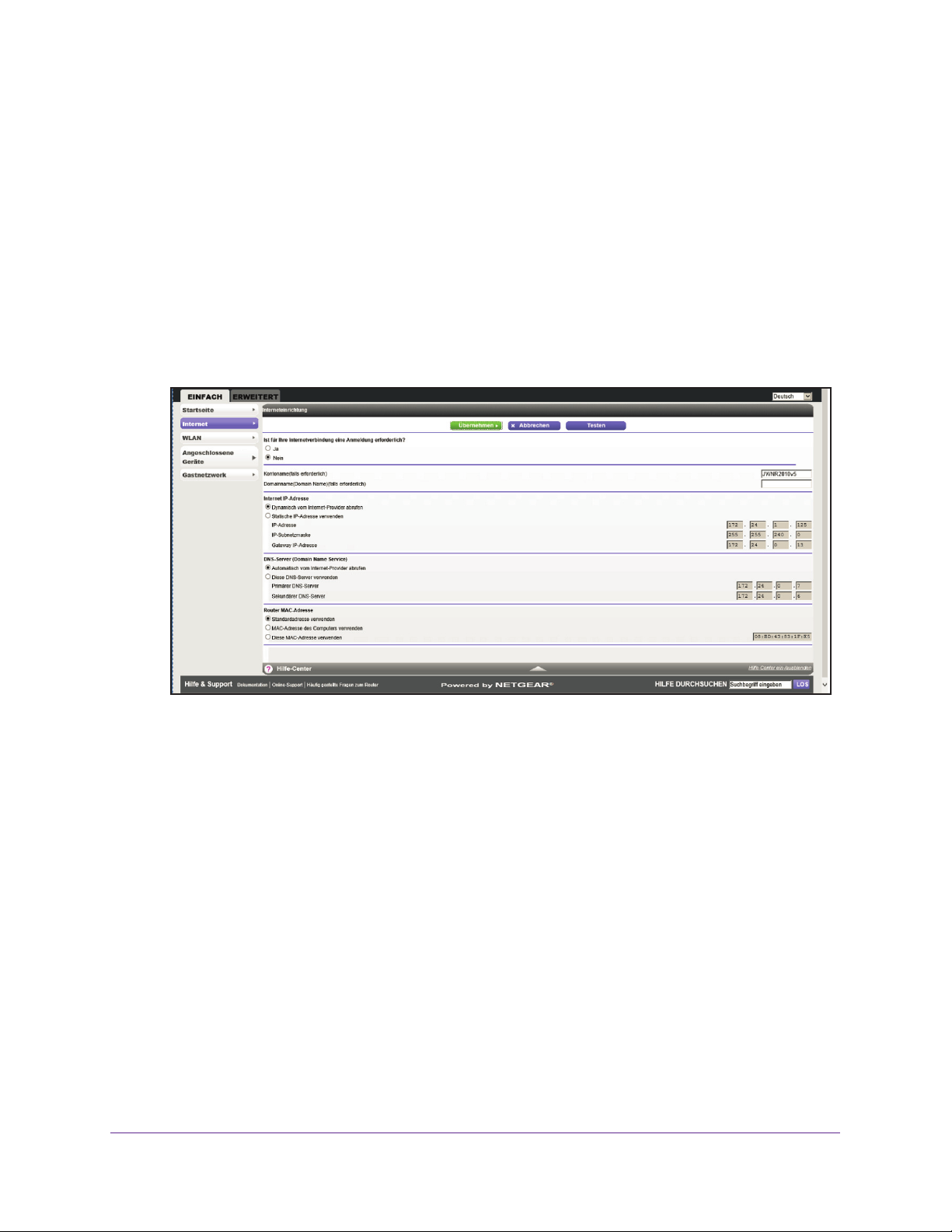
JWNR2010v5 N300 Wireless Router
Interneteinrichtung
Sie können die ISP-Informationen anzeigen oder ändern.
¾ So können Sie die Interneteinrichtung ansehen und ändern:
1. Melden Sie sich am Router an.
Weitere Informationen finden Sie unter Anmelden beim Router nach der Installation auf
Seite 18.
2. Wählen Sie BASIC > Internet (Grundeinstellungen > Internet).
Der folgende Bildschirm wird angezeigt:
Die angezeigten Felder auf dem Bildschirm Internet Setup (Interneteinrichtung) sind
unterschiedlich und hängen davon ab, ob für Ihre Internetverbindung eine Anmeldung
erforderlich ist.
3. Wählen Sie die Optionsschaltfläche Ye
• Ye
• No (Nein): Geben Sie den Konto- und Domainnamen ein (falls erforderlich).
Folgende Felder werden angezeigt, wenn keine Anmeldung erforderlich ist:
• Account Name (If required) (Kontoname [falls erforderlich]). Geben Sie den
• Domain Name (If required) (Domainname [falls erforderlich]). Geben Sie den
s (Ja): Wählen Sie das Tunneling-Protocol, und geben Sie den Anmeldenamen
und das Passwort Ihres ISPs ein. Wenn Sie die Zeitüberschreitung für die Anmeldung
ändern möchten, geben Sie einen neuen Wert in Minuten ein.
Kontonamen ein, den Sie von Ihrem ISP erhalten haben. Möglicherweise wird dieser
Name auch als Hostname bezeichnet.
Domainnamen ein, den Sie von Ihrem ISP erhalten haben.
Grundeinstellungen von genie
s (Ja) oder No (Nein) aus.
26
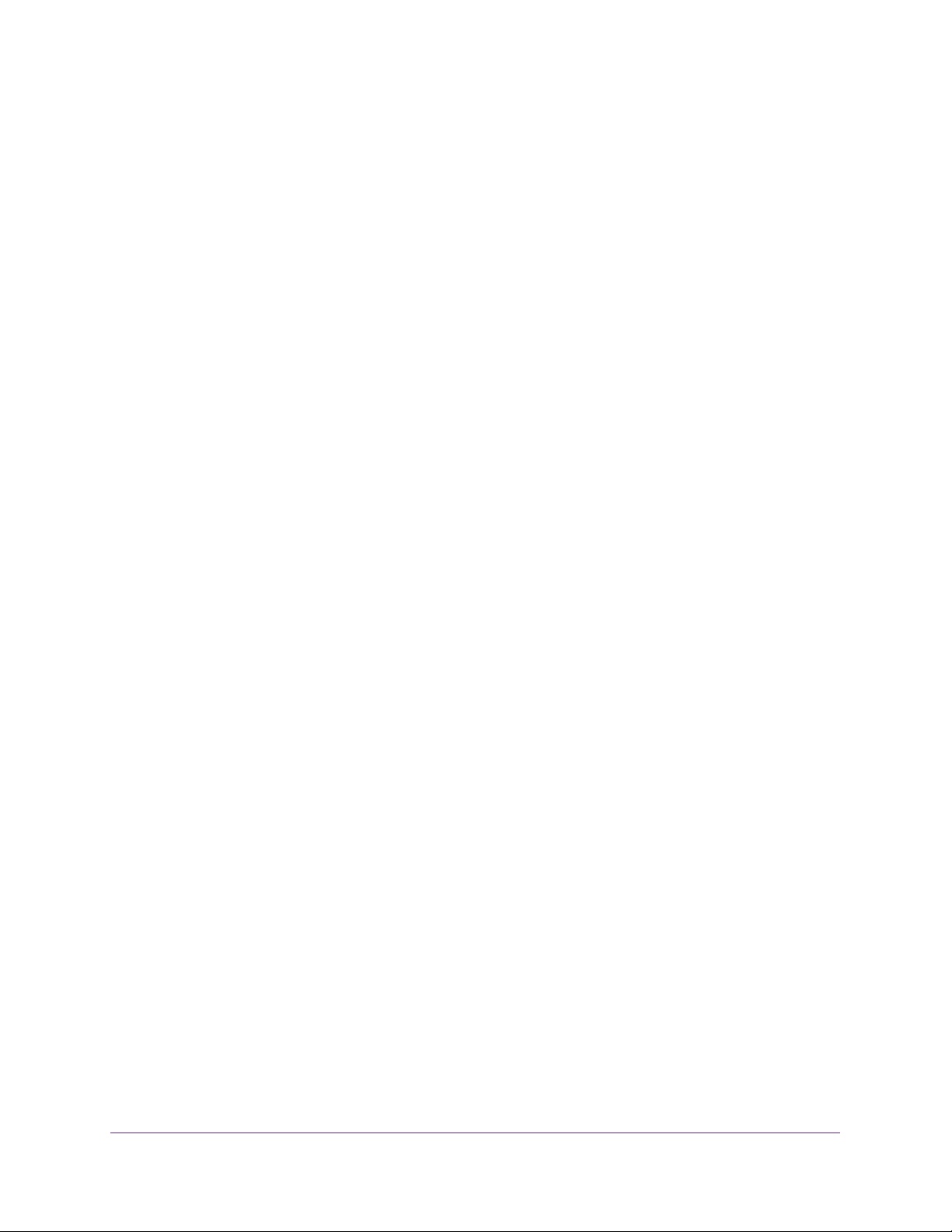
JWNR2010v5 N300 Wireless Router
• Internet IP Address (Internet-IP-Adresse):
- Get Dynamically from ISP (Dynamisch vom Internet-Provider abrufen). Der ISP
verwendet DHCP, um Ihnen Ihre IP-Adresse zuzuweisen. Der ISP weist diese
Adressen automatisch zu.
- Use Static IP-Address (Statische IP-Adresse verwenden). Geben Sie die
IP-Adresse, IP-Subnetzmaske und Gateway-IP-Adresse ein, die Ihr ISP Ihnen
zugewiesen hat. Das Gateway ist der Router des ISP, mit dem Ihr Router eine
Verbindung herstellt.
• Domain Name Server (DNS) Address (DNS-Serveradresse [Domain Name
Server]): Jedem Domainnamen im Internet ist eine IP-Nummer zugeordnet, die der
Webbrowser zum Anzeigen der entsprechenden Websites benötigt und die er über
einen DNS-Server (Domain Name Service) abruft. Wählen Sie eine der folgenden
Optionsschaltflächen:
- Get Automatically from ISP (Automatisch vom Internet-Provider abrufen): Der
ISP verwendet DHCP, um Ihnen DNS-Server zuzuweisen. Der ISP weist diese
IP-Adressen automatisch zu.
- Use These DNS Servers (DNS-Server verwenden): Wenn Sie wissen, dass Ihr
ISP die DNS-Adressen während der Anmeldung nicht automatisch an den Router
überträgt, wählen Sie diese Option aus, und geben Sie die IP-Adresse des
primären DNS-Servers des ISPs ein. Falls außerdem die Adresse eines
sekundären DNS-Servers bekannt ist, geben Sie diese ebenfalls ein.
• Router MAC Address (MAC-Adresse des Routers). Die vom Router verwendete
Netzwerk-MAC-Adresse für den Internet-Port. Manche ISPs registrieren die
MAC-Adressen der Netzwerk-Schnittstellenkarte in Ihrem Computer, wenn das Konto
das erste Mal geöffnet wird. Danach akzeptieren sie nur Datenverkehr von der
MAC-Adresse dieses Computers. Diese Funktion ermöglicht dem Router die
Verwendung der MAC-Adresse Ihres Computers (dies wird auch als Klonen
bezeichnet). Wählen Sie eine der folgenden Optionsschaltflächen:
- Use Default Address (Standardadresse verwenden). Die
Standard-MAC-Adresse wird verwendet.
- Use Computer MAC Address (MAC-Adresse des Computers verwenden).
Der Router erfasst und verwendet die MAC-Adresse des Computers, der zum
Konfigurieren des Routers verwendet wird. Um den Router zu konfigurieren,
verwenden Sie den Computer, der bei Ihrem ISP registriert ist.
- Use This MAC Address (Diese MAC-Adresse verwenden). Geben Sie die
MAC-Adresse ein, die verwendet werden soll.
Folgende Felder werden angezeigt, wenn eine Anmeldung beim ISP erforderlich ist:
• Internet Service Provider (Internetdienstanbieter, ISP). Wählen Sie als
ISP-Tunnelprotokoll PPTP oder PPPoE.
• Login (Anmelden). Geben Sie den Anmeldenamen ein, den Sie von Ihrem ISP
erhalten haben. Dabei handelt es sich oft um eine E-Mail-Adresse.
• Password (Passwort): Geben Sie das Passwort ein, mit dem Sie sich bei Ihrem ISP
anmelden.
Grundeinstellungen von genie
27
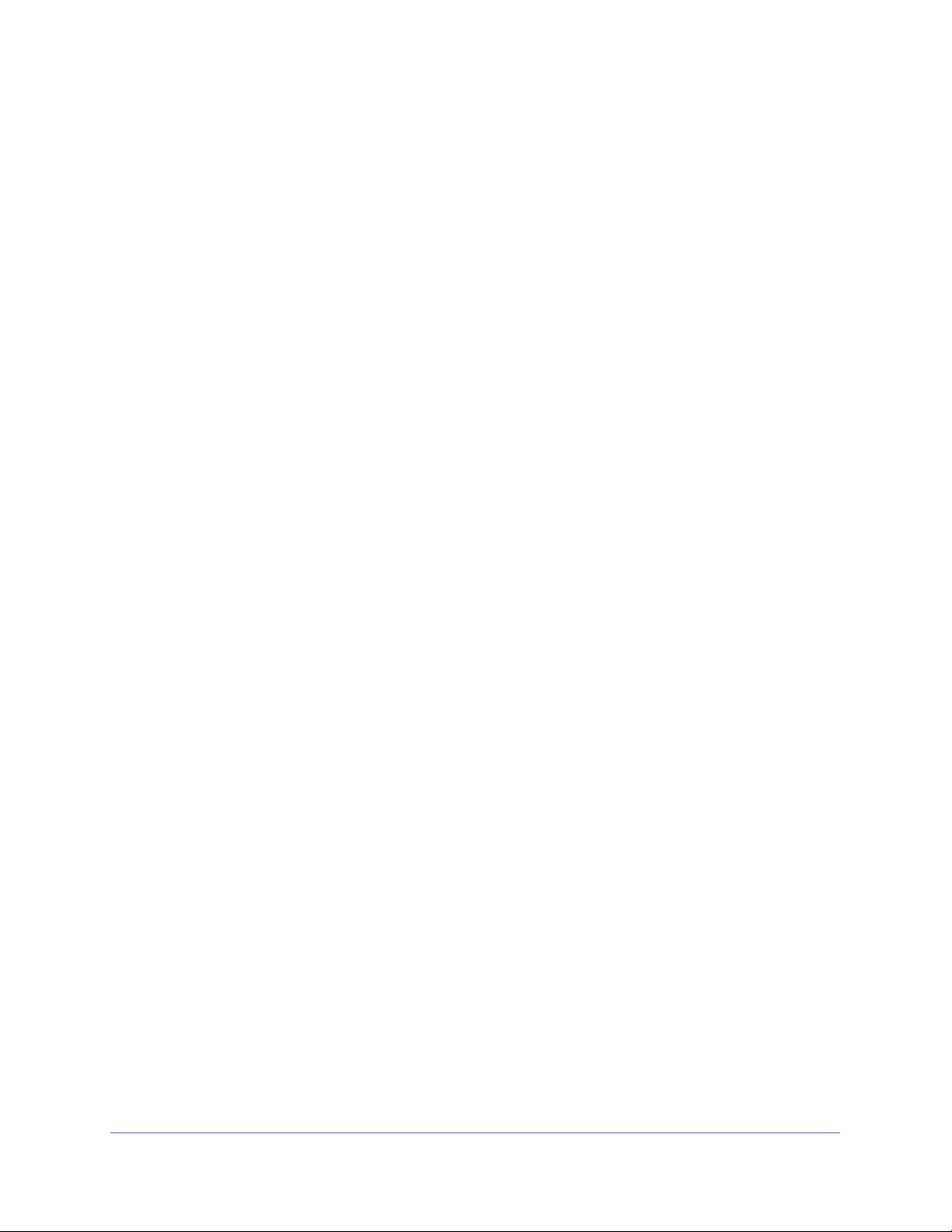
JWNR2010v5 N300 Wireless Router
• Service Name (If Required) (Dienstname [falls erforderlich]). Geben Sie den
Dienstnamen ein, den Sie von Ihrem ISP erhalten haben. Wenn Sie keinen
Dienstnamen von Ihrem ISP erhalten haben, lassen Sie dieses Feld leer.
• Connection Mode (Verbindungsmodus). Wählen Sie einen der folgenden
Verbindungsmodi aus:
- Always On (Immer an). Die Verbindung wird automatisch gestartet, wenn Sie den
Router einschalten. Für die Verbindung gilt keine Zeitüberschreitung. Wenn die
Verbindung aus irgendeinem Grund getrennt wird, versucht der Router, die
Verbindung wieder herzustellen.
- Dial on Demand (Wählen bei Bedarf). Die Verbindung wird automatisch
gestartet, wenn Daten zum Internet gesendet werden. Sie wird wieder getrennt,
wenn die voreingestellte Leerlaufzeit überschritten wird.
- Manually Connect (Manuell verbinden). Sie stellen die Verbindung manuell her und
trennen sie. Weitere Informationen zum Verbinden mit dem Internet finden Sie unter
Connection Status (Verbindungsstatus) auf Seite 77. Die Schaltflächen Connect
(Verbinden) und Disconnect (Verbindung trennen) im Bildschirm Connection
Status (Verbindungsstatus) werden nur angezeigt, wenn als Verbindungsmodus die
Option Manually Connect (Manuell verbinden) eingestellt ist.
• Idle Timeout (In minutes) (Leerlaufzeit [in Minuten]): Wenn Sie die Zeitüberschreitung
für die Anmeldung ändern möchten, geben Sie einen neuen Wert in Minuten ein.
Durch diese Einstellung wird festgelegt, wie lange der Router die Internetverbindung
aktiv aufrecht erhält, nachdem keine Internetaktivität über das LAN verzeichnet
wurde. Bei Eingabe des Werts 0 (null) werden Sie nie abgemeldet.
• Internet IP Address (Internet-IP-Adresse):
- Get Dynamically from ISP (Dynamisch vom Internet-Provider abrufen). Der ISP
verwendet DHCP, um Ihnen Ihre IP-Adresse zuzuweisen. Der ISP weist diese
Adressen automatisch zu.
- Use Static IP-Address (Statische IP-Adresse verwenden). Geben Sie die
IP-Adresse, IP-Subnetzmaske und Gateway-IP-Adresse ein, die Ihr ISP Ihnen
zugewiesen hat. Das Gateway ist der Router des ISP, mit dem Ihr Router eine
Verbindung herstellt.
• Domain Name Server (DNS) Address (DNS-Serveradresse [Domain Name
Service]): Jedem Domainnamen im Internet ist eine IP-Nummer zugeordnet, die der
Webbrowser zum Anzeigen der entsprechenden Websites benötigt und die er über
einen DNS-Server (Domain Name Service) abruft. Wählen Sie eine der folgenden
Optionsschaltflächen:
- Get Automatically from ISP (Automatisch vom Internet-Provider abrufen): Der
ISP verwendet DHCP, um Ihnen DNS-Server zuzuweisen. Der ISP weist diese
IP-Adressen automatisch zu.
- Use These DNS Servers (DNS-Server verwenden). Wenn Sie wissen, dass Ihr
ISP die DNS-Adressen während der Anmeldung nicht automatisch an den Router
überträgt, wählen Sie diese Option aus, und geben Sie die IP-Adresse des
primären DNS-Servers des ISPs ein. Falls außerdem die Adresse eines
sekundären DNS-Servers bekannt ist, geben Sie diese ebenfalls ein.
Grundeinstellungen von genie
28
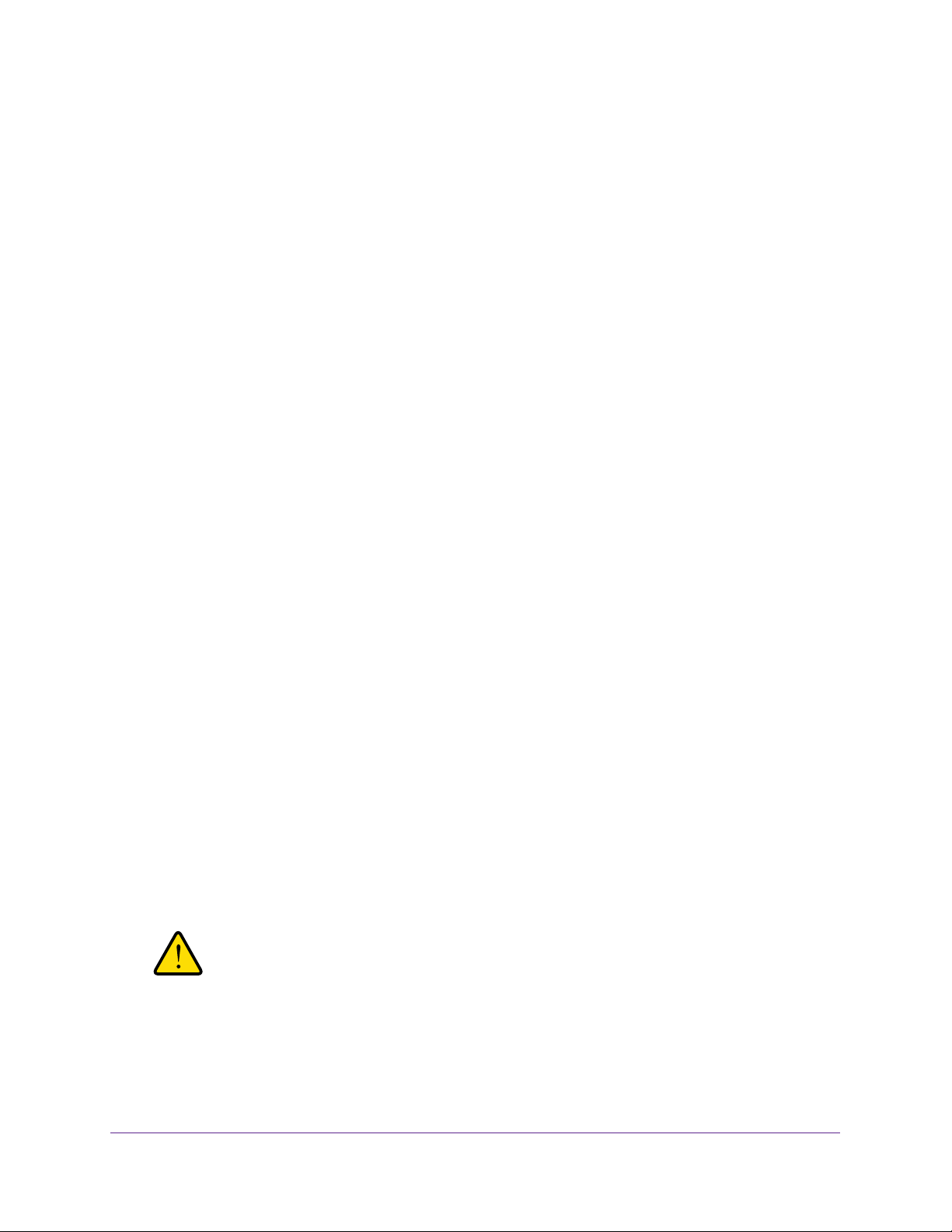
JWNR2010v5 N300 Wireless Router
• Router MAC Address (MAC-Adresse des Routers). Die vom Router verwendete
Netzwerk-MAC-Adresse für den Internet-Port. Manche ISPs registrieren die
MAC-Adressen der Netzwerk-Schnittstellenkarte in Ihrem Computer, wenn das Konto
das erste Mal geöffnet wird. Danach akzeptieren sie nur Datenverkehr von der
MAC-Adresse dieses Computers. Diese Funktion ermöglicht dem Router die
Verwendung der MAC-Adresse Ihres Computers (dies wird auch als Klonen
bezeichnet). Wählen Sie eine der folgenden Optionsschaltflächen:
- Use Default Address (Standardadresse verwenden). Die
Standard-MAC-Adresse wird verwendet.
- Use Computer MAC Address (MAC-Adresse des Computers verwenden).
Der Router erfasst und verwendet die MAC-Adresse des Computers, der zum
Konfigurieren des Routers verwendet wird. Um den Router zu konfigurieren,
verwenden Sie den Computer, der bei Ihrem ISP registriert ist.
- Use This MAC Address (Diese MAC-Adresse verwenden). Geben Sie die
MAC-Adresse ein, die verwendet werden soll.
4. Geben Sie die Einstellungen für die IP-Adresse und den DNS-Server ein.
Normalerweise können Sie die Standardeinstellungen beibehalten. Falls Probleme bei
der Verbindungsherstellung auftreten, überprüfen Sie die ISP-Einstellungen.
5. Klicken Sie auf die Schaltfläche Apply (Übernehmen).
6. Klicken Sie auf die Schaltfläche Test (Prüfen).
Die Internetverbindung wird geprüft. Wenn der Router die Internetverbindung nicht
erkennt und die NETGEAR-Website nicht innerhalb der nächsten Minute geöffnet wird,
gehen Sie weiter zu
Kapitel 8, Fehlerbehebung.
Grundlegende WLAN-Einstellungen
Sie können die WLAN-Einrichtung anzeigen oder konfigurieren.
Beim Router ist als Sicherheit WPA2-PSK voreingestellt. Das bedeutet, dass der
WLAN-Netzwerkname, das WLAN-Passwort (auch Passphrase oder Netzwerkschlüssel
genannt), und die Sicherheitsoption (Authentifizierungs- und Verschlüsselungsprotokoll)
bereits werkseitig voreingestellt werden. Die voreingestellte SSID und das voreingestellte
Passwort befinden sich auf dem Etikett des Routers. Die voreingestellte SSID und das
voreingestellte Passwort werden speziell für jedes Gerät erstellt, um Ihre Wireless-Sicherheit
zu schützen und zu maximieren.
WARNUNG:
NETGEAR empfiehlt, die voreingestellten Sicherheitseinstellungen
nicht zu ändern. Wenn Sie die voreingestellten
Sicherheitseinstellungen dennoch ändern, notieren Sie die neuen
Einstellungen, und bewahren Sie sie an einem sicheren Ort auf, an
dem Sie sie problemlos wieder finden.
Grundeinstellungen von genie
29
 Loading...
Loading...