Netgear JR6150 Installation Manual [de]
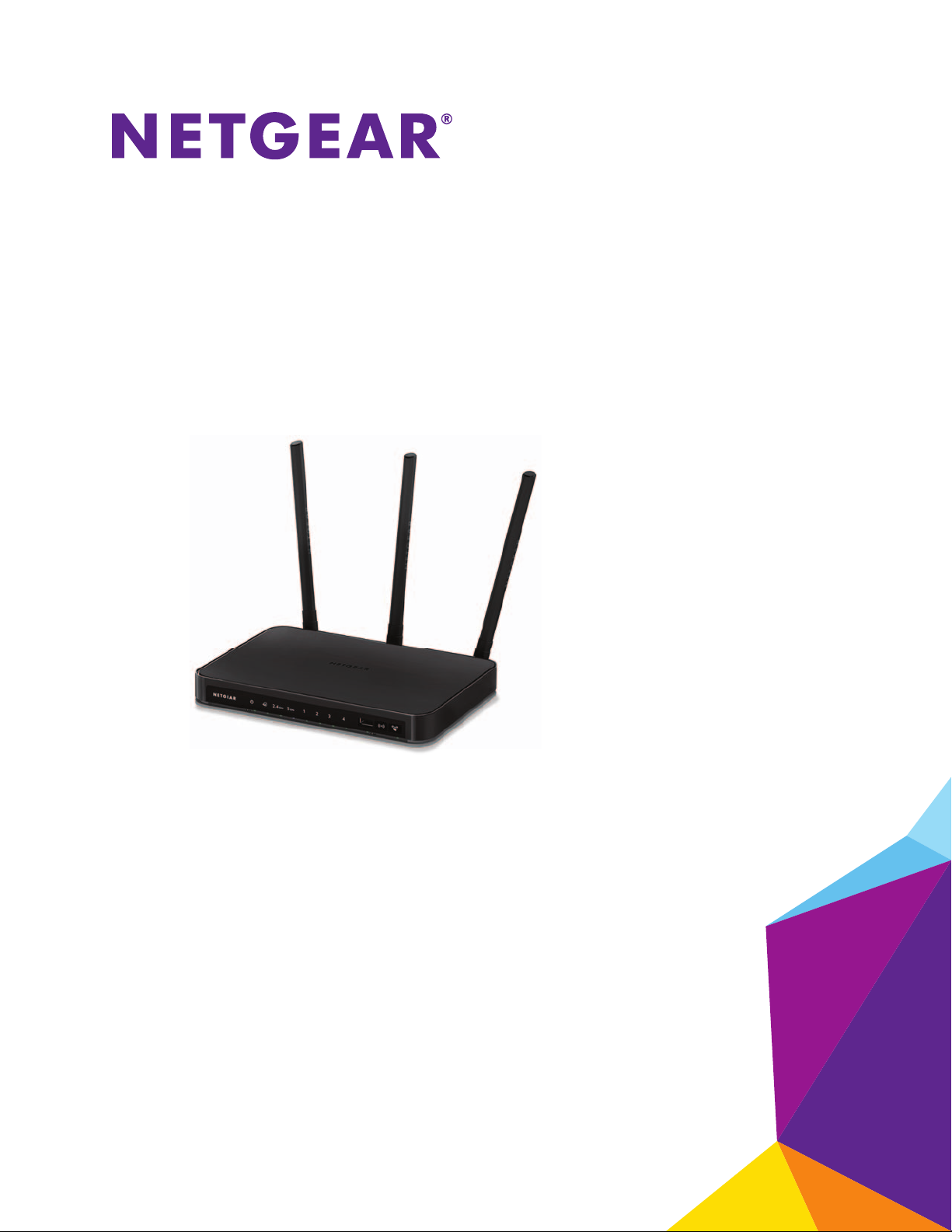
A750 Wireless Dualband Gigabit Router JR6150
Benutzerhandbuch
November 2013
202-11359-01
350 East Plumeria Drive
San Jose, CA 95134
USA
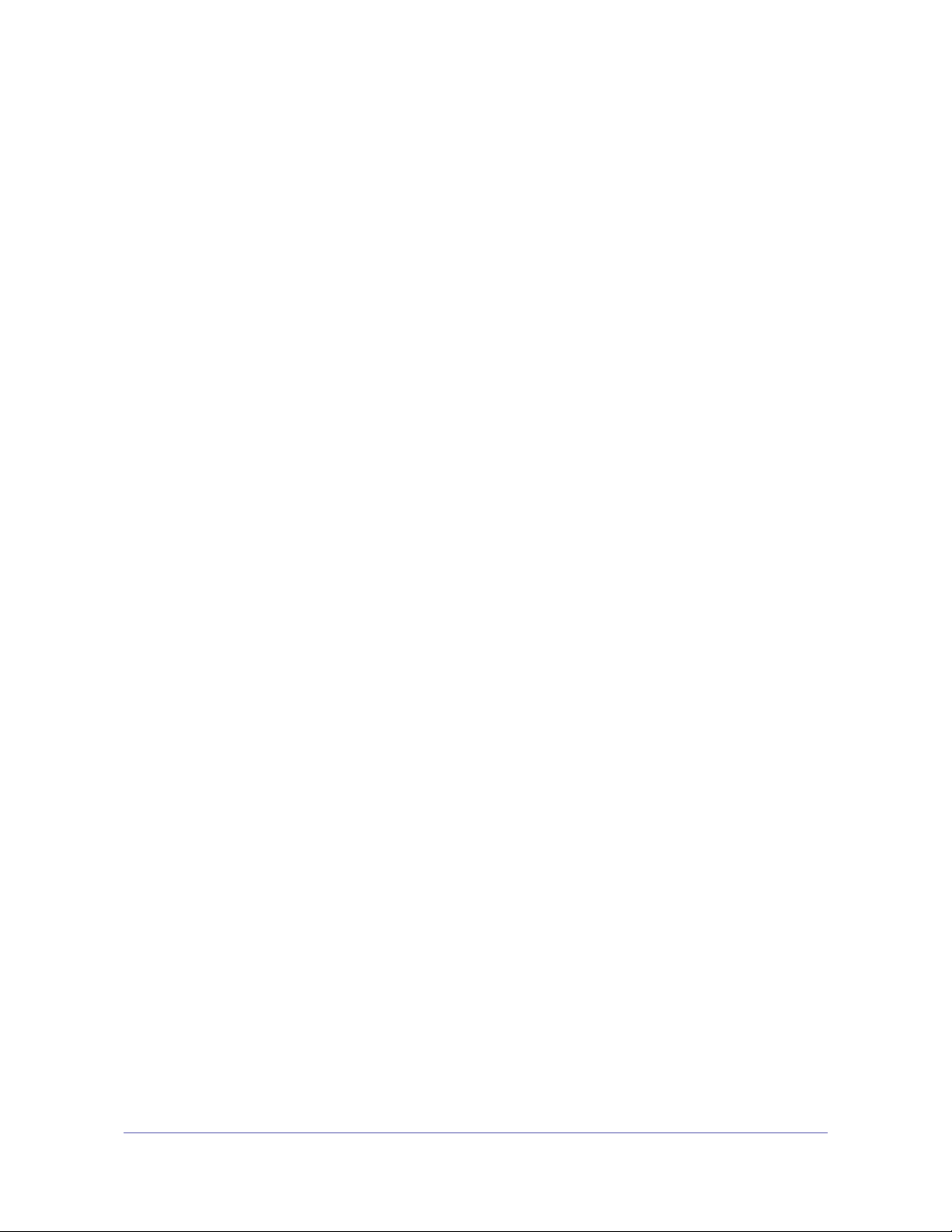
A750 Wireless Dualband Gigabit Router JR6150
Support
Vielen Dank, dass Sie sich für dieses NETGEAR-Produkt entschieden haben.
Registrieren Sie Ihr Gerät nach der Installation unter https://my.netgear.com. Sie benötigen dazu die
Seriennummer, die sich auf dem Etikett des Produkts befindet. Die Registrierung ist Voraussetzung für die
Nutzung des telefonischen Supports von NETGEAR. NETGEAR empfiehlt, das Gerät über die
NETGEAR-Website zu registrieren. Produkt-Updates, Dokumentationen und Support erhalten Sie im Internet
unter
http://support.netgear.de.
Telefon (nur USA und Kanada): 1 888-NETGEAR.
Telefon (andere Länder): Überprüfen Sie die Liste der Telefonnummern unter
http://support.netgear.com/general/contact/default.aspx.
Marken
NETGEAR und das NETGEAR-Logo sind Marken und/oder eingetragene Marken von NETGEAR, Inc. und/oder
seiner Tochtergesellschaften in den USA und/oder anderen Ländern. Informationen können ohne vorherige
Ankündigung geändert werden. © NETGEAR, Inc. Alle Rechte vorbehalten.
Vorschrifteneinhaltung
Informationen zur Einhaltung gesetzlicher Vorschriften erhalten Sie unter
http://www.netgear.com/about/regulatory/.
2
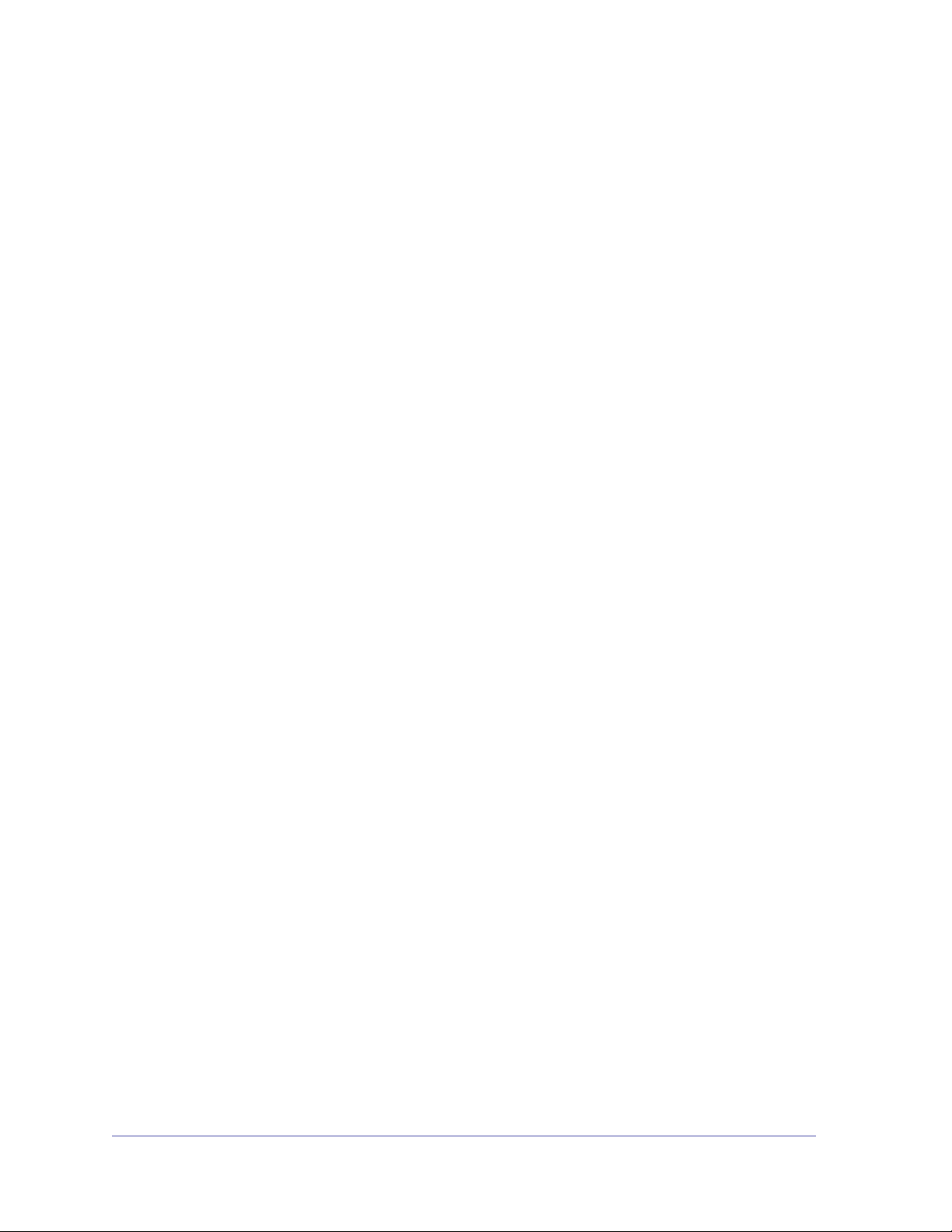
Inhalt
Kapitel 1 Hardware-Konfiguration
Auspacken des Routers . . . . . . . . . . . . . . . . . . . . . . . . . . . . . . . . . . . . . . . .8
Positionieren des Routers . . . . . . . . . . . . . . . . . . . . . . . . . . . . . . . . . . . . . .9
Hardware-Funktionen. . . . . . . . . . . . . . . . . . . . . . . . . . . . . . . . . . . . . . . . .10
Vorderseite. . . . . . . . . . . . . . . . . . . . . . . . . . . . . . . . . . . . . . . . . . . . . . .10
Rückseite . . . . . . . . . . . . . . . . . . . . . . . . . . . . . . . . . . . . . . . . . . . . . . . .12
Produktetikett . . . . . . . . . . . . . . . . . . . . . . . . . . . . . . . . . . . . . . . . . . . . .13
Kapitel 2 Erste Schritte mit NETGEAR genie
Vorbereitung der Router-Konfiguration. . . . . . . . . . . . . . . . . . . . . . . . . . . .15
Verwenden der Standard-TCP/IP-Eigenschaften für DHCP . . . . . . . . .15
Bereitlegen Ihrer Internet-Zugangsdaten . . . . . . . . . . . . . . . . . . . . . . . .15
Wireless-Geräte und Sicherheitseinstellungen. . . . . . . . . . . . . . . . . . . .15
Anmelde- und Zugriffsarten . . . . . . . . . . . . . . . . . . . . . . . . . . . . . . . . . . . .16
Konfiguration mit NETGEAR genie . . . . . . . . . . . . . . . . . . . . . . . . . . . . . .16
Verwenden von NETGEAR genie nach der Installation. . . . . . . . . . . . . . .17
Aktualisieren der Router-Firmware. . . . . . . . . . . . . . . . . . . . . . . . . . . . . . .18
Ändern des Passworts . . . . . . . . . . . . . . . . . . . . . . . . . . . . . . . . . . . . . . . .18
Passwortwiederherstellung. . . . . . . . . . . . . . . . . . . . . . . . . . . . . . . . . . . . .19
Hinzufügen von Wireless-Geräten oder Computern zum Netzwerk. . . . . .21
Manuelle Methode . . . . . . . . . . . . . . . . . . . . . . . . . . . . . . . . . . . . . . . . .21
WPS-Methode (Wi-Fi Protected Setup) . . . . . . . . . . . . . . . . . . . . . . . . .22
Kapitel 3 Grundeinstellungen von genie
Interneteinrichtung . . . . . . . . . . . . . . . . . . . . . . . . . . . . . . . . . . . . . . . . . . .24
Grundlegende WLAN-Konfiguration. . . . . . . . . . . . . . . . . . . . . . . . . . . . . .26
WPA-PSK, WPA2-PSK und WPA-PSK + WPA2-PSK Mixed Mode. . . .29
WPA/WPA2 Enterprise. . . . . . . . . . . . . . . . . . . . . . . . . . . . . . . . . . . . . .30
WEP . . . . . . . . . . . . . . . . . . . . . . . . . . . . . . . . . . . . . . . . . . . . . . . . . . . .31
Angeschlossene Geräte. . . . . . . . . . . . . . . . . . . . . . . . . . . . . . . . . . . . . . .33
Kindersicherung . . . . . . . . . . . . . . . . . . . . . . . . . . . . . . . . . . . . . . . . . . . . .34
Gastnetzwerke . . . . . . . . . . . . . . . . . . . . . . . . . . . . . . . . . . . . . . . . . . . . . .37
FastLane . . . . . . . . . . . . . . . . . . . . . . . . . . . . . . . . . . . . . . . . . . . . . . . . . .40
3
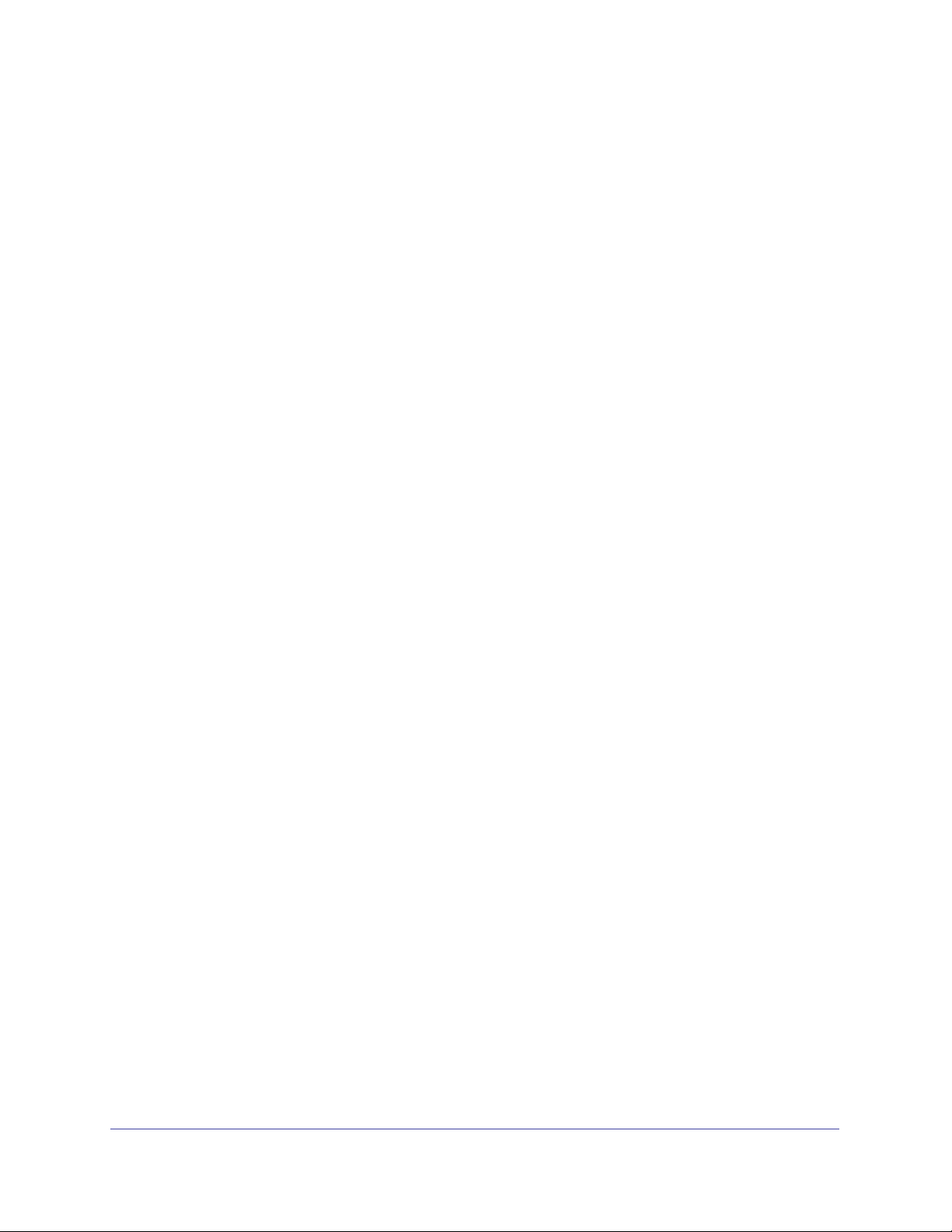
A750 Wireless Dualband Gigabit Router JR6150
Kapitel 4 genie ADVANCED Home (Startbildschirm – Erweitert)
Setup-Assistent . . . . . . . . . . . . . . . . . . . . . . . . . . . . . . . . . . . . . . . . . . . . .43
WPS Wizard (WPS-Assistent) . . . . . . . . . . . . . . . . . . . . . . . . . . . . . . . . . . 44
WAN-Konfiguration. . . . . . . . . . . . . . . . . . . . . . . . . . . . . . . . . . . . . . . . . . .46
DMZ-Standardserver . . . . . . . . . . . . . . . . . . . . . . . . . . . . . . . . . . . . . . . 48
Ändern der MTU-Größe . . . . . . . . . . . . . . . . . . . . . . . . . . . . . . . . . . . . .49
LAN-Konfiguration . . . . . . . . . . . . . . . . . . . . . . . . . . . . . . . . . . . . . . . . . . .51
Use the Router as a DHCP Server
(Router als DHCP-Server verwenden). . . . . . . . . . . . . . . . . . . . . . . . . . 53
Address Reservation (Adressreservierung) . . . . . . . . . . . . . . . . . . . . . .54
Quality-of-Service-Konfiguration . . . . . . . . . . . . . . . . . . . . . . . . . . . . . . . . 56
Wi-Fi Multimedia Quality of Service für WLAN-Datenverkehr . . . . . . . .56
Quality of Service Priority Rules (QoS-Prioritätsregeln) und
Internet Access (Internetzugriff) . . . . . . . . . . . . . . . . . . . . . . . . . . . . . . .56
Bandbreitenkontrolle. . . . . . . . . . . . . . . . . . . . . . . . . . . . . . . . . . . . . . . .58
Verwalten von QoS-Regeln . . . . . . . . . . . . . . . . . . . . . . . . . . . . . . . . . .59
Kapitel 5 USB-Port
Verbessern Ihres lokalen Netzwerks . . . . . . . . . . . . . . . . . . . . . . . . . . . . .70
Einrichten des Netzwerkspeichers . . . . . . . . . . . . . . . . . . . . . . . . . . . . . . .71
Verbinden oder sicheres Entfernen eines USB-Laufwerks . . . . . . . . . . 71
Anzeigen oder konfigurieren eines USB-Laufwerks. . . . . . . . . . . . . . . .72
Konfigurieren des USB-Speichergeräts und der
Zugriffseinstellungen . . . . . . . . . . . . . . . . . . . . . . . . . . . . . . . . . . . . . . . 73
Konfigurieren der verfügbaren Netzwerkordner. . . . . . . . . . . . . . . . . . .74
Angeben zugelassener USB-Geräte . . . . . . . . . . . . . . . . . . . . . . . . . . .78
Zugreifen auf und Freigeben des Netzwerkspeichers . . . . . . . . . . . . . . . .79
Allgemeine Verwendungszwecke von Netzwerkfreigaben. . . . . . . . . . .79
Lokales Zugreifen auf das USB-Speichergerät . . . . . . . . . . . . . . . . . . .81
Zugreifen auf das USB-Speichergerät per Fernzugriff. . . . . . . . . . . . . .82
Einrichten eines Netzwerkdruckers . . . . . . . . . . . . . . . . . . . . . . . . . . . . . .84
Kapitel 6 Sicherheit
Stichwortsperre für HTTP-Datenverkehr . . . . . . . . . . . . . . . . . . . . . . . . . .91
Portfilterung zum Sperren von Diensten . . . . . . . . . . . . . . . . . . . . . . . . . . 93
Zeitplan für die Sperre . . . . . . . . . . . . . . . . . . . . . . . . . . . . . . . . . . . . . . . .95
E-Mail-Benachrichtigungen zu Sicherheitsereignissen . . . . . . . . . . . . . . .96
4
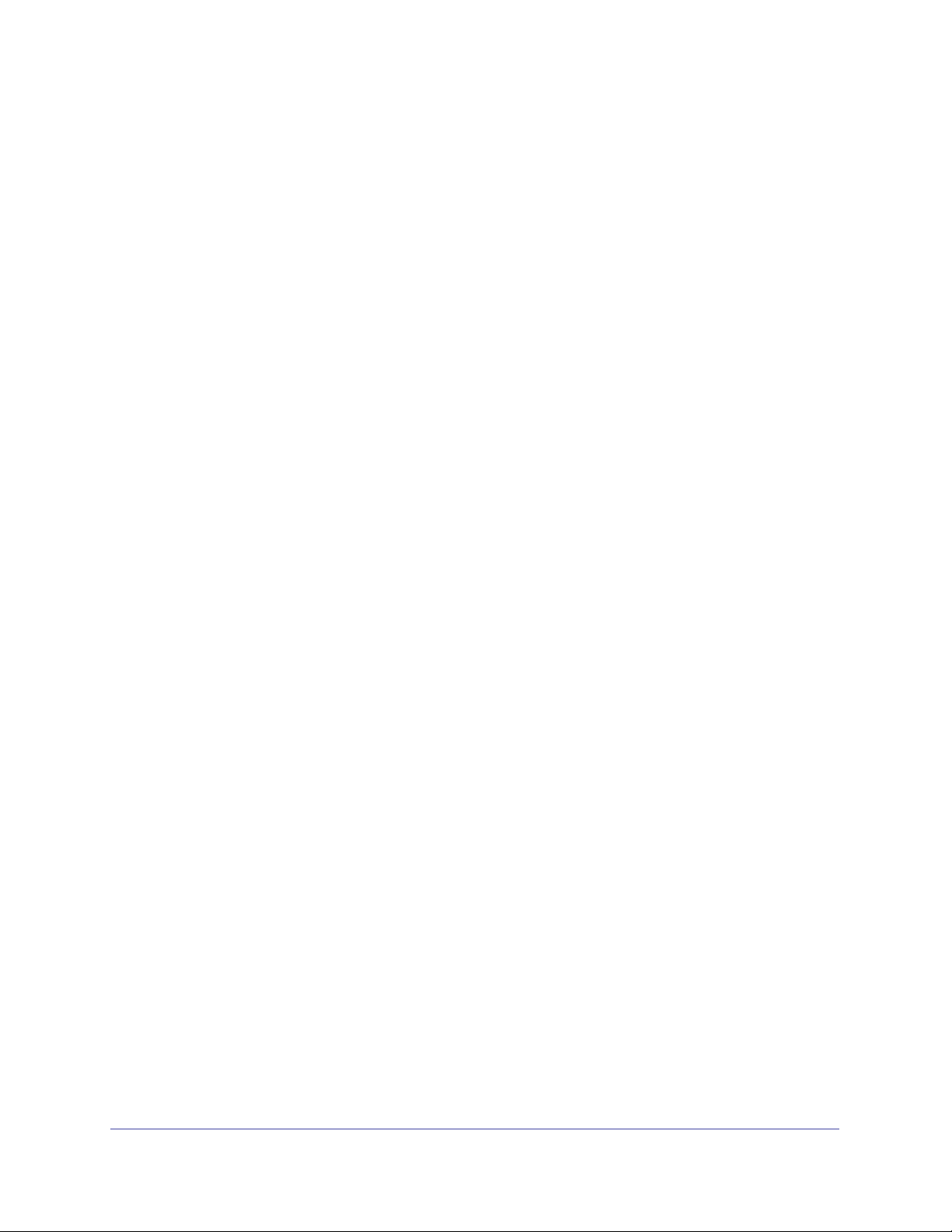
A750 Wireless Dualband Gigabit Router JR6150
Kapitel 7 Verwaltung
Anzeigen des Routerstatus . . . . . . . . . . . . . . . . . . . . . . . . . . . . . . . . . . . .99
Das Fenster Router Information (Router-Informationen) . . . . . . . . . . .100
Das Fenster Internet Port (Internet-Port) . . . . . . . . . . . . . . . . . . . . . . .101
Statistik. . . . . . . . . . . . . . . . . . . . . . . . . . . . . . . . . . . . . . . . . . . . . . . . .102
Connection Status (Verbindungsstatus). . . . . . . . . . . . . . . . . . . . . . . .103
Fenster Wireless Settings (WLAN-Einstellungen) . . . . . . . . . . . . . . . .106
Fenster Guest Network (Gastnetzwerk) . . . . . . . . . . . . . . . . . . . . . . . .107
Anzeigen von Protokollen zu Internet-Zugriffen oder versuchten
Internet-Zugriffen . . . . . . . . . . . . . . . . . . . . . . . . . . . . . . . . . . . . . . . . . . .108
Verwalten der Konfigurationsdatei . . . . . . . . . . . . . . . . . . . . . . . . . . . . . .110
Sichern der Einstellungen. . . . . . . . . . . . . . . . . . . . . . . . . . . . . . . . . . .110
Wiederherstellen der Konfiguration . . . . . . . . . . . . . . . . . . . . . . . . . . .111
Erase (Löschen) . . . . . . . . . . . . . . . . . . . . . . . . . . . . . . . . . . . . . . . . . .111
Aktualisieren der Router-Firmware. . . . . . . . . . . . . . . . . . . . . . . . . . . . . .112
Kapitel 8 Erweiterte Einstellungen
Erweiterte WLAN-Konfiguration . . . . . . . . . . . . . . . . . . . . . . . . . . . . . . . .115
Steuern der WLAN-Funktion. . . . . . . . . . . . . . . . . . . . . . . . . . . . . . . . .115
Einrichten eines WLAN-Zeitplans. . . . . . . . . . . . . . . . . . . . . . . . . . . . .116
Aufrufen und Ändern der WPS-Einstellungen . . . . . . . . . . . . . . . . . . .117
Einrichten einer Wireless-Zugriffsliste über MAC-Adressen. . . . . . . . .118
WLAN-AP. . . . . . . . . . . . . . . . . . . . . . . . . . . . . . . . . . . . . . . . . . . . . . . . .121
WLAN-Repeating . . . . . . . . . . . . . . . . . . . . . . . . . . . . . . . . . . . . . . . . . . .123
Konfigurieren der Basisstation . . . . . . . . . . . . . . . . . . . . . . . . . . . . . . .124
Konfigurieren eines Repeaters. . . . . . . . . . . . . . . . . . . . . . . . . . . . . . .125
Konfigurationskonzepte für Port-Forwarding und Port-Tri ggering . . . . . .127
Grundlegende Informationen zum Remote-Computerzugriff . . . . . . . .127
Port-Triggering zum Öffnen eingehender Ports . . . . . . . . . . . . . . . . . .129
Port-Forwarding zur Zulassung externer Hostkommunikation . . . . . . .131
Unterschiede zwischen Port-Forwarding und Port-Triggering . . . . . . .132
Konfigurieren des Port-Forwarding an lokale Server . . . . . . . . . . . . . . . .132
Hinzufügen eines benutzerdefinierten Diensts. . . . . . . . . . . . . . . . . . .133
Portweiterleitungseintrag bearbeiten oder löschen. . . . . . . . . . . . . . . .135
Anwendungsbeispiel: Veröffentlichen eines lokalen Webservers. . . . .136
Konfigurieren des Port-Triggering . . . . . . . . . . . . . . . . . . . . . . . . . . . . . .137
Dynamisches DNS . . . . . . . . . . . . . . . . . . . . . . . . . . . . . . . . . . . . . . . . . .141
Statische Routen . . . . . . . . . . . . . . . . . . . . . . . . . . . . . . . . . . . . . . . . . . .143
Fernsteuerung . . . . . . . . . . . . . . . . . . . . . . . . . . . . . . . . . . . . . . . . . . . . .146
Universal Plug and Play . . . . . . . . . . . . . . . . . . . . . . . . . . . . . . . . . . . . . .148
Traffic Meter (Datenverkehrsanzeige) . . . . . . . . . . . . . . . . . . . . . . . . . . .149
5
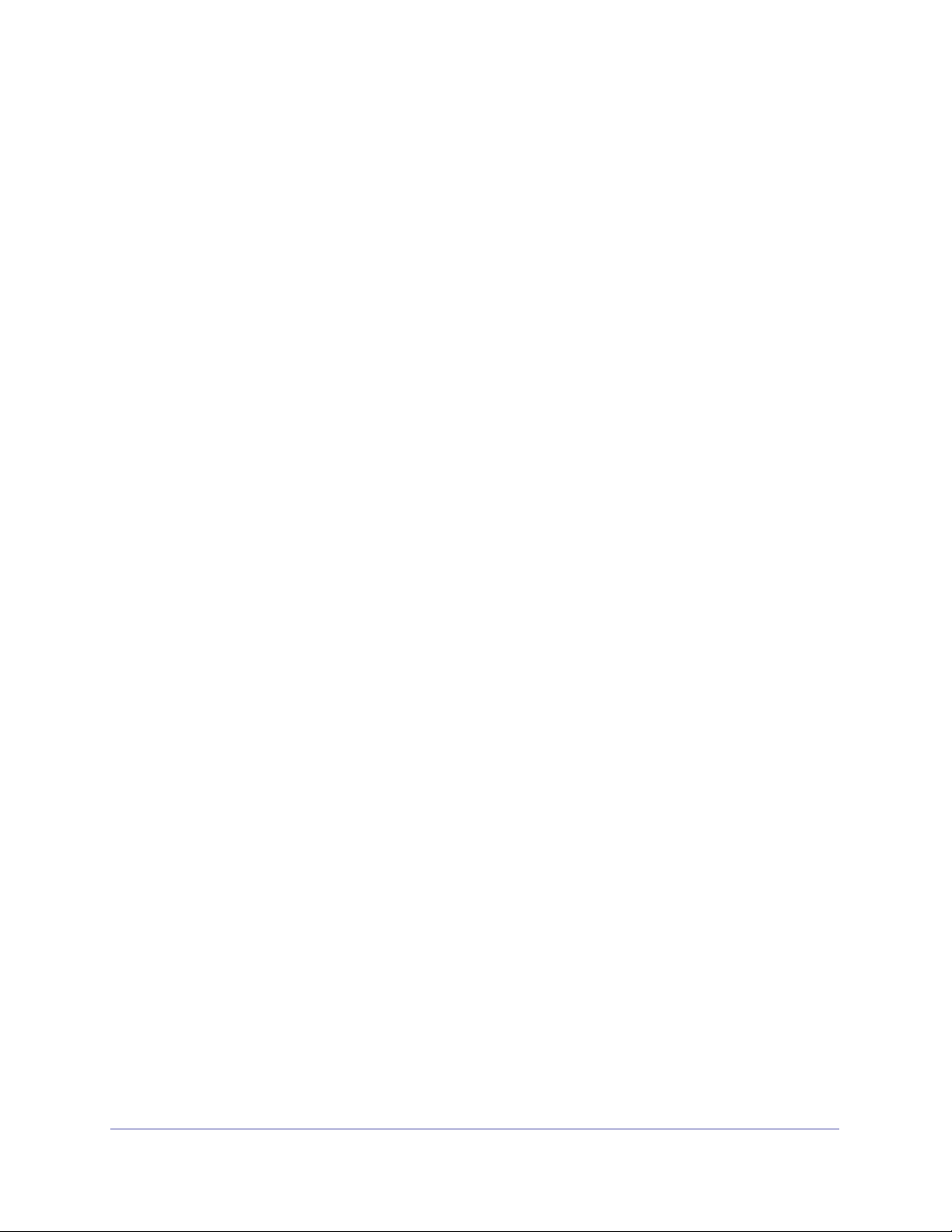
A750 Wireless Dualband Gigabit Router JR6150
Kapitel 9 Fehlerbehebung
Tipps. . . . . . . . . . . . . . . . . . . . . . . . . . . . . . . . . . . . . . . . . . . . . . . . . . . . .154
Sequenz zum Neustart des Netzwerks . . . . . . . . . . . . . . . . . . . . . . . .154
Überprüfen der Netzwerkkabel. . . . . . . . . . . . . . . . . . . . . . . . . . . . . . . 154
WLAN-Einstellungen . . . . . . . . . . . . . . . . . . . . . . . . . . . . . . . . . . . . . .154
Netzwerkeinstellungen . . . . . . . . . . . . . . . . . . . . . . . . . . . . . . . . . . . . . 154
Behebung von Fehlern im Zusammenhang mit LEDs . . . . . . . . . . . . . . .155
Die Power-/Test-LED ist aus oder blinkt. . . . . . . . . . . . . . . . . . . . . . . . 155
Power-/Test-LED bleibt gelb. . . . . . . . . . . . . . . . . . . . . . . . . . . . . . . . . 155
LEDs erlöschen nicht . . . . . . . . . . . . . . . . . . . . . . . . . . . . . . . . . . . . . .156
Die Internet- oder Netzwerk-LAN-Anschluss-LEDs leuchten nicht. . . .156
WLAN-LEDs leuchten nicht . . . . . . . . . . . . . . . . . . . . . . . . . . . . . . . . .156
Taste WPS/FastLane blinkt gelb . . . . . . . . . . . . . . . . . . . . . . . . . . . . . 157
Anmeldung am Router nicht möglich . . . . . . . . . . . . . . . . . . . . . . . . . . . . 157
Es kann keine Internetverbindung hergestellt werden . . . . . . . . . . . . . . . 158
Fehlerbehebung bei PPPoE. . . . . . . . . . . . . . . . . . . . . . . . . . . . . . . . .159
Fehlerbehebung im Zusammenhang mit dem Internetzugriff. . . . . . . .160
Änderungen werden nicht gespeichert. . . . . . . . . . . . . . . . . . . . . . . . . . . 160
Verbindung über WLAN . . . . . . . . . . . . . . . . . . . . . . . . . . . . . . . . . . . . . .161
Wiederherstellen der Werkseinstellungen und des Passworts . . . . . . . . 162
Fehlerbehebung im Netzwerk mithilfe des Ping-Dienstprogramms . . . . .162
Testen des LAN-Pfads zum Router . . . . . . . . . . . . . . . . . . . . . . . . . . . 162
Testen des Pfads vom Computer zu einem Remote-Gerät . . . . . . . . .163
Anhang A Zusatzinformationen
Werkseitige Voreinstellungen. . . . . . . . . . . . . . . . . . . . . . . . . . . . . . . . . .166
Technische Daten . . . . . . . . . . . . . . . . . . . . . . . . . . . . . . . . . . . . . . . . . . 167
Index
6
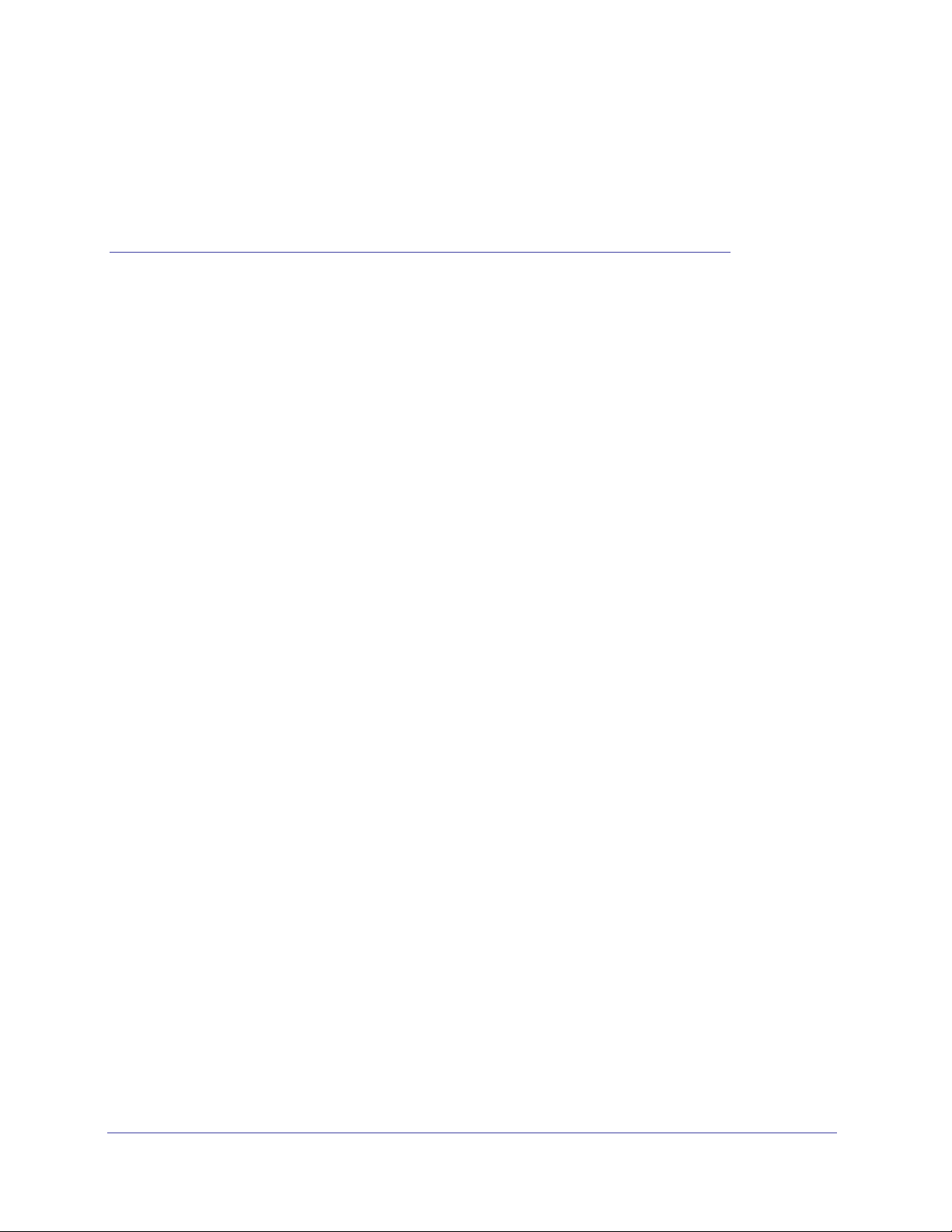
1. Hardware-Konfiguration
Ihr Router
1
Sie können mit dem A750 Wireless Dualband Gigabit Router JR6150 einfach und sicher ein
WLAN-Heimnetzwerk mit schnellem Zugriff auf das Internet über eine
Hochgeschwindigkeits-DSL-Verbindung einrichten. Der Router ist mit allen gängigen
DSL-Internet-Providern kompatibel und ermöglicht es Ihnen, unsichere Inhalte und
Anwendungen aus dem Internet zu sperren. Außerdem schützt er Ihre Geräte (PCs,
Spielekonsolen usw.), mit denen Sie eine Verbindung mit Ihrem Heimnetzwerk herstellen.
Wenn Sie Ihren neuen Router noch nicht mithilfe der im Lieferumfang enthaltenen
Installationsanleitung eingerichtet haben, werden Sie in
genie durch die Hardware-Konfiguration geführt. In Kapitel 3, Grundeinstellungen von genie,
wird die Konfiguration der Internetverbindung erläutert.
Dieses Kapitel enthält die folgenden Abschnitte:
• Auspacken des Routers
• Positionieren des Routers
• Hardware-Funktionen
Informationen zu den ReadySHARE-Funktionen in Ihrem Produkt finden Sie im Abschnitt
Kapitel 5, USB-Port und unter www.netgear.com/readyshare.
Kapitel 2, Erste Schritte mit NETGEAR
Weitere Informationen zu den in diesem Handbuch behandelten Themen erhalten Sie auf der
Support-Website unter
http://www.netgear.de/support.
7

A750 Wireless Dualband Gigabit Router JR6150
Auspacken des Routers
Öffnen Sie den Karton, und nehmen Sie den Router, Das Netzteil, die Kabel und die
Installationsanleitung heraus.
JR6150 Router
Netzteil Netzwerkkabel
Abbildung 1. Überprüfen des Packungsinhalts
Im Lieferumfang sollten die folgenden Teile enthalten sein:
• A750 Wireless Dualband Gigabit Router JR6150
• Netzteil (Stecker je nach Region unterschiedlich)
• Netzwerkkabel (CAT 5)
• Installationsanleitung mit Informationen zur Verkabelung und Einrichtung des Routers
Falls eines dieser Teile fehlt, beschädigt ist oder zu einem anderen Modell gehört, wenden
Sie sich bitte an Ihren NETGEAR-Fachhändler.
Hardware-Konfiguration
8
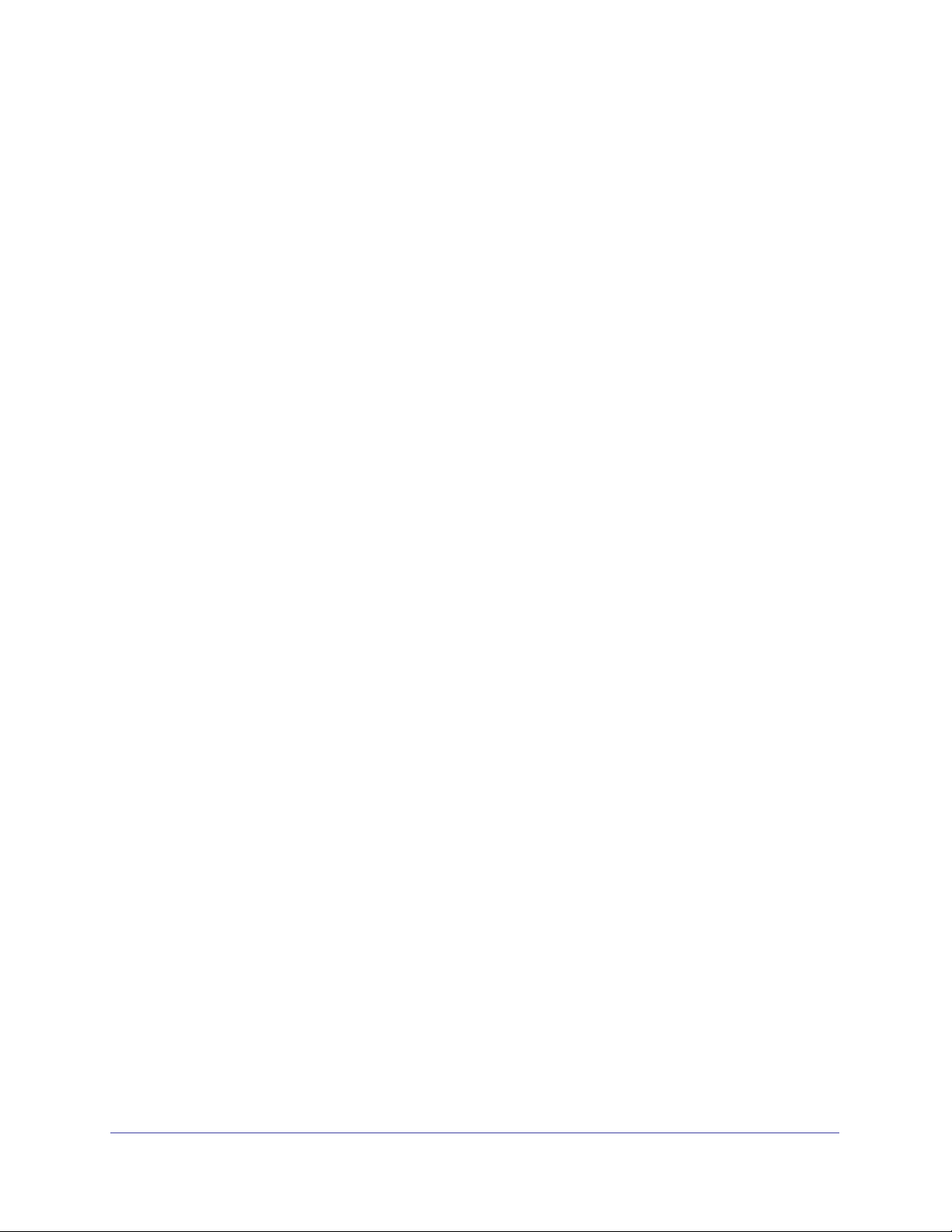
A750 Wireless Dualband Gigabit Router JR6150
Positionieren des Routers
Der Router ermöglicht Ihnen den Zugriff auf Ihr Netzwerk von praktisch jedem Standort
innerhalb des WLAN-Radius. Durch die richtige Aufstellung des WLAN-Routers können Sie
den WLAN-Radius vergrößern. Zum Beispiel kann die Reichweite des Signals durch die
Stärke und Anzahl der Wände, die das Signal durchdringt, eingeschränkt werden.
¾ So positionieren Sie den Router:
1. Positionieren Sie den Router möglichst nahe am Zentrum des Bereichs, in dem sich Ihre
Computer und anderen Geräte befinden, und in Sichtverbindung zu allen
Wireless-Geräten.
2. Achten Sie darauf, dass sich der Router in der Nähe einer Steckdose und in Reichweite der
Netzwerkkabel Ihrer kabelgebundenen Computer befindet.
3. Platzieren Sie den Router in einer erhöhten Position, wobei sich zwischen de m Router und
den anderen Geräten möglichst wenige Wände und Decken befinden sollten.
4. Platzieren Sie den Router entfernt von elektrischen Geräten wie Folgenden:
• Deckenventilatoren
• Alarmanlagen
• Mikrowellen
• Computer
• Basisstationen von schnurlosen Telefonen
• Schnurlose 2,4-GHz-Telefone
5. Platzieren Sie den Router entfernt von großen metallischen Oberflächen, großen
Glasflächen, wärmegedämmten Wänden und anderen Oberflächen wie diesen:
• Massive Metalltüren
• Aluminiumteile
• Aquarien
• Spiegel
• Backstein
• Beton
Hardware-Konfiguration
9

A750 Wireless Dualband Gigabit Router JR6150
Hardware-Funktionen
Nehmen Sie sich einen Moment Zeit, um sich mit dem Etikett und der Vorder- und Rückseite
vertraut zu machen, bevor Sie den Router anschließen. Achten Sie dabei besonders auf die
LEDs auf der Vorderseite.
Vorderseite
An der Vorderseite des Routers befinden sich die in der folgenden Abbildung dargestellten
LEDs und Symbole.
Power/Test
Internet
2,4 GHz-WLAN-LED
Abbildung 2. Router, Vorderansicht
Netzwerk-LAN-Ports
5 GHz-WLAN-LED
Hardware-Konfiguration
10
USB-Port
und LED
WPS/FastLane
Taste und LED
Wireless On/Off-Knopf
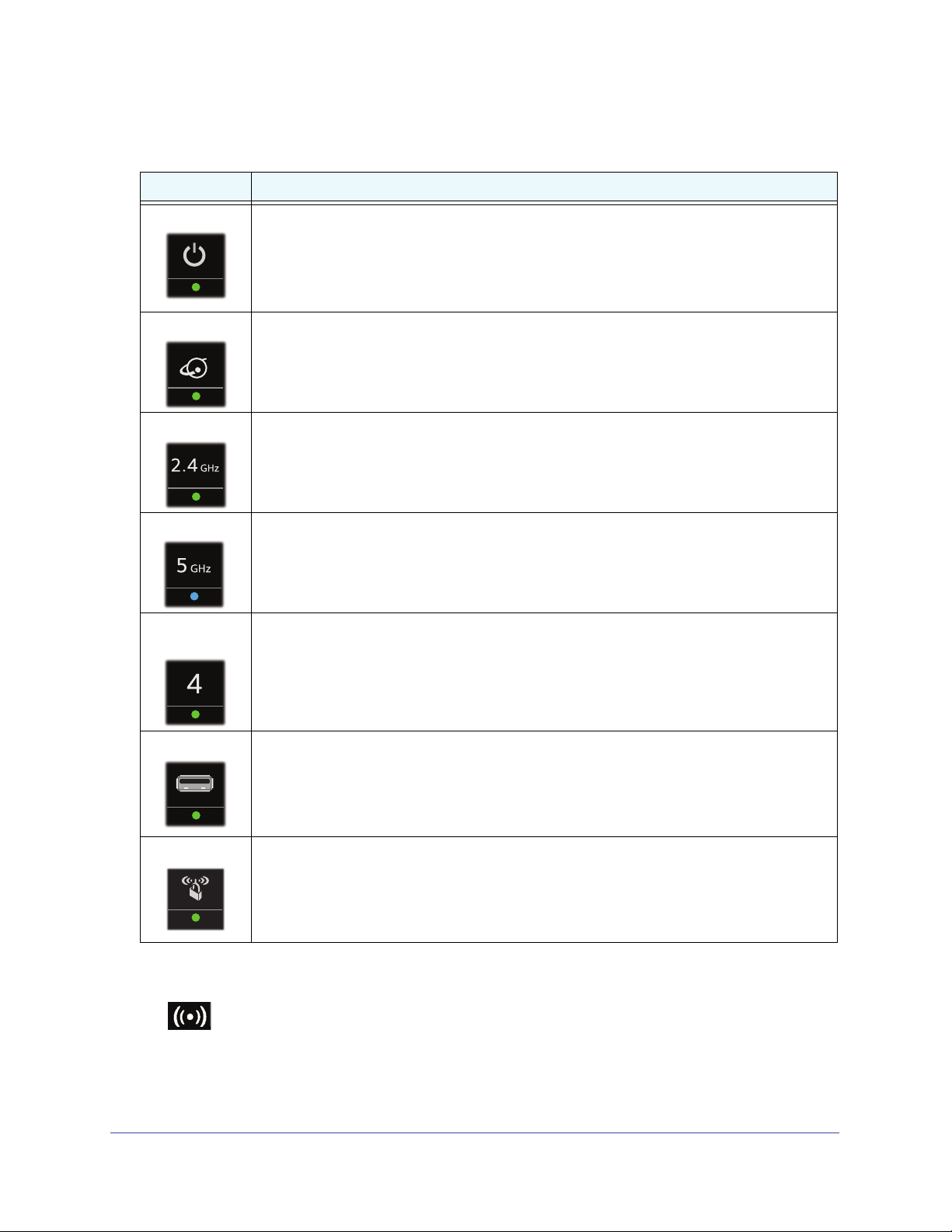
A750 Wireless Dualband Gigabit Router JR6150
Tabelle 1. Beschreibung der LEDs auf der Vorderseite
LED Beschreibung
Power/Test • Leuchtet grün: Der Startvorgang ist beendet, und der Router ist einsatzbereit.
• Blinkt grün: Die Firmware ist fehlerhaft (besuchen Sie http://www.netgear.com/support).
• Blinkt gelb: Die Firmware wird aktualisiert, oder die Taste Restore Factory Settings
(Werkseinstellungen wiederherstellen) wurde gedrückt.
• Aus: Der Router wird nicht mit Strom versorgt.
Internet
2,4-GHz-WLAN
5-GHz-WLAN
LAN-Anschlüsse 1–4
USB • Leuchtet grün: Das USB-Gerät wurde vom Router erkannt und ist nun einsatzbereit.
• Leuchtet grün: Die IP-Adresse wurde empfangen. Der Router kann jetzt Daten
übertragen.
• Leuchtet gelb: Der Router hat die Netzwerkkabelverbindung erkannt.
• Aus: Es ist kein Netzwerkkabel mit dem Router verbunden.
• Leuchtet grün: Der Wireless-Modus ist aktiviert.
• Blinkt grün: Das WLAN-Netzwerk überträgt Daten.
• Aus: Der Wireless-Modus ist deaktiviert.
• Leuchtet blau: Der Wireless-Modus ist aktiviert.
• Blinkt grün: Das WLAN-Netzwerk überträgt Daten.
• Aus: Der Wireless-Modus ist deaktiviert.
• Leuchtet grün: Der LAN-Port ist mit einem 1000 MBi t/s-Gerät verbunden.
• Blinkt grün: Daten werden mit 1000 MBit/s übertragen.
• Leuchtet gelb: Der LAN-Port ist mit einem 10/100 MBit/s-Gerät verbunden.
• Blinkt gelb: Daten werden mit 10/100 MBit/s übertragen.
• Aus: An diesem Anschluss wurde keine Verbindung erkannt.
• Blinkt grün: Ein USB-Gerät wird verwendet.
• Aus: Es ist kein USB-Gerät angeschlossen, oder Safely Remove Hardware (Hardware
sicher entfernen) wurde ausgewählt, und das angeschlossene USB-Gerät kann sicher
entfernt werden.
WPS/FastLane • Leuchtet grün: Ein WPS- oder FastLane-fähiges Gerät wurde vom Ro uter erkannt und
ist nun einsatzbereit.
• Blinkt grün: Das WPS- oder FastLane-fähige Gerät kann sich innerhalb von zwei
Minuten mit dem Router verbinden.
• Aus: Es besteht keine WPS- oder FastLane-Verbindung.
Mit den Tasten WLAN und WPS können die Funktionen WLAN und WPS wie folgt ein- und
ausgeschaltet werden:
• Wireless Ein/Aus-Taste: Durch Drücken der WLAN-Taste für 2 Sekunden wird
das WLAN im 2,4-GHz-Bereich und 5-GHz-Bereich ein- und ausgeschaltet. Wenn die
WLAN-LEDs leuchten, ist das WLAN aktiviert. Die WLAN-Funktion ist deaktiviert, wenn
die LEDs nicht leuchten. In diesem Fall können Sie keine WLAN-Verbindung mit dem
Router herstellen.
Hardware-Konfiguration
11

A750 Wireless Dualband Gigabit Router JR6150
• WPS/FastLane-Taste: Mit dieser Taste können Sie ein Wireless-Gerät oder einen
Computer über WPS oder FastLane in das Netzwerk einbinden. Die LED unter der
WPS/FastLane-Taste blinkt grün, wenn der Router versucht, das Wireless-Gerät oder
den Computer hinzuzufügen. Die LED leuchtet grün, wenn die Sicherheitsfunktionen für
WLAN-Netzwerke auf dem Router aktiviert wurden.
Rückseite
Auf der Rückseite befinden sich die Tasten und Anschlüsse, die in der folgenden Abbildung
dargestellt werden.
Power
Ein/Aus-Taste
Abbildung 3. Router, Rückansicht
Ethernet LAN
Internet
Hardware-Konfiguration
12

A750 Wireless Dualband Gigabit Router JR6150
Produktetikett
Das Etikett auf dem Router zeigt den Netzwerknamen (SSID), Netzwerkschlüssel
(Passwort), die Anmeldeinformationen, die MAC-Adresse und die Seriennummer.
Netzwerkname (SSID)
Reset-Taste zum Wiederherstellen der
werkseitigen Voreinstellungen (Passwort)
Abbildung 4. Auf dem Etikett werden eindeutige Informationen zu Ihrem Gerät angegeben
Netzwerkschlüssel
Seriennummer
MAC-Adresse
Weitere Informationen zum Zurücksetzen der Werkseinstellungen finden Sie unter
Werkseitige Voreinstellungen auf Seite 166.
Hardware-Konfiguration
13
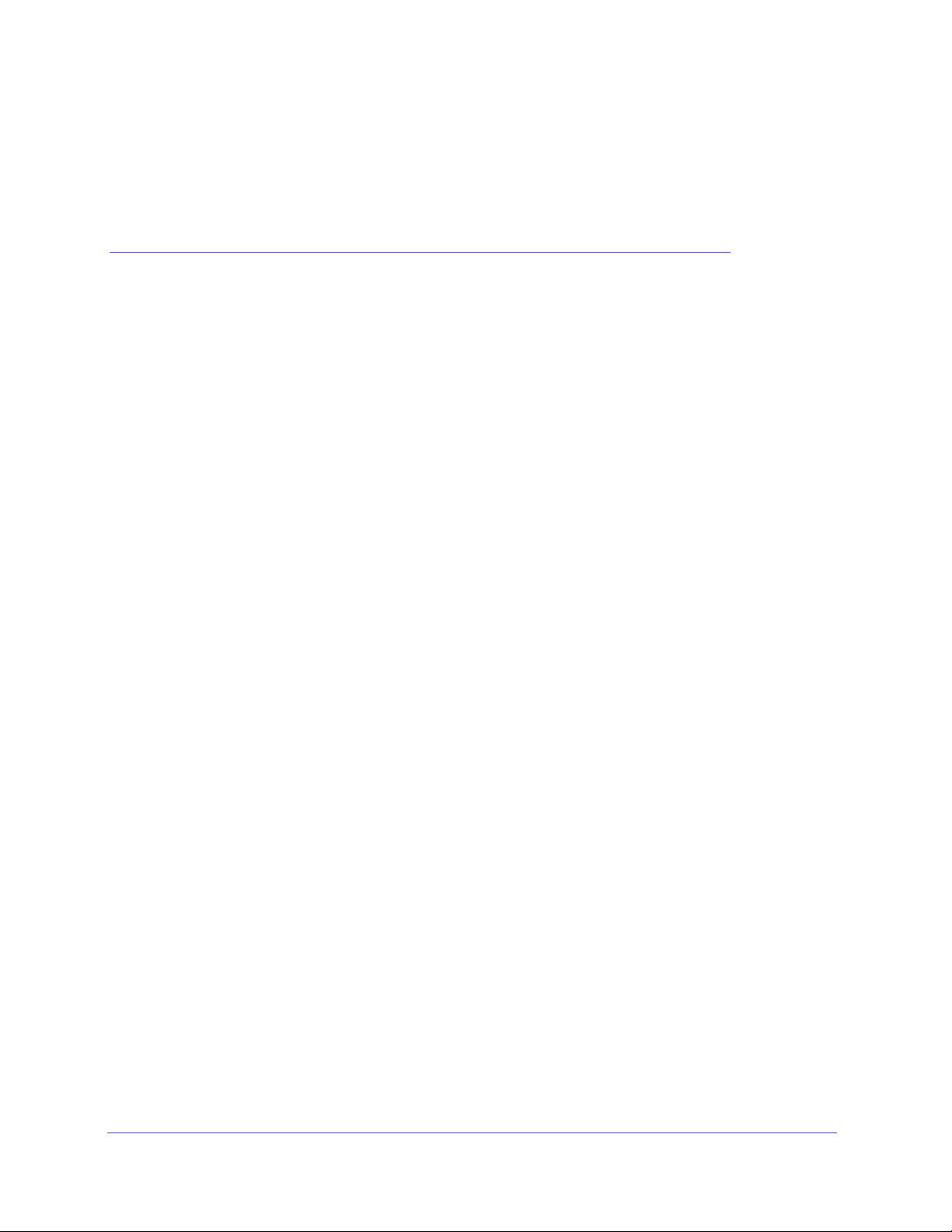
2. Erste Schritte mit NETGEAR genie
Herstellen einer Verbindung mit dem Router
2
In diesem Kapitel erfahren Sie, wie Sie den Router mit NETGEAR genie einrichten, nachdem
Sie die Geräte entsprechend der Installationsanleitung angeschlossen haben.
Dieses Kapitel enthält die folgenden Abschnitte:
• Vorbereitung der Router-Konfiguration
• Anmelde- und Zugriffsarten
• Konfiguration mit NETGEAR genie
• Verwenden von NETGEAR genie nach der Installation
• Aktualisieren der Router-Firmware
• Ändern des Passworts
• Passwortwiederherstellung
• Hinzufügen von Wireless-Geräten oder Computern zum Netzwerk
14
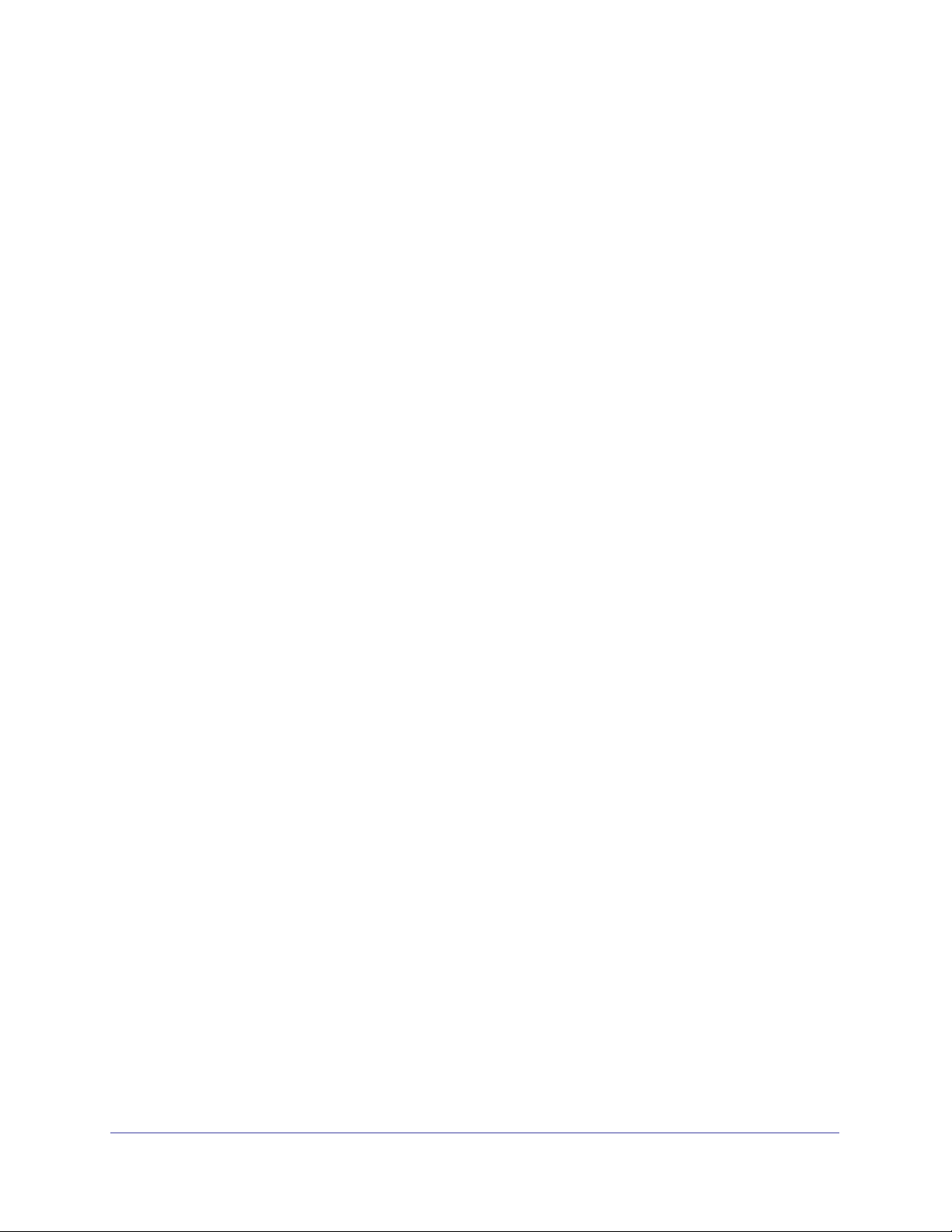
A750 Wireless Dualband Gigabit Router JR6150
Vorbereitung der Router-Konfiguration
Sie können den Router mit NETGEAR genie automatisch oder über die NETGEAR
genie-Menüs und -Bildschirme auch manuell einrichten. Bevor Sie mit der Konfiguration
beginnen, müssen Sie jedoch Ihre ISP-Informationen zur Hand haben und sicherstellen,
dass die Laptops, Computer und anderen Geräte im Netzwerk mit den in diesem Abschnitt
beschriebenen Einstellungen eingerichtet sind.
Verwenden der Standard-TCP/IP-Eigenschaften für DHCP
Wenn Sie den Computer für die V erwend ung einer statischen IP-Adresse konfigurie rt haben,
müssen Sie die Einstellungen ändern, damit DHCP (Dynamic Host Configuration Protocol)
verwendet wird.
Bereitlegen Ihrer Internet-Zugangsdaten
Wenn Sie einen DSL-Breitbandanschluss haben und sich für einen Internetdienst anmelden,
erhalten Sie vom Internetdienstanbieter (ISP) alle Informationen, die Sie für die Verbindung
mit dem Internet benötigen. Sie benötigen diese Informationen möglicherweise, um den
Router für die Nutzung Ihres Internetdienstes einzurichten. Wenn Sie diese Informationen
nicht haben, bitten Sie Ihren ISP darum, diese bereitzustellen. Bei einer funktionierenden
Internetverbindung müssen Sie nicht mehr das ISP-Loginprogramm auf dem Computer
starten, um auf das Internet zuzugreifen. Wenn Sie eine Internetanwendung starten, meldet
Ihr Router Sie automatisch an. Sie benötigen möglicherweise die folgenden Informationen
zur Einrichtung Ihres Routers:
• Die Konfigurationsdaten vom ISP für Ihr DSL-Konto
• Benutzername und Passwort vom ISP zur Anmeldung
• Einstellungen für eine feste oder statische IP-Adresse (besondere Bereitstellung vom
ISP)
Wireless-Geräte und Sicherheitseinstellungen
Stellen Sie sicher, dass das von Ihnen verwendete Wireless-Gerät bzw. der verwendete
Computer die WPA- oder WPA2-WLAN-Sicherheit unterstützt. Dies sind die vom Router
unterstützten WLAN-Sicherheitseinstellungen. Informationen zu den vorkonfigurierten
Sicherheitseinstellungen des Routers finden Sie unter
auf Seite 26.
Grundlegende WLAN-Konfiguration
Erste Schritte mit NETGEAR genie
15
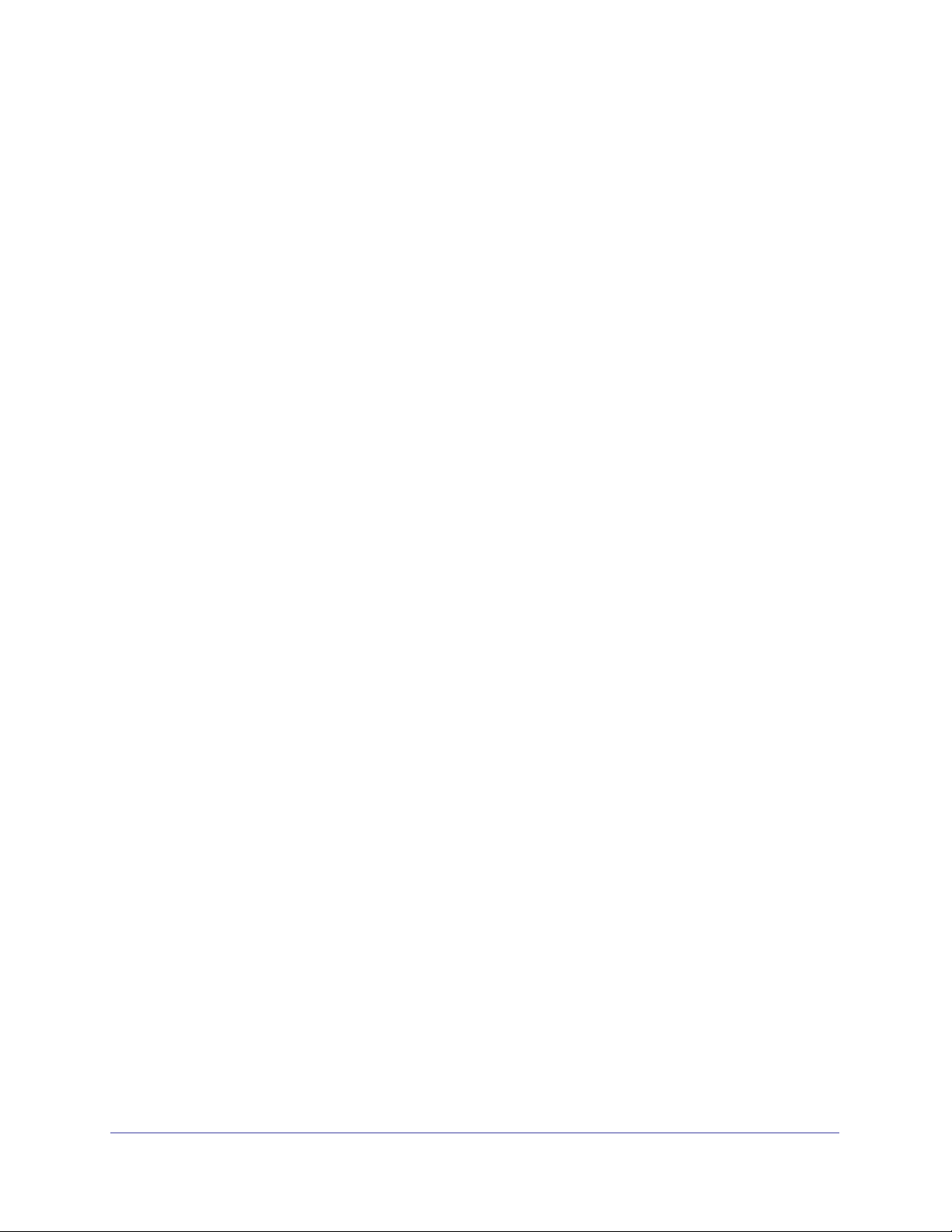
A750 Wireless Dualband Gigabit Router JR6150
Anmelde- und Zugriffsarten
Verschiedene Anmeld earten dienen unterschiedlich en Zwecken. Es ist wichtig, dass Sie den
Unterschied verstehen, damit Sie wissen, wann Sie welche Anmeldung verwenden müssen.
Anmeldearten:
• Router-Anmeldung: Die von Ihrem ISP bereitgestellte Anmeldung meldet Sie bei der
Routerschnittstelle von NETGEAR genie an. Weitere Inf ormationen zu dieser Anmeldung
finden Sie unter
• Anmeldung beim ISP: Bei dieser Anmeldung werden Sie beim Internet-Provider
angemeldet. Ihr Provider hat Ihnen diese Anmeldedaten in einem Brief oder auf andere
Weise zukommen lassen. Wenn Ihnen diese Anmeldeinformationen nicht vorliegen,
wenden Sie sich bitte an Ihren Provider.
• WLAN-Schlüssel oder Passwort: Der Router verfügt über eine V oreinstellung mit einem
eindeutigen WLAN-Netzwerknamen (SSID) und einem Passwort für den WLAN-Zugriff.
Diese ist auch auf dem Produktetikett zu finden.
Verwenden von NETGEAR genie nach der Installation auf Seite 17.
Konfiguration mit NETGEAR genie
NETGEAR genie kann auf jedem Computer oder Gerät mit Webbrowser ausgeführt werden.
Es ist die einfachste Möglichkeit für die Konfiguration des Routers, da viele Schritte
automatisch ausgeführt werden und anschließend überprüft wird, ob alle Vorgänge
erfolgreich abgeschlossen wurden. Die Konfiguration dauert etwa 15 Minuten.
¾ So konfigurieren Sie den Router über NETGEAR genie:
1. Drücken Sie die Taste On/Off (Ein/Aus), um den Router einzuschalten, falls noch nicht
geschehen.
2. Stellen Sie sicher, dass das Gerät mit einem Netzwerkkabel angeschlossen oder kabellos
(mit den voreingestellten Sicherheitseinstellungen auf dem Produktetikett) mit dem Rou te r
verbunden ist.
3. Starten Sie Ihren Internetbrowser mit einer der folgenden Möglichkeiten:
• Wenn Sie das erste Mal die Internetverbindung für den Router herstellen, wechselt
der Browser automatisch zur Seite http://www.routerlogin.net, und der NETGEAR
genie-Bildschirm wird angezeigt.
• Wenn Sie NETGEAR genie bereits verwendet haben, geben Sie
http://www.routerlogin.net in die Adresszeile des Browsers ein, um den NETGEAR
genie-Bildschirm anzuzeigen. Siehe
Installation auf Seite 17.
Verwenden von NETGEAR genie nach der
4. Folgen Sie den Anweisungen auf dem Bildschirm, um das Gerät mit NETGEAR genie
einzurichten.
NETGEAR genie führt Sie durch die Schritte, die notwendig sind, um den Router mit dem
Internet zu verbinden.
Erste Schritte mit NETGEAR genie
16
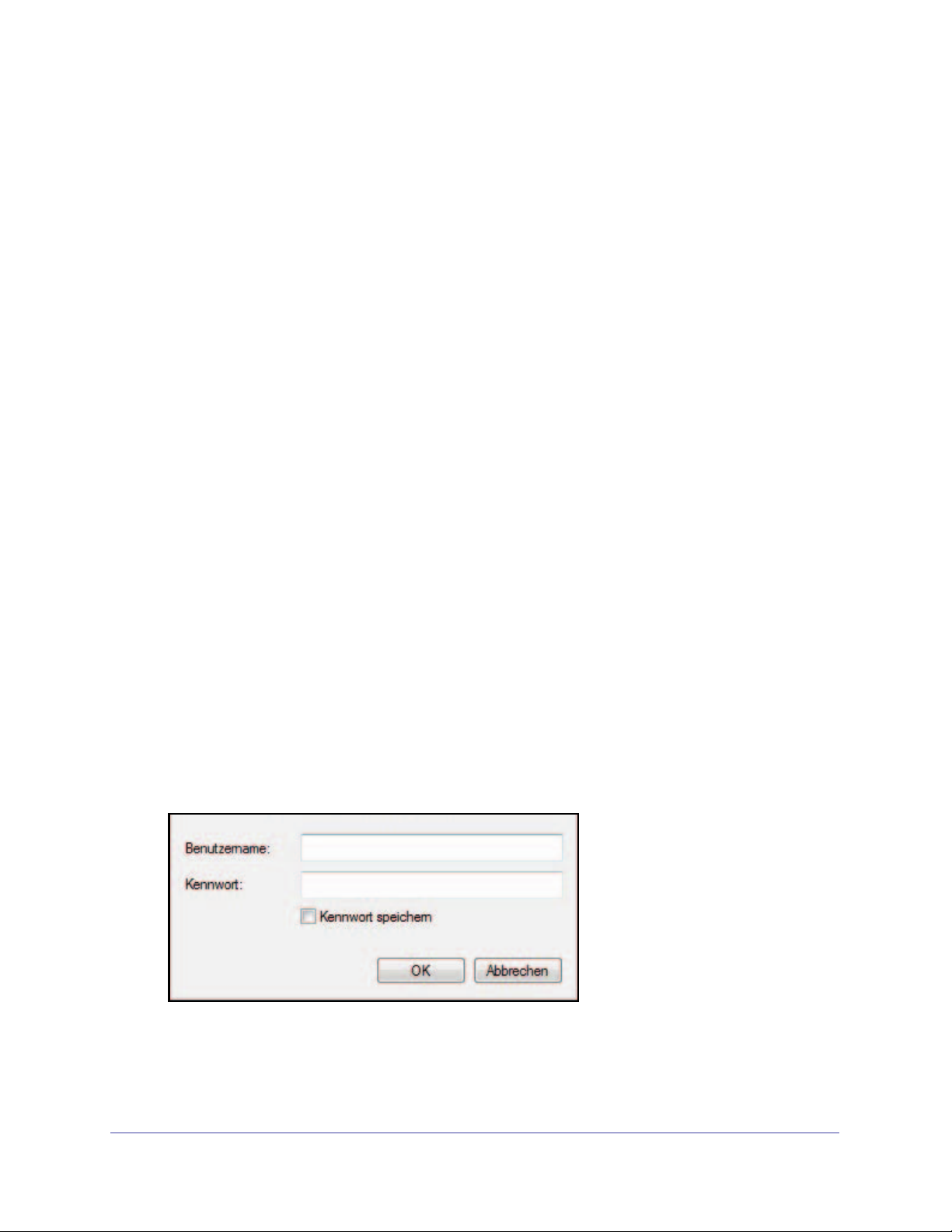
A750 Wireless Dualband Gigabit Router JR6150
5. Wenn der Browser die Webseite nicht anzeigen kann, gehen Sie wie folgt vor:
• Stellen Sie sicher, dass der Computer an einen LAN-Netzwerkanschluss
angeschlossen oder kabellos mit dem Router verbunden ist.
• Stellen Sie sicher, dass der Router in Betrieb ist. Wenn dies der Fall ist, leuchten die
zugehörigen Wireless-LEDs.
• Schließen und öffnen Sie den Browser erneut, um sicherzustellen, dass der Browser
nicht die vorherige Seite zwischenspeichert.
• Rufen Sie http://routerlogin.net auf.
• Wenn dem PC eine statische oder feste IP-Adre sse zugeordnet ist (diese Situation ist
ungewöhnlich), ändern Sie diese Einstellung, damit der PC automatisch eine
IP-Adresse vom Router bezieht.
6. Wenn der Router keine Verbindung mit dem Internet herstellt, gehen Sie wie folgt vor:
a. Überprüfen Sie die Routereinstellungen, um sicherzustellen, dass Sie die richtigen
Optionen gewählt und alles korrekt eingegeben haben.
b. Wenden Sie sich an Ihren Provider, und vergewissern Sie sich, dass Ihnen die
richtigen Konfigurationsdaten für Ihre Haupt-Internetverbindung vorliegen.
c. Lesen Sie Kapitel 9, Fehlerbehebung.
Verwenden von NETGEAR genie nach der Installation
Bei der Erstkonfiguration des Routers wird NETGEAR genie automatisch gestartet, wenn Sie
einen Internet-Browser auf einem Computer mit Verbindung zum Router aufrufen. Sie
können NETGEAR genie wieder verwenden, wenn Sie sich die Einstellungen des Routers
ansehen oder diese ändern möchten.
1. Starten Sie den Browser auf einem Computer oder Wireless-Gerät mit Verbindung zum
Router.
2. Geben Sie http://www.routerlogin.net oder http://www.routerlogin.com in die
Adressleiste des Webbrowsers ein.
Ein Anmeldebildschirm wird angezeigt.
admin
********
3. Geben Sie den Ro u te r -Benutzernamen und das -Passwort ein.
Der Benutzername lautet admin. Das Standardpasswort lautet password. Sowohl beim
Benutzernamen als auch beim Passwort ist die Groß- und Kleinschreibung zu beachten.
Erste Schritte mit NETGEAR genie
17
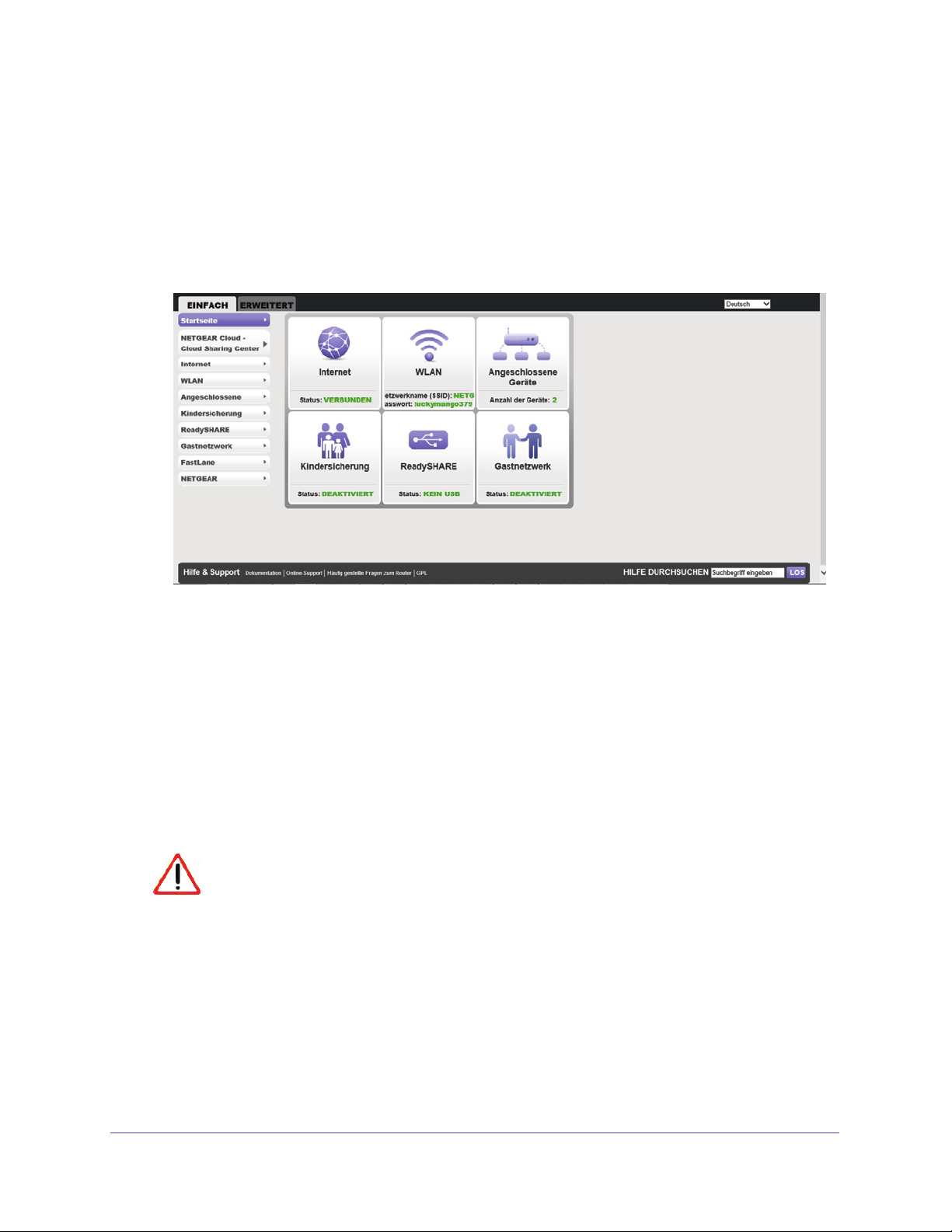
A750 Wireless Dualband Gigabit Router JR6150
Hinweis: Der Benutzername und das Passwort des Routers unterscheiden
sich vom Benutzernamen und Passwort für die Anmeldung für eine
Internetverbindung. Weitere Informationen finden Sie unter
Zugriffsarten auf Seite 16.
4. Klicken Sie auf die Schaltfläche OK.
5. Die Startseite der Registerkarte BA SIC (Einfach) wird angezeigt.
Anmelde- und
Aktualisieren der Router-Firmware
Wenn Sie den Router konfigurieren und eine Verbindung mit dem Internet hergestellt haben,
überprüft der Router automatisch, ob eine neuere Firmware verfügbar ist. Falls ja, wird am
oberen Bildschirmrand eine Meldung eingeblendet. Weitere Informationen zur Aktualisierun g
der Firmware finden Sie unter
Klicken Sie auf die Meldung, wenn eine solche eingeblendet wird, und danach auf Yes (Ja),
um den Router auf die aktuelle Firmware zu aktualisieren. Nach der Aktualisierung wird der
Router neu gestartet.
VORSICHT:
Stellen Sie keine Internetverbindung her, schalten Sie den Router nicht
aus, fahren Sie den Computer nicht herunter, und führen Sie keine
anderen Vorgänge aus, bis der Router neu gestartet wurde und die
Power-/Test-LED nicht mehr blinkt.
Aktualisieren der Router-Firmware auf Seite 112.
Ändern des Passworts
Das Standardpasswort, mit dem Sie sich beim Router anmelden, ist „password“. NETGEAR
empfiehlt, dieses Passwort durch ein sicheres Passwort auszutauschen.
Erste Schritte mit NETGEAR genie
18
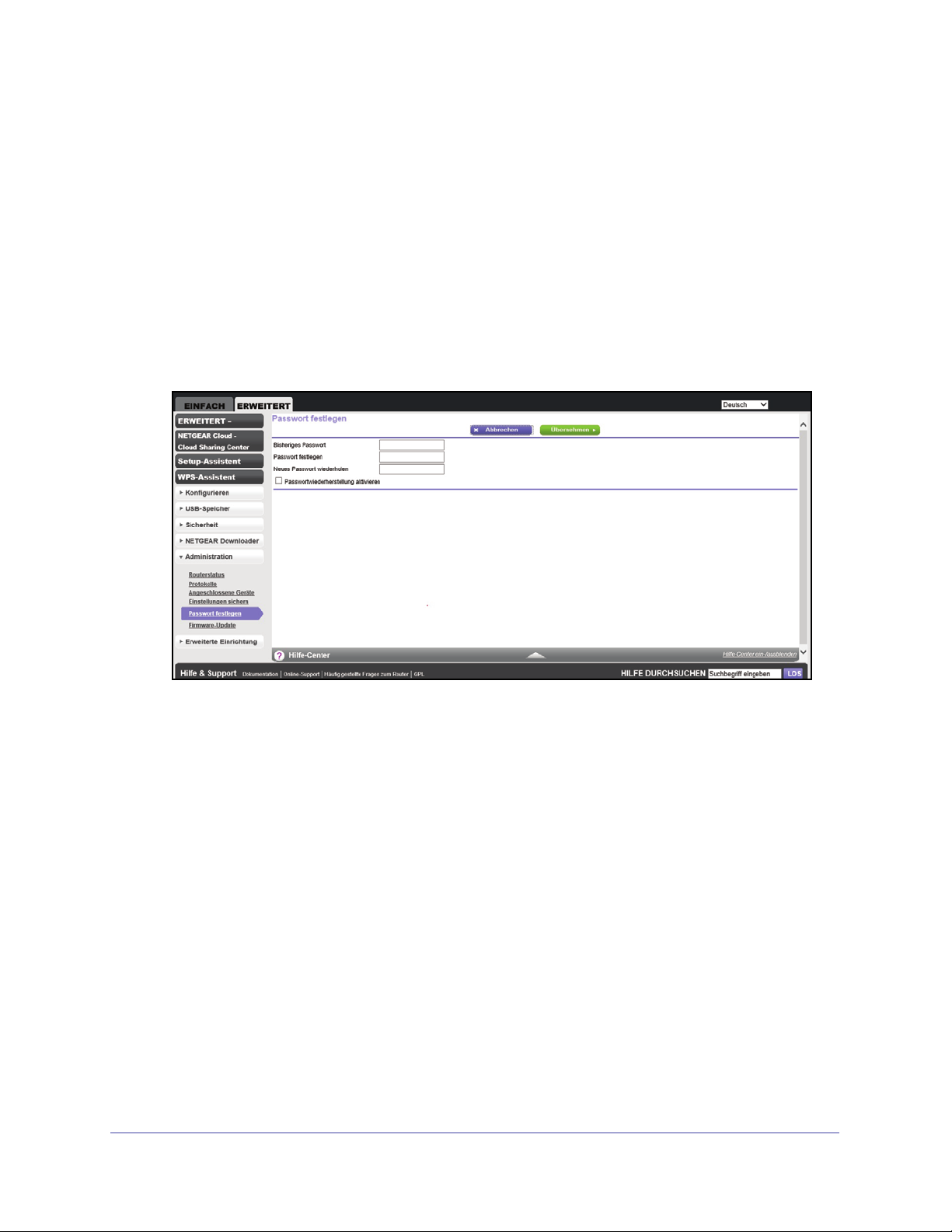
A750 Wireless Dualband Gigabit Router JR6150
Eine Änderung des Standardpassworts entspricht nicht dem Ändern des Passworts für den
WLAN-Zugriff. Auf dem Etikett am Router sind der eindeutige WLAN-Netzwerkname (SSID)
und das Passwort (auch als WLAN-Passwort oder Netzwerkschlüssel bezeichnet) für den
WLAN-Zugriff verzeichnet. Weitere Informationen finden Sie unter
Seite 13.
¾ So ändern Sie das Standardpasswort, mit dem Sie sich beim Router anmelden:
1. Melden Sie sich am Router an.
Weitere Informationen finden Sie unter Verwenden von NETGEAR genie nach der
Installation auf Seite 17.
2. Wählen Sie ADVANCED (ERWEITERT ) > Administration (Administration) > Set
Password (Passwort festlegen) aus.
Produktetikett auf
3. Geben Sie das alte Passwort und das neue Passwort zwei Mal in die Felder auf diesem
Bildschirm ein.
4. Wenn Sie möchten, dass das Passwort wiederhergestellt werden kann, aktivieren Sie das
Kontrollkästchen Enable Password Recovery (Passwortwiederherstellung aktivieren).
Weitere Informationen finden Sie unter Passwortwiederherstellung auf Seite 19.
5. Klicken Sie auf die Schaltfläche Apply (Übernehmen).
Passwortwiederherstellung
NETGEAR empfiehlt die Aktivierung der Passwortwiederherstellung, wenn Sie das Passwort
für den Benutzernamen des Administrators des Routers ändern. Auf diese Weise können Sie
das Passwort leicht wiederherstellen, wenn Sie es vergessen. Die Wiederherstellung wird in
den Browsern Internet Explorer, Firefox und Chrome unterstützt - Safari wird derzeit nicht
unterstützt.
¾ So richten Sie die Passwortwiederherstellung ein:
1. Melden Sie sich am Router an.
Erste Schritte mit NETGEAR genie
19
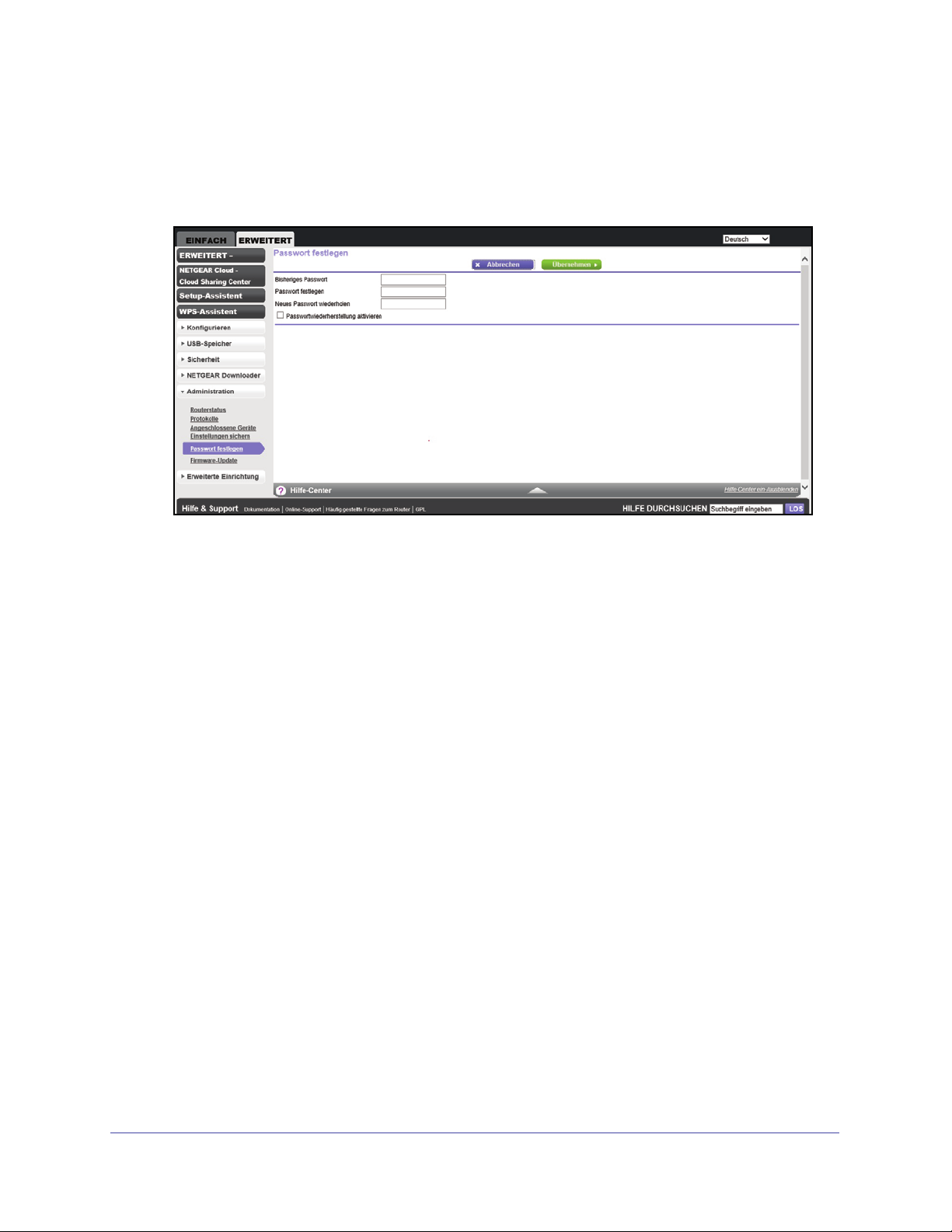
A750 Wireless Dualband Gigabit Router JR6150
Weitere Informationen finden Sie unter Verwenden von NETGEAR genie nach der
Installation auf Seite 17.
2. Wählen Sie ADVANCED (ERWEI T E RT) > Administration (Administration) > Set
Password (Passwort festlegen) aus.
3. Aktivieren Sie das Kontrollkästchen Enable Password Recovery
(Passwortwiederherstellung aktivieren).
4. Wählen Sie zwei Sicherheitsfragen aus, und geben Sie die Antworten ein.
5. Klicken Sie auf die Schaltfläche Apply (Übernehmen).
¾ So können Sie das Passwort wiederherstellen:
1. Geben Sie in die Adresszeile des Browsers www.routerlogin.net ein.
Die Anmeldemaske wird angezeigt.
2. Klicken Sie auf die Schaltfläche Cancel (Abbrechen).
Wenn die Kennwortwiederherstellung aktiviert ist, werden Sie aufgefordert, die
Seriennummer des Routers einzugeben. Die Seriennummer finden Sie auf dem
Produktetikett.
3. Geben Sie die Seriennummer des Ro ut er s ein.
4. Klicken Sie auf die Schaltfläche Continue (Weiter).
Ein Bildschirm fordert Sie auf, die Antworten auf Ihre Sicherheitsfragen einzugeben.
5. Geben Sie die gespeicherten Antworten auf Ihre Sicherheitsfragen ein.
6. Klicken Sie auf die Schaltfläche Continue (Weiter).
Ein Bildschirm zeigt Ihr wiederhergestelltes Passwort an.
7. Klicken Sie auf die Schaltfläche Login again (Erneut anmelden).
Die Anmeldemaske wird angezeigt.
8. Melden Sie sich mit dem wiederhergestellten Passwort beim Ro ut er an.
Erste Schritte mit NETGEAR genie
20
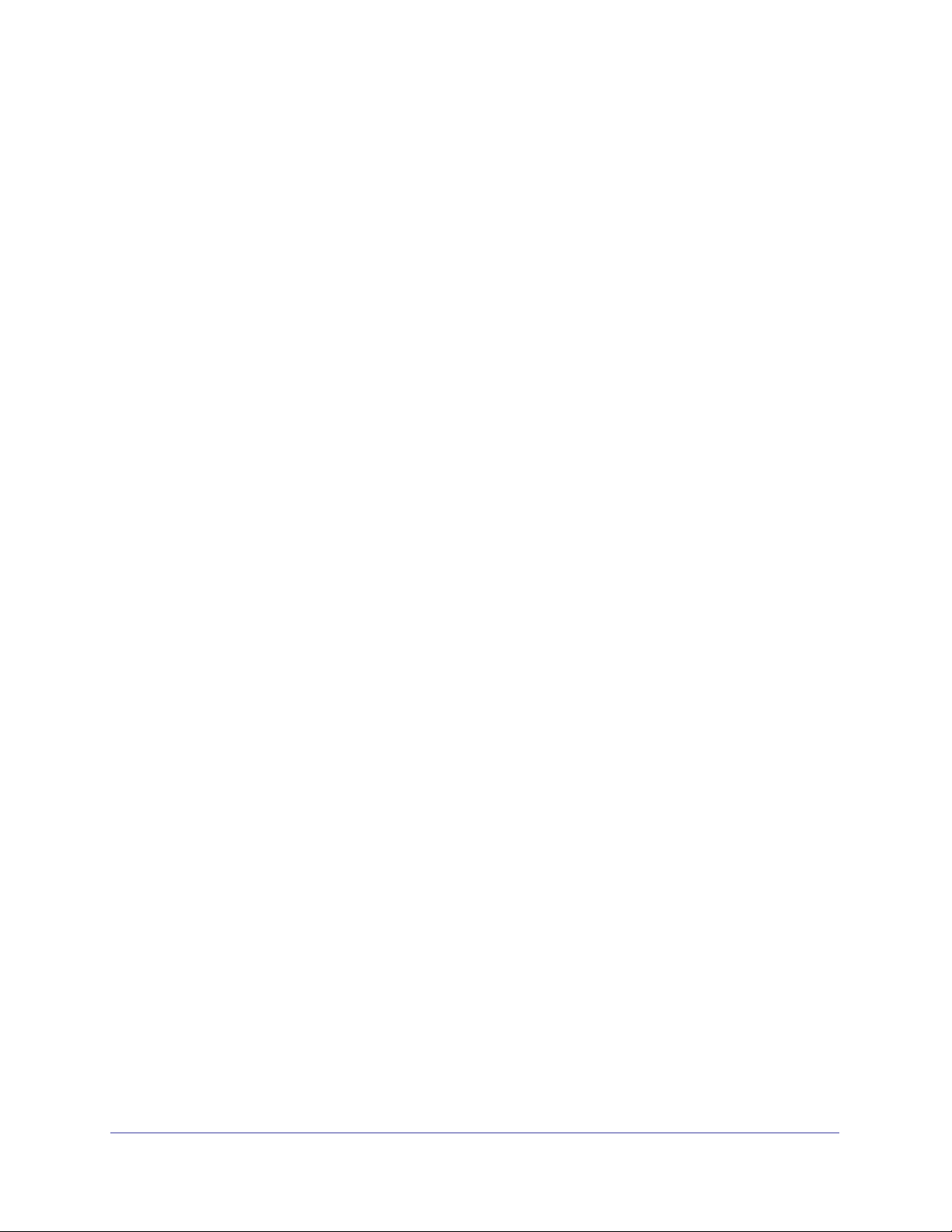
A750 Wireless Dualband Gigabit Router JR6150
Hinzufügen von Wireless-Geräten oder Computern zum Netzwerk
Wählen Sie entweder die manuelle Methode oder WPS aus, um Wireless-Geräte und andere
Geräte zu Ihrem WLAN hinzuzufügen.
Sie können ein Gastnetzwerk einrichten, damit Besucher bei sich zu Hause auf das Internet
zugreifen können, ohne dass Sie Ihnen den WLAN-Sicherheitsschlüssel verraten müssen.
Weitere Informationen finden Sie unter
Manuelle Methode
Verwenden Sie diese Methode, um Ihre Wireless-Geräte mit Ihrem WLAN-Heimnetzwerk
und die Wireless-Geräte Ihrer Gäste mit Ihrem WLAN-Gastnetzwerk zu verbinden.
¾ So verbinden Sie WLAN-Gerät manuell mit Ihrem Router:
1. Zeigen Sie auf Ihrem Wireless-Gerät die verfügbaren WLAN-Netzwerke an.
Gastnetzwerke auf Seite 37.
Weitere Informationen finden Sie in der Bedienungsanleitung, die mit Ihrem Gerät
geliefert wurde.
2. Wählen Sie aus der Liste der verfügbaren W LAN-Netzwerke den Netzwerknamen (SSID)
des Rou te r s aus.
Die SSID befindet sich auf dem Produktetikett.
3. Starten Sie von Ihrem Wireless-Gerät aus eine WLAN-Verbindung.
Weitere Informationen finden Sie in der Bedienungsanleitung, die mit Ihrem Gerät
geliefert wurde.
4. Geben Sie nach Aufforderung durch das Wireless-Gerät den WLAN-Netzwerkschlüssel
(Passwort) des Rout e rs ein.
Das Passwort befindet sich auf dem Produktetikett.
5. Klicken Sie im Bildschirm des Wireless-Geräts auf die entsprechende Schaltfläche, um mit
dem Verbindungsvorgang zu beginnen.
Sie sind über WLAN mit dem Router verbunden.
6. Wiederholen Sie Schritt 1 bis Schritt 5 für jedes Wireless-Gerät, das Sie mit dem Rou t er
verbinden möchten.
Erste Schritte mit NETGEAR genie
21
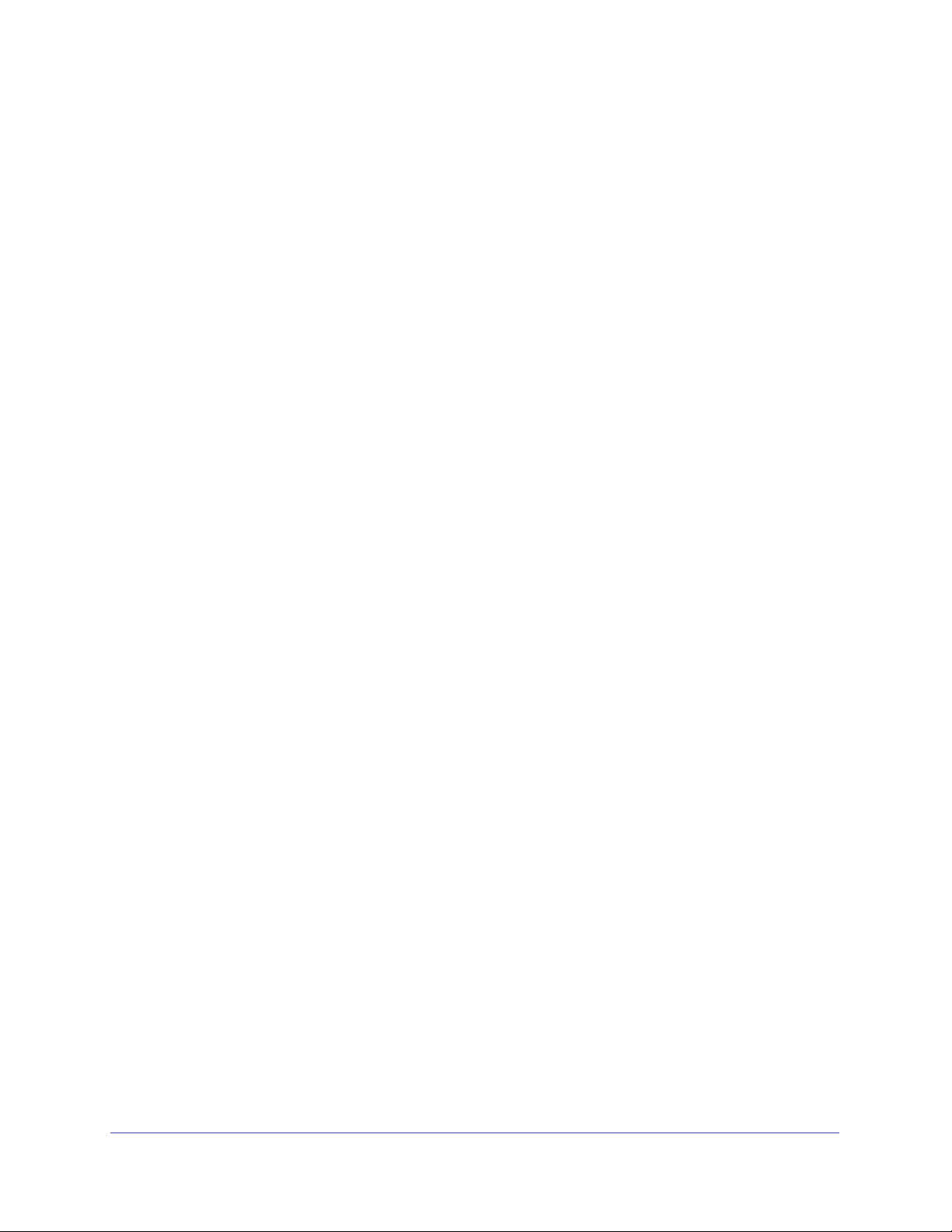
A750 Wireless Dualband Gigabit Router JR6150
WPS-Methode (Wi-Fi Protected Setup)
WPS (Wi-Fi Protected Setup) ist ein Standard für das einfache Hinzufügen von Computern
und anderen Geräten zu einem Heimnetzwerk, ohne die Sicherheit zu gefährden. Stellen Sie
vor der Verwendung von WPS sicher, dass alle Wireless-Geräte, die dem Netzwerk
hinzugefügt werden sollen, Wi-Fi-zertifiziert sind und WPS unterstützen. Beim
Verbindungsaufbau ruft der Client die Sicherheitseinstellungen vom Router ab, so dass alle
Geräte im Netzwerk über dieselben Sicherheitseinstellungen verfügen.
Sie können die Funktion der Taste WPS/FastLane von WPS zu FastLane ändern. Weitere
Informationen finden Sie unter
¾ So stellen Sie über WPS eine WLAN-Verbindung her:
1. Drücken Sie die Taste WPS/FastLane vorne am Router.
2. Drücken Sie innerhalb von zwei Minuten die Taste WPS am Wireless-Gerät, oder befolgen
Sie die WPS-Anweisungen, die Sie mit dem Gerät erhalten haben.
Das Gerät wird dann mit dem Router verbunden.
FastLane auf Seite 40.
3. Um weitere WPS-Wireless-Geräte hinzuzufügen, wiederholen Sie Schritt 1 bis Schritt 2.
Sie können auch den WPS-Assistent zum Hinzufügen von Computern und anderen Geräten
zu Ihrem WLAN-Netzwerk verwenden. Weitere Informationen finden Sie unter
WPS Wizard
(WPS-Assistent) auf Seite 44.
Erste Schritte mit NETGEAR genie
22
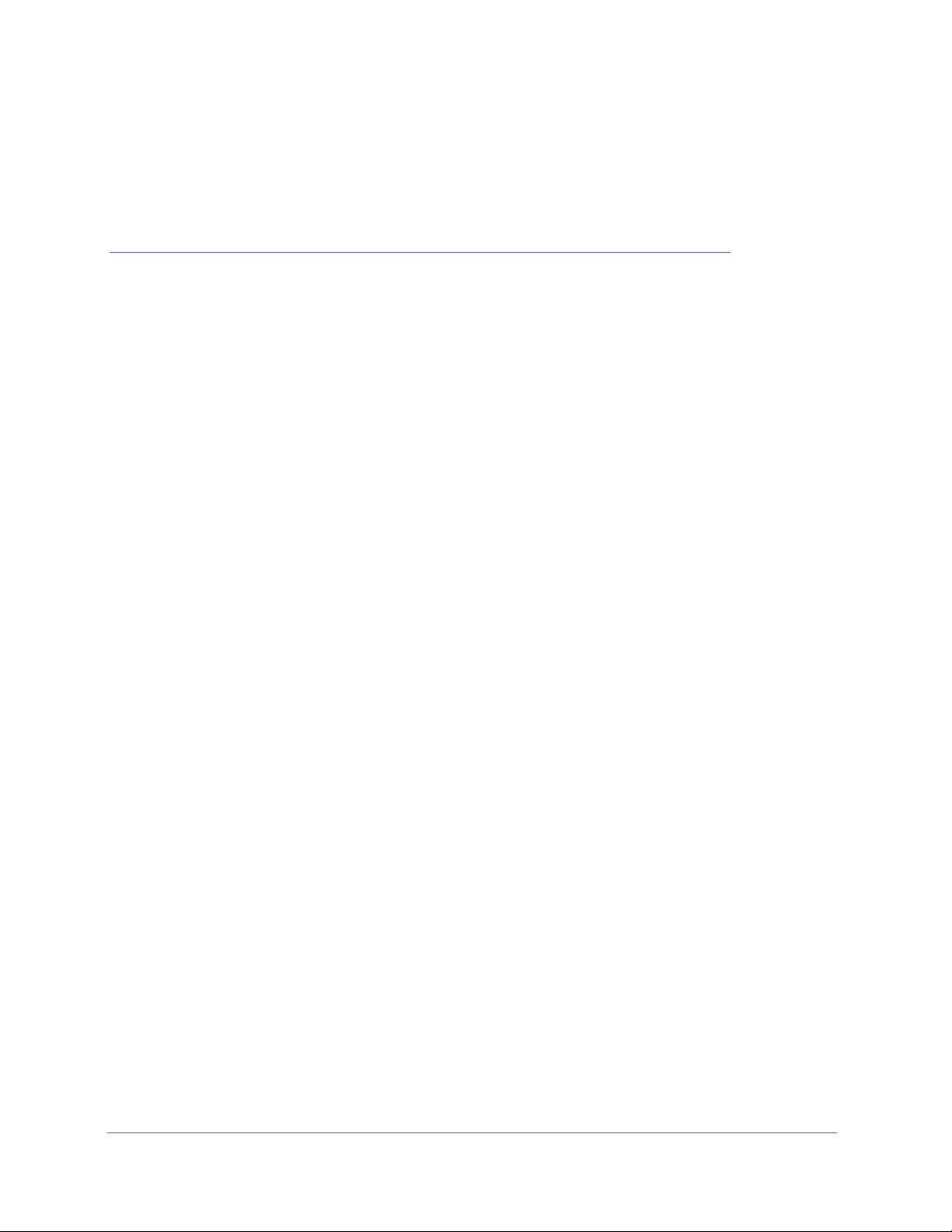
3. Grundeinstellungen von genie
Internetverbindung und Netzwerk
In diesem Kapitel werden die grundlegenden Funktionen des Routers erläutert.
Das Kapitel enthält die folgenden Abschnitte:
• Interneteinrichtung
• Grundlegende WLAN-Konfiguration
• Angeschlossene Geräte
• Kindersicherung
• Gastnetzwerke
• FastLane
ReadySHARE ermöglicht die Erweiterung Ihres lokalen Netzwerks über den USB-Port des
Routers. Weitere Informationen finden Sie unter
Kapitel 5, USB-Port.
3
23
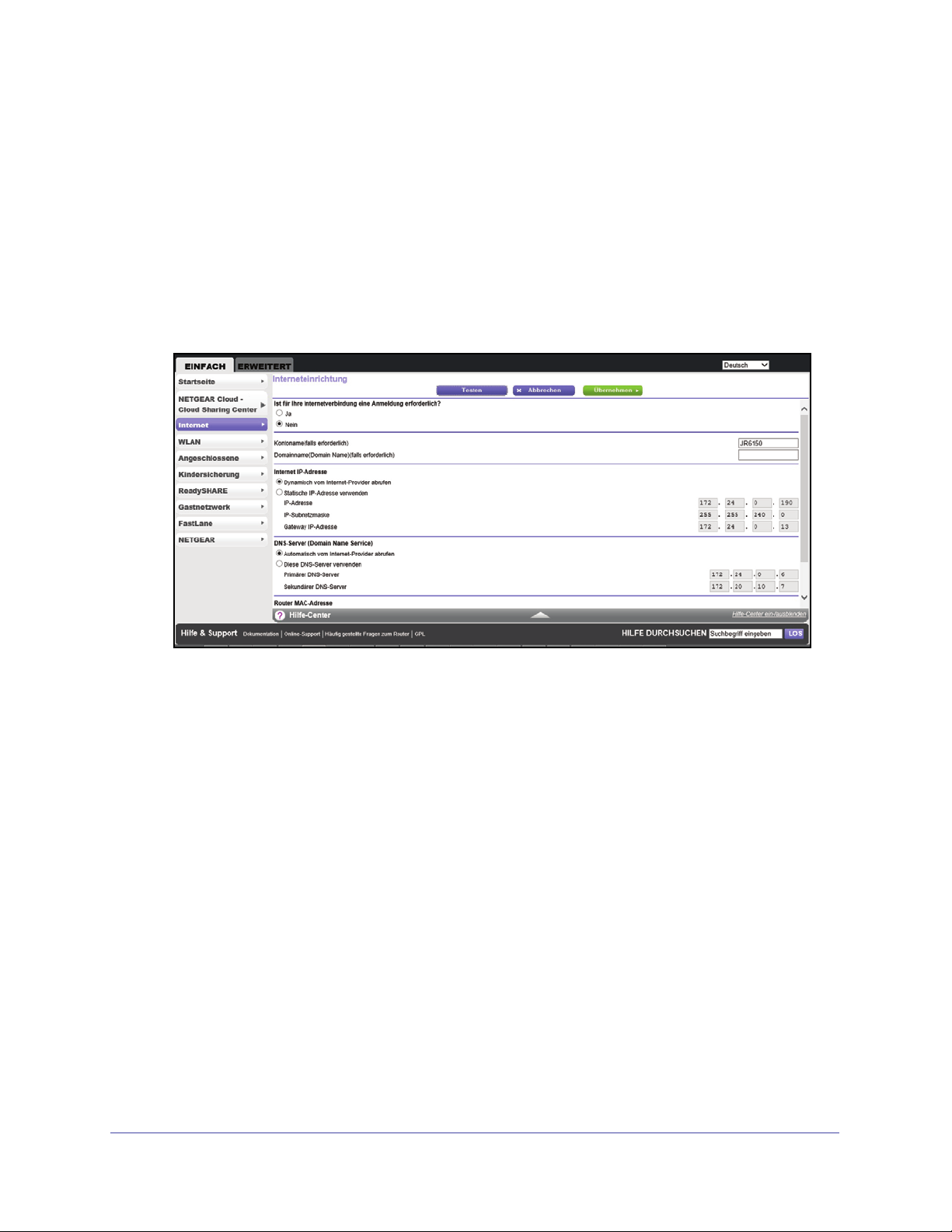
A750 Wireless Dualband Gigabit Router JR6150
Interneteinrichtung
Sie können die ISP-Informationen anzeigen oder ändern.
¾ So konfigurieren Sie die Internetverbindung:
1. Melden Sie sich am Router an.
Weitere Informationen finden Sie unter Verwenden von NETGEAR genie nach der
Installation auf Seite 17.
2. Wählen Sie BASIC > Internet (Einfach > Internet).
3. Wählen Sie eine der folgenden Optionsschaltflächen:
• Yes (Ja): Wählen Sie die Verkapselungsmethode aus, und geben Sie den
Anmeldenamen ein. Wenn Sie die Zeitüberschreitung für die Anmeldung ändern
möchten, geben Sie einen neuen Wert in Minuten ein.
• No (Nein): Geben Sie den Konto- und Domainnamen ein (falls erforderlich).
Folgende Felder werden angezeigt, wenn keine Anmeldung erforderlich ist:
• Account Name (If required) (Kontoname [falls erforderlich]): Geben Sie den
Kontonamen ein, den Sie von Ihrem ISP erhalten haben. Möglicherweise wird er auch
als Hostname bezeichnet.
• Domain Name (If required) (Domainname [falls erforderlich]): Geben Sie den
Domainnamen ein, den Sie von Ihrem ISP erhalten haben.
Folgende Felder werden angezeigt, wenn eine Anmeldung beim ISP erforderlich ist:
• Internet Service Provider (Internetdienstanbieter, ISP): Wählen Sie PPPoE, L2TP
oder PPTP.
• Login (Anmelden): Der Anmeldename, den Sie von Ihrem ISP erhalten haben.
Dieser Anmeldename ist häufig eine E-Mail-Adresse.
• Password (Passwort): Das Passwort, mit dem Sie sich bei Ihrem ISP anmelden.
Grundeinstellungen von genie
24
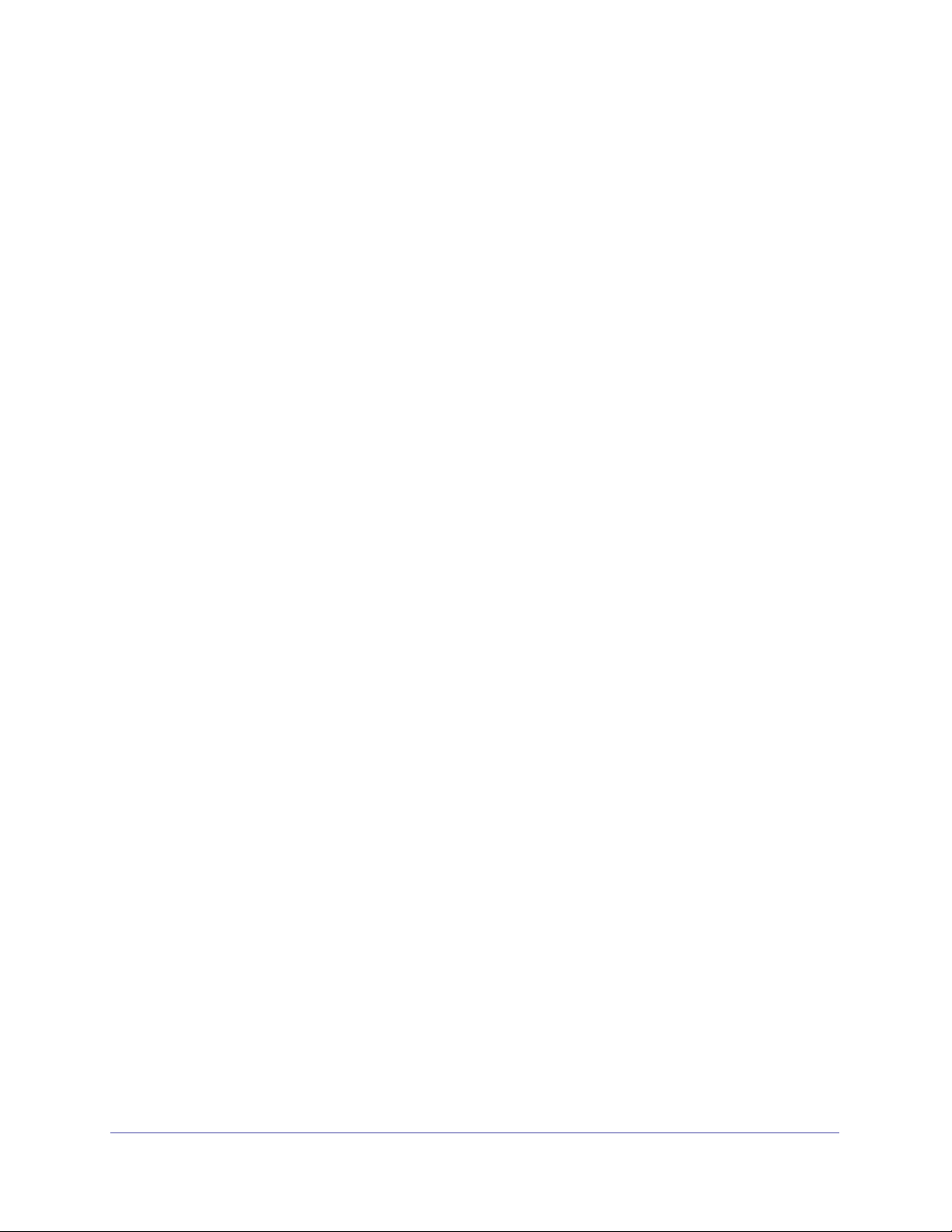
A750 Wireless Dualband Gigabit Router JR6150
• Service Name (If Required) (Dienstname [Falls erforderlich]): Wenn Sie von Ihrem
Internet-Provider einen Dienstnamen erhalten haben, geben Sie diesen hier ein.
• Connection Mode (Verbindungsmodus): Wählen Sie Always On (Immer an), Dial
on Demand (Wählen bei Bedarf) oder Manually Connect (Manuell verbinden).
• Idle Timeout (In minutes) (Leerlaufzeit [in Minuten]): Wenn Sie die
Zeitüberschreitung für die Anmeldung ändern möchten, geben Sie einen neuen We rt
in Minuten ein. Durch diese Einstellung wird festgelegt, wie lange der Router die
Internetverbindung aktiv aufrecht erhält, wenn die letzte Internetaktivität über das
LAN verzeichnet wurde. Bei Eingabe des Werts 0 (null) werden Sie nie abgemeldet.
4. Geben Sie die Einstellungen für die IP-Adresse und den DNS-Server ein.
Normalerweise können Sie die Standardeinstellungen beibehalten. Falls Probleme bei
der Verbindungsherstellung auftreten, überprüfen Sie die ISP-Einstellungen. Um die
Standardeinstellungen zu ändern, führen Sie die folgenden Schritte aus:
• Internet IP Address (Internet-IP-Adresse): Wählen Sie eine der folgenden
Optionsschaltflächen:
- Get Dynamically from ISP (Dynamisch vom Internet-Provider abrufen): Der ISP
verwendet DHCP, um Ihnen Ihre IP-Adresse zuzuweisen. Der ISP weist diese
Adressen automatisch zu.
- Use Static IP-Address (Statische IP-Adresse verwenden): Geben Sie die
IP-Adresse, IP-Subnetzmaske und Gateway-IP-Adresse ein, die Ihr ISP Ihnen
zugewiesen hat. Das Gateway ist der Router des ISP, mit dem Ihr Router eine
Verbindung herstellt.
• Domain Name Server (DNS) Address (DNS-Server [Domain Name Service]):
Jedem Domainnamen im Internet ist eine IP-Nummer zugeordnet, die der
Webbrowser zum Anzeigen der entsprechenden Websites benötigt und die er über
einen DNS-Server (Domain Name Service) abruft. Wählen Sie eine der folgenden
Optionsschaltflächen:
- Get Automatically from ISP (Automatisch vom Internet-Provider abrufen): Der
ISP verwendet DHCP, um Ihnen DNS-Server zuzuweisen. Der ISP weist diese
Adresse automatisch zu.
- Use These DNS Servers (DNS-Server verwenden): Wenn Sie wissen, dass Ihr
ISP bestimmte Server benötigt, wählen Sie diese Optionsschaltfläche. Geben Sie
die IP-Adressen des primären DNS-Servers Ihres ISPs ein. Falls außerdem die
Adresse eines sekundären DNS-Servers bekannt ist, geben Sie diese ebenfalls
ein.
• Router MAC Address (MAC-Adresse des Routers): Die vom Router verwendete
Netzwerk-MAC-Adresse für den Internet-Port. Manche ISPs registrieren die
MAC-Adressen der Netzwerk-Schnittstellenkarte in Ihrem Computer, wenn das Konto
das erste Mal geöffnet wird. Danach akzeptieren sie nur Datenverkehr von der
MAC-Adresse dieses Computers. Diese Funktion ermöglicht dem Router die
Verwendung der MAC-Adresse Ihres Computers (auch als Klonen bezeichnet).
Wählen Sie eine der folgenden Optionsschaltflächen:
- Use Default Address (Standardadresse verwenden): Die S t andard-MAC-Adresse
wird verwendet.
Grundeinstellungen von genie
25
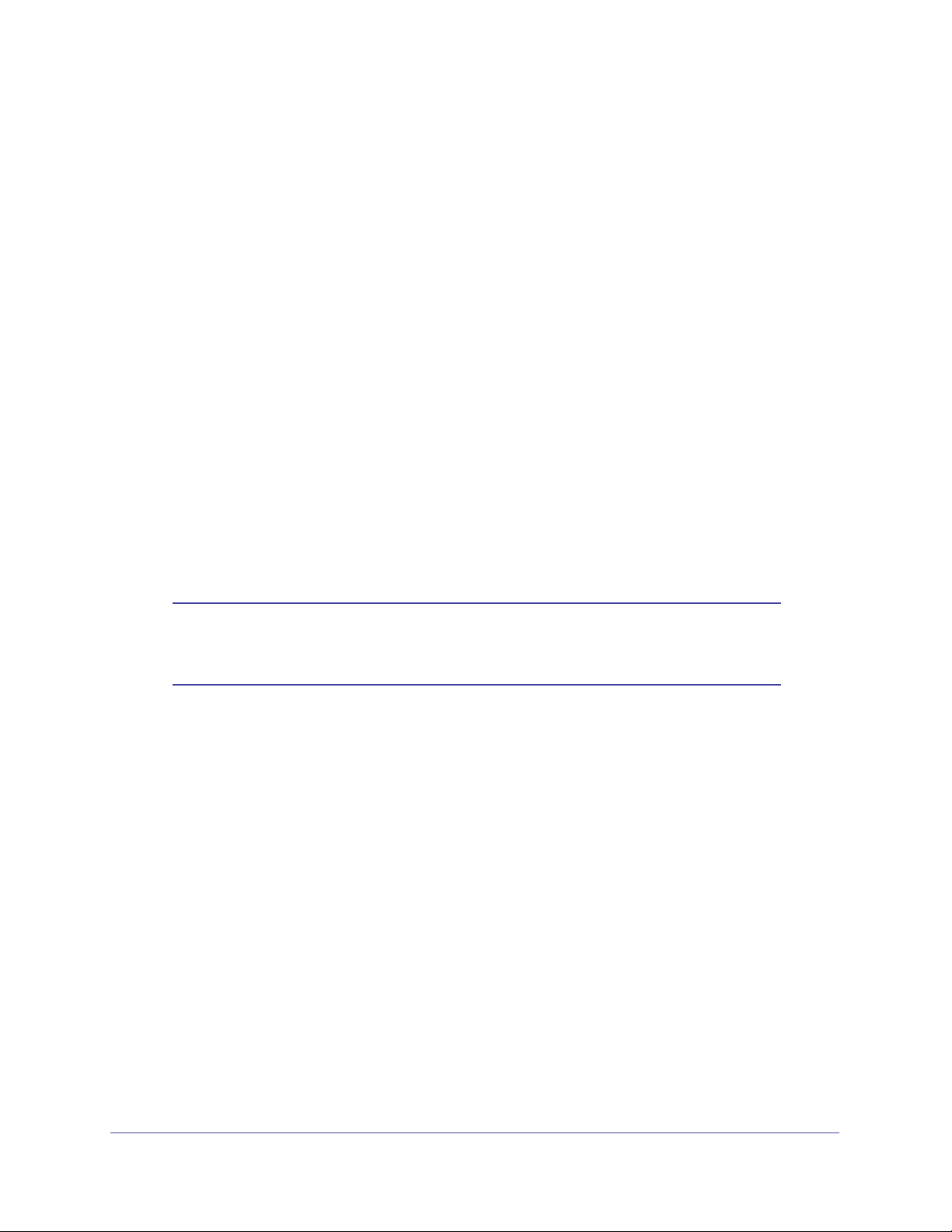
A750 Wireless Dualband Gigabit Router JR6150
- Use Computer MAC Address (MAC-Adresse des Computers verwenden): Der
Router erfasst und verwendet die MAC-Adresse des aktuell verwendeten
Computers. Sie müssen den Computer verwenden, der beim ISP zugelassen ist.
- Use This MAC Address (Diese MAC-Adresse verwenden): Geben Sie die
MAC-Adresse ein, die verwendet werden soll.
5. Klicken Sie auf die Schaltfläche Apply (Übernehmen).
Ihre Einstellungen werden gespeichert.
6. Klicken Sie auf die Schaltfläche Test (Testen), um die Internetverbindung zu testen.
Wenn die NETGEAR-Website nicht nach spätestens einer Minute angezeigt wird, lesen
Sie die Informationen unter
Kapitel 9, Fehlerbehebung.
Grundlegende WLAN-Konfiguration
Sie können die WLAN-Einrichtung anzeigen oder konfigurieren.
Der Router verfügt über voreingestellte Sicherheitsfunktionen. Dies bedeutet, dass der
WiFi-Netzwerkname (SSID), der Netzwerkschlüssel (Passwort) und die Sicherheitsoption
(Verschlüsselungsprotokoll) bereits vor der Auslieferung eingestellt werden. Die
voreingestellte SSID und das voreingestellte Passwort befinden sich auf dem Produktetikett.
Hinweis: Die voreingestellte SSID und das voreingestellte Passwort
werden speziell für jedes Gerät erstellt, um Ihre
Wireless-Sicherheit zu schützen und zu maximieren.
NETGEAR empfiehlt, die voreingestellten Sicherheitseinstellungen nicht zu ändern.
Wenn Sie die voreingestellten Sicherheitseinstellungen dennoch ändern, notieren Sie die
neuen Einstellungen, und bewahren Sie sie an einem sicheren Ort auf, an dem Sie sie
problemlos wieder finden.
Wenn Sie die SSID oder andere WLAN-Sicherheitseinstellungen von einem Computer mit
WLAN ändern, wird die V erbindung getrennt, nachdem Sie au f Apply (Übernehmen) geklickt
haben. Verwenden Sie einen Computer mit Kabelverbindung für den Zugriff auf den Router,
um dieses Problem zu umgehen.
¾ So zeigen Sie die grundlegende WLAN-Konfiguration an oder ändern diese:
1. Melden Sie sich am Router an.
Weitere Informationen finden Sie unter Verwenden von NETGEAR genie nach der
Installation auf Seite 17.
Grundeinstellungen von genie
26
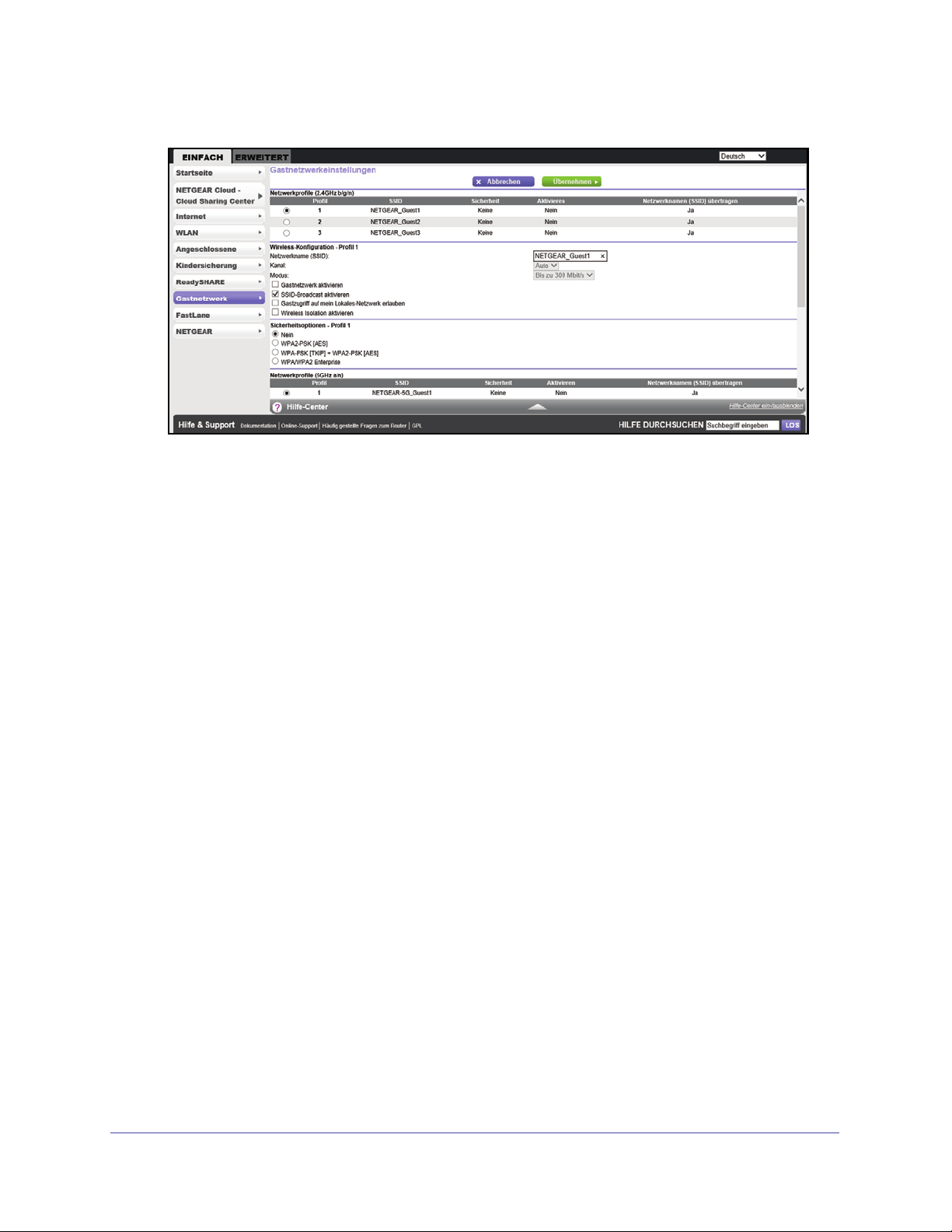
A750 Wireless Dualband Gigabit Router JR6150
2. Wählen Sie BASIC (Einfach) > Wireless (WLAN).
Die 2,4-GHz- und 5-GHz-WLAN-Bänder werden separat konfiguriert.
3. Um den Ort anzugeben, an dem der Router verwendet wird, wählen Sie diesen aus den
Ländern in der Liste Region aus.
In Europa ist die Region fest auf Europa eingestellt und kann nicht geändert werden.
4. Geben Sie die SSID in das Feld Name (SSID) ein.
Die SSID wird auch als Netzwerkname bezeichnet. Die Standard-SSID wird zufällig
erzeugt. NETGEAR empfiehlt, die Standard-SSID nicht zu ändern. Wenn Sie den
Namen ändern möchten, darf dieser aus maximal 32 Zeichen bestehen. Bei diesem Feld
wird zwischen Groß- und Kleinschreibung unterschieden.
5. Wählen Sie den Kanal aus der Liste Channel (Kanal) aus.
Der vom Gateway verwendete Funkkanal. Wählen Sie beim 2,4-GHz-Band entweder
Auto (Automatisch) oder einen Wert von 1 bis 13 aus. Bei Produkten in Nordamerika
können nur die Kanäle 1 bis 11 verwendet werden. Ändern Sie den Kanal nicht, es sei
denn, es treten Funkstörungen auf (was sich durch abgebrochene Verbindungen
und/oder langsame Datenübertragung zeigt). Testen Sie in diesem Fall verschiedene
Kanäle, um den optimalen Kanal zu finden. Die Standardeinstellung ist Auto
(Automatisch). Das bedeutet, dass der Router einen Kanal automatisch auswählt.
Hinweis: Bei Verwendung mehrerer Access Points empfiehlt es sich, nicht die
Funkfrequenzkanäle zu wählen, die bereits von den benachbarten Access
Points verwendet werden, um Störungen zu reduzieren. Beim 2,4-GHz-Band
beträgt der empfohlene Abstand der Kanäle benachbarter Access Points fünf
Kanäle (verwenden Sie beispielsweise die Kanäle 1 und 6 oder 6 und 11).
Grundeinstellungen von genie
27
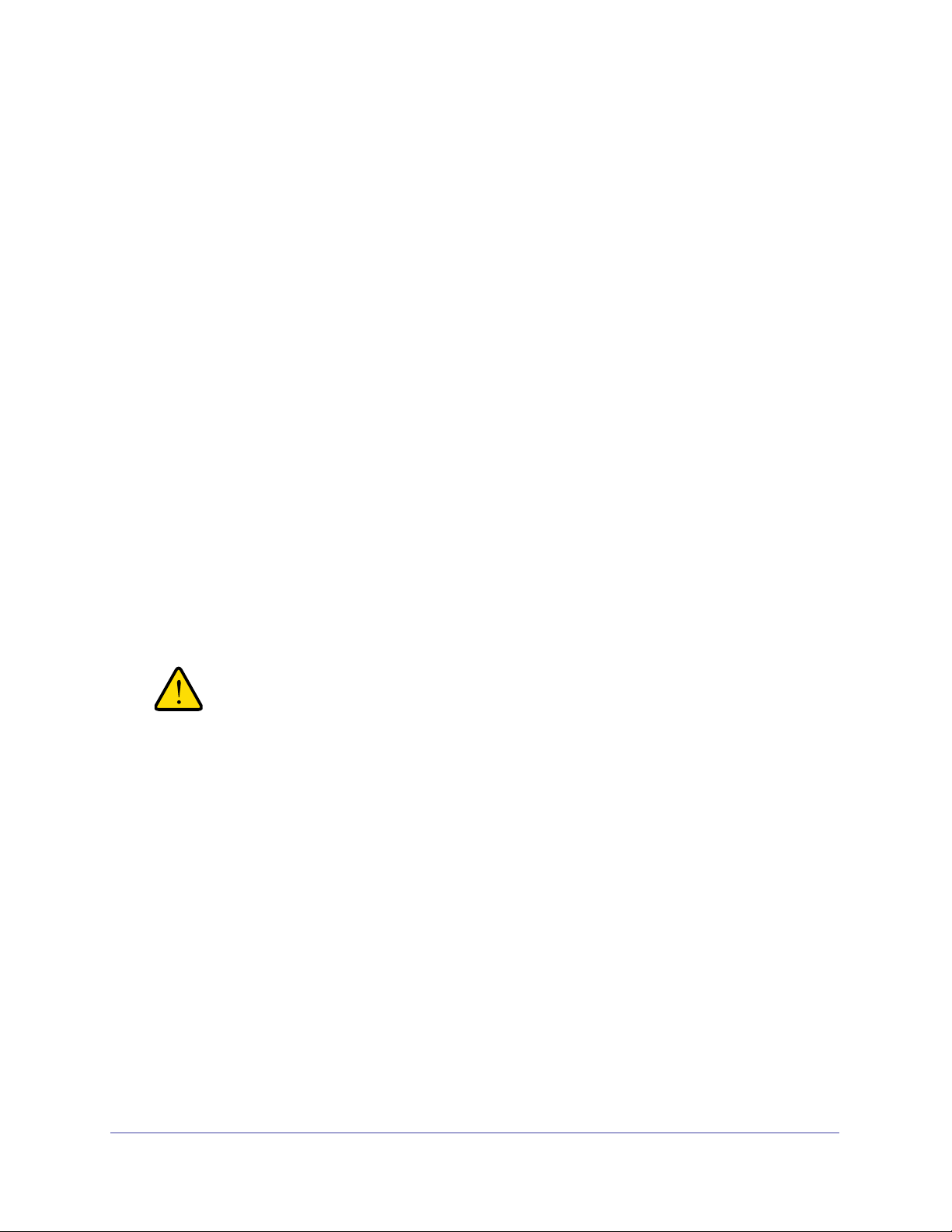
A750 Wireless Dualband Gigabit Router JR6150
6. Wählen Sie den Modus aus der Liste Mode (Modus) aus.
Die Standardeinstellung ist Up to 300 Mbps (Bis zu 300 MBit/s). Up to 54 Mbps (Bis zu
54 MBit/s) unterstützt 802.11g- und 11b-Wireless-Geräte. Bei der Einstellung Up to
145 Mbps (Bis zu 145 MBit/s) können Geräte des Standards 802.11n eine Verbindung
mit genau dieser Geschwindigkeit mit dem Netzwerk herstellen.
7. Um SSID Broadcast zu aktivieren, aktivieren Sie das Kontrollkäst chen Enable SSID
Broadcast (SSID Broadcast aktivieren).
Diese Funktion ermöglicht die Übertragung der SSID des Routers, damit WLAN-Geräte
diesen WLAN-Namen (SSID) in ihrer Liste der gescannten Netzwerke anzeigen können.
Dieses Kontrollkästchen ist standardmäßig aktiviert. Sie können das Häkchen entferne n,
um das Senden der SSID zu deaktivieren.
8. Um die WLAN-Isolierung zu aktivieren, aktivieren Sie das Kontrollkästchen Enable Wireless
Isolation (WLAN-Isolierung aktivieren).
Mit dieser Funktion können alle WLAN-Clients (Computer oder Wireless-Geräte), die
mit dem Netzwerk verbunden sind, auf das Internet zugreifen, jedoch nicht auf andere
Clients oder Geräte im Netzwerk.
9. Legen Sie die Sicherheitsoption fest.
Sie können die Option für die WLAN-Authentifizierung und Verschlüsselung und das
Passwort (auch als WLAN-Passwort oder Netzwerkschlüssel bezeichnet) ändern. Die
Sicherheit, die Sie auswählen, verschlüsselt die Datenübertragungen und stellt sicher,
dass nur vertrauenswürdige Geräte die Autorisierung erhalten, sich mit Ihrem Netzwerk
zu verbinden.
WARNUNG:
NETGEAR empfiehlt, die Einstellung der WLAN-Sicherheit und das
Passwort nicht zu ändern. Deaktivieren Sie nicht die
Sicherheitseinstellungen!
Richten Sie die Sicherheitsoptionen wie in den folgenden Abschnitten beschrieben ein:
• Weitere Informationen zum Einrichten von WPA-PSK, WPA2-PSK oder des
gemischten WPA-PSK-/WPA2-PSK-Modus finden Sie unter
WPA-PSK, WPA2-PSK
und WPA-PSK + WPA2-PSK Mixed Mode auf Seite 29.
• Informationen zum Einrichten der Sicherheit mit WPA/WPA2 Enterprise finden Sie
unter
WPA/WPA2 Enterprise auf Seite 30.
• Informationen zum Einrichten der Sicherheit mit WEP finden Sie unter WEP auf
Seite 31.
Grundeinstellungen von genie
28
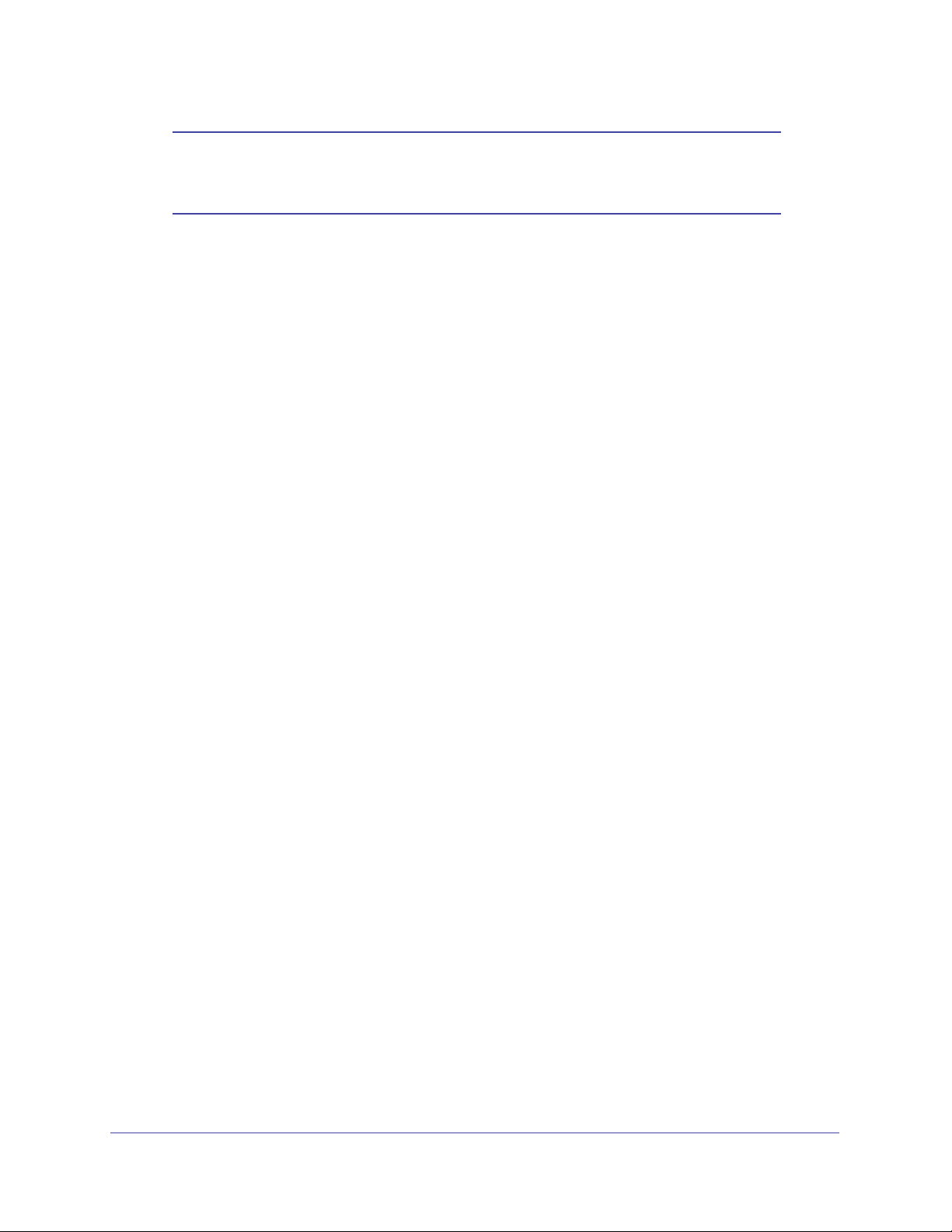
A750 Wireless Dualband Gigabit Router JR6150
Hinweis: Die Option WEP erscheint nur, wenn Sie in der Liste Mode
(Modus) die Option Up to 54 Mbps (Bis zu 54 MBit/s) gewählt
haben.
10. Klicken Sie auf die Schaltfläche Apply (Übernehmen).
11. Konfigurieren und testen Sie Ihre Wireless-Geräte und Computer, um sicherzustellen, dass
eine drahtlose Verbindung hergestellt werden kann. Falls dies nicht möglich ist, überprüfen
Sie Folgendes:
• Hat das Wireless-Gerät oder der Computer eine V erbindung mit Ihre m Netzwerk oder
einem anderen WLAN-Netzwerk in der Nähe hergestellt? Einige Wireless-Geräte
verbinden sich automatisch mit dem ersten offenen Netzwerk (ohne
WLAN-Sicherheitseinstellungen), das erkannt wird.
• Wird das Wireless-Gerät oder der Computer auf dem Bildschirm Attached Devices
(Angeschlossene Geräte) angezeigt? Falls ja, besteht eine Verbindung mit dem
Netzwerk.
• Wenn Sie nicht sicher sind, wie der Netzwerkname (SSID) oder das Passwort lautet,
sehen Sie auf dem Etikett am Router nach.
WPA-PSK, WPA2-PSK und WPA-PSK + WPA2-PSK Mixed Mode
Diese WLAN-Sicherheitstypen verwenden einen PSK (Pre-Shared Key). Dieser entspricht
einem Passwort, einem WLAN-Netzwerkpasswort oder einem Netzwerkschlüssel.
Sie können eine der folgenden PSK-Sicherheitsoptionen für die WLAN-Verbindung wählen:
• WPA-PSK [TKIP]: Die Datenverschlüsselung mit WPA (Wi-Fi Protected Access) bietet
eine sehr hohe Datensicherheit durch die TKIP-Verschlüsselung (Temporal Key Integrity
Protocol). Diese Option unterstützt nur Geschwindigkeiten von bis zu 54 MBit/s.
• WPA2-PSK [AES]: Die Datenverschlüsselung mit WPA 2 (Wi-Fi Protected Access
Version 2) bietet eine sehr hohe Datensicherheit durch die Verschlüsselung nach dem
AES-Standard (Advanced Encryption Standard). Diese Einstellung ist die voreingestellte
Sicherheit, die auch standardmäßig aktiviert ist. WPA2 bietet die zuverlässigste
Sicherheit. Diese Option unterstützt Geschwindigkeiten von bis zu 300 MBit/s. Wenn
nicht alle Client-Geräte des Netzwerks WPA2 unterstützen, wählen Sie den gemischten
Modus WPA-PSK + WPA2-PSK.
• WPA-PSK [TKIP] + WPA2-PSK [AES]: WPA-PSK + WPA2-PSK ist ein gemischter
Modus, der eine Kombination aus TKIP und AES für WP A- und WPA2-Clients unterstützt.
Bei WPA-Clients unterstützt diese Option nur Geschwindigkeiten von bis zu 54 MBit/s.
Bei WPA2-Clients unterstützt diese Option nur Geschwindigkeiten von bis zu 300 MBit/s.
• WPA/WPA2 Enterprise: Diese Sicherheitsoption ist nicht für die Heimnutzung
vorgesehen. Sie ist vornehmlich für Geschäfte und Unternehmen entwickelt worden.
Weitere Informationen finden Sie unter
WPA/WPA2 Enterprise auf Seite 30.
Grundeinstellungen von genie
29
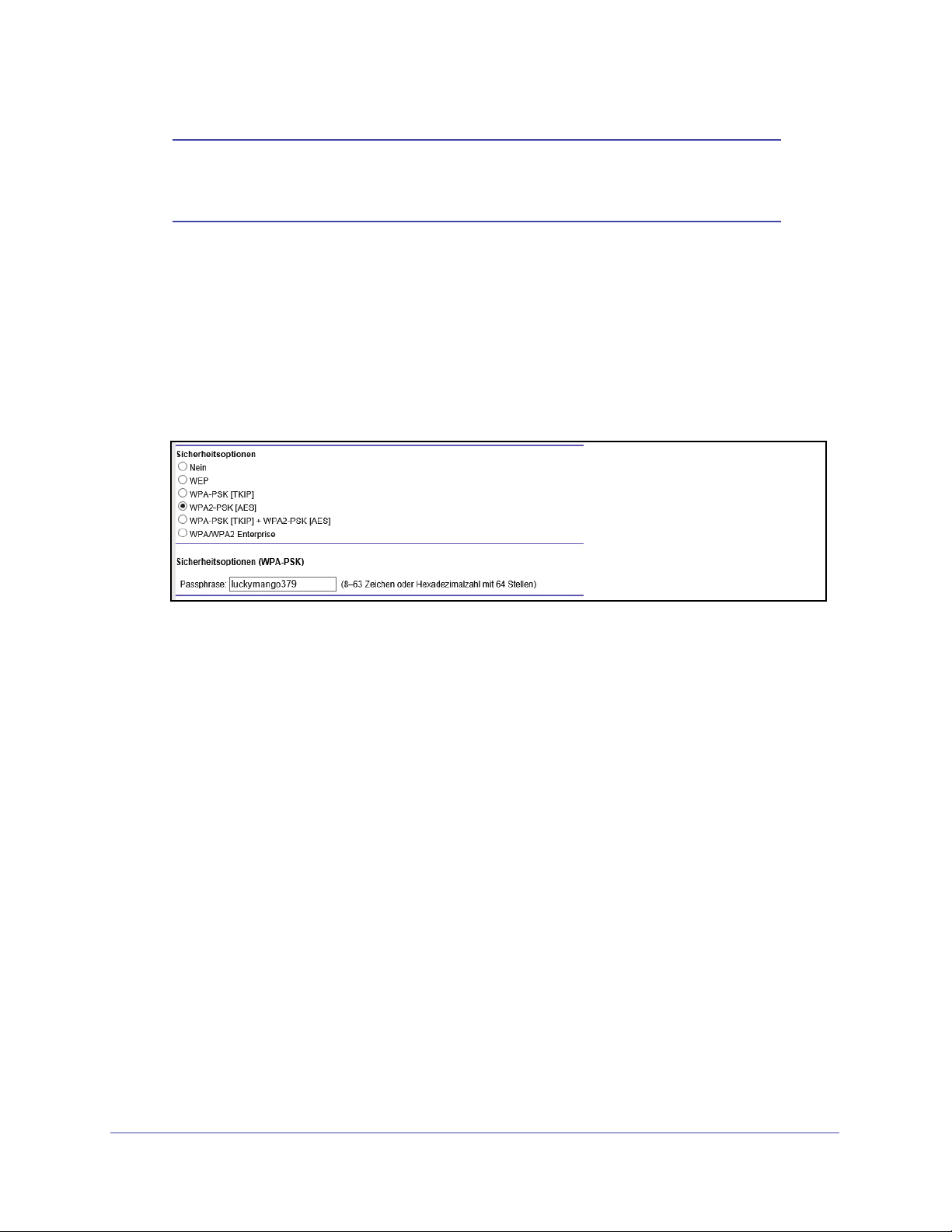
A750 Wireless Dualband Gigabit Router JR6150
Hinweis: Einige dieser Sicherheitsoptionen erscheinen nur, wenn Sie in
der Liste Mode (Modus) die Option Up to 54 Mbps (Bis zu
54 MBit/s) gewählt haben.
¾ So ändern Sie die WPA-Sicherheitsoption und das Passwort für das WLAN:
1. Melden Sie sich am Router an.
Weitere Informationen finden Sie unter Verwenden von NETGEAR genie nach der
Installation auf Seite 17.
2. Wählen Sie Basic > Wireless Settings (Einfach > WLAN-Einstellungen).
3. Wählen Sie im Bereich Security Options (Sicherheitsoptionen) des Bildschirms Wireless
Settings (WLAN-Einstellungen) eine der WPA-Optionen mit PSK.
4. Geben Sie in das dazugehörige Feld für die Passphrase das Passwort ein, das Sie
verwenden möchten.
Das Passwort ist eine Zeichenkette, die aus 8 bis 63 ASCII-Zeichen oder genau 64
Hexadezimalzeichen besteht. Hexadezimalzahlen setzen sich aus den folgenden
Zeichen zusammen: 0, 1, 2, 3, 4, 5, 6, 7, 8, 9, A-F oder a-f.
WLAN-Clients benötigen das Passwort, um über den Router Zugriff auf das WLAN zu
erhalten.
5. Klicken Sie auf die Schaltfläche Apply (Übernehmen).
WPA/WPA2 Enterprise
Diese Sicherheitsoption ist nicht für die Heimnutzung vorgesehen. Sie ist vornehmlich für
Geschäfte und Unternehmen entwickelt worden. Bei WPA/WPA2 Enterprise wird kein
Passwort verwendet. Es unterstützt die 802.1x-Authentifizierung, die einen internen oder
externen RADIUS-Server erfordert. Ein Radius-Server (Remote Authentication Dial In User
Service) bietet ein AAA-Management (Authentication, Authorization, Accounting), mit dem er
Computern den Zugriff auf Ihr WLAN-Netzwerk ermöglicht (oder verweigert).
WPA/WPA2 Enterprise kann WPA [TKIP] nur für WPA-Clients unterstützen, WPA2 [AES] nur
für WPA2-Clients und WPA [TKIP] + WPA2 [AES]. WPA [TKIP] + WPA2 [AES] ist eine
Kombination aus TKIP- und AES-Verschlüsselung sowohl für WPA- als auch für
WPA2-Clients. WPA-Clients werden nur bei Geschwindigkeiten von bis zu 54 MBit/s
unterstützt. WPA2-Clients werden bei Geschwindigkeiten von bis zu 300 MBit/s unterstützt.
Grundeinstellungen von genie
30
 Loading...
Loading...