Page 1
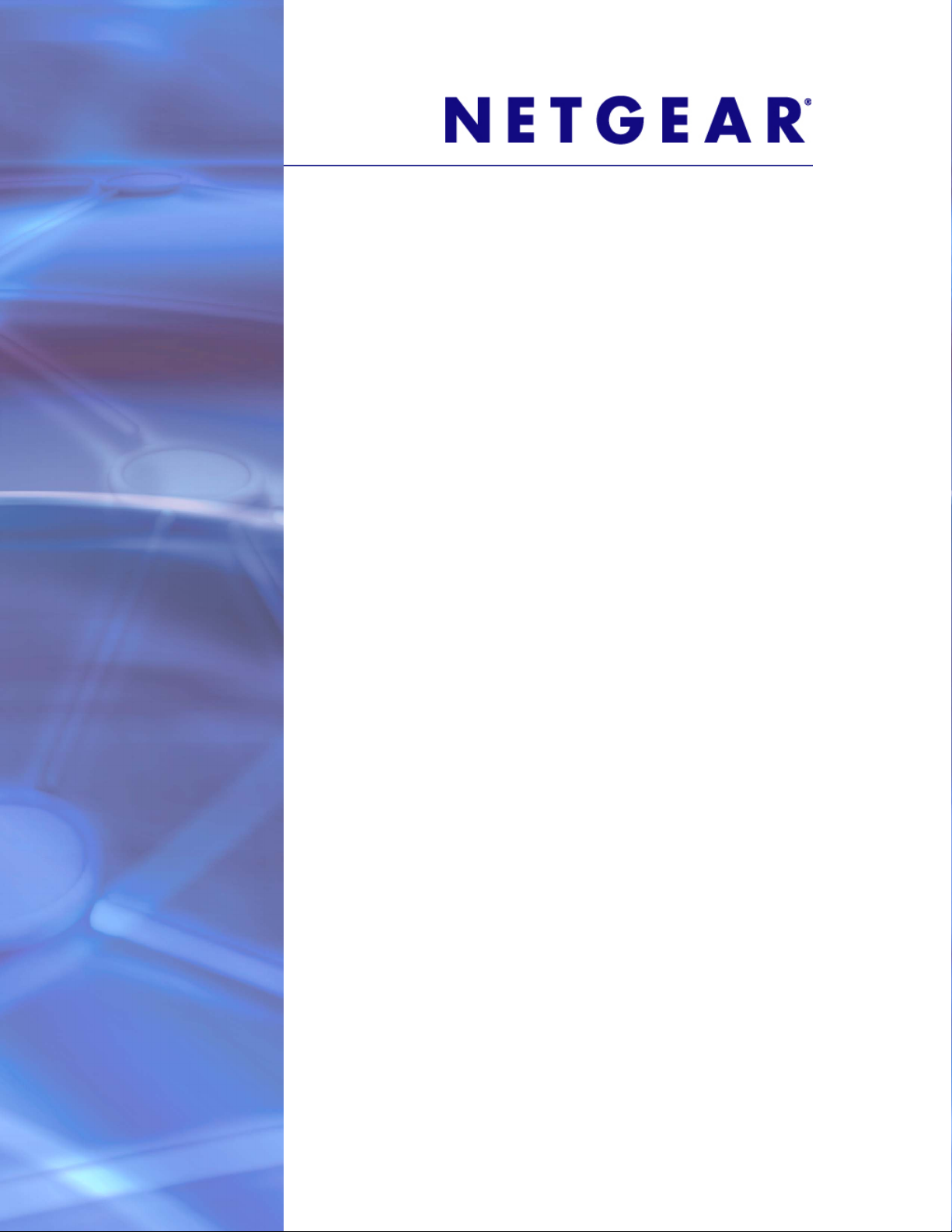
ProSafe® Plus Switch Utility
User Guide
350 East Plumeria Drive
San Jose, CA 95134
USA
May 2012
202-10524-04
Page 2
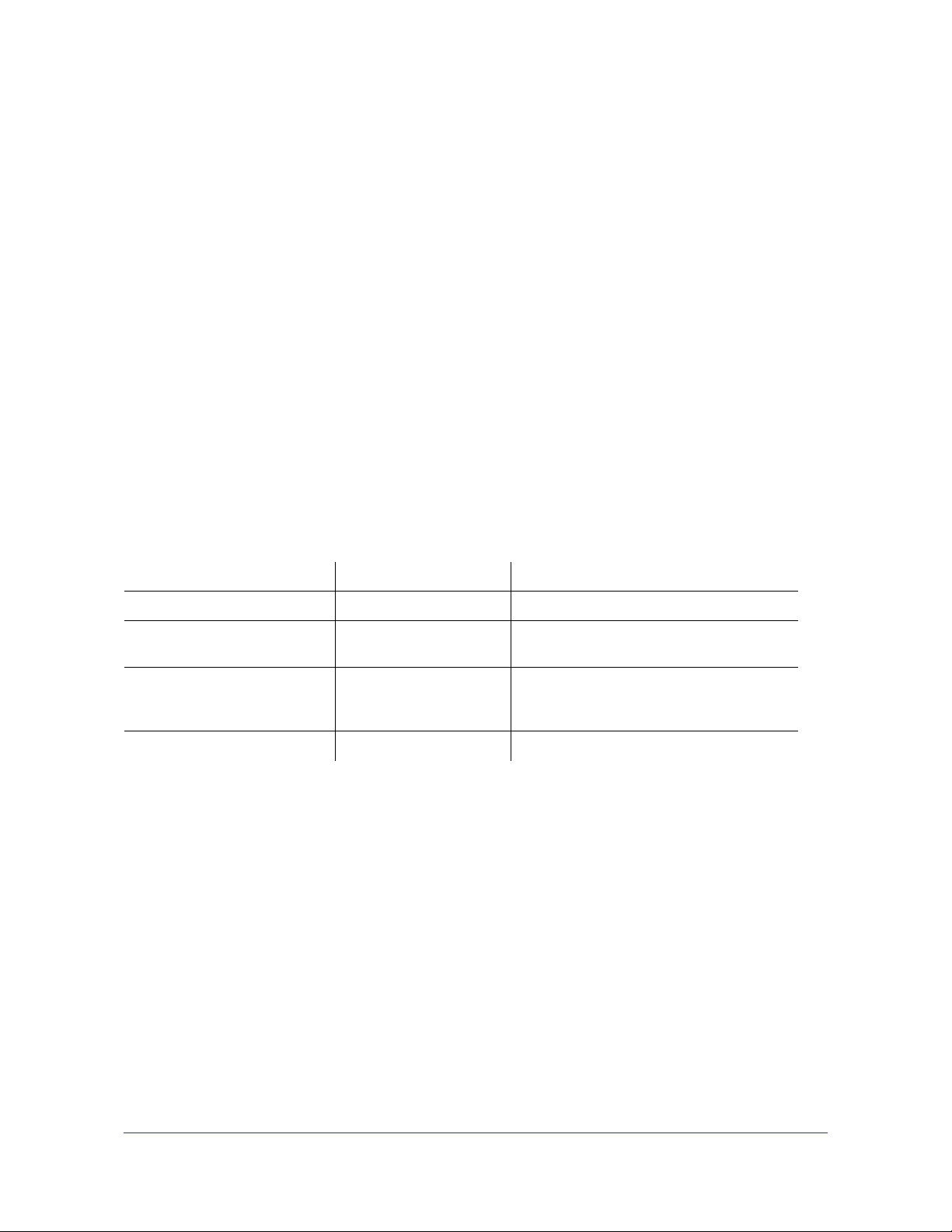
ProSafe Plus Switch Utility
© 2012 NETGEAR, Inc. All rights reserved
No part of this publication maybe reproduced, transmitted, transcribed, stored in a retrieval system, or translated
into any language in any form or by any means without the written permission of NETGEAR, Inc.
NETGEAR, the NETGEAR logo, and Connect with Innovation are trademarks and/or registered trademarks of
NETGEAR, Inc. and/or its subsidiaries in the United States and/or other countries. Information is subject to change
without notice. Other brand and product names are registered trademarks or trademarks of their respective
holders.
Technical Support
Thank you for choosing NETGEAR. register your product, get the latest product updates, get support online, or for
more information about the topics covered in this manual, visit the Support website at:
http://support.netgear.com
Phone (US & Canada only): 1-888-NETGEAR
Phone (Other Countries): Check the list of phone numbers at:
http://support.netgear.com/app/answers/detail/a_id/984
Statement of Conditions
To improve internal design, operational function, and/or reliability, NETGEAR reserves the right to make changes
to the products described in this document without notice. NETGEAR does not assume any liability that might
occur due to the use, or application of, the product(s) or circuit layout(s).
Revision History
Publication Part Number Publish Date Comments
202-10524-04 May 2012 LAG and registration features were added.
202-10524-03 September 2010 Multicast and IGMP Snooping features were
added.
202-10524-02 February 2010 Multiple language support added to menus,
cable testing, Rate Limiting, and Broadcast
Filtering features were added.
202-10524-01 September 2009 First publication.
2
Page 3
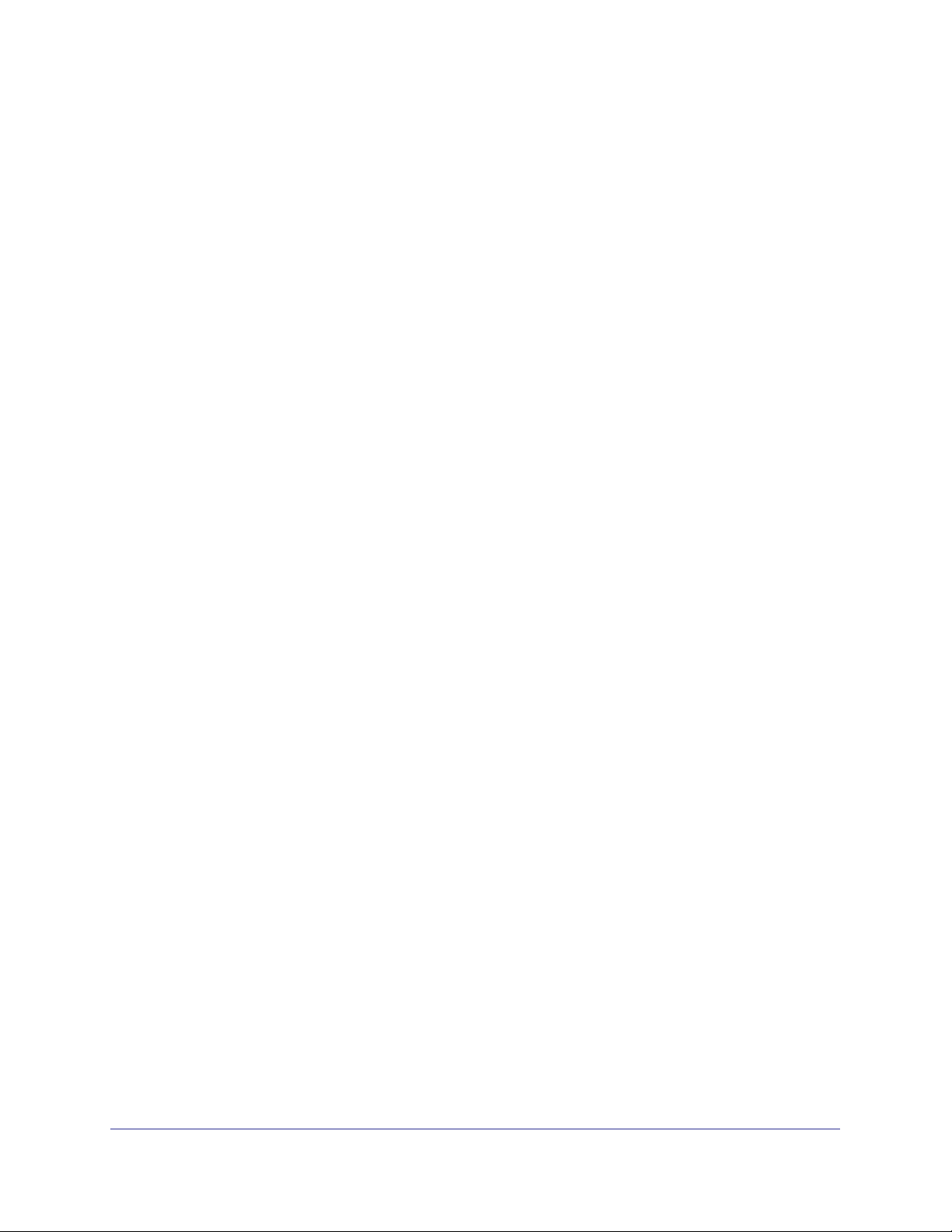
Contents
Chapter 1 Getting Started
Chapter 2 System Configuration
ProSafe Plus Switch Utility
Install the ProSafe Plus Switch Utility. . . . . . . . . . . . . . . . . . . . . . . . . . . . . .5
Registration Pop-Up Window . . . . . . . . . . . . . . . . . . . . . . . . . . . . . . . . . . . .7
Discovering Switches . . . . . . . . . . . . . . . . . . . . . . . . . . . . . . . . . . . . . . . . . .7
Utility Features Overview . . . . . . . . . . . . . . . . . . . . . . . . . . . . . . . . . . . . . . . 8
System (General Configuration and Information) . . . . . . . . . . . . . . . . . . .9
VLAN (Virtual LAN networks) . . . . . . . . . . . . . . . . . . . . . . . . . . . . . . . . . .9
QoS (Quality of Service) . . . . . . . . . . . . . . . . . . . . . . . . . . . . . . . . . . . . . . 9
Help . . . . . . . . . . . . . . . . . . . . . . . . . . . . . . . . . . . . . . . . . . . . . . . . . . . . .9
Switch Settings . . . . . . . . . . . . . . . . . . . . . . . . . . . . . . . . . . . . . . . . . . . . .9
Uninstall the Utility . . . . . . . . . . . . . . . . . . . . . . . . . . . . . . . . . . . . . . . . . . . 10
System Features . . . . . . . . . . . . . . . . . . . . . . . . . . . . . . . . . . . . . . . . . . . .11
Status . . . . . . . . . . . . . . . . . . . . . . . . . . . . . . . . . . . . . . . . . . . . . . . . . . . . .13
Switch Selection . . . . . . . . . . . . . . . . . . . . . . . . . . . . . . . . . . . . . . . . . . .13
Switch Information . . . . . . . . . . . . . . . . . . . . . . . . . . . . . . . . . . . . . . . . .14
DHCP Mode Selection . . . . . . . . . . . . . . . . . . . . . . . . . . . . . . . . . . . . . .14
Set the IP Address Information. . . . . . . . . . . . . . . . . . . . . . . . . . . . . . . .15
Maintenance . . . . . . . . . . . . . . . . . . . . . . . . . . . . . . . . . . . . . . . . . . . . . . . . 15
Change Password . . . . . . . . . . . . . . . . . . . . . . . . . . . . . . . . . . . . . . . . .15
Device Reboot . . . . . . . . . . . . . . . . . . . . . . . . . . . . . . . . . . . . . . . . . . . .15
Reset Factory Defaults . . . . . . . . . . . . . . . . . . . . . . . . . . . . . . . . . . . . . .16
Firmware Upgrade . . . . . . . . . . . . . . . . . . . . . . . . . . . . . . . . . . . . . . . . . 16
Monitoring. . . . . . . . . . . . . . . . . . . . . . . . . . . . . . . . . . . . . . . . . . . . . . . . . .16
Port Statistics . . . . . . . . . . . . . . . . . . . . . . . . . . . . . . . . . . . . . . . . . . . . .16
Port Mirroring . . . . . . . . . . . . . . . . . . . . . . . . . . . . . . . . . . . . . . . . . . . . . 17
Cable Test . . . . . . . . . . . . . . . . . . . . . . . . . . . . . . . . . . . . . . . . . . . . . . .17
MultiCast. . . . . . . . . . . . . . . . . . . . . . . . . . . . . . . . . . . . . . . . . . . . . . . . . . . 18
IGMP Snooping . . . . . . . . . . . . . . . . . . . . . . . . . . . . . . . . . . . . . . . . . . .18
Chapter 3 Virtual LAN Configuration
VLAN Overview . . . . . . . . . . . . . . . . . . . . . . . . . . . . . . . . . . . . . . . . . . . . . 20
Port-Based Configuration . . . . . . . . . . . . . . . . . . . . . . . . . . . . . . . . . . . . . . 21
Basic Port Based VLAN Configuration . . . . . . . . . . . . . . . . . . . . . . . . . .21
Advanced Port Based VLAN Configuration . . . . . . . . . . . . . . . . . . . . . .21
802.1Q Based Configuration . . . . . . . . . . . . . . . . . . . . . . . . . . . . . . . . . . .22
Basic 802.1Q VLAN Configuration . . . . . . . . . . . . . . . . . . . . . . . . . . . . .22
Advanced 802.1Q VLAN Configuration . . . . . . . . . . . . . . . . . . . . . . . . .22
VLAN Configuration . . . . . . . . . . . . . . . . . . . . . . . . . . . . . . . . . . . . . . . . 22
VLAN Membership . . . . . . . . . . . . . . . . . . . . . . . . . . . . . . . . . . . . . . . . .23
3
Page 4
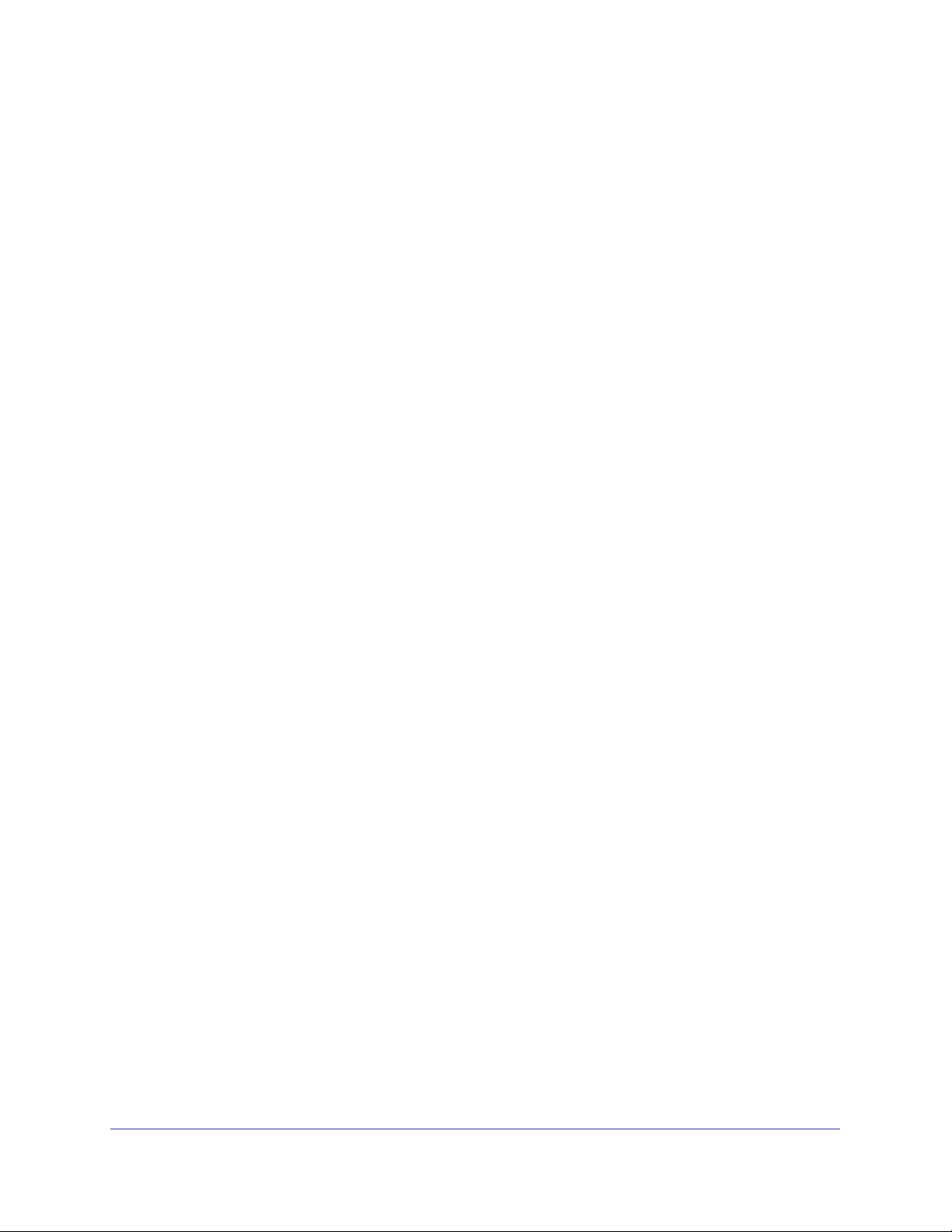
ProSafe Plus Switch Utility
Port PVID . . . . . . . . . . . . . . . . . . . . . . . . . . . . . . . . . . . . . . . . . . . . . . . . 23
Port Tagging . . . . . . . . . . . . . . . . . . . . . . . . . . . . . . . . . . . . . . . . . . . . . . 23
Chapter 4 Quality of Service
QoS Overview . . . . . . . . . . . . . . . . . . . . . . . . . . . . . . . . . . . . . . . . . . . . . . 25
QoS Global Configuration. . . . . . . . . . . . . . . . . . . . . . . . . . . . . . . . . . . . 26
Rate Limiting . . . . . . . . . . . . . . . . . . . . . . . . . . . . . . . . . . . . . . . . . . . . . . . 28
Broadcast Filtering . . . . . . . . . . . . . . . . . . . . . . . . . . . . . . . . . . . . . . . . . . . 28
Chapter 5 Help
Online Help. . . . . . . . . . . . . . . . . . . . . . . . . . . . . . . . . . . . . . . . . . . . . . . . . 30
User Guide . . . . . . . . . . . . . . . . . . . . . . . . . . . . . . . . . . . . . . . . . . . . . . .31
Support Information . . . . . . . . . . . . . . . . . . . . . . . . . . . . . . . . . . . . . . . . 31
About the Utility . . . . . . . . . . . . . . . . . . . . . . . . . . . . . . . . . . . . . . . . . . . . . 31
Registration . . . . . . . . . . . . . . . . . . . . . . . . . . . . . . . . . . . . . . . . . . . . . . . . 32
Appendix A Supplemental Information
Default Settings . . . . . . . . . . . . . . . . . . . . . . . . . . . . . . . . . . . . . . . . . . . . . 34
Index
4
Page 5
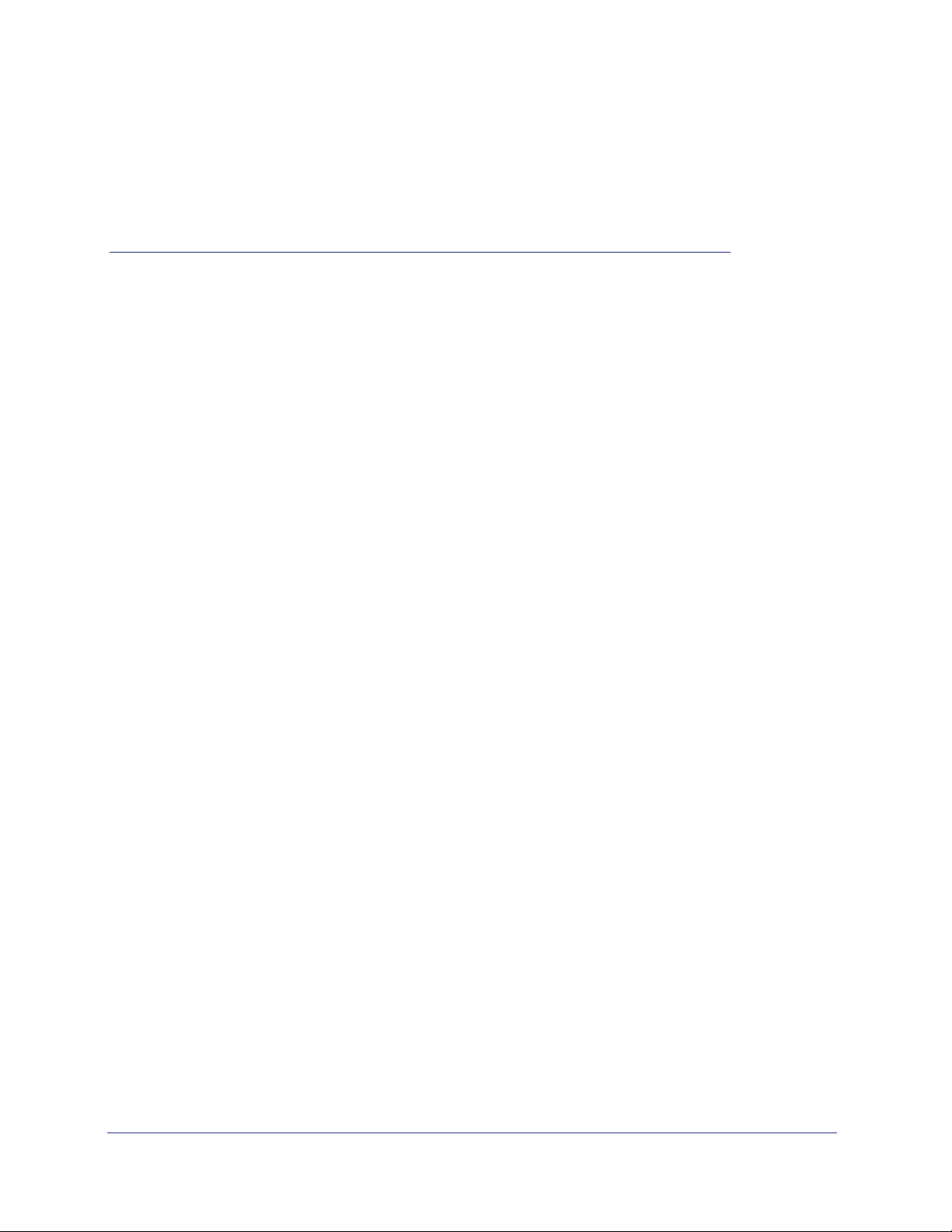
1. Getting Started
This chapter contains the following topics:
• Install the ProSafe Plus Switch Utility
• Registration Pop-Up Window
• Discovering Switches
• Utility Features Overview
• Uninstall the Utility
Install the ProSafe Plus Switch Utility
To take advantage of the enhanced features on ProSafe Plus switches you can install and
use the ProSafe Plus Switch Utility. The utility is on the Resource CD shipped with ProSafe
Plus switches.
1
The utility is supported only on Microsoft Windows. It can be installed on any Windows
computer on the same network as the switches to be managed. If an earlier version of the
utility is present on your computer, it is replaced by the newer version. Newer versions of the
utility are backward-compatible and support all previously released ProSafe Plus switches. If
the version of the utility you are trying to install is older than the one already installed on the
computer, the installation is not performed.
5
Page 6
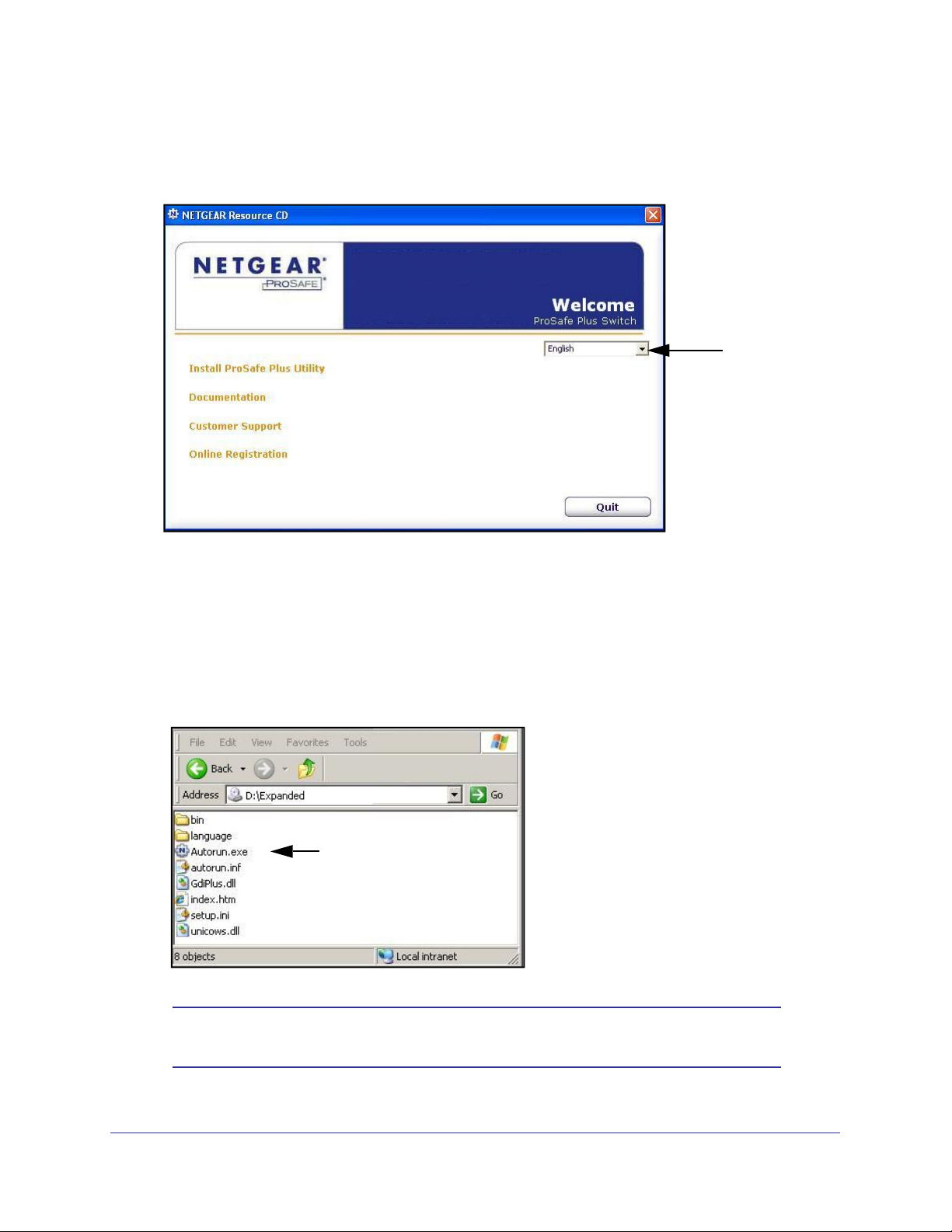
ProSafe Plus Switch Utility
To install the utility:
1. Insert the Resource CD that came with your switch into the computer that you want to
use to manage your switches. The Resource CD home screen displays.
Language
drop-down list
Resource CD screens, and the installation guide for the switch can be displayed in
several languages. Use the drop-down menu in the upper right corner of the Resource
CD home screen to select the desired language.
2. Click Install ProSafe Plus Utility to install the utility program on your computer.
If the Resource CD home screen does not display, your computer might have the Autorun
feature disabled. You can enable your computer’s Autorun feature or use the computer’s
file manager to navigate to the CD and double-click on Autorun.exe.
Autorun
Note: The utility name might vary slightly between different ProSafe Plus
switch models.
Getting Started
6
Page 7
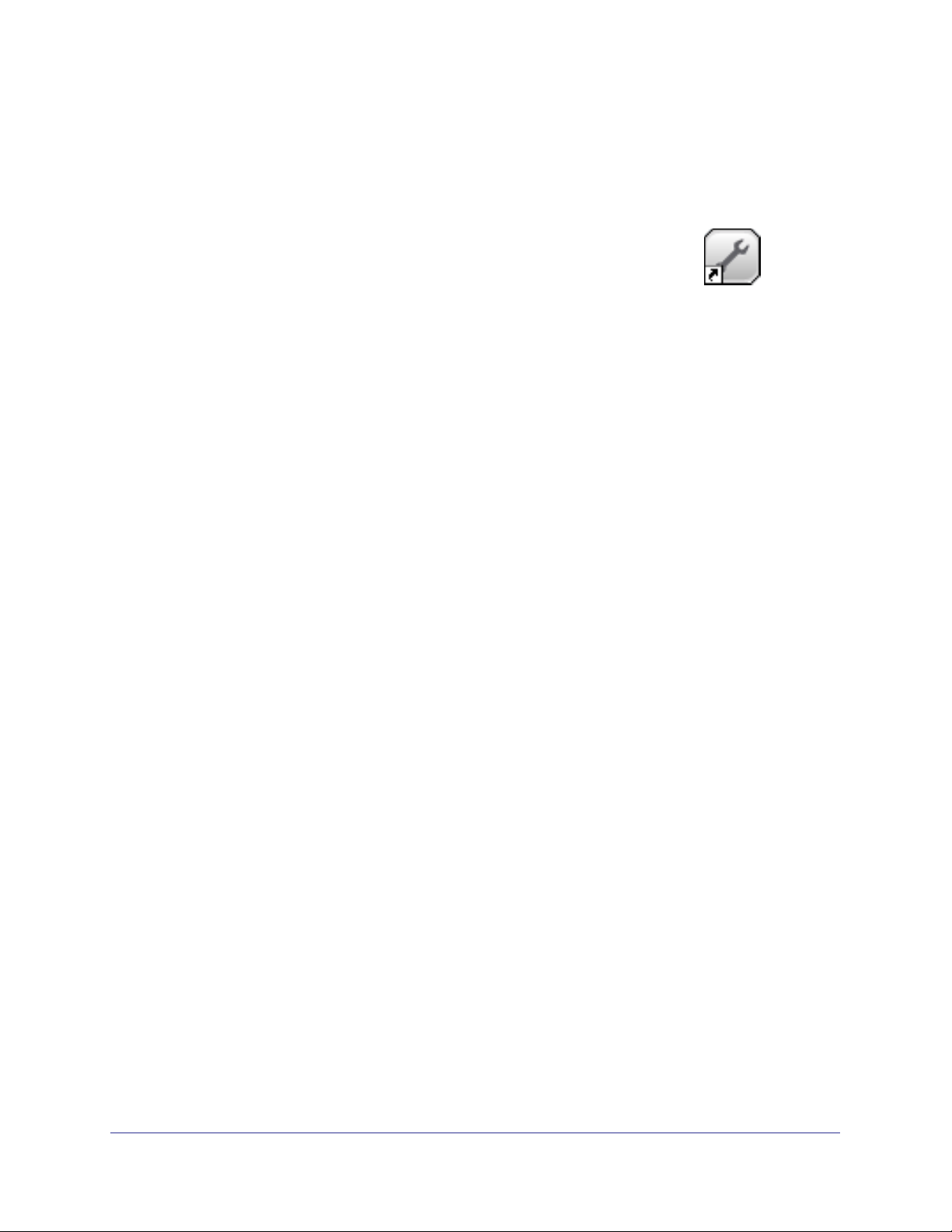
ProSafe Plus Switch Utility
The utility uses two network programs, WinPcap and Adobe AIR, to process network
commands. If not already installed on your computer, these two programs are also
installed, and are placed in your program directory.
3. Click Install Utility.
This creates a NETGEAR subdirectory under the \Program Files
directory on your computer.
into the \Program Files\Netgear\ProSafe Plus Utility directory, and
places a utility icon on the computer desktop.
The WinPcap and Adobe AIR programs might be used by other network applications and
might already be installed on your computer. If so, a message displays asking if you want
to reinstall WinPcap.
a. Click OK if you think the currently installed WinPcap is an older version or might be
corrupted.
b. Click Cancel if you do not want to overwrite the program already installed. Clicking
Cancel ends the WinPcap portion of installation, but the remaining components are
installed
c. If the Adobe AIR program is already installed, an “already installed” message
displays. Click Close to end the Adobe AIR portion of installation.
4. Installation is complete. When the InstallShield Wizard Complete screen displays, check
the box to launch the utility or just click Finish if you do not want to launch the utility at this
time. Use the utility icon on your desktop to launch the utility in the future.
Installation then copies the utility program
Registration Pop-Up Window
The first time that you select a switch, the registration window pops up. It has three buttons:
• Turn Off. The registration window closes. The pop-up displays again if the switch is
selected 24 hours after the switch is restored to factory default settings,
• Remind Me Later. The registration window closes. If over 24 hours has passed, and you
select the switch again, the Registration window pops up again.
• Register Now. If you have an internet connection, you can register your product at the
NETGEAR website.
Discovering Switches
When the utility is launched, it immediately searches the network for ProSafe Plus switches.
Local computer firewall applications such as Symantec Endpoint Protection can prevent the
utility from communicating with the switches. If the utility is unable to discover your switches
and you are using a local firewall, you must turn off the firewall function in order for discovery
to work properly. After a few seconds the utility discovers and lists all ProSafe Plus switches
in your network or in the same broadcast domain. Discovery continues through the network
until blocked by a router or firewall.
Getting Started
7
Page 8
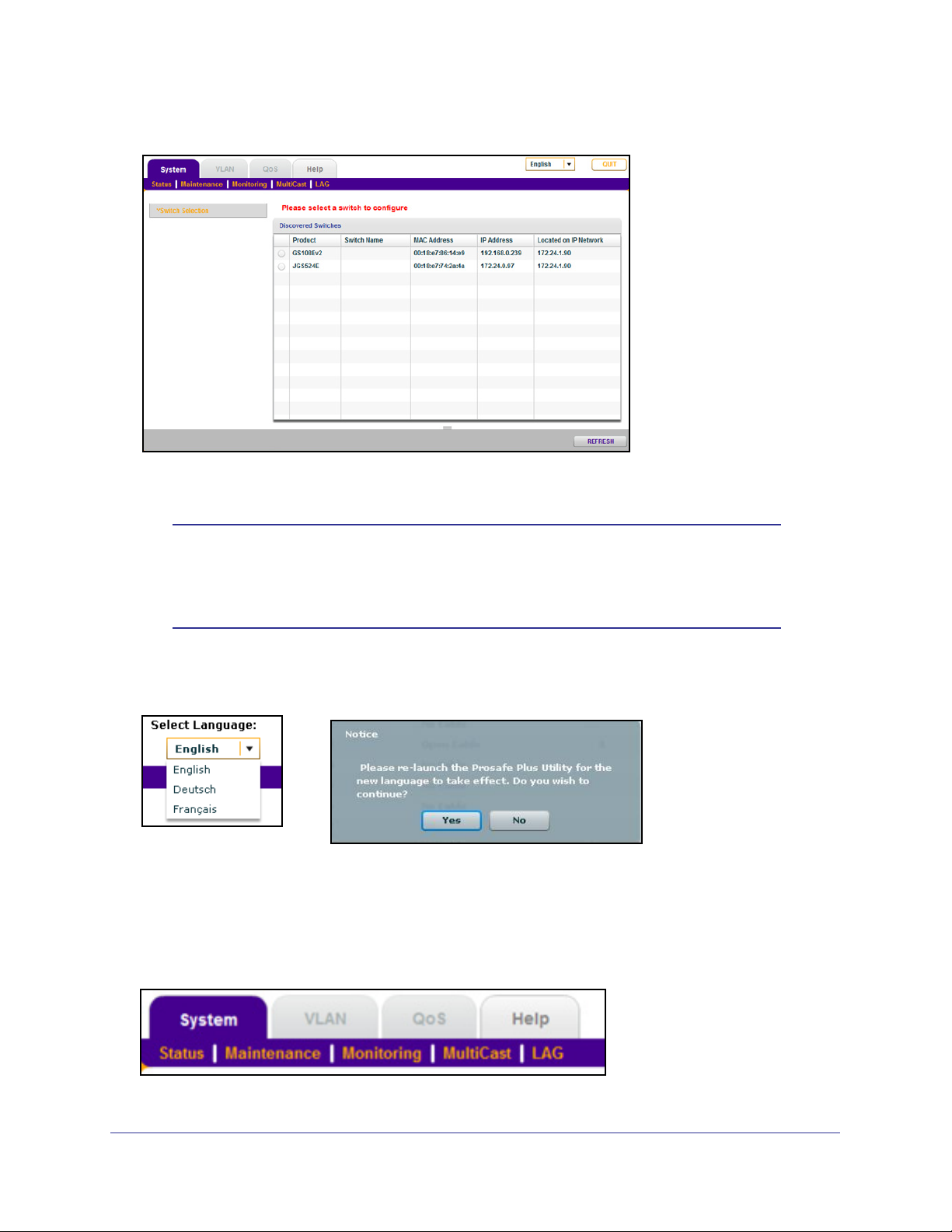
ProSafe Plus Switch Utility
The discovered switches are displayed as shown.
You can now select a switch to configure or display its status.
Note: To select a switch, the computer that you are using has to be on the
same subnet as the switch. If you are using a standalone computer
that is not on a network, you must change your computer’s subnet
before you can access the switch.
You can select a language for the utility user interface. In the Select Language drop-down
list, select a language. You are asked to restart the utility to enable the selected language.
Utility Features Overview
The utility configures switch features and provides status and support information. The
features are arranged on tabs.
Getting Started
8
Page 9
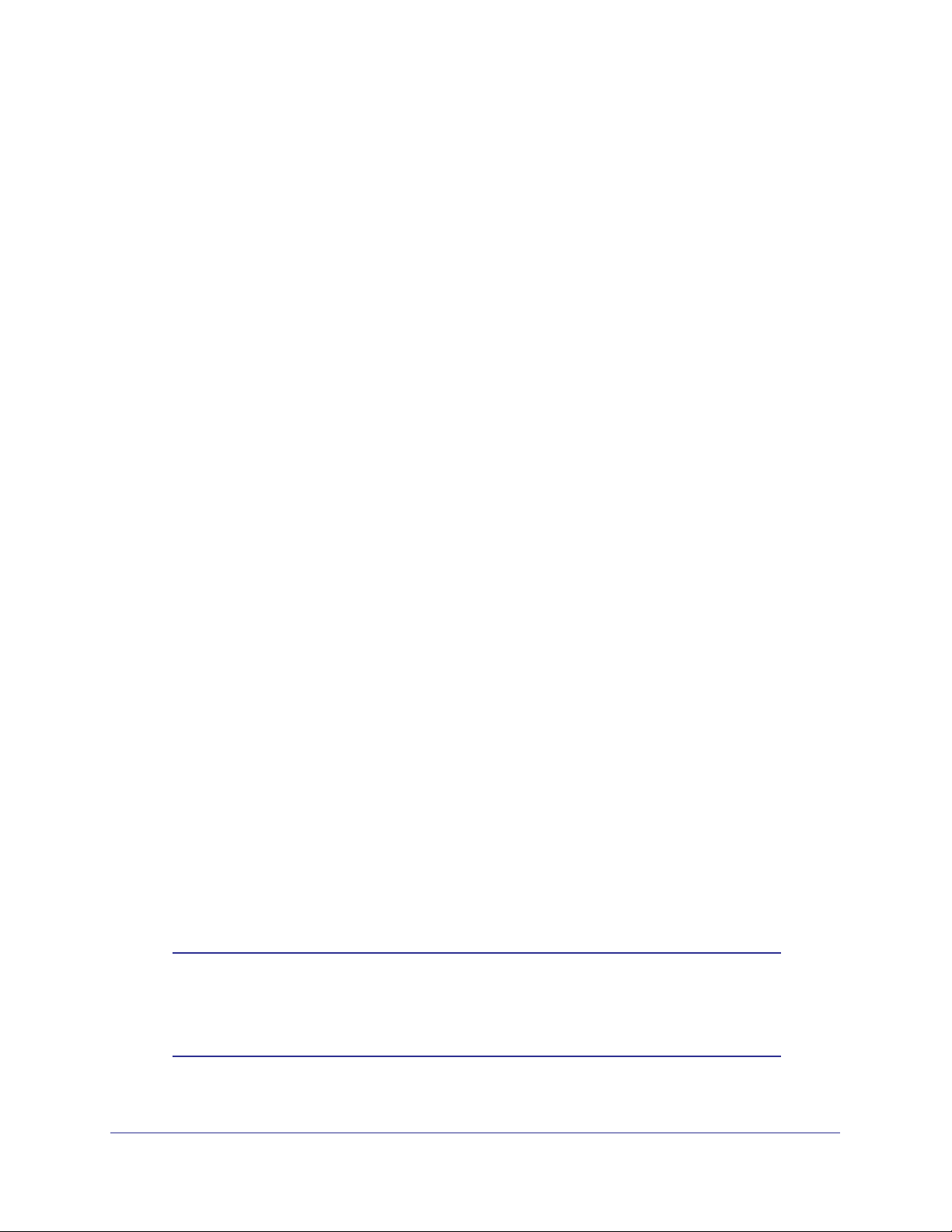
ProSafe Plus Switch Utility
System (General Configuration and Information)
Status. Indicates which switches are present and if they are operational. If your switch
supports the switch information feature you can display additional information such as IP
address, subnet mask, and gateway address.
Maintenance. Allows you to change administrator password, reboot the switch, reset to
factory default settings, and if your switch supports it, upgrade switch firmware.
Monitoring. Displays port statistics (packets sent or received), tests cable connections, and
allows you to mirror ports.
MultiCast. Allows you to change the IGMP snooping settings.
VLAN (Virtual LAN networks)
Port Based. Allows you to assign ports to virtual networks.
802.1Q. Allows you to create virtual networks using 802.1Q criteria.
QoS (Quality of Service)
Port Based. Allows you to assign communication priorities to ports.
802.1p Based. Uses communication priorities from 802.1p tags in the data.
Rate Limit. Allows you to set maximum data rate for the device or on some devices per port.
Broadcast Filtering. Protects your network from broadcast packet storms that can interfere
with the processing of normal data.
Help
Online Help. Online access to technical support information and this manual.
About. Version and copyright information.
Switch Settings
Default settings for the management features are listed in Appendix A, Supplemental
Information.
Note: It is possible to specify port settings that block further access to the
switch you are configuring. If this occurs, you can reset the switch
manually to restore access. If you do this, your previous settings will
be lost.
Getting Started
9
Page 10
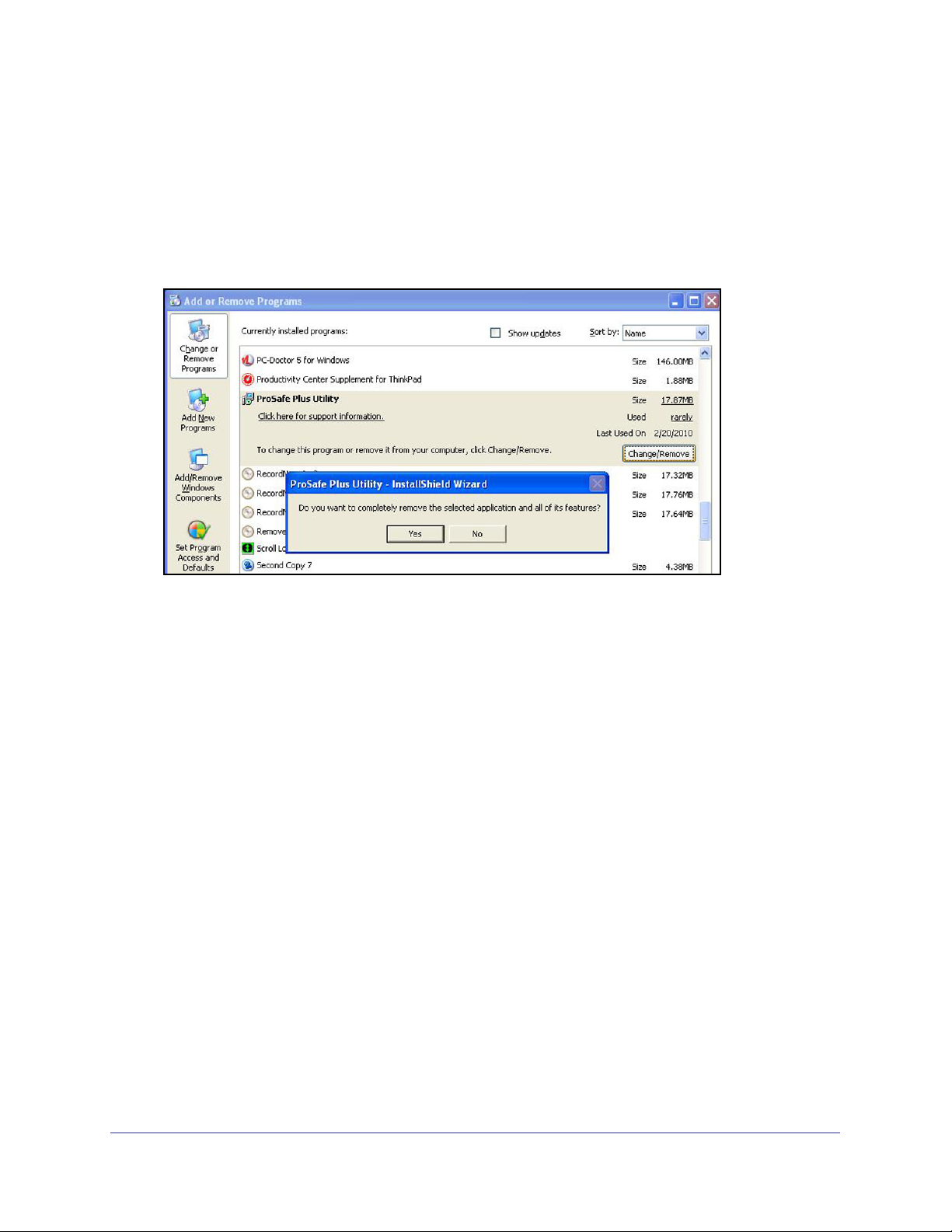
ProSafe Plus Switch Utility
Uninstall the Utility
To uninstall the utility:
1. Use your computer’s Add or Remove Programs command, Start > Control Panel >
Add or Remove Programs.
2. Select ProSafe Plus Utility and click Change/Remove.
3. When you are asked if you want to completely remove the selected application, click Yes.
4. You can remove the WinPcap and AIR programs if they are not needed by another program.
Getting Started
10
Page 11
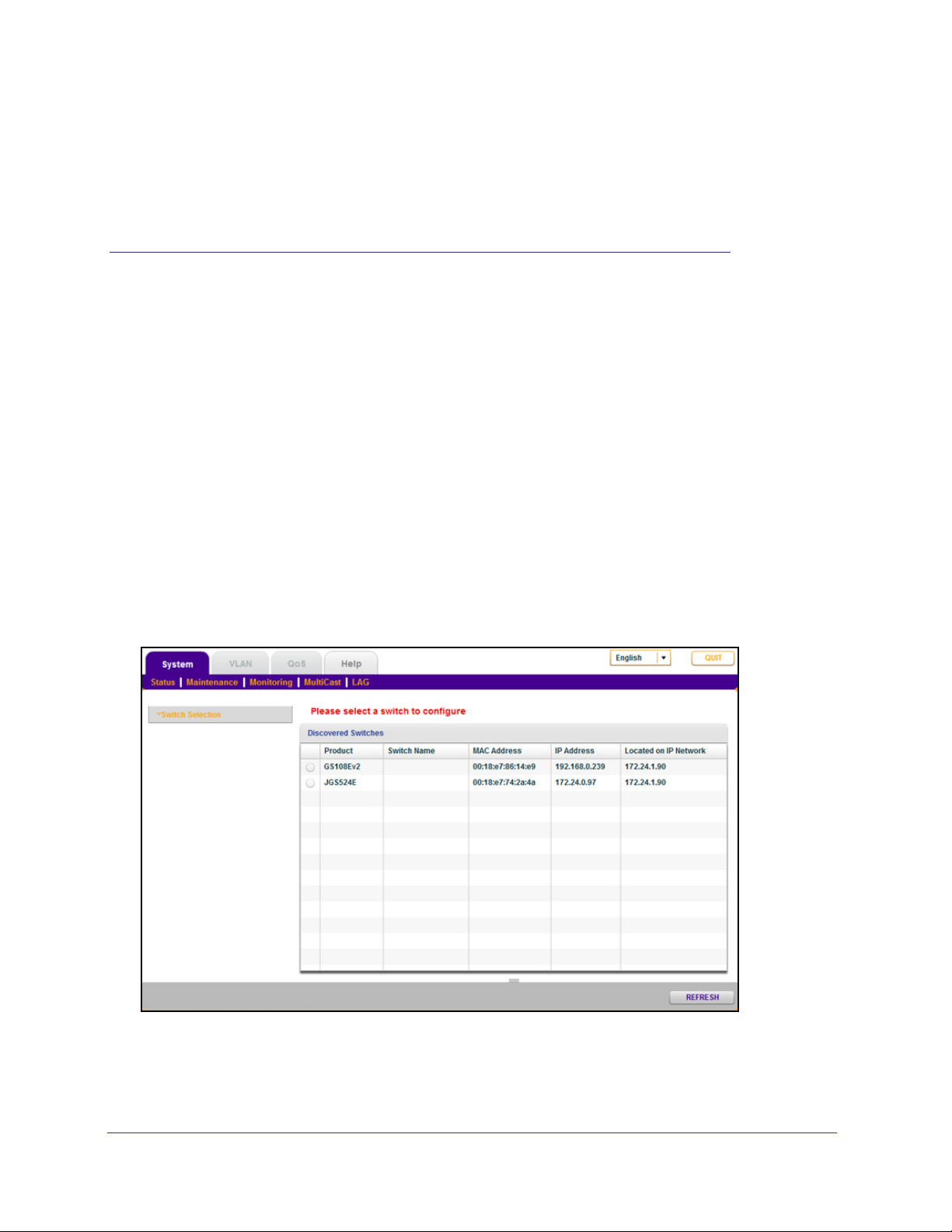
2. System Configuration
This chapter contains the following topics:
• System Features
• Status
• Maintenance
• Monitoring
• MultiCast
System Features
The System tab lets you select a switch to manage, display general information about the
switch, perform basic switch maintenance, and monitor data flow through the switch.
2
11
Page 12
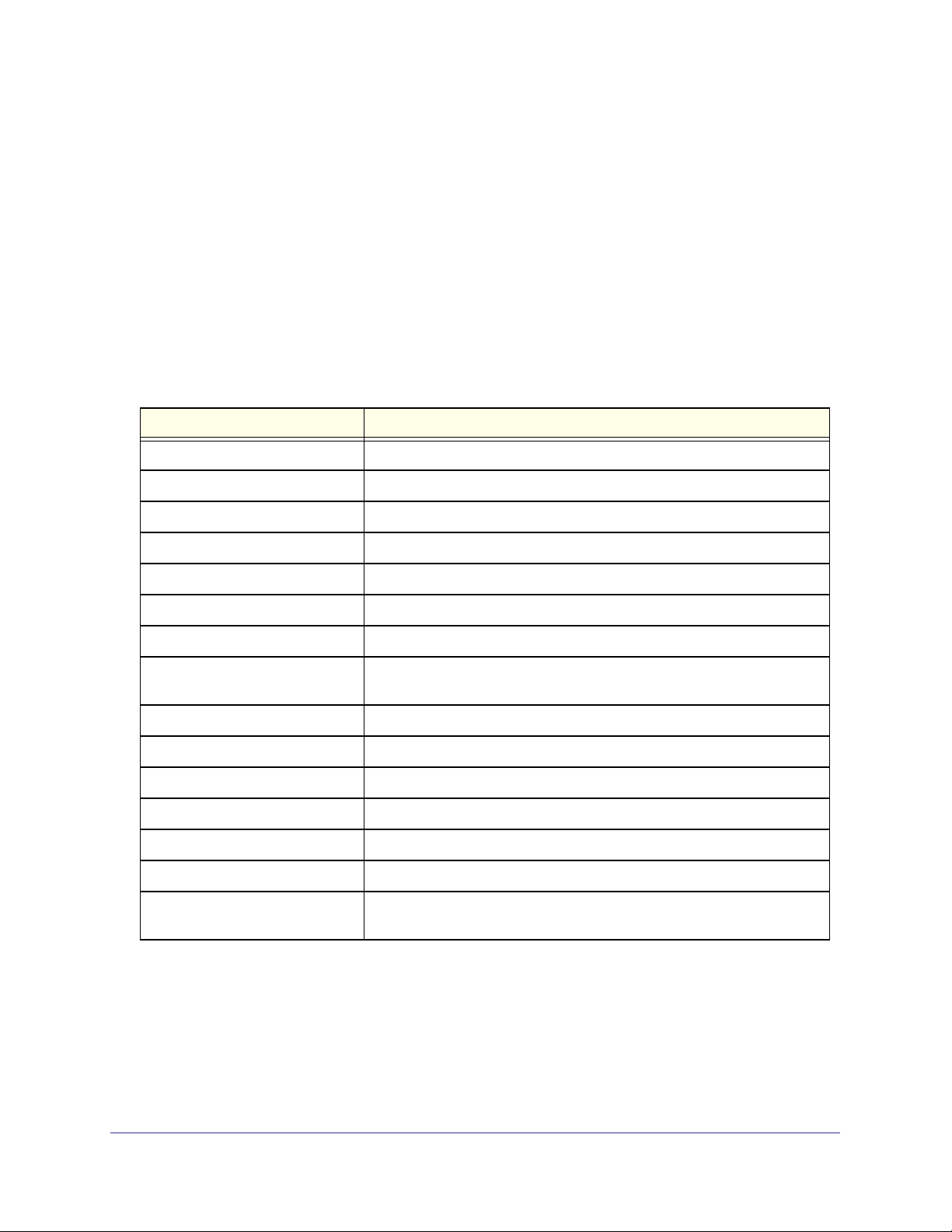
ProSafe Plus Switch Utility
The switch selection remains in effect until you select a different switch, or quit the utility.
System features are:
Status. Indicates which switches are present and if they are operational.
Maintenance. Allows you to change administrator password, reboot the switch, reset to
factory default settings and if supported by the selected switch, upgrade switch firmware.
Monitoring. Displays port statistics (packets sent or received), tests cable connections, and
allows you to mirror ports.
MultiCast. Allows you to change the IGMP snooping settings.
LAG. Allows you to enable or disable LAG (Link Aggregation Group)
.
Table 1. Features Available on the System Tab
Feature Description
Status
Switch Selection Selects a switch to configure
Switch Information Displays general information for the selected switch
Maintenance
Change Password Changes password for the selected switch
Device Reboot Restarts the selected switch using configured settings
Factory Default Restarts the selected switch with factory default settings
Firmware Upgrade Updates the selected switch with a firmware update saved on the
computer
Monitoring
Port Statistics Displays port network traffic for the selected switch
Mirroring Allows a port to receive data sent to another port
Cable Tester Checks cable connections for the ports of the selected switch
MultiCast
IGMP snooping Allows switch to selectively forward multicast traffic
LAG Allow multiple Ethernet links to be combined to a single logical link. Only
the JGS524E switch supports LAG.
System Configuration
12
Page 13

ProSafe Plus Switch Utility
Status
The Status menu allows you to select a switch and display switch information.
Switch Selection
To use any of the System tab features, you must first select a switch.
To select a switch, the computer that you are using has to be on the same subnet as the
switch. If you are using a standalone computer that is not on a network, you must change
your computer’s subnet before you can access the switch.
To select a switch:
1. Select the radio button for the desired switch.
You are asked to enter the password. The default password for all switches is password.
2. Enter the switch password and click Login.
The port status for the switch displays.
This screen displays the status (up or down) of the ports on the switch and the speed of the
device connected to the port. The switch automatically senses the speed of the device
connected to each port.
You can assign a name to the selected switch by entering the name in the Switch Name field.
The switch name can be up to 20 characters. The switch is updated with a new name when
you press the Enter key before leaving the Switch Name field.
System Configuration
13
Page 14

ProSafe Plus Switch Utility
Switch Information
The Switch Information feature displays additional information about the selected switch. This
information varies depending on the switch model. If the selected switch supports the Switch
Information feature, you can view or set the IP address, subnet mask, and gateway address.
DHCP Mode Selection
The Switch Information screen contains a field for DHCP (Dynamic Host Configuration
Protocol) Mode selection. When you enable this setting, the switch obtains a network IP
address from a DHCP server in the network. Each time the switch is powered on or reset, it
requests an IP address from a DHCP Server in the network. This is called a Dynamic IP
address. If there is no DHCP server in the network, a time-out message is displayed. If the
switch fails to retrieve an IP address from a DHCP server, a default IP address of
192.168.0.239 is entered.
To enable DHCP operation:
1. Select System > Switch Information. The Switch Information screen displays.
2. In the DHCP Mode field, select Enable.
3. Click Apply.
The IP Address, Subnet Mask, and Gateway Address fields are disabled (grayed out).
To disable DHCP address assignment, repeat the previous procedure and select
Disable. When you click Apply, the IP Address, Subnet Mask, and Gateway Address
information fields become active again.
System Configuration
14
Page 15

ProSafe Plus Switch Utility
Set the IP Address Information
Enter IP address and subnet mask values for the switch as well as the address of the
gateway device used by the switch.
To specify IP interface information:
1. Select System > Status > Switch Information. The Switch Information screen
displays.
2. In the DHCP Mode field, select Disable. The IP Address, Subnet Mask, and Gateway
Address fields are enabled.
3. Enter the IP address, subnet mask, and if available gateway address and click Apply.
Maintenance
The Maintenance feature allows you to change the password for the selected switch, perform
a device reboot, reset the switch to its factory default settings, or upgrade the switch firmware.
Change Password
To change the password for a switch:
1. Select System > Maintenance. The Maintenance menu and Change Password screen
display.
2. Enter the old password (the default is password) and then enter the new password.
3. Click Apply.
Device Reboot
WARNING:
Rebooting the switch briefly disrupts network traffic through the
switch.
To reboot the selected switch:
1. Select System > Maintenance > Device Reboot. The Device Reboot dialog displays.
2. Select the check box in the Device Reboot dialog.
3. Click Apply.
System Configuration
15
Page 16

ProSafe Plus Switch Utility
Reset Factory Defaults
WARNING:
Resetting the factory defaults can briefly disrupt network traffic
through the switch.
To reset the factory default settings on the selected switch:
1. Select System > Maintenance > Factory Default. The Factory Default dialog displays.
2. Select the check box in the Factory Default dialog.
3. Click Apply.
Firmware Upgrade
Note: After firmware downloading is complete, the switch automatically
reboots. This briefly disrupts network traffic through the switch.
To upgrade switch firmware, first download a firmware upgrade file for the selected switch
from the NETGEAR support website to your computer.
To upgrade firmware on the selected switch:
1. Select System > Maintenance > Firmware Upgrade.
The Firmware Upgrade dialog displays.
2. Click the Browse button and navigate to the location on your computer containing the
firmware upgrade file.
3. Select the upgrade file and click Apply.
The firmware is downloaded from your computer to the switch and the switch
automatically reboots.
Monitoring
The Monitoring menu provides statistics on port data volume, allows you to configure port
mirroring, and on some switch models perform cable testing.
Port Statistics
To view port statistics, select System > Monitoring. The port statistics for the selected switch
are displayed in bytes received, bytes sent, and packet errors.
System Configuration
16
Page 17

ProSafe Plus Switch Utility
Port Mirroring
Port mirroring allows a port to see the data on another port.
To have a switch port see the data on another port:
1. Select System > Status, and select the switch.
2. Select Monitoring > Mirroring to display the Mirroring screen.
3. Enable Mirroring.
4. Select the source port or ports.
5. In the Destination Port drop-down list, select the port.
6. Click Apply. Data on the source port will be routed to the destination port.
Cable Test
Some switch models have a cable testing feature that allows you to check for cable faults. If
a cable fault is found on a port, the cable test gives an estimate of the distance of the fault
from the switch.
To perform a cable test:
1. Click System > Monitoring > Cable Tester. The Cable Tester screen displays.
2. Select the ports to be tested and click TEST SELECTED PORT. The approximate distance
to the cable fault is displayed.
Note: The distance to the cable fault can be up to +/- 5 meters from the
actual fault.
System Configuration
17
Page 18

ProSafe Plus Switch Utility
MultiCast
IGMP Snooping
Internet Group Management Protocol (IGMP) Snooping is a feature that allows a switch to
forward multicast traffic intelligently on the switch. Multicast IP traffic is traffic that is destined
to a host group. Host groups are identified by class D IP addresses, which range from
224.0.0.0 to 239.255.255.255. Based on the IGMP query and report messages, the switch
forwards traffic only to the ports that request the multicast traffic. This prevents the switch
from broadcasting the traffic to all ports and possibly affecting network performance.
You can use either of the following methods to enable or disable IGMP snooping:
• In the IGMP Snooping Status field, select Disable or Enable, and click Apply.
• You can also change the VLAN for which the IGMP Snooping is enabled. In the VLAN ID
Enabled for IGMP Snooping field, enter a valid VLAN ID, and click Apply. This field is
grayed out if VLAN is not enabled.
Validate IGMPv3 IP header
Some network devices might not conform to the IGMPv3 standard. When the Validate IGMPv3
IP header option is enabled, IGMP messages are required to have TTL = 1, ToS Byte = 0xC0
(Internetwork Control), and the router alert IP option (9404) set; otherwise, the packets are
ignored.
Block Unknown MultiCast Address
When enabled, multicast packets are forwarded only to the ports that are in the multicast
group learned from IGMP snooping. All unknown multicast packets are dropped.
IGMP Snooping Static Router Port
You can select a port to be the dedicated IGMP snooping static router port if there is no IGMP
query in the network for the switch to discover the router port dynamically. Once a port is
selected as the static router port, all IGMP Join and Leave reports forward to it. If you select
any in this field, IGMP Join and Leave packets are sent to every port of the switch. Only the
GS105E switch supports the any setting in this field.
System Configuration
18
Page 19

ProSafe Plus Switch Utility
Static LAG (Link Aggregation Group) for JGS524E Only
LAGs allow you to combine multiple Ethernet links to a single logical link. Network devices
treat the aggregation as if it were a single link, which increases fault tolerance and load
sharing. Configure the LAG members before you enable the LAG.
To enable or disable a LAG:
1. Select System > LAG > LAG Configuration.
2. Select the LAG ID that you want to configure.
3. In the Admin Mode field, select Enable or Disable.
4. Click Apply.
To add ports to be LAG members
1. Select System > LAG > LAG Membership.
2. Go to LAG ID and select the LAG ID you want to configure.
3. Select the ports that you want to be the LAG ID member ports.
4. Click Apply.
System Configuration
19
Page 20

3. Virtual LAN Configuration
This chapter contains the following topics:
• VLAN Overview
• Port-Based Configuration
• 802.1Q Based Configuration
VLAN Overview
Virtual LANs are made up of networked devices grouped together logically into separate
networks. You can group ports on a switch to create a virtual network made up of the devices
connected to the ports. VLANs can be grouped using Port-Based or 802.1Q criteria.
3
Port Based. Allows you to assign ports to virtual networks. Data from a port that is a member
of a VLAN group is restricted to other members of that VLAN group. This is an easy way to
partition a network into private sub networks.
802.1Q. Allows you to create virtual networks using 802.1Q criteria. When using 802.1Q
VLAN configuration, you configure ports to be a part of a VLAN group. When a port receives
data tagged for a VLAN group, the data is discarded unless the port is a member of the
VLAN group. This technique is useful to communicate with devices outside of your local
network as well as still receiving data from other ports not in your VLAN group. It requires
that you know the VLAN group IDs used.
20
Page 21

ProSafe Plus Switch Utility
Port-Based Configuration
Port-Based Virtual LAN configuration assigns ports on the selected switch to a Virtual LAN
group. The number of VLANs that can be created is limited to the number of ports on the
switch.
Basic Port Based VLAN Configuration
The Basic Port Based VLAN Configuration screen lets you partition your network into
different segments. Ports with the same ID are grouped into the same VLAN group.
To assign members of a VLAN group:
1. Select the switch.
2. Select VLAN. This displays the Basic Port-Based VLAN configuration screen.
3. Select Enable. A message displays asking if you want to delete previous VLAN settings.
4. Click Yes. The Basic Port Based VLAN Configuration screen displays.
5. For each port to be added to the group, select the port and then the VLAN Group.
If all the VLAN groups share the same uplink to the Internet or servers, enter all in the
VLAN Group field for the port that you want to use for the uplink.
6. When you are finished adding ports to the VLAN group, click Apply.
Advanced Port Based VLAN Configuration
The advanced port-based configuration uses a slightly different user interface to allow you to
assign ports to multiple VLAN groups.
To assign members of a VLAN group:
1. Select the switch.
2. Click the VLAN tab. This displays the Port-Based VLAN configuration screen.
3. Select Advanced. This displays the Advanced Port-Based VLAN configuration screen.
4. Select Enable. A message displays asking if you want to delete previous VLAN settings.
5. Click Yes. The Advanced Port-Based VLAN configuration screen displays.
Note: VLAN IDs are limited to the number of ports on the switch, 1-5 for a five
port switch.
6. Select a VLAN ID from the VLAN identifier field and select the ports that you want to add to
the VLAN.
7. Click Apply. If you want to create more VLANs, repeat these steps with another VLAN ID.
Virtual LAN Configuration
21
Page 22

ProSafe Plus Switch Utility
802.1Q Based Configuration
802.1Q VLAN configuration can be done using basic or advanced methods.
Basic 802.1Q VLAN Configuration
In Basic 802.1Q VLAN configuration you configure ports to a VLAN Group ID (1-4093 or all).
To configure ports using 802.1Q criteria:
1. Select the switch.
2. Select VLAN. This displays the Port-Based VLAN configuration screen.
3. Select 802.1Q on the menu.
4. Select Enable.
5. For each port to be configured, enter the VLAN Group ID (1-4093 or all) in the field below
the port.
6. When you are finished configuring ports, click Apply.
Advanced 802.1Q VLAN Configuration
In Advanced 802.1Q VLAN configuration you configure ports to a VLAN Group ID (1-4093 or
all). The advanced configuration feature allows you to create and update VLAN groups with
additional information.
VLAN Configuration
The VLAN Configuration feature lists the currently defined VLANs and the ports assigned to
each.
To add VLAN groups:
In the VLAN ID field at the bottom right of the screen, enter the VLAN ID (1-4094) for the
VLAN you want to configure and click Add. The new VLAN group is displayed in the
VLAN ID column.
7. After you have created a new VLAN ID click VLAN Membership to add ports to the group.
See
VLAN Membership on page 23.
To delete a VLAN group:
1. Select the check boxes for the VLANs to be deleted. Selecting the check box at the top
of the column selects all VLAN IDs.
2. Click Delete. The selected VLAN groups are deleted.
Virtual LAN Configuration
22
Page 23

ProSafe Plus Switch Utility
VLAN Membership
To add ports to a VLAN group:
1. Select VLAN Membership from the menu on the left. The VLAN Membership screen
displays.
2. In the VLAN Identifier drop-down list, select the VLAN group you want to configure.
3. Select the check boxes for the ports you want to add to the VLAN group. You can use the
Group Operation commands to add all ports or clear the current selections.
Note: Some switches allow Port Tagging on the VLAN Membership
screen. See Port Tagging on page 23.
4. Click Apply.
5. Return to the VLAN Configuration screen to verify your selections.
Port PVID
A Port Default VLAN ID (PVID) is a VLAN ID tag that the switch assigns to data packets it
receives that are not already addressed (tagged) for a particular VLAN group. If you have a
computer on port 6 and you want it to be a part of VLAN group 2, configure port 6 to
automatically add a PVID of 2 to all data received from the computer. This ensures that the
data from the computer on port 6 can only be seen by other members of VLAN group 2.
You can only assign one PVID to a port.
To assign a PVID to a port:
1. Select a switch.
2. Select VLAN > 802.1Q > Advanced > Port PVID. The Port PVID screen displays.
3. Select the port you want to configure.
4. Enter the PVID you want to assign to the ports and click Apply.
Port Tagging
Port tagging allows a port to add VLAN ID tags to data packets sent through the port. The tag
identifies the VLAN to receive the data.
Some switches allow Port Tagging to be done on the VLAN Membership screen. If so the port
check boxes allow you to select U (un tagged) or T (tagged) in addition to adding the port to
the VLAN group. This causes the data for an individual port to be tagged (associated) with a
VLAN group.
Virtual LAN Configuration
23
Page 24

ProSafe Plus Switch Utility
To tag data from ports:
1. Click the VLAN tab and select 802.1Q > Advanced> Port Tagging. The Port Tagging
screen displays.
2. Select the ports whose data you want tagged,
3. Select the Tag Tagging Control
4. Click Apply.
To untag data from ports:
1. Click the VLAN tab and select 802.1Q > Advanced > Port Tagging. The Port Tagging
screen displays.
2. Select the ports whose data you want untagged.
3. Select UnTag Tagging Control
4. Click Apply.
Virtual LAN Configuration
24
Page 25

4. Quality of Service
This chapter contains the following topics:
• QoS Overview
• Rate Limiting
• Broadcast Filtering
QoS Overview
There are many different classes of data that can be sent across a network. Depending on
the volume of traffic on the network and the capacity of the equipment in the network, data
can be delayed, or lost and retransmitted before reaching its destination. Normally this is not
a problem since the data is reassembled at the destination.
If the data consists of text or numeric data to be stored on the destination computer, the user
would not notice the delay. But if the data was voice, streaming video, or other delay
sensitive data, delays would be undesirable. Video sequences would be jerky and voice
communication would have annoying gaps.
4
The QoS (Quality of Service) feature in the ProSafe Plus switches allows you to control the
flow of data passing through the switch.
• QoS global configuration. Assigns priorities to data.
• Rate Limit. Sets limits on transmission rates for data passing through the switch.
• Broadcast Filtering. Blocks mass transmissions of broadcast packets from being
forwarded to all ports.
25
Page 26

ProSafe Plus Switch Utility
All the QoS features have default settings. It is not necessary to configure any settings to use
the ProSafe Plus switches. The following table lists the default settings.
Table 2. QoS Global Configuration Default Settings
Feature Setting
QoS Mode 802.1p Based
Port Priority Low priority for each port
Rate Limit
Ingress No limit
Egress No limit
Broadcast Filtering Disabled
QoS Global Configuration
Global configuration allows you to assign priorities for how the switch transmits data. Priority
can be assigned either by port number (Port Based) or by the type of data being transmitted
(802.1p based). You would typically want to assign a low priority for normal classes of data
(email, internet browsing, and ordinary data transfers) and high priority to video, voice, and
other delay sensitive data.
Port Based Priority
Port-based priority works by assigning a priority to all data passing through a particular port.
A higher priority transmits data with a minimum of delays. If packets arrive at several ports at
the same time, the ports configured as higher priority transmit their packets first. You must
determine which ports are going to carry delay sensitive data.
Quality of Service
26
Page 27

ProSafe Plus Switch Utility
Some switches allow you to select between two priority levels (High and Low).
2 priority levels
Other switches allow four levels (High, Medium, Normal, and Low).
4 priority levels
To assign Port Based priorities:
1. Select System and click the radio button for the switch you want to configure.
2. Select QoS. The QoS Global Configuration screen displays.
3. Select the ports that you want to have that priority.
4. Select a priority level that you want to assign from the list at the bottom of the display.
5. Click Apply. The selected ports are displayed with the new priority.
Quality of Service
27
Page 28

ProSafe Plus Switch Utility
6. Repeat for the remaining ports.
802.1p Based Priority
802.1p-based priority uses a header in the data packet that identifies the class of data in the
packet (for example, voice or video). When 802.1p based priority is used, the switch reads
information in the packet header to determine the priority to assign to the packet. When
802.1p Based Priority is used, all ports on the switch check the packet header and transmit
the packet with a priority determined by the packet content.
To select 802.1p Based priority:
1. Select System and select the radio button for the switch you want to configure.
2. Select QoS. The QoS Global Configuration screen displays.
3. Select the 802.1p Based radio button. A message displays warning you that previous QoS
settings for the switch will be lost.
4. Click Yes. Data will now be processed based on 802.1p priority tags in the data.
Rate Limiting
You can limit the rate at which the switch accepts incoming data and the rate that it
retransmits outgoing data. you can set rate values. The rate choices vary depending on the
switch model.
Rate limiting can be set for a port in addition to other QoS settings. If a port has a rate limit
set, the switch restricts the acceptance or retransmission of data to the values configured.
To configure Rate Limiting:
1. Select System and select the radio button for the switch you want to configure.
2. Select QoS > Rate Limit. The QoS Rate Limit screen displays.
3. Select one or more ports then select ingress and egress rates to assign.
4. Click Apply. The rates are displayed opposite the selected ports.
5. Repeat for the remaining ports.
Broadcast Filtering
A switch can be configured to block massive transmission of broadcast packets being
forwarded to every port on the same VLAN. This is also known as broadcast storm
protection.
Failure to block broadcast storm packets can cause a delay or halt to other data. Some
switches allow you to select a storm control rate for each port, others assign a predetermined
storm control rate for all ports on the switch.
Quality of Service
28
Page 29

ProSafe Plus Switch Utility
To configure Broadcast Filtering:
1. Select System and select the radio button for the switch you want to configure.
2. Select QoS > Broadcast Filtering to display the QoS Broadcast Filtering screen.
3. Select Enable.
If the selected switch supports configuring individual ports, a Storm Control Rate screen
is displayed. If the selected switch does not support individual port configuration, all of the
ports is set to a predetermined storm control rate.
4. If the ports can be configured, select one or more ports, and the desired storm control rate.
5. Click Apply.
Quality of Service
29
Page 30

5. Help
This chapter contains the following topics:
• Online Help
• About the Utility
• Registration
Online Help
5
The Help tab provides access to the NETGEAR Support website and to the online user guide
for the ProSafe
Plus Switch Utility (the latest copy of this manual).
30
Page 31

ProSafe Plus Switch Utility
User Guide
If the computer running the utility has access to the Internet, you can select User Guide, and
click Apply to open the latest version of this user guide. You can then download a copy to
your computer. After installing a new ProSafe Plus switch, check this website for the latest
version of this manual.
Support Information
If the computer running the utility has access to the Internet, you can display the support
screen for a selected switch. Select Support, then click Apply.
The support page provides access to the NETGEAR Knowledge Base, additional
documentation, downloads, and product forums for the selected product.
About the Utility
Select About the Utility on the Help tab to view the utility software version.
Help
31
Page 32

ProSafe Plus Switch Utility
Registration
If the computer running the utility has access to the Internet, you can register your products.
To register your product:
1. On the Help tab, select Registration to display the following screen:
2. Click REGISTER.
Your computer connects to NETGEAR product registration server.
3. Follow the on screen prompts to register your product.
Help
32
Page 33

A. Supplemental Information
This appendix covers the following topic:
• Default Settings
A
33
Page 34

ProSafe Plus Switch Utility
Default Settings
All ProSafe Plus switch features have default settings You do not need to configure any
settings to use the ProSafe Plus switches The following table lists the default values for
switch settings Shaded features are not configurable on all switches
Table 3. Default Switch Settings
Tab Menu Feature Default Value
System Status Switch Selection No switch selected
Names All names blank
Passwords “password” for all switches
Switch Information
DHCP Mode Enabled
IP Address 192.168.0.239
Maintenance
Monitoring
MultiCast
Subnet Mask 255.255.255.0
Gateway Address 192.168.0.254
Change Password All fields blank
Device Reboot Unchecked
Factory Default Unchecked
Firmware Upgrade Filename blank
Port Statistics 0
Mirroring Disabled
Cable Tester OK or No Cable for each port
IGMP Snooping Status Enabled
VLAN ID Enabled for IGMP
Snooping
1 (not configurable until VLAN is enabled)
Validate IGMPv3 IP header Disabled
Block Unknown Multicast
Address
IGMP Snooping Static Router
Enabled
N/A (blank)
Port (GS105E only)
Supplemental Information
34
Page 35

ProSafe Plus Switch Utility
Table 3. Default Switch Settings (continued)
Tab Menu Feature Default Value
System LAG
(JGS524E only)
LAG Configuration and
default value
LAG Membership,
VLAN Port Based Basic Disabled
Advanced Disabled
802.1Q
Basic Disabled
Advanced Disabled
QoS Global Configuration
QoS Mode 802.1P Based
Rate Limit
Ingress No limit
Egress No limit
Broadcast Filtering Disabled
Help Online Help Support -
Disabled
N/A (blank)
User Guide -
About the Utility About the Utility -
Supplemental Information
35
Page 36

Index
Numerics
802.1p-based priority 28
802.1Q 20
802.1Q VLAN 22
A
about 31
Adobe AIR 7
assign members 21
B
broadcast filtering 29
broadcast storm protection 28
C
cable test 17
D
default settings 34
DHCP 14
M
maintenance 9, 12, 15
monitoring 9, 12, 16
P
port based 20
port mirroring 17
port statistics 16
port tagging 23
port-based priority 26
PVID 23
Q
QoS 9, 25
QoS global configuration 26
R
rate limiting 28
reboot device 15
reset 16
F
factory defaults 16
features 8
firewall applications 7
firmware upgrade 16
H
Help 9, 30
I
installation 5
InstallShield Wizard 7
L
LAN 20
S
Settings 9
status 9, 12
status menu 13
support 31
switch discovery 7
switch selection 13
system tab 11
T
Technical support 2
trademarks 2
U
user guide 31
utility, install 5
36
Page 37

utility, uninstall 10
V
VLAN 9
VLAN membership 23
VLAN, add groups 22
VLAN, advanced 21
VLAN, port based 21
W
WinPcap 7
Product Name & Model
37
 Loading...
Loading...