Netgear GS810EMX Installation Manual [es]
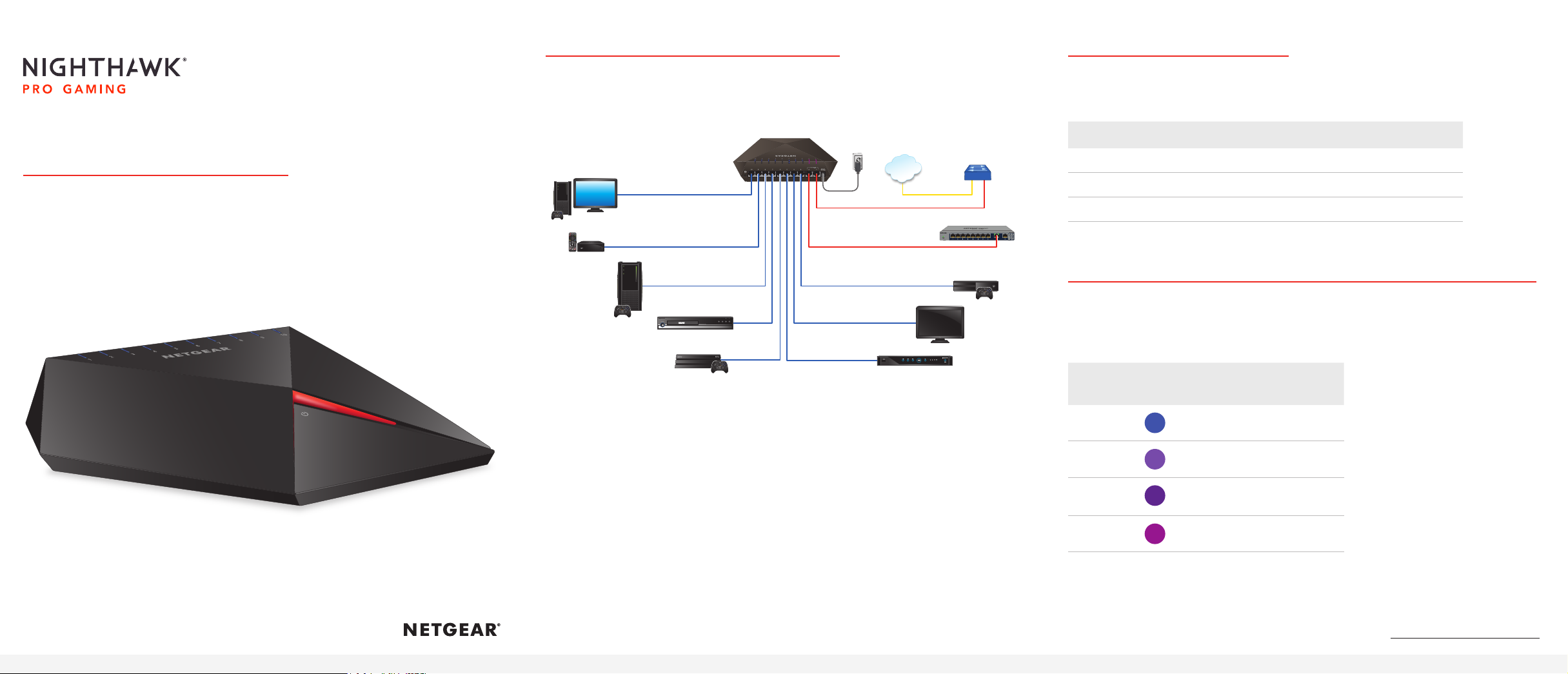
Conexión del switch a la red
Cables y velocidades
Guía de instalación
Switch Nighthawk Pro Gaming SX10
de 10 G/Multigigabit (GS810EMX)
Para las conexiones Gigabit, utilice cables Ethernet de categoría 5e (CAT5e) o
superior con conectores RJ-45.
Conexión de muestra
Dispositivo de juego
principal
Dispositivo principal de
transmisión de contenido
multimedia
DVD PLAYER
ON/STANDBY
Switch Nighthawk GS810EMX
P-SCAN
OPEN?CLOSE PLAY STOP
POWER
PROGRESSIVE SCAN
Otros dispositivos de red
Internet
Dispositivo de alta
velocidad
Router de red
1. Conecte el puerto LAN 1 (enlace de subida) del switch a un puerto LAN en
un router conectado a Internet.
2. Conecte el dispositivo de juegos al puerto 10, el dispositivo de alta
velocidad al puerto 2 y todos los demás dispositivos (incluidos los
dispositivos de juegos y streaming adicionales) a los puertos 3-9.
3. Conecte el adaptador de alimentación al switch.
El indicador de alimentación situado en la parte superior del switch se ilumina,
así como los indicadores de los puertos con dispositivos conectados.
La siguiente tabla indica los cables de red que pueden utilizarse para las
conexiones del switch, así como las velocidades que admiten dichos cables a
una distancia de hasta 100 metros.
Velocidad Tipo de cable
100 Mbps Categoría 5 (CAT5) o superior
1Gbps, 2,5Gbps o 5Gbps Categoría 5e (CAT5e) o superior
10Gbps Categoría 6a (CAT6a) o superior
Indicador de velocidad de conexión de puerto
Los indicadores de puerto indican la velocidad de conexión de los
dispositivos encendidos que están conectados por cable al switch. Los colores
predeterminados del indicador de puerto y sus velocidades asociados se
muestran en la siguiente tabla.
Colores predeterminados
del indicador de puerto*
Velocidad de
conexión
1G
2,5G
5G
10G
* El cliente puede ajustar los colores
Para obtener información acerca de cómo iniciar sesión en el switch y personalizar
los colores del indicador de puerto, consulte el manual del usuario del switch
Nighthawk Pro Gaming SX10 (GS810EMX), disponible en www.netgear.com/support.
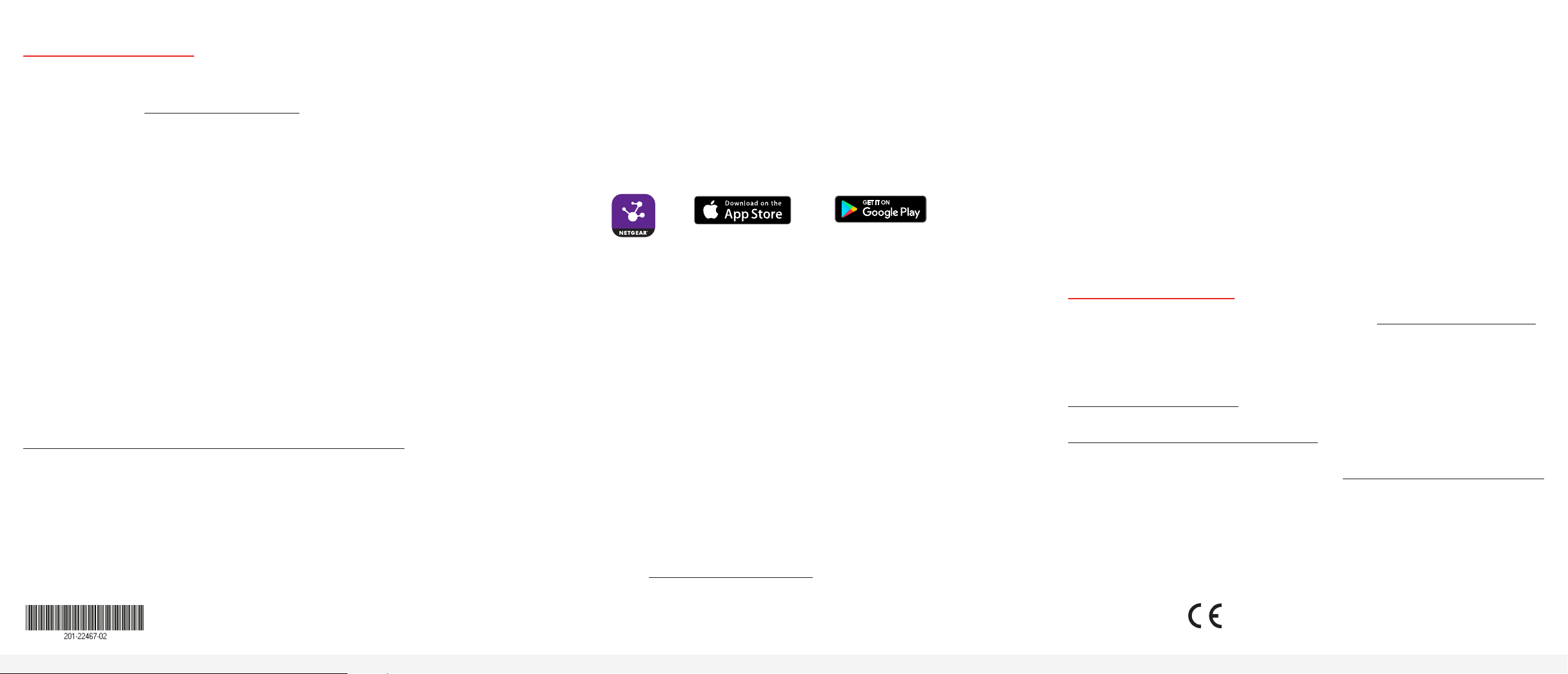
Acceso al switch
Al acceder al switch, asegúrese de que se está ejecutando la última versión de
rmware del dispositivo. Para encontrar documentación, rmware, software u
otros archivos, visite www.netgear.com/support.
Acceso al switch desde un equipo con Windows
1. Abra el explorador de Windows.
2. Haga clic en el enlace Network (Red).
3. Si se le solicita, active la función de detección de red.
4. En Network Infrastructure (Infraestructura de red), busque el switch.
5. Haga doble clic en Nighthawk SX10 (xx:xx:xx:xx:xx:xx) (donde
"xx:xx:xx:xx:xx:xx" es la dirección MAC del switch).
Se abre la página de inicio de sesión de la interfaz de gestión web.
6. Introduzca la contraseña predeterminada del switch: password.
La página de inicio muestra la dirección IP del switch.
Acceso al switch con la aplicación NETGEAR Discovery
La herramienta NETGEAR Switch Discovery le permite detectar el switch en la
red local y acceder a la interfaz del navegador local del switch desde un equipo
Mac o Windows de 64 bits. Descargue la herramienta Switch Discovery en
netgear.com/support/product/netgear-switch-discovery-tool.aspx.
Nota: Si se produce algún problema de instalación o no se puede detectar el
switch, es posible que necesite deshabilitar temporalmente el cortafuegos, la
protección de Internet o el antivirus. Asegúrese de volver a habilitar los servicios
de seguridad en el equipo después de detectar e instalar el switch.
Para obtener información sobre cómo acceder al switch mediante la herramienta
NETGEAR Discovery, consulte el manual del usuario del switch GS810EMX.
Acceso al switch con la aplicación NETGEAR Insight
para móviles
Durante la conguración inicial, debe conectar el switch a una red WiFi para que
pueda acceder al switch desde el dispositivo móvil con una conexión WiFi local.
1. En su dispositivo móvil iOS o Android, vaya a la tienda de aplicaciones,
busque NETGEAR Insight y descargue la aplicación.
Insight
2. Conecte el dispositivo móvil a la red WiFi del punto de acceso que está
conectado al switch.
3. Descargue la aplicación NETGEAR Insight en su dispositivo móvil.
4. Si no ha congurado una cuenta de NETGEAR, toque CREATE MYNETGEAR
ACCOUNT (Crear una cuenta en MyNETGEAR) y siga las instrucciones en
pantalla.
5. Para iniciar sesión en su cuenta de NETGEAR, toque LOG IN (Iniciar sesión) e
introduzca sus credenciales.
6. Dé un nombre a la red y especique una contraseña de administración que
se aplicará a todos los dispositivos que añada a la red.
7. Pulse el botón NEXT (Siguiente).
8. Añada el switch mediante una de las siguientes opciones:
• Introduzca el número de serie
• Escanee el código de barras
• Búsquelo en la red
Nota: Es posible que se le solicite que conecte el switch a la
alimentación y a un enlace de subida. Puesto que ya ha hecho esto
(consulte Conexión del switch a la red), pulse el botón NEXT (Siguiente).
La aplicación NETGEAR Insight detecta el switch y lo registra en la red que
ha indicado en el paso 6. Si la aplicación no detecta el switch, asegúrese de
que su dispositivo móvil y el switch están conectados a la misma red WiFi.
9. En la aplicación NETGEAR Insight, seleccione el switch y pulse el enlace Visit
Web Interface (Ir a la interfaz web).
Se abre la página de inicio de sesión de la interfaz del navegador local.
10. Introduzca la contraseña del switch.
La contraseña predeterminada es password. La contraseña distingue entre
mayúsculas y minúsculas.
Aparece la página de inicio.
Soporte técnico
Gracias por comprar este producto NETGEAR. Visite www.netgear.com/support
para registrar el producto, obtener ayuda, acceder a las últimas descargas
y manuales del usuario, así como para unirse a la comunidad. NETGEAR le
recomienda que utilice solo los recursos del soporte técnico ocial de NETGEAR.
Para consultar la actual declaración de conformidad de la UE, visite:
http://kb.netgear.com/11621.
Para obtener información sobre el cumplimiento de normativas, visite:
http://www.netgear.com/about/regulatory/.
No utilice este dispositivo en exteriores. Si conecta cables o dispositivos que
están en exteriores a este dispositivo, consulte http://kb.netgear.com/000057103
para obtener información sobre seguridad y garantía.
Consulte el documento de cumplimiento normativo antes de conectar la fuente
de alimentación.
Mayo de 2018
© NETGEAR, Inc., NETGEAR y el logotipo de NETGEAR
son marcas comerciales registradas de NETGEAR, Inc.
Cualquier marca comercial distinta a NETGEAR que se
utilice, se usa únicamente a modo de referencia.
NETGEAR, Inc.
350 East Plumeria Drive
San Jose, CA 95134
(EE.UU.)
NETGEAR INTL LTD
Building 3, University Technology Centre
Curraheen Road, Cork, Irlanda
 Loading...
Loading...