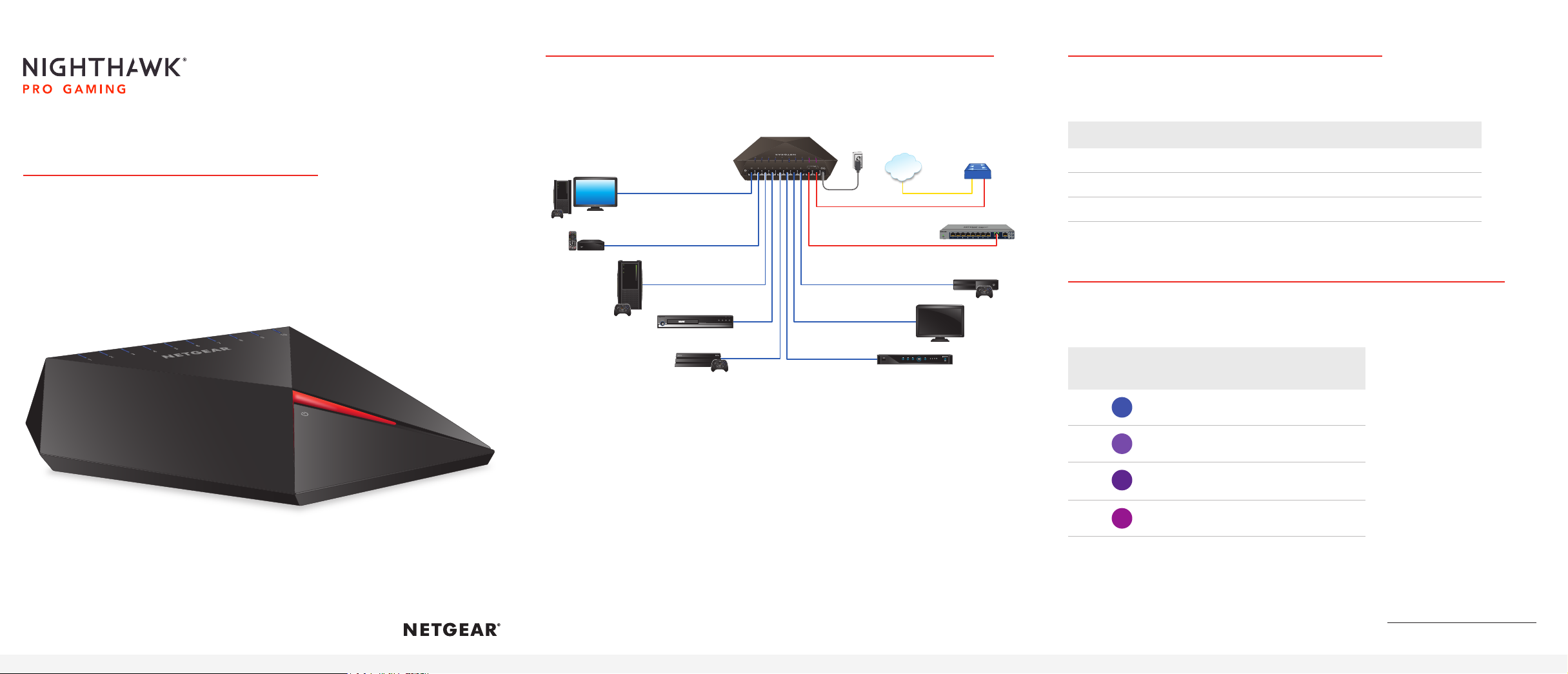
Anschließen des Switches an das Netzwerk
Kabel und Geschwindigkeiten
Installationsanleitung
Nighthawk SX10 Pro Gaming
10-Gigabit/Multi-Gigabit-Switch (GS810EMX)
Verwenden Sie für Gigabit-Verbindungen Netzwerkkabel der Kategorie5e
(Cat5e) oder höher mit RJ-45-Steckern.
Beispielverbindung
Wichtigstes
Gaming-Gerät
Wichtigstes MediaStreaming-Gerät
DVD PLAYER
ON/STANDBY
Nighthawk GS810EMX Switch
P-SCAN
OPEN?CLOSE PLAY STOP
POWER
PROGRESSIVE SCAN
Andere Netzwerkgeräte
Internet
Highspeed-Gerät
Netzwerkrouter
1. Verbinden Sie den LAN-Port1 (UPLINK) am Switch mit einem LAN-Port an
einem Router, der mit dem Internet verbunden ist.
2. Verbinden Sie Ihre Spielkonsole mit Port 10, Ihr Highspeed-Gerät mit
Port 2 und alle anderen Geräte (einschließlich weiterer Spielkonsolen und
Streaming-Geräte) mit den übrigen Ports 3–9.
3. Schließen Sie das Netzteil an den Switch an.
Die Power-LED auf der Oberseite des Switch und die Port-LEDs für die
angeschlossenen Geräte leuchten.
In der folgenden Tabelle werden die für die Switch-Verbindungen verwendbaren
Netzwerkkabel sowie die Geschwindigkeiten, die sie über eine Entfernung von
bis zu 100m bereitstellen können, beschrieben.
Geschwindigkeit Kabeltyp
100MBit/s-LED Kategorie 5 (Cat 5) oder besser
1GBit/s, 2,5GBit/s oder 5GBit/s Kategorie 5e (Cat 5e) oder besser
10GBit/s Kategorie 6A (Cat 6A) oder besser
Port-LED für Verbindungsgeschwindigkeit
Die Port-LEDs zeigen die Verbindungsgeschwindigkeit der eingeschalteten Geräte
an, die mit dem Switch verbunden sind. Der Standardfarben der Port LEDs und der
zugehörigen Geschwindigkeiten sind in der folgenden Tabelle enthalten.
Standard PortLED-Farbe *
Verbindungsgeschwindigkeit
1GBit/s
2,5GBit/s
5GBit/s
10GBit/s
* Von Kunden kongurierbare Farben
Informationen dazu, wie Sie sich beim Switch anmelden und die Port-LED-Farben
anpassen können, nden Sie im Benutzerhandbuch des Nighthawk SX10 Pro
Gaming Switch (GS810EMX) unter folgender Adresse: www.netgear.com/support.
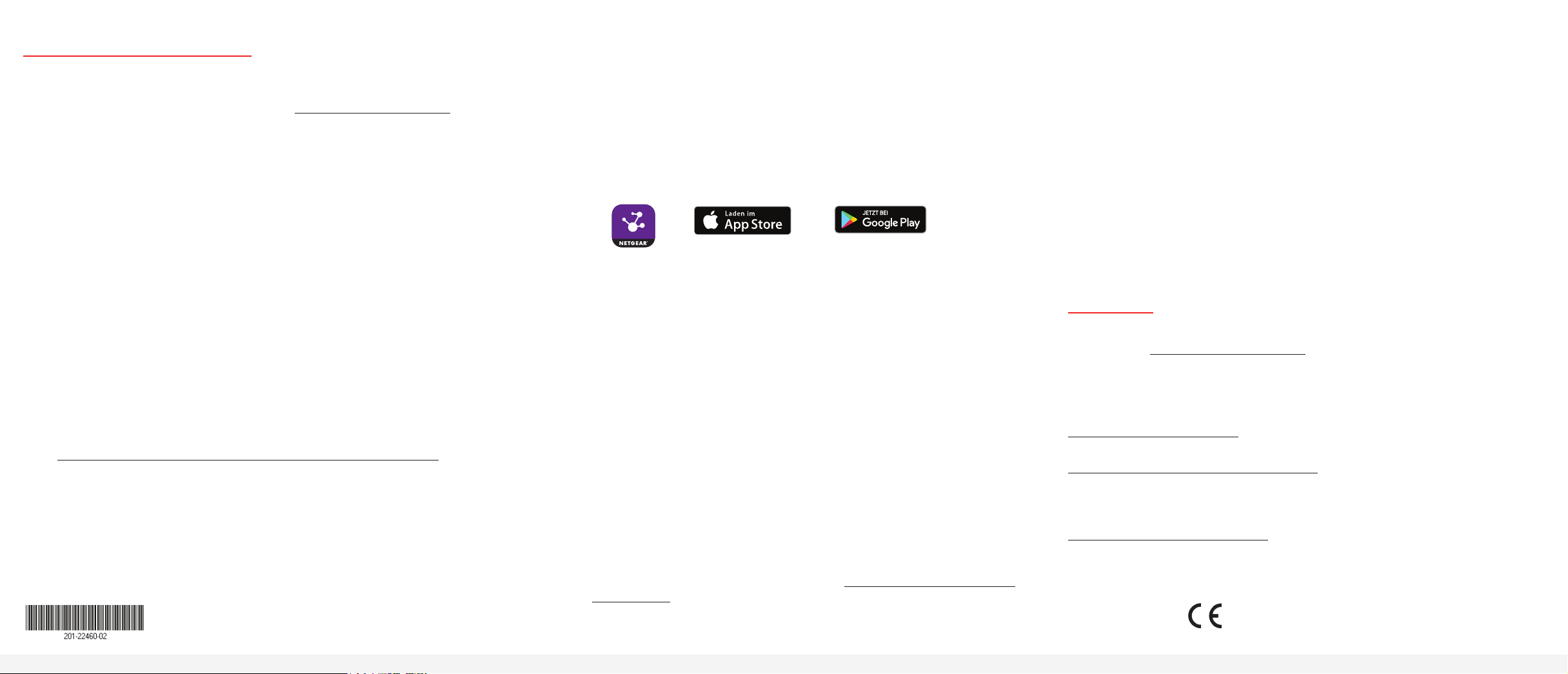
Zugriff auf den Switch
Wenn Sie auf den Switch zugreifen, stellen Sie sicher, dass Sie die neueste
Firmwareversion auf Ihrem Gerät verwenden. Dokumentation, Firmware,
Software und andere Dateien nden Sie unter www.netgear.com/support.
Zugriff auf den Switch über einen Windows-Computer
1. Öffnen Sie den Windows Explorer.
2. Klicken Sie auf den Link Network (Netzwerk).
3. Wenn Sie entsprechend aufgefordert werden, aktivieren Sie die Funktion
Network Discovery (Netzwerkerkennung).
4. Suchen Sie unter Network Infrastructure (Netzwerkinfrastruktur) nach dem Switch.
5. Doppelklicken Sie auf Nighthawk SX10 (xx:xx:xx:xx:xx:xx) (wobei
„xx:xx:xx:xx:xx:xx“ für die MAC-Adresse des Switch steht).
Die Anmeldeseite der Fernsteuerungsoberäche wird geöffnet.
6. Geben Sie das standardmäßige Switch-Passwort password ein.
Die Startseite zeigt die IP-Adresse des Switch.
Zugriff auf den Switch mit dem NETGEAR Erkennungstool
Mit dem NETGEAR Erkennungstool können Sie den Switch in Ihrem Netzwerk
erkennen und auf die lokale Browseroberäche des Switches mit einem Mac
oder einem Windows-PC (64 Bit) zugreifen. Laden Sie das Switch-Erkennungstool
unter netgear.com/support/product/netgear-switch-discovery-tool.aspx herunter.
Hinweis: Wenn ein Installationsproblem auftritt oder der Switch nicht erkannt
wird, müssen Sie die Firewall, Internetsicherheits- oder Antivirenprogramme
unter Umständen vorrübergehend deaktivieren. Stellen Sie sicher, dass Sie die
Sicherheitsdienste auf Ihrem Computer nach Installation und Erkennung des
Switches wieder aktivieren.
Weitere Informationen zum Zugriff auf den Switch mit dem NETGEAR
Erkennungstool nden Sie im Benutzerhandbuch des Switch GS810EMX.
© NETGEAR, Inc., NETGEAR und das NETGEAR
Mai 2018
Logo sind Marken von NETGEAR, Inc. Jegliche nicht
zu NETGEAR gehörende Marken werden nur zu
Referenzzwecken verwendet.
Zugriff auf den Switch mit der NETGEAR Insight Mobile App
Verbinden Sie den Switch für die Erstinstallation mit einem WLAN-Netzwerk,
damit Sie mit einem Mobilgerät über eine lokale WLAN-Verbindung auf den
Switch zugreifen können.
1. Öffnen Sie auf Ihrem iOS- oder Android-Mobilgerät den App Store bzw.
Google Play Store, suchen Sie nach NETGEAR Insight, und laden Sie die
App herunter.
Insight
2. Verbinden Sie Ihr Mobilgerät mit dem WLAN-Netzwerk des Access Points,
der mit dem Switch verbunden ist.
3. Öffnen Sie die NETGEAR Insight App auf Ihrem Mobilgerät.
4. Wenn Sie noch kein NETGEAR Konto haben, tippen Sie auf CREATE
MYNETGEAR ACCOUNT (MYNETGEAR KONTO ERSTELLEN) und befolgen
Sie die angezeigten Anweisungen.
5. Tippen Sie zum Anmelden bei Ihrem NETGEAR Konto auf LOG IN
(ANMELDEN), und geben Sie Ihre Anmeldedaten ein.
6. Vergeben Sie einen Netzwerknamen und ein Geräte-Administratorpasswort,
das für alle Geräte gilt, die Sie zu diesem Netzwerk hinzufügen.
7. Tippen Sie auf die Schaltäche NEXT (Weiter).
8. Fügen Sie den Switch über eine der folgenden Methoden hinzu:
• Geben Sie die Seriennummer ein
• Scannen den Barcode
• Durchsuchen Sie Ihr Netzwerk
Hinweis: Möglicherweise werden Sie aufgefordert, den Switch an
die Stromversorgung und an ein Uplink anzuschließen. Da Sie diese
Anweisungen bereits befolgt haben (siehe Anschließen des Switches an
das Netzwerk), tippen Sie auf die Schaltäche NEXT (WEITER).
Die NETGEAR Insight App erkennt den Switch und registriert ihn auf dem
Netzwerk, das Sie in Schritt 6 benannt haben. Wenn die App den Switch nicht
erkennt, stellen Sie sicher, dass Ihr Mobilgerät und der Switch mit demselben
WLAN-Netzwerk verbunden sind.
9. Wählen Sie in der NETGEAR Insight App den Switch aus, und tippen Sie auf
den Link Visit Web Interface (Webschnittstelle öffnen).
Die Anmeldeseite der lokalen Browseroberäche wird geöffnet.
10. Geben Sie das Switch-Passwort ein.
Das Standardpasswort lautet password. Groß-/Kleinschreibung wird beim
Passwort beachtet.
Die STARTSEITE wird angezeigt.
Support
Vielen Dank, dass Sie sich für dieses NETGEAR Produkt entschieden haben.
Besuchen Sie www.netgear.com/support, um Ihr Produkt zu registrieren, Hilfe
sowie Zugriff auf die neuesten Downloads zu erhalten und unserer Community
beizutreten. Wir empfehlen, ausschließlich ofzielle NETGEAR SupportRessourcen zu nutzen.
Die aktuelle EU-Konformitätserklärung nden Sie unter
http://kb.netgear.com/11621.
Informationen zur Einhaltung gesetzlicher Vorschriften nden Sie unter
http://www.netgear.com/about/regulatory/.
Verwenden Sie dieses Gerät nicht in Außenbereichen. Wenn Sie Kabel oder
Geräte an dieses Gerät anschließen, die sich in Außenbereichen benden,
beachten Sie die Sicherheits- und Garantieinformationen unter
http://kb.netgear.com/000057103.
Lesen Sie das Dokument zur Einhaltung rechtlicher Vorschriften, bevor Sie das
Gerät an die Stromversorgung anschließen.
NETGEAR, Inc.
350 East Plumeria Drive
San Jose, CA 95134, USA
NETGEAR INTL LTD
Building 3, University Technology Centre
Curraheen Road, Cork, Ireland
 Loading...
Loading...