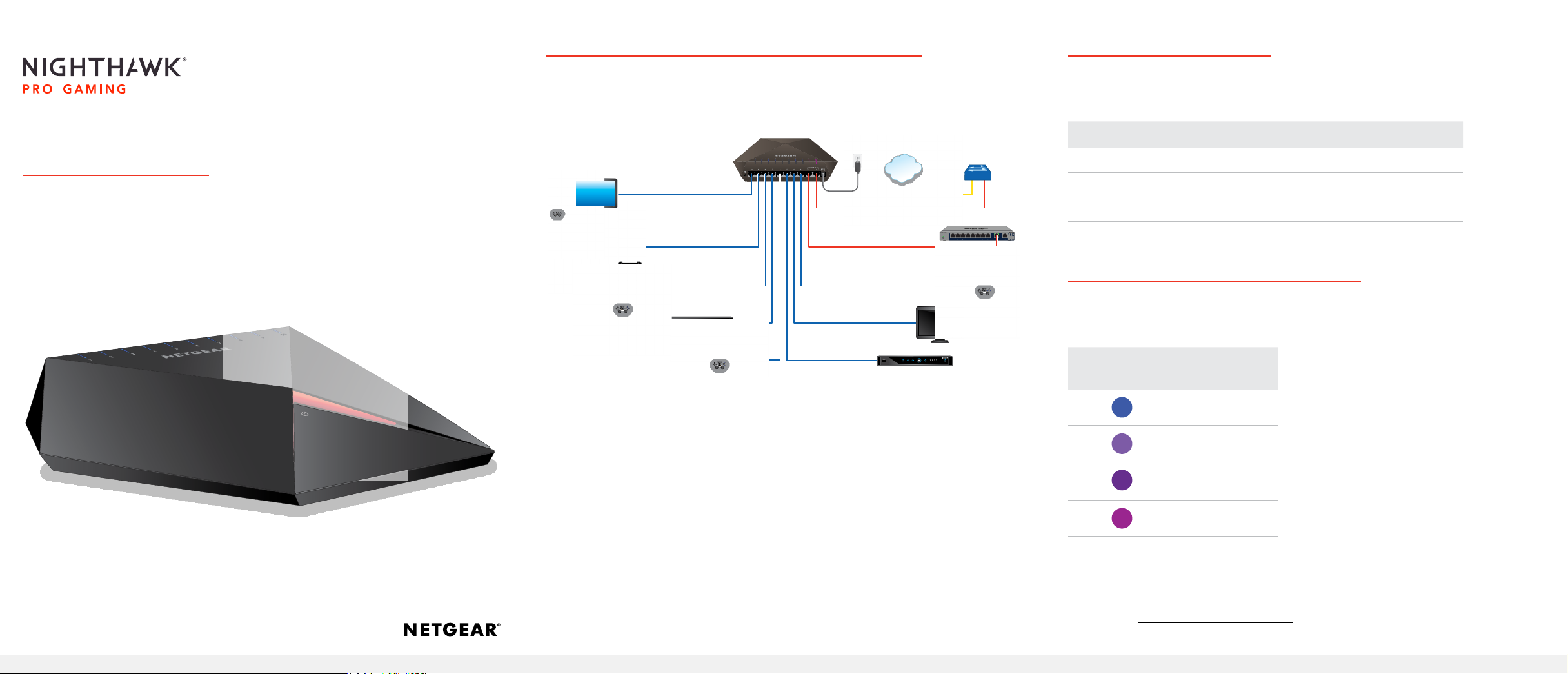
Connect the Switch to Your Network
Cables and Speeds
Installation Guide
Nighthawk SX10 Pro Gaming
10-Gigabit/Multi-Gigabit Switch (GS810EMX)
For Gigabit connections, use Category 5e (Cat 5e) or higher-rated Ethernet
cables terminated with RJ-45 connectors.
Sample connection
Main gaming device
Main media streaming device
DVD PLAYER
ON/STANDBY
Nighthawk GS810EMX switch
P-SCAN
OPEN?CLOSE PLAY STOP
POWER
PROGRESSIVE SCAN
Other network devices
Internet
High-speed device
Network
router
1. Connect LAN port 1 (UPLINK) on the switch to a LAN port on a router that is
connected to the Internet.
2. Connect your gaming device to port 10, your high-speed device to port 2,
and all other devices (including additional gaming and streaming devices) to
the remaining ports 3–9.
3. Connect the power adapter to the switch.
The Power LED on the top of the switch lights and the port LEDs for
connected devices light.
The following table describes the network cables that you can use for the switch
connections and the speeds that these cables can support, up to 328 feet (100
meters).
Speed Cable Type
100 Mbps Category 5 (Cat 5) or higher rated
1 Gbps, 2.5 Gbps, or 5 Gbps Category 5e (Cat 5e) or higher rated
10 Gbps Category 6A (Cat 6A) or higher rated
Port LED Connection Speed
The port LEDs indicate the connection speed for powered-on devices that are
cabled to the switch. The default port LED colors and their associated speeds are
shown in the following table.
Default Port
LED Color *
Connection
Speed
1G
2.5G
5G
10G
* Customer congurable colors
For information about how to log in to the switch and customize the port LED
colors, see the Nighthawk SX10 Pro Gaming Switch User Manual (GS810EMX),
available at www.netgear.com/support.
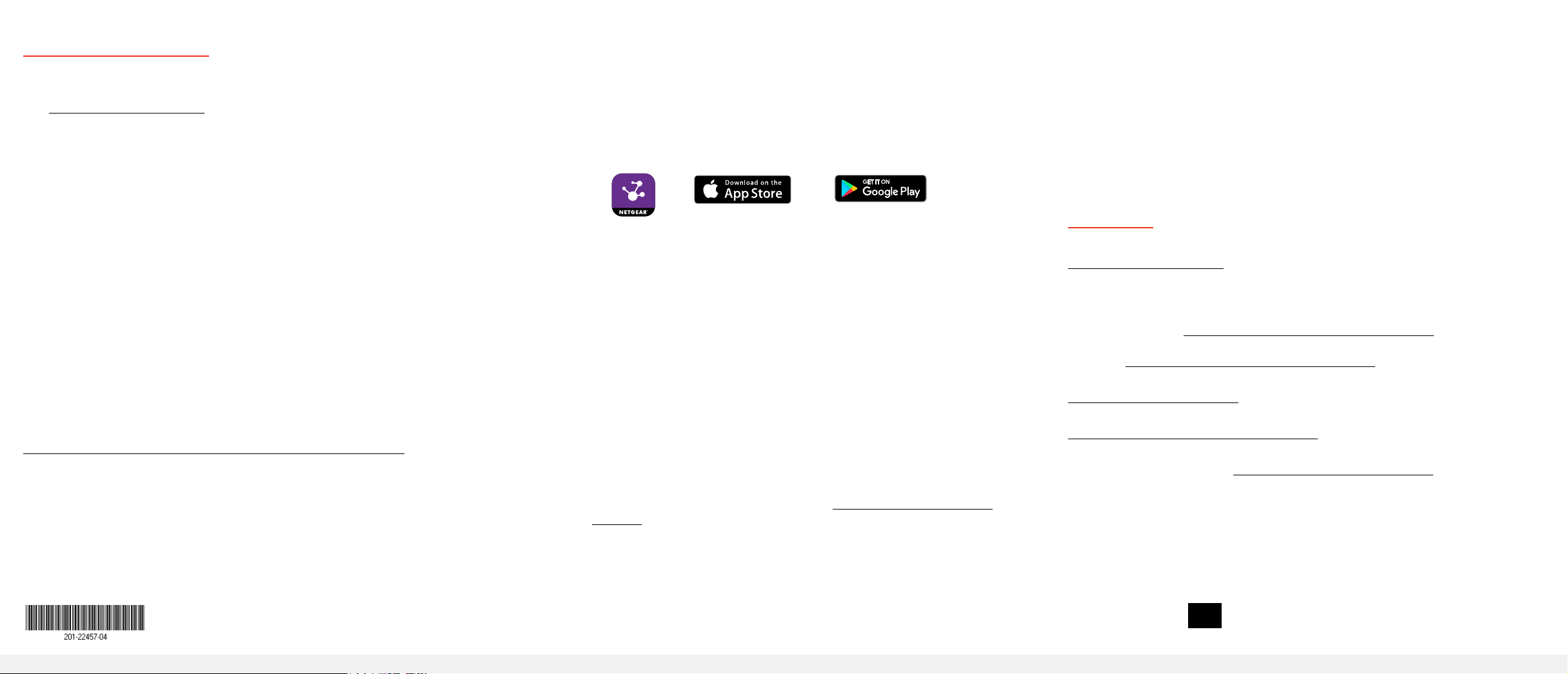
Access the Switch
When you access the switch, make sure that you are running the latest rmware
version on your device. To nd documentation, rmware, software, or other les,
visit www.netgear.com/support.
Access the Switch From a Windows-Based Computer
1. Open Windows Explorer.
2. Click the Network link.
3. If prompted, enable the Network Discovery feature.
4. Under Network Infrastructure, locate the switch.
5. Double-click Nighthawk SX10 (xx:xx:xx:xx:xx:xx) (where xx:xx:xx:xx:xx:xx
is the MAC address of the switch).
The login page of the web management interface opens.
6. Enter the default switch password, which is password.
The Home page displays the IP address of the switch.
Access the Switch From the NETGEAR Discovery Tool
The NETGEAR Switch Discovery Tool lets you discover the switch in your network
and access the local browser interface of the switch from a Mac or a 64-bit
Windows-based computer. Download the Switch Discovery Tool by visiting
netgear.com/support/product/netgear-switch-discovery-tool.aspx.
Note: If you encounter an installation problem or cannot discover the switch,
you may need to temporarily disable the rewall, Internet security, or antivirus
programs. Make sure to reenable the security services on your computer after
installing and discovering the switch.
Access the Switch From the NETGEAR Insight Mobile App
During initial setup, you must connect the switch to a WiFi network so that you
can access the switch from your mobile device with a local WiFi connection.
1. On your iOS or Android mobile device, visit the app store, search for
NETGEAR Insight, and download the app.
Insight
2. Connect your mobile device to the WiFi network of the access point that is
connected to the switch.
3. Open the NETGEAR Insight app on your mobile device.
4. If you do not have a NETGEAR account, tap CREATE MYNETGEAR
ACCOUNT and follow the onscreen instructions.
5. To log in to your NETGEAR account, tap LOG IN and enter your credentials.
6. Name your network and specify a device admin password that applies to all
devices that you add to this network.
7. Tap the NEXT button.
8. Add the switch with one of the following options:
• Enter the serial number
• Scan the barcode
• Scan your network
Note: You might be prompted to connect the switch to power and to
an uplink. Since you already did this (see Connect the Switch to Your
Network), tap the NEXT button.
9. In the NETGEAR Insight app, select the switch and tap the Visit Web
Interface link.
The login page of the local browser interface opens.
10. Enter the switch password.
The default password is password. The password is case-sensitive.
The HOME page displays.
Support
Thank you for purchasing this NETGEAR product. You can visit
www.netgear.com/support to register your product, get help, access the latest
downloads and user manuals, and join our community. We recommend that you
use only ofcial NETGEAR support resources.
Si ce produit est vendu au Canada, vous pouvez accéder à ce document en
français canadien à http://downloadcenter.netgear.com/other/.
(If this product is sold in Canada, you can access this document in Canadian
French at http://downloadcenter.netgear.com/other/.)
For the current EU Declaration of Conformity, visit
http://kb.netgear.com/11621.
For regulatory compliance information, visit
http://www.netgear.com/about/regulatory/.
Do not use this device outdoors. If you connect cables or devices that are
outdoors to this device, see http://kb.netgear.com/000057103 for safety and
warranty information.
See the regulatory compliance document before connecting the power supply.
For information about how to access the switch by using the NETGEAR Discovery
Tool, see the GS810EMX switch user manual.
© NETGEAR, Inc., NETGEAR and the NETGEAR Logo
May 2018
are trademarks of NETGEAR, Inc. Any non‑NETGEAR
trademarks are used for reference purposes only.
The NETGEAR Insight app discovers the switch and registers it on the
network that you named in Step 6. If the app does not discover the switch,
make sure that your mobile device and the switch are connected to the same
WiFi network.
NETGEAR, Inc.
350 East Plumeria Drive
San Jose, CA 95134, USA
NETGEAR INTL LTD
Building 3, University Technology Centre
Curraheen Road, Cork, Ireland
 Loading...
Loading...