Netgear GS808E Installation Manual [de]
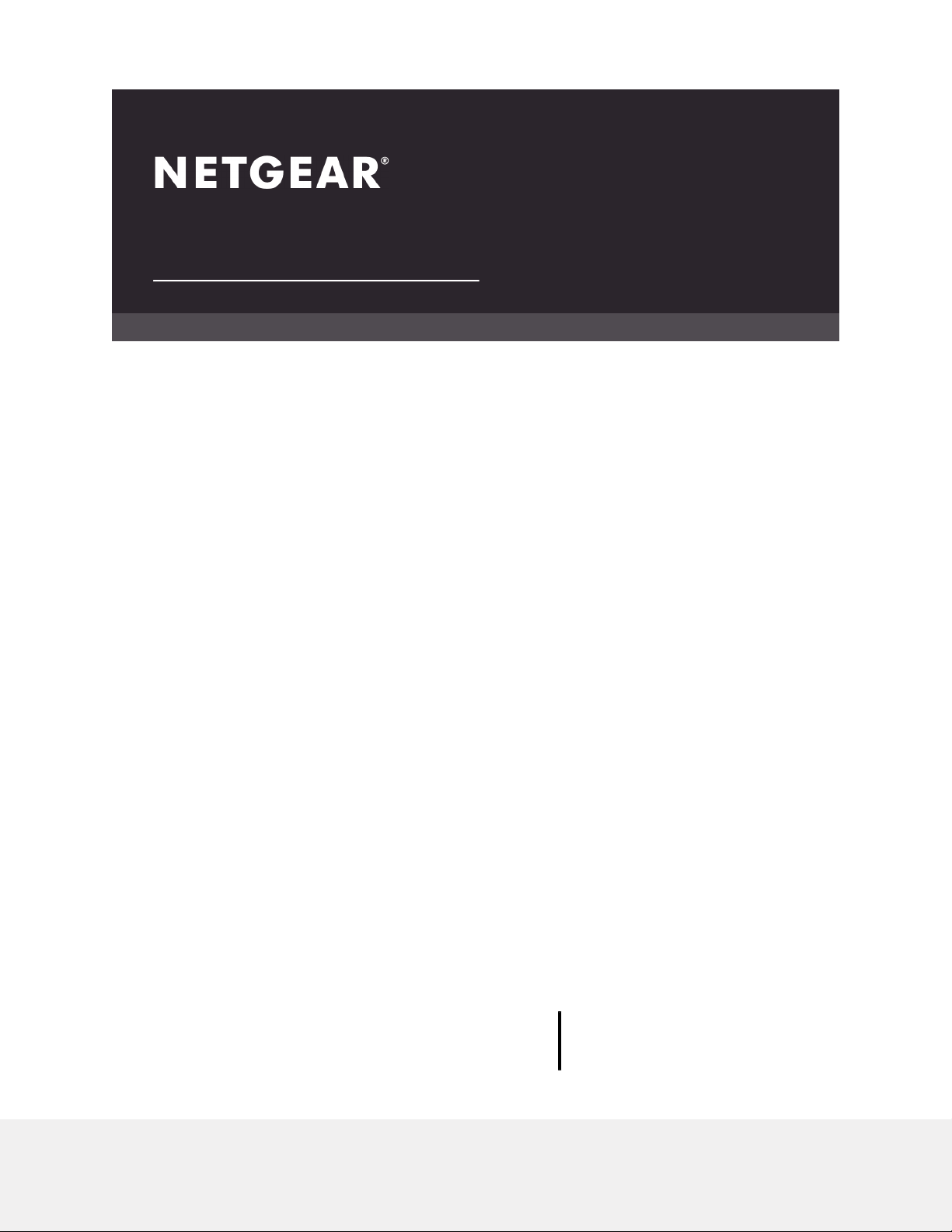
Benutzerhandbuch
Nighthawk S8000
Erweiterter 8-Port-Gigabit-Netzwerk-Switch
für Gaming und Streaming
Modell GS808E
NETGEAR, Inc.
350 E. Plumeria DriveApril 2019
San Jose, CA 95134, USA202-11835-02
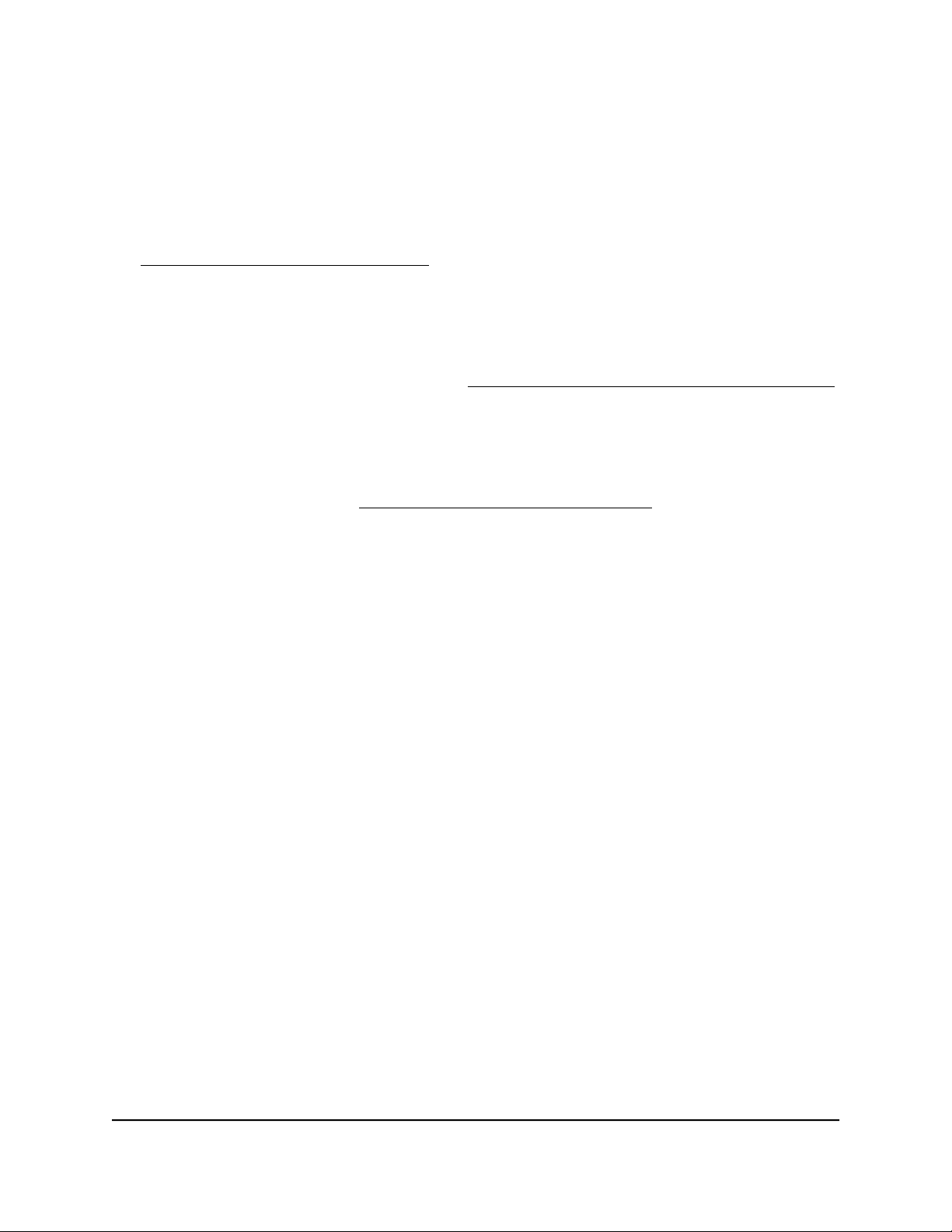
Nighthawk S8000
Support
Vielen Dank, dass Sie sich für dieses NETGEAR Produkt entschieden haben. Besuchen
Sie https://www.netgear.com/support, um Ihr Produkt zu registrieren, Hilfe sowieZugriff
auf die neuesten Downloads zu erhalten und unserer Community beizutreten. Wir
empfehlen, ausschließlich offizielle NETGEAR Support-Ressourcen zu nutzen.
Compliance und Konformität
Informationen zur Einhaltung der rechtlichen Vorschriften, einschließlich der
EU-Konformitätserklärung, finden Sie unterhttps://www.netgear.com/about/regulatory/.
Lesen Sie das Dokument zur Einhaltung rechtlicher Vorschriften, bevor Sie das Gerät
an die Stromversorgung anschließen.
Verwenden Sie dieses Gerät nicht in Außenbereichen. Wenn Sie Kabel oder Geräte
anschließen, die sich in Außenbereichen befinden, beachten Sie die Sicherheits- und
Garantieinformationen unter http://kb.netgear.com/000057103.
Marken
© NETGEAR, Inc., NETGEAR und das NETGEAR Logo sind Marken von NETGEAR, Inc.
Jegliche nicht zu NETGEAR gehörende Marken werden nur zu Referenzzwecken
verwendet.
2
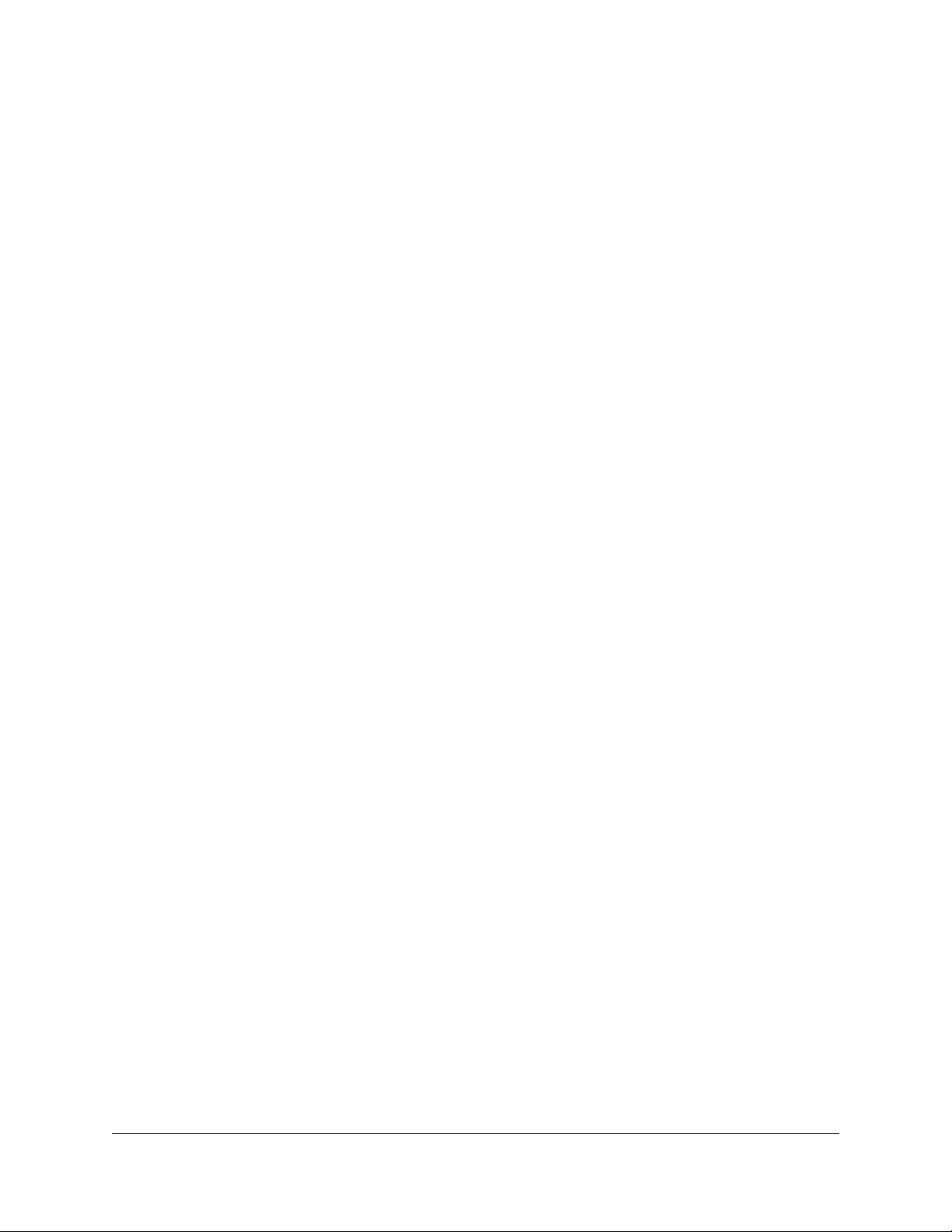
Inhalt
Kapitel 1 Übersicht über die Hardware des Switches
Kapitel 2 Installation und Zugriffauf den Switch in Ihrem Netzwerk
Zugehörige Dokumentation................................................................8
Lieferumfang des Switches..................................................................8
Status-LEDs............................................................................................8
Rückseite................................................................................................9
Switch-Kennzeichnung.......................................................................10
Sicherheitshinweise und Warnungen..............................................10
Einrichten des Switches in Ihrem Netzwerk und Einschalten des
Switches...............................................................................................15
Methoden für die Switch-Erkennung oder den Zugriff auf den
Switch...................................................................................................16
Zugriff auf den Switch und Erkennen der IP-Adresse des
Switches...............................................................................................16
Zugriff auf den Switch über einen Windows-Computer...........16
Zugriff auf den Switch von einem Mac mittels Bonjour............17
Zugriff auf den Switch von einem Mac- oder Windows-Computer
mit dem NETGEAR Switch-Erkennungstool...............................18
Einrichten einer statischen IP-Adresse für den Switch...................20
Einrichten einer statischen IP-Adresse für den Switch über eine
Netzwerkverbindung.....................................................................21
Einrichten einer statischen IP-Adresse für den Switch durch einen
direkten Anschluss des Switches außerhalb des Netzwerks....22
Verwenden der NETGEAR Insight App, um auf den Switch
zuzugreifen..........................................................................................24
Ändern der Sprache der lokalen Browseroberfläche....................25
Ändern des Switch-Passworts...........................................................26
Registrieren des Switches..................................................................27
Kapitel 3 Optimierung der Switch-Leistung
Anwenden eines voreingestellten Leistungsmodus......................29
Anwenden des voreingestellten Modus für Gaming................29
Anwenden des voreingestellten Modus für
Medien-Streaming.........................................................................30
Anwenden des voreingestellten Standard-Modus....................32
3
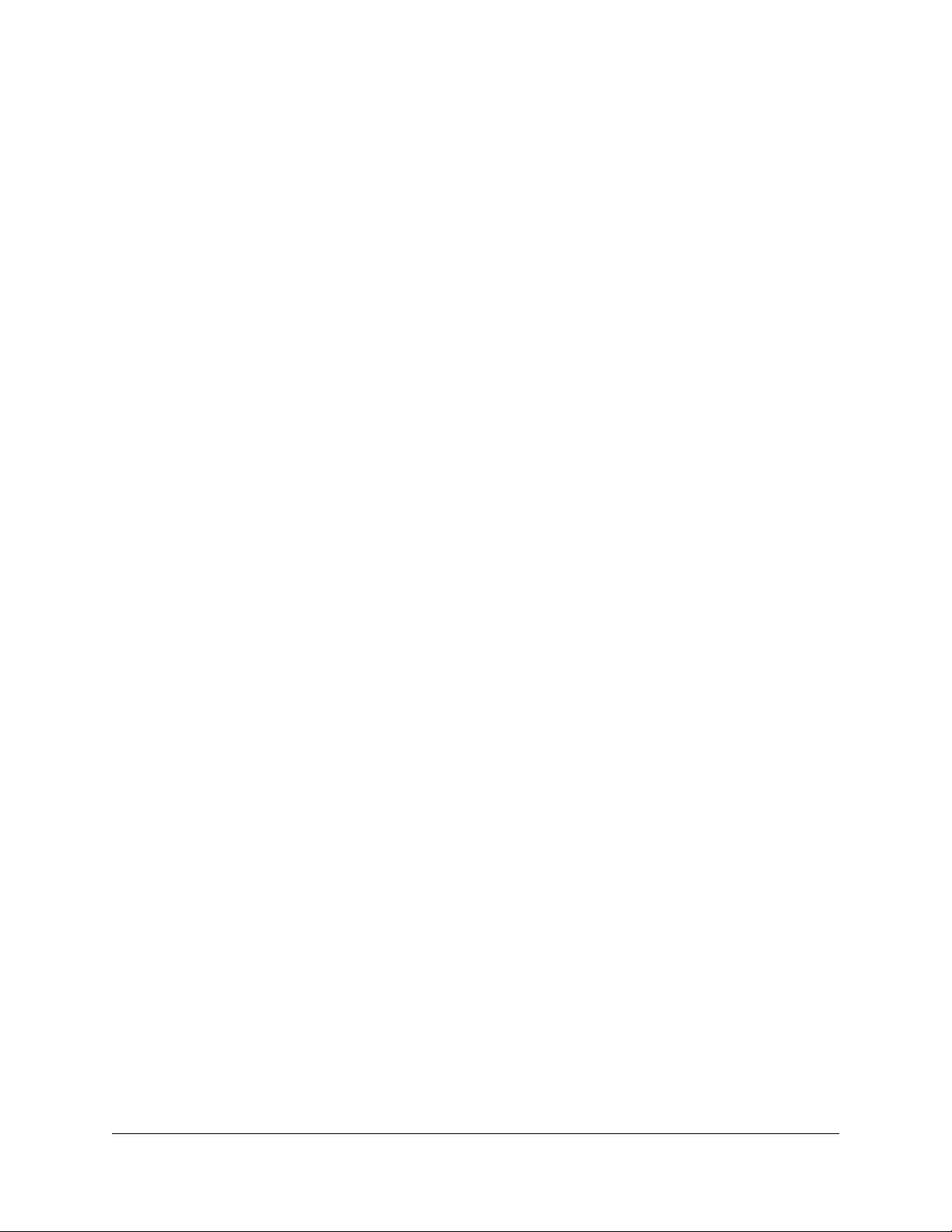
Erweiterter Nighthawk 8-Port-Gigabit-Netzwerk-Switch S8000 für Gaming und Streaming (GS808E)
Verwalten von benutzerdefinierten voreingestellten
Leistungsmodi.....................................................................................33
Speichern Ihrer Quality of Service-Einstellungen als
benutzerdefinierten voreingestellten Modus.............................33
Umbenennen eines benutzerdefinierten voreingestellten
Modus..............................................................................................34
Löschen eines benutzerdefinierten voreingestellten Modus....35
Manuelles Festlegen des Quality of Service-Modus und der
Portratenbegrenzungen....................................................................36
Verwenden von portbasiertem Quality of Service und Festlegen
von Portprioritäten.........................................................................37
Verwenden von 802.1P/DSCP-basiertem Quality of Service....39
Verwalten von Broadcast-Filterung und Festlegen der Storm
Control-Grenzwerte für den Port......................................................40
Verwalten einzelner Port-Einstellungen...........................................42
Festlegen von Ratenbegrenzungen für einen Port....................42
Festlegen der Priorität für einen Port..........................................43
Verwalten der Flow Control für einen Port.................................45
Ändern der Geschwindigkeit für einen Port oder Deaktivieren
eines Ports.......................................................................................46
Hinzufügen oder Ändern der Namensbezeichnung für einen
Port...................................................................................................47
Kapitel 4 Verwenden von VLANs für die Segmentierung des
Datenverkehrs
VLAN-Übersicht..................................................................................50
Aktivieren des grundlegenden portbasierten VLAN-Modus und
Zuweisen von VLANs..........................................................................51
Verwalten erweiterter portbasierter VLANs....................................53
Aktivieren des erweiterten portbasierten VLAN-Modus...........53
Erstellen eines erweiterten portbasierten VLAN........................54
Ändern eines erweiterten portbasierten VLAN..........................55
Löschen eines erweiterten portbasierten VLAN........................56
Verwalten einfacher 802.1Q VLANs.................................................57
Aktivieren des einfachen 802.1Q-VLAN-Modus........................58
Erstellen eines einfachen 802.1Q VLAN und Zuweisen von Ports
als zugehörige Elemente..............................................................59
Zuweisen des Portmodus in einer grundlegenden
802.1Q-VLAN-Konfiguration........................................................61
Ändern eines einfachen 802.1Q VLAN.......................................62
Löschen eines einfachen 802.1Q VLAN......................................63
Verwalten erweiterter 802.1Q VLANs..............................................64
Aktivieren des erweiterten 802.1Q-VLAN-Modus.....................65
Erstellen eines erweiterten 802.1Q VLAN..................................66
4
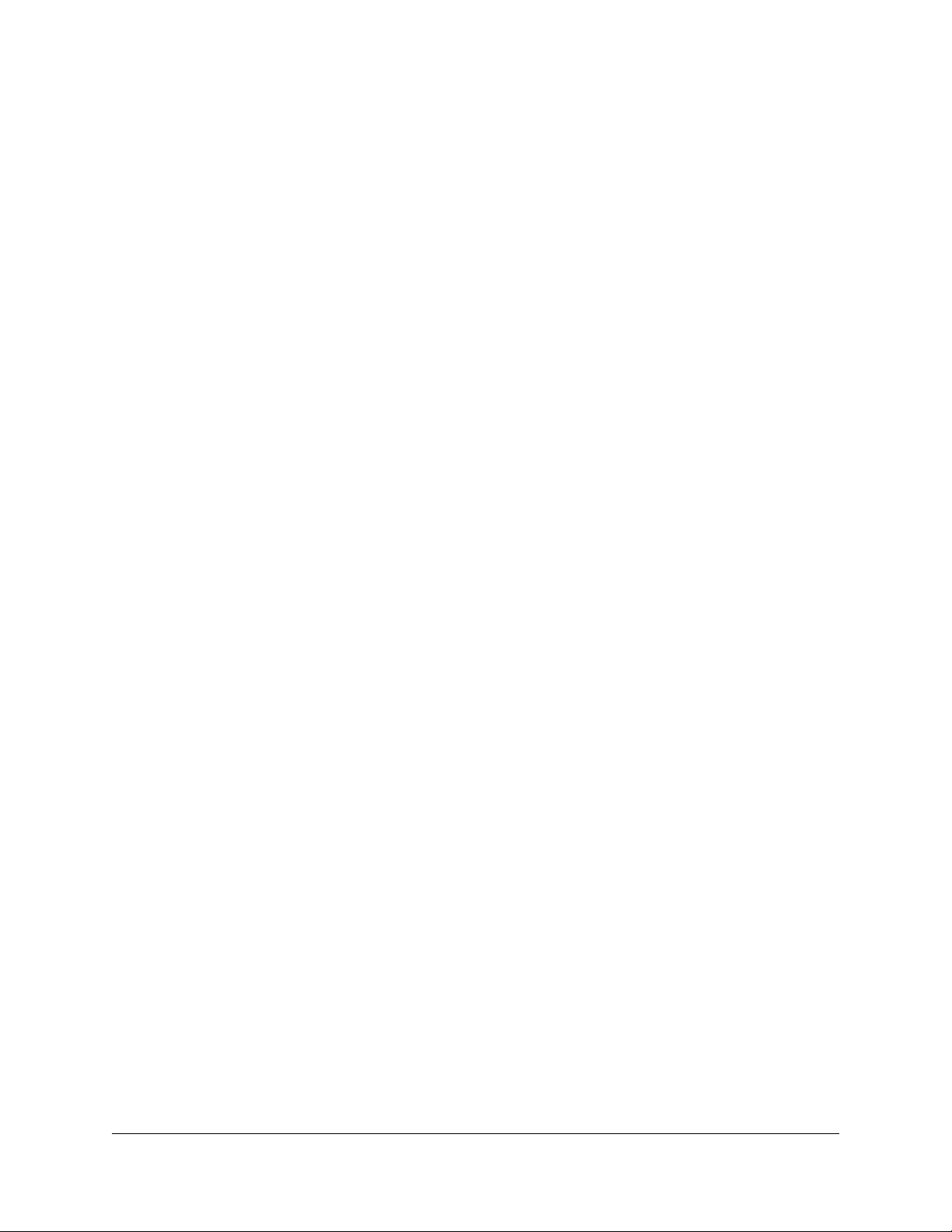
Erweiterter Nighthawk 8-Port-Gigabit-Netzwerk-Switch S8000 für Gaming und Streaming (GS808E)
Ändern eines erweiterten 802.1Q VLAN....................................68
Angeben einer Port-PVID für ein erweitertes 802.1Q VLAN....69
Festlegen eines vorhandenen erweiterten 802.1Q VLAN als das
Sprach-VLAN und Anpassen des CoS-Werts.............................71
Ändern Sie die OUI-Tabelle für die Sprach-VLAN.....................72
Löschen eines erweiterten 802.1Q VLAN...................................74
Deaktivieren eines portbasierten oder 802.1Q-VLAN-Modus und
Löschen aller VLANs...........................................................................74
Kapitel 5 Verwalten des Switches in Ihrem Netzwerk
Verwalten von Switch-Erkennungsprotokollen...............................77
Verwalten von Universal Plug and Play.......................................77
Verwalten von Bonjour..................................................................78
Verwalten von NETGEAR Switch Discovery Protocol................78
Einrichten einer statischen Link-Aggregation.................................79
Einrichten einer Link-Aggregation-Gruppe................................80
Herstellen einer Link-Aggregation-Verbindung........................81
Aktivieren einer Link-Aggregation-Gruppe................................82
Verwalten von Multicast.....................................................................82
Verwalten von IGMP Snooping....................................................83
Aktivieren eines VLAN für IGMP Snooping................................84
Verwalten des Blockierens von unbekannten
Multicast-Adressen........................................................................84
Verwalten der IGMPv3-IP-Header-Validierung..........................85
Einrichten eines statischen Router-Ports für IGMP Snooping...86
Ändern der IP-Adresse des Switches...............................................88
Erneutes Aktivieren des DHCP-Clients des Switches....................89
Kapitel 6 Warten und Überwachen des Switches
Manuelles Prüfen auf neue Switch-Firmware und Aktualisieren des
Switches...............................................................................................91
Verwalten der Konfigurationsdatei..................................................92
Sichern der Switch-Konfiguration................................................92
Wiederherstellen der Switch-Konfiguration...............................93
Zurücksetzen des Switches auf die werkseitigen
Voreinstellungen................................................................................94
Verwenden der RESET-Taste zum Zurücksetzen des Switches.94
Verwenden der lokalen Browseroberfläche zum Zurücksetzen
des Switches...................................................................................95
Verwenden der RESET-Taste zur Aktualisierung der DHCP-IP-Adresse
oder zum erneuten Aktivieren von DHCP.......................................96
Steuern des Verwaltungszugriffs auf den Switch............................97
Ändern oder Aufheben der Zugriffsbeschränkungen für den
Switch...................................................................................................98
5
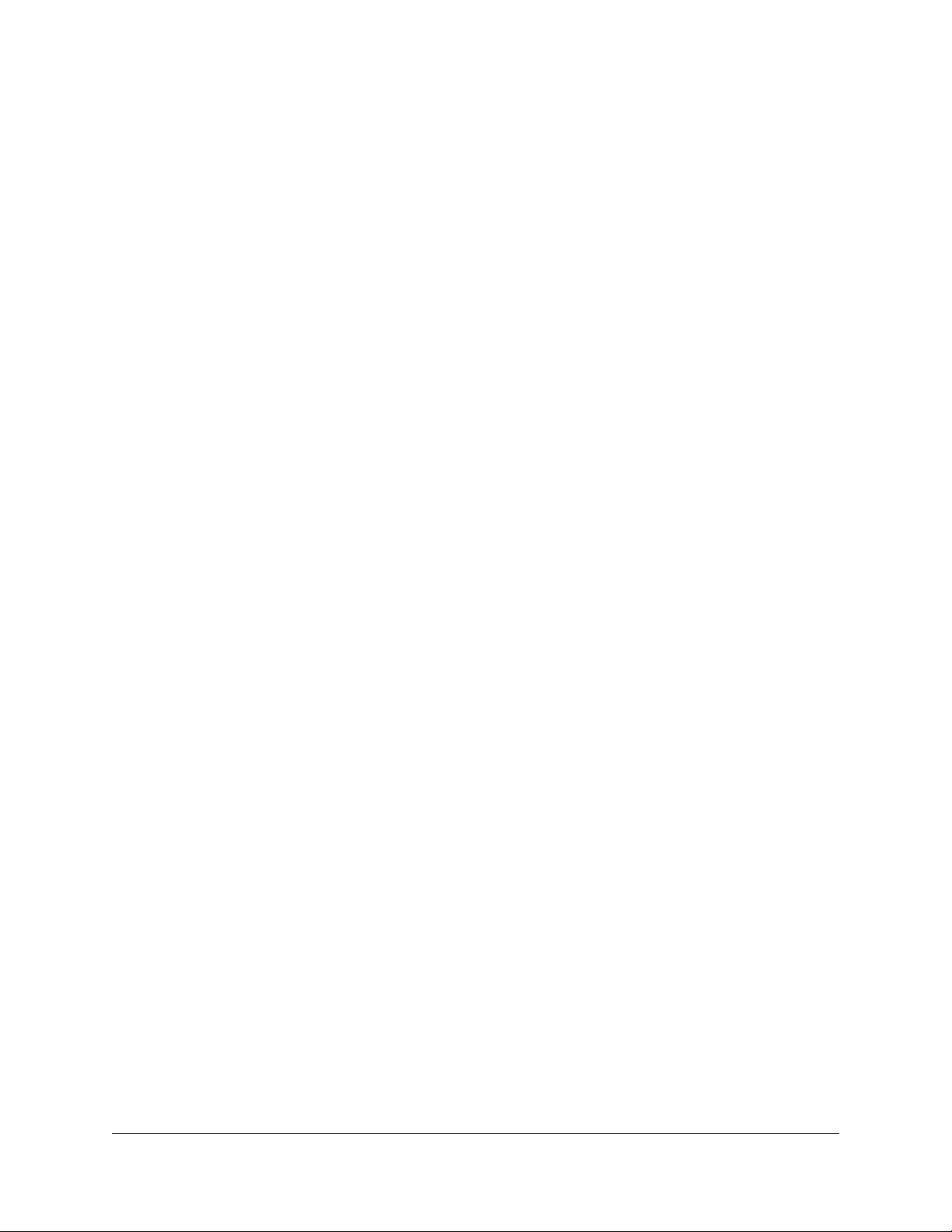
Erweiterter Nighthawk 8-Port-Gigabit-Netzwerk-Switch S8000 für Gaming und Streaming (GS808E)
Verwalten des DoS-Verhinderungsmodus......................................99
Verwalten des Energiesparmodus.................................................100
Steuern der Port-LEDs.....................................................................101
Steuerung der Power-LED...............................................................102
Ändern des Switch-Gerätenamens................................................103
Anzeigen von Systeminformationen..............................................103
Anzeigen von Switch-Verbindungen.............................................104
Anzeigen des Status eines Ports.....................................................104
Kapitel 7 Diagnose und Fehlerbehebung
Überprüfen einer Kabelverbindung..............................................107
Neustart des Switches über die lokale Browseroberfläche........108
Erkennen einer Netzwerkschleife...................................................108
Beheben eines Subnetz-Konflikts zum Zugriff auf den Switch....109
Anhang A Werkseitige Voreinstellungen und technische Daten
Werkseitige Voreinstellungen........................................................111
Technische Daten.............................................................................112
Anhang B Zusätzliche Switch-Erkennung und Zugriff auf
Informationen
Zugriff auf den Switch über einen Computer...............................115
6
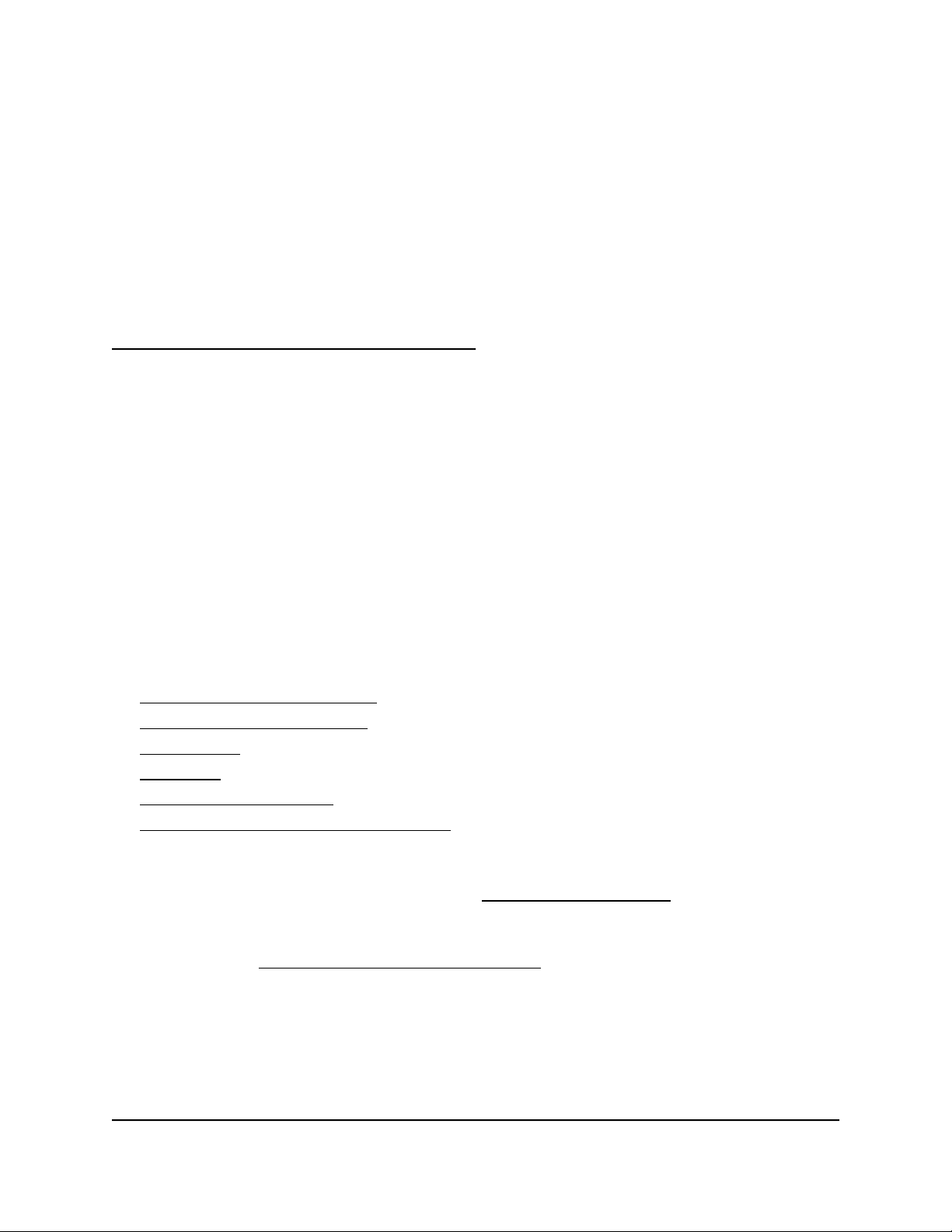
1
Übersicht über die Hardware des Switches
Der erweiterte NETGEAR Nighthawk®S8000 Gaming & Streaming 8-Port
Gigabit-Netzanschluss (GS808E), in diesem Handbuch Switch genannt, ist ein
leistungsstarker Switch für Zuhause für Multiplayer-, Online- oder VR-Gaming und HDund UHD (Ultra-High-Definition)-TV-Medien-Streaming in 4K-Auflösung.
Mit einem Klick können Sie die Einstellungen für Gaming, Medien-Streaming und
Standard-Netzwerkfunktionen optimieren, Sie können aber auch den Quality of Service
(QoS) manuell optimieren und die Priorisierung sowie die Ratenbegrenzung für einzelne
Ports manuell einrichten. Der Switch unterstützt IGMP Snooping für Multicasting und
Link-Aggregation für eine Verbindung von Link-Aggregation-fähigen Geräten wie z. B.
ReadyNAS mit bis zu 4 Gbit/s.
Das Kapitel enthält die folgenden Abschnitte:
• Zugehörige Dokumentation
• Lieferumfang des Switches
• Status-LEDs
• Rückseite
• Switch-Kennzeichnung
• Sicherheitshinweise und Warnungen
Hinweis: Weitere Informationen zu den in diesem Handbuch behandelten Themen
erhalten Sie auf der Support-Website unter netgear.com/support/.
Hinweis: Firmware-Aktualisierungen mit neuen Funktionen und Bugfixes werden von
Zeit zu Zeit unter netgear.com/support/download/ zur Verfügung gestellt. Sie können
nach neuer Firmware suchen und diese manuell herunterladen. Wenn die Funktionen
Ihres Produkts oder der Betrieb nicht mit den in dieser Anleitung beschriebenen
übereinstimmen, ist es u. U. erforderlich, die Firmware zu aktualisieren.
7
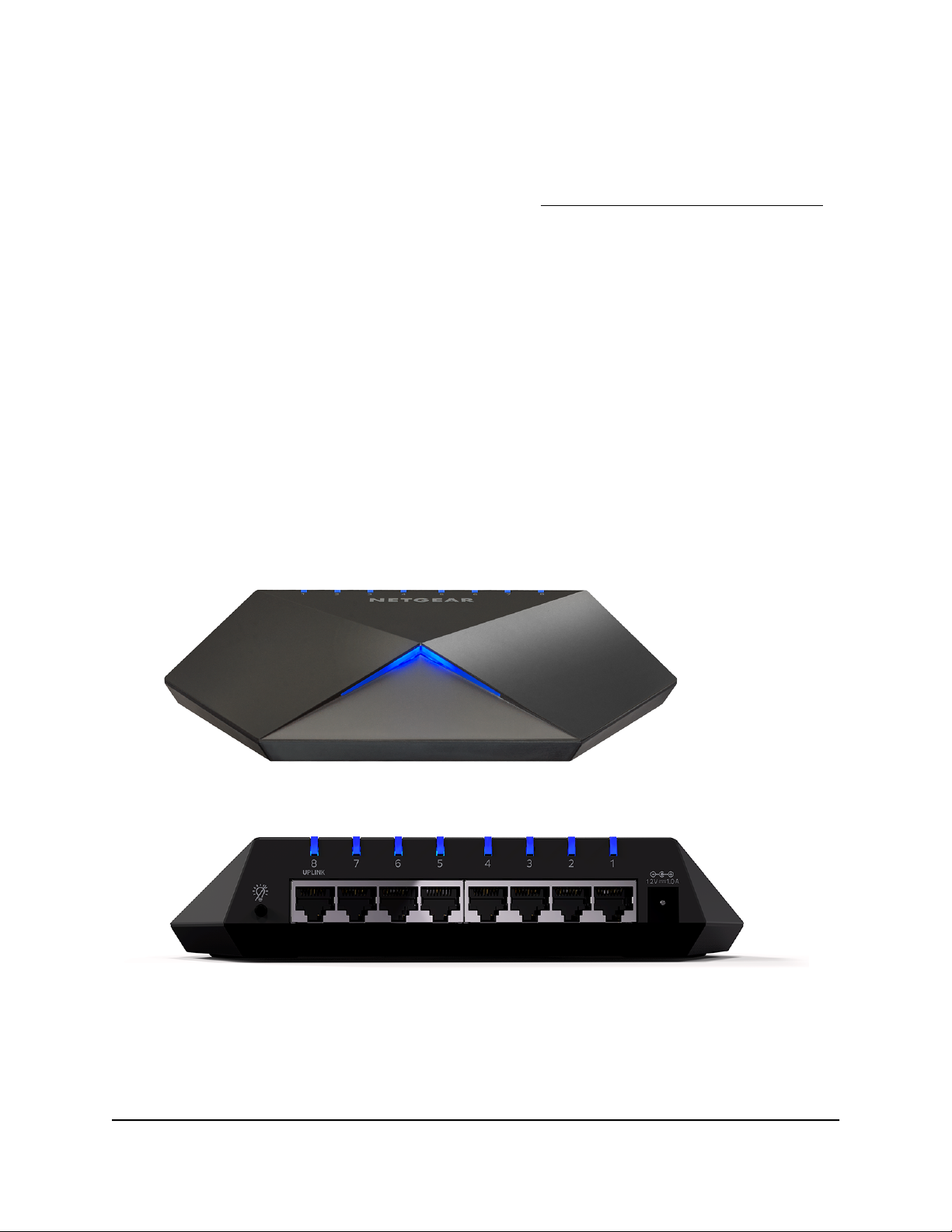
Erweiterter Nighthawk 8-Port-Gigabit-Netzwerk-Switch S8000 für Gaming und Streaming (GS808E)
Zugehörige Dokumentation
Die folgende zugehörige Dokumentation ist unter netgear.com/support/download/
verfügbar:
Installationsanleitung
•
Datenblatt
•
Lieferumfang des Switches
Der Lieferumfang enthält den Switch, ein Netzteil (je nach Vertriebsland) und die
Installationsanleitung.
Status-LEDs
Status-LEDs befinden sich auf der Oberseite und an der Rückseite des Switch.
Abbildung 1: Power-LED
Abbildung 2: Port-LEDs
Switches
Benutzerhandbuch8Übersicht über die Hardware des
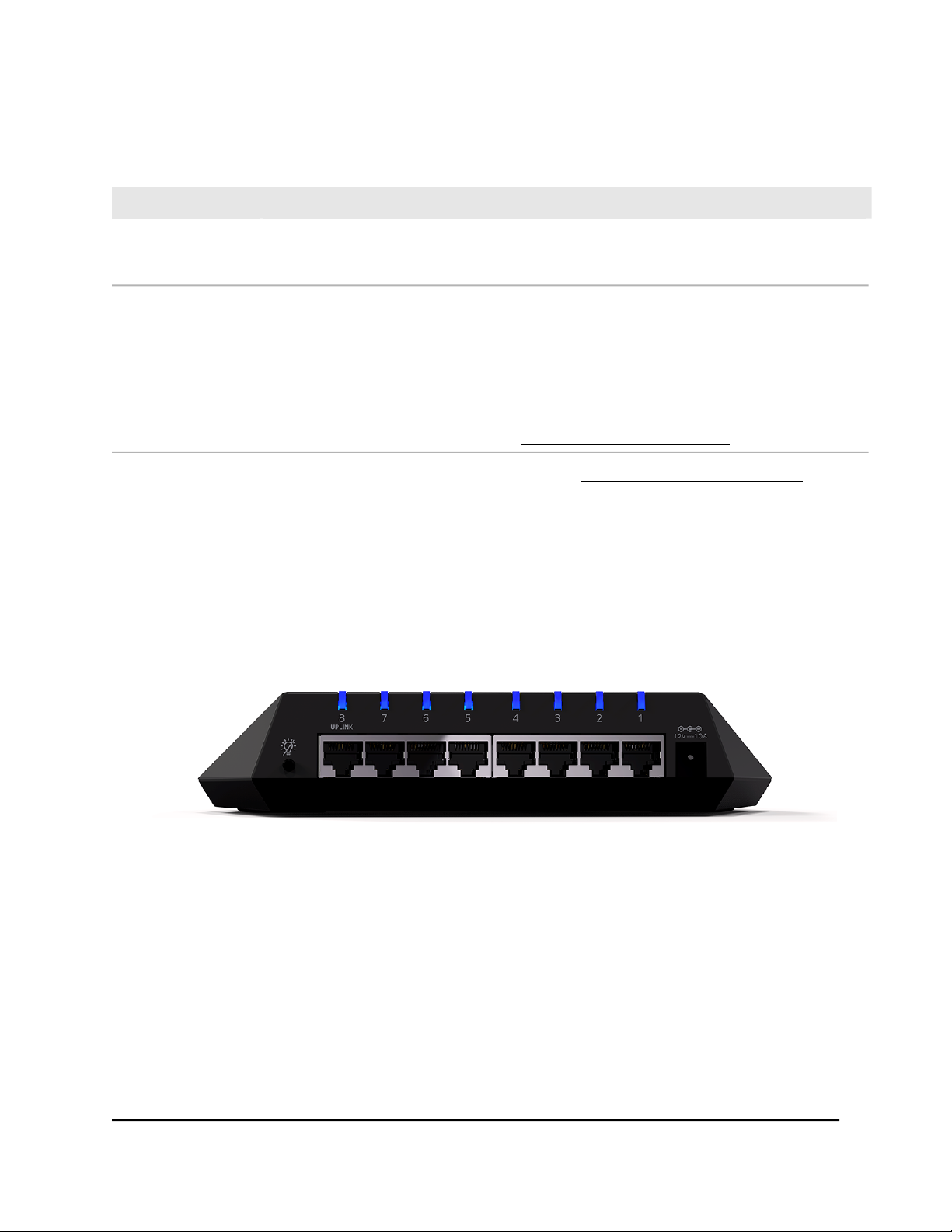
Erweiterter Nighthawk 8-Port-Gigabit-Netzwerk-Switch S8000 für Gaming und Streaming (GS808E)
Tabelle 1: Beschreibung der LEDs
BeschreibungLED
Power-LED
Port-LEDs
(1 bis 8)
Aus. Der Switch wird nicht mit Strom versorgt oder der Switch befindet sich im Stealth-Modus
und die Power-LED ist deaktiviert (siehe Steuerung der Power-LED auf Seite 102).
Leuchtet blau: Der Switch wird mit Strom versorgt und der Switch ist betriebsbereit.
Aus. Keine Verbindung zu einem eingeschalteten Gerät wurde erkannt oder die aktiven Ports
befinden sich im Stealth-Modus und ihre Port-LEDs sind deaktiviert (siehe Steuern der Port-LEDs
auf Seite 101).
Leuchtet blau: Eine Verbindung zu einem eingeschalteten Gerät wurde erkannt.
Blinkt blau. Datenverkehr wurde erkannt.
Alle Port-LEDs blinken Rot in einem durchlaufenden Muster. Firmware wird auf den Switch
geladen.
Alle Port-LEDs für Ports blinken schnell Blau. Der Switch hat eine Netzwerkschleife erkannt.
Weitere Informationen finden Sie unter Erkennen einer Netzwerkschleife auf Seite 108.
Informationen zur Steuerung der LEDs finden Sie unter Steuerung der Power-LED auf
Seite 102 und Steuern der Port-LEDs auf Seite 101.
Rückseite
Auf der Rückseite des Switch befinden sich eine Taste, acht Ports und ein
DC-Netzteilanschluss.
Abbildung 3: Rückseite des Switches
Von links nach rechts finden Sie an der Rückseite die folgenden Komponenten:
LED-Taste. Eine Taste zum Ein- und Ausschalten der Power-LED und der Port-LEDs.
•
Gigabit-Netzwerkports. Acht Gigabit-RJ-45-Netzwerk-LAN-Ports:
•
- Port 8 (UPLINK). Verbinden Sie diesen Port mit einem LAN-Port an einem Router,
der mit dem Internet verbunden ist.
- Ports 7 bis 3. Verbinden Sie diese Ports mit allen Netzwerkgeräten außer Ihrem
Haupt-Streaming-Gerät (siehe Port 2) und Ihrer Haupt-Spielkonsole (siehe Port 1).
Benutzerhandbuch9Übersicht über die Hardware des
Switches
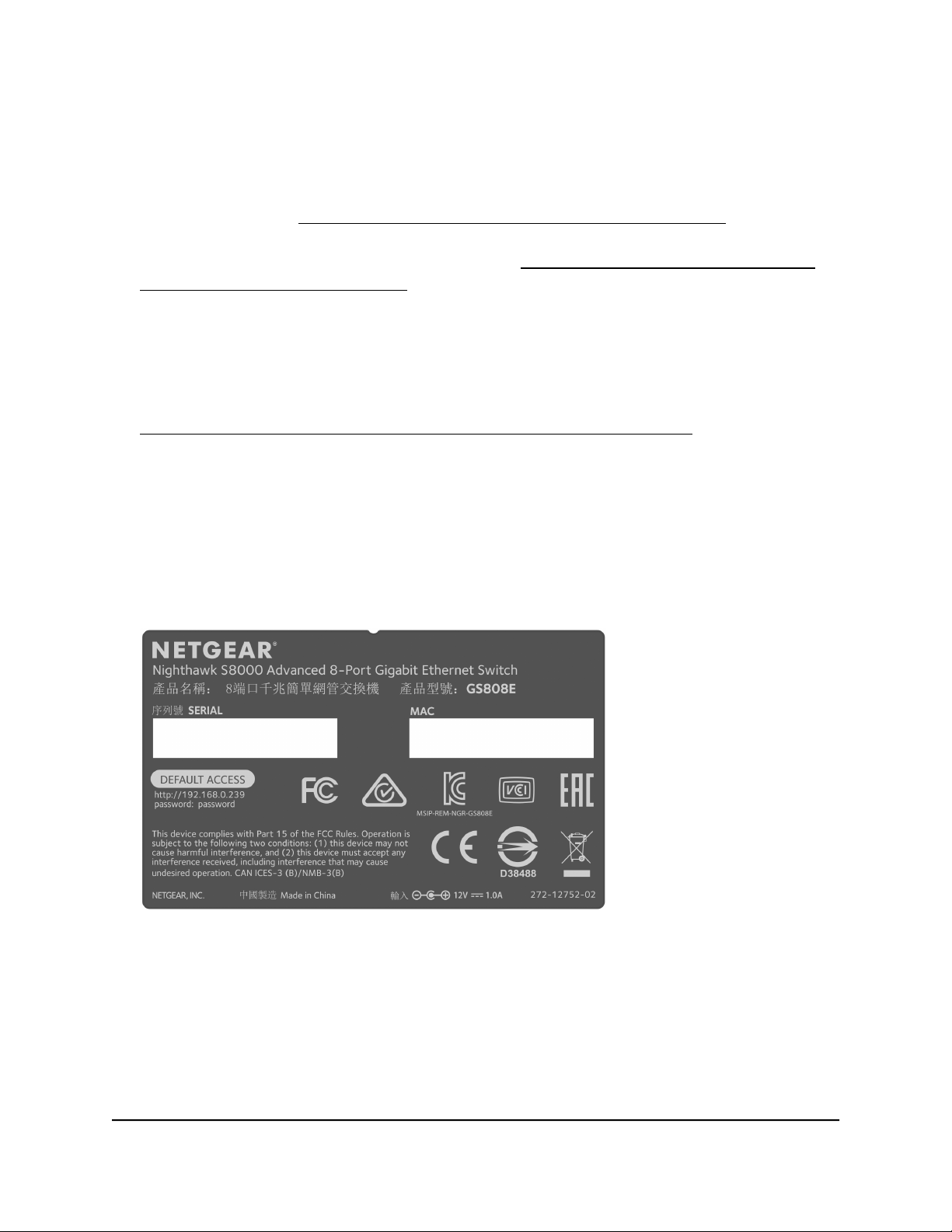
Erweiterter Nighthawk 8-Port-Gigabit-Netzwerk-Switch S8000 für Gaming und Streaming (GS808E)
- Port 2. Verbinden Sie diesen Port mit Ihrem Haupt-Streaming-Gerät.
- Port 1. Verbinden Sie diesen Port mit Ihrer Haupt-Spielkonsole.
Wir empfehlen diese Portverbindungen für die Leistungsvoreinstellungen auf
Knopfdruck (siehe Anwenden eines voreingestellten Leistungsmodus auf Seite 29).
Sie können jedoch benutzerdefinierte Leistungsvoreinstellungen speichern und
andere Portverbindungen verwenden (siehe Verwalten von benutzerdefinierten
voreingestellten Leistungsmodi auf Seite 33).
DC-Netzteilanschluss. Ein 12-V-1,0-A-DC-Anschluss für das Netzteil.
•
Hinweis: Die RESET-Taste befindet sich auf der Unterseite des Switch. Halten Sie
die RESET-Taste fünf Sekunden lang gedrückt, um den Switch auf die
Werkseinstellungen zurückzusetzen. Weitere Informationen finden Sie unter
Zurücksetzen des Switches auf die werkseitigen Voreinstellungen auf Seite 94.
Switch-Kennzeichnung
Die Switch-Kennzeichnung auf der Unterseite des Switch enthält die Seriennummer,
die MAC-Adresse und die Standard-Anmeldeinformationen des Switch.
Abbildung 4: Switch-Kennzeichnung
Sicherheitshinweise und Warnungen
Verwenden Sie die folgenden Sicherheitsrichtlinien, um Ihre eigene persönliche
Sicherheit zu gewährleisten und Ihr System vor möglichen Schäden zu schützen.
Benutzerhandbuch10Übersicht über die Hardware des
Switches
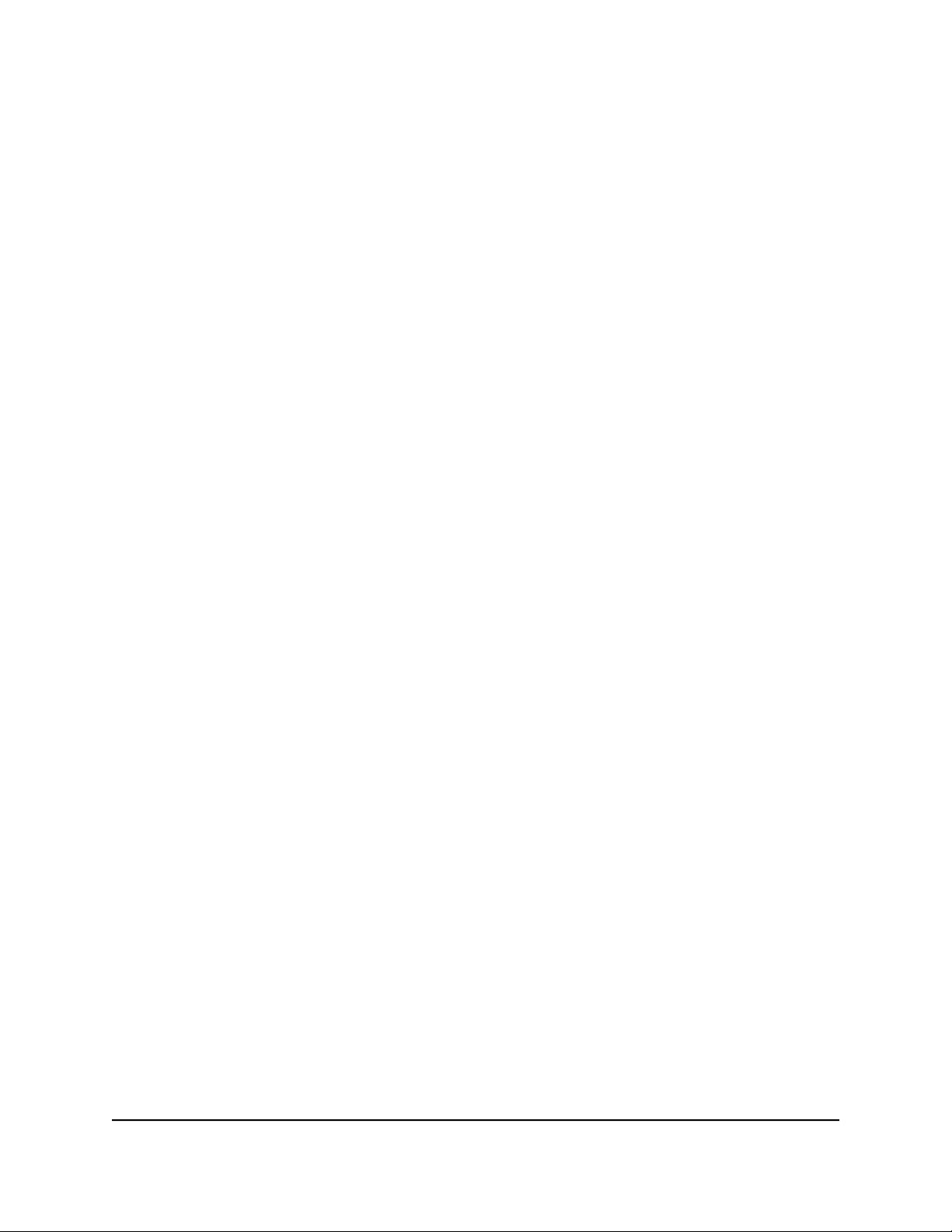
Erweiterter Nighthawk 8-Port-Gigabit-Netzwerk-Switch S8000 für Gaming und Streaming (GS808E)
Um das Risiko von Verletzungen, elektrischen Schlägen, Bränden und Schäden am
Gerät zu verringern, beachten Sie die folgenden Vorsichtsmaßnahmen:
Dieses Produkt ist nur für den Einsatz in klimatisierten Innenräumen vorgesehen.
•
Weitere Informationen finden Sie in den Umgebungsdaten im Anhang oder im
Datenblatt.
Jedes Gerät, das sich im Freien befindet und mit diesem Produkt verbunden ist,
muss ordnungsgemäß geerdet und mit Überspannungsschutz geschützt sein.
Das Nichtbefolgen dieser Richtlinien kann Schäden an Ihrem NETGEAR Produkt
verursachen, die nicht von der von NETGEAR gewährten Garantie abgedeckt sind
(sofern geltendes Recht dies gestattet).
Wartungskennzeichnungen beachten und befolgen:
•
- Warten Sie Produkte nicht anders als gemäß den Erläuterungen in der
Systemdokumentation. Manche Geräte dürfen auf keinen Fall geöffnet werden.
- Wenn Ihr Gerät Abdeckungen aufweist, die mit einem dreieckigen Blitzsymbol
gekennzeichnet sind, setzen Sie sich dem Risiko eines Stromschlags aus, wenn
Sie diese öffnen oder entfernen. Es wird empfohlen, die Wartung solcher
Komponenten ausschließlich ausgebildeten Technikern zu überlassen.
Trennen Sie das Produkt bei Eintreten einer der folgenden Situationen vom
•
Stromnetz, und ersetzen Sie das Teil, oder wenden Sie sich an Ihren geschulten
Serviceanbieter:
- Ihr Netzteil, Netzteilkabel, Netzkabel, Verlängerungskabel oder Stecker (je nach
Gerät) ist beschädigt.
- Ein Objekt ist in das Produkt hineingefallen.
- Das Produkt ist mit Wasser in Berührung gekommen.
- Das Produkt wurde fallen gelassen oder beschädigt.
- Das Gerät funktioniert bei Befolgen der Bedienungsanleitung nicht
ordnungsgemäß.
Halten Sie das System von Heizkörpern und Wärmequellen fern. Blockieren Sie
•
außerdem keine Lüftungsschlitze.
Verschütten Sie keine Lebensmittel oder Flüssigkeiten auf ihre Systemkomponenten,
•
und betreiben Sie das Produkt nicht in feuchten Umgebungen. Wenn das System
nass wird, lesen Sie den entsprechenden Abschnitt in der Anleitung zur
Fehlerbehebung, oder wenden Sie sich an Ihren ausgebildeten Serviceanbieter.
Schieben Sie keine Gegenstände in die Öffnungen des Systems. Dies kann zu
•
Bränden oder Stromschlägen führen, indem Komponenten im Inneren
kurzgeschlossen werden.
Verwenden Sie das Produkt nur mit zugelassenen Geräten.
•
Benutzerhandbuch11Übersicht über die Hardware des
Switches
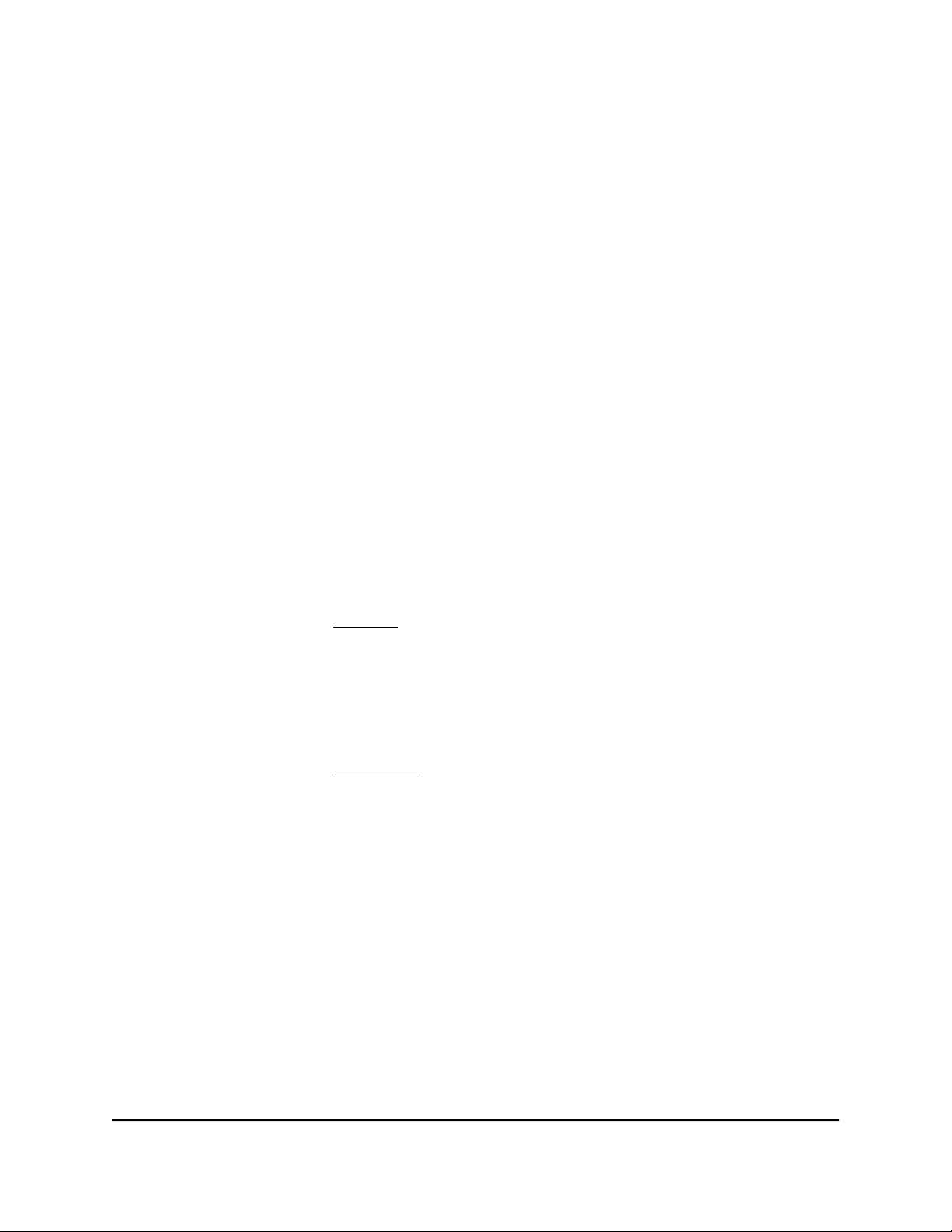
Erweiterter Nighthawk 8-Port-Gigabit-Netzwerk-Switch S8000 für Gaming und Streaming (GS808E)
Lassen Sie das Produkt ggf. abkühlen, bevor Sie Abdeckungen entfernen oder
•
interne Komponenten berühren.
Betreiben Sie das Gerät nur mit externen Stromquellen eines Typs, dessen Nennwerte
•
denen auf dem angebrachten Etikett entsprechen. Wenn Sie sich nicht sicher sind,
welche Art von Stromquelle erforderlich ist, wenden Sie sich an Ihren Dienstanbieter
oder das lokale Versorgungsunternehmen.
Um eine Beschädigung Ihres Geräts zu vermeiden, stellen Sie bei Verwendung eines
•
Netzteils mit Spannungsumschalter sicher, dass die entsprechende Spannung an
Ihrem Standort eingestellt ist:
- 115 V, 60 Hz in den meisten Regionen Nord- und Südamerikas sowie einigen
fernöstlichen Ländern wie Südkorea und Taiwan
- 100 V, 50 Hz im Osten Japans und 100 V, 60 Hz im westlichen Japan
- 230 V, 50 Hz in den meisten Ländern Europas, des Nahen Ostens und des Fernen
Ostens
Stellen Sie sicher, dass die elektrischen Daten der angeschlossenen Geräte der
•
verfügbaren Netzspannung entsprechen.
Verwenden Sie nur mitgelieferte Netzteile bzw. zugelassene Netzkabel (je nach
•
Gerät):
Wenn für Ihr Gerät ein Netzteil verwendet wird:
- Wenn Sie kein Netzteil erhalten haben, wenden Sie sich an Ihren NETGEAR
Händler vor Ort.
- Das Netzteil muss für das Produkt und die auf dem Typenschild angegebene
Nennspannung und Nennstromstärke ausgelegt sein.
Wenn für Ihr Gerät ein Netzkabel verwendet wird:
- Wenn Sie kein Netzkabel für Ihr Gerät oder eine für Ihr Gerät vorgesehene
Wechselspannungsquelle erhalten haben, erwerben Sie ein für Ihr Land
zugelassenes Stromkabel.
- Das Netzkabel muss für das Produkt und die auf dem Typenschild angegebene
Nennspannung und Nennstromstärke ausgelegt sein. Die Spannungs- und
Stromwerte des Kabels müssen größer sein als die auf dem Produkt angegebenen
Nennwerte.
Um Stromschläge zu vermeiden, schließen Sie System- und Laststromkabel an
•
ordnungsgemäß geerdete Steckdosen an.
Laststromkabel (falls bei Ihrem Gerät vorhanden) sind mit dreipoligen Steckern
•
ausgestattet, um eine ordnungsgemäße Erdung sicherzustellen. Verwenden Sie
keine Adapterstecker, und entfernen Sie nicht den Erdungsstift von einem Kabel.
Benutzerhandbuch12Übersicht über die Hardware des
Switches
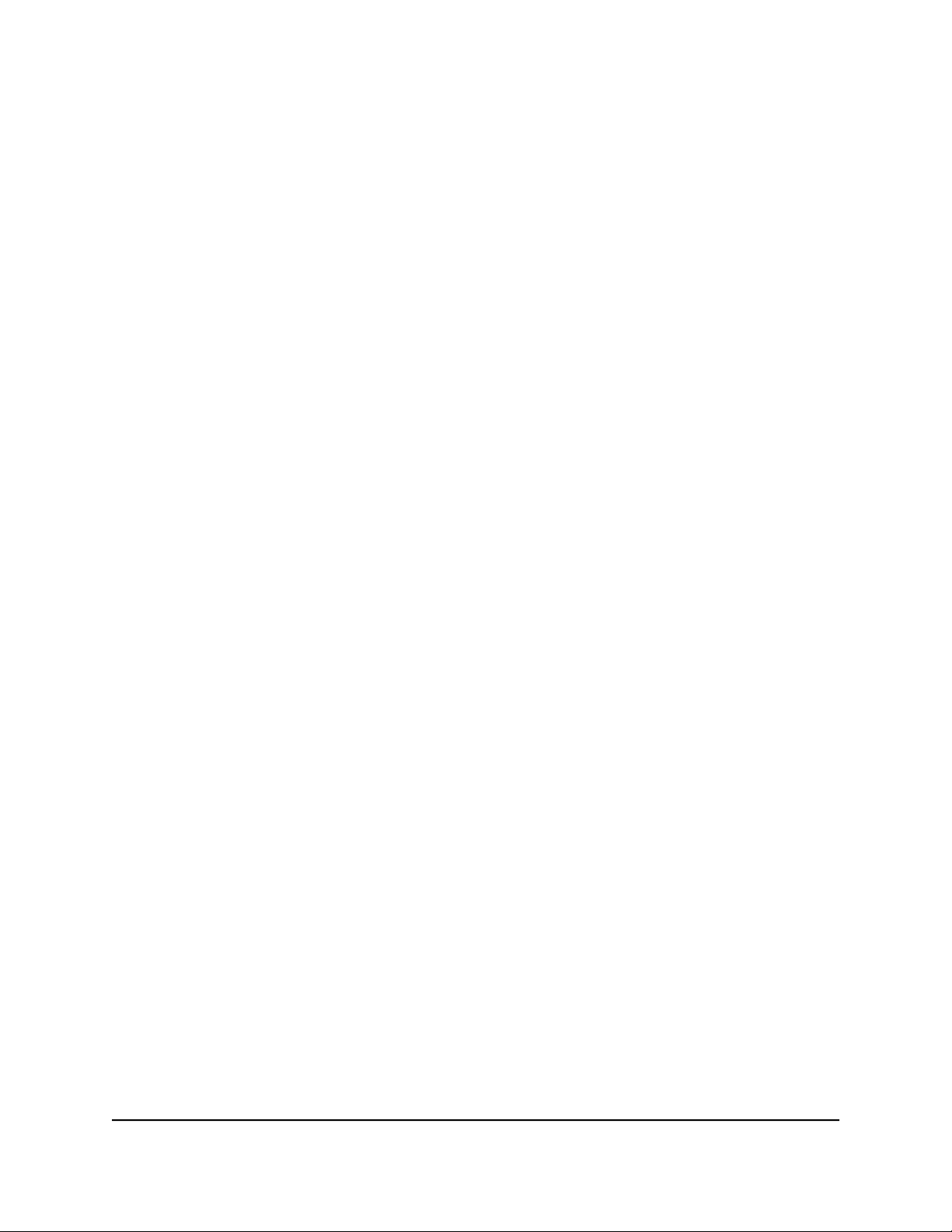
Erweiterter Nighthawk 8-Port-Gigabit-Netzwerk-Switch S8000 für Gaming und Streaming (GS808E)
Wenn Sie ein Verlängerungskabel verwenden müssen, verwenden Sie ein dreiadriges
Kabel mit ordnungsgemäß geerdeten Steckern.
Achten Sie auf die Nennwerte von Verlängerungskabeln und Steckerleisten. Stellen
•
Sie sicher, dass die Gesamtamperezahl aller an das Verlängerungskabel oder
Steckerleiste angeschlossenen Produkte 80 % der Ampere-Wertebeschränkung für
das Verlängerungskabel und die Steckdosenleiste nicht überschreitet.
Verwenden Sie zum Schutz Ihres Systems vor plötzlichen, vorübergehenden
•
Anstiegen und Abfällen in der Stromversorgung einen Überspannungsschutz, einen
Leitungskonditionierer oder eine unterbrechungsfreie Stromversorgung (USV).
Verlegen Sie die Gerätekabel, Netzteilkabel bzw. Netzkabel sorgfältig. Verlegen Sie
•
die Kabel so, dass Sie nicht darauf treten oder darüber stolpern können. Stellen Sie
sicher, dass nichts auf die Kabel gestellt wird.
Netzteil, Netzteilkabel, Netzkabel oder Stecker dürfen nicht verändert werden.
•
Wenden Sie sich für Standortänderungen an einen zugelassenen Elektriker oder Ihr
Energieversorgungsunternehmen.
Befolgen Sie stets die örtlichen und nationalen Vorschriften für elektrische Leitungen.
•
Switches
Benutzerhandbuch13Übersicht über die Hardware des
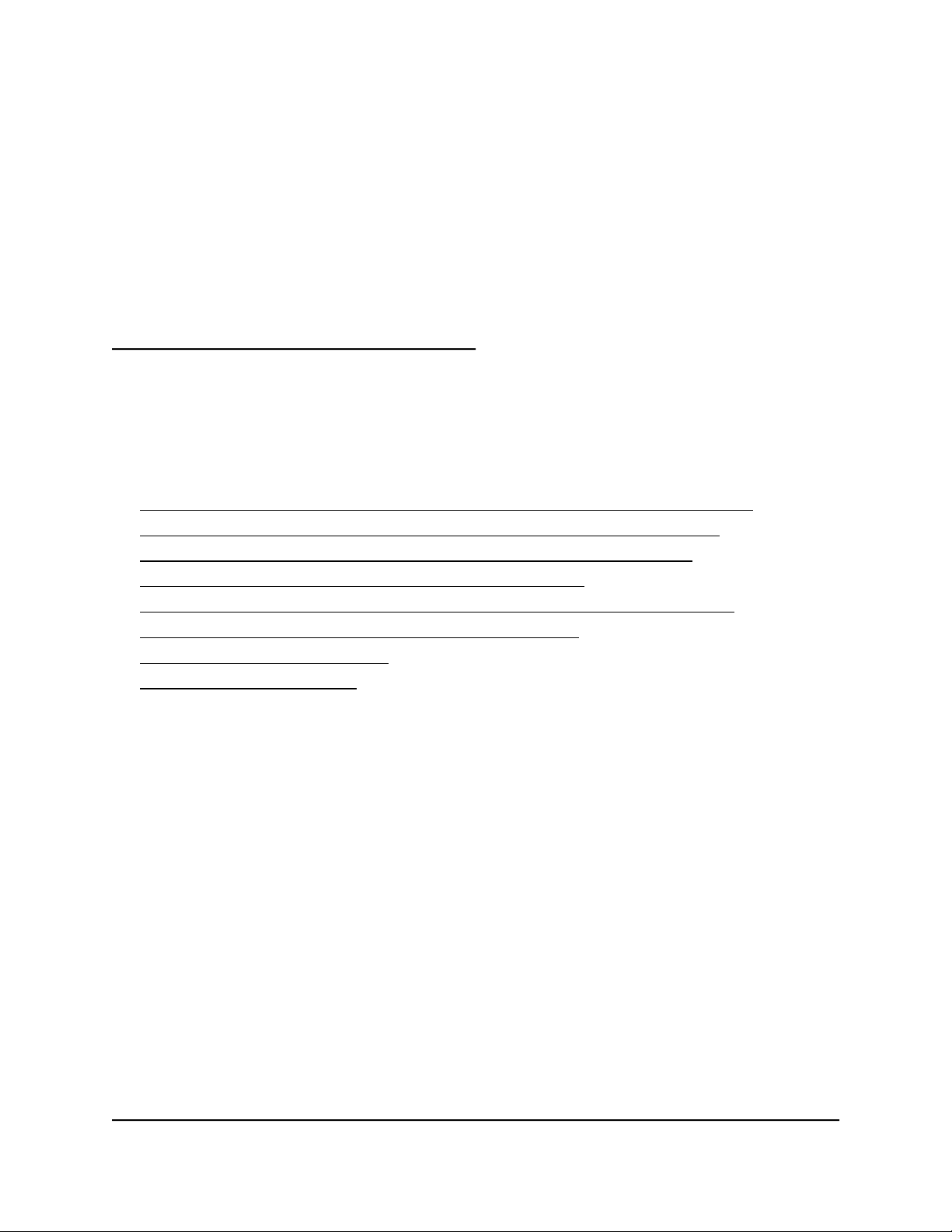
2
Installation und Zugriff auf den Switch in Ihrem Netzwerk
In diesem Kapitel wird beschrieben, wie Sie den Switch in Ihrem Netzwerk installieren
und auf ihn zugreifen.
Das Kapitel enthält die folgenden Abschnitte:
• Einrichten des Switches in Ihrem Netzwerk und Einschalten des Switches
• Methoden für die Switch-Erkennung oder den Zugriff auf den Switch
• Zugriff auf den Switch und Erkennen der IP-Adresse des Switches
• Einrichten einer statischen IP-Adresse für den Switch
• Verwenden der NETGEAR Insight App, um auf den Switch zuzugreifen
• Ändern der Sprache der lokalen Browseroberfläche
• Ändern des Switch-Passworts
• Registrieren des Switches
14
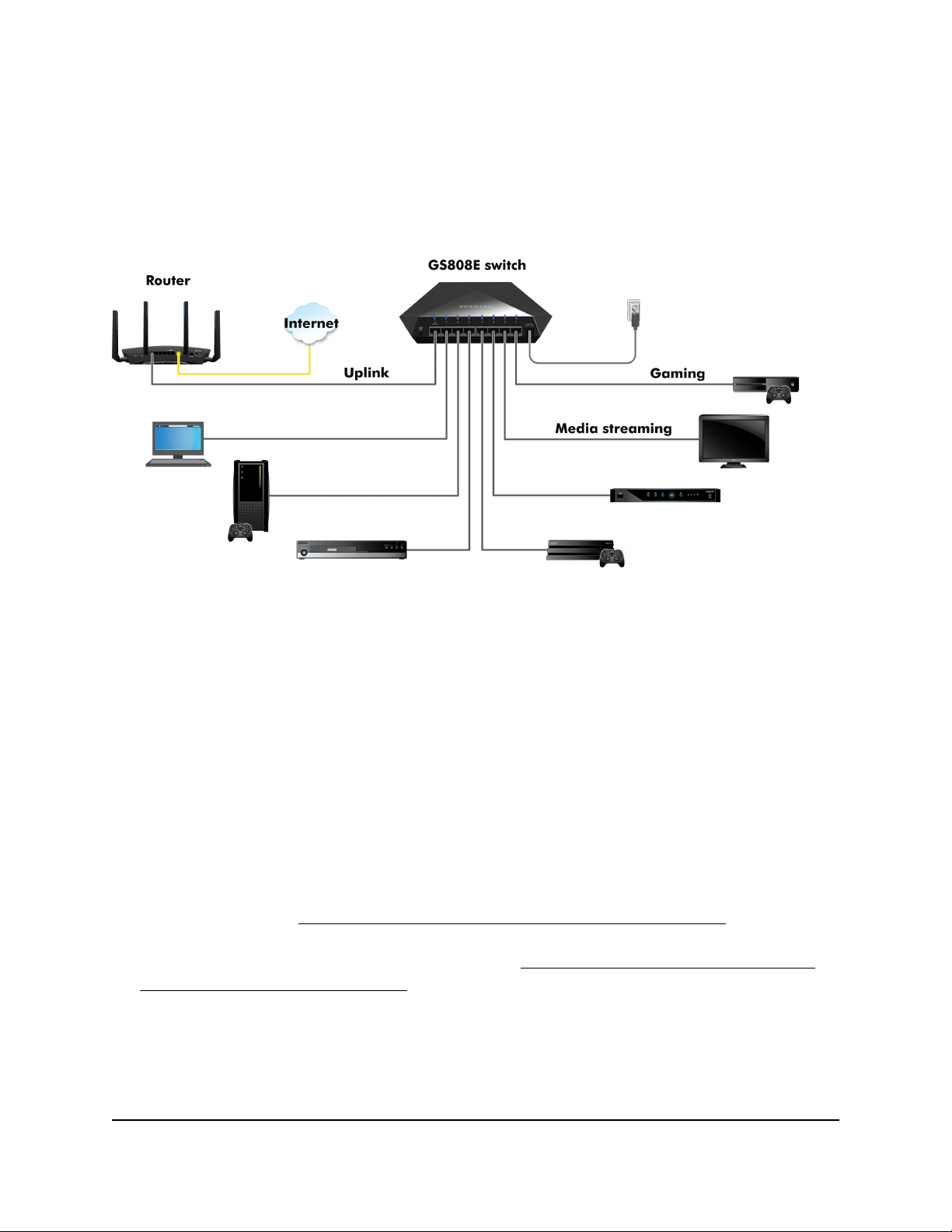
Erweiterter Nighthawk 8-Port-Gigabit-Netzwerk-Switch S8000 für Gaming und Streaming (GS808E)
Einrichten des Switches in Ihrem Netzwerk und Einschalten des Switches
Abbildung 5: Beispielverbindungen
So richten Sie den Switch in Ihrem Netzwerk ein und schalten den Switch ein:
1. Verbinden Sie den LAN-Port 8 (UPLINK) am Switch mit einem LAN-Port an einem
Router, der mit dem Internet verbunden ist.
2. Verbinden Sie Ihre Geräte auf dem Switch wie folgt:
Verbinden Sie Ihre Spielkonsole mit Port 1.
•
Verbinden Sie Ihr Streaming-Gerät mit Port 2.
•
Verbinden Sie alle anderen Geräte (einschließlich zusätzlicher Spielkonsolen und
•
Streaming-Geräte) mit den restlichen Ports 3 bis 7.
Wir empfehlen diese Portverbindungen für die Leistungsvoreinstellungen auf
Knopfdruck (siehe Anwenden eines voreingestellten Leistungsmodus auf Seite 29).
Sie können jedoch benutzerdefinierte Leistungsvoreinstellungen speichern und
andere Portverbindungen verwenden (siehe Verwalten von benutzerdefinierten
voreingestellten Leistungsmodi auf Seite 33).
3. Schließen Sie das Netzteil an den Switch an, und stecken Sie es in eine Steckdose.
Die blaue Power-LED auf der Oberseite des Switch und die Port-LEDs für die
angeschlossenen Geräte leuchten.
Switch in Ihrem Netzwerk
Benutzerhandbuch15Installation und Zugriff auf den
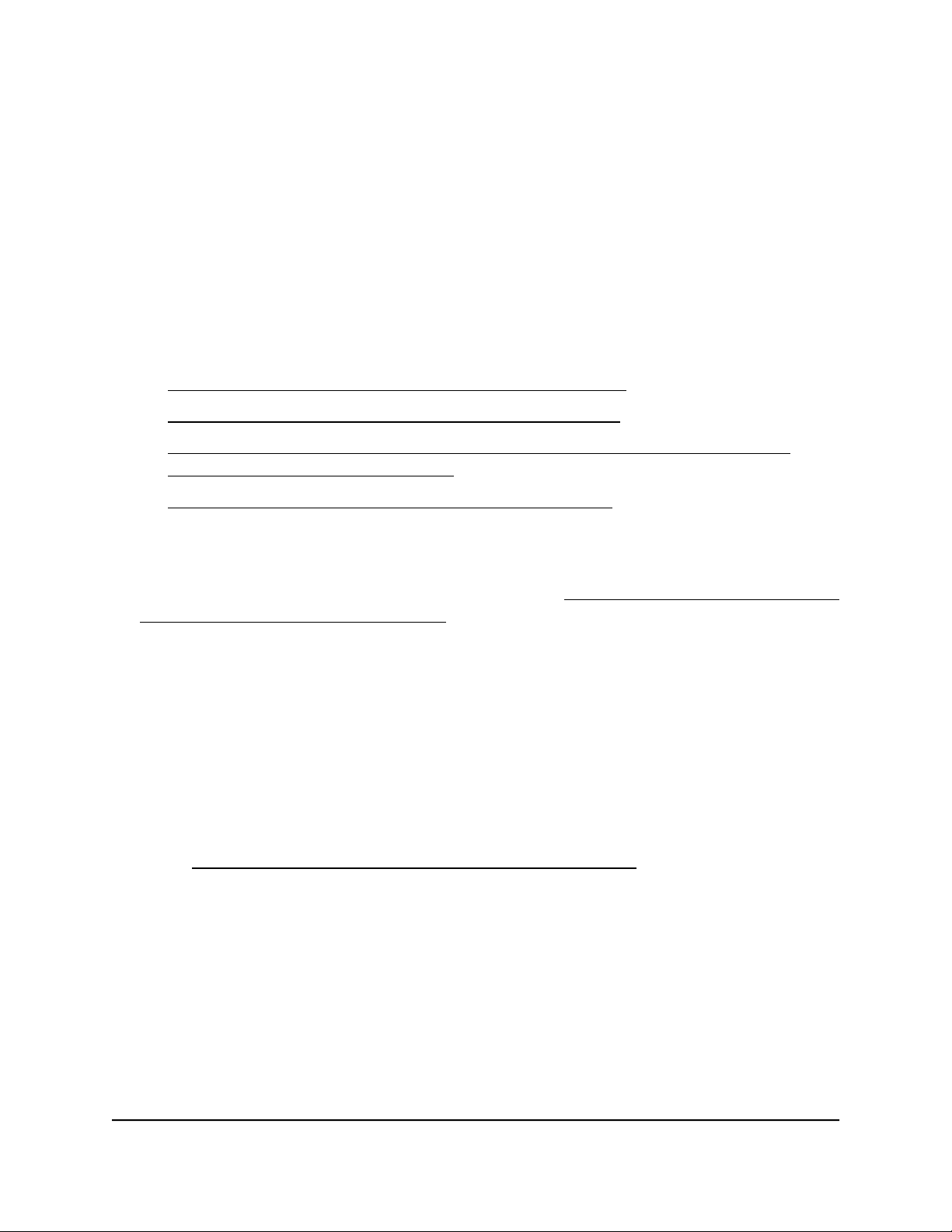
Erweiterter Nighthawk 8-Port-Gigabit-Netzwerk-Switch S8000 für Gaming und Streaming (GS808E)
Methoden für die Switch-Erkennung oder den Zugriff auf den Switch
Sie können eine der folgenden Methoden verwenden, um den Switch in Ihrem Netzwerk
zu erkennen oder auf ihn zuzugreifen, um ihn zu konfigurieren und zu verwalten:
Computer und Webbrowser. Verwenden Sie einen Computer und einen
•
Webbrowser, um den Switch in Ihrem Netzwerk zu erkennen und auf die lokale
browserbasierte Verwaltungsoberfläche des Switches zuzugreifen:
- Zugriff auf den Switch über einen Windows-Computer auf Seite 16
- Zugriff auf den Switch von einem Mac mittels Bonjour auf Seite 17
- Zugriff auf den Switch von einem Mac- oder Windows-Computer mit dem
NETGEAR Switch-Erkennungstool auf Seite 18
- Einrichten einer statischen IP-Adresse für den Switch auf Seite 20
Insight App. Installieren Sie die NETGEAR Insight App auf einem Smartphone oder
•
Tablet, um den Switch in Ihrem Netzwerk zu ermitteln und auf die lokale
Browseroberfläche des Switches zuzugreifen (siehe Verwenden der NETGEAR Insight
App, um auf den Switch zuzugreifen auf Seite 24).
Zugriff auf den Switch und Erkennen der IP-Adresse des Switches
Standardmäßig erhält der Switch eine IP-Adresse von einem DHCP-Server (oder einem
Router, der als DHCP-Server dient) in Ihrem Netzwerk.
Informationen zum Einrichten einer festen (statischen) IP-Adresse auf dem Switch finden
Sie unter Einrichten einer statischen IP-Adresse für den Switch auf Seite 20.
Zugriff auf den Switch über einen Windows-Computer
Für den Zugriff auf den Switch von einem Windows-basierten Computer und das
Ermitteln der IP-Adresse des Switch gehen Sie folgendermaßen vor:
1. Öffnen Sie den Windows Explorer oder Datei-Explorer.
2. Klicken Sie auf den Link Network (Netzwerk).
3. Wenn Sie entsprechend aufgefordert werden, aktivieren Sie die Funktion Network
Discovery (Netzwerkerkennung).
Benutzerhandbuch16Installation und Zugriff auf den
Switch in Ihrem Netzwerk
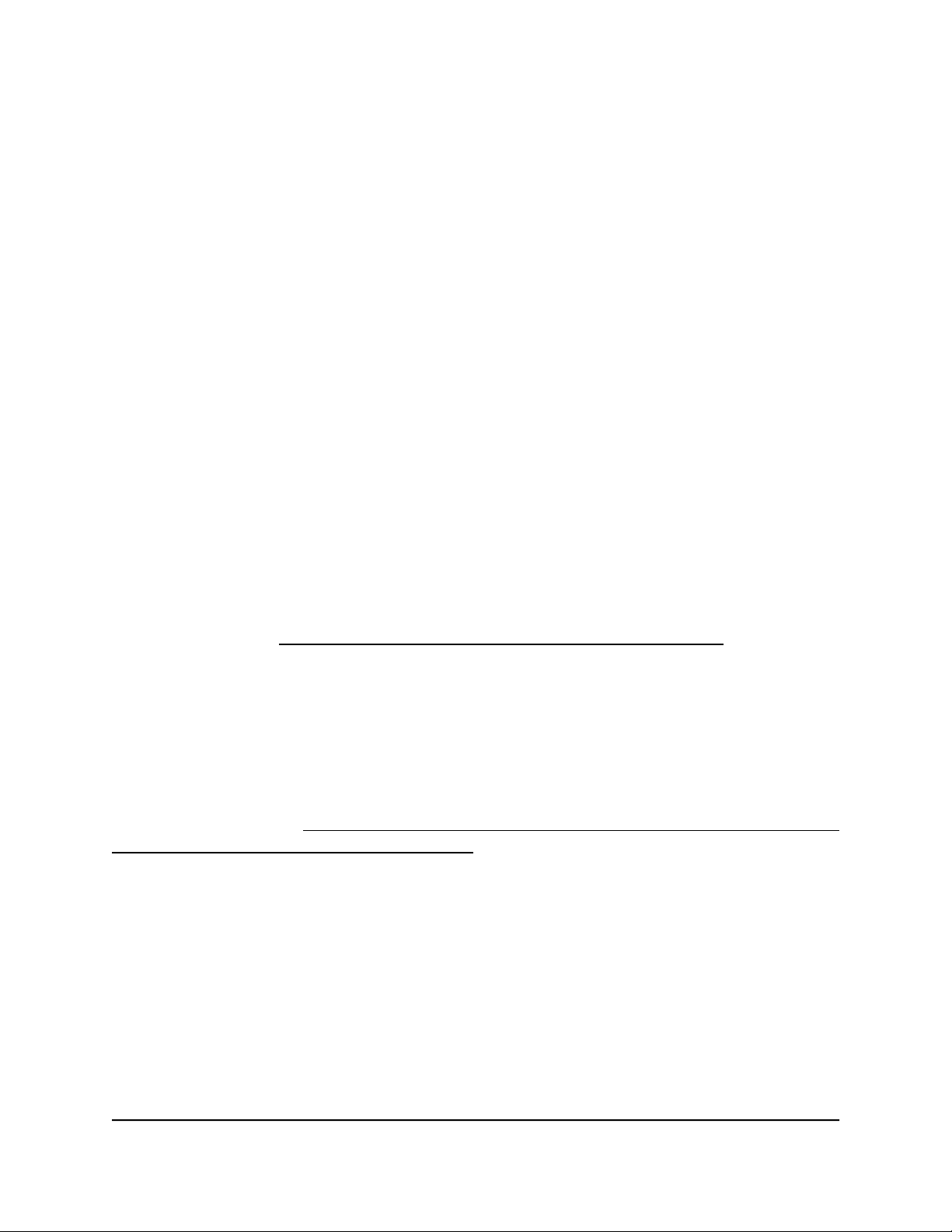
Erweiterter Nighthawk 8-Port-Gigabit-Netzwerk-Switch S8000 für Gaming und Streaming (GS808E)
4. Suchen Sie unter Network Infrastructure (Netzwerkinfrastruktur) nach dem Switch
Nighthawk S8000.
5. Doppelklicken Sie auf Nighthawk S8000 (xx:xx:xx:xx:xx:xx), wobei
xx:xx:xx:xx:xx:xx die MAC-Adresse des Switch ist.
Die Anmeldeseite der lokalen Browseroberfläche wird geöffnet.
6. Geben Sie das Switch-Passwort ein.
Das Standardpasswort lautet password. Groß-/Kleinschreibung wird beim Passwort
beachtet.
Die STARTSEITE wird angezeigt.
Auf der rechten Seite (oder, je nach Größe des Browserfensters, im mittleren Bereich)
wird die IP-Adresse angezeigt, die dem Switch zugewiesen wurde.
Tipp: Sie können die IP-Adresse in eine neue Verknüpfung kopieren und einfügen
oder sie zum Schnellzugriff auf Ihrem Computer oder Mobilgerät als Lesezeichen
speichern. Wenn Sie jedoch einen Neustart des Switch durchführen, kann sich eine
dynamische IP-Adresse (zugewiesen durch einen DHCP-Server) ändern, und das
Lesezeichen bietet möglicherweise keinen Link mehr zur Anmeldeseite für den
Switch. In diesem Fall müssen Sie diesen Vorgang wiederholen, sodass Sie die neue
IP-Adresse des Switch im Netzwerk erkennen und Ihr Lesezeichen entsprechend
aktualisieren können. Sie können auch eine feste (statische) IP-Adresse für den Switch
festlegen (siehe Einrichten einer statischen IP-Adresse für den Switch auf Seite 20),
um sicherzustellen, dass das neue Lesezeichen immer einen Link zur Anmeldeseite
für den Switch bietet, auch nach dem Neustart des Switch.
Zugriff auf den Switch von einem Mac mittels Bonjour
Wenn Ihr Mac Bonjour unterstützt, können Sie wie folgt vorgehen. Wenn Ihr Mac Bonjour
nicht unterstützt, siehe Zugriff auf den Switch von einem Mac- oder Windows-Computer
mit dem NETGEAR Switch-Erkennungstool auf Seite 18.
Zum Zugriff auf den Switch von einem Mac mittels Bonjour und zur Erkennung der
IP-Adresse des Switch gehen Sie wie folgt vor:
1. Öffnen Sie den Safari-Browser.
2. Wählen Sie Safari > Preferences (Safari > Einstellungen).
Die Seite General (Allgemein) wird angezeigt.
3. Klicken Sie auf die Registerkarte Advanced (Erweitert).
Die Seite Advanced (Erweitert) wird angezeigt.
Benutzerhandbuch17Installation und Zugriff auf den
Switch in Ihrem Netzwerk
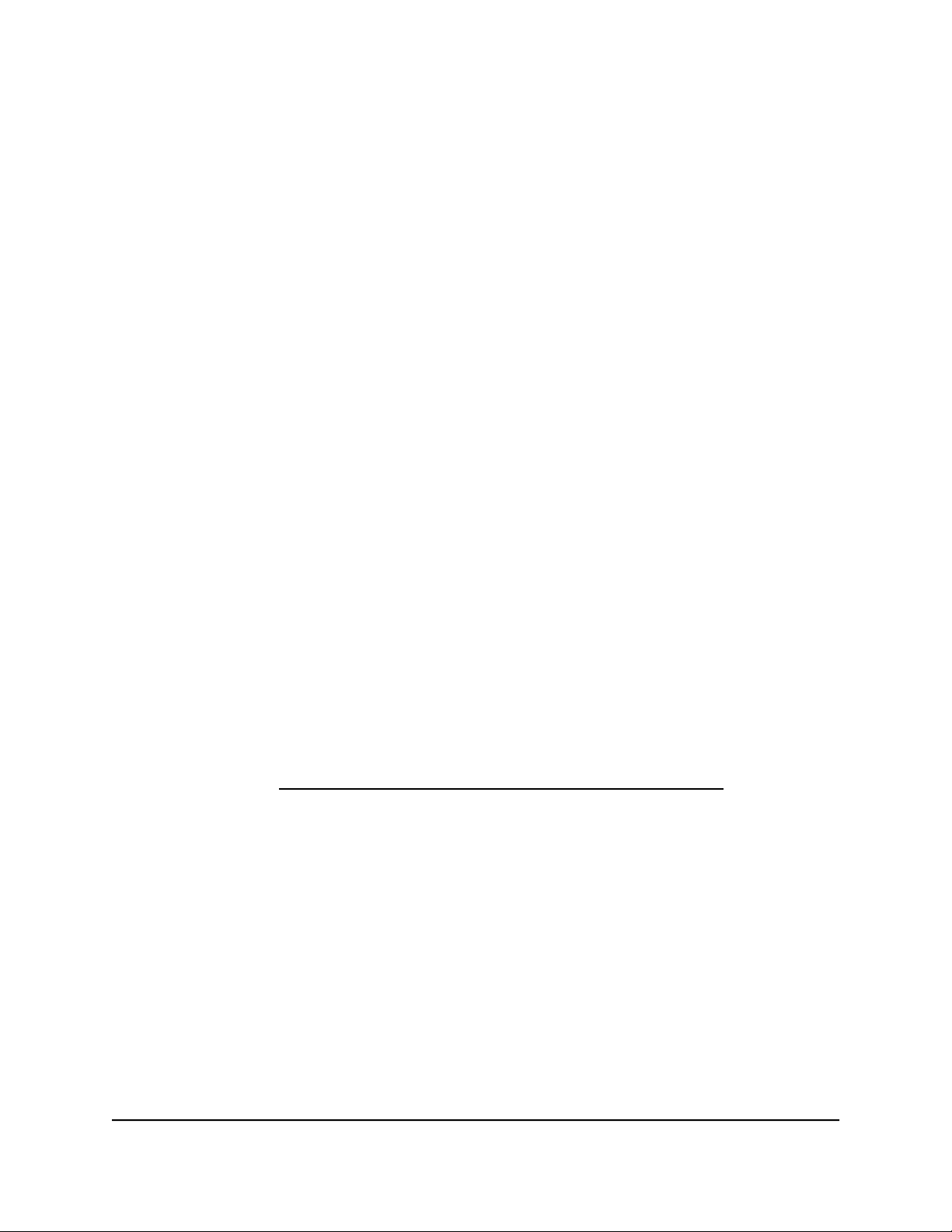
Erweiterter Nighthawk 8-Port-Gigabit-Netzwerk-Switch S8000 für Gaming und Streaming (GS808E)
4. Aktivieren Sie das Kontrollkästchen Include Bonjour in the Bookmarks Menu
(Bonjour im Lesezeichenmenü anzeigen).
5. Schließen Sie die Seite Advanced (Erweitert).
6. Wählen Sie je nach Ihrer Mac-OS-Version eines der Folgenden aus, wobei
xx:xx:xx:xx:xx:xx die MAC-Adresse des Switch ist:
Bookmarks > Bonjour > Nighthawk S8000 (xx:xx:xx:xx:xx:xx) (Lesezeichen >
•
Bonjour > Nighthawk S8000)
Bookmarks > Bonjour > Webpages Nighthawk S8000 (xx:xx:xx:xx:xx:xx)
•
(Lesezeichen > Bonjour > Webseiten Nighthawk S8000)
Die Anmeldeseite der lokalen Browseroberfläche wird geöffnet.
7. Geben Sie das Switch-Passwort ein.
Das Standardpasswort lautet password. Groß-/Kleinschreibung wird beim Passwort
beachtet.
Die STARTSEITE wird angezeigt.
Auf der rechten Seite (oder, je nach Größe des Browserfensters, im mittleren Bereich)
wird die IP-Adresse angezeigt, die dem Switch zugewiesen wurde.
Tipp: Sie können die IP-Adresse in eine neue Verknüpfung kopieren und einfügen
oder sie zum Schnellzugriff auf Ihrem Computer oder Mobilgerät als Lesezeichen
speichern. Wenn Sie jedoch einen Neustart des Switch durchführen, kann sich eine
dynamische IP-Adresse (zugewiesen durch einen DHCP-Server) ändern, und das
Lesezeichen bietet möglicherweise keinen Link mehr zur Anmeldeseite für den
Switch. In diesem Fall müssen Sie diesen Vorgang wiederholen, sodass Sie die neue
IP-Adresse des Switch im Netzwerk erkennen und Ihr Lesezeichen entsprechend
aktualisieren können. Sie können auch eine feste (statische) IP-Adresse für den Switch
festlegen (siehe Einrichten einer statischen IP-Adresse für den Switch auf Seite 20),
um sicherzustellen, dass das neue Lesezeichen immer einen Link zur Anmeldeseite
für den Switch bietet, auch nach dem Neustart des Switch.
Zugriff auf den Switch von einem Mac- oder Windows-Computer mit dem NETGEAR Switch-Erkennungstool
Mit dem NETGEAR Switch-Erkennungstool können Sie den Switch in Ihrem Netzwerk
erkennen und auf die lokale Browseroberfläche des Switches mit einem Mac oder einem
Benutzerhandbuch18Installation und Zugriff auf den
Switch in Ihrem Netzwerk
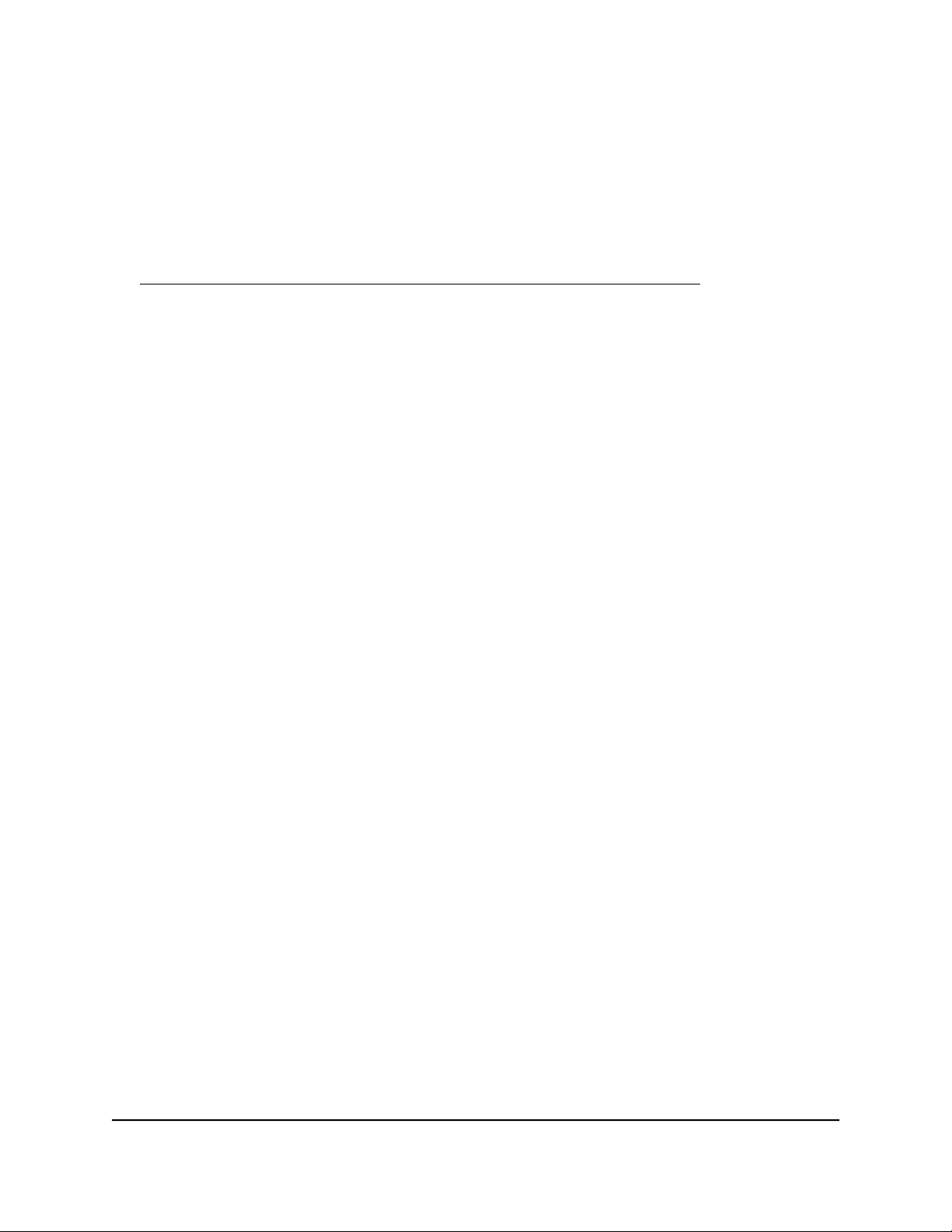
Erweiterter Nighthawk 8-Port-Gigabit-Netzwerk-Switch S8000 für Gaming und Streaming (GS808E)
Windows-PC (64 Bit) zugreifen. Wenn Ihr Mac Bonjour nicht unterstützt, gehen Sie wie
folgt vor.
Um das NETGEAR Switch-Erkennungstool zu installieren, ermitteln Sie den Switch
in Ihrem Netzwerk, greifen Sie auf den Switch zu, und ermitteln Sie die
Switch-IP-Adresse:
1. Laden Sie das Switch-Erkennungstool unter
netgear.com/support/product/netgear-switch-discovery-tool.aspx herunter.
Je nach verwendetem Computer können Sie entweder die MAC-Version oder die
Version für einen 64-Bit-Windows-Computer herunterladen.
2. Deaktivieren Sie vorübergehend die Firewall, Internetsicherheit, Antivirenprogramme
bzw. alle diese Vorrichtungen auf dem Computer, den Sie verwenden, um den Switch
zu konfigurieren.
3. Entpacken Sie die Dateien des Switch-Erkennungstools, doppelklicken sie auf die
Datei .exe oder .dmg (z. B.
NETGEAR+Switch+Discovery+Tool+Setup+1.2.101.exe oder
NetgearSDT-V1.2.101.dmg), und installieren Sie das Programm auf Ihrem
Computer.
Je nach Konfiguration des Computers kann das Symbol für das NETGEAR
Switch-Erkennungstool beim Installationsprozess im Dock Ihres Mac- oder auf dem
Desktop Ihres Windows-Computers hinzugefügt werden.
4. Aktivieren Sie die Sicherheitsdienste auf Ihrem Computer.
5. Schalten Sie den Switch ein.
Der DHCP-Server weist dem Switch eine IP-Adresse zu.
6. Verbinden Sie den Computer mit demselben Netzwerk wie der Switch.
Sie können eine kabelgebundene oder eine WLAN-Verbindung verwenden.
Computer und Switch müssen sich im selben Layer 2-Netzwerk befinden.
7. Starten Sie das NETGEAR Switch-Erkennungstool.
Wenn sich das Symbol für das NETGEAR Switch-Erkennungstool im Dock Ihres
Mac bzw. auf dem Desktop Ihres Windows-Computers befindet, klicken bzw.
doppelklicken Sie auf das Symbol für das NETGEAR Switch-Erkennungstool, um
das Programm aufzurufen.
Auf der ersten Seite werden ein Menü und eine Schaltfläche angezeigt.
8. Wählen Sie aus dem Menü Choose a connection (Verbindung auswählen) die
Netzwerkverbindung aus, mit der das Switch-Erkennungstool auf den Switch zugreifen
kann.
9. Klicken Sie auf die Schaltfläche Start Searching (Suche starten).
Switch in Ihrem Netzwerk
Benutzerhandbuch19Installation und Zugriff auf den
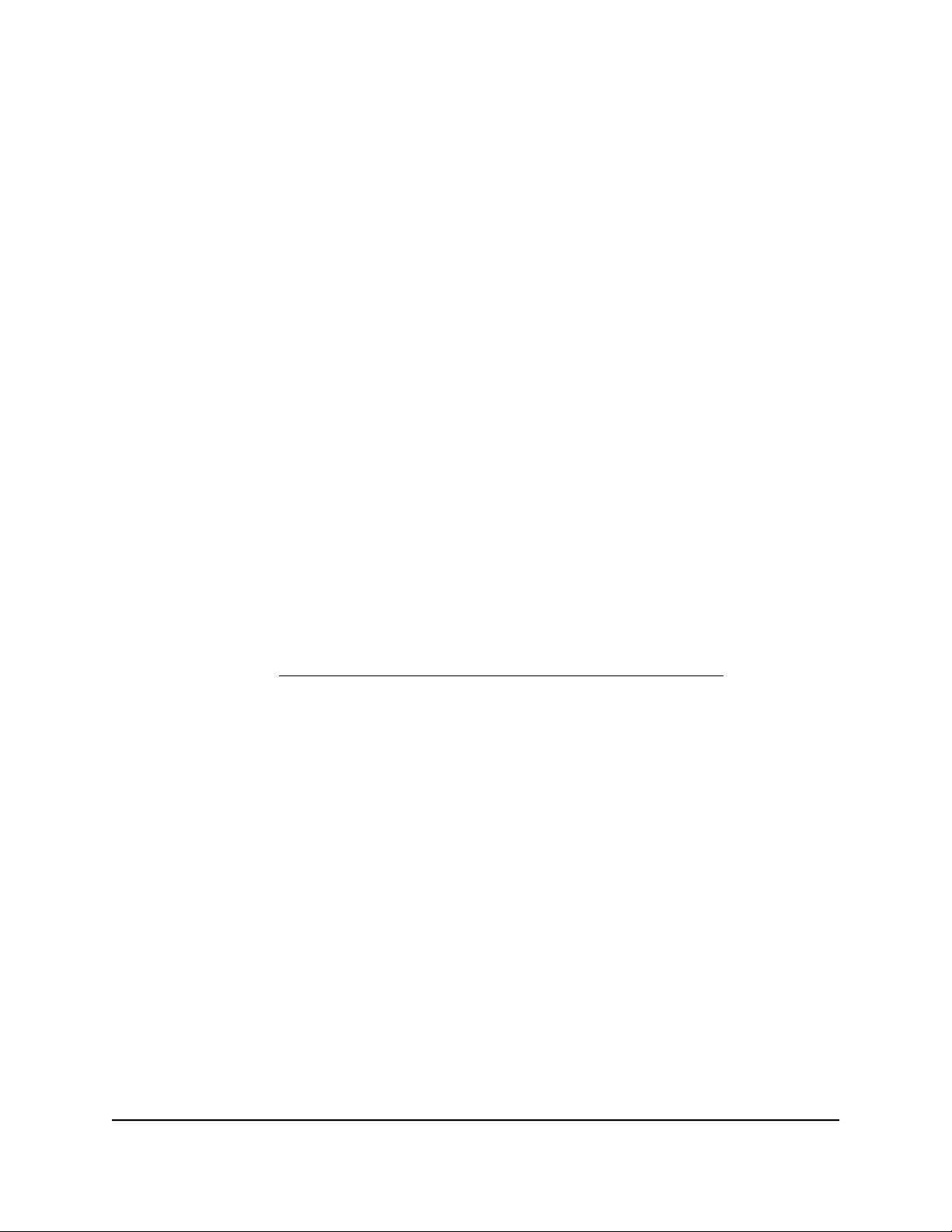
Erweiterter Nighthawk 8-Port-Gigabit-Netzwerk-Switch S8000 für Gaming und Streaming (GS808E)
Im Switch-Erkennungstool wird eine Liste der Smart Managed Plus Switches
angezeigt, die es im lokalen Netzwerk erkennt.
Für jeden Switch zeigt das Tool die IP-Adresse an.
10. Klicken Sie auf die Schaltfläche ADMIN PAGE (ADMINISTRATORSEITE), um auf die
lokale Browseroberfläche des Switches zuzugreifen.
Die Anmeldeseite der lokalen Browseroberfläche wird geöffnet.
11. Geben Sie das Switch-Passwort ein.
Das Standardpasswort lautet password. Groß-/Kleinschreibung wird beim Passwort
beachtet.
Die STARTSEITE wird angezeigt.
Auf der rechten Seite (oder, je nach Größe des Browserfensters, im mittleren Bereich)
wird die IP-Adresse angezeigt, die dem Switch zugewiesen wurde.
Tipp: Sie können die IP-Adresse in eine neue Verknüpfung kopieren und einfügen
oder sie zum Schnellzugriff auf Ihrem Computer oder Mobilgerät als Lesezeichen
speichern. Wenn Sie jedoch einen Neustart des Switch durchführen, kann sich eine
dynamische IP-Adresse (zugewiesen durch einen DHCP-Server) ändern, und das
Lesezeichen bietet möglicherweise keinen Link mehr zur Anmeldeseite für den
Switch. In diesem Fall müssen Sie diesen Vorgang wiederholen, sodass Sie die neue
IP-Adresse des Switch im Netzwerk erkennen und Ihr Lesezeichen entsprechend
aktualisieren können. Sie können auch eine feste (statische) IP-Adresse für den Switch
festlegen (siehe Einrichten einer statischen IP-Adresse für den Switch auf Seite 20),
um sicherzustellen, dass das neue Lesezeichen immer einen Link zur Anmeldeseite
für den Switch bietet, auch nach dem Neustart des Switch.
Einrichten einer statischen IP-Adresse für den Switch
Standardmäßig erhält der Switch eine IP-Adresse von einem DHCP-Server (oder einem
Router, der als DHCP-Server dient) in Ihrem Netzwerk. Der DHCP-Server gibt jedoch
möglicherweise nicht immer die gleiche IP-Adresse für den Switch aus. Für einen
einfachen Zugriff auf die lokale Browseroberfläche des Switch können Sie eine statische
(feste) IP-Adresse auf dem Switch einrichten. Dies ermöglicht Ihnen die Verwaltung des
Benutzerhandbuch20Installation und Zugriff auf den
Switch in Ihrem Netzwerk
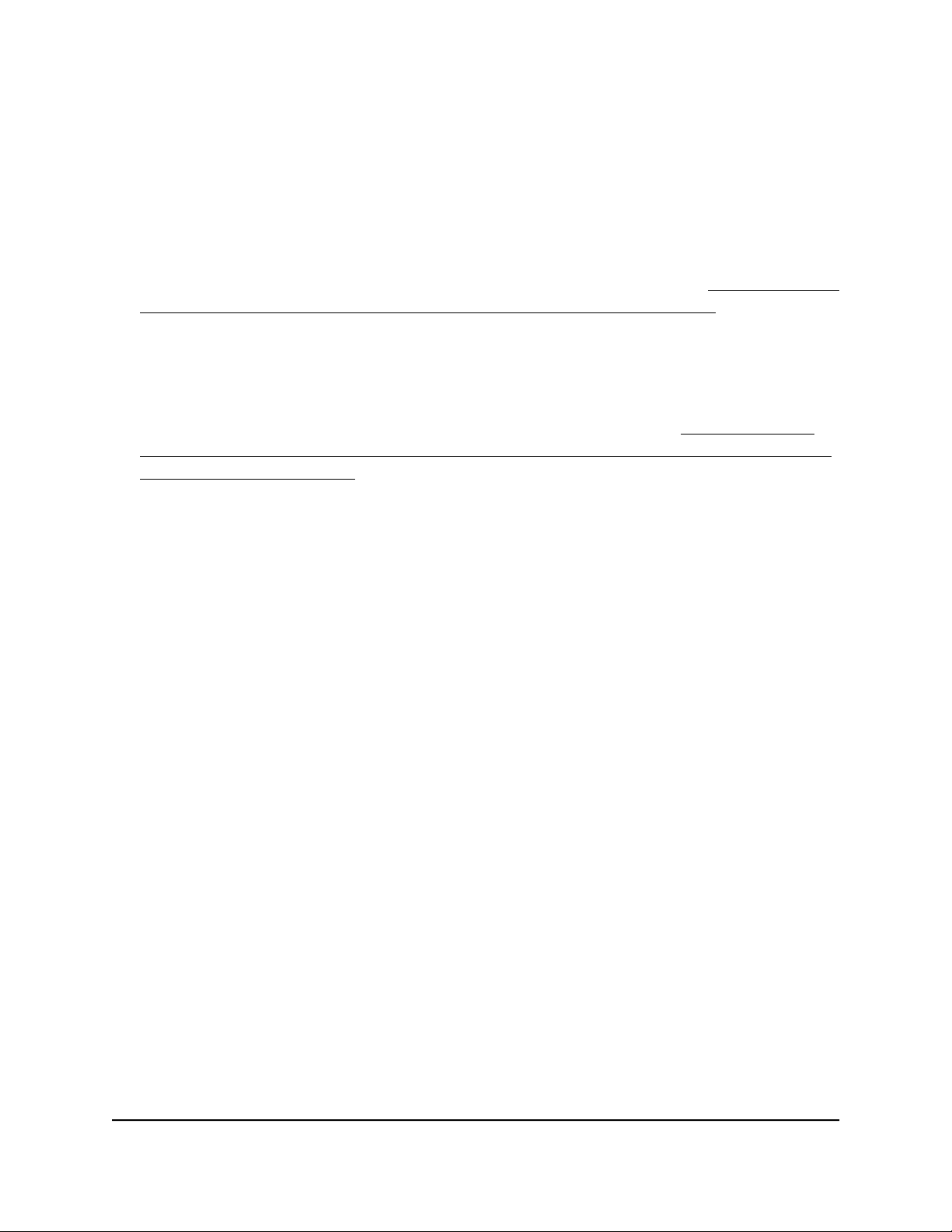
Erweiterter Nighthawk 8-Port-Gigabit-Netzwerk-Switch S8000 für Gaming und Streaming (GS808E)
Switch jederzeit von einem mobilen Gerät, da die IP-Adresse des Switch immer gleich
bleibt.
Zum Ändern der IP-Adresse des Switch können Sie eine Verbindung zum Switch mithilfe
einer der folgenden Methoden herstellen:
Über eine Netzwerkverbindung. Wenn der Switch und der Computer mit dem
•
gleichen Netzwerk verbunden sind (dies ist am häufigsten der Fall), können Sie die
IP-Adresse des Switch über eine Netzwerkverbindung ändern (siehe Einrichten einer
statischen IP-Adresse für den Switch über eine Netzwerkverbindung auf Seite 21).
Über einen direkten Anschluss. Im unwahrscheinlichen Fall, dass der Switch nicht
•
mit einem Netzwerk verbunden ist bzw. wenn aus irgendeinem Grund keine
Verbindung zum Switch über eine Netzwerkverbindung hergestellt werden kann,
können Sie die IP-Adresse des Switch mithilfe eines Netzwerkkabels und durch
Herstellen eines direkten Anschlusses des Switch ändern (siehe Einrichten einer
statischen IP-Adresse für den Switch durch einen direkten Anschluss des Switches
außerhalb des Netzwerks auf Seite 22).
Einrichten einer statischen IP-Adresse für den Switch über eine Netzwerkverbindung
Wenn der Switch und der Computer mit dem gleichen Netzwerk verbunden sind (dies
ist am häufigsten der Fall), können Sie die IP-Adresse des Switch über eine
Netzwerkverbindung ändern.
So deaktivieren Sie den DHCP-Client des Switch und ändern die IP-Adresse des
Switch zu einer statischen IP-Adresse über eine Netzwerkverbindung:
1. Starten Sie einen Webbrowser auf einem Computer, der mit demselben Netzwerk
wie der Switch verbunden ist.
2. Geben Sie die IP-Adresse ein, die dem Switch zugewiesen wurde.
Die Anmeldeseite wird angezeigt.
3. Geben Sie das Switch-Passwort ein.
Das Standardpasswort lautet password. Groß-/Kleinschreibung wird beim Passwort
beachtet.
Die STARTSEITE wird angezeigt.
Auf der rechten Seite (oder, je nach Größe des Browserfensters, im mittleren Bereich)
wird die IP-Adresse angezeigt, die dem Switch zugewiesen wurde.
4. Wählen Sie IP Address (DHCP On) (IP-Adresse (DHCP ein)) aus.
Die Schaltflächenleiste im Abschnitt DHCP wird grün angezeigt, da der DHCP-Client
des Switch aktiviert ist.
Benutzerhandbuch21Installation und Zugriff auf den
Switch in Ihrem Netzwerk
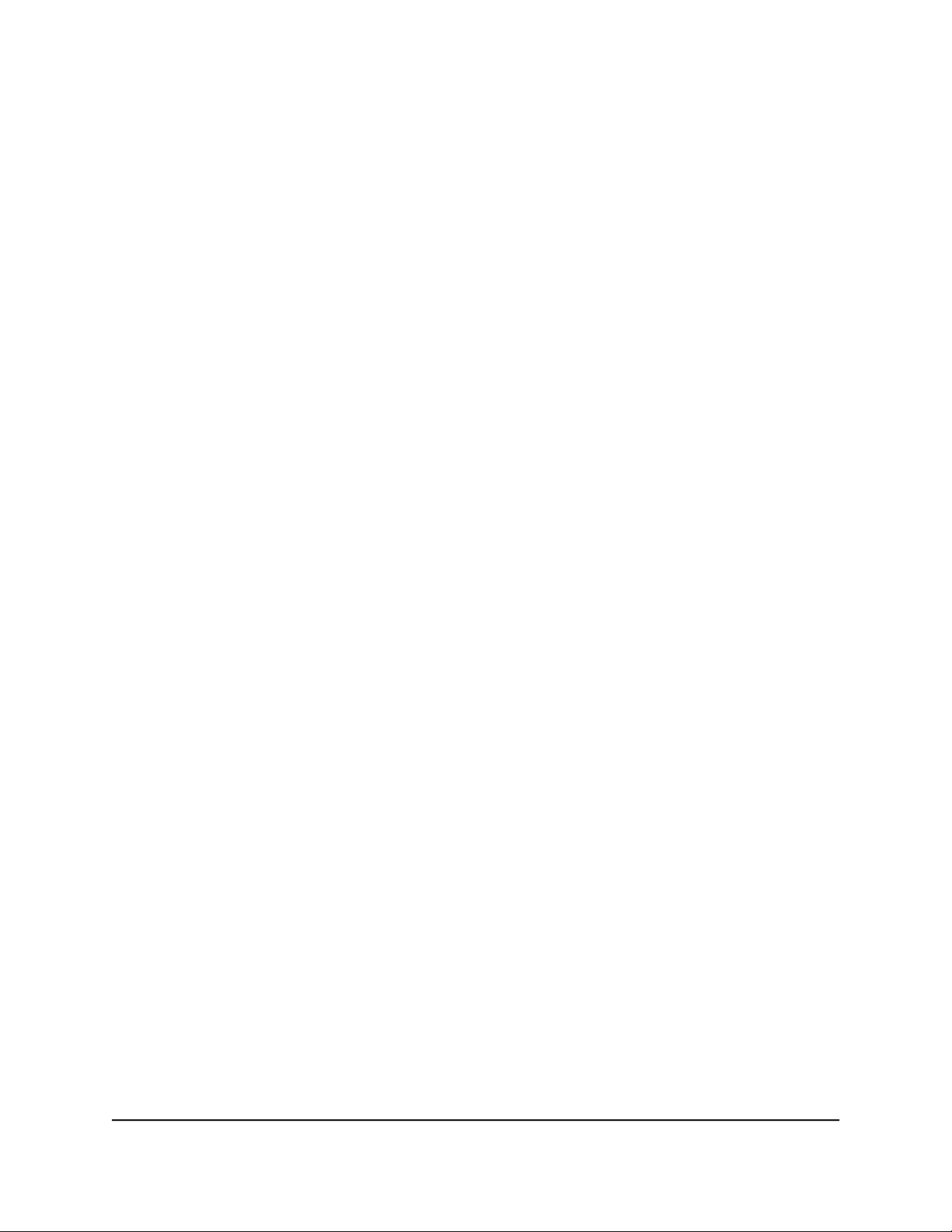
Erweiterter Nighthawk 8-Port-Gigabit-Netzwerk-Switch S8000 für Gaming und Streaming (GS808E)
5. Klicken Sie auf die Schaltfläche im Bereich DHCP.
Die Schaltflächenleiste wird grau angezeigt, da der DHCP-Client des Switch
deaktiviert ist, und die IP-Adresszeilen können bearbeitet werden.
6. Geben Sie die feste (statische) IP-Adresse, die Sie dem Switch zuweisen möchten,
und die damit verbundene Subnetzmaske und Gateway-IP-Adresse ein.
Sie können entweder die Adresse im Feld IP Address (IP-Adresse) beibehalten (mit
der IP-Adresse, die vom DHCP-Server ausgegeben wurde) oder die letzten drei
Zeichen der IP-Adresse zu einer nicht verwendeten IP-Adresse ändern.
7. Notieren Sie die vollständige statische IP-Adresse.
Sie können später ein Lesezeichen setzen.
8. Klicken Sie auf die Schaltfläche APPLY (ÜBERNEHMEN).
Ihre Einstellungen werden gespeichert. Die Websitzung Ihres Switch wird beendet,
wenn Sie die IP-Adresse ändern.
9. Wenn die Anmeldeseite nicht angezeigt wird, geben Sie die neue IP-Adresse des
Switch in die Adresszeile Ihres Webbrowsers ein.
Die Anmeldeseite wird angezeigt.
10. Erstellen Sie für den einfachen Zugriff auf die lokale Browseroberfläche ein
Lesezeichen für die Seite auf Ihrem Computer.
Einrichten einer statischen IP-Adresse für den Switch durch einen direkten Anschluss des Switches außerhalb des Netzwerks
Im unwahrscheinlichen Fall, dass der Switch nicht mit einem Netzwerk verbunden ist
bzw. wenn aus irgendeinem Grund keine Verbindung zum Switch über eine
Netzwerkverbindung hergestellt werden kann, können Sie die IP-Adresse des Switch
mithilfe eines Netzwerkkabels und durch Herstellen eines direkten Anschlusses des
Switch ändern.
So deaktivieren Sie den DHCP-Client des Switch und ändern die IP-Adresse des
Switch zu einer statischen IP-Adresse über einen direkten Anschluss:
1. Schließen Sie ein Netzwerkkabel an den Computer und an den Netzwerkanschluss
des Switch an.
2. Ändern Sie die IP-Adresse des Computers, sodass sich diese im gleichen Subnetz
wie die Standard-IP-Adresse des Switch befindet.
Benutzerhandbuch22Installation und Zugriff auf den
Switch in Ihrem Netzwerk
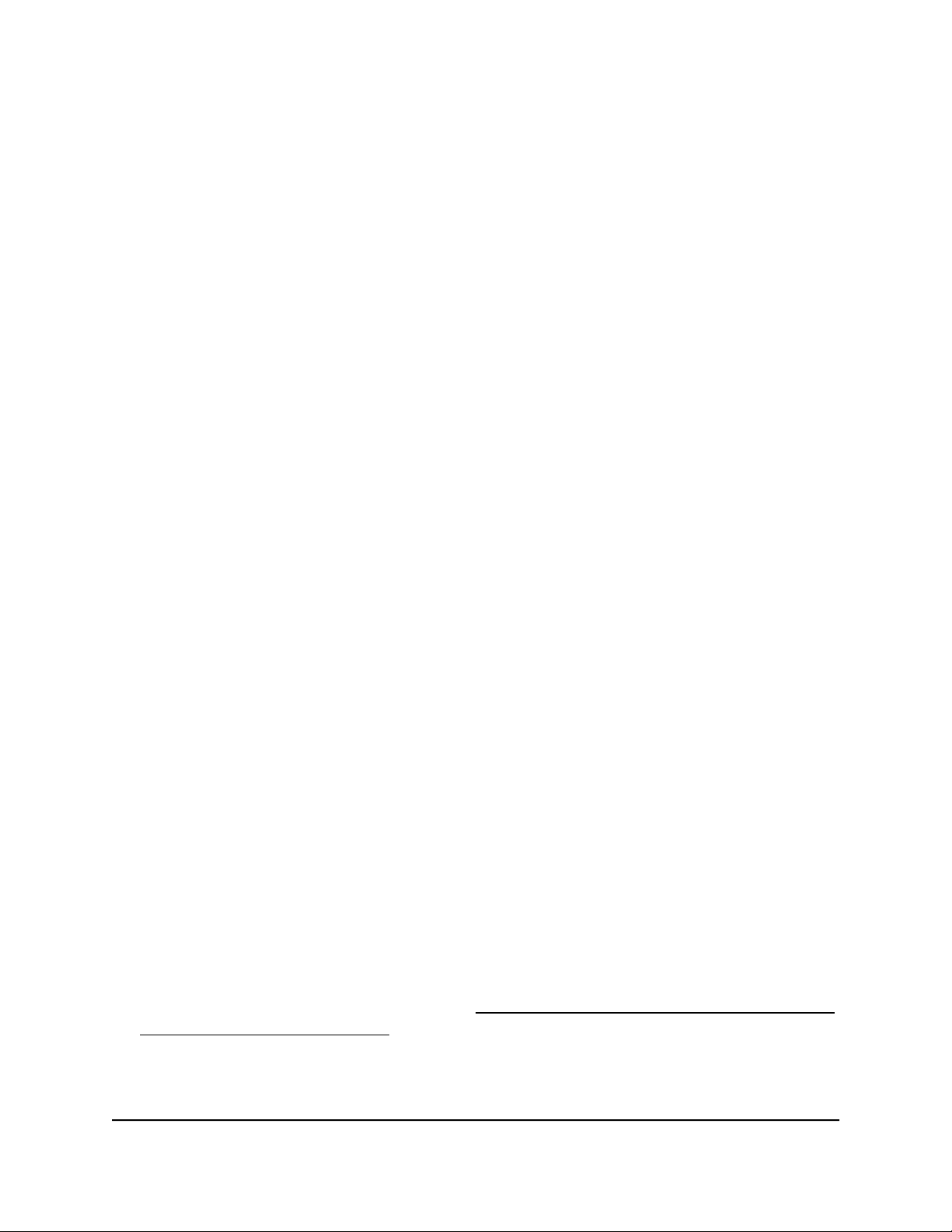
Erweiterter Nighthawk 8-Port-Gigabit-Netzwerk-Switch S8000 für Gaming und Streaming (GS808E)
Die Standard-IP-Adresse des Switch ist 192.168.0.239. Dies bedeutet, Sie müssen
die IP-Adresse des Computers so ändern, dass sich diese im gleichen Subnetz wie
die Standard-IP-Adresse des Switches befindet (192.168.0.x).
Die Methode zum Ändern der IP-Adresse auf Ihrem Computer hängt vom
Betriebssystem Ihres Computers ab.
3. Starten Sie einen Webbrowser auf einem Computer, der mit dem Switch direkt über
ein Netzwerkkabel verbunden ist.
4. Geben Sie 192.168.0.239 als IP-Adresse des Switch ein.
Die Anmeldeseite wird angezeigt.
5. Geben Sie das Switch-Passwort ein.
Das Standardpasswort lautet password. Groß-/Kleinschreibung wird beim Passwort
beachtet.
Die STARTSEITE wird angezeigt.
Auf der rechten Seite (oder, je nach Größe des Browserfensters, im mittleren Bereich)
wird die IP-Adresse angezeigt, die dem Switch zugewiesen wurde.
6. Wählen Sie IP Address (DHCP On) (IP-Adresse (DHCP ein)) aus.
Die Schaltflächenleiste im Abschnitt DHCP wird grün angezeigt, da der DHCP-Client
des Switch aktiviert ist.
7. Klicken Sie auf die Schaltfläche im Bereich DHCP.
Die Schaltflächenleiste wird grau angezeigt, da der DHCP-Client des Switch
deaktiviert ist, und die IP-Adresszeilen können bearbeitet werden.
8. Geben Sie die feste (statische) IP-Adresse, die Sie dem Switch zuweisen möchten,
und die damit verbundene Subnetzmaske und Gateway-IP-Adresse ein.
9. Notieren Sie die vollständige statische IP-Adresse.
Sie können später ein Lesezeichen setzen.
10. Klicken Sie auf die Schaltfläche APPLY (ÜBERNEHMEN).
Ihre Einstellungen werden gespeichert. Die Websitzung Ihres Switch wird beendet,
wenn Sie die IP-Adresse ändern.
11. Trennen Sie den Switch vom Computer, und installieren Sie den Switch in Ihrem
Netzwerk.
Weitere Informationen finden Sie unter Einrichten des Switches in Ihrem Netzwerk
und Einschalten des Switches auf Seite 15.
12. Setzen Sie Ihren Computer auf die ursprüngliche IP-Adresse zurück.
Benutzerhandbuch23Installation und Zugriff auf den
Switch in Ihrem Netzwerk
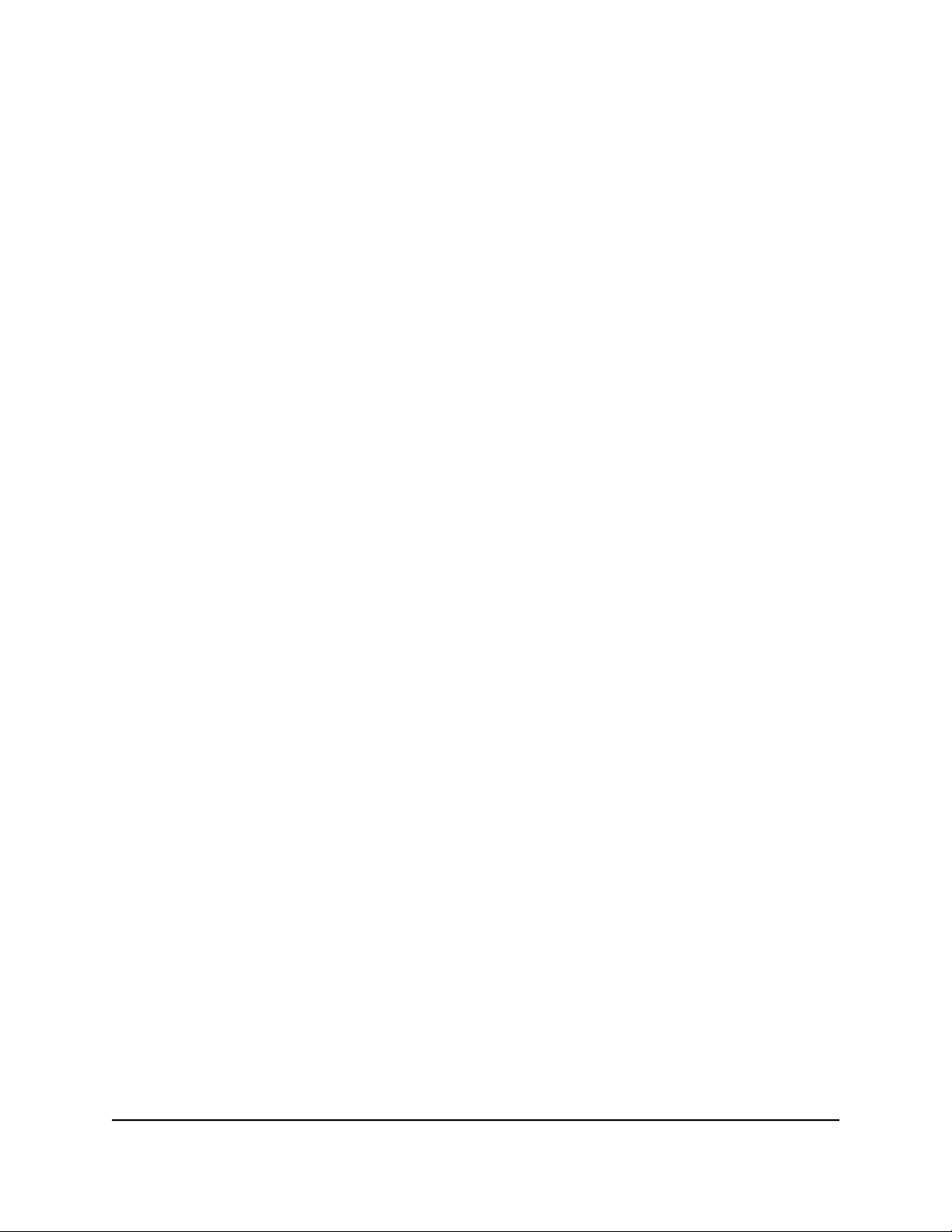
Erweiterter Nighthawk 8-Port-Gigabit-Netzwerk-Switch S8000 für Gaming und Streaming (GS808E)
13. Überprüfen Sie, ob eine Verbindung zum Switch mit der neuen IP-Adresse hergestellt
werden kann:
a. Starten Sie einen Webbrowser auf einem Computer, der mit demselben Netzwerk
wie der Switch verbunden ist.
b. Geben Sie die neue IP-Adresse ein, die dem Switch zugewiesen wurde.
Die Anmeldeseite wird angezeigt.
c. Geben Sie das Switch-Passwort ein.
Das Standardpasswort lautet password. Groß-/Kleinschreibung wird beim
Passwort beachtet.
Die STARTSEITE wird angezeigt.
Verwenden der NETGEAR Insight App, um auf den Switch zuzugreifen
Die NETGEAR Insight App ermöglicht es Ihnen, den Switch in Ihrem Netzwerk zu
erkennen und mit Ihrem Smartphone oder Tablet auf die lokale Browseroberfläche des
Switches zuzugreifen.
So greifen Sie mit der Insight App auf den Switch zu:
1. Öffnen Sie auf Ihrem iOS- oder Android-Mobilgerät den App Store bzw. Google
Play Store, suchen Sie nach NETGEAR Insight, laden Sie die App herunter, und
installieren Sie sie.
2. Wenn der Switch direkt mit einem WLAN-Router oder Access Point verbunden ist,
verbinden Sie Ihr Mobilgerät mit dem WLAN-Netzwerk des Routers oder Access
Points.
3. Wählen Sie LOG IN (ANMELDEN), um sich bei Ihrem bereits bestehenden NETGEAR
Konto anzumelden, oder tippen Sie auf die Schaltfläche CREATE NETGEAR
ACCOUNT (NETGEAR KONTO ERSTELLEN), um ein neues Konto zu erstellen.
4. Nachdem Sie sich bei Ihrem Konto angemeldet haben, vergeben Sie einen
Netzwerknamen und ein Geräte-Administratorpasswort, das für alle Geräte gilt, die
Sie zu diesem Netzwerk hinzufügen und tippen Sie NEXT (WEITER).
5. Sie können nun ein Gerät hinzufügen. Wählen Sie eine der folgenden Optionen:
Hinzufügen eines Geräts durch Durchsuchen Ihres Netzwerks.
•
Hinzufügen eines Geräts durch Eingabe seiner Seriennummer.
•
Hinzufügen eines Geräts durch Scannen seines Barcodes.
•
Switch in Ihrem Netzwerk
Benutzerhandbuch24Installation und Zugriff auf den
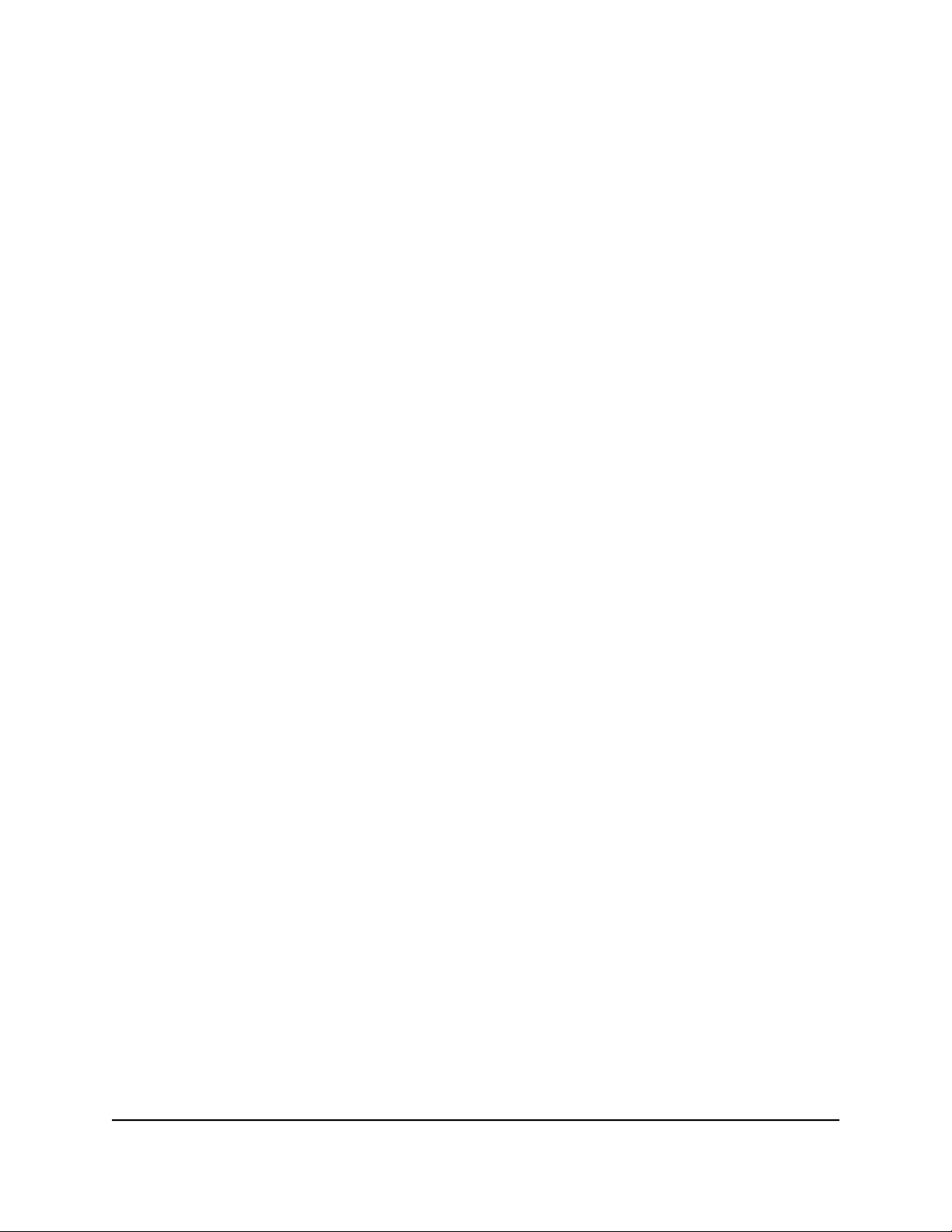
Erweiterter Nighthawk 8-Port-Gigabit-Netzwerk-Switch S8000 für Gaming und Streaming (GS808E)
Hinweis: Sie werden möglicherweise dazu aufgefordert, den Switch an die
Stromversorgung und einen Uplink anzuschließen. Falls Sie diese Anweisungen
bereits befolgt haben, tippen Sie auf die Schaltfläche NEXT (WEITER).
6. Wenn der Switch noch nicht mit demselben WLAN-Netzwerk wie Ihr Mobilgerät
verbunden ist, verbinden Sie ihn jetzt mit diesem WLAN-Netzwerk, warten Sie zwei
Minuten, und tippen Sie dann auf die Schaltfläche NEXT (WEITER).
Der Switch wird erkannt und im Netzwerk registriert.
7. Wählen Sie in der Insight App den Switch aus, und tippen Sie auf den Link Visit Web
Interface (Webschnittstelle öffnen).
Die Anmeldeseite der lokalen Browseroberfläche wird geöffnet.
8. Geben Sie das Switch-Passwort ein.
Das Standardpasswort lautet password. Groß-/Kleinschreibung wird beim Passwort
beachtet.
Die STARTSEITE wird angezeigt.
Ändern der Sprache der lokalen Browseroberfläche
Standardmäßig wird die Sprache der lokalen Browseroberfläche automatisch eingestellt,
sodass der Switch die Sprache automatisch erkennt. Sie können jedoch auch eine
bestimmte Sprache festlegen.
So ändern Sie die Sprache der lokalen Browseroberfläche:
1. Öffnen Sie einen Webbrowser auf einem Computer, der mit demselben Netzwerk
wie der Switch verbunden oder an den Switch direkt über ein Netzwerkkabel
angeschlossen ist.
2. Geben Sie die IP-Adresse ein, die dem Switch zugewiesen wurde.
Die Anmeldeseite wird angezeigt.
3. Geben Sie das Switch-Passwort ein.
Das Standardpasswort lautet password. Groß-/Kleinschreibung wird beim Passwort
beachtet.
Die STARTSEITE wird angezeigt.
4. Wählen Sie System Info (System-Info) aus.
Die Systeminfo-Felder werden angezeigt.
Benutzerhandbuch25Installation und Zugriff auf den
Switch in Ihrem Netzwerk
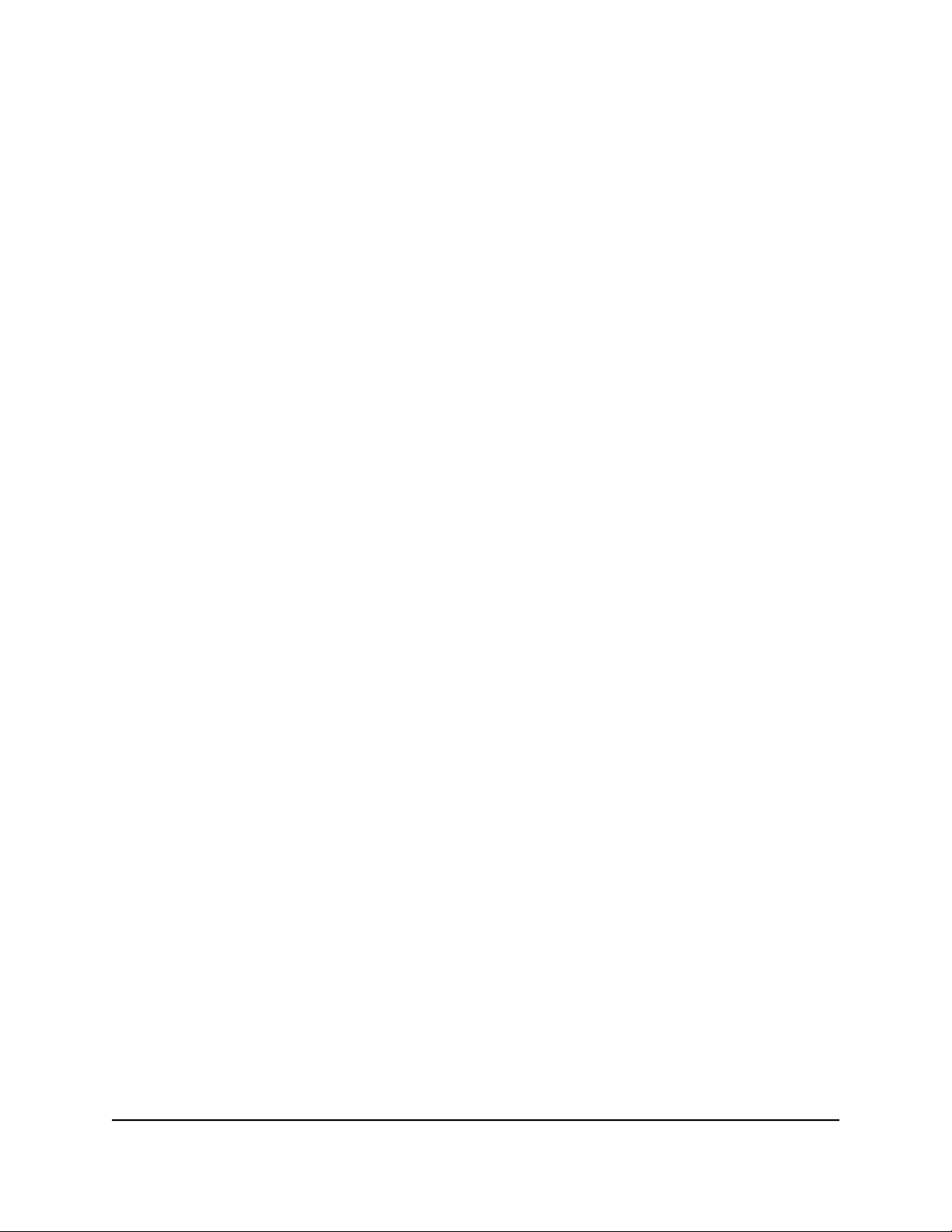
Erweiterter Nighthawk 8-Port-Gigabit-Netzwerk-Switch S8000 für Gaming und Streaming (GS808E)
5. Wählen Sie im Menü Language (Sprache) eine Sprache aus.
6. Klicken Sie auf die Schaltfläche APPLY (ÜBERNEHMEN).
Ein Popup-Fenster mit Warnhinweis wird geöffnet.
7. Klicken Sie auf die Schaltfläche CONTINUE (WEITER).
Ihre Einstellungen werden gespeichert, und die Sprache wird geändert.
Ändern des Switch-Passworts
Das Standardpasswort für den Zugriff auf die lokale Browseroberfläche des Switch lautet
password. Es wird empfohlen, dieses Passwort durch ein sicheres Passwort zu ersetzen.
Das Passwort sollte idealerweise keine Wörter enthalten, die in irgendeiner Sprache im
Wörterbuch stehen, und sollte aus Groß- und Kleinbuchstaben, Ziffern und Symbolen
zusammengesetzt sein. Es kann aus bis zu 20 Zeichen bestehen.
So ändern Sie das Passwort für den Switch:
1. Öffnen Sie einen Webbrowser auf einem Computer, der mit demselben Netzwerk
wie der Switch verbunden oder an den Switch direkt über ein Netzwerkkabel
angeschlossen ist.
2. Geben Sie die IP-Adresse ein, die dem Switch zugewiesen wurde.
Die Anmeldeseite wird angezeigt.
3. Geben Sie das Switch-Passwort ein.
Das Standardpasswort lautet password. Groß-/Kleinschreibung wird beim Passwort
beachtet.
Die STARTSEITE wird angezeigt.
4. Wählen Sie aus dem Menü oben auf der Seite SETTINGS (EINSTELLUNGEN) aus.
Die Seite PRESET MODES (VOREINGESTELLTE MODI) wird angezeigt.
5. Wählen Sie links im Menü CHANGE PASSWORD (PASSWORT ÄNDERN) aus.
Die Seite CHANGE PASSWORD (PASSWORT ÄNDERN) wird angezeigt.
6. Geben Sie im Feld Current Password (Aktuelles Passwort) das aktuelle Passwort
für den Switch ein.
7. Geben Sie das neue Passwort in das Feld New Password (Neues Passwort) und in
das Feld Re-type New Password (Neues Passwort erneut eingeben) ein.
8. Klicken Sie auf die Schaltfläche APPLY (ÜBERNEHMEN).
Ihre Einstellungen werden gespeichert. Bewahren Sie das neue Passwort an einem
sicheren Ort auf, damit Sie in der Zukunft auf den Switch zugreifen können.
Benutzerhandbuch26Installation und Zugriff auf den
Switch in Ihrem Netzwerk
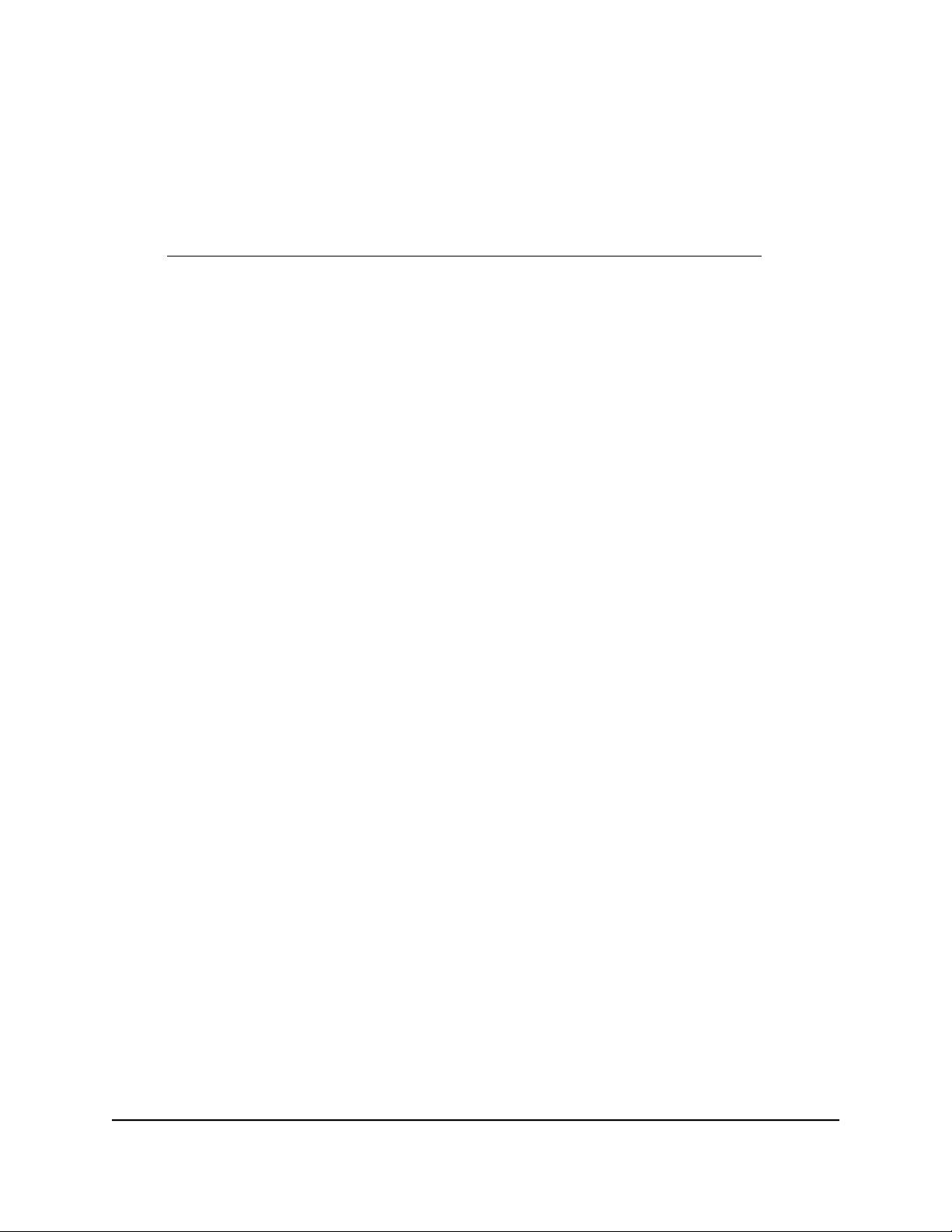
Erweiterter Nighthawk 8-Port-Gigabit-Netzwerk-Switch S8000 für Gaming und Streaming (GS808E)
Registrieren des Switches
Wir empfehlen Ihnen, den Switch mit der mobilen NETGEAR Insight App zu registrieren
(siehe Verwenden der NETGEAR Insight App, um auf den Switch zuzugreifen auf Seite
24).
Durch die Registrierung des Switch erhalten Sie E-Mail-Benachrichtigungen und
optimieren den technischen Support. Sie können den Switch aber auch über die lokale
Browseroberfläche registrieren. In diesem Fall muss der Switch mit dem Internet
verbunden sein.
So registrieren Sie den Switch über die lokale Browseroberfläche:
1. Öffnen Sie einen Webbrowser auf einem Computer, der mit demselben Netzwerk
wie der Switch verbunden oder an den Switch direkt über ein Netzwerkkabel
angeschlossen ist.
2. Geben Sie die IP-Adresse ein, die dem Switch zugewiesen wurde.
Die Anmeldeseite wird angezeigt.
3. Geben Sie das Switch-Passwort ein.
Das Standardpasswort lautet password. Groß-/Kleinschreibung wird beim Passwort
beachtet.
Die STARTSEITE wird angezeigt.
4. Wählen Sie aus dem Menü oben auf der Seite SETTINGS (EINSTELLUNGEN) aus.
Die Seite PRESET MODES (VOREINGESTELLTE MODI) wird angezeigt.
5. Wählen Sie links im Menü PRODUCT REGISTRATION (PRODUKTREGISTRIERUNG)
aus.
Die Seite PRODUCT REGISTRATION (PRODUKTREGISTRIERUNG) wird angezeigt.
6. Klicken Sie auf die Schaltfläche REGISTER (REGISTRIEREN).
Der Switch kontaktiert den Registrierungsserver.
7. Folgen Sie den Anweisungen auf dem Bildschirm, um den Switch zu registrieren.
Switch in Ihrem Netzwerk
Benutzerhandbuch27Installation und Zugriff auf den
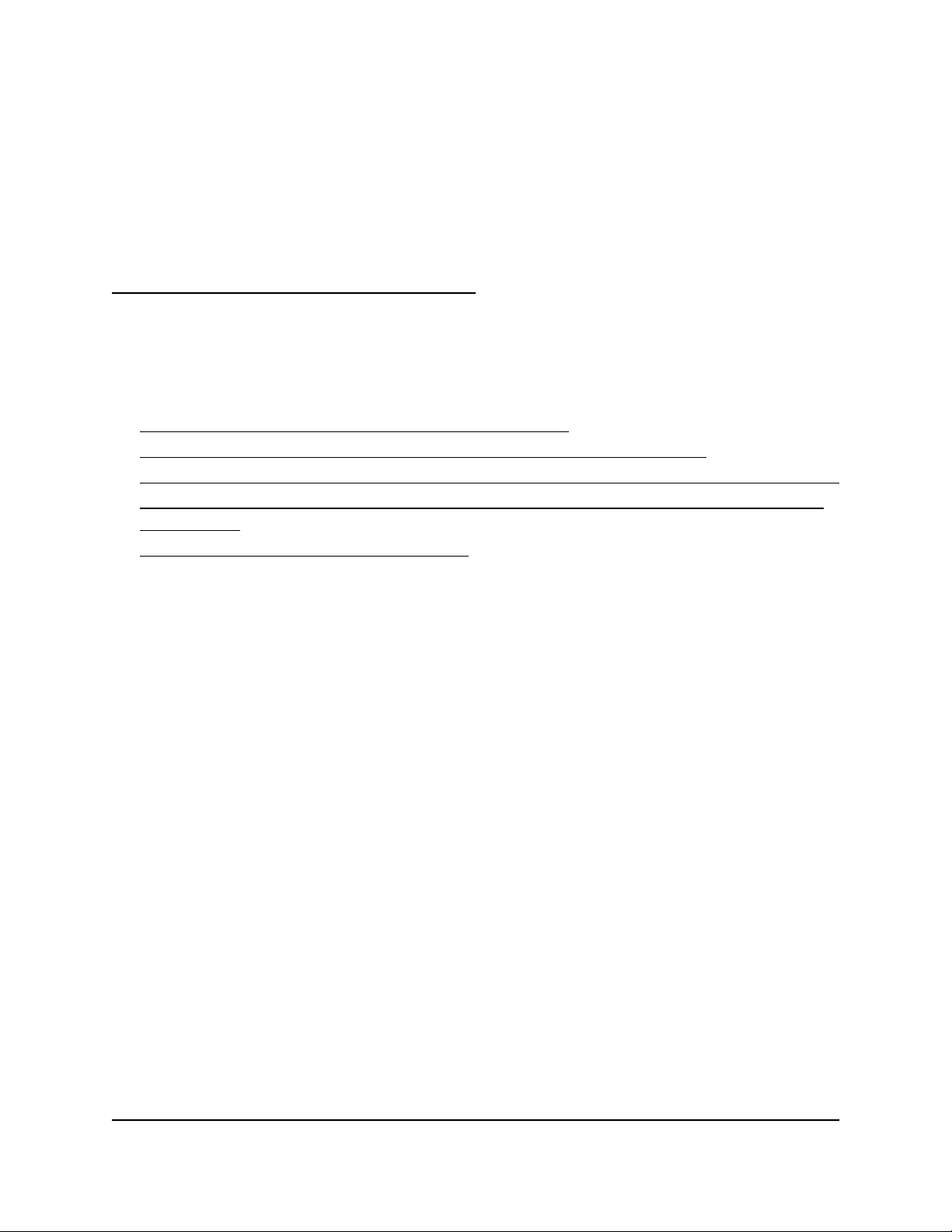
3
Optimierung der Switch-Leistung
In diesem Kapitel wird beschrieben, wie Sie die Leistung des Switch optimieren können.
Das Kapitel enthält die folgenden Abschnitte:
• Anwenden eines voreingestellten Leistungsmodus
• Verwalten von benutzerdefinierten voreingestellten Leistungsmodi
• Manuelles Festlegen des Quality of Service-Modus und der Portratenbegrenzungen
• Verwalten von Broadcast-Filterung und Festlegen der Storm Control-Grenzwerte
für den Port
• Verwalten einzelner Port-Einstellungen
28
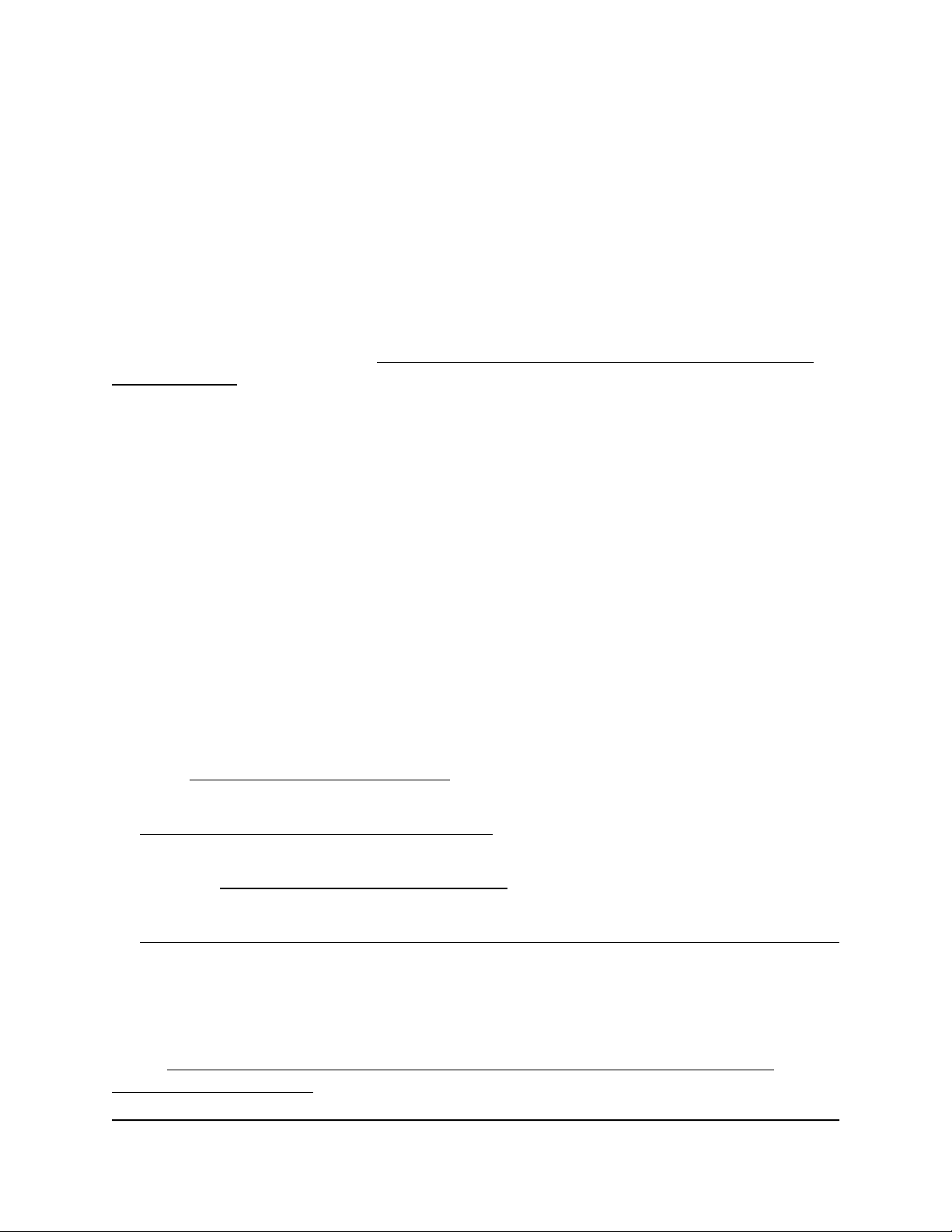
Erweiterter Nighthawk 8-Port-Gigabit-Netzwerk-Switch S8000 für Gaming und Streaming (GS808E)
Anwenden eines voreingestellten Leistungsmodus
Der Switch verfügt über drei vordefinierte voreingestellte Modi, mit denen Sie die
Leistung des Switch mithilfe einer voreingestellten Konfiguration optimieren können.
Diese Modi umfassen einen Gaming-Modus, einen Medien-Streaming-Modus und einen
Standard-Modus. Der Switch bietet auch zwei benutzerdefinierte voreingestellte Modi,
die Sie mithilfe einer voreingestellten Konfiguration definieren und für einen einfachen
Abruf speichern können (siehe Verwalten von benutzerdefinierten voreingestellten
Leistungsmodi auf Seite 33).
Ein voreingestellter Modus wirkt sich auf die Quality of Service (QoS) und die
Portpriorisierung des Switch aus.
Anwenden des voreingestellten Modus für Gaming
Durch den voreingestellten Modus für Gaming wird die Verzögerung (Latenz) des
Datenverkehrs reduziert, den der Switch verwaltet, so dass der Gaming-Netzwerkverkehr
sehr schnell verarbeitet werden kann. Stellen Sie bei Verwendung des voreingestellten
Modus für Gaming sicher, dass Sie Ihre Spielkonsole mit Port 1 und den Uplink zu Ihrem
Router mit Port 8 verbinden.
Durch Anwenden des voreingestellten Modus für Gaming geschieht Folgendes:
Festlegen der QoS-Portpriorität für die Ports 1 und 8 auf Critical (Kritisch).
•
Festlegen der QoS-Portpriorität für die Ports 2 bis 7 auf Low (Niedrig).
•
Aktivieren von IGMP Snooping für den Switch (weitere Informationen finden Sie
•
unter Verwalten von IGMP Snooping auf Seite 83).
Deaktivieren der Flow Control für alle Ports (weitere Informationen finden Sie unter
•
Verwalten der Flow Control für einen Port auf Seite 45).
Deaktivieren des Energiesparmodus für den Switch (weitere Informationen finden
•
Sie unter Verwalten des Energiesparmodus auf Seite 100).
Festlegen des QoS-Modus auf Portbasiert (weitere Informationen finden Sie unter
•
Verwenden von portbasiertem Quality of Service und Festlegen von Portprioritäten
auf Seite 37).
Bevor Sie den voreingestellten Modus für Gaming anwenden, können Sie Ihre aktuellen
Einstellungen für QoS, Portpriorisierung, Multicast, Flow Control und IGMP Snooping
und andere Einstellungen als benutzerdefinierten voreingestellten Modus speichern
(siehe Speichern Ihrer Quality of Service-Einstellungen als benutzerdefinierten
voreingestellten Modus auf Seite 33), so dass Sie problemlos auf Ihre aktuelle
QoS-Konfiguration zurücksetzen können.
Benutzerhandbuch29Optimierung der
Switch-Leistung
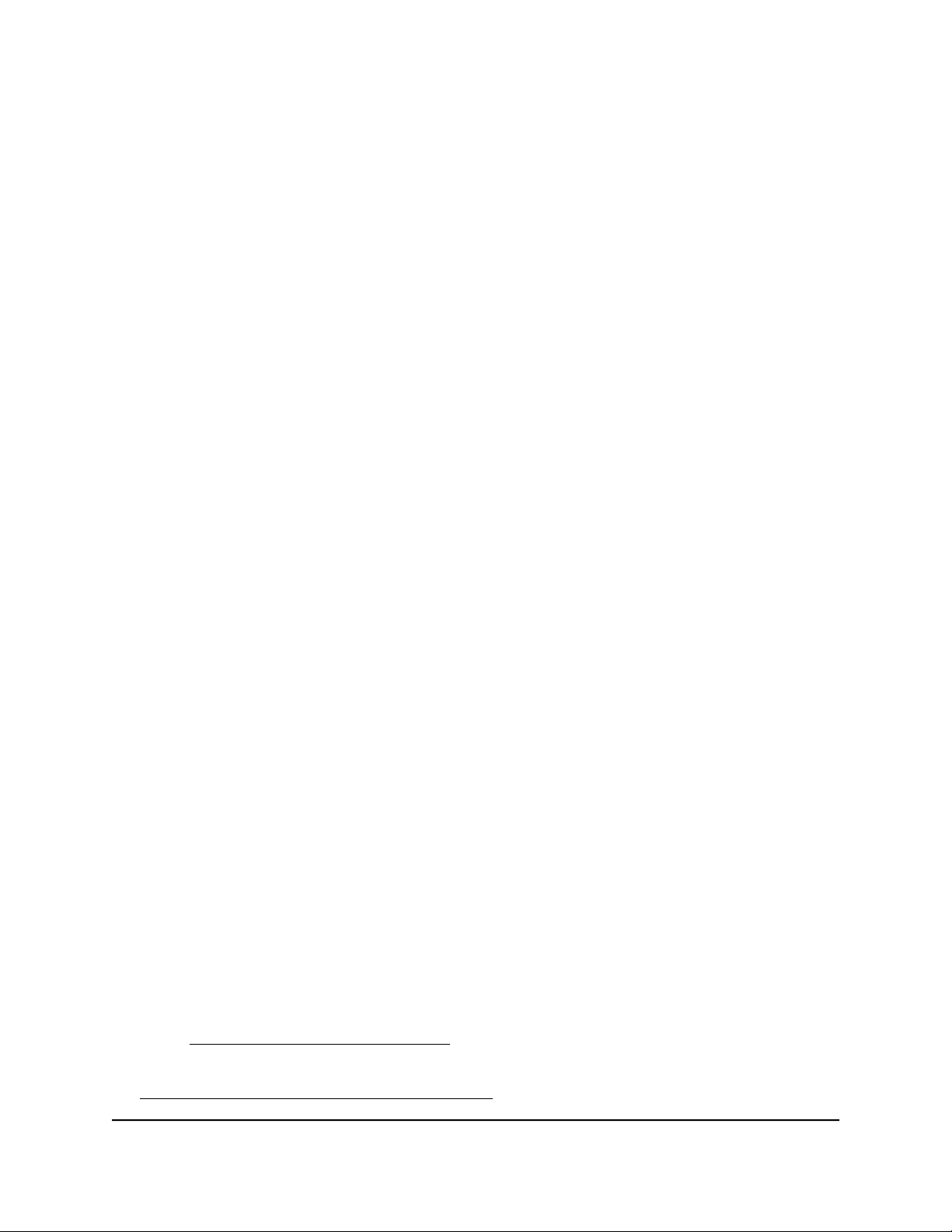
Erweiterter Nighthawk 8-Port-Gigabit-Netzwerk-Switch S8000 für Gaming und Streaming (GS808E)
Zum Anwenden des voreingestellten Modus für Gaming gehen Sie wie folgt vor:
1. Öffnen Sie einen Webbrowser auf einem Computer, der mit demselben Netzwerk
wie der Switch verbunden oder an den Switch direkt über ein Netzwerkkabel
angeschlossen ist.
2. Geben Sie die IP-Adresse ein, die dem Switch zugewiesen wurde.
Die Anmeldeseite wird angezeigt.
3. Geben Sie das Switch-Passwort ein.
Das Standardpasswort lautet password. Groß-/Kleinschreibung wird beim Passwort
beachtet.
Die STARTSEITE wird angezeigt.
4. Wählen Sie PRESET MODES (VOREINGESTELLTE MODI).
Die Seite PRESET MODES (VOREINGESTELLTE MODI) wird angezeigt. Die
Registerkarte LOAD (LADEN) wird automatisch ausgewählt.
5. Wählen Sie GAMING PRESET (GAMING-VOREINSTELLUNG).
Im Abschnitt PREVIEW GAMING PRESET (VORSCHAU GAMING-VOREINSTELLUNG)
werden die Einstellungen für den voreingestellten Gaming-Modus angezeigt.
6. Klicken Sie auf die Schaltfläche APPLY (ÜBERNEHMEN).
Ihre Einstellungen werden gespeichert.
Anwenden des voreingestellten Modus für Medien-Streaming
Im voreingestellten Modus für Medien-Streaming wird der Durchsatz von Datenverkehr,
den der Switch verwaltet, maximiert, so dass Streaming-Medien wie Musik, Videos und
Filme sehr schnell verarbeitet werden können. Stellen Sie bei Verwendung des
Voreinstellungsmodus für Medien-Streaming sicher, dass Sie Ihr Medien-Streaming-Gerät
mit Port 2 und den Uplink zu Ihrem Router mit Port 8 verbinden.
Durch Anwenden des voreingestellten Modus für Medien-Streaming geschieht
Folgendes:
Festlegen der QoS-Portpriorität für die Ports 2 und 8 auf Critical (Kritisch).
•
Festlegen der QoS-Portpriorität für die Ports 1 und 3 bis 7 auf Niedrig.
•
Aktivieren von IGMP Snooping für den Switch (weitere Informationen finden Sie
•
unter Verwalten von IGMP Snooping auf Seite 83).
Deaktivieren der Flow Control für alle Ports (weitere Informationen finden Sie unter
•
Verwalten der Flow Control für einen Port auf Seite 45).
Benutzerhandbuch30Optimierung der
Switch-Leistung
 Loading...
Loading...