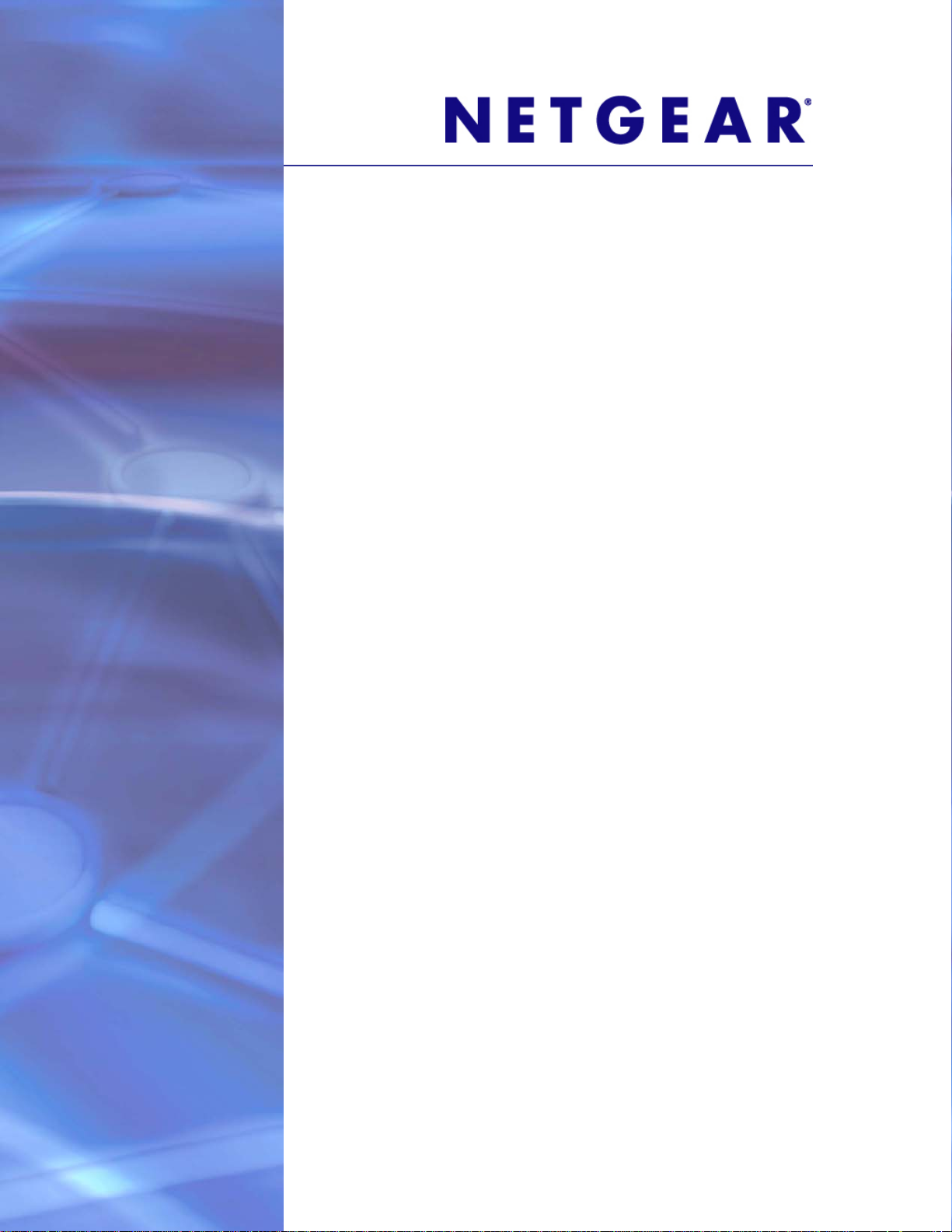
GS752TXS Smart Switch
Software Administration Manual
350 East Plumeria Drive
San Jose, CA 95134
USA
July 2011
202-10865-01
v1.0
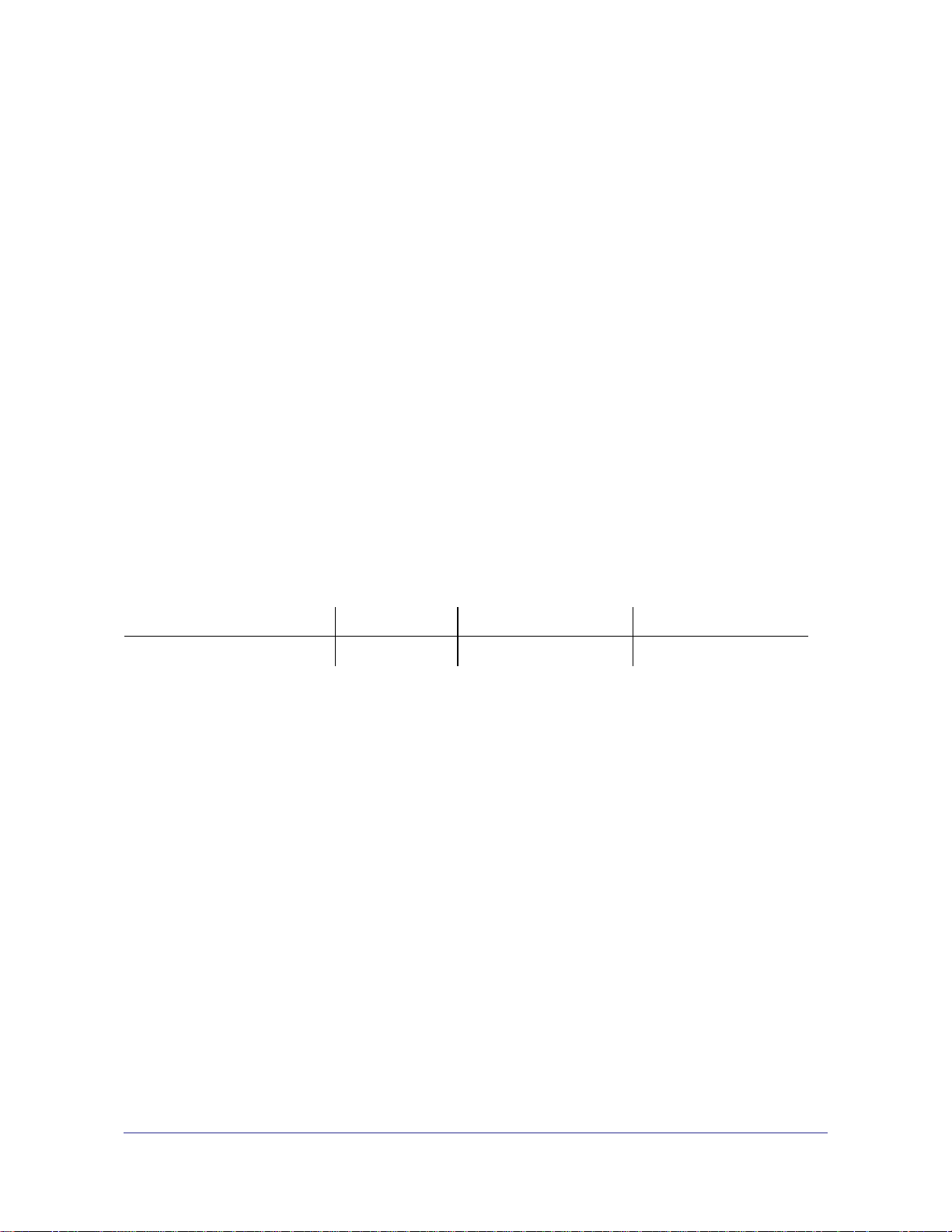
GS752TXS Smart Switch Software Administration Manual
©2011 NETGEAR, Inc. All rights reserved
No part of this publication may be reproduced, transmitted, transcribed, stored in a retrieval system, or translated
into any language in any form or by any means without the written permission of NETGEAR, Inc.
Technical Support
Thank you for choosing NETGEAR. To register your product, get the latest product updates, get support online, or
for more information about the topics covered in this manual, visit the Support website at
http://support.netgear.com.
Phone (US & Canada only): 1-888-NETGEAR
Phone (Other Countries): Check the list of phone numbers at
http://support.netgear.com/app/answers/detail/a_id/984
Trademarks
NETGEAR, the NETGEAR logo, ReadyNAS, ProSafe, ProSecure, Smart Control Center, Auto Uplink, X-RAID2,
and NeoTV are trademarks or registered trademarks of NETGEAR, Inc. Microsoft, Windows, Windows NT, and
Vista are registered trademarks of Microsoft Corporation. Other brand and product names are registered
trademarks or trademarks of their respective holders.
Statement of Conditions
To improve internal design, operational function, and/or reliability, NETGEAR reserves the right to make changes
to the products described in this document without notice. NETGEAR does not assume any liability that may occur
due to the use, or application of, the product(s) or circuit layout(s) described herein.
Revision History
Publication Part Number Version Publish Date Comments
202-10865-01 v1.0 July 2011 First publication
2 |
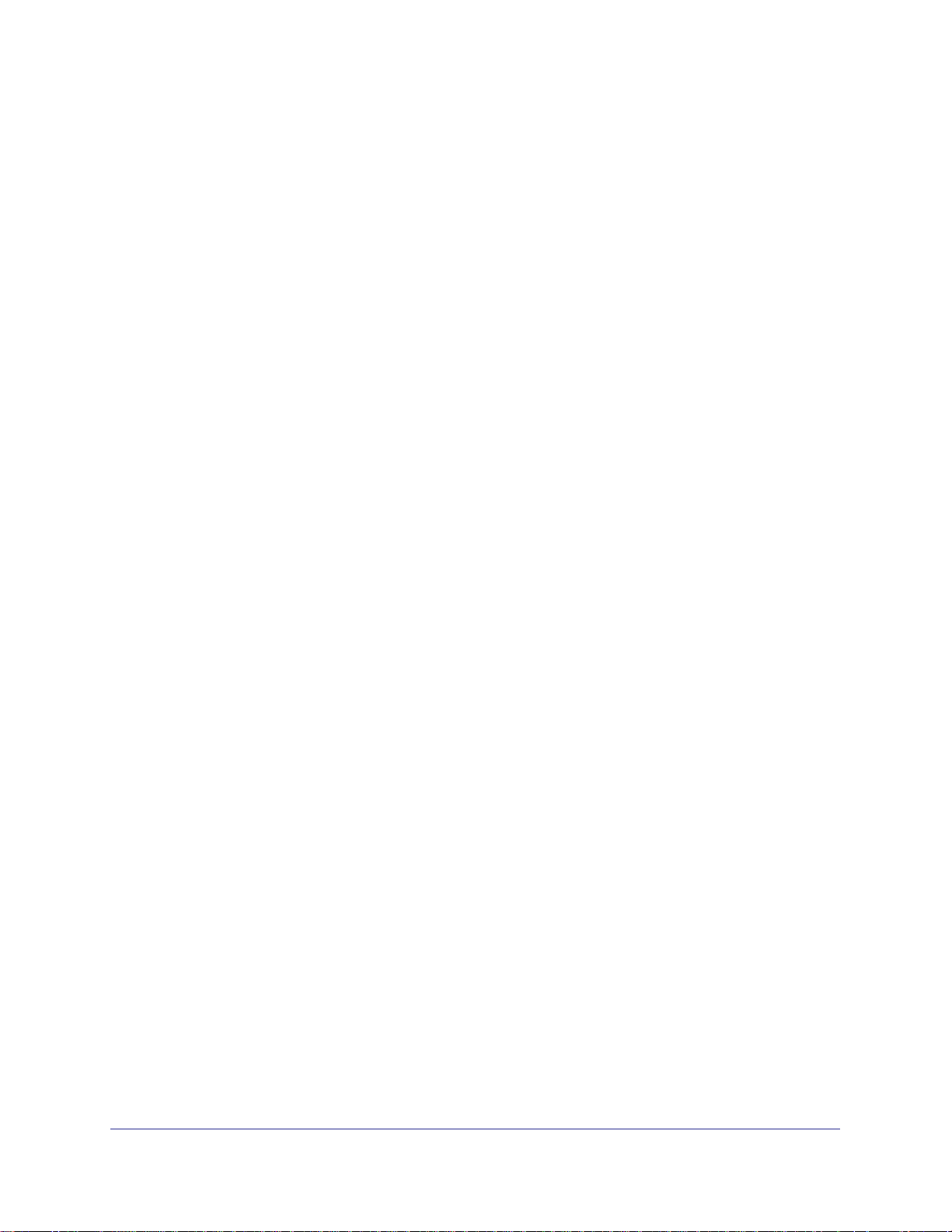
Table of Contents
Chapter 1 Getting Started
Getting Started with the GS752TXS Smart Switch . . . . . . . . . . . . . . . . . . 10
Switch Management Interface . . . . . . . . . . . . . . . . . . . . . . . . . . . . . . . . . . 11
Connecting the Switch to the Network. . . . . . . . . . . . . . . . . . . . . . . . . . . . 12
Switch Discovery in a Network with a DHCP Server . . . . . . . . . . . . . . . . . 13
Switch Discovery in a Network without a DHCP Server . . . . . . . . . . . . . . 15
Configuring the Network Settings on the Administrative System . . . . . . . 16
Web Access. . . . . . . . . . . . . . . . . . . . . . . . . . . . . . . . . . . . . . . . . . . . . . . . 18
Smart Control Center Utilities . . . . . . . . . . . . . . . . . . . . . . . . . . . . . . . . . . 19
Network Utilities. . . . . . . . . . . . . . . . . . . . . . . . . . . . . . . . . . . . . . . . . . . 19
Configuration Upload and Download. . . . . . . . . . . . . . . . . . . . . . . . . . . 20
Firmware Upgrade. . . . . . . . . . . . . . . . . . . . . . . . . . . . . . . . . . . . . . . . . 22
Viewing and Managing Tasks . . . . . . . . . . . . . . . . . . . . . . . . . . . . . . . . 24
Understanding the User Interfaces . . . . . . . . . . . . . . . . . . . . . . . . . . . . . . 25
Using the Web Interface . . . . . . . . . . . . . . . . . . . . . . . . . . . . . . . . . . . . 25
Using SNMP . . . . . . . . . . . . . . . . . . . . . . . . . . . . . . . . . . . . . . . . . . . . . 30
Interface Naming Convention . . . . . . . . . . . . . . . . . . . . . . . . . . . . . . . . . . 31
Chapter 2 Configuring System Information
Management . . . . . . . . . . . . . . . . . . . . . . . . . . . . . . . . . . . . . . . . . . . . . . . 33
System Information . . . . . . . . . . . . . . . . . . . . . . . . . . . . . . . . . . . . . . . . 33
Slot Information . . . . . . . . . . . . . . . . . . . . . . . . . . . . . . . . . . . . . . . . . . . 35
IP Configuration. . . . . . . . . . . . . . . . . . . . . . . . . . . . . . . . . . . . . . . . . . . 37
IPv6 Network Configuration. . . . . . . . . . . . . . . . . . . . . . . . . . . . . . . . . . 38
IPv6 Network Neighbor . . . . . . . . . . . . . . . . . . . . . . . . . . . . . . . . . . . . . 40
Time. . . . . . . . . . . . . . . . . . . . . . . . . . . . . . . . . . . . . . . . . . . . . . . . . . . . 41
Denial of Service . . . . . . . . . . . . . . . . . . . . . . . . . . . . . . . . . . . . . . . . . . 46
DNS . . . . . . . . . . . . . . . . . . . . . . . . . . . . . . . . . . . . . . . . . . . . . . . . . . . . 50
Green Ethernet Configuration . . . . . . . . . . . . . . . . . . . . . . . . . . . . . . . . 53
SNMP . . . . . . . . . . . . . . . . . . . . . . . . . . . . . . . . . . . . . . . . . . . . . . . . . . . . 59
SNMPV1/V2. . . . . . . . . . . . . . . . . . . . . . . . . . . . . . . . . . . . . . . . . . . . . . 59
Trap Flags . . . . . . . . . . . . . . . . . . . . . . . . . . . . . . . . . . . . . . . . . . . . . . . 62
SNMP v3 User Configuration. . . . . . . . . . . . . . . . . . . . . . . . . . . . . . . . . 63
LLDP . . . . . . . . . . . . . . . . . . . . . . . . . . . . . . . . . . . . . . . . . . . . . . . . . . . . . 64
LLDP Configuration . . . . . . . . . . . . . . . . . . . . . . . . . . . . . . . . . . . . . . . . 64
LLDP Port Settings . . . . . . . . . . . . . . . . . . . . . . . . . . . . . . . . . . . . . . . . 65
LLDP-MED Network Policy . . . . . . . . . . . . . . . . . . . . . . . . . . . . . . . . . . 67
LLDP-MED Port Settings. . . . . . . . . . . . . . . . . . . . . . . . . . . . . . . . . . . . 68
Local Information . . . . . . . . . . . . . . . . . . . . . . . . . . . . . . . . . . . . . . . . . . 69
Table of Contents | 3
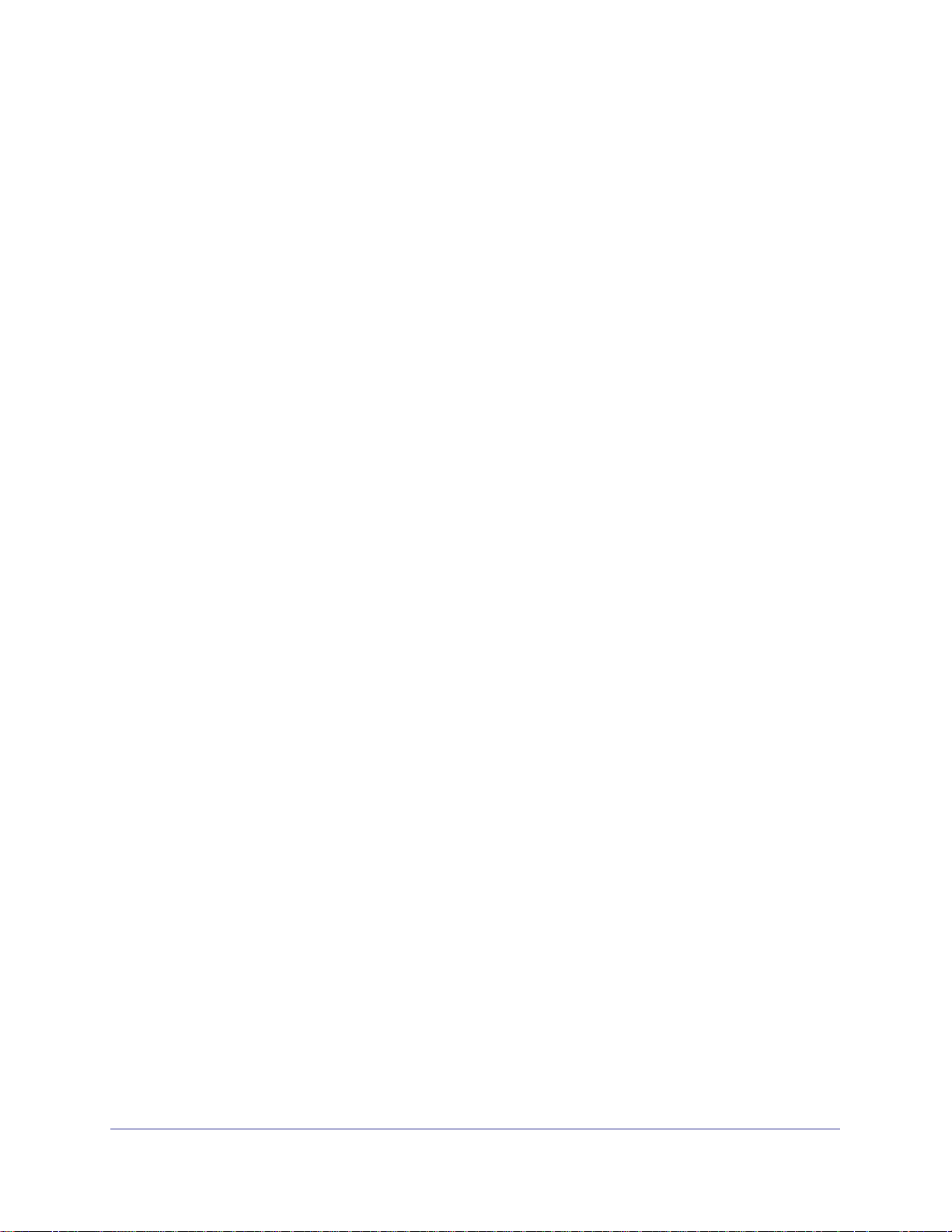
GS752TXS Smart Switch Software Administration Manual
Neighbors Information . . . . . . . . . . . . . . . . . . . . . . . . . . . . . . . . . . . . . .71
Services — DHCP Snooping . . . . . . . . . . . . . . . . . . . . . . . . . . . . . . . . . . .75
Global Configuration. . . . . . . . . . . . . . . . . . . . . . . . . . . . . . . . . . . . . . . .75
Interface Configuration . . . . . . . . . . . . . . . . . . . . . . . . . . . . . . . . . . . . . .76
Binding Configuration . . . . . . . . . . . . . . . . . . . . . . . . . . . . . . . . . . . . . . .77
Persistent Configuration . . . . . . . . . . . . . . . . . . . . . . . . . . . . . . . . . . . . .79
Statistics . . . . . . . . . . . . . . . . . . . . . . . . . . . . . . . . . . . . . . . . . . . . . . . . .79
Chapter 3 Configuring Stacking Switches
Stacking Overview . . . . . . . . . . . . . . . . . . . . . . . . . . . . . . . . . . . . . . . . . . .81
Stack Features . . . . . . . . . . . . . . . . . . . . . . . . . . . . . . . . . . . . . . . . . . . .82
Factory Defaults Reset Behavior . . . . . . . . . . . . . . . . . . . . . . . . . . . . . .82
Configuration . . . . . . . . . . . . . . . . . . . . . . . . . . . . . . . . . . . . . . . . . . . . . . .83
Stack Configuration . . . . . . . . . . . . . . . . . . . . . . . . . . . . . . . . . . . . . . . .83
Stack Port Configuration. . . . . . . . . . . . . . . . . . . . . . . . . . . . . . . . . . . . .86
Stack Port Diagnostics . . . . . . . . . . . . . . . . . . . . . . . . . . . . . . . . . . . . . .87
Stack Firmware Synchronization . . . . . . . . . . . . . . . . . . . . . . . . . . . . . . 88
Chapter 4 Configuring Switching Information
Ports . . . . . . . . . . . . . . . . . . . . . . . . . . . . . . . . . . . . . . . . . . . . . . . . . . . . . .89
Port Configuration. . . . . . . . . . . . . . . . . . . . . . . . . . . . . . . . . . . . . . . . . .89
Flow Control . . . . . . . . . . . . . . . . . . . . . . . . . . . . . . . . . . . . . . . . . . . . . .91
Link Aggregation Groups . . . . . . . . . . . . . . . . . . . . . . . . . . . . . . . . . . . . . .92
LAG Configuration . . . . . . . . . . . . . . . . . . . . . . . . . . . . . . . . . . . . . . . . . 92
LAG Membership . . . . . . . . . . . . . . . . . . . . . . . . . . . . . . . . . . . . . . . . . .94
LACP Configuration . . . . . . . . . . . . . . . . . . . . . . . . . . . . . . . . . . . . . . . .95
LACP Port Configuration . . . . . . . . . . . . . . . . . . . . . . . . . . . . . . . . . . . .96
VLANs . . . . . . . . . . . . . . . . . . . . . . . . . . . . . . . . . . . . . . . . . . . . . . . . . . . .97
VLAN Configuration . . . . . . . . . . . . . . . . . . . . . . . . . . . . . . . . . . . . . . . .97
VLAN Membership Configuration . . . . . . . . . . . . . . . . . . . . . . . . . . . . . . 98
Port VLAN ID Configuration . . . . . . . . . . . . . . . . . . . . . . . . . . . . . . . . .100
MAC Based VLAN . . . . . . . . . . . . . . . . . . . . . . . . . . . . . . . . . . . . . . . . 102
Protocol Based VLAN Group Configuration . . . . . . . . . . . . . . . . . . . . .103
Protocol Based VLAN Group Membership . . . . . . . . . . . . . . . . . . . . . . 104
Voice VLAN . . . . . . . . . . . . . . . . . . . . . . . . . . . . . . . . . . . . . . . . . . . . . . .105
Voice VLAN Properties . . . . . . . . . . . . . . . . . . . . . . . . . . . . . . . . . . . . .105
Voice VLAN Port Setting. . . . . . . . . . . . . . . . . . . . . . . . . . . . . . . . . . . .106
Voice VLAN OUI . . . . . . . . . . . . . . . . . . . . . . . . . . . . . . . . . . . . . . . . . .107
Auto-VoIP Configuration. . . . . . . . . . . . . . . . . . . . . . . . . . . . . . . . . . . . . .108
Spanning Tree Protocol . . . . . . . . . . . . . . . . . . . . . . . . . . . . . . . . . . . . . .109
STP Switch Configuration. . . . . . . . . . . . . . . . . . . . . . . . . . . . . . . . . . .110
CST Configuration . . . . . . . . . . . . . . . . . . . . . . . . . . . . . . . . . . . . . . . . 112
CST Port Configuration. . . . . . . . . . . . . . . . . . . . . . . . . . . . . . . . . . . . .114
CST Port Status . . . . . . . . . . . . . . . . . . . . . . . . . . . . . . . . . . . . . . . . . .115
Rapid STP . . . . . . . . . . . . . . . . . . . . . . . . . . . . . . . . . . . . . . . . . . . . . .117
MST Configuration . . . . . . . . . . . . . . . . . . . . . . . . . . . . . . . . . . . . . . . .118
4 | Table of Contents
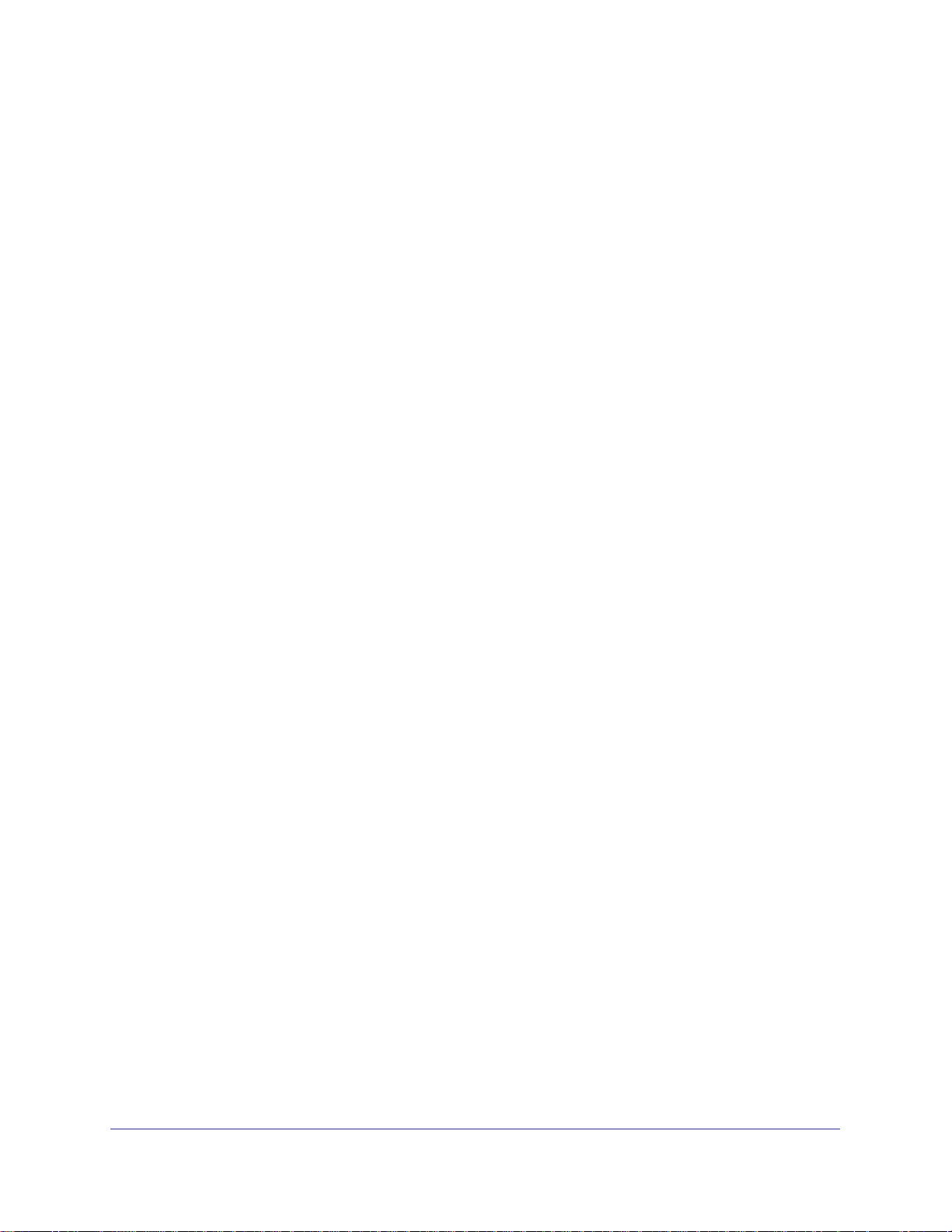
GS752TXS Smart Switch Software Administration Manual
MST Port Configuration . . . . . . . . . . . . . . . . . . . . . . . . . . . . . . . . . . . . 119
STP Statistics . . . . . . . . . . . . . . . . . . . . . . . . . . . . . . . . . . . . . . . . . . . .121
Multicast . . . . . . . . . . . . . . . . . . . . . . . . . . . . . . . . . . . . . . . . . . . . . . . . . .122
MFDB . . . . . . . . . . . . . . . . . . . . . . . . . . . . . . . . . . . . . . . . . . . . . . . . . .123
Auto-Video . . . . . . . . . . . . . . . . . . . . . . . . . . . . . . . . . . . . . . . . . . . . . .124
IGMP Snooping . . . . . . . . . . . . . . . . . . . . . . . . . . . . . . . . . . . . . . . . . .125
IGMP Snooping Querier . . . . . . . . . . . . . . . . . . . . . . . . . . . . . . . . . . . .133
MLD Snooping . . . . . . . . . . . . . . . . . . . . . . . . . . . . . . . . . . . . . . . . . . .137
Forwarding Database . . . . . . . . . . . . . . . . . . . . . . . . . . . . . . . . . . . . . . . . 145
MAC Address Table . . . . . . . . . . . . . . . . . . . . . . . . . . . . . . . . . . . . . . .146
Dynamic Address Configuration . . . . . . . . . . . . . . . . . . . . . . . . . . . . . . 147
Static MAC Address . . . . . . . . . . . . . . . . . . . . . . . . . . . . . . . . . . . . . . .148
Chapter 5 Configuring Routing
Configuring IP Settings. . . . . . . . . . . . . . . . . . . . . . . . . . . . . . . . . . . . . . . 151
IP Configuration . . . . . . . . . . . . . . . . . . . . . . . . . . . . . . . . . . . . . . . . . .151
IP Statistics. . . . . . . . . . . . . . . . . . . . . . . . . . . . . . . . . . . . . . . . . . . . . .152
Configuring VLAN Routing . . . . . . . . . . . . . . . . . . . . . . . . . . . . . . . . . . . .156
VLAN Routing Wizard. . . . . . . . . . . . . . . . . . . . . . . . . . . . . . . . . . . . . . 156
VLAN Routing Configuration . . . . . . . . . . . . . . . . . . . . . . . . . . . . . . . .158
Configuring Router Discovery. . . . . . . . . . . . . . . . . . . . . . . . . . . . . . . . . .159
Router Discovery Configuration . . . . . . . . . . . . . . . . . . . . . . . . . . . . . . 159
Configuring and Viewing Routes . . . . . . . . . . . . . . . . . . . . . . . . . . . . . . . 161
Configuring ARP. . . . . . . . . . . . . . . . . . . . . . . . . . . . . . . . . . . . . . . . . . . . 163
ARP Cache. . . . . . . . . . . . . . . . . . . . . . . . . . . . . . . . . . . . . . . . . . . . . .163
Global ARP Configuration . . . . . . . . . . . . . . . . . . . . . . . . . . . . . . . . . .165
ARP Entry Configuration . . . . . . . . . . . . . . . . . . . . . . . . . . . . . . . . . . .166
ARP Entry Management. . . . . . . . . . . . . . . . . . . . . . . . . . . . . . . . . . . .168
Chapter 6 Configuring Quality of Service
Class of Service . . . . . . . . . . . . . . . . . . . . . . . . . . . . . . . . . . . . . . . . . . . .171
Basic CoS Configuration . . . . . . . . . . . . . . . . . . . . . . . . . . . . . . . . . . .172
CoS Interface Configuration . . . . . . . . . . . . . . . . . . . . . . . . . . . . . . . . .173
Interface Queue Configuration . . . . . . . . . . . . . . . . . . . . . . . . . . . . . . .174
802.1p to Queue Mapping . . . . . . . . . . . . . . . . . . . . . . . . . . . . . . . . . . 176
DSCP to Queue Mapping . . . . . . . . . . . . . . . . . . . . . . . . . . . . . . . . . . . 177
Differentiated Services . . . . . . . . . . . . . . . . . . . . . . . . . . . . . . . . . . . . . . .178
Defining DiffServ. . . . . . . . . . . . . . . . . . . . . . . . . . . . . . . . . . . . . . . . . . 178
Diffserv Configuration . . . . . . . . . . . . . . . . . . . . . . . . . . . . . . . . . . . . . . 179
Class Configuration . . . . . . . . . . . . . . . . . . . . . . . . . . . . . . . . . . . . . . .180
IPv6 Class Configuration . . . . . . . . . . . . . . . . . . . . . . . . . . . . . . . . . . . 183
Policy Configuration . . . . . . . . . . . . . . . . . . . . . . . . . . . . . . . . . . . . . . . 184
Service Configuration . . . . . . . . . . . . . . . . . . . . . . . . . . . . . . . . . . . . . .188
Service Statistics . . . . . . . . . . . . . . . . . . . . . . . . . . . . . . . . . . . . . . . . .189
Table of Contents | 5
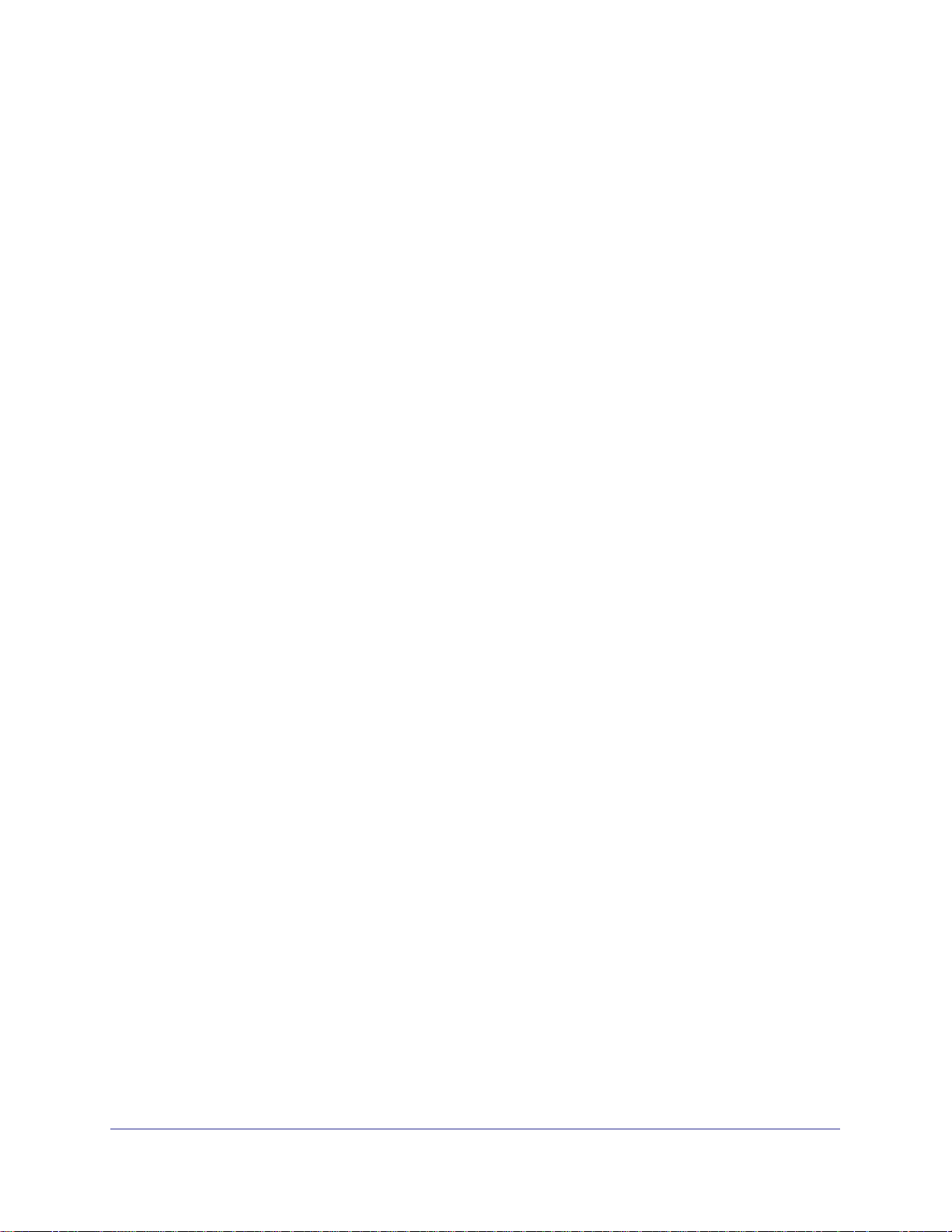
GS752TXS Smart Switch Software Administration Manual
Chapter 7 Managing Device Security
Management Security Settings. . . . . . . . . . . . . . . . . . . . . . . . . . . . . . . . .191
Change Password . . . . . . . . . . . . . . . . . . . . . . . . . . . . . . . . . . . . . . . .191
RADIUS Configuration . . . . . . . . . . . . . . . . . . . . . . . . . . . . . . . . . . . . .192
Configuring TACACS+ . . . . . . . . . . . . . . . . . . . . . . . . . . . . . . . . . . . . . 198
Authentication List Configuration . . . . . . . . . . . . . . . . . . . . . . . . . . . . .201
Configuring Management Access. . . . . . . . . . . . . . . . . . . . . . . . . . . . . . .202
HTTP Configuration . . . . . . . . . . . . . . . . . . . . . . . . . . . . . . . . . . . . . . .202
Secure HTTP Configuration . . . . . . . . . . . . . . . . . . . . . . . . . . . . . . . . .203
Certificate Download. . . . . . . . . . . . . . . . . . . . . . . . . . . . . . . . . . . . . . .205
Certificate Management . . . . . . . . . . . . . . . . . . . . . . . . . . . . . . . . . . . .206
Access Control . . . . . . . . . . . . . . . . . . . . . . . . . . . . . . . . . . . . . . . . . . .207
Port Authentication . . . . . . . . . . . . . . . . . . . . . . . . . . . . . . . . . . . . . . . . . .210
802.1X Configuration . . . . . . . . . . . . . . . . . . . . . . . . . . . . . . . . . . . . . .210
Port Authentication . . . . . . . . . . . . . . . . . . . . . . . . . . . . . . . . . . . . . . . .211
Port Summary. . . . . . . . . . . . . . . . . . . . . . . . . . . . . . . . . . . . . . . . . . . .215
Traffic Control . . . . . . . . . . . . . . . . . . . . . . . . . . . . . . . . . . . . . . . . . . . . . .216
MAC Filter Configuration . . . . . . . . . . . . . . . . . . . . . . . . . . . . . . . . . . .216
MAC Filter Summary . . . . . . . . . . . . . . . . . . . . . . . . . . . . . . . . . . . . . .218
Storm Control . . . . . . . . . . . . . . . . . . . . . . . . . . . . . . . . . . . . . . . . . . . .218
Port Security Configuration. . . . . . . . . . . . . . . . . . . . . . . . . . . . . . . . . .220
Port Security Interface Configuration . . . . . . . . . . . . . . . . . . . . . . . . . .221
Security MAC Address . . . . . . . . . . . . . . . . . . . . . . . . . . . . . . . . . . . . .222
Protected Ports Membership . . . . . . . . . . . . . . . . . . . . . . . . . . . . . . . . 223
Configuring Access Control Lists . . . . . . . . . . . . . . . . . . . . . . . . . . . . . . .224
ACL Wizard. . . . . . . . . . . . . . . . . . . . . . . . . . . . . . . . . . . . . . . . . . . . . .225
MAC ACL . . . . . . . . . . . . . . . . . . . . . . . . . . . . . . . . . . . . . . . . . . . . . . .227
MAC Rules . . . . . . . . . . . . . . . . . . . . . . . . . . . . . . . . . . . . . . . . . . . . . .228
MAC Binding Configuration . . . . . . . . . . . . . . . . . . . . . . . . . . . . . . . . .229
MAC Binding Table. . . . . . . . . . . . . . . . . . . . . . . . . . . . . . . . . . . . . . . .231
IP ACL . . . . . . . . . . . . . . . . . . . . . . . . . . . . . . . . . . . . . . . . . . . . . . . . .232
IP Rules . . . . . . . . . . . . . . . . . . . . . . . . . . . . . . . . . . . . . . . . . . . . . . . . 233
IP Extended Rules . . . . . . . . . . . . . . . . . . . . . . . . . . . . . . . . . . . . . . . .235
IPv6 ACL. . . . . . . . . . . . . . . . . . . . . . . . . . . . . . . . . . . . . . . . . . . . . . . .238
IPv6 Rules . . . . . . . . . . . . . . . . . . . . . . . . . . . . . . . . . . . . . . . . . . . . . .239
IP Binding Configuration. . . . . . . . . . . . . . . . . . . . . . . . . . . . . . . . . . . .242
IP Binding Table . . . . . . . . . . . . . . . . . . . . . . . . . . . . . . . . . . . . . . . . . .244
VLAN Binding Table . . . . . . . . . . . . . . . . . . . . . . . . . . . . . . . . . . . . . . .245
Chapter 8 Monitoring the System
Ports . . . . . . . . . . . . . . . . . . . . . . . . . . . . . . . . . . . . . . . . . . . . . . . . . . . . .247
6 | Table of Contents
Switch Statistics . . . . . . . . . . . . . . . . . . . . . . . . . . . . . . . . . . . . . . . . . .247
Port Statistics . . . . . . . . . . . . . . . . . . . . . . . . . . . . . . . . . . . . . . . . . . . .250
Port Detailed Statistics . . . . . . . . . . . . . . . . . . . . . . . . . . . . . . . . . . . . .251
EAP Statistics . . . . . . . . . . . . . . . . . . . . . . . . . . . . . . . . . . . . . . . . . . . . 257
Cable Test . . . . . . . . . . . . . . . . . . . . . . . . . . . . . . . . . . . . . . . . . . . . . .258
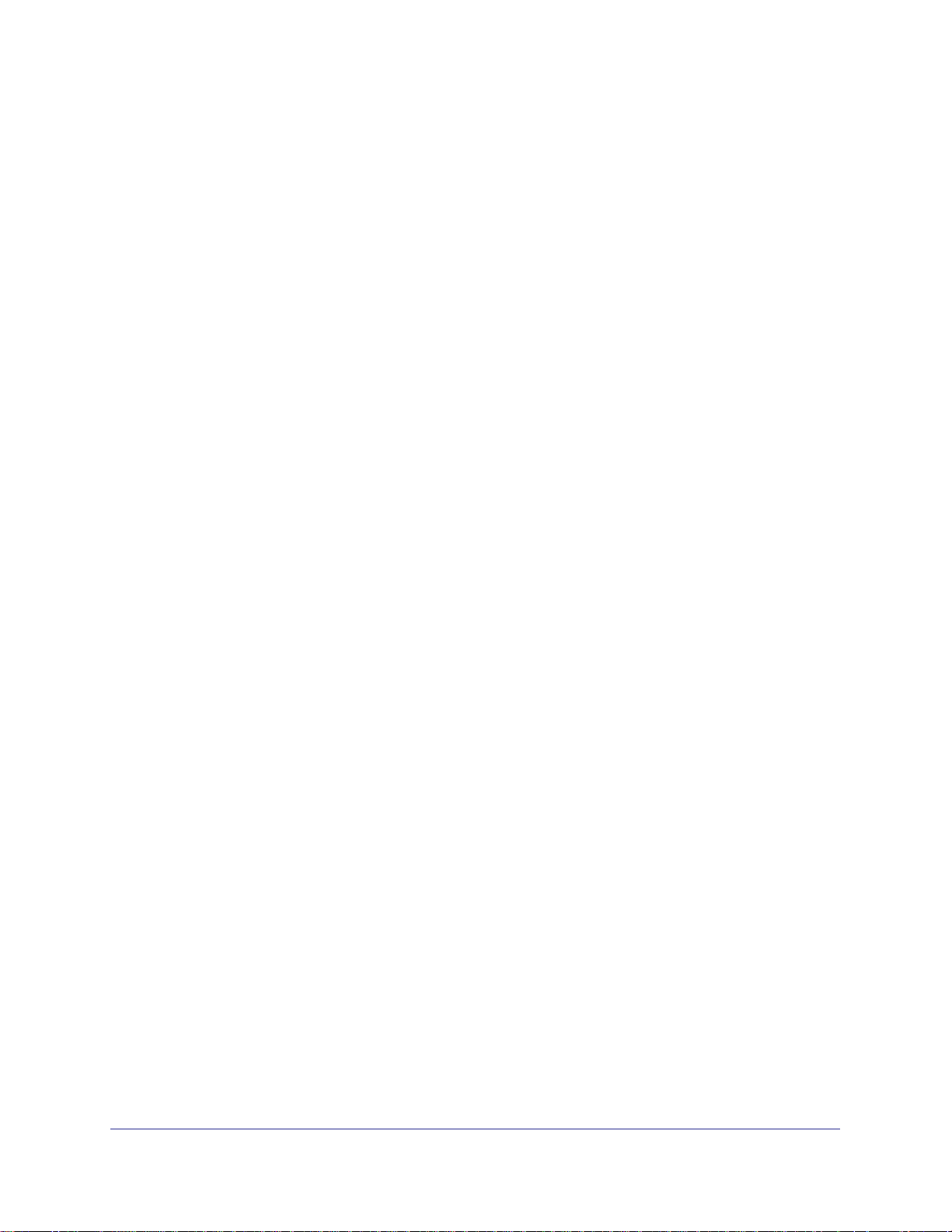
GS752TXS Smart Switch Software Administration Manual
System Logs. . . . . . . . . . . . . . . . . . . . . . . . . . . . . . . . . . . . . . . . . . . . . . . 260
Memory Logs . . . . . . . . . . . . . . . . . . . . . . . . . . . . . . . . . . . . . . . . . . . .260
FLASH Log Configuration. . . . . . . . . . . . . . . . . . . . . . . . . . . . . . . . . . . 262
Server Log Configuration . . . . . . . . . . . . . . . . . . . . . . . . . . . . . . . . . . . 263
Trap Logs . . . . . . . . . . . . . . . . . . . . . . . . . . . . . . . . . . . . . . . . . . . . . . .265
Event Logs . . . . . . . . . . . . . . . . . . . . . . . . . . . . . . . . . . . . . . . . . . . . . . 267
Port Mirroring . . . . . . . . . . . . . . . . . . . . . . . . . . . . . . . . . . . . . . . . . . . . . . 268
Multiple Port Mirroring . . . . . . . . . . . . . . . . . . . . . . . . . . . . . . . . . . . . .268
Chapter 9 Maintenance
Reset . . . . . . . . . . . . . . . . . . . . . . . . . . . . . . . . . . . . . . . . . . . . . . . . . . . . 271
Device Reboot . . . . . . . . . . . . . . . . . . . . . . . . . . . . . . . . . . . . . . . . . . . 271
Factory Default . . . . . . . . . . . . . . . . . . . . . . . . . . . . . . . . . . . . . . . . . . .272
Upload File From the Switch . . . . . . . . . . . . . . . . . . . . . . . . . . . . . . . . . .273
TFTP File Upload . . . . . . . . . . . . . . . . . . . . . . . . . . . . . . . . . . . . . . . . .273
HTTP File Upload . . . . . . . . . . . . . . . . . . . . . . . . . . . . . . . . . . . . . . . . . 275
Download File To Switch . . . . . . . . . . . . . . . . . . . . . . . . . . . . . . . . . . . . .276
TFTP File Download. . . . . . . . . . . . . . . . . . . . . . . . . . . . . . . . . . . . . . .276
HTTP File Download . . . . . . . . . . . . . . . . . . . . . . . . . . . . . . . . . . . . . .278
File Management . . . . . . . . . . . . . . . . . . . . . . . . . . . . . . . . . . . . . . . . . . . 279
Copy . . . . . . . . . . . . . . . . . . . . . . . . . . . . . . . . . . . . . . . . . . . . . . . . . . .280
Dual Image Configuration. . . . . . . . . . . . . . . . . . . . . . . . . . . . . . . . . . .281
Dual Image Status . . . . . . . . . . . . . . . . . . . . . . . . . . . . . . . . . . . . . . . . 282
Troubleshooting . . . . . . . . . . . . . . . . . . . . . . . . . . . . . . . . . . . . . . . . . . . . 283
Ping . . . . . . . . . . . . . . . . . . . . . . . . . . . . . . . . . . . . . . . . . . . . . . . . . . .283
Ping IPv6 . . . . . . . . . . . . . . . . . . . . . . . . . . . . . . . . . . . . . . . . . . . . . . .284
Traceroute . . . . . . . . . . . . . . . . . . . . . . . . . . . . . . . . . . . . . . . . . . . . . .285
Chapter 10 Help
Online Help. . . . . . . . . . . . . . . . . . . . . . . . . . . . . . . . . . . . . . . . . . . . . . . . 287
Support . . . . . . . . . . . . . . . . . . . . . . . . . . . . . . . . . . . . . . . . . . . . . . . . . 287
User Guide . . . . . . . . . . . . . . . . . . . . . . . . . . . . . . . . . . . . . . . . . . . . . .288
Appendix A Hardware Specifications and Default Values
GS752TXS Smart Switch Specifications . . . . . . . . . . . . . . . . . . . . . . . . .289
GS752TXS Switch Features and Defaults . . . . . . . . . . . . . . . . . . . . . . . .290
Appendix B Configuration Examples
Virtual Local Area Networks (VLANs). . . . . . . . . . . . . . . . . . . . . . . . . . . .293
VLAN Example Configuration. . . . . . . . . . . . . . . . . . . . . . . . . . . . . . . .294
Access Control Lists (ACLs). . . . . . . . . . . . . . . . . . . . . . . . . . . . . . . . . . . 295
MAC ACL Example Configuration . . . . . . . . . . . . . . . . . . . . . . . . . . . .296
Standard IP ACL Example Configuration . . . . . . . . . . . . . . . . . . . . . . .297
Differentiated Services (DiffServ) . . . . . . . . . . . . . . . . . . . . . . . . . . . . . . . 298
Table of Contents | 7
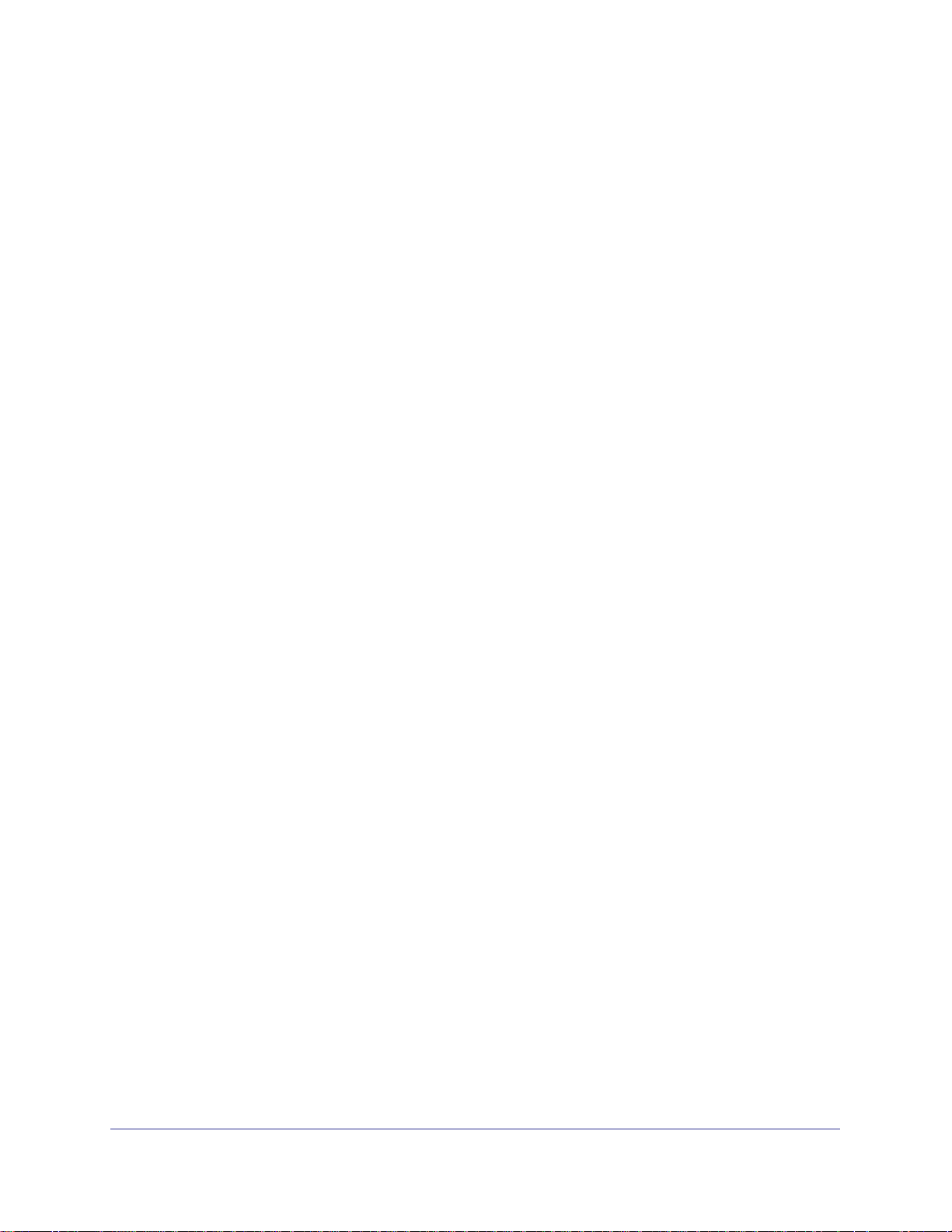
GS752TXS Smart Switch Software Administration Manual
Class. . . . . . . . . . . . . . . . . . . . . . . . . . . . . . . . . . . . . . . . . . . . . . . . . . .299
DiffServ Traffic Classes . . . . . . . . . . . . . . . . . . . . . . . . . . . . . . . . . . . . 299
Creating Policies. . . . . . . . . . . . . . . . . . . . . . . . . . . . . . . . . . . . . . . . . .300
DiffServ Example Configuration . . . . . . . . . . . . . . . . . . . . . . . . . . . . . .301
802.1X . . . . . . . . . . . . . . . . . . . . . . . . . . . . . . . . . . . . . . . . . . . . . . . . . . .302
802.1X Example Configuration . . . . . . . . . . . . . . . . . . . . . . . . . . . . . . .304
MSTP . . . . . . . . . . . . . . . . . . . . . . . . . . . . . . . . . . . . . . . . . . . . . . . . . . . . 305
MSTP Example Configuration . . . . . . . . . . . . . . . . . . . . . . . . . . . . . . .307
Configuring VLAN Routing with Static Route . . . . . . . . . . . . . . . . . . . . . .309
VLAN Routing Overview . . . . . . . . . . . . . . . . . . . . . . . . . . . . . . . . . . . .309
Appendix C Notification of Compliance
Index
8 | Table of Contents
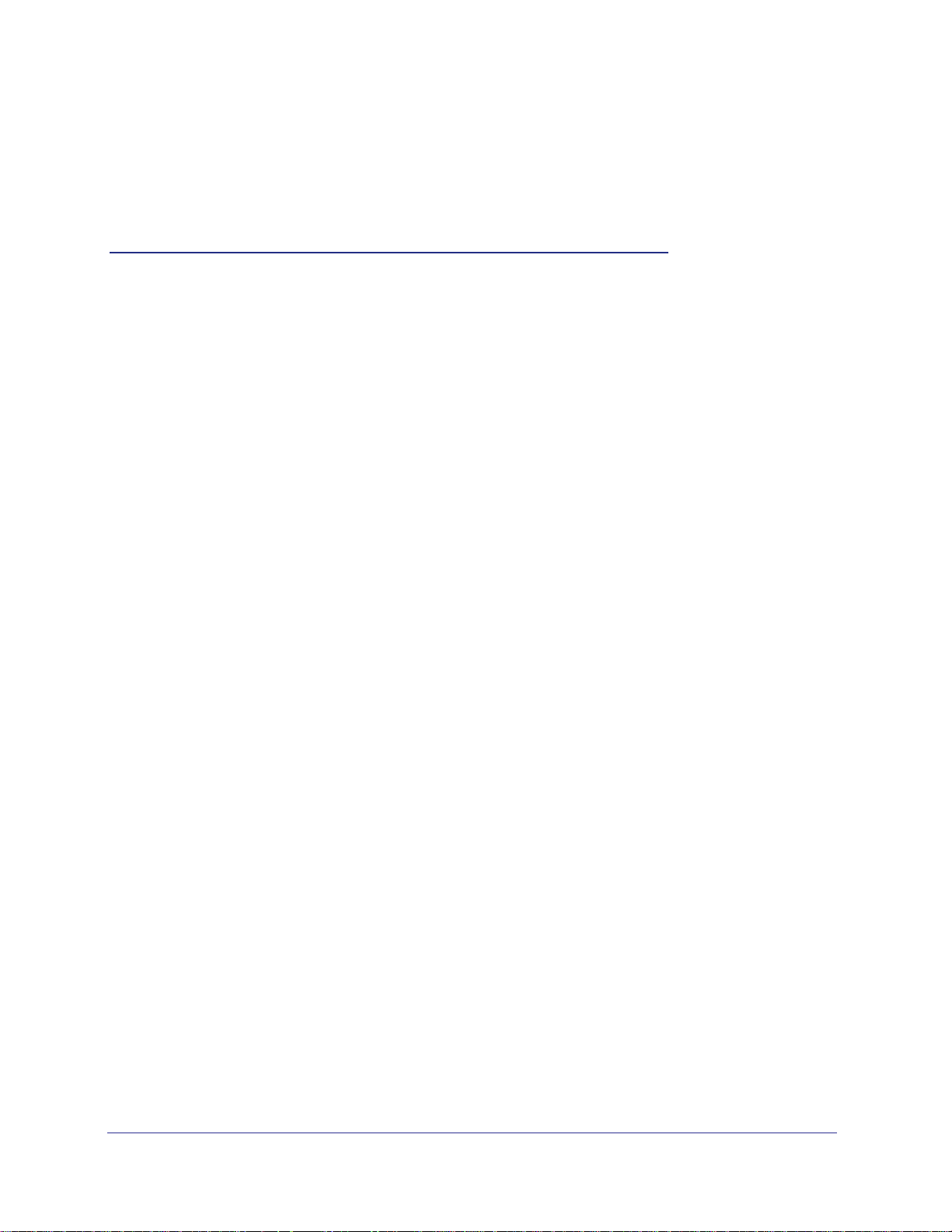
1. Getting Started
1
The NETGEAR
configure and operate the GS752TXS Smart Switch by using the Web-based graphical user
interface (GUI). This manual describes the software configuration procedures and explains the
options available within those procedures.
®
GS752TXS Smart Switch Software Administration Manual describes how to
Document Organization
The GS752TXS Smart Switch Software Administration Manual contains the following
chapters:
• Chapter 1, Getting Started, contains information about performing the initial system
configuration and accessing the user interface.
• Chapter 2, Configuring System Information, describes how to configure administrative
features such as SNMP, DHCP, and port information.
• Chapter 3, Configuring Stacking Switches, describes how to configure switch stacking
with the GS752TXS and other switches.
• Chapter 4, Configuring Switching Information, describes how to manage and monitor the
layer 2 switching features.
• Chapter 5, Configuring Routing, describes how to manage and monitor IP routing.
• Chapter 6, Configuring Quality of Service, describes how to manage the Access Control
Lists (ACLs), and how to configure Differentiated Services and Class of Service features.
• Chapter 7, Managing Device Security, contains information about configuring switch
security information such as port access control and RADIUS server settings.
• Chapter 8, Monitoring the System, describes how to view a variety of information about
the switch and its ports, and to configure how the switch monitors events.
• Chapter 9, Maintenance, describes features to help you manage the switch.
• Chapter 10, Help, describes how to access Online Help resources for the switch.
• Appendix A, Hardware Specifications and Default Values, contains hardware
specifications and default values on the GS752TXS Smart Switch.
• Appendix B, Configuration Examples, contains examples of how to configure various
features on the GS752TXS Smart Switch, such as VLANs and ACLs.
Chapter 1: Getting Started | 9
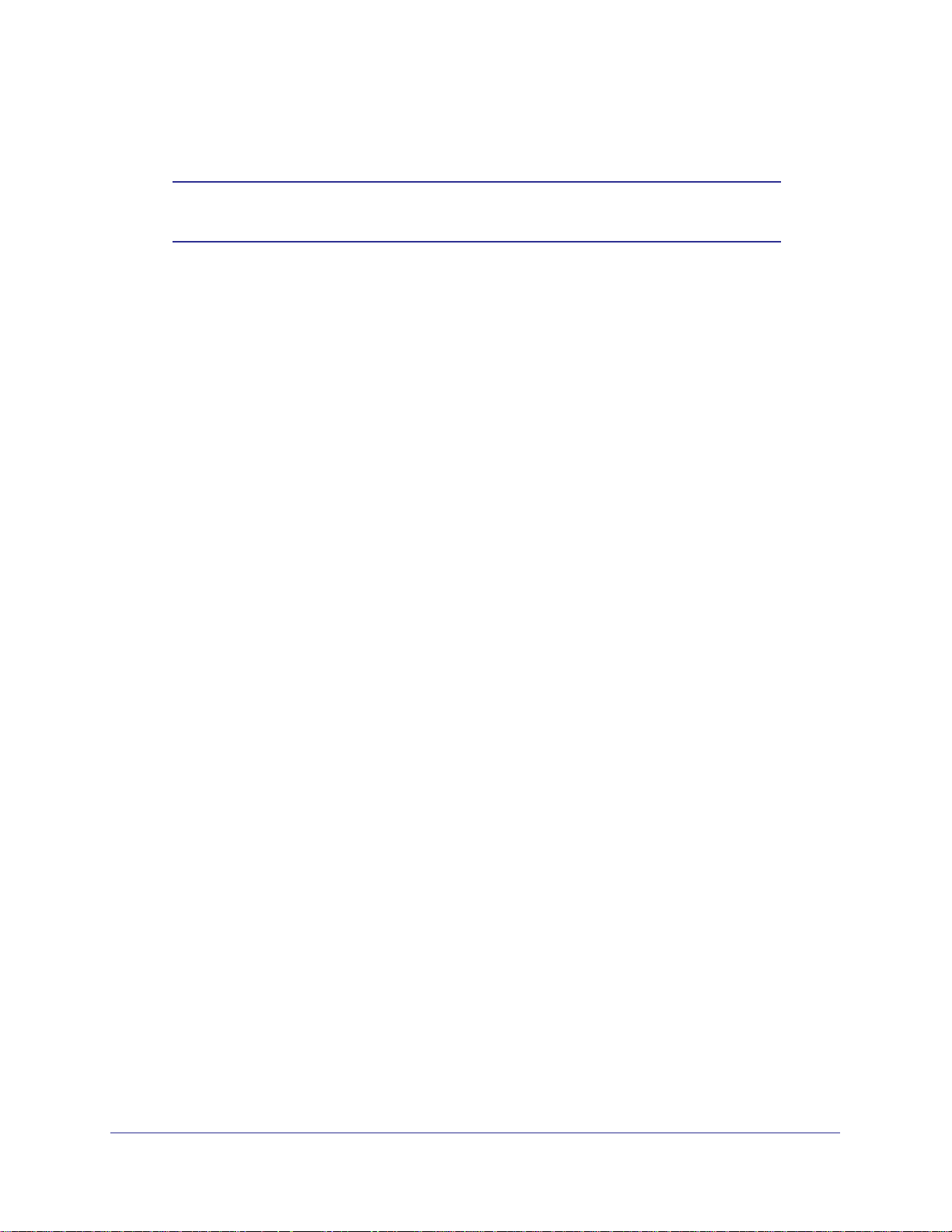
GS752TXS Smart Switch Software Administration Manual
Note: Refer to the release notes for the GS752TXS Smart Switch for
information about issues and workarounds.
Getting Started with the GS752TXS Smart Switch
This chapter provides an overview of starting your NETGEAR GS752TXS Smart Switch and
accessing the user interface. It also leads you through the steps to use the Smart Control
Center utility. This chapter contains the following sections:
• Switch Management Interface on page 11
• Connecting the Switch to the Network on page 12
• Switch Discovery in a Network with a DHCP Server on page 13
• Switch Discovery in a Network without a DHCP Server on page 15
• Configuring the Network Settings on the Administrative System on page 16
• Web Access on page 18
• Smart Control Center Utilities on page 19
• Understanding the User Interfaces on page 25
• Interface Naming Convention on page 31
10 | Chapter 1: Getting Started
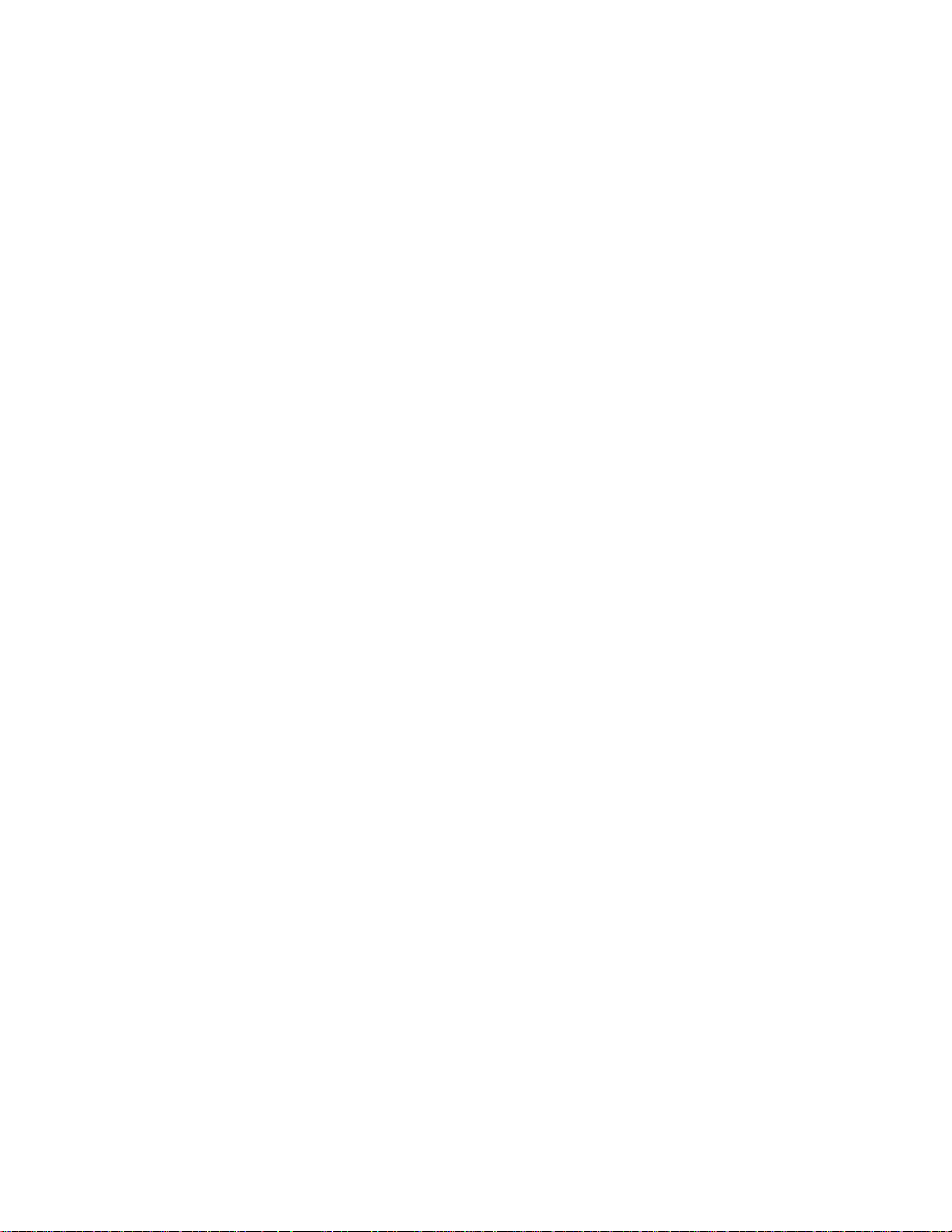
GS752TXS Smart Switch Software Administration Manual
Switch Management Interface
The NETGEAR GS752TXS Smart Switch contains an embedded Web server and
management software for managing and monitoring switch functions. The GS752TXS
functions as a simple switch without the management software. However, you can use the
management software to configure more advanced features that can improve switch
efficiency and overall network performance.
Web-based management lets you monitor, configure, and control your switch remotely using
a standard Web browser instead of using expensive and complicated SNMP software
products. From your Web browser, you can monitor the performance of your switch and
optimize its configuration for your network. You can configure all switch features, such as
VLANs, QoS, and ACLs by using the Web-based management interface.
NETGEAR provides the Smart Control Center utility with this product. This program runs
under Microsoft
that discovers the switches on your network segment (L2 broadcast domain). When you
power up your switch for the first time, use the Smart Control Center to discover the switch
and view the network information that has been automatically assigned to the switch by a
DHCP server; or, if no DHCP server is present on the network, use the Smart Control Center
to discover the switch and assign static network information.
In addition to enabling NETGEAR switch discovery, the Smart Control Center provides
several utilities to help you maintain the NETGEAR switches on your network, such as
password management, firmware upgrade, and configuration file backup. For more
information, see
®
Windows® XP, Windows 2000, or Windows Vista® and provides a front end
Smart Control Center Utilities on page 19.
Chapter 1: Getting Started | 11
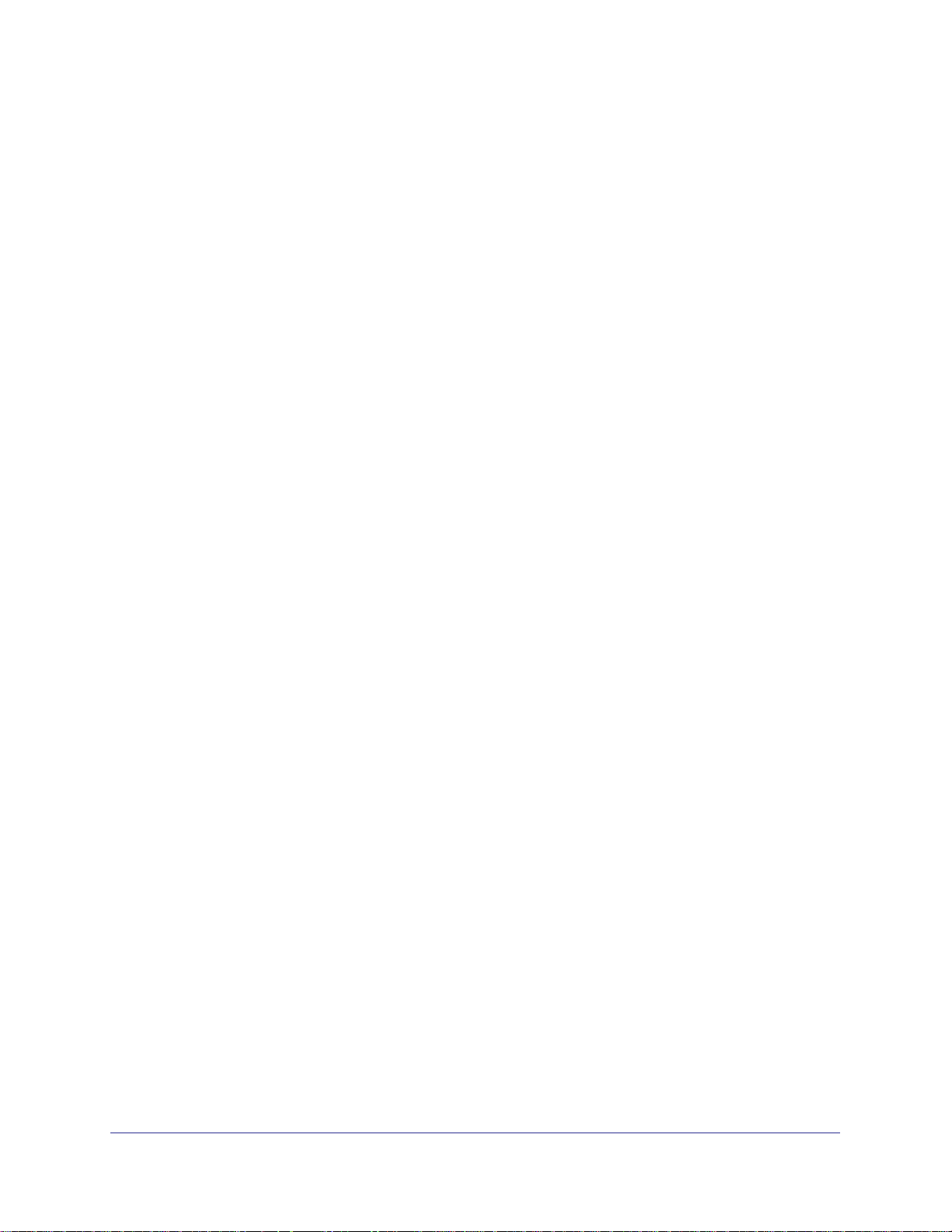
GS752TXS Smart Switch Software Administration Manual
Connecting the Switch to the Network
To enable remote management of the switch through a Web browser or SNMP, you must
connect the switch to the network and configure it with network information (an IP address,
subnet mask, and default gateway). The switch has a default IP address of 192.168.0.239
and a default subnet mask of 255.255.255.0.
Use one of the following three methods to change the default network information on the
switch:
• Dynamic assignment through DHCP—DHCP is enabled by default on the switch. If you
connect the switch to a network with a DHCP server, the switch obtains its network
information automatically. You can use the Smart Control Center to discover the
automatically-assigned network information. For detailed information, see
Discovery in a Network with a DHCP Server on page 13.
• Static assignment through the Smart Control Center—If you connect the switch to a
network that does not have a DHCP server, you can use the Smart Control Center to
assign a static IP address, subnet mask, and default gateway. For detailed information,
see
Switch Discovery in a Network without a DHCP Server on page 15.
• Static assignment by connecting from a local host—If you do not want to use the Smart
Control Center to assign a static address, you can connect to the switch from a host
(administrative system) in the 192.168.0.0/24 network and change the settings by using
the Web-based management interface on the switch. For information about how to set the
IP address on the administrative system so it is in the same subnet as the default IP
address of the switch, see
System on page 16.
Configuring the Network Settings on the Administrative
Switch
12 | Chapter 1: Getting Started

GS752TXS Smart Switch Software Administration Manual
Switch Discovery in a Network with a DHCP Server
This section describes how to set up your switch in a network that has a DHCP server. The
DHCP client on the switch is enabled by default. When you connect it to your network, the
DHCP server will automatically assign an IP address to your switch. Use the Smart Control
Center to discover the IP address automatically assigned to the switch.
To install the switch in a network with a DHCP server, use the following steps:
1. Connect the switch to a network with a DHCP server.
2. Power on the switch by connecting its power cord.
3. Install the Smart Control Center on your computer.
4. Start the Smart Control Center.
5. Click Discover for the Smart Control Center to find your switch. You should see a screen
similar to the one shown in the following figure.
Figure 1. Smart Switch Discovery
Chapter 1: Getting Started | 13
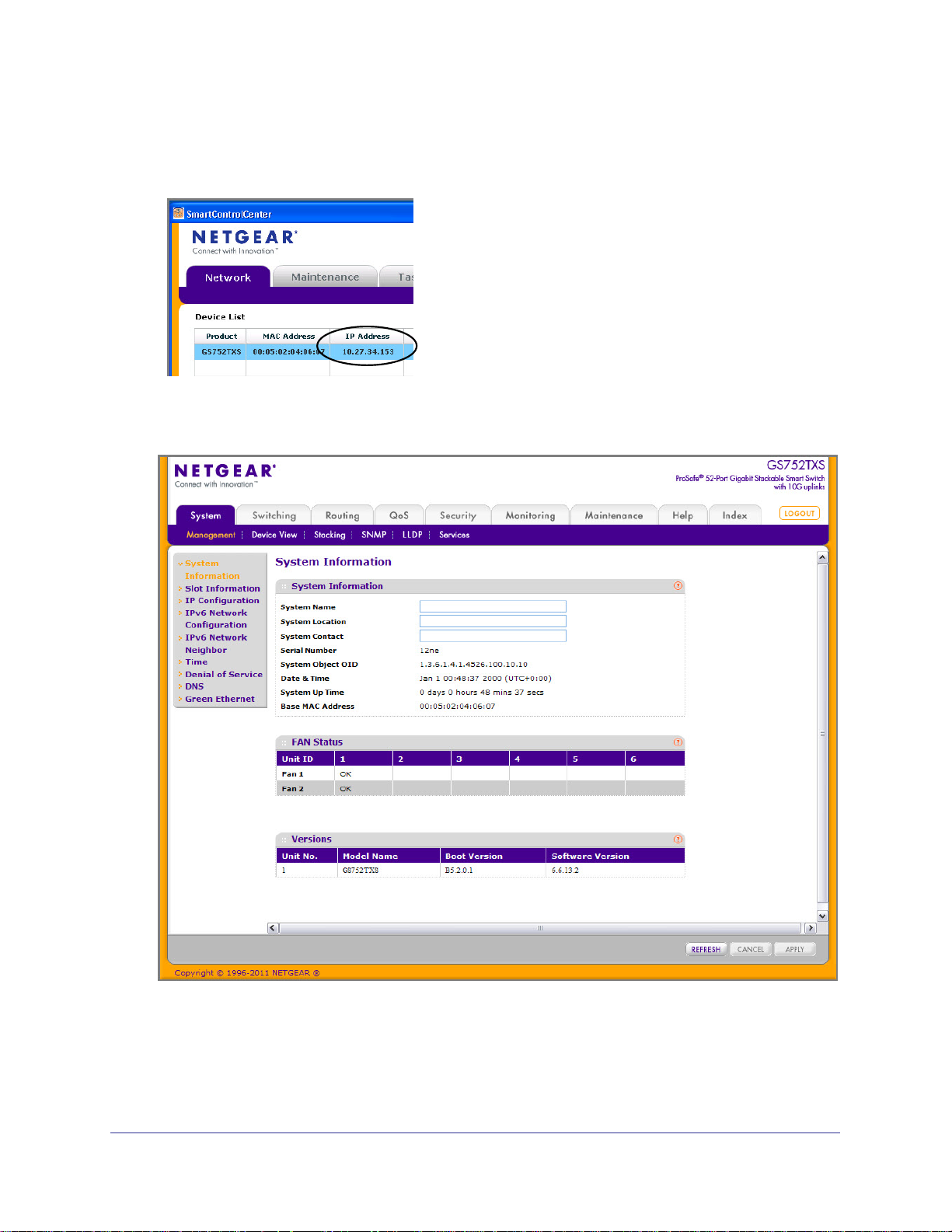
GS752TXS Smart Switch Software Administration Manual
6. Make a note of the displayed IP address assigned by the DHCP server. You will need this
value to access the switch directly from a Web browser (without using the Smart Control
Center).
7. Select your switch by clicking the line that displays the switch, then click the
Web Browser Access button. The Smart Control Center displays a login window.
Use your Web browser to manage your switch. The default password is password. Then
use this page to proceed to management of the switch covered in Using the Web
Interface on page 25.
14 | Chapter 1: Getting Started
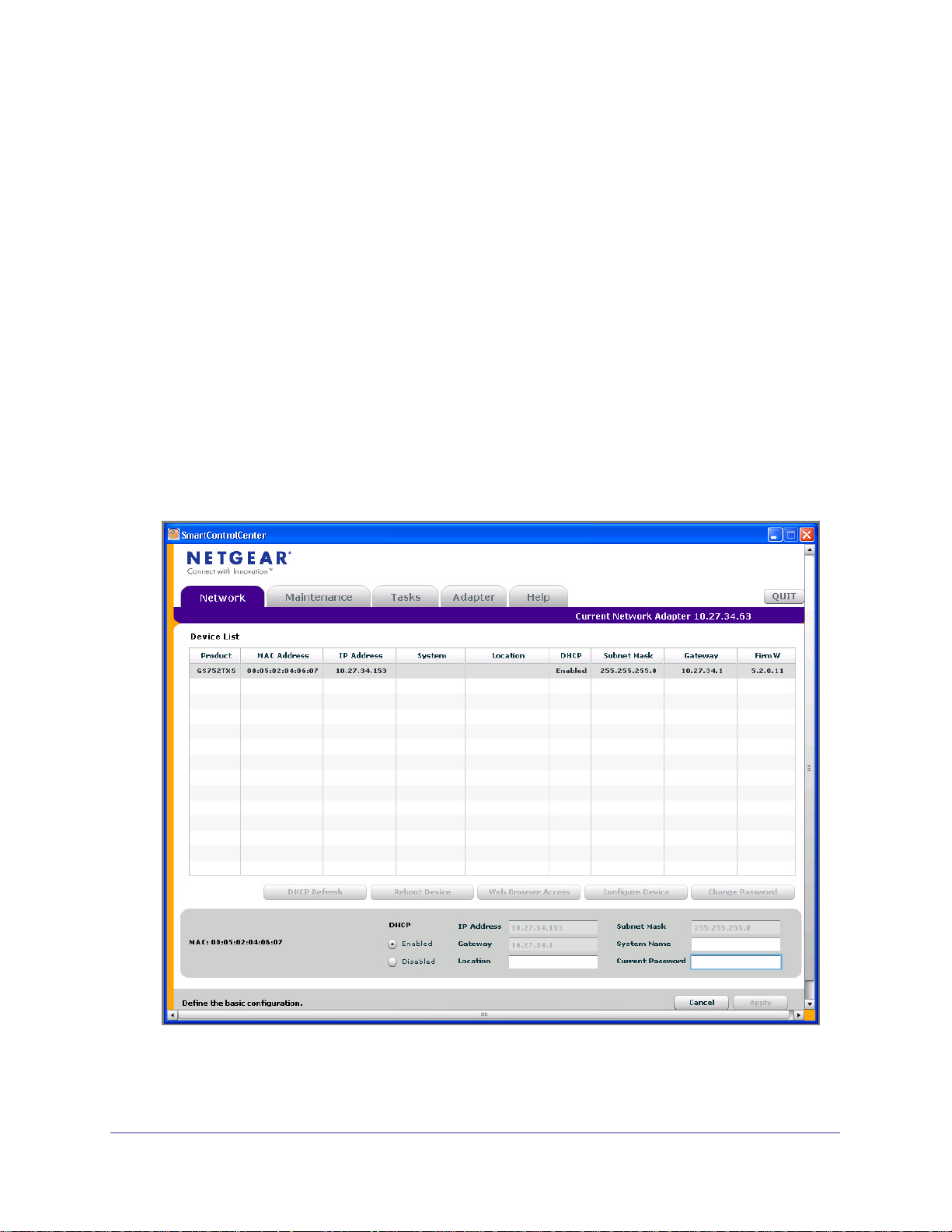
GS752TXS Smart Switch Software Administration Manual
Switch Discovery in a Network without a DHCP Server
This section describes how to use the Smart Control Center to set up your switch in a
network without a DHCP server. If your network has no DHCP service, you must assign a
static IP address to your switch. If you choose, you can assign it a static IP address, even if
your network has DHCP service.
To assign a static IP address:
1. Connect the switch to your existing network.
2. Power on the switch by connecting its power cord.
3. Install the Smart Control Center on your computer.
4. Start the Smart Control Center.
5. Click Discover for the Smart Control Center to find your GS752TXS switch. The utility
broadcasts Layer 2 discovery packets within the broadcast domain to discover the switch.
You should see a screen similar to Figure 1 on page 13.
6. Select the switch, then click Configure Device. The page expands to display additional
.
fields at the bottom of the page, as the following figure shows.
7. Choose the Disabled radio button to disable DHCP.
Chapter 1: Getting Started | 15
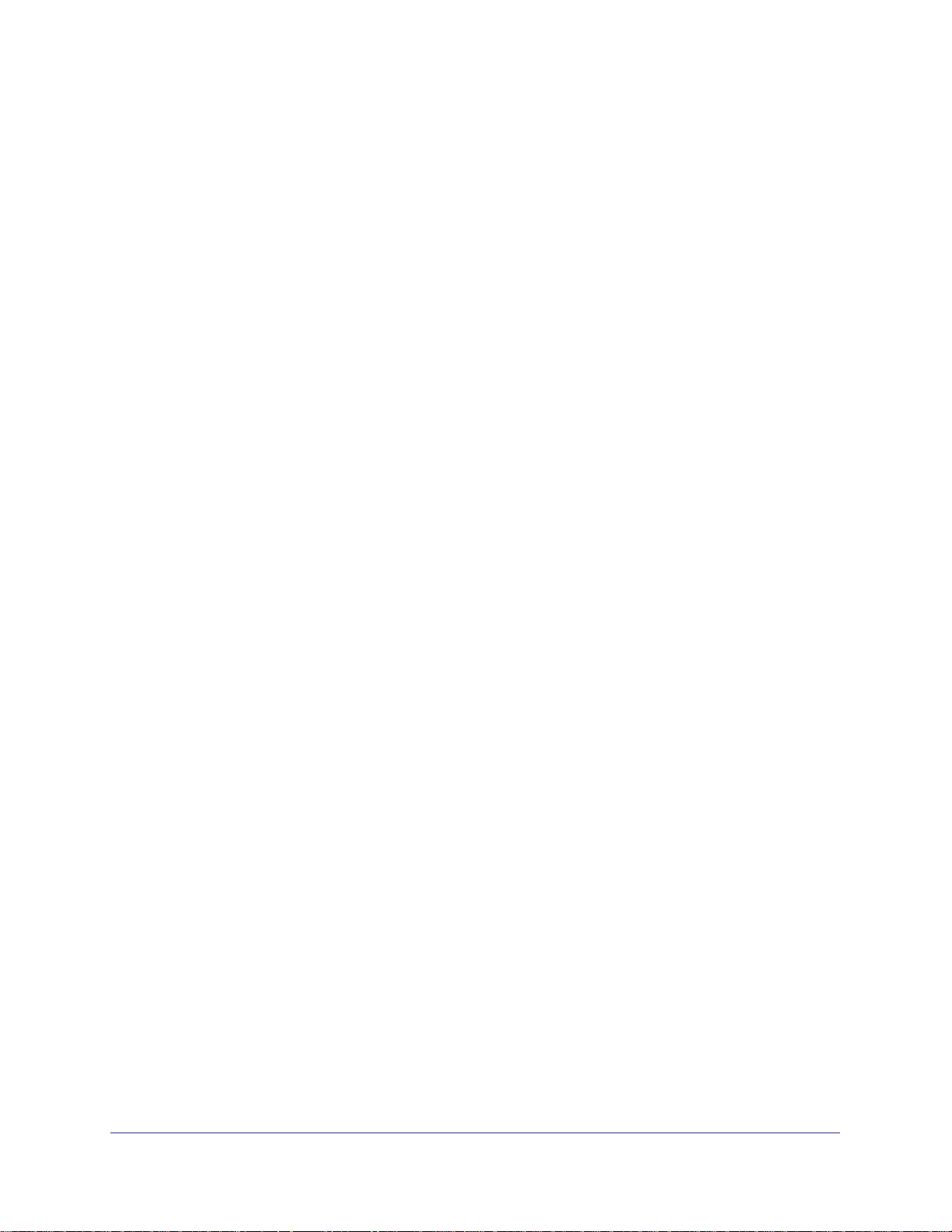
GS752TXS Smart Switch Software Administration Manual
8. Enter the static switch IP address, gateway IP address, and subnet mask for the switch, and
then type your password.
Tip: You must enter the current password every time you use the Smart
Control Center to update the switch setting. The default password is
password.
9. Click Apply to configure the switch with the network settings.
Please ensure that your PC and the switch are in the same subnet. Make a note of these
settings for later use.
Configuring the Network Settings on the Administrative System
If you choose not to use the Smart Control Center to configure the network information on the
switch, you can connect directly to the switch from an administrative system, such as a PC or
laptop computer. The IP address of the administrative system must be in the same subnet as
the default IP address on the switch. For most networks, this means you must change the IP
address of the administrative system to be on the same subnet as the default IP address of
the switch (192.168.0.239).
To change the IP address on an administrative system running a Microsoft® Windows®
operating system, open the Internet Protocol (TCP/IP) properties screen that you access
from the Local Area Connection properties, as shown in the following figure. You need
Windows Administrator privileges to change these settings.
16 | Chapter 1: Getting Started
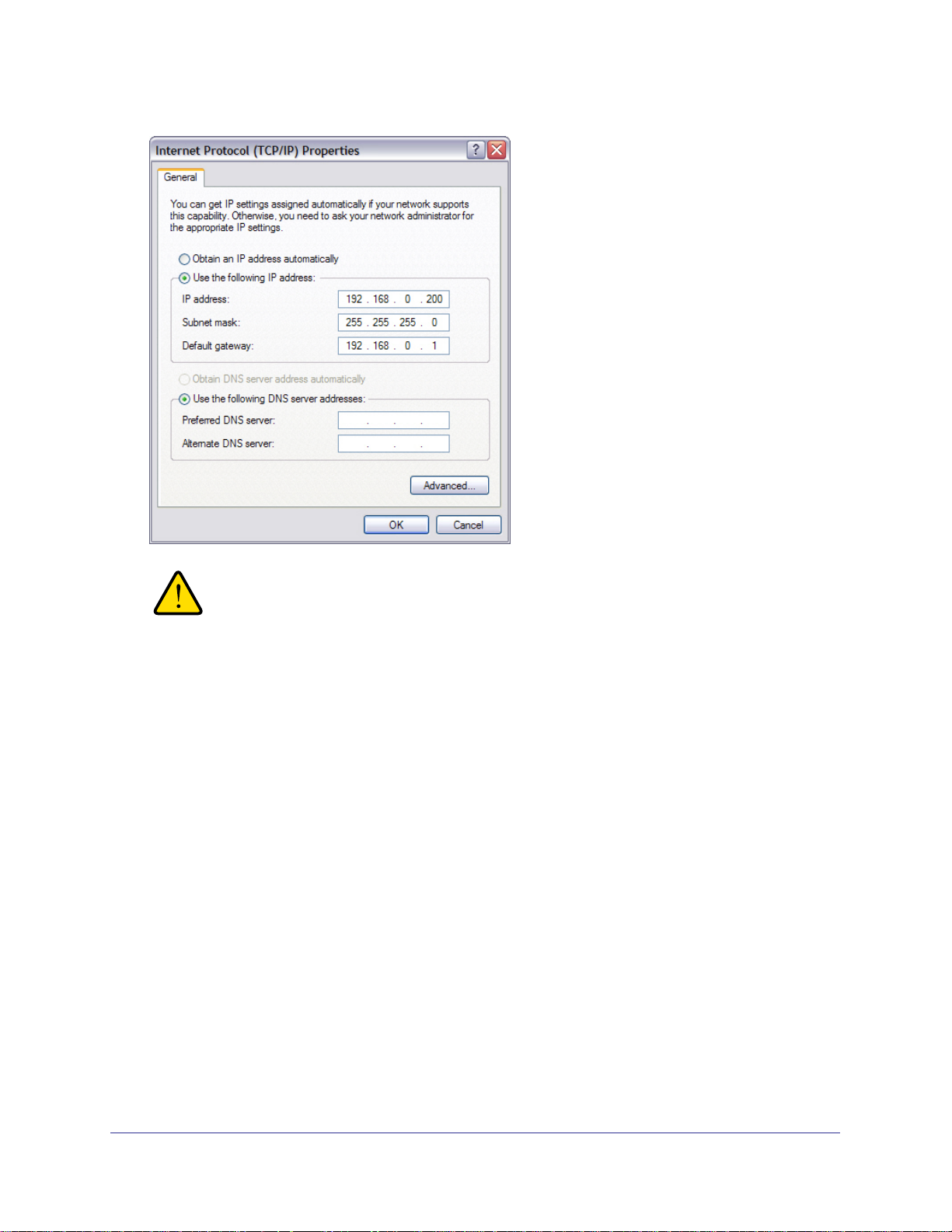
GS752TXS Smart Switch Software Administration Manual
WARNING!
When you change the IP address of your administrative system,
you will loose your connection to the rest of the network. Be sure
to write down your current network address settings before you
change them.
To modify the network settings on your administrative system:
1. On your PC, access the MS Windows operating system TCP/IP Properties.
2. Set the IP address of the administrative system to an address in the 192.168.0.0 network,
such as 192.168.0.200. The IP address must be different from that of the switch but within
the same subnet.
3. Click OK.
To configure a static address on the switch:
1. Use a straight-through cable to connect the Ethernet port on the administrative system
directly to any port on the GS752TXS.
2. Open a Web browser on your PC and connect to the management interface as described in
Web Access on page 18.
3. Change the network settings on the switch to match those of your network (this procedure is
described in IP Configuration on page 37).
After you change the network settings on the switch, return the network configuration on your
administrative system to the original settings.
Chapter 1: Getting Started | 17
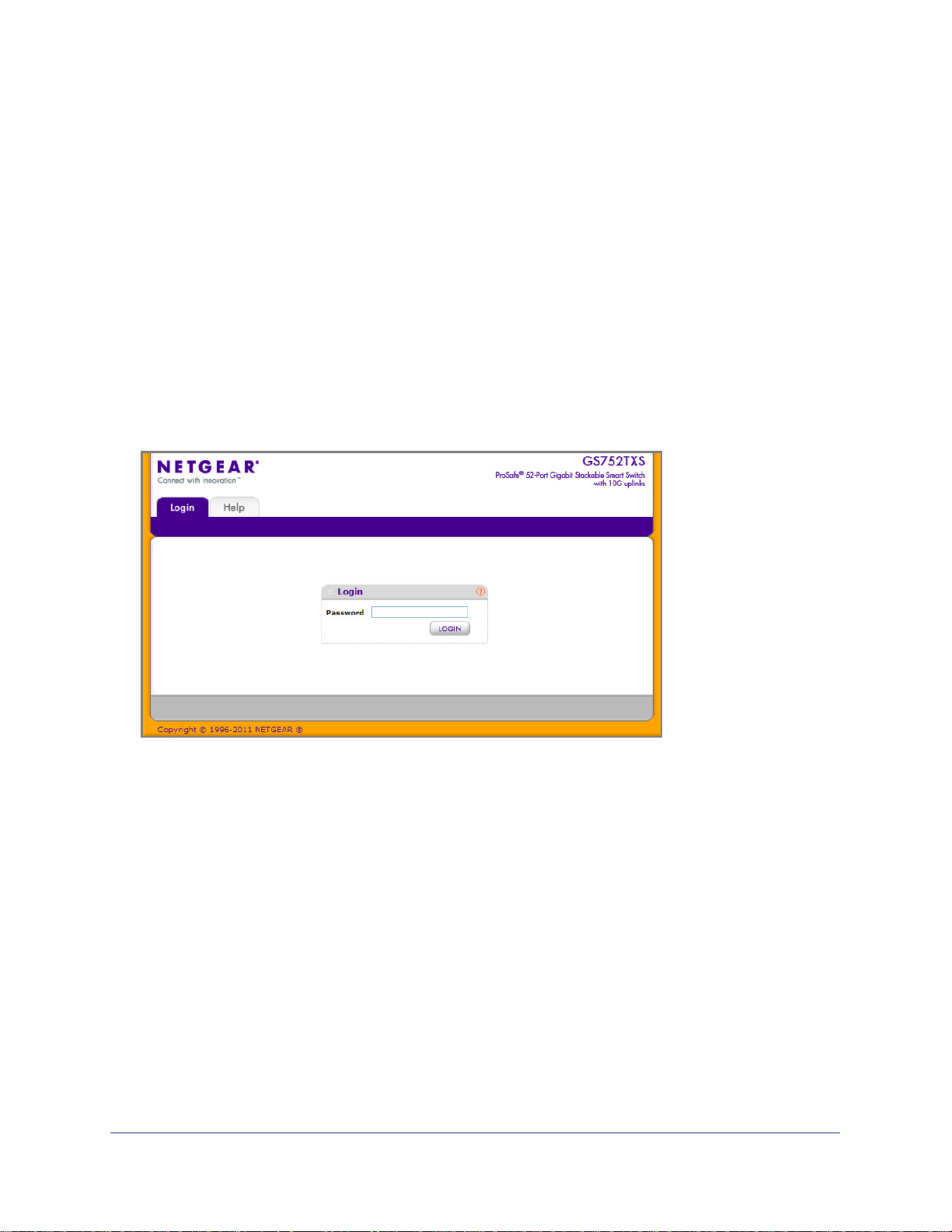
GS752TXS Smart Switch Software Administration Manual
Web Access
To access the GS752TXS management interface, use one of the following methods:
• From the Smart Control Center, select the switch and click Web Browser Access.
• Open a Web browser and enter the IP address of the switch in the address field.
You must be able to ping the IP address of the GS752TXS management interface from your
administrative system for Web access to be available. If you used the Smart Control Center
to set up the IP address and subnet mask, either with or without a DHCP server, use that IP
address in the address field of your Web browser. If you did not change the IP address of the
switch from the default value, enter 192.168.0.239 into the address field.
Clicking Web Browser Access on the Smart Control Center or accessing the switch directly
from your Web browser displays the login screen shown in the following figure.
Figure 2. Login Screen
18 | Chapter 1: Getting Started
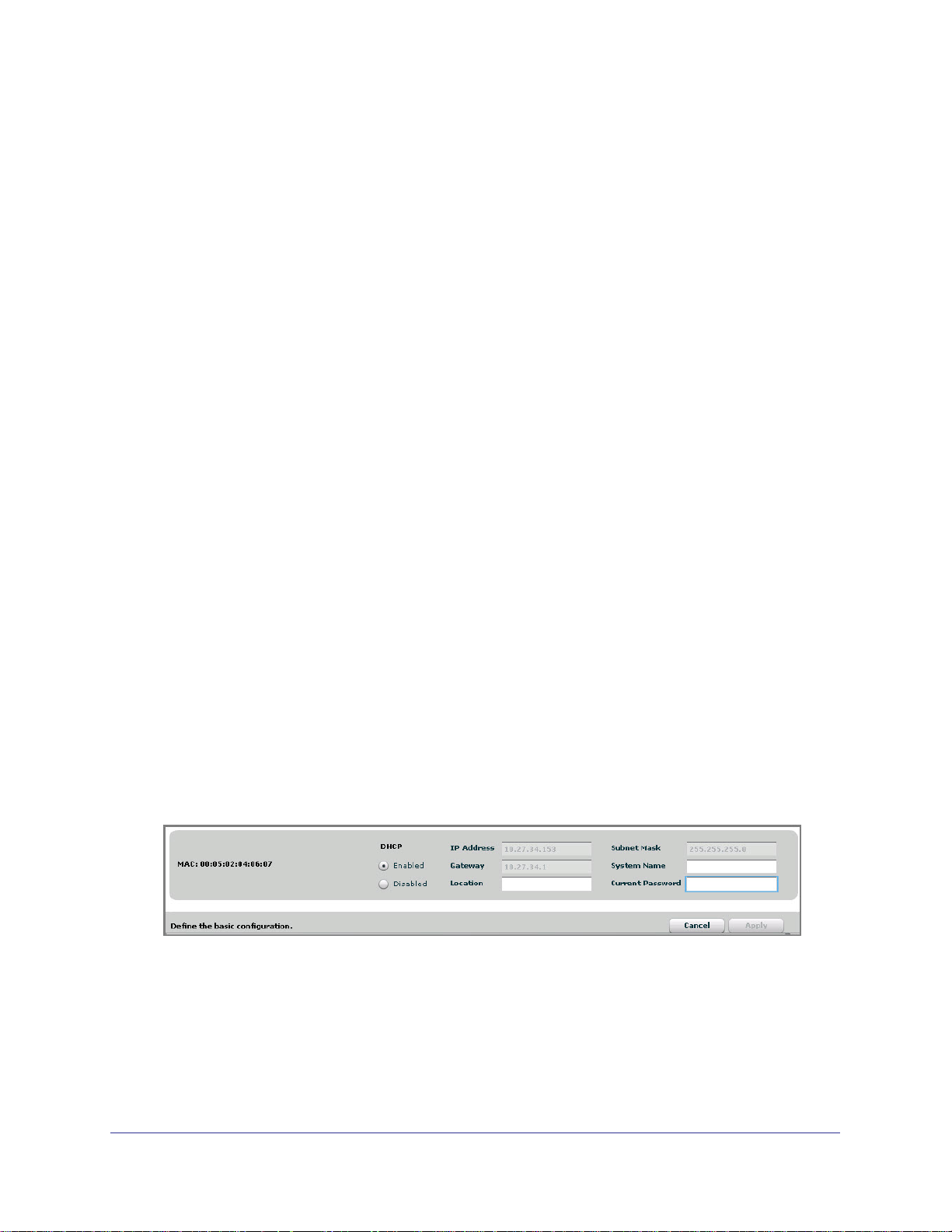
GS752TXS Smart Switch Software Administration Manual
Smart Control Center Utilities
In addition to device discovery and network address assignment, the Smart Control Center
includes several maintenance features. This section describes the following Smart Control
Center utilities:
• Network Utilities on page 19
• Configuration Upload and Download on page 20
• Firmware Upgrade on page 22
• Viewing and Managing Tasks on page 24
Network Utilities
From the Network tab, you can perform the following functions:
• DHCP Refresh—Forces the switch to release the current bindings and request new
address information from the DHCP server.
• Reboot Device—Reboots the selected device.
• Web Browser Access—Launches a Web browser and connects to the management
interface for the selected device.
• Configure Device—Allows you to modify network information for the switch, including
the IP address, DHCP client mode, system name, and location. For more information
about this feature, see Configuring the Device.
• Change Password—Allows you to set a new password for the device. For more
information about this feature, see Changing the Switch Password.
Configuring the Device
To modify switch information:
1. Select the switch.
2. Click Configure Device. Additional fields appear on the screen.
3. To assign or update a static IP address, default gateway, or subnet mask, disable the DHCP
client and enter the new information. You can also specify a system name and location for
the switch.
4. Type the password in the Current Password field. You cannot apply the changes without a
valid switch password. The default password for the switch is password.
5. Click Apply to update the switch with the changes to the network information.
Chapter 1: Getting Started | 19
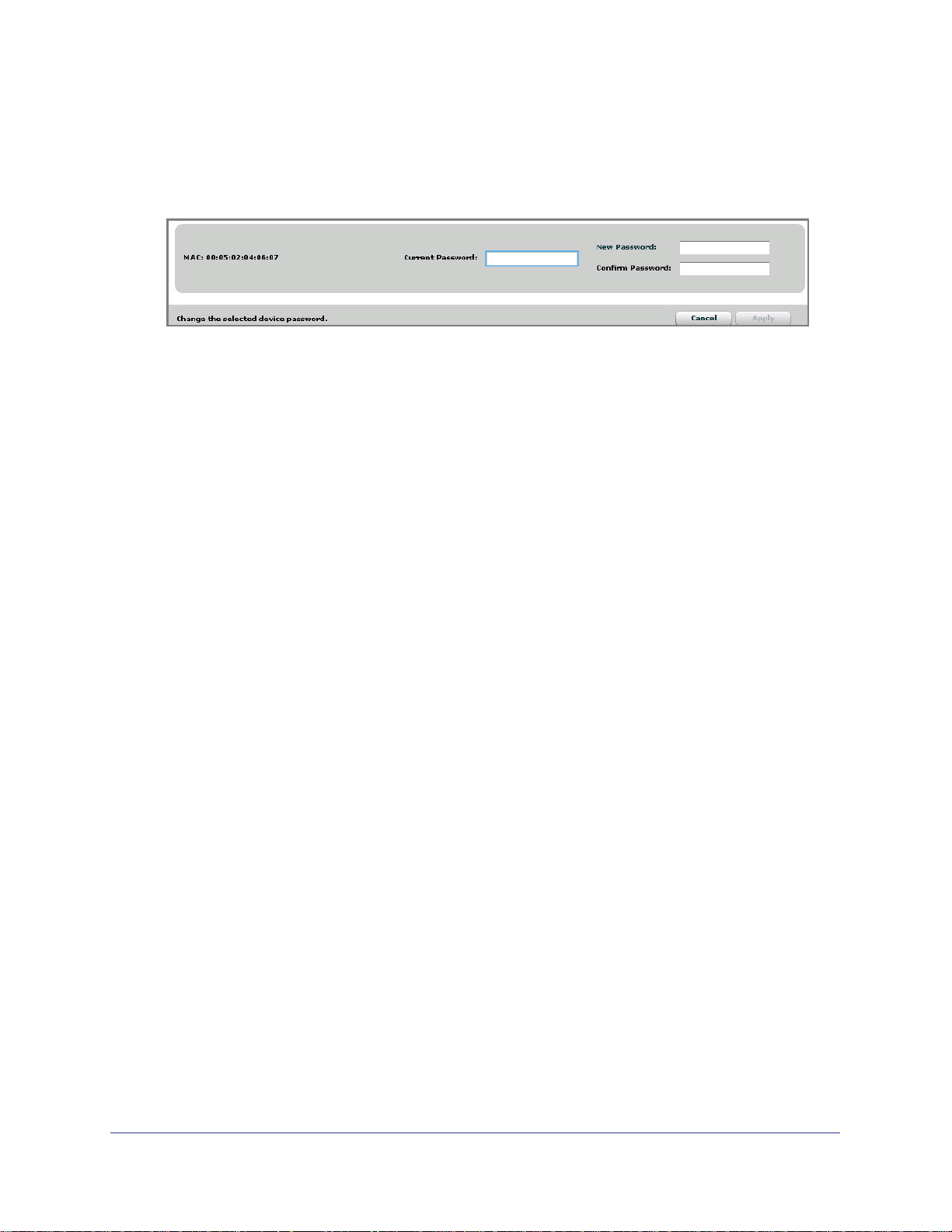
GS752TXS Smart Switch Software Administration Manual
Changing the Switch Password
1. Select the switch.
2. Click Change Password. Additional fields appear on the screen.
3. Type the switch password in the Current Password field. The default password for the
switch is password.
4. Type the new password in the New Password and Confirm Password fields. The
password can contain up to 20 ASCII characters.
Click Apply to update the switch with the new password.
Configuration Upload and Download
When you make changes to the switch, the configuration information is stored in a file on the
switch. You can backup the configuration by uploading the configuration file from the switch
to an administrative system. You can download a saved configuration file from the
administrative system to the switch. The configuration file you download to the switch
overwrites the running configuration on the switch.
Configuration upload and download is useful if you want to save a copy of the current switch
configuration (Upload Configuration) before you make changes. If you do not like the
changes, you can use the Download Configuration option to restore the switch to the settings
in the saved configuration file.
To save a copy of the current switch configuration on your administrative system:
1. Click the Maintenance tab and select the device with the configuration to save.
2. Click Upload Configuration.
3. From the Browse for Folder window that appears, navigate to and select the folder where
you want to store the configuration file.
20 | Chapter 1: Getting Started
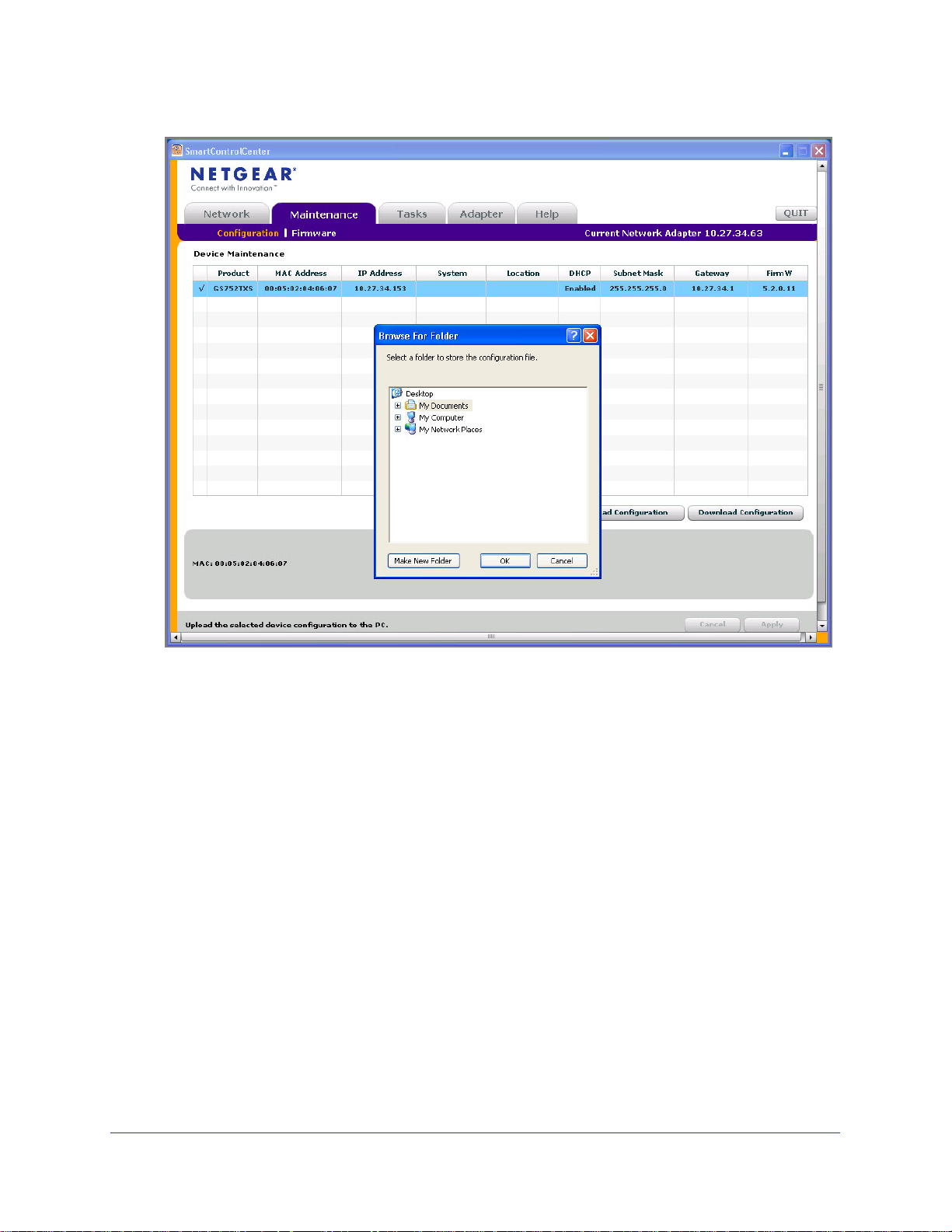
GS752TXS Smart Switch Software Administration Manual
4. Click OK.
5. Enter the switch password and click Apply.
The file is uploaded to the administrative computer as a *.cfg file. You can open it and
view the contents with a text editor.
To restore the configuration to a previously saved version:
1. Click the Maintenance tab and select the device with the configuration to restore.
2. Click Download Configuration.
3. From the Select a Configuration window that appears, navigate to and select the
configuration file to download to the switch.
4. Click Open.
Optionally, you can schedule a different date and time to download the configuration file.
To delay the download process, clear the Run Now? check box and enter a date and
time to complete the download.
Chapter 1: Getting Started | 21
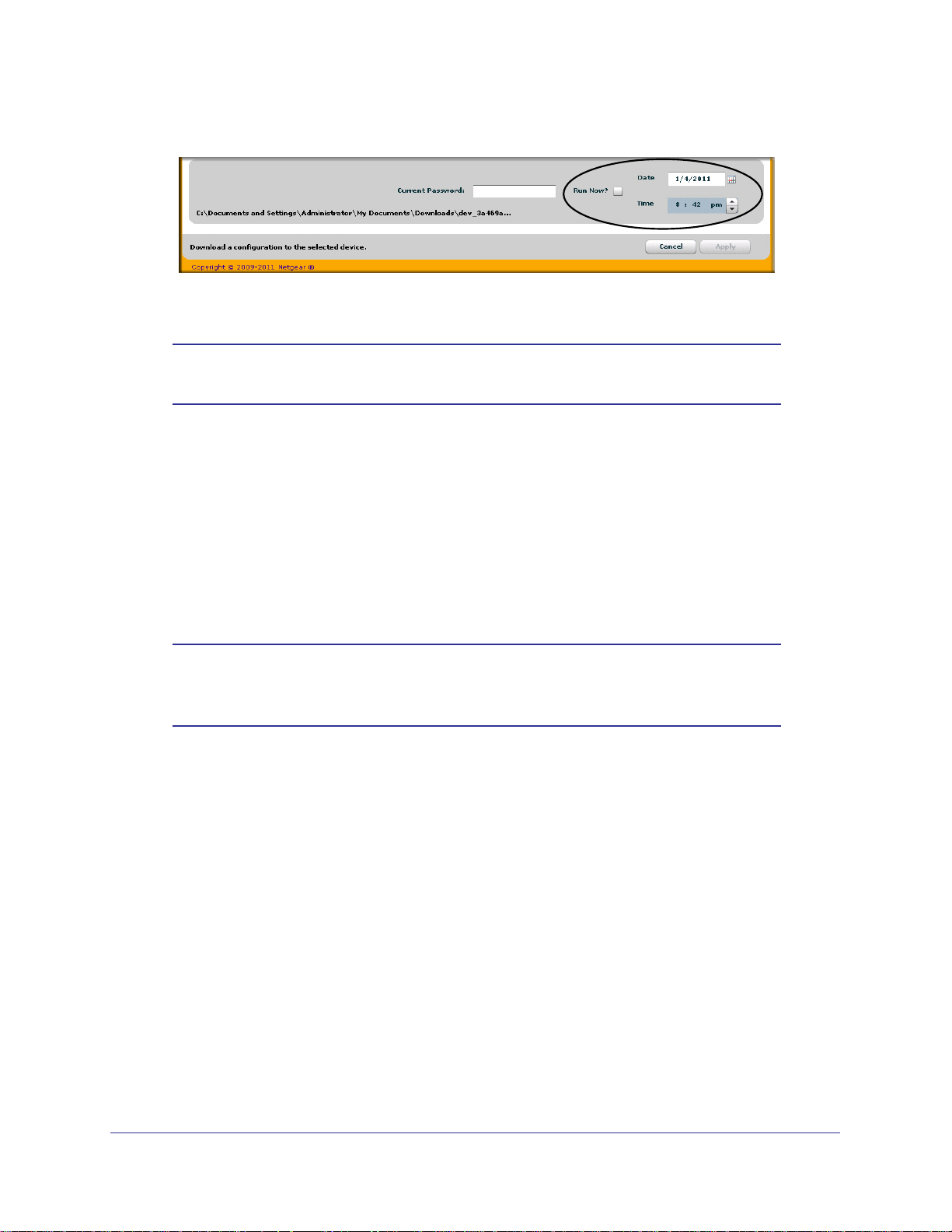
GS752TXS Smart Switch Software Administration Manual
5. Enter the switch password and click Apply to begin the download process.
Note: Click the Tasks tab to view status information about the
configuration download.
Firmware Upgrade
The application software for the GS752TXS Smart Switch is upgradeable, enabling your
switch to take advantage of improvements and additional features as they become available.
The upgrade procedure and the required equipment are described in this section. This
procedure assumes that you have downloaded or otherwise obtained the firmware upgrade
and that you have it available as a binary file on your computer. This procedure uses the
TFTP protocol to implement the transfer from computer to switch.
Note: You can also upgrade the firmware using the TFTP Download and
HTTP Download features mentioned in this book. See HTTP File
Upload on page 275.
To upgrade your firmware:
1. Click the Maintenance tab, and then click the Firmware link directly below the tabs (see
Figure 1 on page 13).
2. Select the switch to upgrade and click Download Firmware.
By default, the firmware is downloaded to primary storage and will be become the active
image after the download completes and the switch reboots. To download firmware to use
as a backup image, select the Secondary Storage option. To prevent the switch from
using the downloaded firmware as the active image, make sure the Run this FW after
download option is clear.
22 | Chapter 1: Getting Started
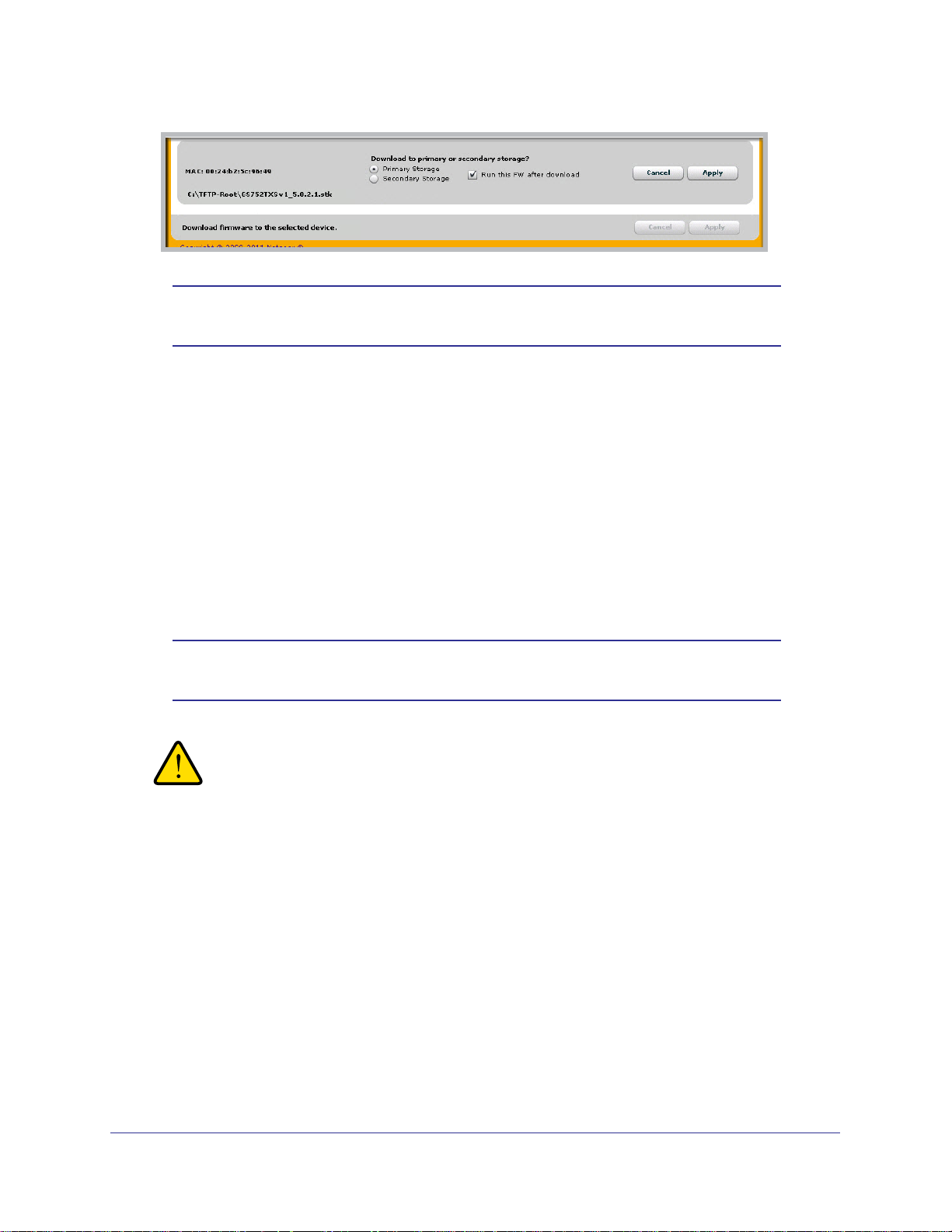
GS752TXS Smart Switch Software Administration Manual
Note: NETGEAR recommends that you download the same image as the
primary and secondary image for redundancy.
3. From the Select new firmware window that appears, navigate to and select the firmware
image to download to the switch.
4. Click Open.
You can choose to schedule a later time to complete the download and installation by
clearing the Run Now? option and selecting a date and time to perform the firmware
download and installation. The scheduled firmware download appears in the Tasks list.
5. Enter the switch password to continue downloading the firmware.
6. Click Apply to download the firmware and upgrade the switch with the new image.
7. When the process is complete, the switch automatically reboots.
Note: Click the Tasks tab to view status information about the firmware
upgrade.
WARNING!
It is important that you do not power-off the administrative system
or the switch while the firmware upgrade is in progress.
Chapter 1: Getting Started | 23
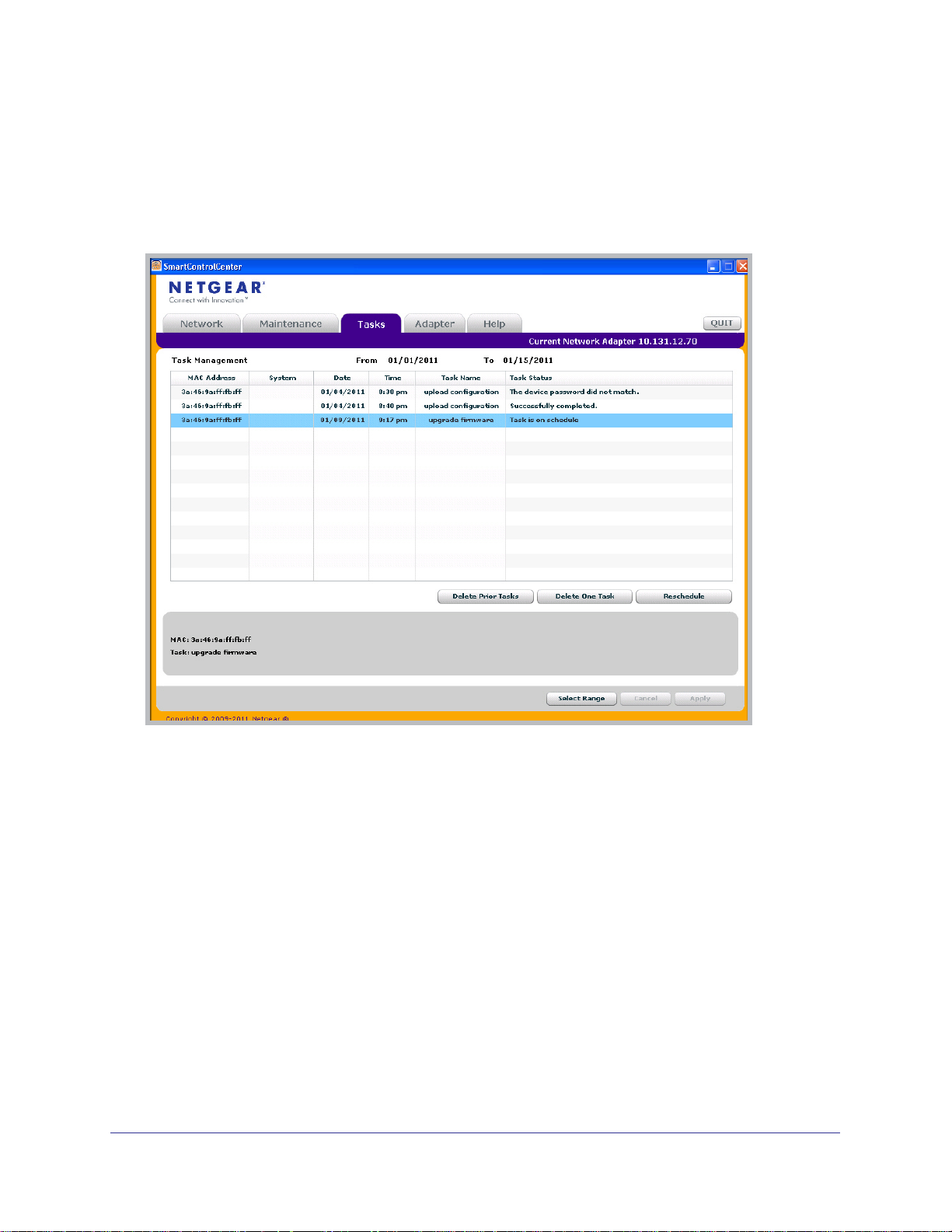
GS752TXS Smart Switch Software Administration Manual
Viewing and Managing Tasks
From the Tasks tab, you can view information about configuration downloads and firmware
upgrades that have already occurred, are in progress, or are scheduled to take place at a
later time. You can also delete or reschedule selected tasks. Figure 3 shows the Tasks page.
Figure 3. Tasks Page
The following list describes the command buttons that are specific to the Tasks page:
• Delete Task—Remove a completed or schedule task from the list.
• Reschedule—Change the scheduled date and time for a pending firmware upgrade.
• Select Range—Select all tasks that occurred or are scheduled to occur within a certain
period of time.
24 | Chapter 1: Getting Started
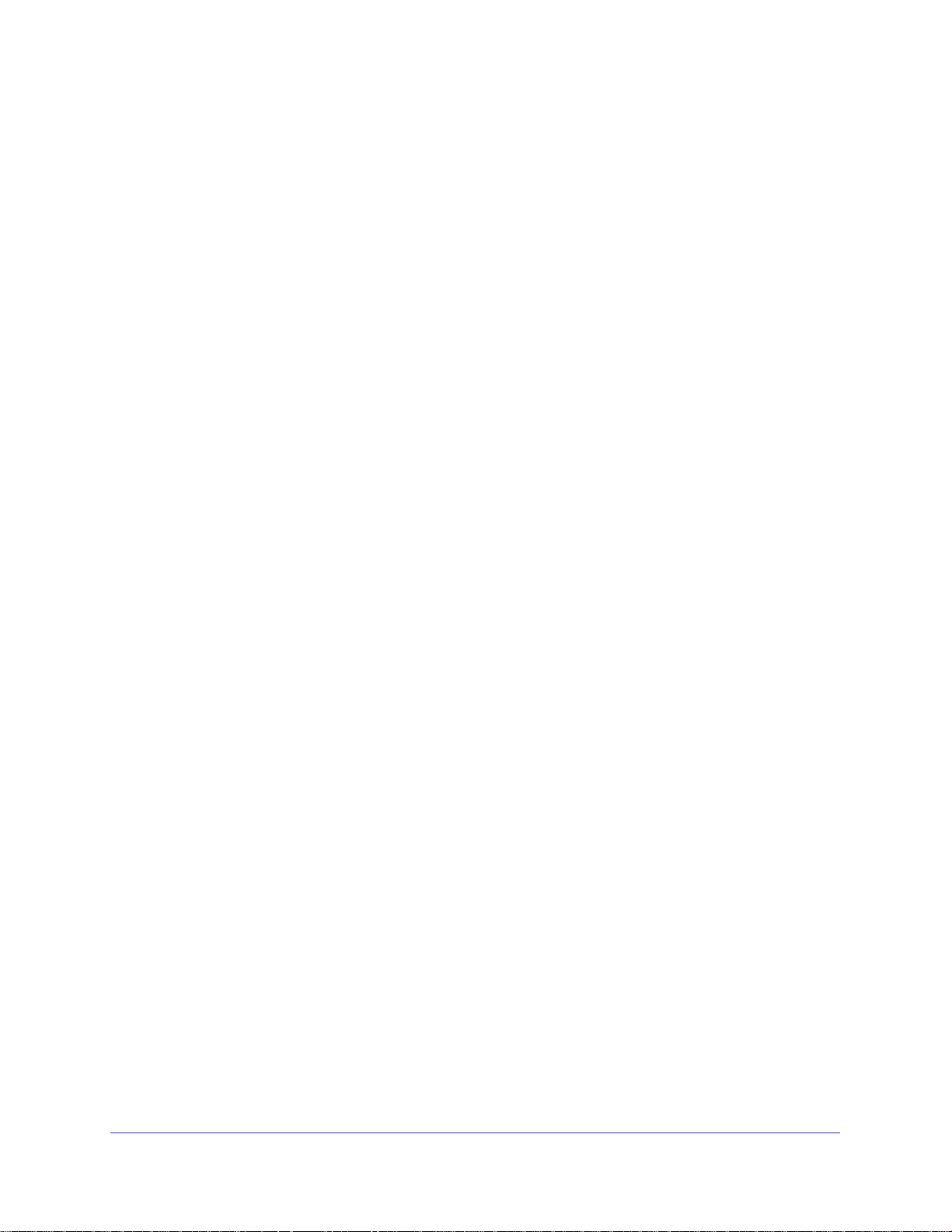
GS752TXS Smart Switch Software Administration Manual
Understanding the User Interfaces
The GS752TXS Smart Switch software includes a set of comprehensive management
functions for configuring and monitoring the system by using one of the following methods:
• Web user interface
• Simple Network Management Protocol (SNMP)
Each of the standards-based management methods allows you to configure and monitor the
components of the GS752TXS Smart Switch software. The method you use to manage the
system depends on your network size and requirements, and on your preference.
The GS752TXS Smart Switch Software Administration Manual describes how to use the
Web-based interface to manage and monitor the system.
Using the Web Interface
To access the switch by using a Web browser, the browser must meet the following software
requirements:
• HTML version 4.0, or later
• HTTP version 1.1, or later
• Java Runtime Environment 1.6 or later
Use the following procedures to log on to the Web interface:
1. Open a Web browser and enter the IP address of the switch in the Web browser
address field.
2. The factory default password is password. Type the password into the field on the login
screen, as shown in
sensitive.
3. After the system authenticates you, the System Information page displays.
Figure 4 on page 26 shows the layout of the Smart Switch Web interface.
Figure 2 on page 18, and then click Login. Passwords are case
Chapter 1: Getting Started | 25
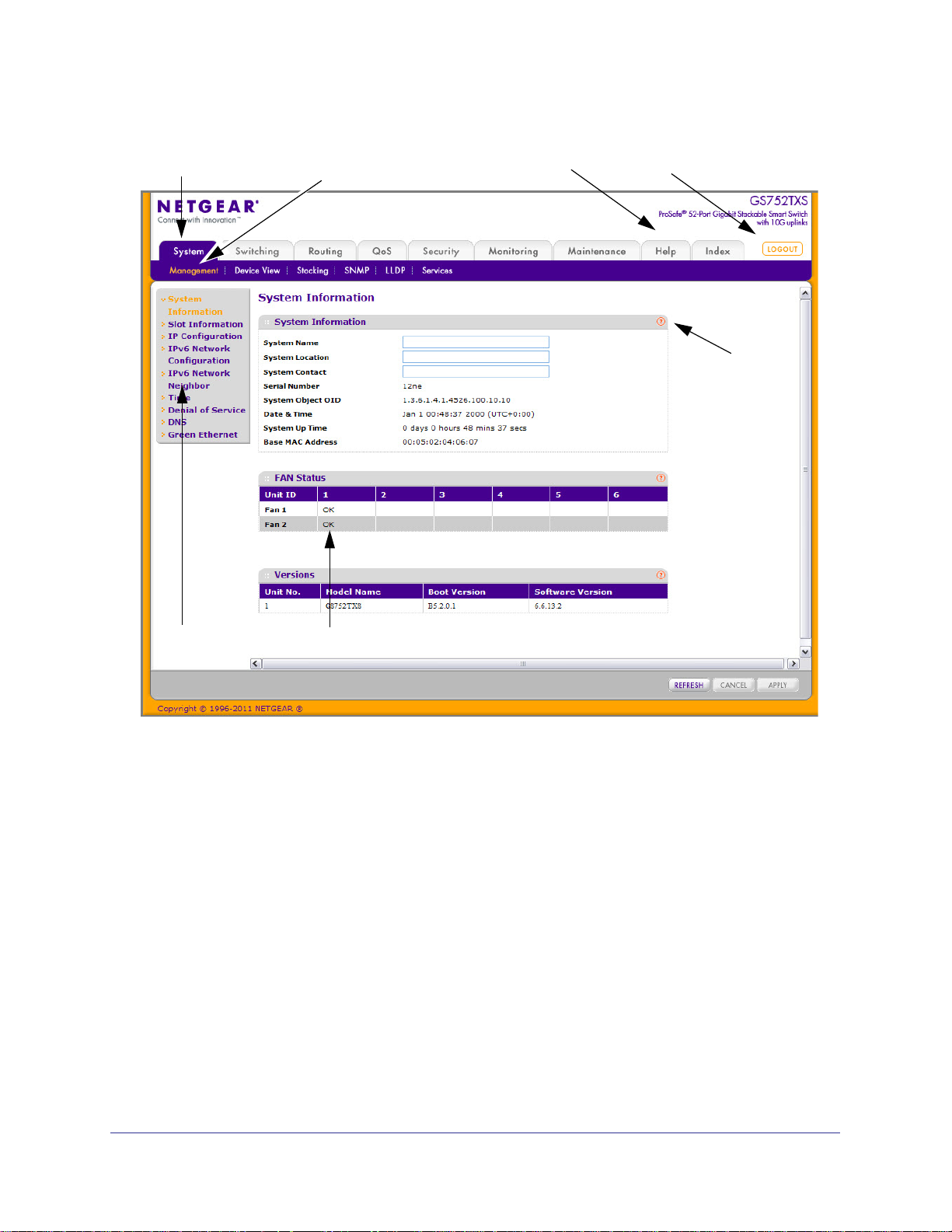
GS752TXS Smart Switch Software Administration Manual
Navigation Tab Feature Link Logout Button
Help Link
Help
Page
Page Menu
Figure 4. Administrative Page Layout
Configuration Status and Options
Navigation Tabs, Feature Links, and Page Menu
The navigation tabs along the top of the Web interface give you quick access to the various
switch functions. The tabs are always available and remain constant, regardless of which
feature you configure.
When you select a tab, the features for that tab appear as links directly under the tabs. The
feature links in the blue bar change according to the navigation tab that is selected.
The configuration pages for each feature are available as links in the page menu on the left
side of the page. Some items in the menu expand to reveal multiple configuration pages, as
Figure 5 on page 27 shows. When you click a menu item that includes multiple configuration
pages, the item becomes preceded by a down arrow symbol and expands to display the
additional pages.
26 | Chapter 1: Getting Started
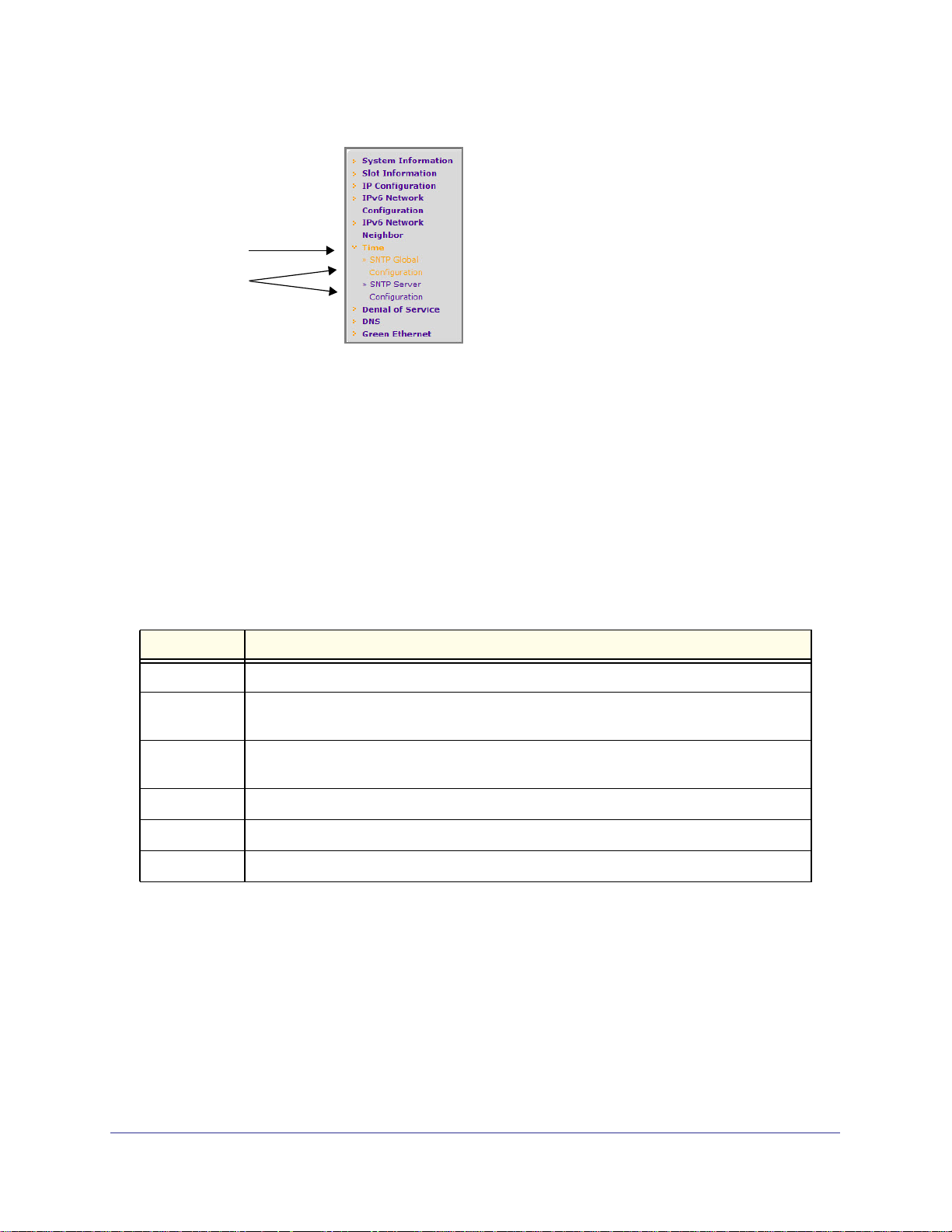
GS752TXS Smart Switch Software Administration Manual
Page Link
Configuration
Pages
Figure 5. Menu Hierarchy
Configuration and Status Options
The area directly under the feature links and to the right of the page menu displays the
configuration information or status for the page you select. On pages that contain
configuration options, you can input information into fields or select options from drop-down
menus.
Each page contains access to the HTML-based help that explains the fields and
configuration options for the page. Each page also contains command buttons.
The following table shows the command buttons that are used throughout the pages in the
Web interface:
Button Function
Add Clicking Add adds the new item configured in the heading row of a table.
Apply Clicking the Apply button sends the updated configuration to the switch. Configuration
changes take effect immediately.
Cancel Clicking Cancel cancels the configuration on the screen and resets the data on the screen
to the latest value of the switch.
Delete Clicking Delete removes the selected item.
Refresh Clicking the Refresh button refreshes the page with the latest information from the device.
Logout Clicking the Logout button ends the session.
Device View
The Device View is a Java® applet that displays the ports on the switch. This graphic
provides an alternate way to navigate to configuration and monitoring options. The graphic
also provides information about device ports, current configuration and status, table
information, and feature components.
The Device View is available from the System Device View page.
Depending upon the status of the port, the LED of the port status illuminates in Device View
either red, green, or gray. Green indicates that the port is enabled. Red indicates that an error
Chapter 1: Getting Started | 27
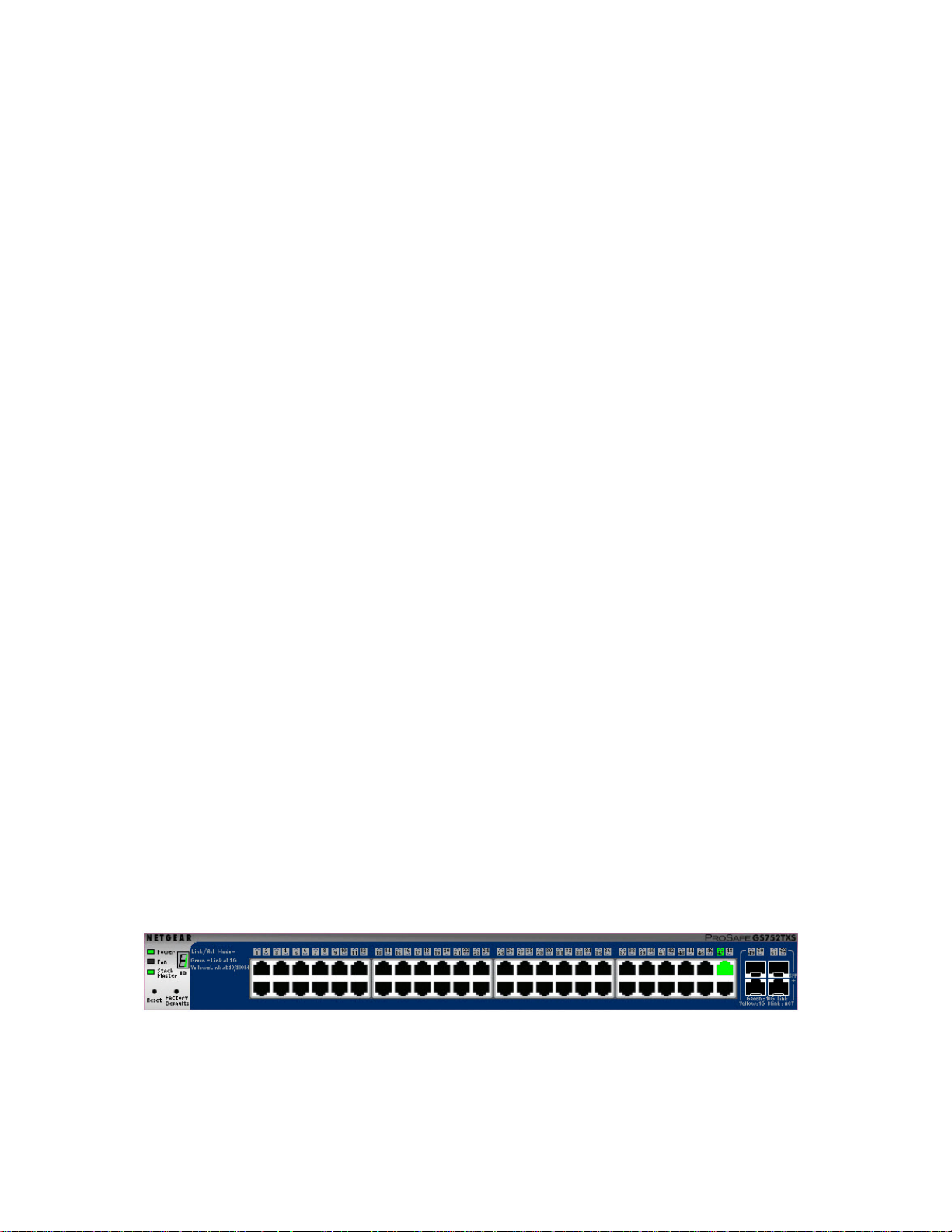
GS752TXS Smart Switch Software Administration Manual
has occurred on the port, or red indicates that the link is disabled. Gray is applicable for port
51 and 52, indicates that the port is working in stack mode. The LED of the port speed
illuminates either green or yellow.
• A green LED indicates operational ports at the following link speed:
• Copper ports – 1000 Mbps; fiber SFP+ ports – 10 Gbps
• A yellow LED indicates operational ports at the following link speed:
• Copper ports – 10/100 Mbps; fiber SFP+ ports – 1000 Mbps.
The System LEDs are located on the left side of the front panel.
Power/Status LED
The power LED is a bicolor LED that serves as an indicator of power and diagnostic status.
The following indications are given by the following LED states:
• A solid Green LED indicates that the power is supplied to the switch and operating
normally.
• A solid Yellow LED indicates that system is in the boot-up stage.
• No lit LED indicates that power is disconnected.
FAN Status LED
FAN status is indicated as follows:
• A solid yellow LED indicates that the fan is faulty
• No lit LED indicates that the fan is operating normally.
Stack Master LED
The Stack Master LED is lit if there is an active stack link and the unit is in stack mode.
• A solid Green LED indicates that the switch acts as a master unit in a stack of switches.
• No lit LED indicates that the switch acts as a slave member in a stack of switches.
Seven-Segment LED for the Stacking ID
A solid Green LED displays the stack ID (1–6).
The following image shows the Device View of the GS752TXS.
Click the port you want to view or configure to see a menu that displays statistics and
configuration options. Click the menu option to access the page that contains the
configuration or monitoring options.
28 | Chapter 1: Getting Started
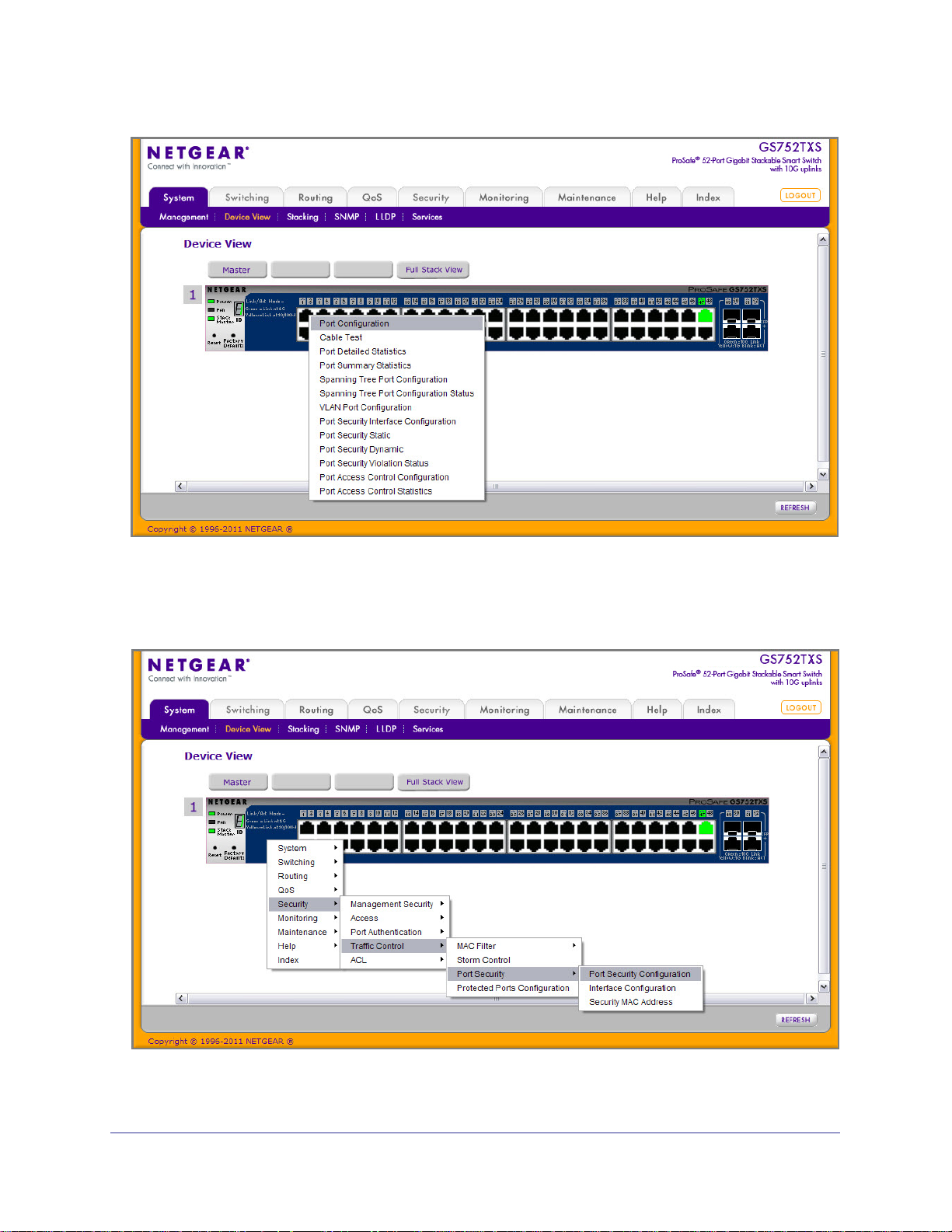
GS752TXS Smart Switch Software Administration Manual
If you click the graphic, but do not click a specific port, the main menu appears, as the
following figure shows. This menu contains the same option as the navigation tabs at the top
of the page.
Chapter 1: Getting Started | 29
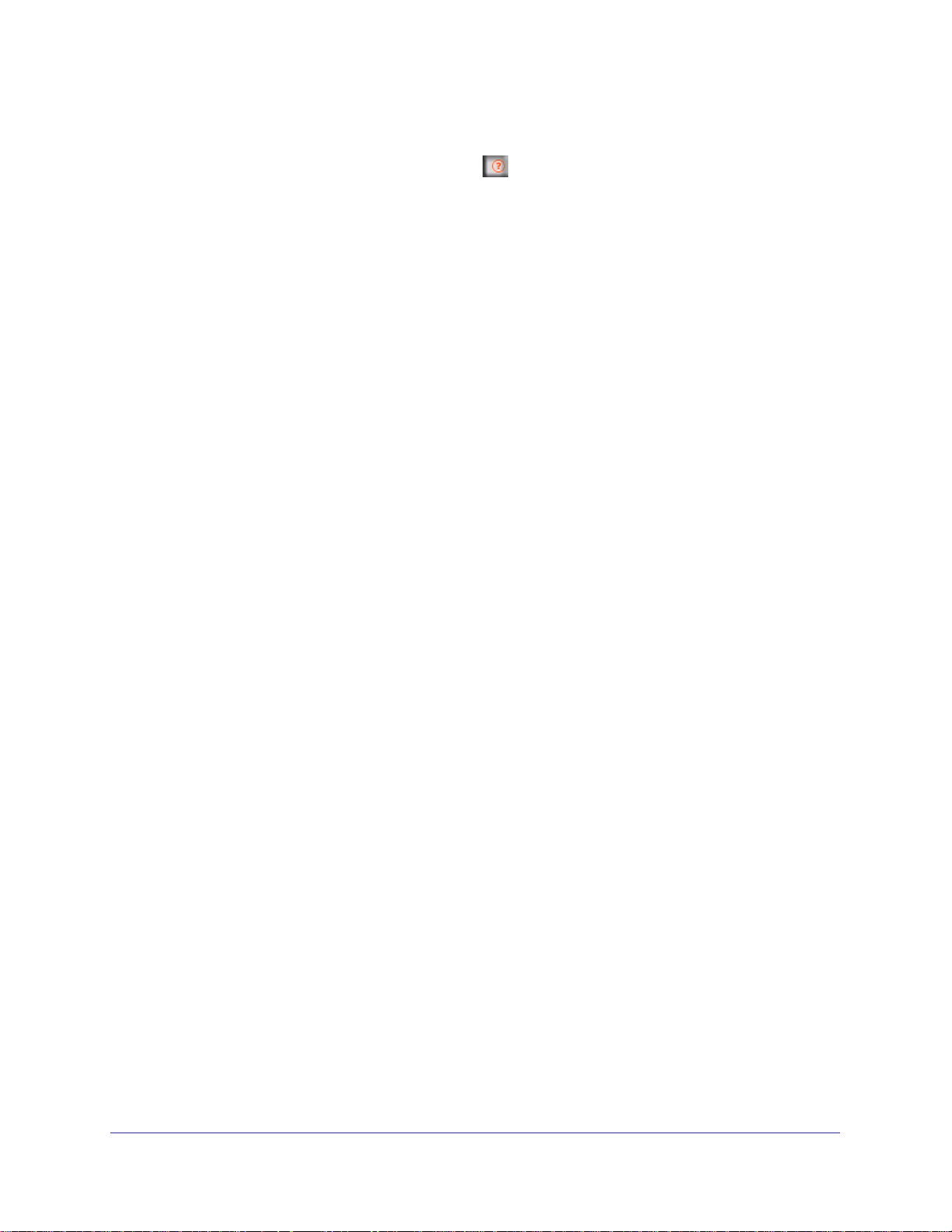
GS752TXS Smart Switch Software Administration Manual
Help Page Access
Every page contains a link to the online help , which contains information to assist in
configuring and managing the switch. The online help pages are context sensitive. For
example, if the IP Addressing page is open, the help topic for that page displays if you click
Help. Figure 4 on page 26 shows the location of the Help link on the Web interface.
User-Defined Fields
User-defined fields can contain 1 to 159 characters, unless otherwise noted on the
configuration Web page. All characters may be used except for the following (unless
specifically noted in for that feature):
\ <
/ >|
* |
?
Using SNMP
The GS752TXS Smart Switch software supports the configuration of SNMP groups and
users that can manage traps that the SNMP agent generates.
The GS752TXS Smart Switch uses both standard public MIBs for standard functionality and
private MIBs that support additional switch functionality. All private MIBs begin with a “-”
prefix. The main object for interface configuration is in -SWITCHING-MIB, which is a private
MIB. Some interface configurations also involve objects in the public MIB, IF-MIB.
SNMP is enabled by default. The System Management System Information Web page,
which is the page that displays after a successful login, displays the information you need to
configure an SNMP manager to access the switch.
Any user can connect to the switch using the SNMPv3 protocol, but for authentication and
encryption, the switch supports only one user which is admin; therefore there is only one
profile that can be created or modified.
To configure authentication and encryption settings for the SNMPv3 admin profile by using
the Web interface:
1. Navigate to the System SNMP SNMPv3 User Configuration page.
2. To enable authentication, select an Authentication Protocol option, which is either MD5 or
SHA.
3. To enable encryption, select the DES option in the Encryption Protocol field. Then, enter
an encryption code of eight or more alphanumeric characters in the Encryption Key field.
4. Click Apply.
To access configuration information for SNMPv1 or SNMPv2, click System SNMP
SNMPv1/v2 and click the page that contains the information to configure.
30 | Chapter 1: Getting Started
 Loading...
Loading...