Netgear GS716TP Installation Manual [zh]
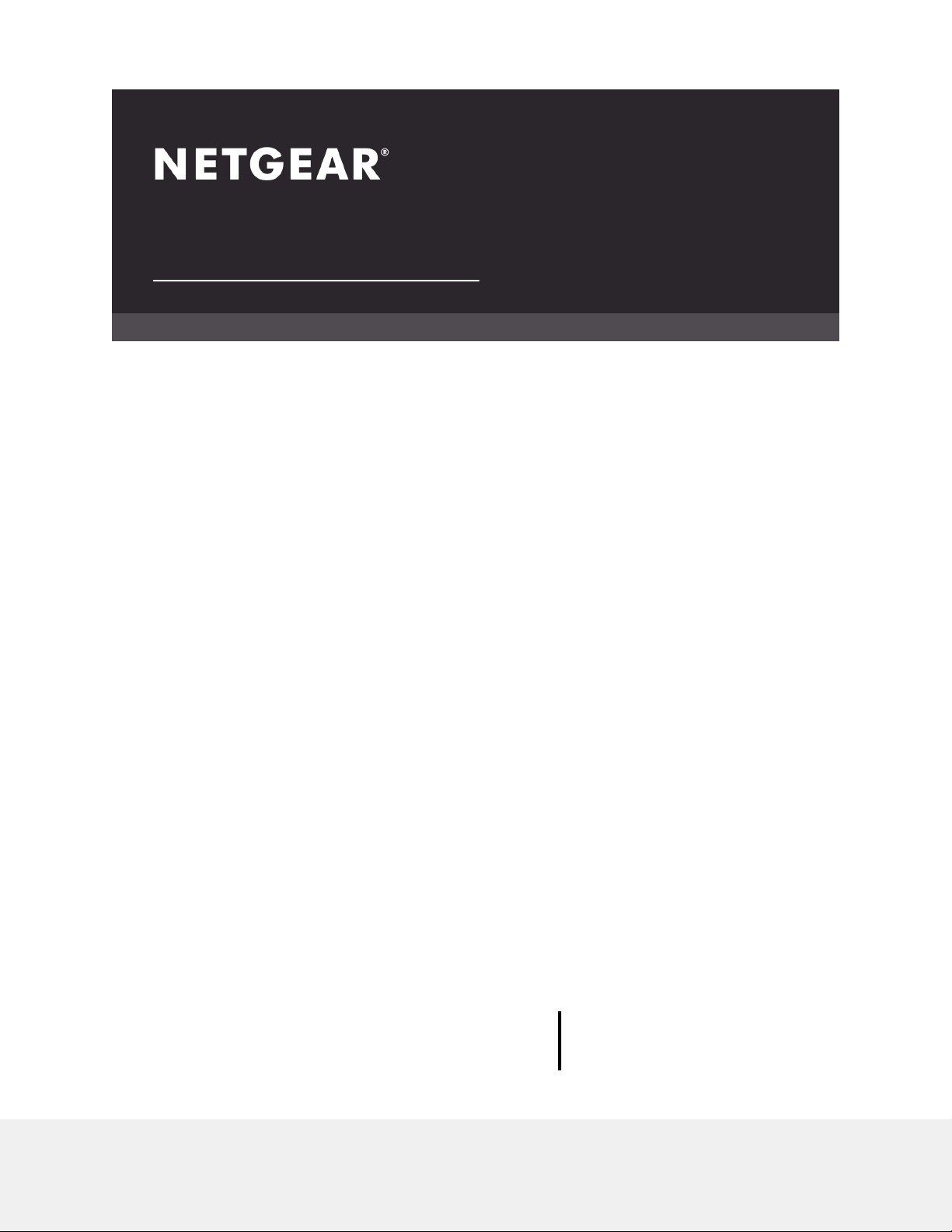
Hardware Installation Guide
16-Port Gigabit (Hi-Power) PoE+ Ethernet
Smart Managed Pro Switch with 2 SFP Ports
and Cloud Management
Models
GS716TP
GS716TPP
NETGEAR, Inc.
350 E. Plumeria DriveJune 2020
San Jose, CA 95134, USA202-12113-01
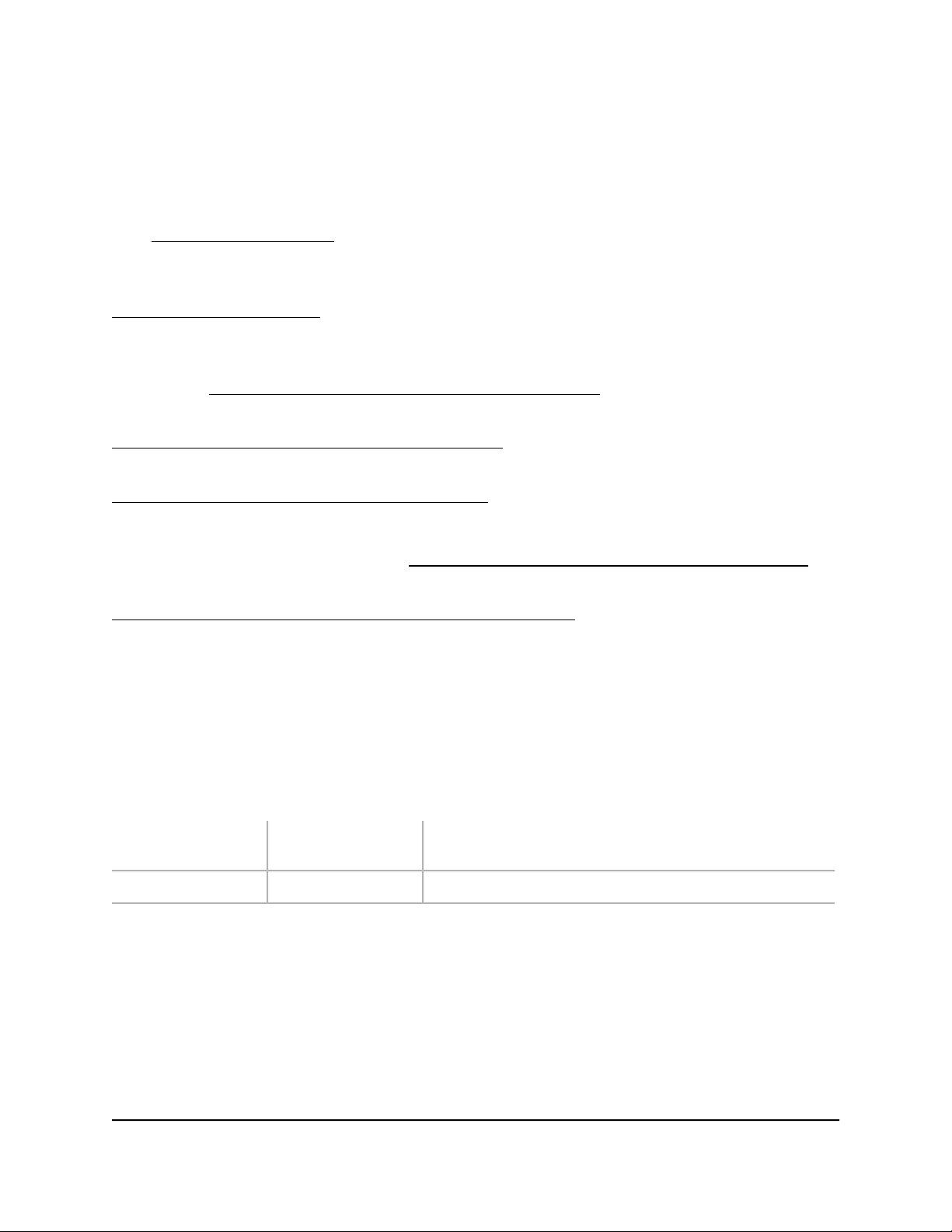
16-Port Gigabit (Hi-Power) PoE+ Ethernet Smart Managed Pro Switch with 2 SFP Ports
Support and Community
Visit netgear.com/support to get your questions answered and access the latest
downloads.
You can also check out our NETGEAR Community for helpful advice at
community.netgear.com.
Regulatory and Legal
Si ce produit est vendu au Canada, vous pouvez accéder à ce document en français
canadien à https://www.netgear.com/support/download/.
(If this product is sold in Canada, you can access this document in Canadian French at
https://www.netgear.com/support/download/.)
For regulatory compliance information including the EU Declaration of Conformity, visit
https://www.netgear.com/about/regulatory/.
See the regulatory compliance document before connecting the power supply.
For NETGEAR’s Privacy Policy, visit https://www.netgear.com/about/privacy-policy.
By using this device, you are agreeing to NETGEAR’s Terms and Conditions at
https://www.netgear.com/about/terms-and-conditions. If you do not agree, return the
device to your place of purchase within your return period.
Do not use this device outdoors. The PoE source is intended for intra building connection
only.
Trademarks
© NETGEAR, Inc., NETGEAR, and the NETGEAR Logo are trademarks of NETGEAR, Inc.
Any non-NETGEAR trademarks are used for reference purposes only.
Revision History
CommentsPublish DatePublication Part
Number
Initial publication.June 2020202-12113-01
2
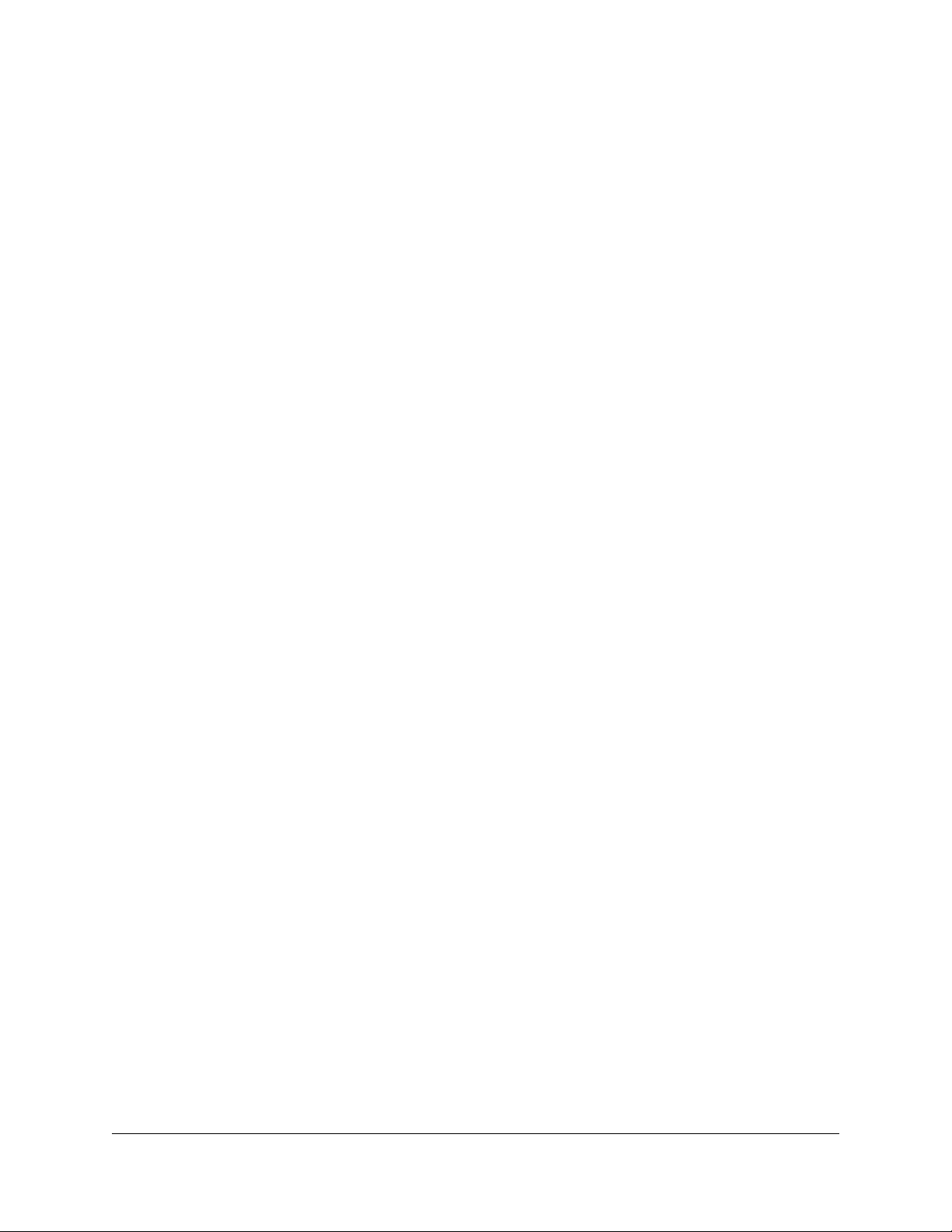
Contents
Chapter 1 Introduction
Overview................................................................................................5
Management options...........................................................................5
Features.................................................................................................7
Safety instructions and warnings........................................................8
Chapter 2 Hardware Overview
Front panel..........................................................................................12
LEDs......................................................................................................13
Back panel...........................................................................................14
RJ-45 ports for 10/100/1000BASE-T Ethernet connectivity..........15
SFP uplink port for fiber connectivity...............................................16
Multi-function Reset button...............................................................16
Chapter 3 Applications
PoE overview.......................................................................................19
PoE and desktop switching...............................................................19
Hi-power PoE for surveillance and security.....................................21
Chapter 4 Installation
Step 1: Prepare the site......................................................................24
Step 2: Protect against electrostatic discharge..............................25
Step 3: Unpack the switch.................................................................25
Step 4: Mount or place the switch....................................................27
Mount the switch in a rack............................................................27
Place the switch on a flat surface.................................................28
Optional Step 5: Install SFP transceiver modules...........................28
Step 6: Connect devices to the switch.............................................29
Step 7: Check the installation...........................................................30
Step 8: Apply AC power and check the LEDs.................................30
Step 9: Manage the switch................................................................30
Chapter 5 Troubleshooting
Troubleshooting chart.......................................................................33
PoE troubleshooting suggestions....................................................34
Additional troubleshooting suggestions.........................................34
3
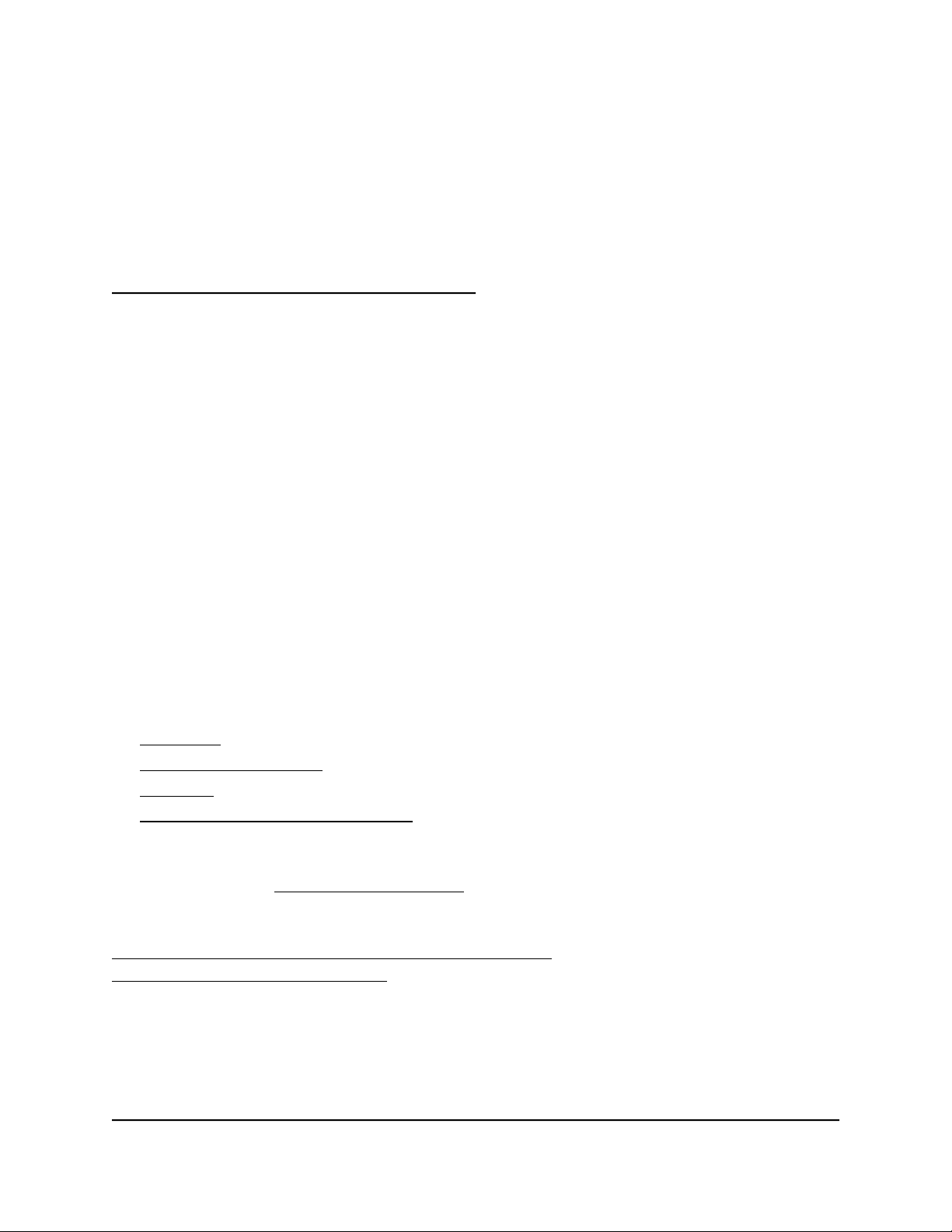
1
Introduction
This hardware installation guide complements the installation guide that came with your
switch and applies the following NETGEAR Smart Managed Pro switch models:
GS716TP. 16-Port Gigabit PoE+ Ethernet Smart Managed Pro Switch with 2 SFP
•
Ports and Cloud Management
GS716TPP. 16-Port Gigabit Hi-Power PoE+ Ethernet Smart Managed Pro Switch
•
with 2 SFP Ports and Cloud Management
The switch provides sixteen Gigabit RJ-45 copper PoE+ ports with two dedicated SFP
fiber ports. Power over Ethernet (PoE) lets you provide power to PoE-capable devices
such as WiFi access points, VoIP phones, and IP security cameras so that you do not
need to use power supplies for those devices. The switch can supply up to 30W PoE+
(IEEE 802.3at) to each port. The maximum PoE power budget across all active PoE+
ports is 180W for model GS716TP and 300W for model GS716TPP.
In this guide, we refer to both models as the switch.
This chapter serves as an introduction to the switch and includes the following sections:
• Overview
• Management options
• Features
• Safety instructions and warnings
Note: For more information about the topics that are covered in this manual, visit the
support website at netgear.com/support/.
Note: For technical specifications, see the data sheet at
netgear.com/business/products/switches/managed. For switch documentation, visit
netgear.com/support/download.
4
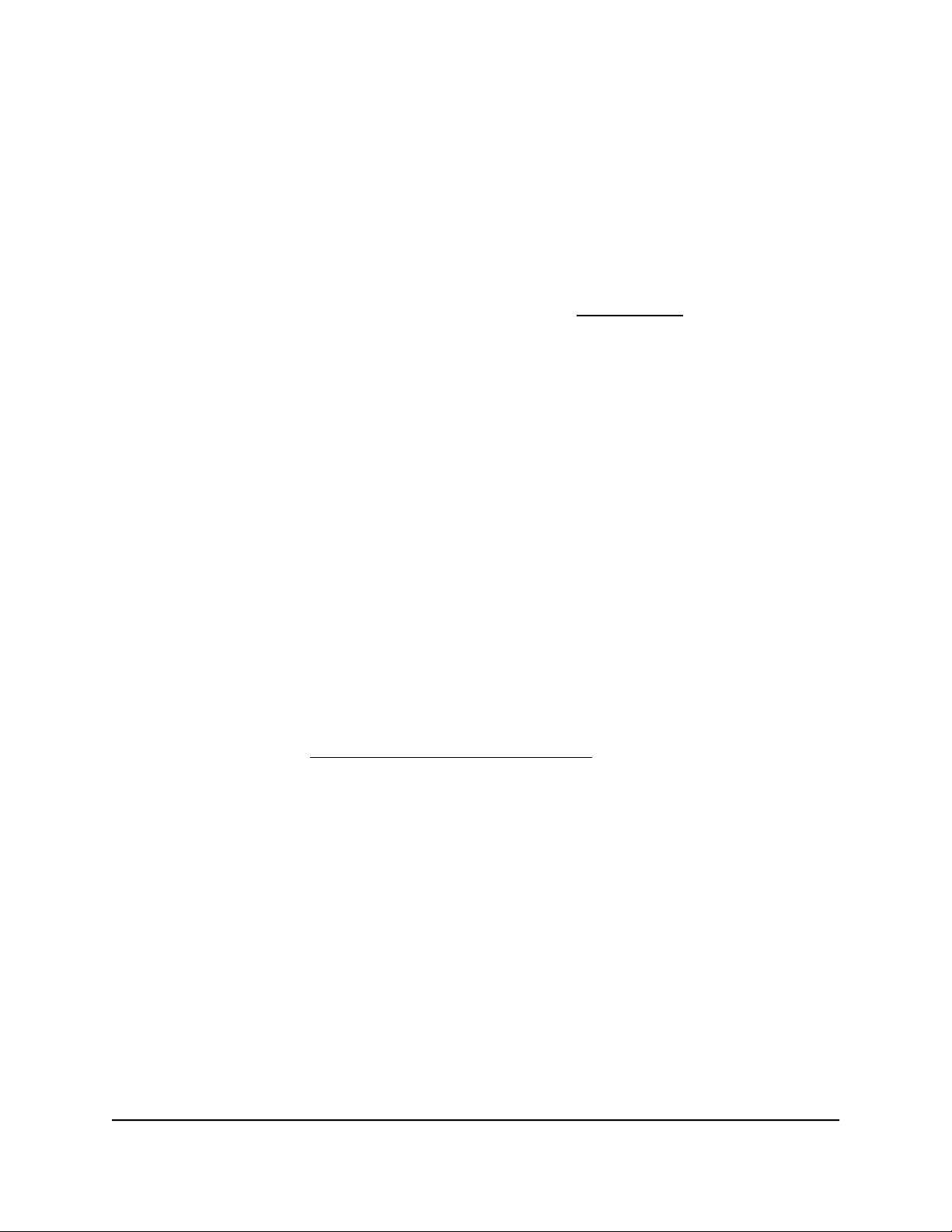
16-Port Gigabit (Hi-Power) PoE+ Ethernet Smart Managed Pro Switch with 2 SFP Ports
Overview
The switch provides sixteen 10/100/1000BASE-T RJ-45 copper ports that support
nonstop 10/100/1000M Layer 2 and Layer 3 networks. All RJ-45 ports support PoE+.
Two additional ports (17 and 18) can accept small form-factor pluggable (SFP) gigabit
interface converters (GBICs) for 1G fiber connectivity.
Note: For information about application samples, see Applications on page 18.
You can install the switch freestanding or rack-mounted in a wiring closet or equipment
room. The switch is IEEE-compliant and offers low latency. All ports can automatically
negotiate to the highest speed, which makes the switch very suitable for a mixed
environment with Fast Ethernet and Gigabit Ethernet.
Use Category 5e (Cat 5e) or higher-rated Ethernet cables terminated with RJ-45
connectors to make Gigabit connections.
Management options
The switch provides management options that let you discover the switch on the network
and configure, monitor, and control the switch:
Local browser user interface (UI). By default, the management mode of the switch
•
is set to Directly Connect to Web Browser Interface, which lets you access the local
browser UI. In this mode, you can change all settings of the switch.
For more information about the local browser UI, see the user manual, which you
can download from netgear.com/support/download/.
Note: If you plan to use the NETGEAR Insight app or Insight Cloud portal to manage
the switch, we recommend that you do not use the local browser UI to change settings
that are Insight manageable because they would not be synchronized with Insight
or to the network location and other devices to which you assigned the switch.
NETGEAR Insight app and Insight Cloud portal. If you set the management mode
•
of the switch to NETGEAR Insight Mobile App and Insight Cloud Portal, you can use
the following applications to manage the switch remotely:
- NETGEAR Insight app. With the NETGEAR Insight app, you can discover the
switch on the network and add the switch to the NETGEAR Insight app so that
you can set up the switch in the network and manage and monitor the switch
remotely from your smartphone or tablet. You can choose from four methods to
add the switch to the NETGEAR Insight app: You can scan your network for the
Hardware Installation Guide5Introduction
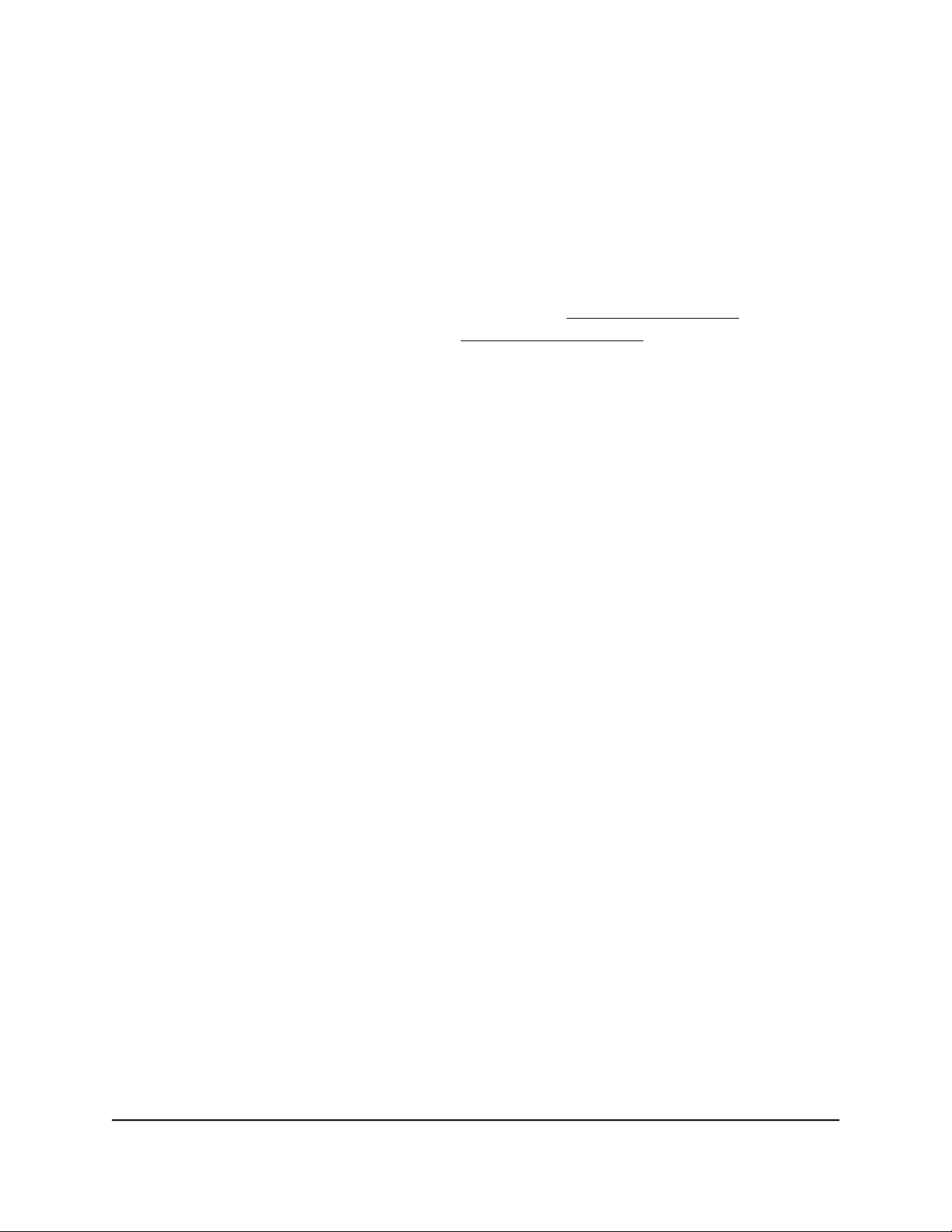
16-Port Gigabit (Hi-Power) PoE+ Ethernet Smart Managed Pro Switch with 2 SFP Ports
switch, scan the QR code or the barcode of the switch, or add the serial number
of the switch.
- Insight Cloud portal. As an Insight Premium or Insight Pro subscriber, you can
use the NETGEAR Insight Cloud portal to set up the switch in the network, perform
advanced remote setup, configuration, and management, monitor the switch,
analyze the switch and network usage, and, if necessary, troubleshoot the switch
and the network.
For more information about NETGEAR Insight, visit netgear.com/insight and see the
NETGEAR knowledge base articles at netgear.com/support.
By default, the management mode is set to Directly Connect to Web Browser Interface
(which is the same as the local browser UI). Note the following about changing the
management mode:
Changing to NETGEAR Insight Mobile App and Insight Cloud Portal mode. The
•
first time that you change to this mode, the switch is set to factory default settings
so that you can manage the switch using the Insight app or the Insight Cloud portal.
However, if you added the switch to a network on the Insight app or Insight portal
before, all Insight-manageable device settings are returned to the last configuration
saved on the cloud server, including the switch password (that is, the password is
reset to the Insight network password).
Note: If you use the NETGEAR Insight app or the Insight Cloud portal, you can
temporarily change the management mode of the switch back to Directly Connect
to Web Browser Interface and access the local browser UI for settings that are not
Insight-manageable, for complex tasks such as integrating with an existing network
of devices that are not managed through Insight, and for debugging purposes.
When you are done, you can change the management mode back to NETGEAR
Insight Mobile App and Insight Cloud Portal.
Changing back to Directly Connect to Web Browser Interface mode. The
•
NETGEAR Insight Mobile App and Insight Cloud Portal management mode is disabled
and the current Insight-manageable device settings are saved to the cloud server.
Any changes that you make using the Directly Connect to Web Browser Interface
management mode are not saved to the cloud server.
Hardware Installation Guide6Introduction
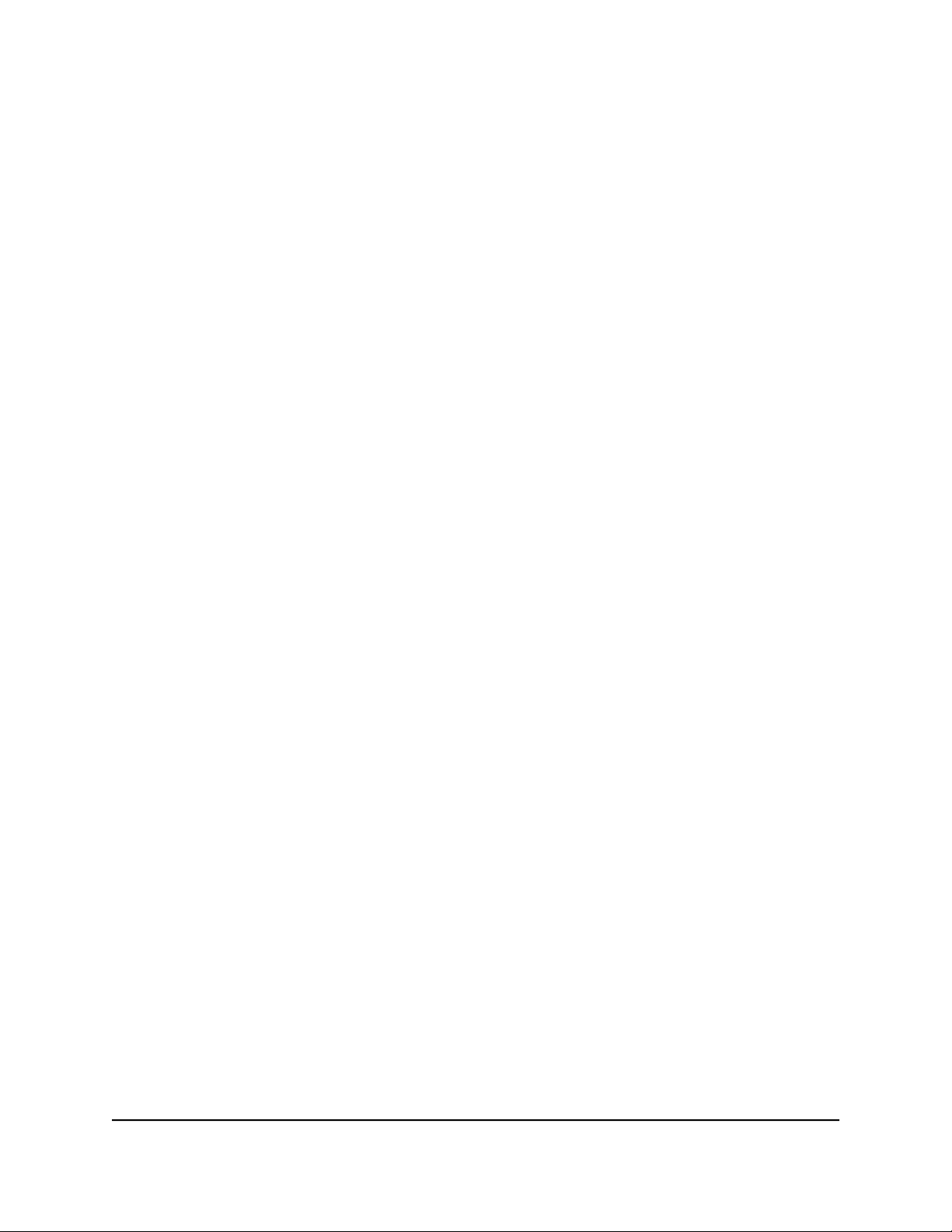
16-Port Gigabit (Hi-Power) PoE+ Ethernet Smart Managed Pro Switch with 2 SFP Ports
Features
The switch supports the following key hardware features:
16 PoE+ Gigabit Ethernet ports.
•
2 dedicated SFP fiber ports.
•
PoE support:
•
- 16 PoE+ (802.3at) ports
-
Total PoE power budget of 180W for model GS716TP and 300W for model
GS716TPP
MAC table size of 16K.
•
Variable speed fan that can lower the noise level during low temperatures.
•
Acoustic noise is equal to or less than 27.3 dBA (at 25°C) for model GS716TP and
•
28.2 dBA (at 25°C) for model GS716TPP
36 Gbps full-duplex, nonblocking switch fabric.
•
Includes 19-inch rack-mount kit for rack installation.
•
Full compatibility with IEEE standards:
•
- IEEE 802.3 Ethernet
- IEEE 802.3u 100BASE-T
- IEEE 802.3z Gigabit Ethernet 1000BASE-SX/LX
- IEEE 802.3ab 1000BASE-T
- IEEE 802.3i 10BASE-T
- IEEE 802.1Q VLAN tagging
-
IEEE 802.3x Full-duplex flow control
- IEEE 802.3ad Link aggregation (LAG with LACP)
- IEEE 802.1ab LLDP
-
IEEE 802.1p Class of Service (QoS)
- IEEE 802.1D Spanning Tree Protocol (STP)
- IEEE 802.1s Multiple Spanning Tree Protocol (MSTP)
- IEEE 802.1w Rapid Spanning Tree Protocol (RSTP)
- IEEE 802.1x RADIUS network access control
-
IEEE 802.3az Energy Efficient Ethernet (EEE)
Hardware Installation Guide7Introduction
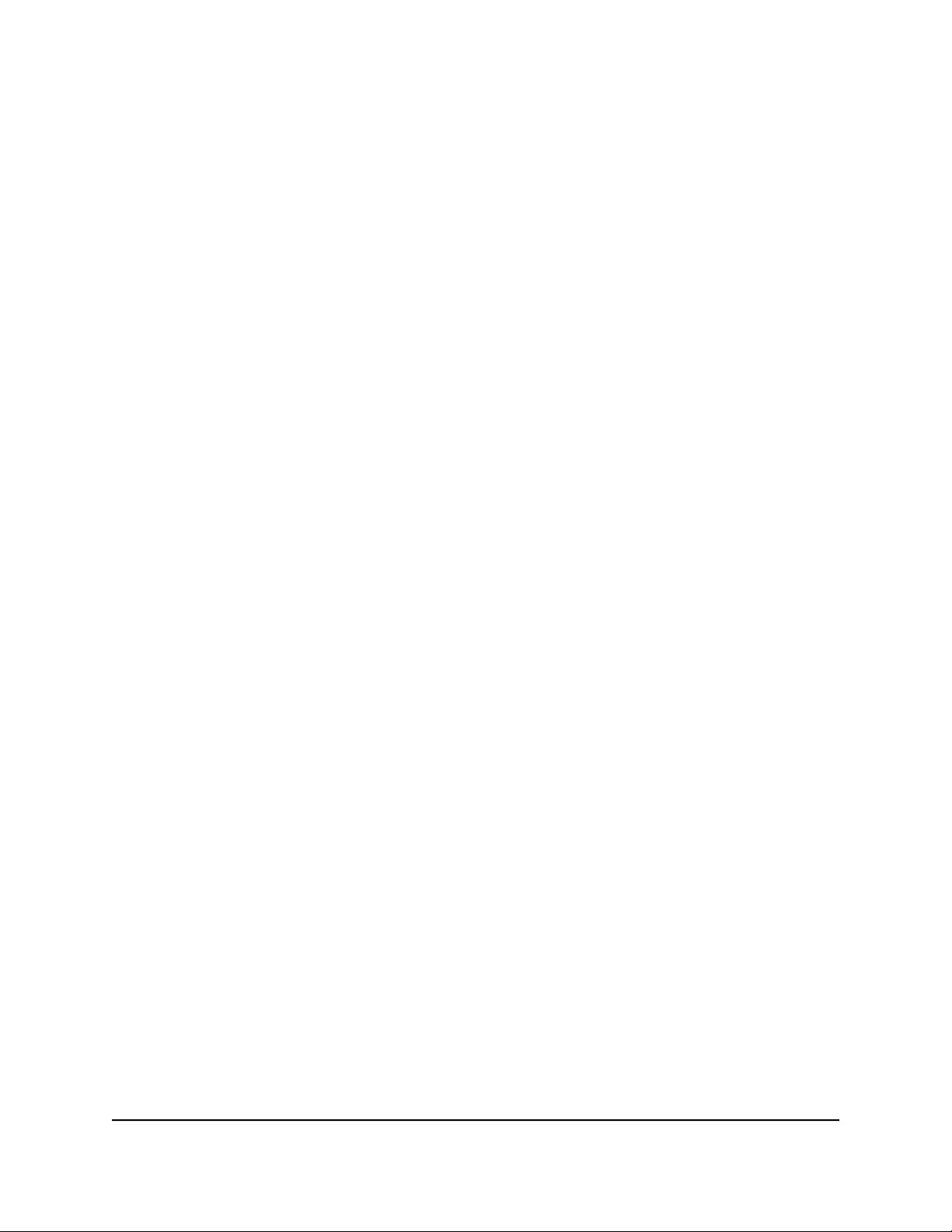
16-Port Gigabit (Hi-Power) PoE+ Ethernet Smart Managed Pro Switch with 2 SFP Ports
AutoSensing and autonegotiating capabilities for all ports.
•
Auto Uplink technology is supported on all ports.
•
Automatic address learning function to build the packet-forwarding information
•
table. The table contains up to 16K Media Access Control (MAC) addresses.
Store-and-forward transmission to remove bad packets from the network.
•
Active flow control to minimize packet loss and frame drops.
•
Half-duplex backpressure control.
•
Per-port status LEDs and system status LEDs.
•
NETGEAR green power-saving features:
•
-
Energy efficiency mode that fully conforms to the IEEE802.3az standard
- Per-port automatic change to a lower power mode when the port link is down
Safety instructions and warnings
Use the following safety guidelines to ensure your own personal safety and to help
protect your system from potential damage.
To reduce the risk of bodily injury, electrical shock, fire, and damage to the equipment,
observe the following precautions:
This product is designed for indoor use only in a temperature-controlled and
•
humidity-controlled environment. For more information, see the environmental
specifications in the appendix or the data sheet.
Do not use this device outdoors. The PoE source is intended for intra building
connection only.
Failure to follow these guidelines can result in damage to your NETGEAR product,
which might not be covered by NETGEAR’s warranty, to the extent permissible by
applicable law.
Observe and follow service markings:
•
- Do not service any product except as explained in your system documentation.
Some devices should never be opened.
-
If applicable to your device, opening or removing covers that are marked with
the triangular symbol with a lightning bolt can expose you to electrical shock.
We recommend that only a trained technician services components inside these
compartments.
Hardware Installation Guide8Introduction
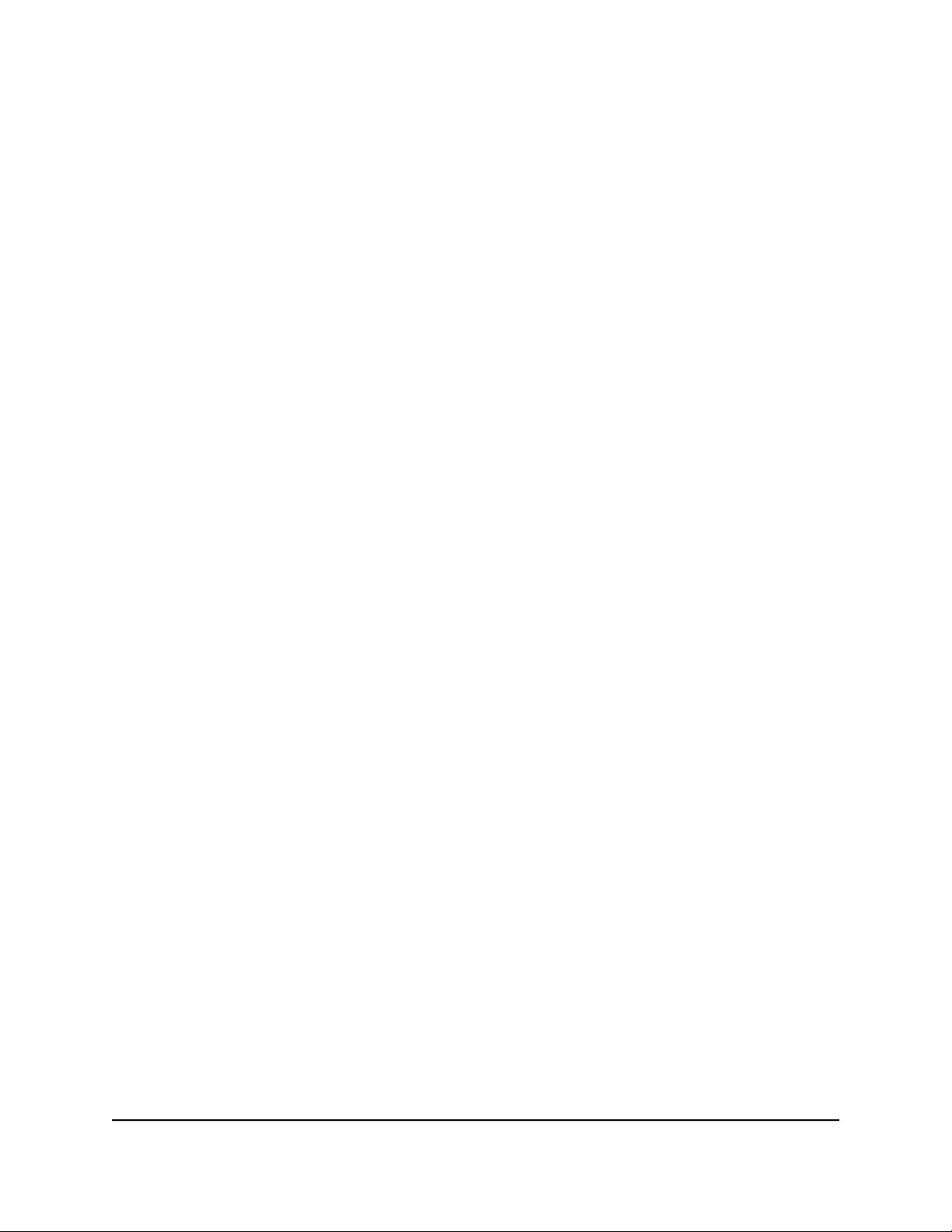
16-Port Gigabit (Hi-Power) PoE+ Ethernet Smart Managed Pro Switch with 2 SFP Ports
If any of the following conditions occur, unplug the product from the electrical outlet
•
and replace the part or contact your trained service provider:
- Depending on your device, the power adapter, power adapter cable, power
cable, extension cable, or plug is damaged.
-
An object fell into the product.
- The product was exposed to water.
- The product was dropped or damaged.
-
The product does not operate correctly when you follow the operating
instructions.
Keep your system away from radiators and heat sources. Also, do not block cooling
•
vents.
Do not spill food or liquids on your system components, and never operate the
•
product in a wet environment. If the system gets wet, see the appropriate section in
your troubleshooting guide, or contact your trained service provider.
Do not push any objects into the openings of your system. Doing so can cause fire
•
or electric shock by shorting out interior components.
Use the product only with approved equipment.
•
If applicable to your device, allow the product to cool before removing covers or
•
touching internal components.
Operate the product only from the type of external power source indicated on the
•
electrical ratings label. If you are not sure of the type of power source required,
consult your service provider or local power company.
To avoid damaging your system, if your device uses a power supply with a voltage
•
selector, be sure that the selector is set to match the power at your location:
-
115V, 60 Hz in most of North and South America and some Far Eastern countries
such as South Korea and Taiwan
- 100V, 50 Hz in eastern Japan and 100V, 60 Hz in western Japan
-
230V, 50 Hz in most of Europe, the Middle East, and the Far East
Be sure that attached devices are electrically rated to operate with the power available
•
in your location.
If you want to connect to a device located outdoors, the outdoor device must be
properly grounded and surge protected, and you must install an Ethernet surge
protector inline between the switch and the outdoor device. Failure to do so may
damage the switch.
Depending on your device, use only a supplied power adapter or approved power
•
cable:
Hardware Installation Guide9Introduction
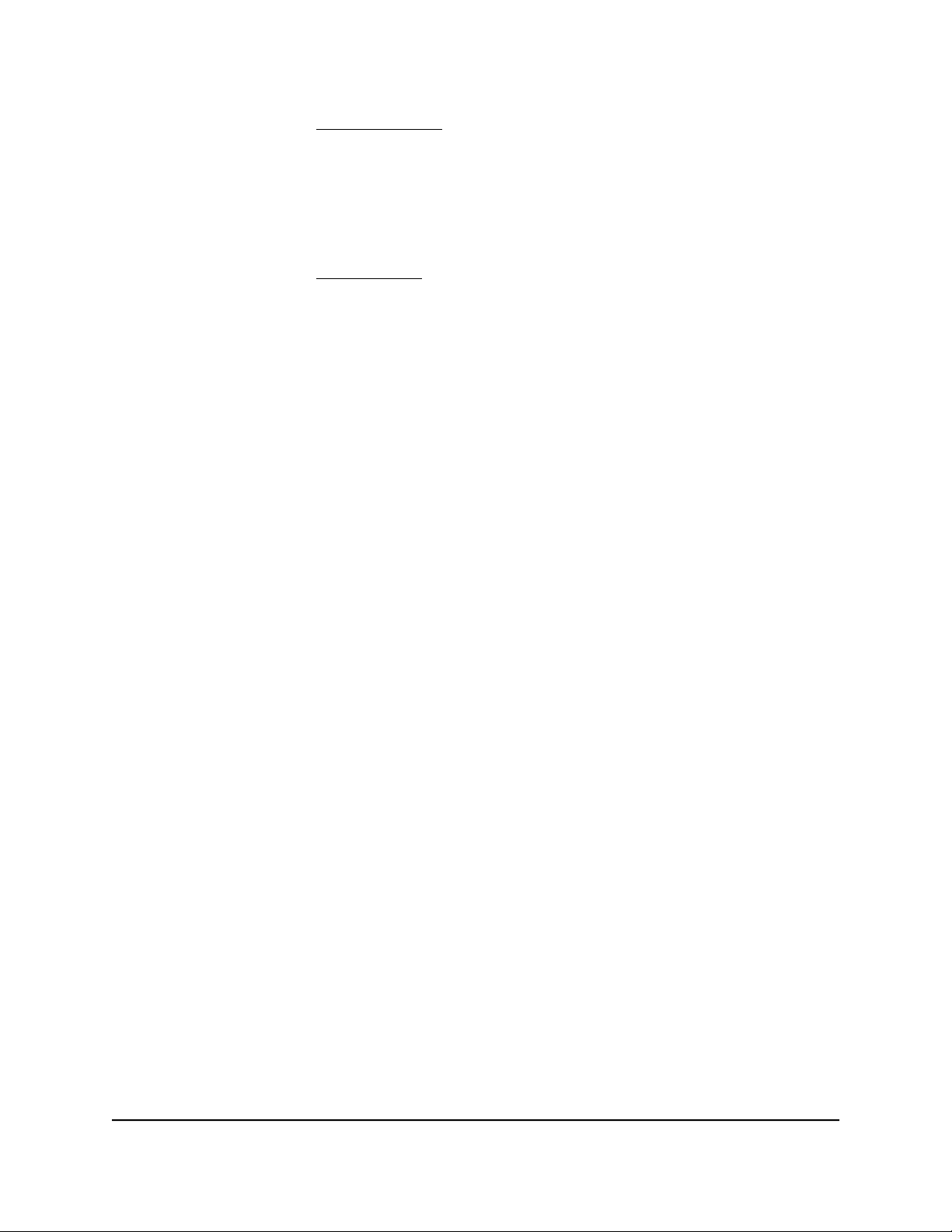
16-Port Gigabit (Hi-Power) PoE+ Ethernet Smart Managed Pro Switch with 2 SFP Ports
If your device uses a power adapter:
-
If you were not provided with a power adapter, contact your local NETGEAR
reseller.
-
The power adapter must be rated for the product and for the voltage and current
marked on the product electrical ratings label.
If your device uses a power cable:
-
If you were not provided with a power cable for your system or for any
AC-powered option intended for your system, purchase a power cable approved
for your country.
-
The power cable must be rated for the product and for the voltage and current
marked on the product electrical ratings label. The voltage and current rating of
the cable must be greater than the ratings marked on the product.
To help prevent electric shock, plug the system and peripheral power cables into
•
properly grounded electrical outlets.
If applicable to your device, the peripheral power cables are equipped with
•
three-prong plugs to help ensure proper grounding. Do not use adapter plugs or
remove the grounding prong from a cable. If you must use an extension cable, use
a three-wire cable with properly grounded plugs.
Observe extension cable and power strip ratings. Make sure that the total ampere
•
rating of all products plugged into the extension cable or power strip does not
exceed 80 percent of the ampere ratings limit for the extension cable or power strip.
To help protect your system from sudden, transient increases and decreases in
•
electrical power, use a surge suppressor, line conditioner, or uninterruptible power
supply (UPS).
Position system cables, power adapter cables, or power cables carefully. Route
•
cables so that they cannot be stepped on or tripped over. Be sure that nothing rests
on any cables.
Do not modify power adapters, power adapter cables, power cables or plugs. Consult
•
a licensed electrician or your power company for site modifications.
Always follow your local and national wiring rules.
•
Hardware Installation Guide10Introduction
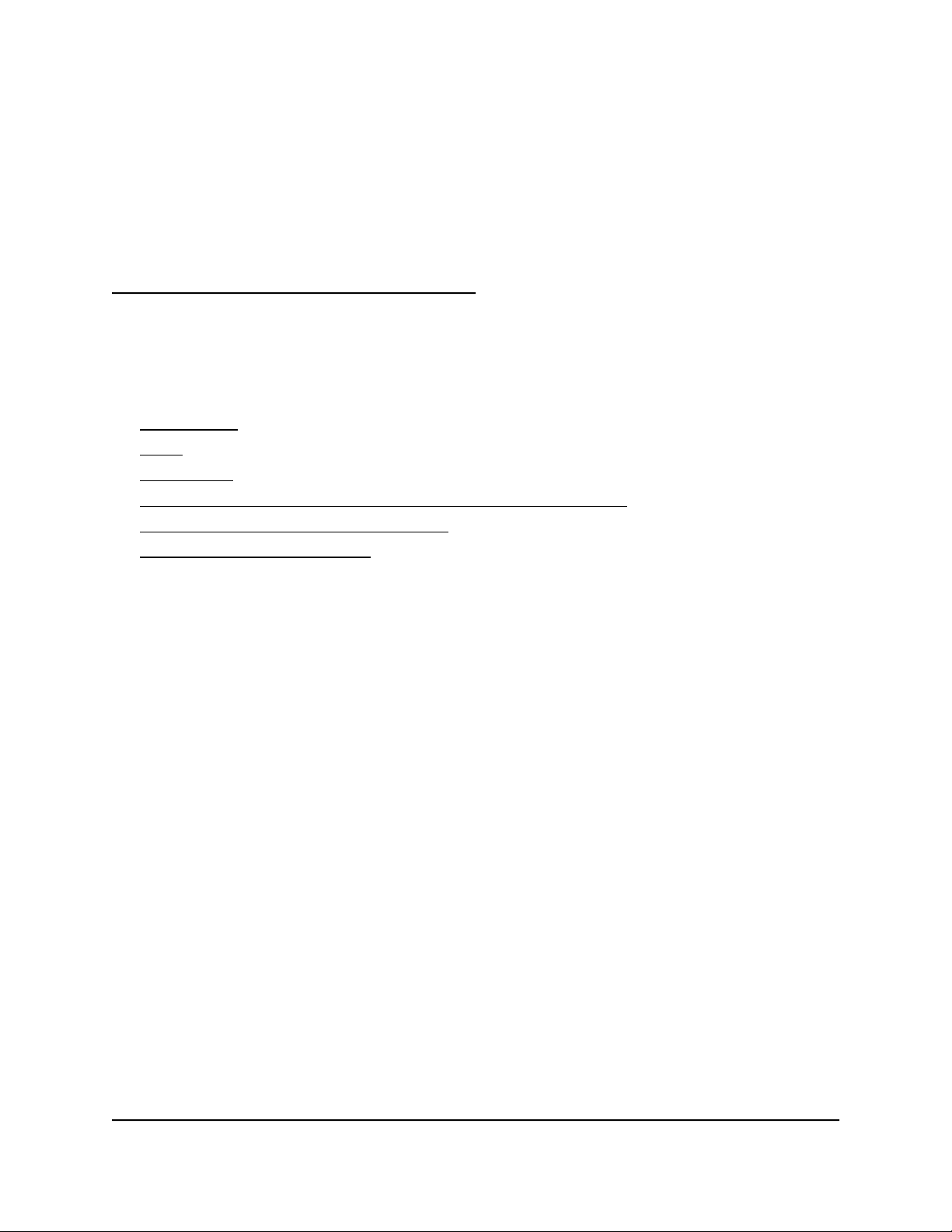
2
Hardware Overview
This chapter describes the switch hardware features.
The chapter includes the following sections:
• Front panel
• LEDs
• Back panel
• RJ-45 ports for 10/100/1000BASE-T Ethernet connectivity
• SFP uplink port for fiber connectivity
• Multi-function Reset button
11
 Loading...
Loading...