Netgear FR318, FV318 Quick Start Manual
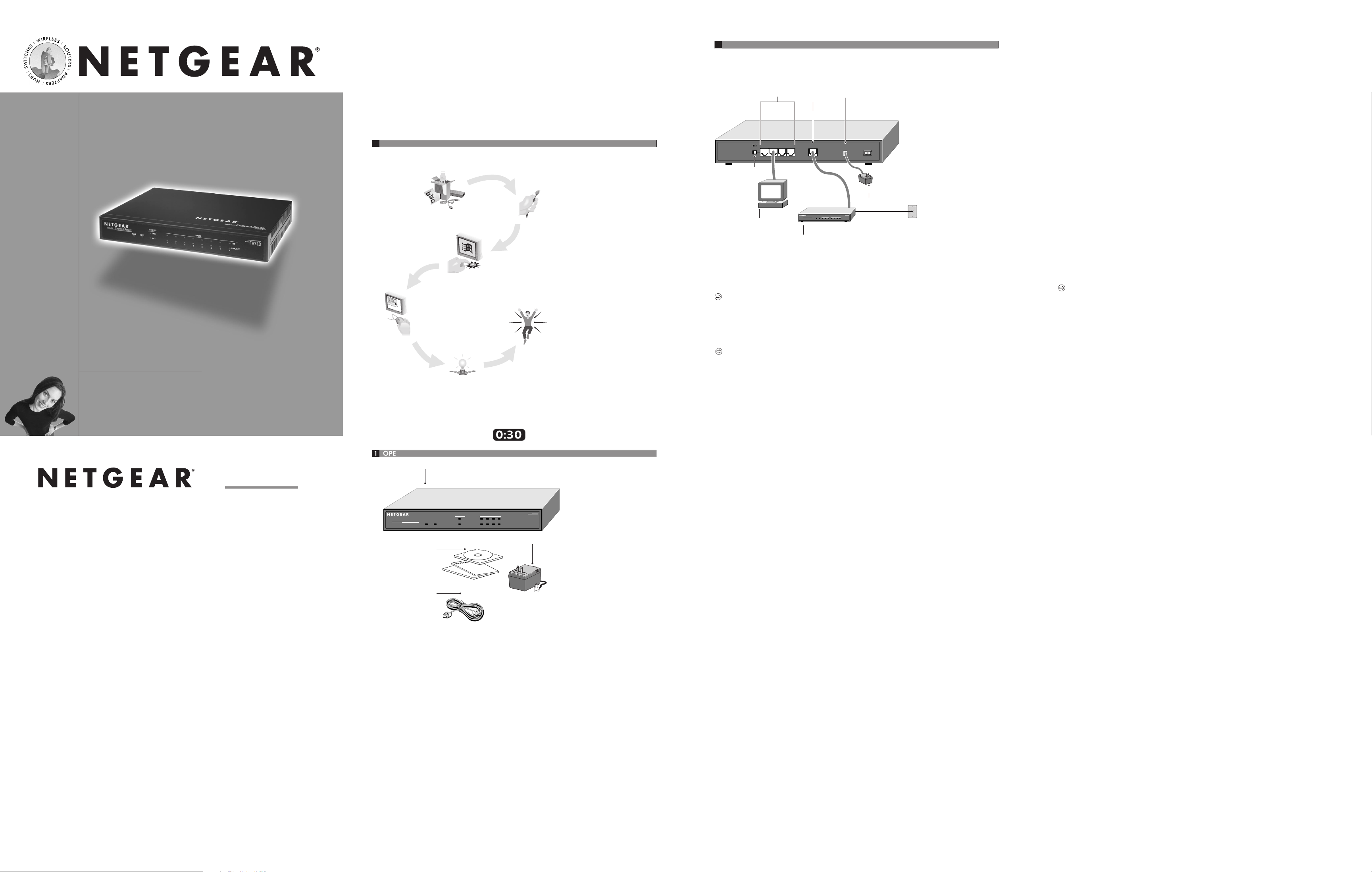
Setting Up the Hardware
The illustration below provides an example of how to connect and install your FR314, FR318, or FV318
Router.
Characteristic Requirement
Connecting the Router
To connect your router:
1. Connect the router’s Internet port to the Ethernet port on your broadband (cable or DSL) modem.
Use the Ethernet cable that shipped with your broadband modem to connect to the router. If you are
using a DSL modem, the modem's connection to the phone line remains unchanged.
Note: The Ethernet cable supplied by your ISP for connecting to your cable modem or DSL modem
may have non-standard wiring. It is important to use this cable only to connect the modem to your
router, not to connect your PCs to your router.
2. Connect your PCs to the router’s LOCAL ports. Use Ethernet cables to connect your PCs to the
LOCAL ports of the router. One cable is provided with your router.The router senses the speed of the
connected port (10 Mbps or 100 Mbps) and automatically matches the speed.
Note: For all 100 Mbps connections, use Category 5 (Cat 5) Ethernet cables. Your
FR314/FR318/FV318 Router package contains one Category 5 cable.
3. Connect the power adapter to the outlet on the rear panel of the router, and plug the adapter into a
wall outlet.
Verifying the Hardware Connections
After applying power to the Router, you can follow these steps to verify that all connections were properly
made.
1. When power is first applied, verify that the POWER LED is on.
2. Verify that the TEST LED turns on within a few seconds.
3. After approximately 90 seconds, verify that:
• The TEST LED has turned off.
• The LOCAL LINK/ACT LEDs are lit for any local ports that are connected.
• The INTERNET LINK/ACT LED is lit.
If a link/ACT LED is lit, a link has been established to the connected device.
4. If any LOCAL port is connected to a 100 Mbps device, verify that the 100 LED for that port is lit.
Preparing Your Network
All PCs in your network must have an installed Ethernet Network Interface Card (NIC). In preparation for
using the router to connect your LAN to the Internet, you need to do the following:
1. Order Internet service from an Internet Service Provider (ISP). See the “ISP Checklist” and
“Account Information” sections.
2. Set up your PCs for using the Transmission Control Protocol/Internet Protocol (TCP/IP) networking
protocol. See the “Network Checklist” section.
ISP Checklist
Contact an ISP to request a single-user Internet access account that provides a broadband access device
such as a cable modem or DSL modem to connect to the Internet.This modem must be a separate physical
box (not a card) and must provide an Ethernet port intended for connection to a NIC in a PC.
For a single-user Internet account, your ISP supplies TCP/IP configuration information for one PC.With
a typical account, much of the configuration information is assigned dynamically when your PC is first
booted up while connected to the ISP, and you will not need to know that dynamic information.
In order to share the Internet connection among several computers, your Router will take the place of the
single PC, and must be programmed with the TCP/IP configuration information that would normally be
used by that single PC.The Router then allows the PCs on the LOCAL network to masquerade as the single
PC to access the Internet through the broadband modem.The method used by the Router to accomplish
this is called Network Address Translation (NAT).
Account Information
Unless the information is dynamically assigned, your ISP should provide you with the following basic
account information:
• Internet Protocol (IP) address and subnet mask
• Domain Name System (DNS) server IP addresses
• Gateway IP address
• Host name and domain name
For example, your account’s mail server name may look like this:
mail.xxx.yyy.com
In this example, the domain name is xxx.yyy.com.
4
LOCAL
10/100M
3 2 1
PC
Local Ethernet ports
INTERNET
10M
Cable or DSL modem
CM301
MODEL
Internet Access
Cable Router
Internet
Ethernet port
Normal/Uplink
Normal/Uplink
push button
(FR314 only)
12VDC 1.2A
AC power
adapter
12 V DC power
adapter outlet
OFF ON
Wall jack
FR314 shown
Introduction
NETGEAR's FR314, FR318, and FV318 Routers provide your network with true hardware-based firewall
security. Designed with Stateful Packet Inspection technology to prevent Denial of Service (DoS) attacks
and malicious packets, they also give you Internet access filtering ability based on time of day, URL, or Web
page content; high-speed Internet sharing for up to eight PCs (FV318 starts with 20), upgradable to 45
PCs; Web-based setup; and logging and reporting capabilities.
This guide shows you how to configure your NETGEAR routers and your PC network—which can include
Windows and Macintosh platform personal computers—for secure Internet access. For more detailed information about installation or for configuring advanced features, refer to the
Reference Guide for the
FR314/FR318/FV318 Routers
on the enclosed
FR314/FR318/FV318 Resource
CD-ROM.
Setup Sequence
Plan Your Time
Estimated setup time for this product is only minutes.
Package Contents
Make sure that your package contains the following:
• FR314, FR318, or FV318 Router
• AC power adapter, 12 V DC output
• Category 5 Ethernet cable, straight-through wiring
•
FR314/FR318/FV318 Resource
CD-ROM, including:
–
Reference Guide for the FR314/FR318/FV318 Routers
– Application notes
• Warranty & Owner Registration Card
• Support Information Card
If an ISP technician configured your PC during modem installation, or if you configured it using instructions provided by your ISP, you will need to obtain the account information from your PC's network setup.
For information about this procedure, refer to the
Reference Guide for the FR314/FR318/FV318 Route
r
on the
FR314/FR318/FV318 Resource
CD-ROM.
Some ISPs require a special login protocol, such as PPP over Ethernet (PPPoE). If your ISP requires
one, you need a login name and password, and you also need to select PPPoE when you configure the
Router. After your network and Router are configured, the Router performs the
login task when needed, and you will no longer need to log in from your PC.
Network Checklist
The Router uses the Internet Protocol. IP configuration has the following requirements:
• All PCs must have the TCP/IP installed and selected as the networking protocol. See “Configuring
Windows 95 or later versions of Windows for IP Networking,” next.
• All PCs and the router must be assigned IP addresses.The router's DHCP function automatically
assigns IP addresses for you, but the PC's IP address must be set to “Obtain an IP address
automatically” in the Network Control Panel. See “Configuring TCP/IP Properties.”
Configuring Windows 95 or Later Versions of Windows for IP Networking
As part of the PC preparation process, you need to manually install and configure TCP/IP on each
networked PC. Before starting, locate your Windows CD; you may need to insert it during the TCP/IP
installation process.
To configure Microsoft®Windows®95 or later versions of Windows for IP networking:
1. On the Windows taskbar, click the Start button, point to Settings, and then click Control Panel.
2. Double-click the Network icon. The Network window opens, which displays a list of installed
components.
You must have an Ethernet adapter, the TCP/IP protocol, and Client for Microsoft Networks.
Note: It is not necessary to remove any other network components shown in the Network window in
order to install the adapter, TCP/IP, or Client for Microsoft Networks.
If you need the adapter:
a) Click the Add button.
b) Select Adapter, and then click Add.
c) Select the manufacturer and model of your Ethernet adapter, and then click OK.
If you need TCP/IP:
a) Click the Add button.
b) Select Protocol, and then click Add.
c) Select Microsoft.
d) Select TCP/IP, and then click OK.
If you need Client for Microsoft Networks:
a) Click the Add button.
b) Select Client, and then click Add.
c) Select Microsoft.
d) Select Client for Microsoft Networks, and then click OK.
3. Restart your PC for the changes to take effect.
Configuring TCP/IP Properties (Windows)
NETGEAR recommends that you leave the TCP/IP setup parameters at their factory default settings unless
you have a specific reason to change them. With the default settings, your PC is configured to obtain its
TCP/IP configuration information automatically from a DHCP server on the local network.The Router is
shipped preconfigured as a DHCP server and assigns the TCP/IP configuration information as described
below. You should also verify that your PC is set to “Obtain an IP address automatically” in the Network
Control Panel.
To confirm that IP addresses are automatically obtained:
1. From the Windows taskbar, click the Start button, point to Settings, and then click Control Panel.
2. Double-click the Network icon.
3. Select the Configuration tab.
4. From the list of network components, select TCP/IP. If you have several TCP/IP entries in the
network components list, choose the one associated with the Ethernet adapter in your PC.
5. Click Properties. The TCP/IP window opens.
6. Select the IP address tab.
7. Click “Obtain an IP address automatically.”
8. Select the Gateway tab.
9. If any gateway IP addresses are listed, remove them.
10. Select the DNS tab.
11. Enter your ISP's DNS Server addresses and click OK, or click “Disable DNS” to allow
automatic assignment.
12. Click OK and close the Network Control Panel.
13. Repeat this for each PC on your network.
Configuring TCP/IP Properties (Macintosh)
To configure the Macintosh for IP networking:
1. From the Apple menu, select the TCP/IP Control Panel.
2. From the “Connect via” box, select your Mac’s Ethernet interface.
3. From the “Configure” box, select Using DHCP Server.
You can leave the DHCP Client ID box empty.
4. Close the TCP/IP Control Panel.
5. Repeat this for each Mac on your network.
NETGEAR, Inc.
4500 Great America Parkway
Santa Clara, CA 95054
USA
Phone: 1-888-NETGEAR
E-mail: support@NETGEAR.com
www.NETGEAR.com
Support Information
For 24 x 7 technical support in North America, call 1-888-NETGEAR. If you are outside of North
America, please refer to the support information card included with your product for the technical
support center near you.
Internet / World Wide Web
Go to http://www.NETGEAR.com for the NETGEAR Web page.
Defective or damaged merchandise can be returned to your point-of-sale representative.
IMPORTANT!
Please register online. YOU MUST REGISTER TO OBTAIN TECHNICAL SUPPORT. PLEASE
RETAIN PROOF OF PURCHASE and this warranty information.To register your product, folllow the
instructions on the General Status screen during configuration.To get product support, or to obtain
product information and NETGEAR product documentation, direct your Web browser to the
http://www.NETGEAR.com Web page. If you do not have access to the World Wide Web, you can
register your product using the enclosed registration card and mail it to NETGEAR
customer service.
M1-FR314NA-1
START HERE
0:30
1
OPEN BOX AND VERIFY CONTENTS
FR314 or FR318 Firewall Router
Resource CD,
Warranty & Owner
Registration Card,
Support Information Card
Category 5
10/100 Mbps
Ethernet cable
Power
adapter
and cord
FR314
MODEL
Internet Access
Firewall Router
LOCAL
ACT
LNK
234
PWR TEST
INTERNET
LNK/ACT
100
FR314 shown
CONNECT NETGEAR TO YOUR ENVIRONMENT
2
Cable/DSL Firewall/VPN Routers
with 4 or 8-port 10/100 Mbps switch FR314/FR318/FV318
Installation Guide
1. Open the box and verify its contents
2. Connect NETGEAR to your environment
5. Test your network connection
6. Enjoy being connected!
4. Launch your browser
3. Reboot your network
(FR318 shown)
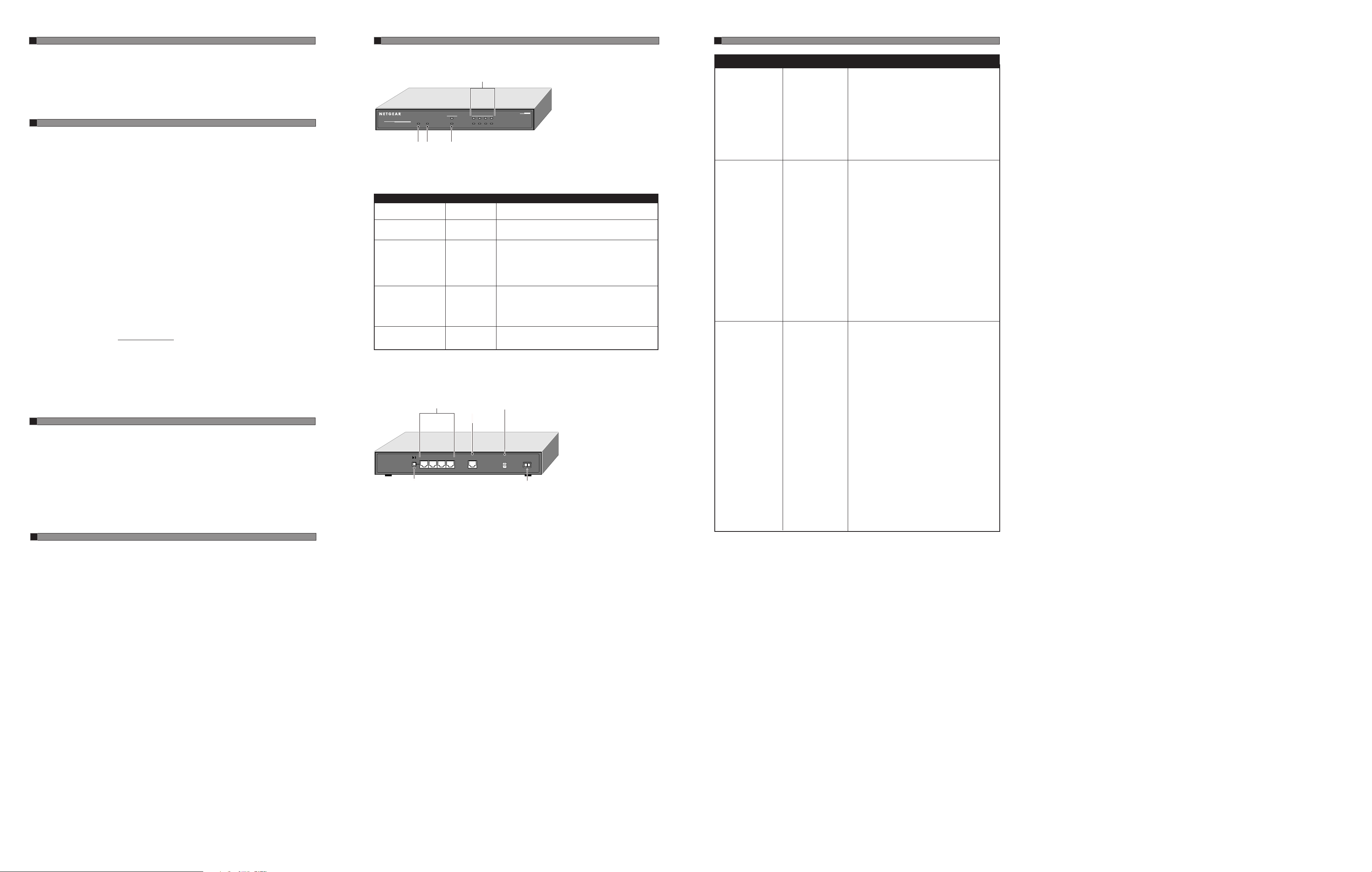
Front Panel (FR314 shown)
The front panel of the Router contains LEDs that provide diagnostic and
connectivity information.
LEDs
You can use some of the LEDs to verify connections. All LEDs are green when lit with the exception of
TEST, which is amber.
Label Activity Description
POWER On Power is supplied to the Router.
TEST On The system is initializing.
Off The system is ready and running.
INTERNET—
LINK On The Internet port has detected a link with an
attached device.
ACT (Activity) Blinking Data is being transmitted or received by the
Internet port.
LOCAL—
LINK/ACT On The Local port has detected a link with an attached
device.
(Link/Activity) Blinking Data is being transmitted or received by the Local port.
100 (100 Mbps) On The Local port is operating at 100 Mbps.
Off The Local port is operating at 10 Mbps.
Rear Panel (FR314 shown)
The rear panel of the Router is shown below.You can refer to this diagram to identify the Router ports
before you attempt to make any connections.
The rear panel of the Router includes the following:
• Erase Software switch
• UPLINK switch for connecting the firewall to a hub or switch (FR314 only)
• Local Ethernet ports for connecting the firewall to the local PCs
• Internet Ethernet port for connecting the firewall to a cable or DSL modem
AC adapter connector
• POWER switch
To obtain the configuration information from the router:
1. Turn on the router. Be sure the router has been on for at least one minute before continuing to
the next step.
2. Reboot the PC you will use for configuring the router.
3. Disconnect and then reconnect power to your broadband modem. Wait for it to synchronize to
the Internet.
From your browser, you can access the router’s Setup Wizard, which walks you through the process of
configuring your router for Internet access.
To configure your router:
1. Launch your Web browser.
2. In the browser’s Address box, type http://192.168.0.1 and press Enter. A Login box appears.
3. Type
admin in the Name box, and password in the Password box, and then click OK. If your
FR314 Firewall Router password was previously changed, enter the current password.
4. In the Main Menu, select Setup Wizard.
5. In the first Wizard window, choose a new Password and then click Next.
6. In the Time Zone window, select your time zone from the pull-down window and then click Next.
7. If your ISP account requires a PPPoE login, you will see the PPPoE window next. Enter your
account login name and password, and then click Next.
8. If your ISP account does not dynamically assign an IP address, you are prompted to enter your static
(fixed) address information in the next window. Enter the information provided by your ISP and then
click Next.
9. In the ISP settings window, enter your account’s Host Name and Domain Name.
10. The final Setup Wizard screen opens. Click Finish.
11. Reboot your Router, and then reboot the attached PCs.
Your PCs should now have secure Internet access.You can test this by browsing to any Internet location,
such as NETGEAR’s Web site at www.NETGEAR.com. Next you can register the router and download the
Content Filter List, if desired.
12. Re-enter the router configuration (steps 1-3) and select General, then Status. Follow the onscreen
instructions to register the router
13. If you wish to download the Content Filter List, select Filter, then Categories. under Filter List
Updates, click Download Now
For more information about installing your Router, see the
Reference Guide for the FR314/FR318/FV318
Router
on the
FR314/FR318/FV318 Resource
CD-ROM.
When your Router and PCs are configured correctly, your Router automatically accesses the Internet when
one of your LAN devices requires access. It is not necessary to run a dialer application such as Dial-Up
Networking or PPPoE Login to connect, log in, or disconnect. These functions are performed by the Router
as needed. In addition, the firewall functions are enabled and configured by default for basic security.
To access the Internet:
1. From any PC connected to your router, launch a browser such as Microsoft Internet Explorer or
Netscape Navigator. You should see the Internet LED blink, indicating communication to the ISP.
The browser should begin to display a Web page.
2. If you have trouble accessing the Internet, refer to the “Troubleshooting” section of this guide.
Features
Your Router offers the following key features:
• True firewall security
• Uses Stateful Packet Inspection technology
• Protects against DoS attacks
• Up to eight PCs can share one single-user broadband line (FV318 starts with 20)
• Blocks unwanted traffic from the Internet to your LAN
• Enforces policies such as time-of-day and restricted Web access
• Content filtering features prevent objectionable content from reaching your PCs
• Configurable logging and alerting options
• Port forwarding lets you direct incoming traffic to specific local PCs
• Complete, easy-to-use Web browser based setup and configuration
• Visual monitoring of router status and activity
• Integrated 4-port (FR314) or 8-port (FR318) 10/100 Mbps switch
• Flash EPROM for firmware upgrade
• Five-year warranty, two years on power adapter
• Free technical support seven days a week, twenty-four hours a day
Symptom Cause Solution
PWR and other LEDs No power is received Make sure the power cord is properly connected to
are not lit when you to the router the router.
switch on your router
Make sure you are using the correct NETGEAR power
adapter supplied with your router.
Make sure the power adapter is properly connected to
a functioning power outlet.
After you apply power to the router, the TEST LED
should turn off after approximately 90 seconds.
If the TEST LED does not turn off, switch off the
router; then switch it on again.
LOCAL or INTERNET Hardware connection Make sure the Ethernet cable connections are secure at
LINK/ACT LEDs do not problem the router and at the device to which you are connected.
light when connected to Make sure the connected device is powered on.
your PCs or modem Be sure you are using the correct cable:
• If you are connecting one of the router's LOCAL
ports to a PC, use a standard straight-through
Ethernet cable like the one provided with your router.
• When connecting the router's INTERNET port to a
cable or DSL modem, use the Ethernet cable that
your ISP supplied with the modem.This cable may
have a non-standard (crossover) wiring.
• If you are connecting the FR314’s LOCAL port 4 to
a PC, set the NORMAL/UPLINK switch to the
NORMAL position.
• If you are connecting the FR314’s LOCAL port 4 to
another hub or switch, set the router's NORMAL/
UPLINK switch to the UPLINK position unless you
are connecting to the other hub's UPLINK port.
Router is unable to Your PC may not A DNS server is a host on the Internet that translates
load any Web pages recognize any DNS Internet names (such as WWW addresses) to numeric IP
from the Internet server addresses addresses.Typically your ISP will provide the addresses
of one or two DNS servers for your use. If you entered a
DNS address into your router during the configuration,
reboot your PC and verify the DNS address as described
in “Verifying TCP/IP Properties.” Alternatively, you may
manually configure your PC with DNS addresses as
explained in “Configuring TCP/IP” in the
Reference
Guide for the FR314/FR318/FV318 Router
.
Your PC may not have If your PC obtains its information from the router by
the router configured DHCP, reboot the PC and verify the gateway address as
as its TCP/IP gateway described below in “Verifying TCP/IP Properties.”
Your router may have Verify that the router has a WAN IP address by followbeen unable to obtain ing these steps:
a WAN IP address 1. In your browser’s Address box, type
from the ISP
http://192.168.0.1 and press Enter.
2. Log in to the Web Management Interface by typing
admin in the Name box and password (or the
current password) in the Password box.
3. In the navigation bar on the left, click General and
then select Network.
4. Check that an IP address is shown for the WAN
Port. If no WAN IP address is shown, reconfirm the
configuration information from your ISP.
Verifying TCP/IP Properties (Windows)
After the Windows PC is configured and has rebooted, you can check the TCP/IP configuration using the
Windows utility winipcfg.exe (for Windows NT systems, use ipconfig.exe).
To check your PC’s TCP/IP configuration:
1. On the Windows taskbar, click the Start button, and then click Run. The Run window opens.
2. Type
winipcfg, and then click OK.The IP Configuration window opens.
3. Select your Ethernet adapter. The window is updated to show your settings, which should match the
values below if you are using the default TCP/IP settings that NETGEAR recommends:
• The IP Address is between 192.168.0.2 and 192.168.0.9
• The Subnet Mask is 255.255.255.0
• The Default Gateway is 192.168.0.1
4. Click More Info, and verify that the “DNS Servers” box displays one of your ISP’s DNS server
addresses.
Verifying TCP/IP Properties (Macintosh)
After the Macintosh has rebooted, check the TCP/IP properties:
1. From the Apple menu, select the TCP/IP Control Panel.
2. If you are using the default TCP/IP settings that NETGEAR recommends, your setting should
match these:
• The IP Address is between 192.168.0.2 and 192.168.0.9
• The Subnet Mask is 255.255.255.0
• The Router address is 192.168.0.1
• Name server address is one of your ISP’s DNS server addresses
© 2001 by NETGEAR, Inc. All rights reserved.
Trademarks
NETGEAR™ is a trademark of NETGEAR, Inc. Other brand and product names are trademarks or
registered trademarks of their respective holders. Information is subject to change without notice.
Statement of Conditions
In the interest of improving internal design, operational function, and/or reliability, NETGEAR reserves the
right to make changes to the products described in this document without notice.
NETGEAR does not assume any liability that may occur due to the use or application of the product(s) or
circuit layout(s) described herein.
Certificate of the Manufacturer/Importer
It is hereby certified that the NETGEAR FR314/FR318/FV318 Router has been suppressed in accordance
with the conditions set out in the BMPT-AmtsblVfg 243/1991 and Vfg 46/1992.The operation of some
equipment (for example, test transmitters) in accordance with the regulations may, however, be subject to
certain restrictions. Please refer to the notes in the operating instructions.
Federal Office for Telecommunications Approvals has been notified of the placing of this equipment on the
market and has been granted the right to test the series for compliance with the regulations.
Bestätigung des Herstellers/Importeurs
Es wird hiermit bestätigt, daß das FR314/FR318/FV318 Router gemäß der im
BMPT-AmtsblVfg 243/1991 und Vfg 46/1992 aufgeführten Bestimmungen entstört ist. Das
vorschriftsmäßige Betreiben einiger Geräte (z.B.Testsender) kann jedoch gewissen Beschränkungen
unterliegen. Lesen Sie dazu bitte die Anmerkungen in der Betriebsanleitung.
Das Bundesamt für Zulassungen in der Telekommunikation wurde davon unterrichtet, daß dieses Gerät auf
den Markt gebracht wurde und es ist berechtigt, die Serie auf die Erfüllung der Vorschriften hin
zu überprüfen.
Voluntary Control Council for Interference (VCCI) Statement
This equipment is in the second category (information equipment to be used in residential areas) and conforms to the standards set by the Voluntary Control Council for Interference by Data Processing Equipment
and Electronic Office Machines that are aimed at preventing radio interference in residential areas.
EN 55 022 Declaration of Conformance
This is to certify that the NETGEAR FR314/FR318/FV318 Router is shielded against the generation of
radio interference in accordance with the application of Council Directive 89/336/EEC, Article 4a.
Conformity is declared by the application of EN 55 022 Class B (CISPR 22).
Federal Communications Commission (FCC) Compliance Notice: Radio Frequency Notice
This equipment has been tested and found to comply with the limits for a Class B digital device, pursuant
to part 15 of the FCC Rules. These limits are designed to provide reasonable protection against harmful
interference in a residential installation.This equipment generates, uses, and can radiate radio frequency
energy and, if not installed and used in accordance with the instructions, may cause harmful interference
to radio communications. However, there is no guarantee that interference will not occur in a particular
installation. If this equipment does cause harmful interference to radio or television reception, which can
be determined by turning the equipment off and on, the user is encouraged to try to correct the interference
by one or more of the following measures:
• Reorient or relocate the receiving antenna.
• Increase the separation between the equipment and receiver.
• Connect the equipment into an outlet on a circuit different from that to which the receiver
is connected.
• Consult the dealer or an experienced radio/TV technician for help.
Canadian Department of Communications Radio Interference Regulations
This digital apparatus (NETGEAR FR314/FR318/FV318 Router) does not exceed the Class B limits for
radio-noise emissions from digital apparatus as set out in the Radio Interference Regulations of the
Canadian Department of Communications.
Règlement sur le brouillage radioélectrique du ministère des Communications
Cet appareil numérique (NETGEAR FR314/FR318/FV318 Router) respecte les
limites de bruits radioélectriques visant les appareils numériques de classe B prescrites dans le Règlement
sur le brouillage radioélectrique du ministère des Communications du Canada.
6
ENJOY BEING CONNECTED!
TROUBLESHOOTING
5
TEST YOUR NETWORK CONNECTION
4
LAUNCH YOUR BROWSER
3
REBOOT NETWORK
PRODUCT ILLUSTRATIONS
FR314
MODEL
Internet Access
Firewall Router
LOCAL
ACT
LNK
234
Power
LED
Test
LED
PWR
Internet
LED
TEST
Port LEDs
INTERNET
1
LNK/ACT
100
4
LOCAL
10/100M
3 2 1
Local Ethernet ports
INTERNET
10M
Internet
Ethernet port
Normal/Uplink
Normal/Uplink
push button
12VDC 1.2A
12 V DC power
adapter outlet
OFF ON
Power Switch
 Loading...
Loading...