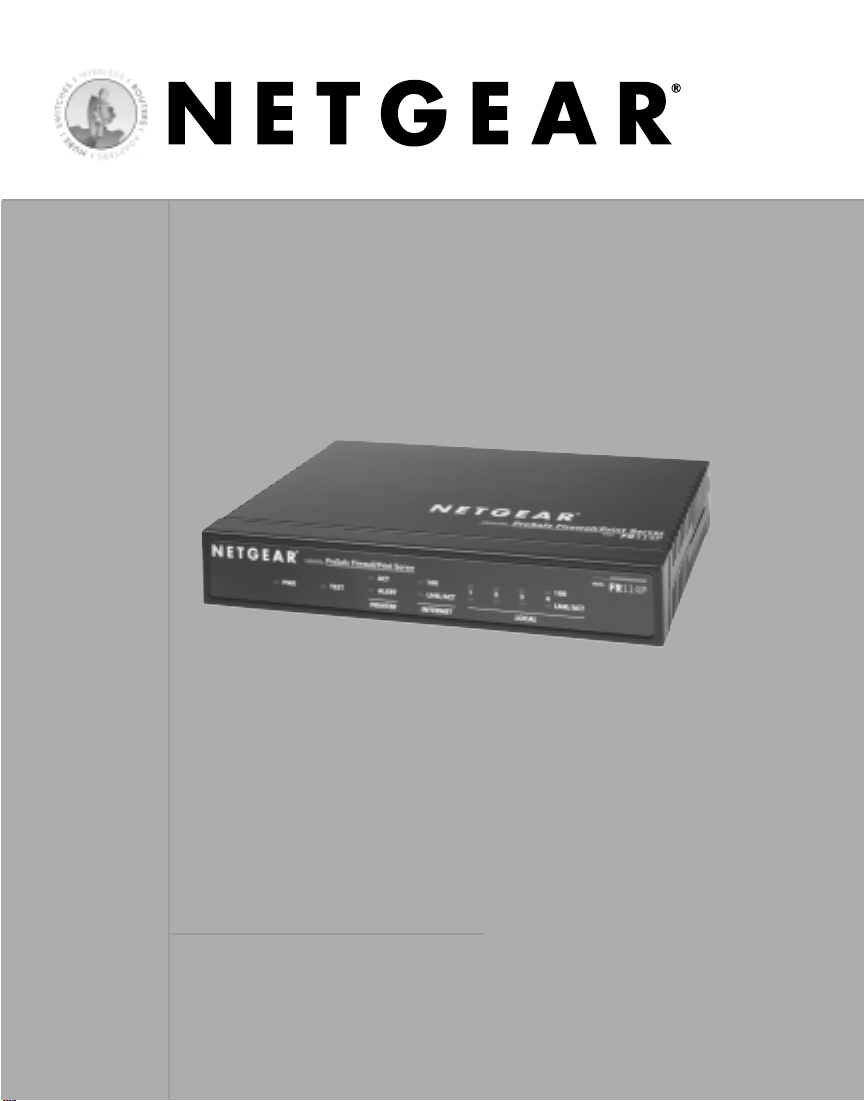
Installation Guide
Cable/DSL ProSafe Wireless-Ready Firewall
MODEL FR114W
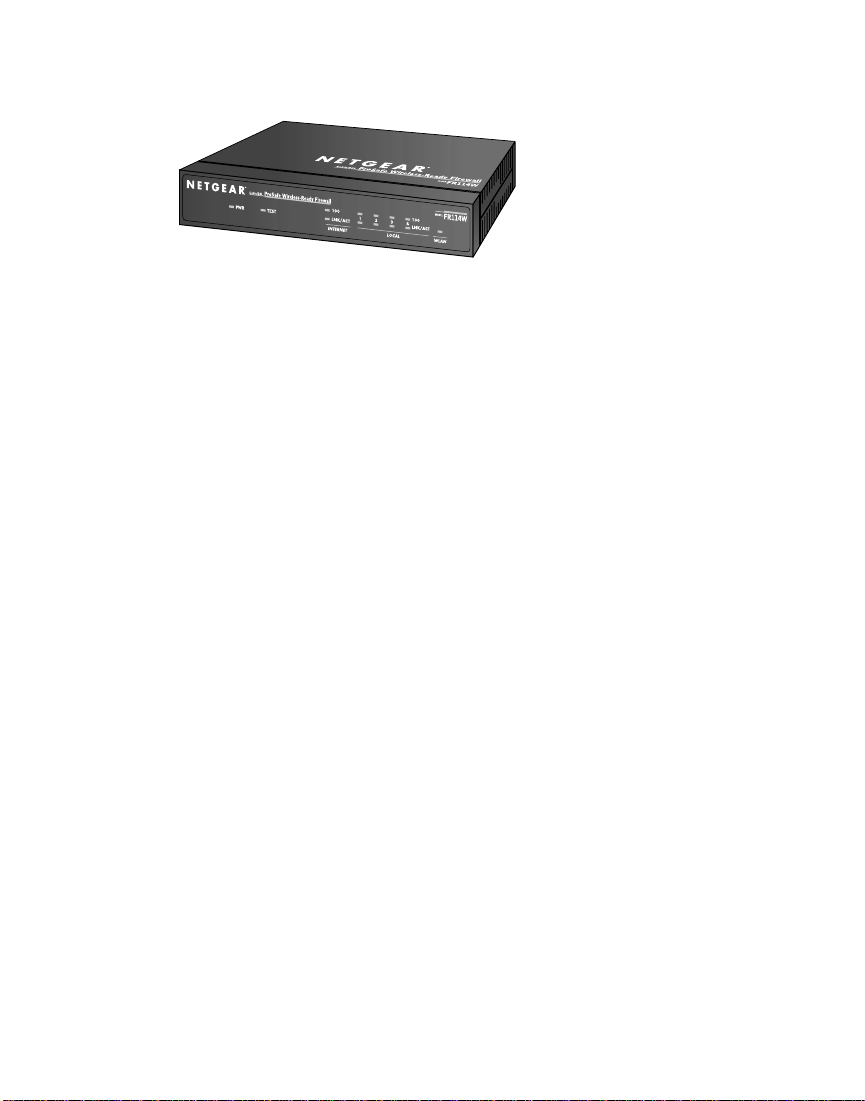
Introduction
Thank you for purchasing a NETGEAR FR114W Cable/DSL ProSafe Wireless-Ready Firewall
with Print Server. A firewall is a special type of router that incorporates features for network
security. With this firewall you can have secure Internet access through a high-speed DSL or cable
modem and share the single modem with several computers. Provides the ability to install a
wireless notebook card for wireless networking functionality.
This installation guide shows you how to connect the firewall and configure it and your
computers for secure Internet access. Setup is easy—follow the instructions in this guide and
your system will be up and running quickly.
If you have problems, there is a troubleshooting section on page 13 to help you—or you can
get more detailed troubleshooting information from the Reference Manual on the CD, online
from www.NETGEAR.com or by phone.
Installation Overview
Estimated time: 15 to 30 minutes
1. Gather the configuration information you have for your working DSL or cable modem
connection to the Internet.
2. Install the firewall between the DSL or cable modem and one computer.
3. Configure that computer to work with the firewall and restart the computer and modem.
4. Configure the firewall and go online to test the connection.
5. Connect other computers, configure them and restart each. (optional)
On the FR114W Resource CD, you’ll find the Installation Assistant, which supplements the
instructions in this installation guide by animating the step-by-step procedures given here. For
more detailed information about installation, troubleshooting and configuration
procedures, see the Reference Manual on the CD.
1
Model FR114W ProSafe Wireless-Ready Firewall
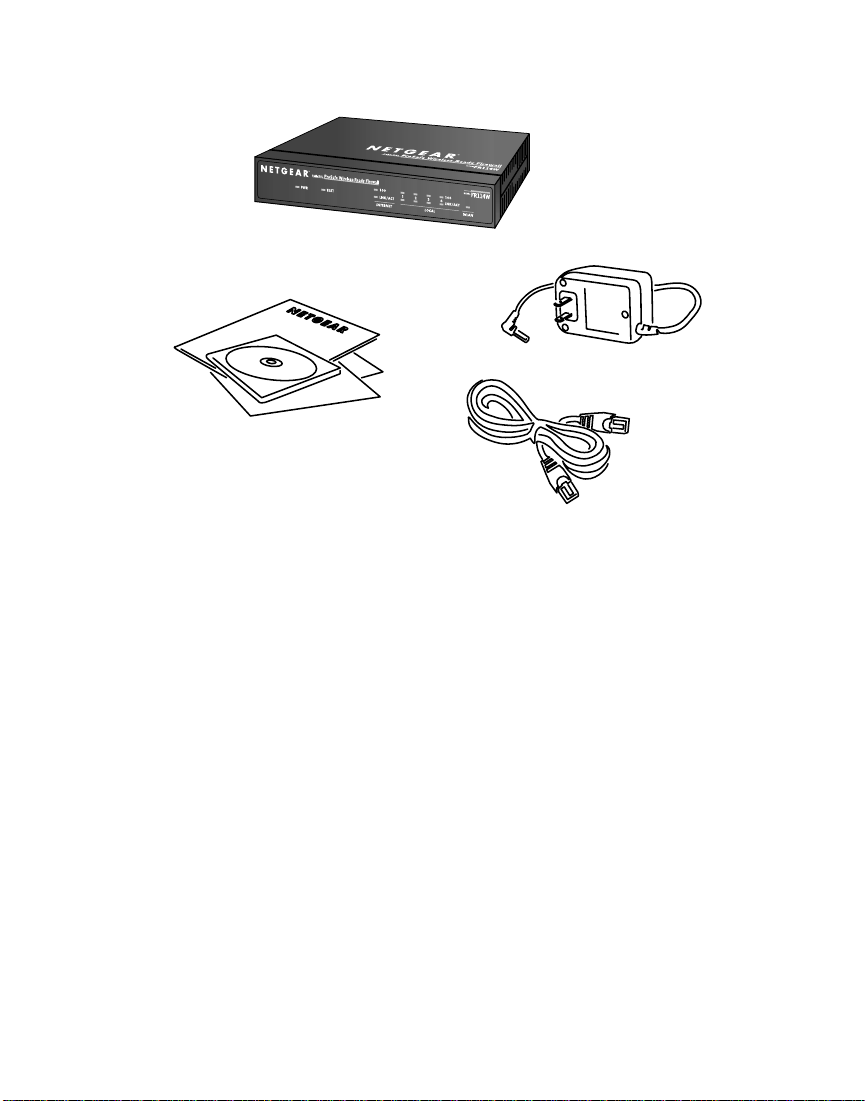
What’s in the Box
When you open the box, verify that you received everything.
The package includes:
• FR114W Cable/DSL ProSafe Wireless-Ready Firewall
• AC power adapter
• Ethernet patch cable
• FR114W Resource CD, including a full Reference Manual and Installation Assistant.
• FR114W Installation Guide (this document)
• Warranty and registration card
• Support information card
If you don’t have everything listed above, see the support information card for contact
information. If the support information card is missing, you can get contact information at
www.NETGEAR.com in the Customer Service area.
2
Model FR114W ProSafe Wireless-Ready Firewall
Power adapter
FR114W Resource CD,
installation guide, support
information card &
warranty/registration card
Category 5
100 Mbps
Ethernet cable
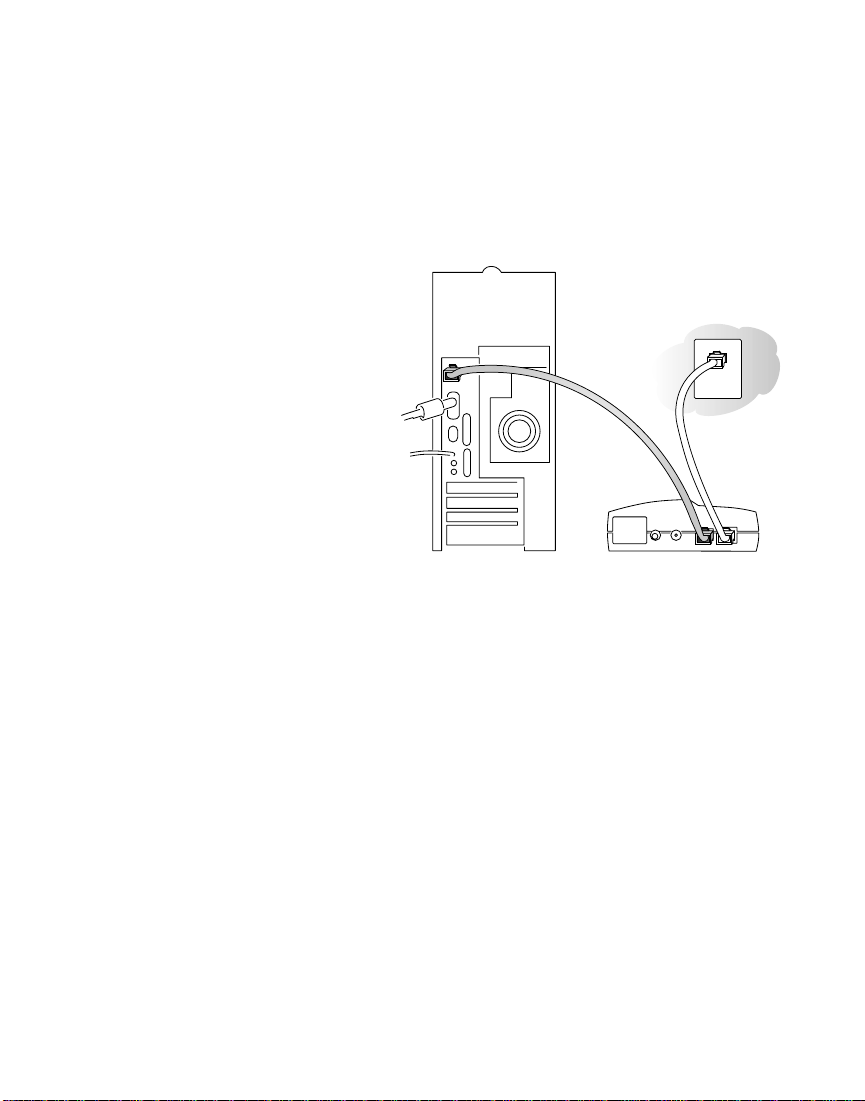
Gather Configuration Information for
Your Working Connection to the Internet
Before installing the FR114W firewall, you
should have an external DSL or cable
modem with an Ethernet port set up and
working with one computer. You’ll be
installing the firewall between the modem
and the computer.
For each computer that you want to
connect to the firewall, you must have
• An available RJ-45 Ethernet port (or
adapter) — either built-in or from a
network interface card (NIC) installed
in the computer
OR
an 802.11b-compliant wireless adapter.
• TCP/IP installed.
• If your computer is a Windows
®
computer, it must have the Client for Microsoft®Networks software installed.
Note: Please see the Reference Manual on the CD if you need help installing
TCP/IP software or the Client for Microsoft Networks software on any Windows
computer that hasn’t been networked previously.
• A Category 5 (Cat 5) Ethernet patch cable
Note: There is one cable in the box with the firewall.
3
1
1
Note: If you have a cable
modem, you will have a cable
connection between the
modem and your cable outlet.
DSL modem
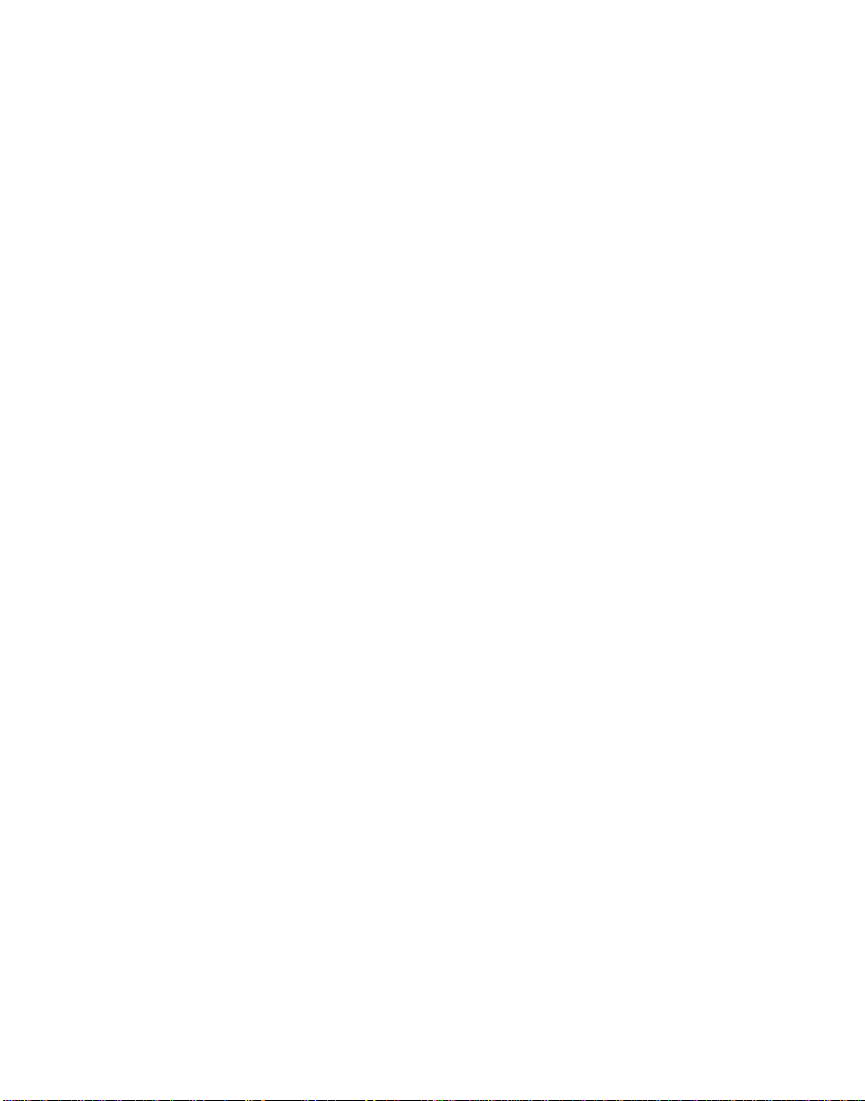
Connection information
Later in the setup process you’ll need to configure the firewall to work with your network. A
Setup Wizard is available to help you through this procedure. You can configure the firewall
yourself using information that you can get from your computer or your ISP about your
current Internet connection.
The next page includes blanks for you to fill in and refer to later. To get the needed
information from your computer:
• (Windows 98/Me) Open the Network control panel, select the TCP/IP entry, and
click Properties.
• (Windows 2000/XP) Open Local Area Network Connection and click Properties.
• (Macintosh
®
) Open the TCP/IP (or Network) control panel.
Your ISP should have provided you with a summary sheet of all the information needed to connect
your computer to the Internet. If you cannot locate the information, you’ll have to contact your ISP.
An ISP Guide is included with your firewall’s documentation, either as a printed card or on the
Resource CD. The ISP Guide contains specific configuration guidelines for connecting to
many popular ISPs.
4
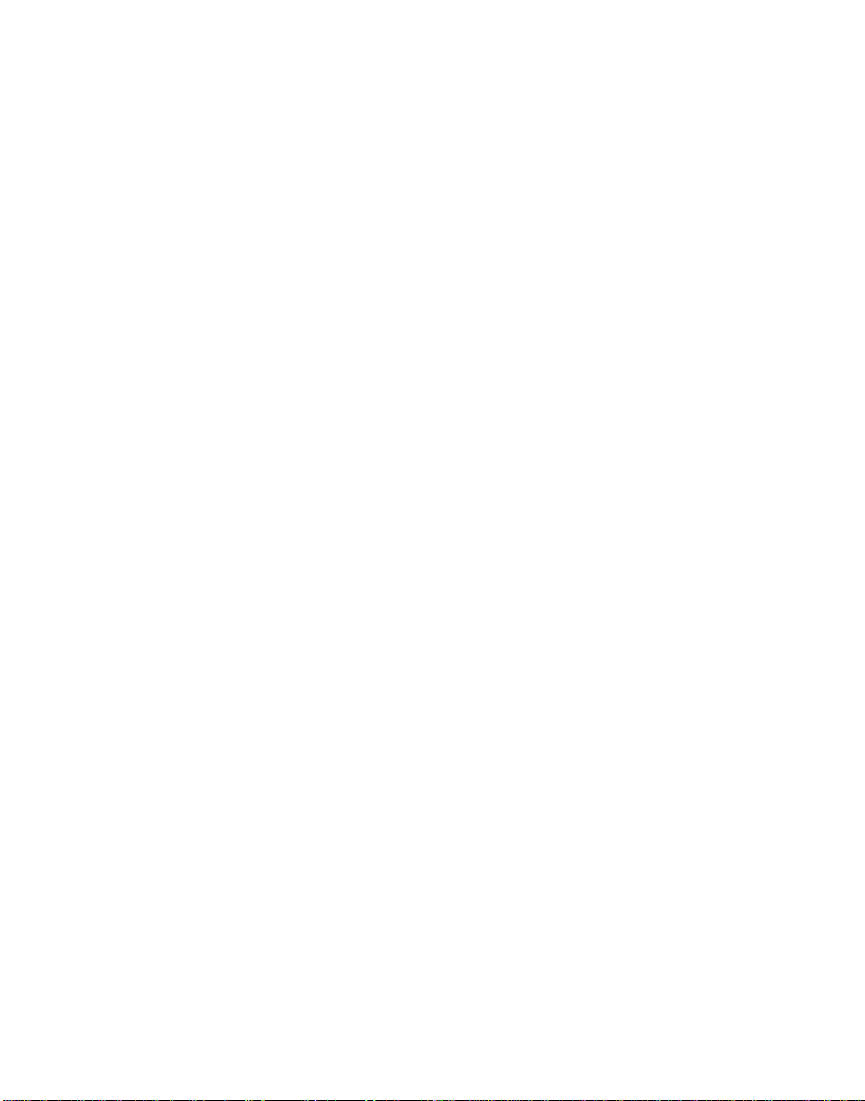
Host and Domain Names
Some ISPs use a specific host or domain name—like jsmith or earthlink.net. If you haven’t
been given specific information about host or domain names then use the following examples
as a guide:
• If your main e-mail account with your ISP is aaa@yyy.com, then use aaa as your host
name. (Your ISP might call this your account name, user name, or system name.)
• If your ISP’s mail server is mail.xxx.yyy.com, then use xxx.yyy.com as the domain name.
Host name:_____________________________________
Domain name: __________________________________
Login Name
If your ISP requires a login name and password (possibly because you have a PPPoE account),
fill in the following:
Login name:____________________________________
(may be your full e-mail address)
Password:______________________________________
Note: The login name could be called a user name or account name by your ISP.
The login name is case sensitive. You must type it exactly as given by your ISP. For
example, c_jones is a different login name than C_Jones or cjones.
Fixed (or static) IP address
If you have a static IP address through your ISP, fill in the following information:
IP address: _____._____._____._____
Subnet mask: _____._____._____._____
Gateway IP address:_____._____._____._____
DNS server address information
If you were given specific Domain Name System (DNS) server addresses, fill in the following:
DNS Server IP address(es): _____._____._____._____
_____._____._____._____
5
 Loading...
Loading...