Page 1
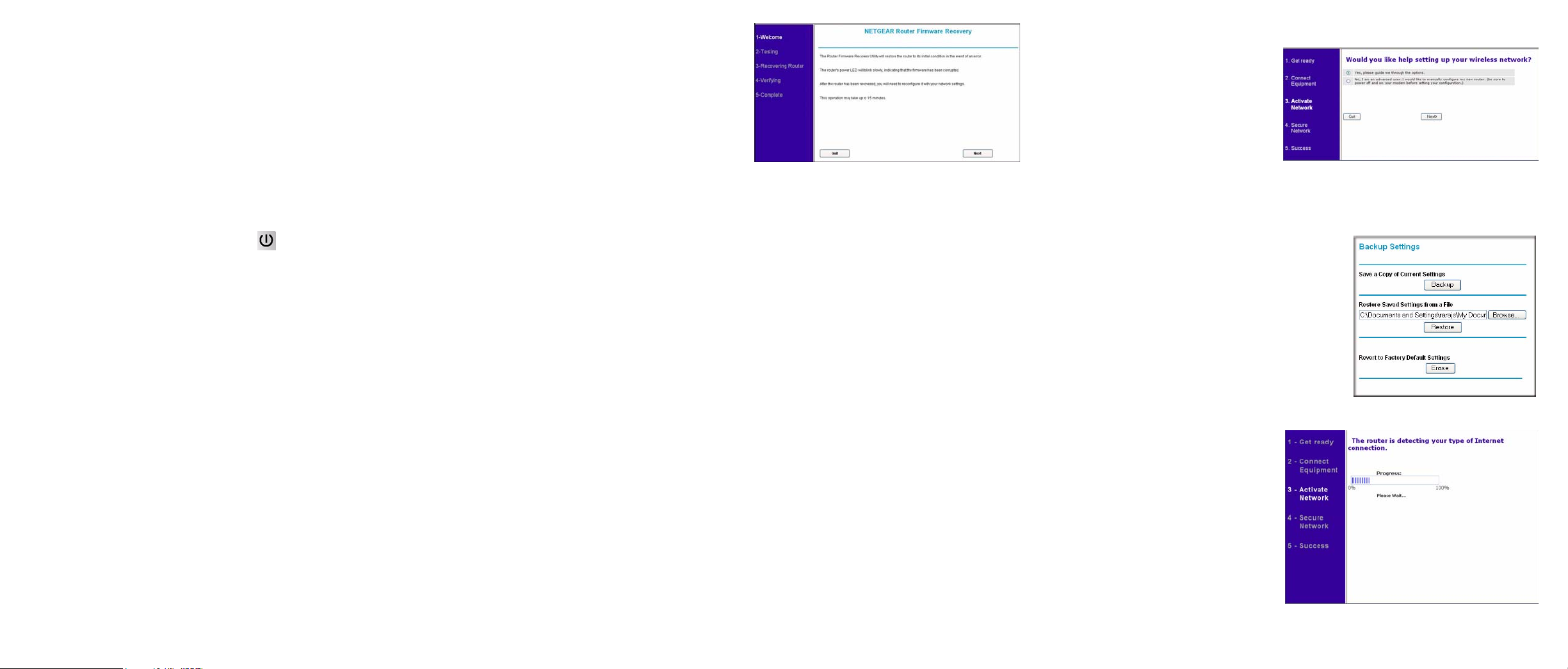
NETGEAR Firmware Recovery Utility
Maximum completion time: 15 minutes.
When to Use the Utility
You only need to use this utility if the firmware on your NETGEAR router is corrupted.
Generally, this will only happen if you lose AC power to your router or computer while you
are updating the firmware.
To determine whether or not the firmware is corrupted:
1. Make sure the router is powered on.
2. Check the status of the Power LED, . If the LED blinks continuously, the
firmware is corrupted.
Recovering your Firmware
1. Reinstall your Firmware
a. Make sure your PC is connected to your router and the router is powered on.
b. You can run the Firmware Recovery Utility either from the CD that came with your
router or the Netgear Update Assistant program group.
T o run the utility from the CD, insert it into a CD drive on your PC. If the CD main
page does not appear, double-click Autorun.exe on the CD. The Firmware
Recovery Utility will be either directly accessible from the initial navigation screen
or from the menu entry Supporting Software. When the new navigation screen
opens, select Run the Firmware Recovery Utility.
Alternatively, to run the utility from the Netgear Update Assistant program group,
click the Start button in the Windows system tray, and select All Programs. Click
the entry for the Netgear Update Assistant program group, and select NETGEAR
Firmware Recovery Utility.
c. On the setup screen, click
Next and follow the prompts.
The utility will automatically
test the firmware in the
router to check that it is
indeed corrupted and, if so,
will automatically attempt to
recover the router using a
known good copy of the
firmware.
d. When the firmware recovery is complete, the utility will start the Configuration
Assistant automatically.
2. Restore your Firmware Configuration Settings
Most versions of the
Configuration Assistant ask you
whether you want help setting up
your wirless network.
If you did not save any
configuration settings when you
originally set up your router, click
Y es, please gu ide me through the
options. Click Next follow the prompts provided by the Wizard.
If you saved a backup of your configuration settings after you originally set up your
router:
a. Click the No option and then click Next.
The Configuration Assistant will read the
default configuration settings and then
open the Basic Settings screen in the Setup
menu.
b. Click Backup Settings in the Maintenance
section of the menu.
c. Click Browse... and navigate to the
configuration file stored on your PC, which
will be a file with a .cfg extension.
d. Click Restore to recover your firmware configuration setti ngs.
Some versions of the
Configuration Assistant
automatically start the Wizard.
If you did not save any
configuration settings when you
originally set up the router, simply
follow the prompts. Otherwise,
after the router has detected your
Internet connection type, change
the URL in your browser to
http://routerlogin.net/, and then
continue from step b above.
 Loading...
Loading...