Page 1
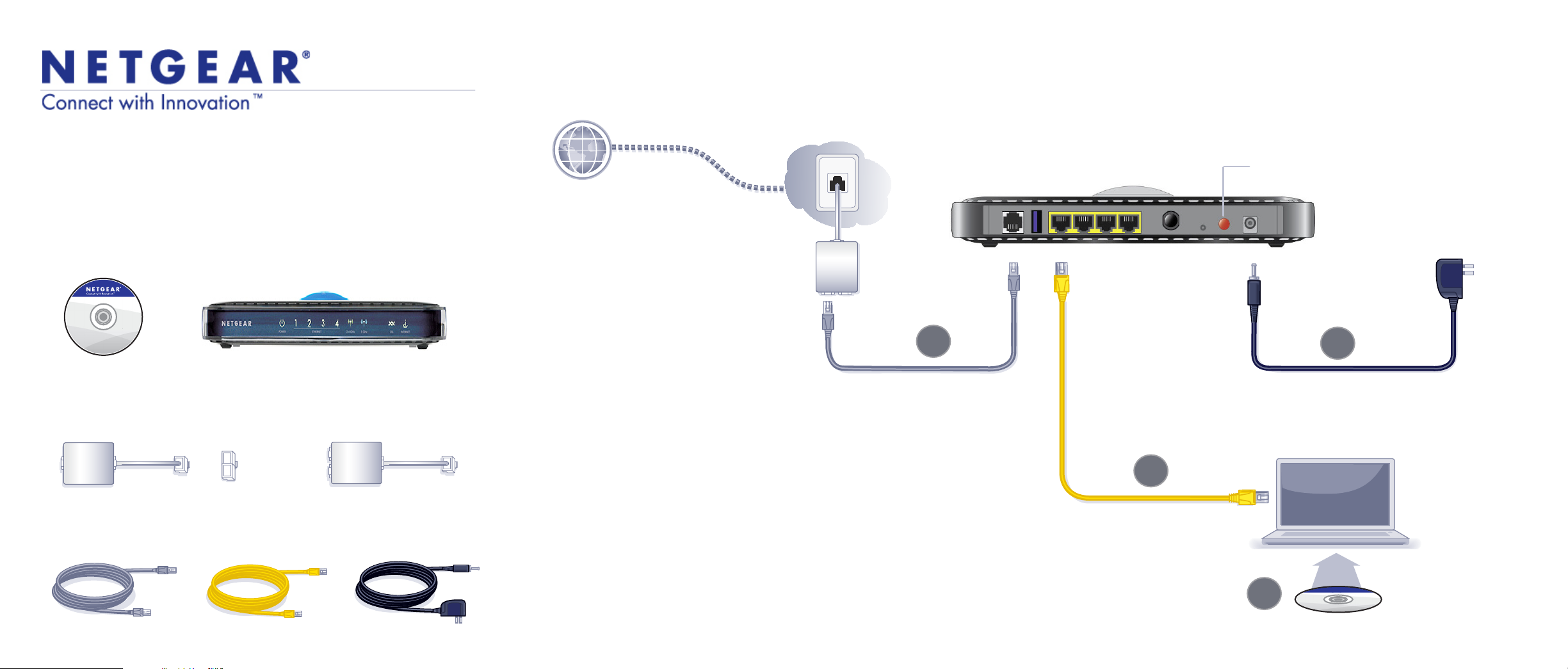
Resource CD
Internet
Filter Splitter Filter/splitter
(varies by country)
N300 Wireless Gigabit ADSL2+ Modem Router
DGN3500
Installation Guide
Package Contents
Power adapterTelephone cable
1
2
3
4
Ethernet cable
Resource CD
Laptop or desktop
computer
4-Step Cable Connection:
Modem router
Phone
ADSL
Phone
Line
ADSL
Phone
Line
Tip: Use an ADSL filter for every
telephone on the same phone line
as your wireless modem router.
Note: If your laptop does not have a CD drive, see
“No CD Drive Installation” on the back to complete your router setup.
Power
on/off
N300 Wireless Gigabit ADSL2+ Modem Router
DGN3500
Resource CD
Version 2.0
2010 NETGEAR, Inc.
All rights reserved
N300 Wireless Router
WNR2000v3
Page 2
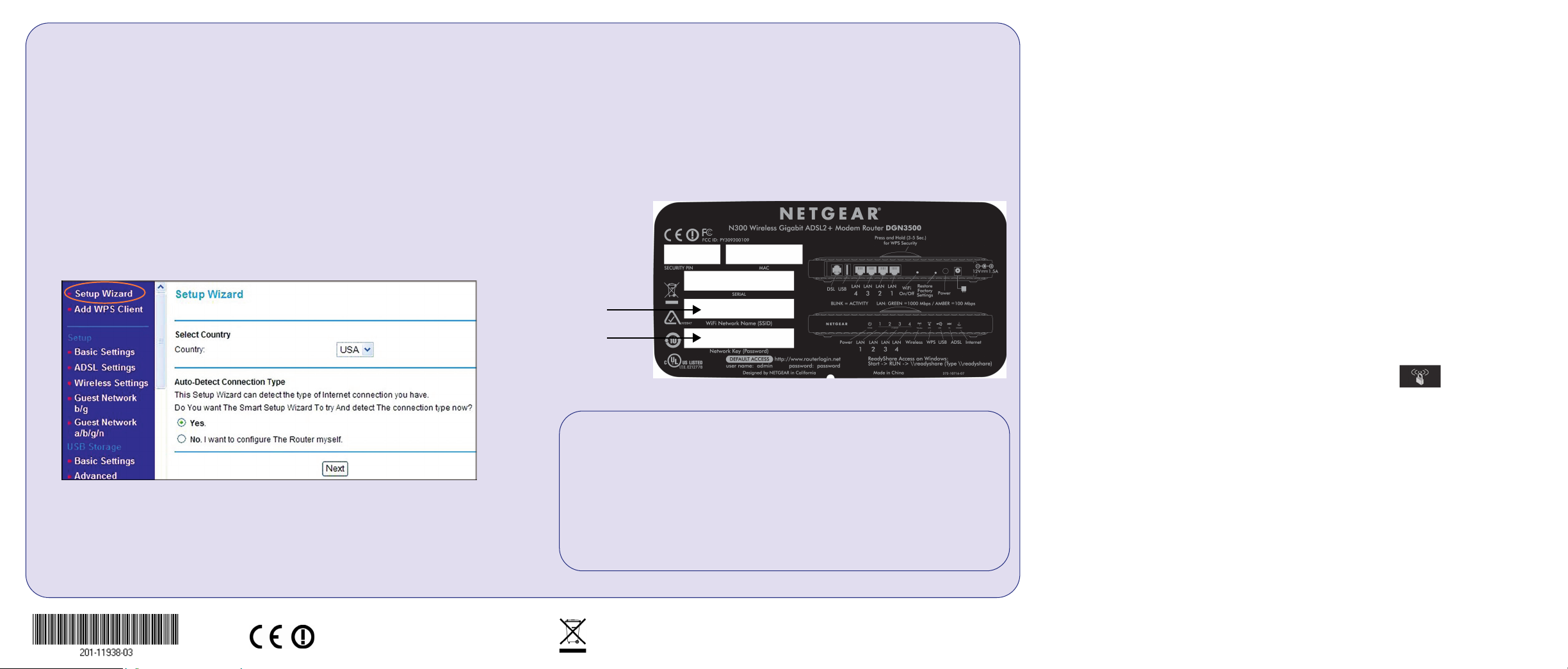
May 2011
©2010 by NETGEAR, Inc. All rights reserved. NETGEAR and the NETGEAR logo are registered trademarks of
NETGEAR, Inc. in the United States and/or other countries. Other brand and product names are trademarks or
registered trademarks of their respective holders. Information is subject to change without notice.
This symbol was placed in accordance with the European Union Directive 2002/96 on the
Waste Electrical and Electronic Equipment (the WEEE Directive). If disposed of within the
European Union, this product should be treated and recycled in accordance with the laws of
your jurisdiction implementing the WEEE Directive.
Manual Installation (PC with No CD Drive)
1. Follow Steps 1-3 to connect the DGN3500 to your computer.
2. Check that the power LED is green, and if not, turn on the modem router and
wait for the power LED light to turn green.
Set up Internet Connectivity
1. Type http://www.routerlogin.net in the web browser address bar and click
Enter.
2. Type admin for the user name and password for the password. Click OK.
3. Select Setup Wizard in the top left corner, and make sure Yes is selected
under Auto-Detect Connection Type. Click Next to complete the Setup
Wizard.
4. Select Basic Settings to see your settings.
Note: If your ISP requires that you enter a user name or password, you are prompted
to enter this information. If you do not have this information, contact your ISP.
ISP user name: _______________________________________
ISP password: ________________________________________
Set up Wireless Security
This product is preconfigured with a preset unique WiFi Network Name (SSID),
security type, and password that are located on the label on the bottom of the
unit. The default SSID and password are uniquely generated for every device to
protect and maximize your wireless security.
NETGEAR recommends that you not change the WiFi Network Name (SSID),
security type, or password. If you do change these settings during the installation
process, the information on the bottom of the unit will no longer apply.
If you changed the default wireless settings, record them here:
Enter your wireless information here:
Wireless Network Name (SSID) ________________________________
Network Key (Password) __________________________________
To retrieve your password, type http://www.routerlogin.net and log in with
the user name admin and your password (default is password).
Select Wireless Settings to retrieve your password.
Unique
WiFi Network
Name (SSID)
Unique
Network Key
(password)
Connect Wireless Devices to Your Router
Choose either the manual or WiFi Protected Setup (WPS) method to add wireless
devices and other equipment to your wireless network.
Manual Method
1. Open the software that manages your wireless connections on the wireless
device (iPhone®, laptop computer, gaming device) that you want to connect to
your router. This software scans for all wireless networks in your area.
2. Look for your network and select it. If you did not change the name of your
network during the setup process, look for the default WiFI Network Name
(SSID) and select it. The default WiFI Network Name (SSID) is located on the
product label on the bottom of the router.
3. Enter the passphrase and click Connect. The default passphrase is located on
the product label on the bottom of the router.
4. Repeat steps 1-3 to add other wireless devices.
WPS Method
If your wireless device supports WPS (Push ‘N’ Connect), follow these steps:
1. Press the WPS button on the router. It looks similar to .
2. Within 2 minutes, press the WPS button on your wireless device, or follow the
WPS instructions that came with your wireless device. The device is now
connected to your router.
3. Repeat steps 1-2 to add other wireless devices.
For complete DoC visit the NETGEAR EU Declarations of Conformity website at:
http://kb.netgear.com/app/answers/detail/a_id/11621/
 Loading...
Loading...