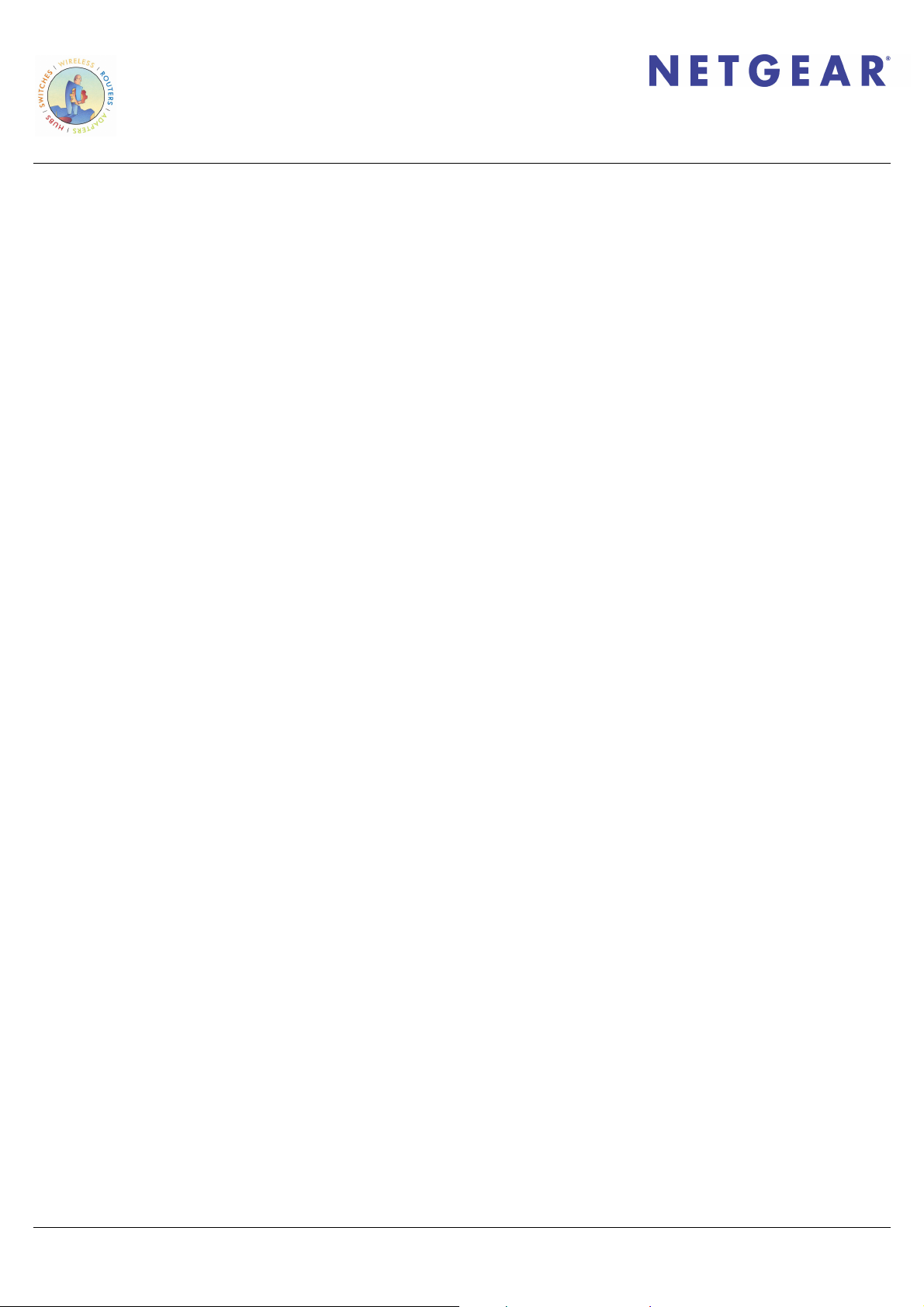
Konfiguracja urządzenia DG834v3
S p i s t r e ś c i
1. Wstęp ................................................................................................................................................. 2
2. Podłączenie urządzenia do linii telefonicznej (Krok 1) ....................................................................... 3
3. Dostęp do panelu konfiguracji urządzenia (Krok: 2 ÷ 5) ..................................................................... 4
4. Konfiguracja portu WAN (Krok: 6 ÷ 9) .............................................................................................. 7
5. Kontrola statusu urządzenia (Krok: 10 ÷ 11) ....................................................................................... 9
6. Aktualizacja oprogramowanai (Krok: 12 ÷ 15) ................................................................................... 10
7. Zmiana hasła dostępu do panelu konfiguracji urządzenia (Krok 16).................................................... 13
8. Zmiana parametrów sieci bezprzewodowej (Krok: 17 ÷ 19) ............................................................... 14
9. FAQ (Najczęściej zadawane pytania) ................................................................................................. 17
- 1 -
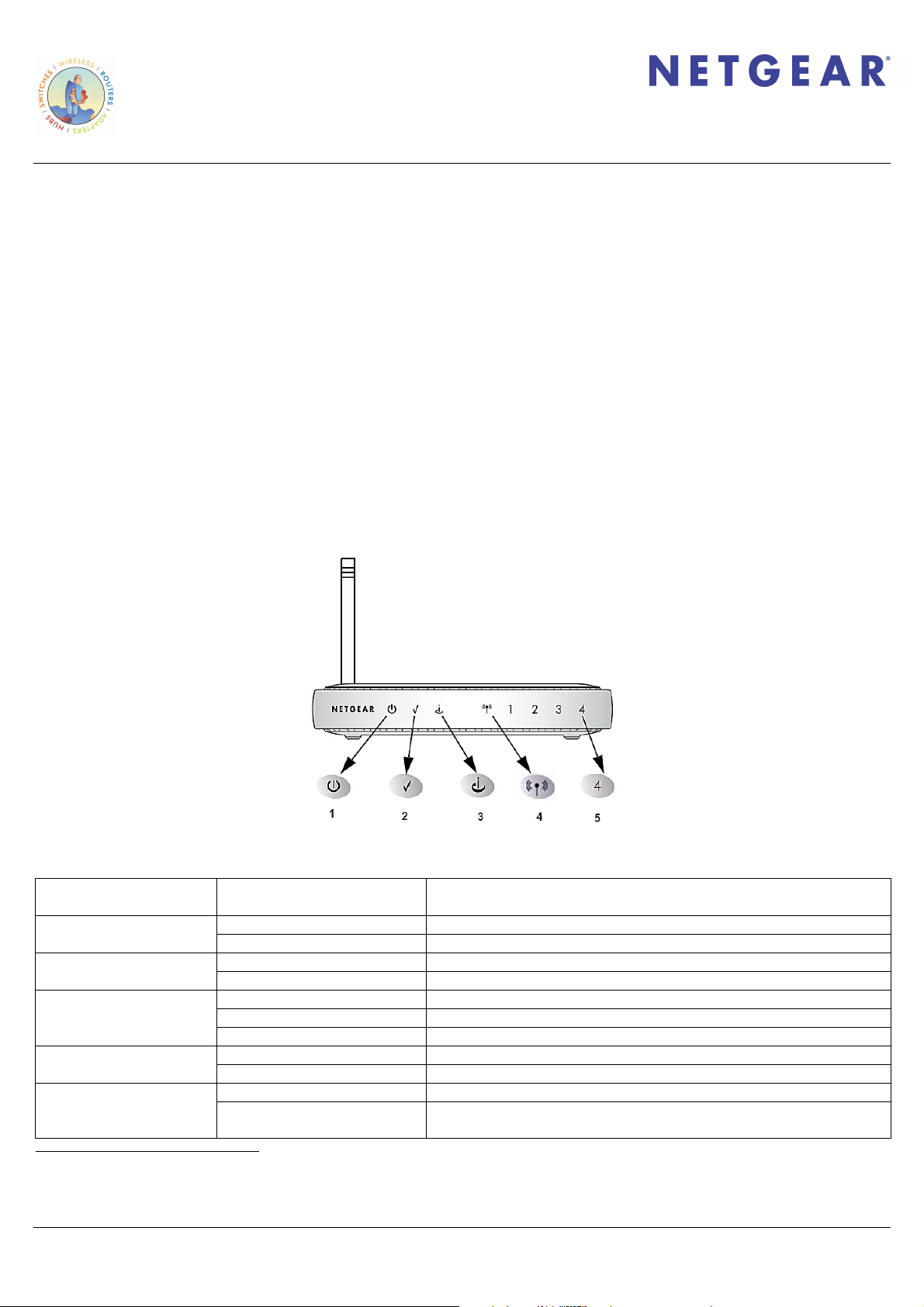
Konfiguracja urządzenia DG834v3
Niniejszy dokument opisuje konfigurację urządzenia DG834 do współpracy z usługą „Neostrada”1 firmy
TP S.A. Konfiguracja została przeprowadzona dla urządzenia DG834 w wersji 3 oraz zainstalowanego
firmware’u w wersji 4.01.19.
Wszystkie dostępne wersje urządzenia można znaleźć na stronie:
− http://kbserver.netgear.com/products/DG834G.asp
Stronę wsparcia technicznego dedykowanego urządzeniu DG834v3 można znaleźć pod następującym adresem:
− http://kbserver.netgear.com/products/DG834Gv3.asp
Z przodu urządzenia Netgear DG834G znajduje się 8 diod (Rysunek 1). Służą one do sygnalizowania
poszczególnych funkcji routera. Szczegółowy opis znaczenia poszczególnych diod został umieszczony
w Tabeli 1.
Rysunek 1 Widok przodu urządzenia DG834G
Tabela 1 Opis znaczenia oraz zachowani diod urządzenia
Oznaczenie Zachowanie Opis
1. Zasilanie
2. Test
3. Internet
4. Sieć bezprzewodowa
5. LAN
1
Identyczna konfiguracja pasuje również dla usługi ADSL oferowanej przez firmę Netia na łączach telefonicznych TP S.A.
2
AP – Access Point – punkt dostępowy sieci bezprzewodowej.
Włączona Zasilanie jest podłączone.
Wyłączona Zasilanie nie jest podłączone.
Włączona Inicjalizacja urządzenia.
Wyłączona Urządzenie jest gotowe do działania.
Mruga – Kolor bursztynowy Synchronizacja ADSL.
Włączona – Kolor zielony Port WAN wykrył połączenie z urządzeniem operatora.
Mruga – Kolor zielony Dane są wysyłane/otrzymywane przez port WAN.
Włączona Zintegrowany AP2 jest włączony.
Wyłączona Zintegrowany AP jest wyłączony.
Włączona – Kolor zielony Port switcha wykrył połączenie FastEthernet (100Mbps).
Mruga – Kolor zielony Dane są wysyłane/otrzymywane dla połączenia FastEthernet
(100Mbps).
- 2 -
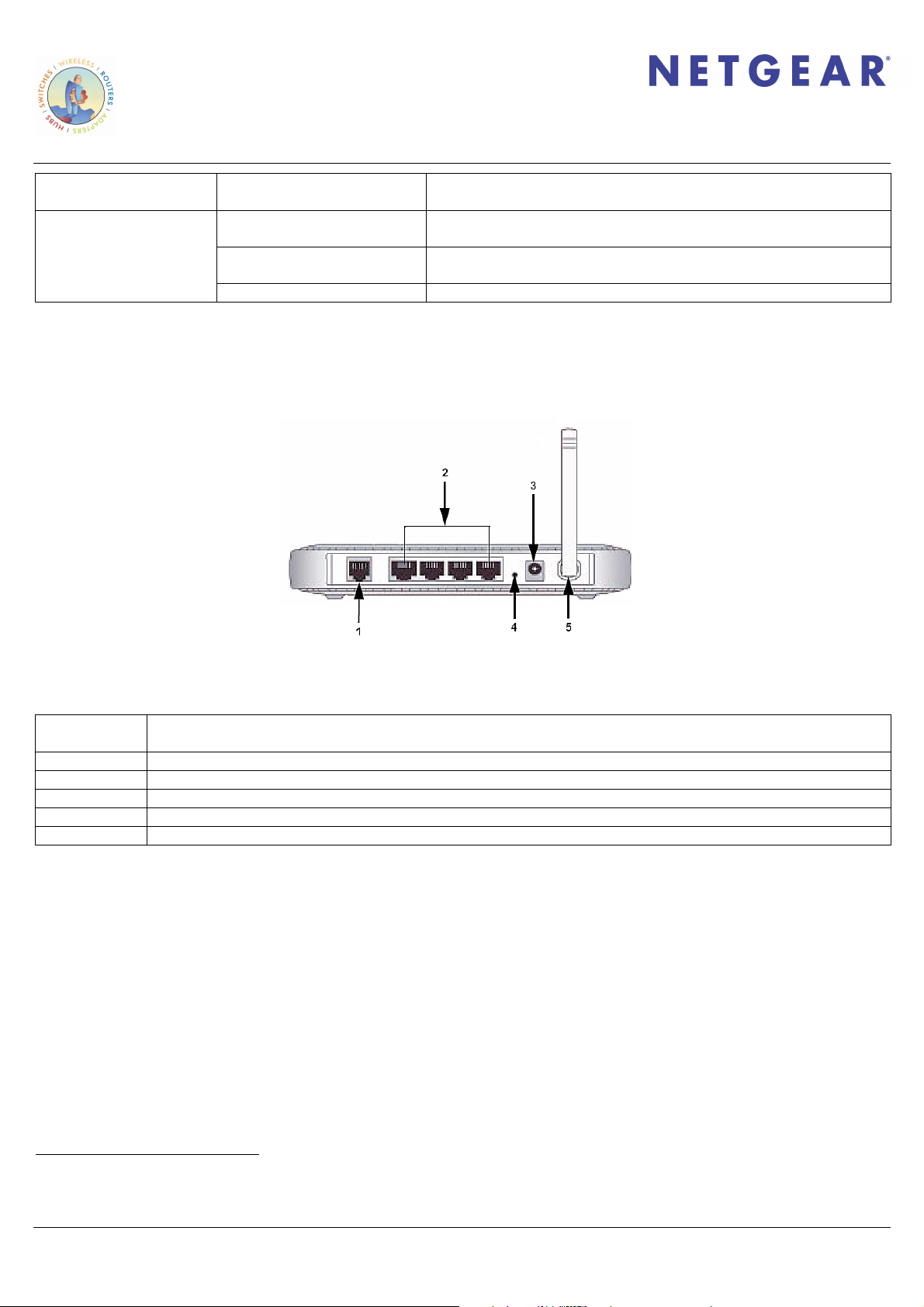
Konfiguracja urządzenia DG834v3
Oznaczenie Zachowanie Opis
Włączona – kolor
bursztynowy
Dane są wysyłane/otrzymywane dla połączenia Ethernet
(10Mbps).
Mruga – kolor bursztynowy Dane są wysyłane/otrzymywane dla połączenia Ethernet
(10Mbps).
Wyłączona Nie wykryto połączenia dla danego portu.
Z tyłu urządzenia Netgear DG834G znajduje się zestaw elementów (Rysunek 2). Służą one głównie do
podłączenia zasilania oraz innych urządzeń do routera. Ich szczegółowy opis został umieszczony w Tabeli 2.
Rysunek 2 Widok tyłu urządzenia DG834G
Tabela 2 Opis elementów dostępnych z tyłu urządzenia
Oznaczenie Opis
1 RJ-11, port WAN urządzenia. Służy do podłączenia linii ADSL.
2 RJ-45, porty LAN switcha urządzenia. Służą podłączeniu komputerów do routera3.
3 Zasilanie urządzenia.
4 Przycisk RESET.
5 Antena zintegrowanego AP sieci bezprzewodowej.
Krok 1. Proszę podłączyć DG834G do swojego komputera osobistego (PC, laptop) oraz linii telefonicznej jak to
zostało przedstawione na rysunku poniżej (Rysunek 3).
3
Dla typowych zastosowań będą to komputery. Istnieje oczywiście możliwość podłączenia innych urządzeń: kolejnego routera, switcha, print servera, itp.
urządzeń.
- 3 -

Rysunek 3 Sposób podłączenia urządzenia
Konfiguracja urządzenia DG834v3
Krok 2. Do poprawnej konfiguracji routera potrzebne są dane, które można odszukać na spodzie obudowy
urządzenia (Rysunek 4):
− adres IP interfejsu LAN: 192.168.0.1
− domyślna nazwa użytkownika: admin
− domyślne hasło użytkownika: password
Rysunek 4 Widok spodu obudowy urządzenia
- 4 -
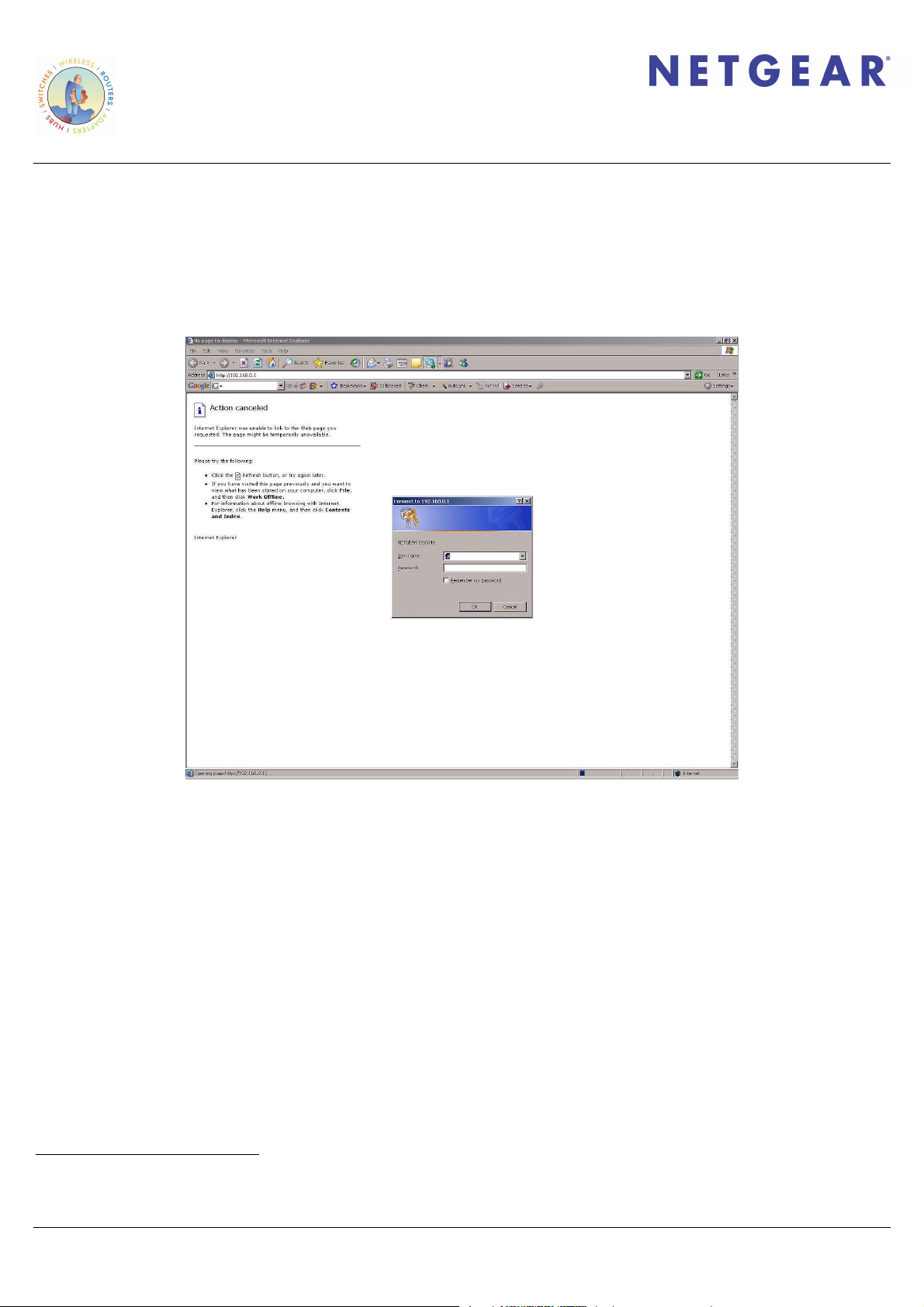
Konfiguracja urządzenia DG834v3
Krok 3. Po zgromadzeniu niezbędnych danych, proszę uruchomić okno przeglądarki Internet Explorer (v. 5.0 lub
wyższa)4. W pasku adresu proszę wpisać adres interfejsu LAN urządzenia w następującym formacie:
(Rysunek 5):
− http://192.168.0.1
Rysunek 5 Okno autoryzacji dostępu do panelu sterownia routera
Krok 4. Po wciśnięciu klawisza <ENTER>, pojawi się okno służące autoryzacji dostępu do panelu konfiguracji
danego urządzenia. W dostępnych polach proszę wpisać odpowiednio (Rysunek 6):
− User name: admin
− Password: password
4
Przeglądarka Internet Explorer (w wersji 5.0 lub wyższej) jest zalecana do konfiguracji wszystkich urządzeń firmy Netgear (jeżeli oczywiście posiadają
możliwość konfiguracji poprzez protokół HTTP).
- 5 -
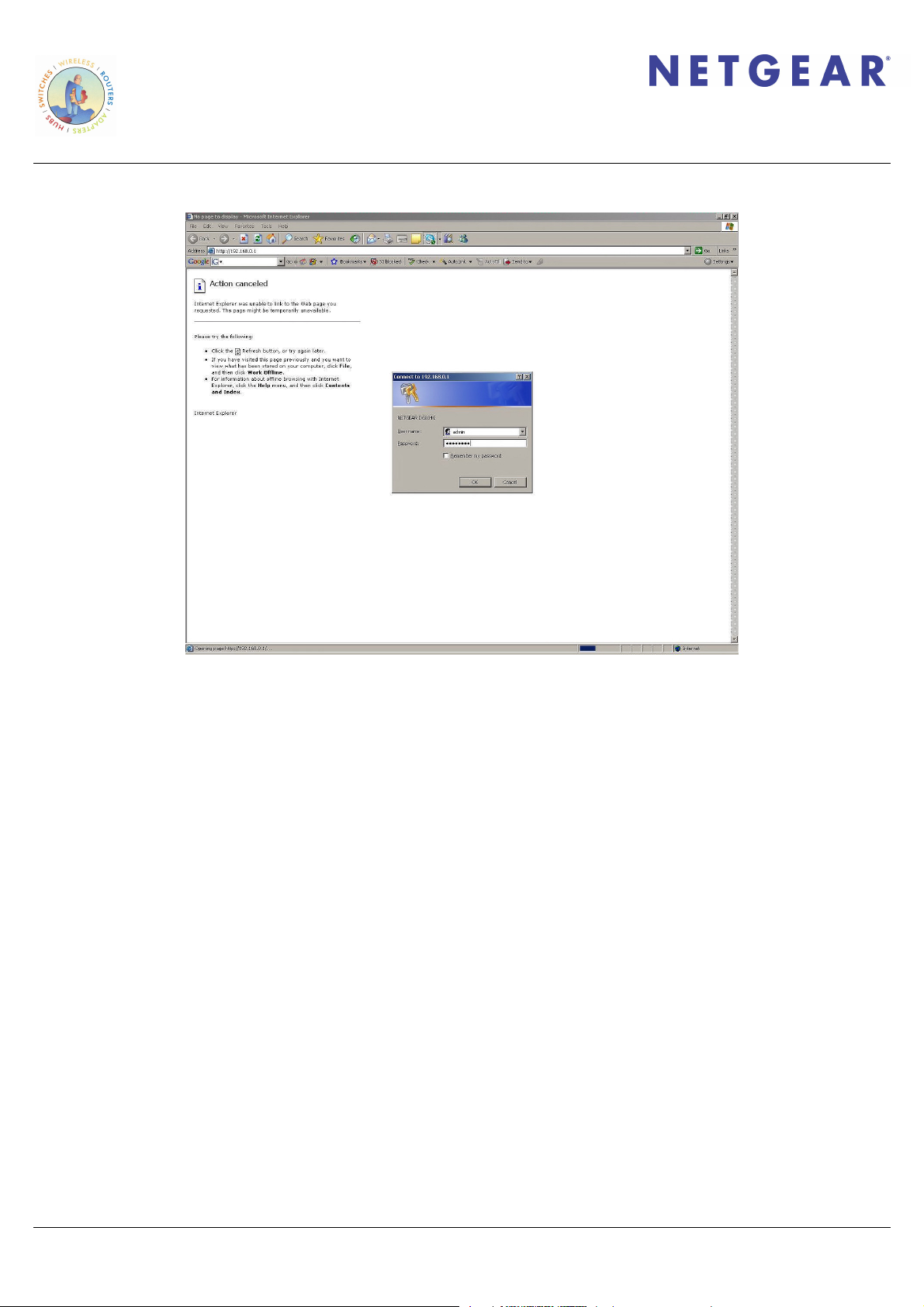
Konfiguracja urządzenia DG834v3
Rysunek 6 Autoryzacja użytkownika podczas dostępu do panelu sterownia routera
Krok 5. Po wpisaniu odpowiednich danych proszę kliknąć przycisk <OK>. Jeżeli dane zostały wprowadzone
poprawnie, w oknie przeglądarki pojawi się panel konfiguracyjny urządzenia (Rysunek 7).
W przeciwnym przypadku proszę wrócić do kroku nr 2.
- 6 -
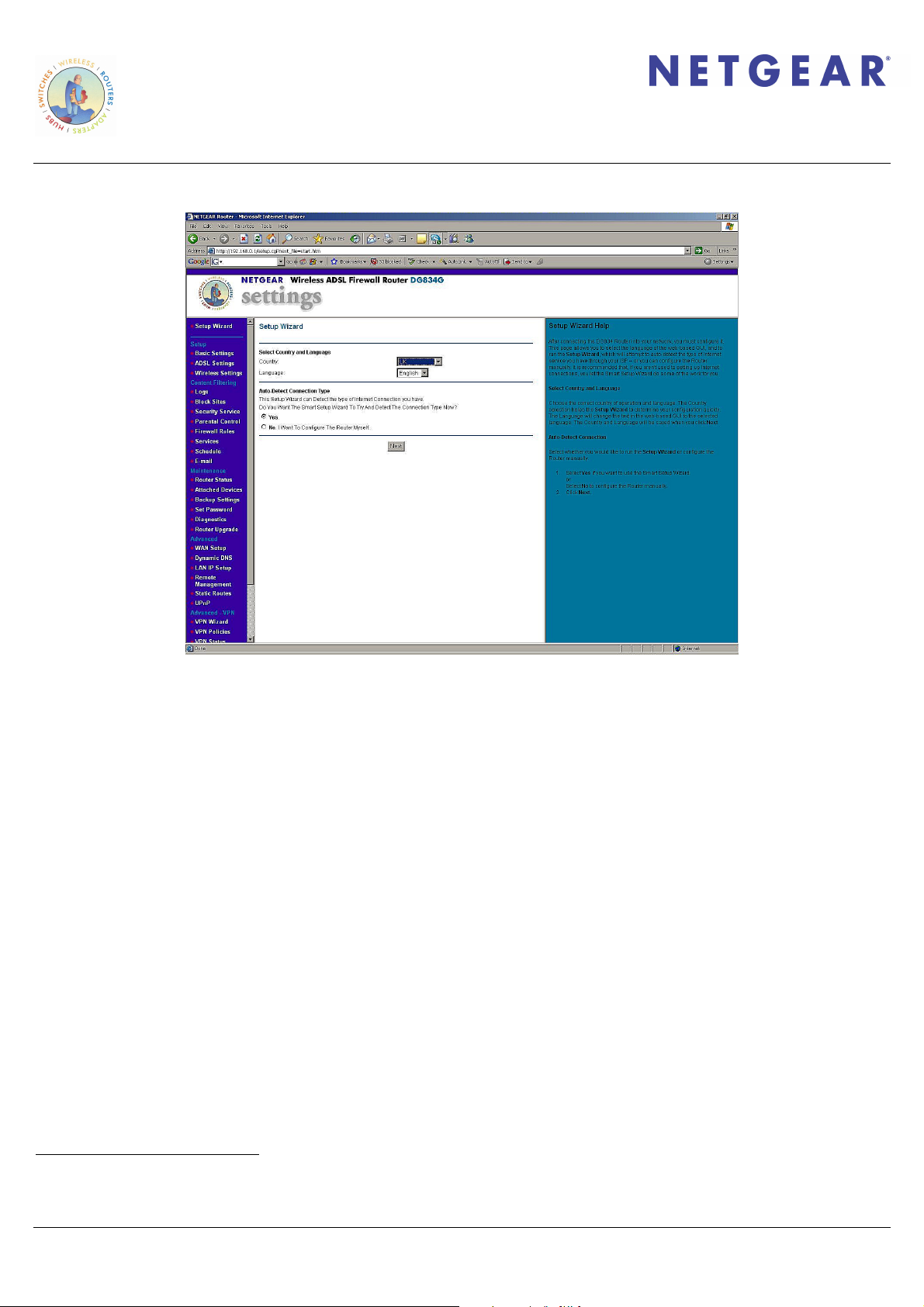
Rysunek 7 Strona główna panelu konfiguracji routera
Konfiguracja urządzenia DG834v3
Krok 6. Proszę wybrać polecenie „Basic Settings” znajdujące się w okienku po lewej.
Krok 7. W oknie zatytułowanym „Basic Settings” proszę dokonać następujących zmian (Rysunek 8):
− dla sekcji: „Does Your Internet Connection Require A Login?” -> proszę wybrać opcję: „Yes”,
− dla sekcji: „Encapsulation” -> z listy dostępnych opcji proszę wybrać: „PPPoA (PPP over
ATM)”,
− dla kolejnej sekcji, proszę wpisać <nazwę_użytkownika> oraz <hasło> otrzymane z TP S.A.,
odpowiednio do pól: „Login” oraz „Password”,
− dla sekcji: „Internet IP Address”-> proszę wybrać opcję: „Get Dynamically from ISP”,
− dla sekcji: „Domain Name Server (DNS) Address” -> proszę wybrać opcję: „Get Automatically
from ISP”,
− dla sekcji: „NAT (Network Address Translation)” -> proszę zaznaczyć opcję: „Enable”5,
− dokonane zmiany proszę zatwierdzić klikając na przycisk <Apply>.
5
Jest to najczęstsze ustawienie dla rozwiązań typu: Sieć domowa lub dla sieci komputerowej w małej firmie.
Ustawienie tej wartości jako „Disable”, wymusi na urządzeniu pracę w trybie klasycznego router’a.
- 7 -
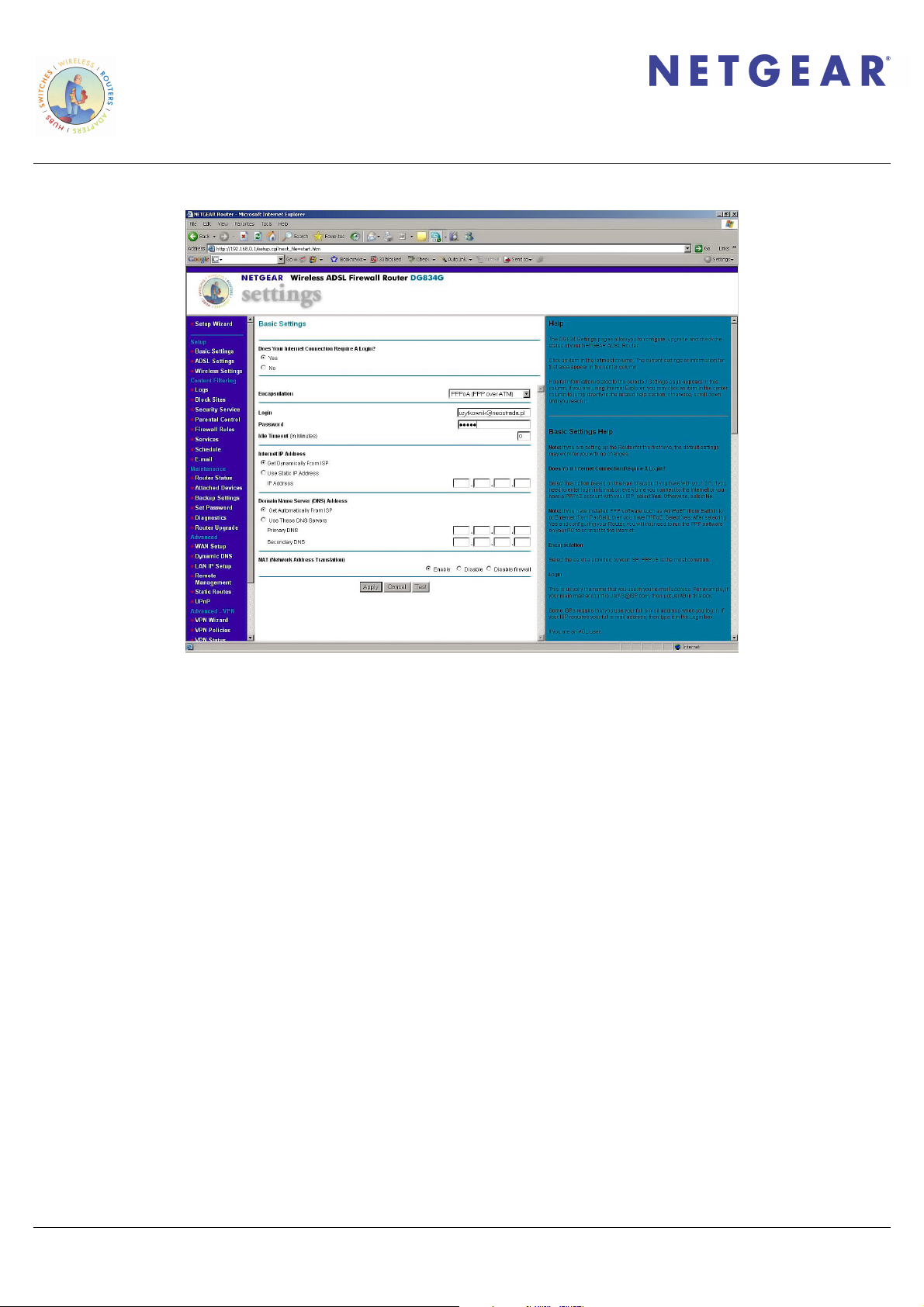
Rysunek 8 Strona Basic Settings
Konfiguracja urządzenia DG834v3
Krok 8. Proszę wybrać polecenie „ADSL Settings” znajdujące się w okienku po lewej.
Krok 9. W oknie zatytułowanym „ADSL Settings” proszę dokonać następujących zmian (Rysunek 9):
− „Multiplexing Method” -> proszę ustawić jako: „VC-BASED”,
− w polu „VCI” -> proszę wpisać wartość: „0”,
− w polu „VPI” -> proszę wpisać wartość: „35”,
− „DSL Mode” -> proszę ustawić jako: „Auto (Multi-mode)”,
− dokonane zmiany proszę zatwierdzić klikając na przycisk <Apply>.
- 8 -
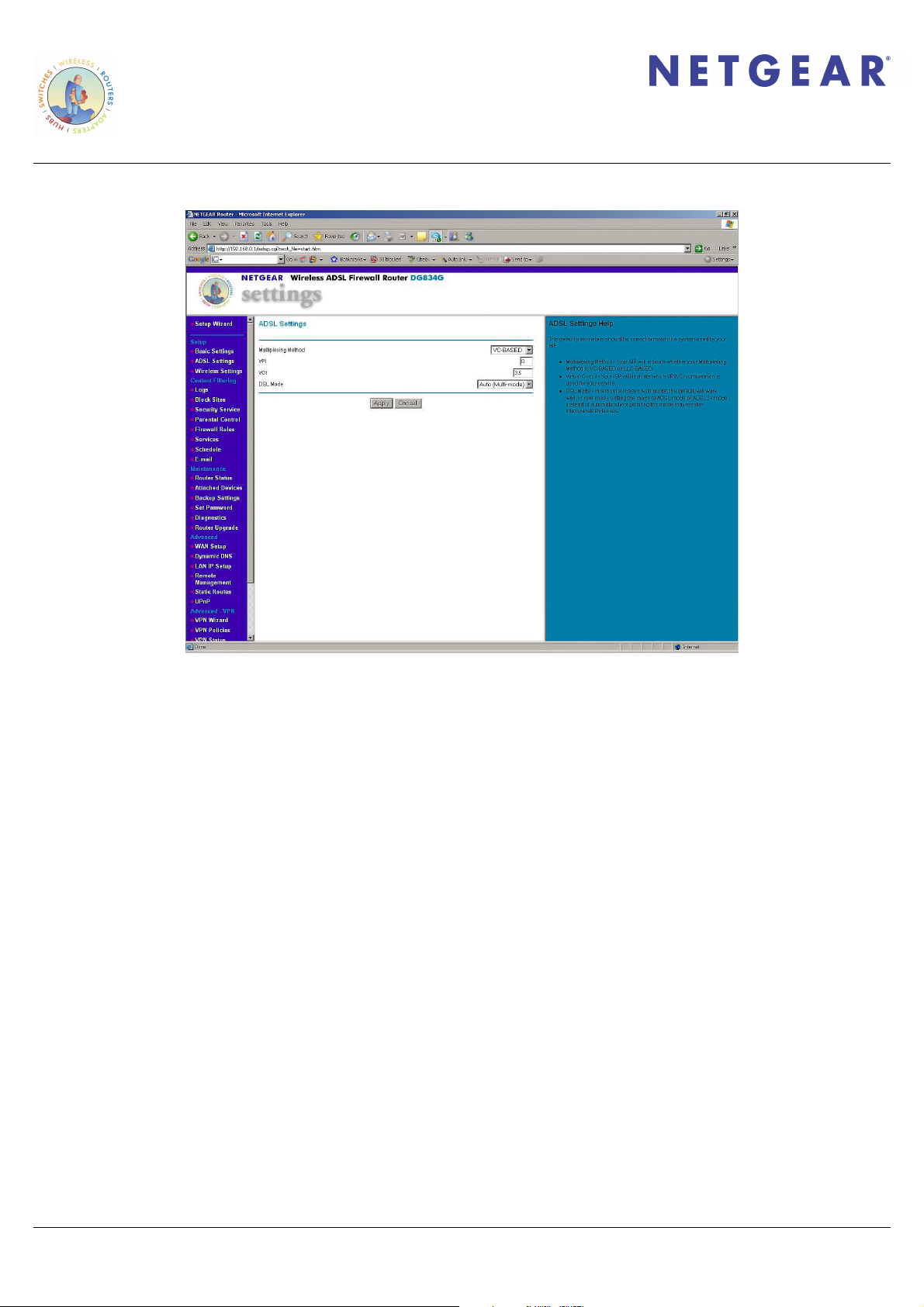
Rysunek 9 Strona ADSL Settings
Konfiguracja urządzenia DG834v3
Krok 10. Proszę wybrać polecenie „Router Status” znajdujące się w okienku po lewej.
Krok 11. W oknie zatytułowanym „Router Status” proszę sprawdzić następujące dane (Rysunek 10):
−−−− „Firmware Version”, który obecnie został zainstalowany na routerze,
−−−− dla sekcji „ADSL Port” -> wartość „IP Address” – przy dokonaniu poprawnej konfiguracji,
wartość tego pola powinna wyglądać: XXX.XXX.XXX.XXX, gdzie X – cyfry z przedziału 0 ÷ 9.
- 9 -

Konfiguracja urządzenia DG834v3
Rysunek 10 Strona Router Status
Krok 12. Proszę otworzyć nowe okno przeglądarki. W pasku adresu proszę wpisać następujący adres:
http://kbserver.netgear.com/products/DG834Gv3.asp
(Rysunek 11) proszę sprawdzić
wersję najnowszego firmware opublikowanego dla tego urządzenia. Jeżeli obydwie wersje są identyczne
(zainstalowana na urządzeniu oraz znaleziona na stronie) – proszę przejść do kroku 16. W przeciwnym
przypadku proszę przejść do kroku 13.
- 10 -

Rysunek 11 Strona wsparcia pomocy technicznej urządzenia DG834Gv3
Konfiguracja urządzenia DG834v3
Krok 13. Proszę kliknąć na link prowadzący do najnowszej wersji firmware. Zostaną Państwo przekierowani
do następnej strony umożliwiającej pobranie pliku z najnowszym oprogramowaniem. Proszę wybrać
wersję odpowiadającą Państwa lokacji geograficznej (Rysunek 12) oraz kliknąć na przycisk prowadzący
do odpowiedniego pliku. Proszę zapisać go na swoim dysku lokalnym. Otrzymają Państwo plik
w postaci *.zip, który należy rozpakować przy pomocy dowolnego programu kompresującego
obsługującego format ZIP (np. WinZip). Po rozpakowani otrzymają Państwo plik wynikowy w postaci:
*.img.
- 11 -

Rysunek 12 Strona z najnowszą wersją firmware dla urządzenia
Konfiguracja urządzenia DG834v3
Krok 14. Proszę wrócić do okna przeglądarki, w którym mieli Państwo wyświetlony panel służący do
konfiguracji routera. Z okienka po lewej proszę wybrać polecenie „Router Upgrade” (Rysunek 13).
W nowym oknie, które Państwo otrzymają, przy pomocy przycisku <Browse> proszę zlokalizować plik,
który Państwo uzyskali niedawno po rozpakowali: *.img. Następnie proszę kliknąć przycisk <Upload>.
Proces wgrywania nowego oprogramowania może zająć około 1 minuty.
- 12 -

Rysunek 13 Strona Router Upgrade
Konfiguracja urządzenia DG834v3
Krok 15. Po pomyślnym załadowaniu nowego firmware, z okienka po lewej proszę wybrać polecenie:
„Router Status” i sprawdzić, czy router pracuje używając najnowszego oprogramowania (Rysunek 10).
Jeżeli obecna wersja firmware odpowiada wersji pobranej z naszej strony -> proszę przejść do
następnego kroku. Jeżeli są one różne -> proszę przejść do kroku poprzedniego.
Krok 16. Z okienka po lewej proszę wybrać polecenie: „Set Password” (Rysunek 14). Przy pomocy tego
okna mają Państwo możliwość dokonania zmiany domyślnego hasła dostępu do panelu sterującego
urządzenia. W celu zmiany hasła proszę wpisać odpowiednio:
− w polu „Old Password” -> stare hasło dostępu (domyślnie - password),
− w polu „New Password” -> proszę wpisać nowe hasło dostępu: 1 ÷ 16 znaków alfanumerycznych
(wielkość znaków ma znaczenie),
− w polu „Repeat New Password” -> proszę wpisać ponownie raz nowe hasło, a następnie kliknąć
na przycisk <Apply>.
- 13 -

Rysunek 14 Strona Set Password
Konfiguracja urządzenia DG834v3
Krok 17. Z okienka po lewej proszę wybrać polecenie: „Wireless Settings” (Rysunek 15). Przy pomocy tego
okna mają Państwo możliwość dokonania zmian dla sieci bezprzewodowej wbudowanego punktu
dostępowego dla tego urządzenia.
- 14 -

Rysunek 15 Strona Wireless Settings
Konfiguracja urządzenia DG834v3
Krok 18. W celu dokonania zmian domyślnych ustawień dla sieci bezprzewodowej, dla sekcji „Wireless
Network”, proszę wprowadzić w następujących polach (Rysunek 16):
−−−− w polu „Name (SSID)” -> nazwę dla swojej sieci bezprzewodowej: maksymalnie 32 znaki
alfanumeryczne (wielkość znaków ma znaczenie),
−−−− w polu „Region” -> region geograficzny, w Państwa przypadku – „Europe”,
−−−− w polu „Channel” -> numer kanału, na którym ma pracować punkt dostępowy6,
−−−− w polu „Mode” -> tryb pracy punktu dostępowego7.
6
Wybór numeru kanału jest uwarunkowany obecnością innych sieci bezprzewodowych w zasięgu działania Państwa urządzenia. Proszę kierować się
zasadą wyboru najmniej okupowanego kanału.
7
Wybór trybu pracy punktu dostępowego zależy głownie od rodzaju karty sieciowej, której będą Państwo używali do łączenia się z urządzeniem, a
dokładniej od obsługiwanych przez nią standardów sieci bezprzewodowych: IEEE 802.11 b oraz IEEE 802.11g. Jeżeli Państwa adapter sieciowy obsługuje
tryb pracy 802.11g, to proszę ustawić wartość „g only” dla pola „Mode”. W przeciwnym wypadku proszę pozostać przy domyślnym ustawieniu: „b & g”.
- 15 -

Konfiguracja urządzenia DG834v3
Rysunek 16 Strona Wireless Settings - przykładowe zmiany parametrów dla sieci
bezprzewodowej
Krok 19. W celu ustawienia zabezpieczeń dla sieci bezprzewodowej, dla sekcji „Security Options”, proszę
wprowadzić następujące zmiany (Rysunek 16):
−−−− proszę wybrać jeden ze sposobów szyfrowania sieci -> np. „WPA-PSK”8,
−−−− w zależności od wybranego w poprzednim kroku szyfrowania sieci proszę wpisać klucz szyfrujący
bądź też hasło dostępu do sieci -> w tym przypadku hasło: „Network Key”,o długości: 8 ÷ 64
znaków.
−−−− w celu zatwierdzenia wprowadzonych zmian: dla kroku 18 oraz 19, proszę klinnąć na przycisk
<Apply>.
8
Wybór sposobu szyfrowania dla sieci zależy od: posiadanego adaptera sieci bezprzewodowej oraz od możliwości Państwa systemu operacyjnego. Dla
systemów Windows: 2000 oraz XP (w ró
innych niż WEP.
Zalecamy ustawienie sposobu szyfrowania tak jak w przykładzie.
żnych edycjach) zalecamy wgranie wszystkich dostępnych poprawek w celu korzystania ze sposobów szyfrowania
- 16 -

1. Wcisnąć przycisk „
Reset
” z tyłu obudowy urządzenia.
Konfiguracja urządzenia DG834v3
F A Q
1. W jaki sposób przywrócić ustawienia fabryczne urządzeniu?
Istnieją dwa sposoby na przywrócenie ustawień fabrycznych dla urządzeń firmy Netgear. Zostały one
przedstawione w tabeli poniżej:
Lp. Typ reset’u Poszczególne kroki
1 Soft reset
2. Przytrzymać go ok. 30 sekund a następnie zwolnić.
3. Poczekać na wyłączenie diody „Test”.
2 Hard reset 1. Odłączyć zasilanie od urządzenia.
2. Wcisnąć przycisk „Reset”z tyłu obudowy urządzenia.
3. Przytrzymując wciśnięty przycisk „Reset” podłączyć zasilanie do urządzenia.
4. Zwolnić przycisk „Reset” po upływie ok. 30 sekund od chwili podłączenia zasilania.
5. Poczekać na wyłączenie diody „Test”.
2. Po zresetowaniu urządzenia diody „Zasilanie” oraz „Test” mrugają na przemian. Co powinienem
zrobić w takim przypadku?
Proszę odłączyć zasilanie od urządzenia, odczekać 10 sekund i ponownie je podłączyć.
3. W jaki sposób skonfigurować przekierowanie portów (Port Forwarding)?
Przekierowanie portów (Port Forwarding) zostanie opisane na przykaładzie jendej z najczęściej używanych
aplikacji do udostępniania plików P2P: eMule. Na rysunku poniżej (Rysunek 17) zostało przedstawione okno
konfiguracyjne tego programu. Informacjami niezbędnymi do konfiguracji jest zakres i rodzaj portów, na jakich
działa dana aplikacja. W tym przypadku są to odpowiednio:
−−−− port TCP o numerze: 21026,
−−−− port UDP o numerze: 21029.
- 17 -

Rysunek 17 Okno konfiguracyjne programu eMule
Konfiguracja urządzenia DG834v3
Niezbędnym warunkiem poorawnego działania tej funcjonalności jest zepewnienie przydziału stałego (zawsze
tego samego) adresu IP. Zostanie on zarezerwowany we wcześniej zdefiniowanej puli adresów IP wbudowanego
i uruchomionego serwera DHCP.
W celu skonfigurowania rezerwacji stałego adresu IP dla naszego komputera proszę uruchomić panel
konfiguracyjny urządzenia, z okienka po lewej stroni wybrać polecenie: „LAN IP Setup” (Rysunek 18).
Następnie proszę kliknąć na przycisk <Add> dla secji „Address Reservation”. Zostaną Państwo przekierowani do
okna: „Address Reservation” (Rysunek 19).
- 18 -

Rysunek 18 Strona LAN IP Setup
Konfiguracja urządzenia DG834v3
W niżej umieszczonych polach wpisujemy odpowiednio (Rysunek 19):
−−−− „IP Address” -> adres IP, który chcemy zarezerwować danemu komputerowi,
−−−− „MAC Address” -> adres MAC danego komputera,
−−−− „Device Name” -> nazwa, którą możemy przypisać w celu jednoznacznej identyfikacji danego
komputera.
Po wupełnieniu tych pól proszę kliknąć na przycisk <Add> w celu zapamiętania ustawień. Zostaną Państwo
z powrotem przekierowani do okna „LAN IP Setup” a w tabeli „Address Reservation” pojawi się informacja
o zdefiniowanej rezerwacji (Rysunek 20).
- 19 -

Rysunek 19 Strona Address Reservation
Konfiguracja urządzenia DG834v3
Rysunek 20 Strona LAN IP Setup – przykład rezerwacji jednego adresu IP
- 20 -

Konfiguracja urządzenia DG834v3
Kolejnym krokiem będzie zdefiniowanie w konfiguracji urządzenia odpowiednich usług działających na
odpowiednich portach. Standardowo – w urządzeniach firmy Netgear znajdują się wcześniej zdefiniowane
najczęściej używane usługi, takie jak: DNS, FTP, HTTP, HTTPS itp. Pośród nich nie ma jednak usługi
odpowiadającej parametrami pracy oprogramowaniu eMule.
W celu zdefiniowania przekierowania portów dla tego programu (dla ustawień jak na Rysunku 17) musimy
zdefiniować dwie nowe usługi. W panelu konfiguracyjnym routera, z okienka po lewej proszę wybrać polecenie
„Services” a nastepnie kliknąć na przycisk <Add Custom Service>. Zostaną Państwo przekierowani do okna:
„Add Services” (Rysunek 22 i 23).
Rysunek 21 Strona Services
W niżej umieszczonych polach wpisujemy odpowiednio:
−−−− „Name” -> nazwę nowo tworzonego serwisu,
−−−− „Type” -> typ portu, na którym działa dana usługa: TCP, UDP, TCP/UDP,
−−−− „Start Port”, „Finish Port” -> numer portu początkowego, numer portu końcowego – dla całego
zaresu portów. Jeżeli usługa działa na jednym porcie, jak w naszym przykładzie, dla obydwu pól
wpisujemy ten sam numer poru.
Na koniec proszę kliknąć na przycisk <Apply> w celu zachowania zdefiniowanej usługi (Rysunek 24).
- 21 -

Rysunek 22 Strona Add Services – przykład definicji nowej usługi
Konfiguracja urządzenia DG834v3
Rysunek 23 Strona Add Services – przykład definicji nowej usługi
- 22 -

Rysunek 24 Okno Services – zdefiniowane usługi dla aplikacji eMule
Konfiguracja urządzenia DG834v3
Kolejnym krokiem będzie zmiana konfiguracji dla wbudwanej zapory. Dla wszystkich urządzęń firmy Netgear,
które posiadają funkcjonalność firewall’a, domyślną regułą wejściową jest blokowanie wszelkiego rodzaju ruchu
przychodzącego do urządzenia. Należy to zmienić poprzez dodanie odpowiedznich reguł.
W tym celu, w panelu konfiguracyjnym urządzenia, z okienka po lewej, proszę wybrać polecenie: „Firewall
Rules”. Proszę kliknąć przycisk <Add> znajdujący się poniżej tabeli „Inbound Services” (Rysunek 25).
- 23 -

Rysunek 25 Okno Firewall Rules
Konfiguracja urządzenia DG834v3
W niżej umieszczonych polach wpisujemy odpowiednio:
−−−− „Service” -> nazwa usługi/serwisu,
−−−− „Action” -> odpowiednia reakcja firewall’a na pakiety dla danej usługi,
−−−− „Send to LAN Server” -> adres IP komputera z aplikacją,
−−−− „Log” -> definicja zachowania dla usługi logowania. Proszę wybrać opcję: „Never”.
W celu zachowania nowo utworzonej reguły proszę kliknąć na przycisk <Apply> (Rysunek 26 i 27).
- 24 -

Konfiguracja urządzenia DG834v3
Rysunek 26 Okno Inbound Services – definicja reguły dla usługi emule_1
Rysunek 27 Okno Inbound Services – definicja reguły dla usługi emule_2
- 25 -

Rysunek 28 Okno Firewall Rules – z nowo zdefiniowanymi regułami
Konfiguracja urządzenia DG834v3
4. W jaki sposób mogę zabezpieczyć dostęp do swojej sieci bezprzewodowej?
Najprostszym przykładem zabezpieczenia dostępu do sieci bezprzewodowej jest: zmiana domyślnych ustawień
dla punktu dostępowego wbudowanego w urządzeniu oraz ustawienie szyfrowania sieci bezprzewodowej
(omówione w krokach: 18 ÷ 19 niniejszego dokumentu). Dodatkowo można skorzystać z tzw. funkcji listy
dostępu („Setup Access List”).
−−−− proszę wyświetlić panel konfiguracji urządzenia w nowym oknie przeglądarki,
−−−− z okienka po lewej proszę wybrać polecenie: „Wireless Settings”,
−−−− w oknie „Wireless Settings” proszę kliknąć na przycisk <Setup Access List> (Rysunek 16),
−−−− w kolejnym oknie (Rysunek 30), w tabeli zatytułowanej: „Available Wireless Stations”, otrzymają
Państwo listę stacji roboczych korzystających z Państwa sieci bezprzewodowej. Poszczególne
komputery można rozpoznać po: nazwie komputera (dla systemu Windows) oraz adresie
fizycznym (MAC) bezprzewodowego interfejsu sieciowego. Stacje robocze, którym chcą Państwo
udostępnić korzystanie z punktu dostępowego, należy dodać do tabeli zatytułowanej: „Trusted
Wireless Stations” poprzez zaznaczenie odpowiedniej stacji (w tabeli: „Available Wireless
Stations”) (okrągłe pole wyboru obok danej stacji) oraz kliknięcie na przycisk <Add> poniżej
- 26 -

drugiej tabeli. Na końcu proszę kliknąć na pole oznaczone: „Turn Access Control On”.
UWAGA!!! Od tej chwili dostęp do sieci bezprzewodowej będą miały jedynie jednostki, którym
Państwo na to zezwolili w poprzednim kroku (Rysunek 31).
Rysunek 29 Strona Wireless Station List
Konfiguracja urządzenia DG834v3
- 27 -

Rysunek 30 Strona Wireless Stadion List – przykład zastosowania
Konfiguracja urządzenia DG834v3
- 28 -
 Loading...
Loading...