Page 1

Manuale di installazione modem router wireless ADSL2+
NETGEAR, Inc.
350 East Plumeria Drive
San Jose, CA 95134 USA
Marzo 2008
208-10242-01
v1.0
Page 2
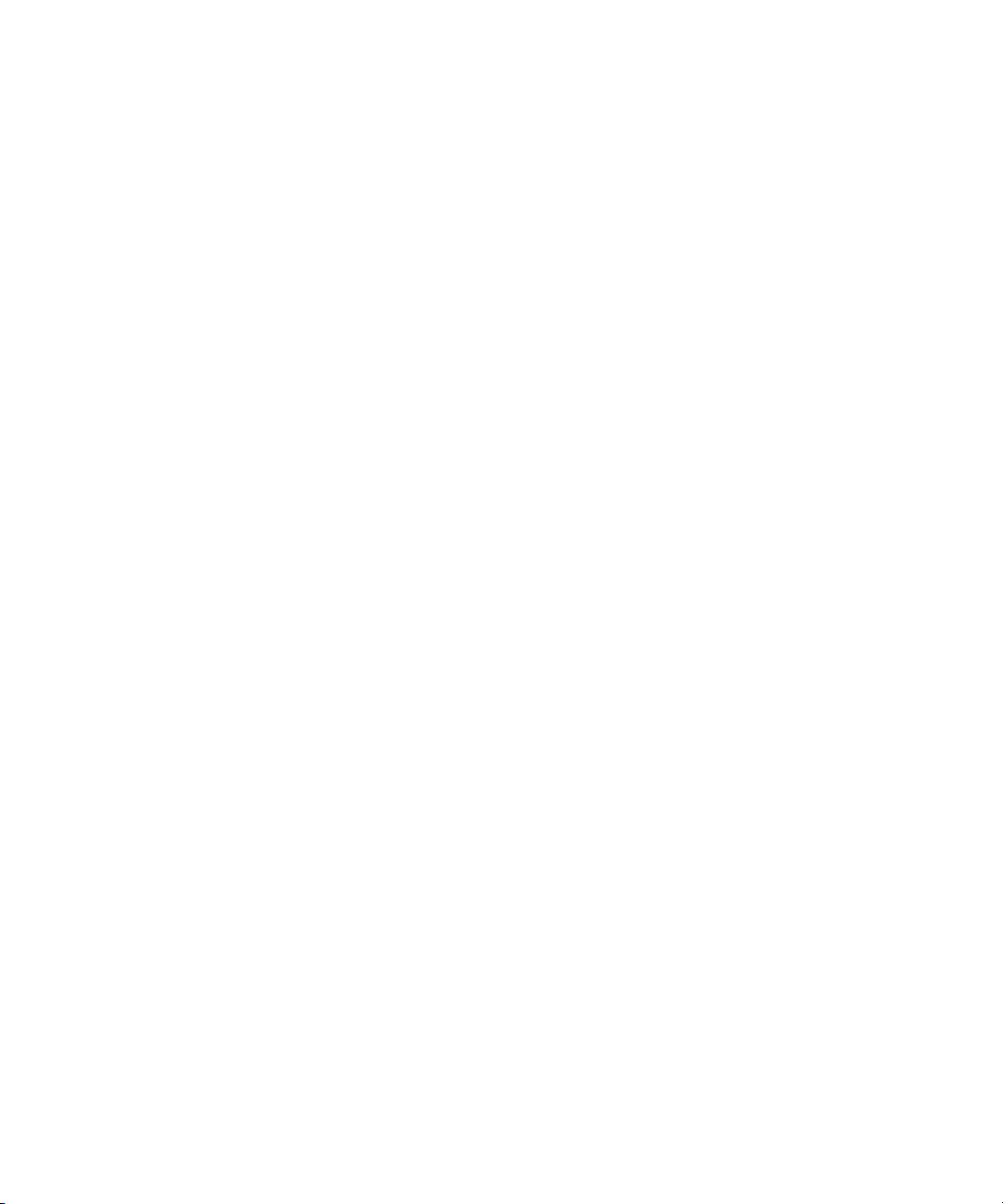
©2008 di NETGEAR, Inc. Tutti i diritti riservati.
Marchi commerciali
NETGEAR e il logo NETGEAR sono marchi di fabbrica di NETGEAR, Inc. Microsoft, Windows, e Windows NT sono
marchi registrati di Microsoft Corporation. Altri nomi di prodotti e marche sono marchi registrati o marchi commerciali
dei rispettivi proprietari.
Dichiarazione di condizioni
Nell'interesse di migliorarne il design interno, la funzionalità operativa e/o l'affidabilità, NETGEAR si riserva il diritto di
apportare modifiche ai prodotti descritti nel presente documento senza alcun preavviso.
NETGEAR declina ogni responsabilità durante l'utilizzo o l'applicazione dei prodotti o degli schemi circuitali qui
descritti.
L'apparato si collegherà automaticamente alla sua accensione, in fase di non utilizzo con abbonamento broadband della
tipologia "a consumo", si consiglia di scollegare il router dalla presa DSL, Netgear non risponderà di eventuali addebiti
per connessioni indesiderate.
ii
Page 3

Manuale di installazione modem router wireless ADSL2+
Introduzione al router wireless
Disimballaggio del router ................................................................................................... 1
Funzionalità hardware ....................................................................................................... 2
Pannello anteriore ....................................................................................................... 2
Pannello posteriore ..................................................................................................... 4
Pannello laterale del router ......................................................................................... 5
Etichetta del router ...................................................................................................... 5
Posizionamento del router wireless ................................................................................... 6
Installazione del Modem router wireless ...........................................................................6
Installazione del router mediante Smart Wizard
Utilizzo della procedura Smart Wizard .............................................................................. 9
Accesso al router dopo l'installazione e ricerca di nuovo firmware .................................10
Installazione manuale del router (utenti avanzati, Mac e Linux)
I microfiltri ADSL ..............................................................................................................12
Microfiltro ADSL ........................................................................................................12
Microfiltro ADSL con splitter incorporato ................................................................... 12
Connessione del Modem router wireless ........................................................................ 13
Verifica della connessione ............................................................................................... 15
Configurazione del router per l'accesso a Internet .......................................................... 16
Configurazione della rete wireless
Impostazioni wireless ......................................................................................................19
Impostazione manuale dell'SSID e della protezione wireless ................................... 20
Utilizzo della tecnologia Push 'N' Connect (WPS) per configurare la rete wireless ..21
Indice
iii
Page 4
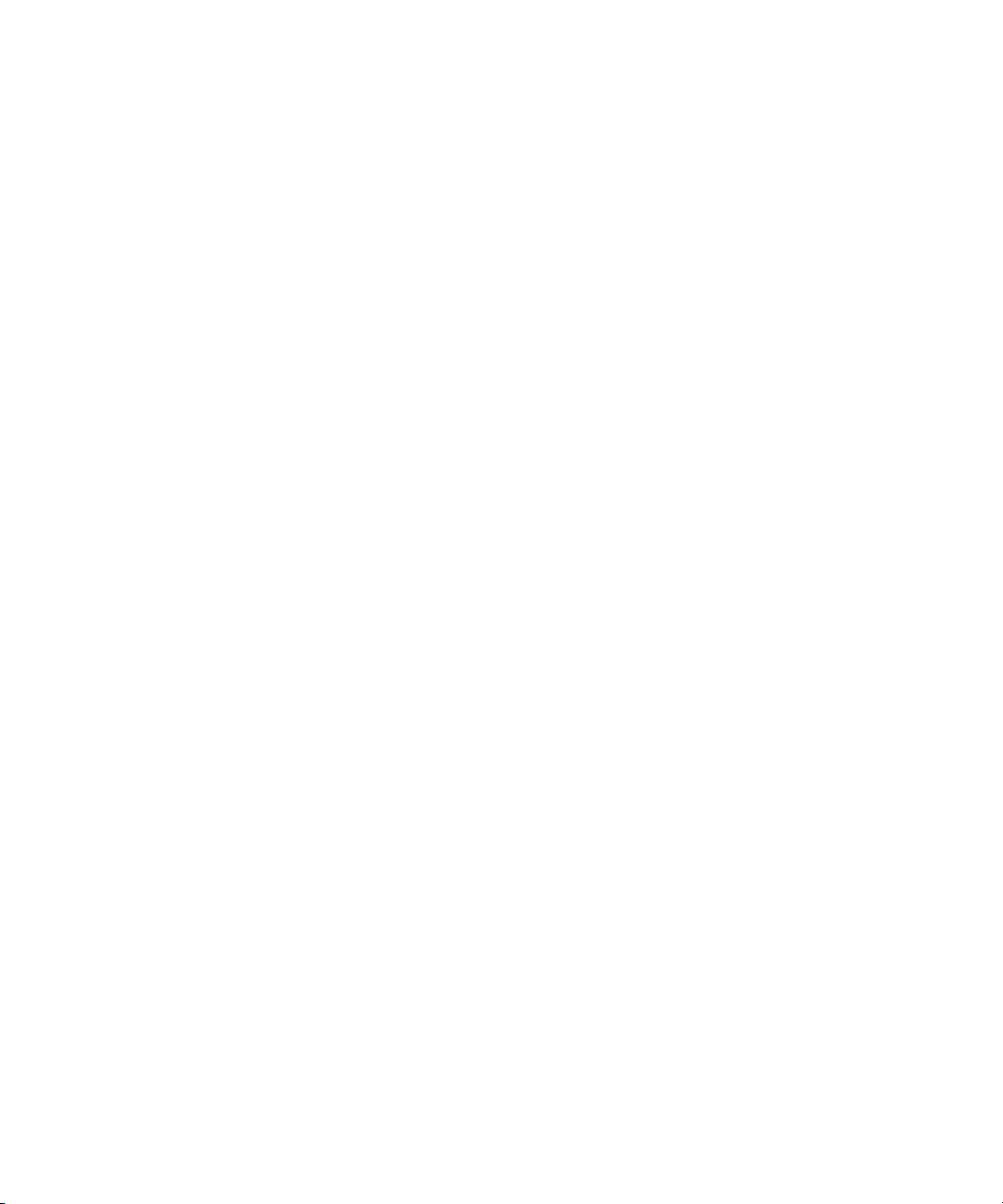
Risoluzione di problemi
Funzionamento di base ...................................................................................................25
Il LED di alimentazione non si accende .................................................................... 26
LED di alimentazione rosso ...................................................................................... 26
I LED delle porte LAN o Internet non si accendono .................................................. 27
Risoluzione di problemi relativi all'interfaccia di configurazione Web ..............................27
Risoluzione di problemi relativi alla connessione all'ISP ................................................. 28
Collegamento ADSL .................................................................................................. 28
Ottenere un indirizzo IP Internet ............................................................................... 29
Risoluzione di problemi relativi a PPPoE o PPPoA ..................................................30
Risoluzione di problemi relativi alla navigazione in Internet ......................................30
Risoluzione di problemi della rete TCP/IP mediante l'utilità ping ..................................... 31
Verifica del percorso LAN verso il router ................................................................... 31
Verifica del percorso dal computer a un dispositivo remoto ...................................... 32
Ripristino di configurazione e password predefinite ........................................................ 32
Ripristino delle impostazioni predefinite del produttore ............................................. 32
Specifiche tecniche e configurazione predefinita
Specifiche generali .......................................................................................................... 33
Configurazione predefinita ...............................................................................................34
Documenti correlati
Registrazione e certificazioni
iv
Page 5
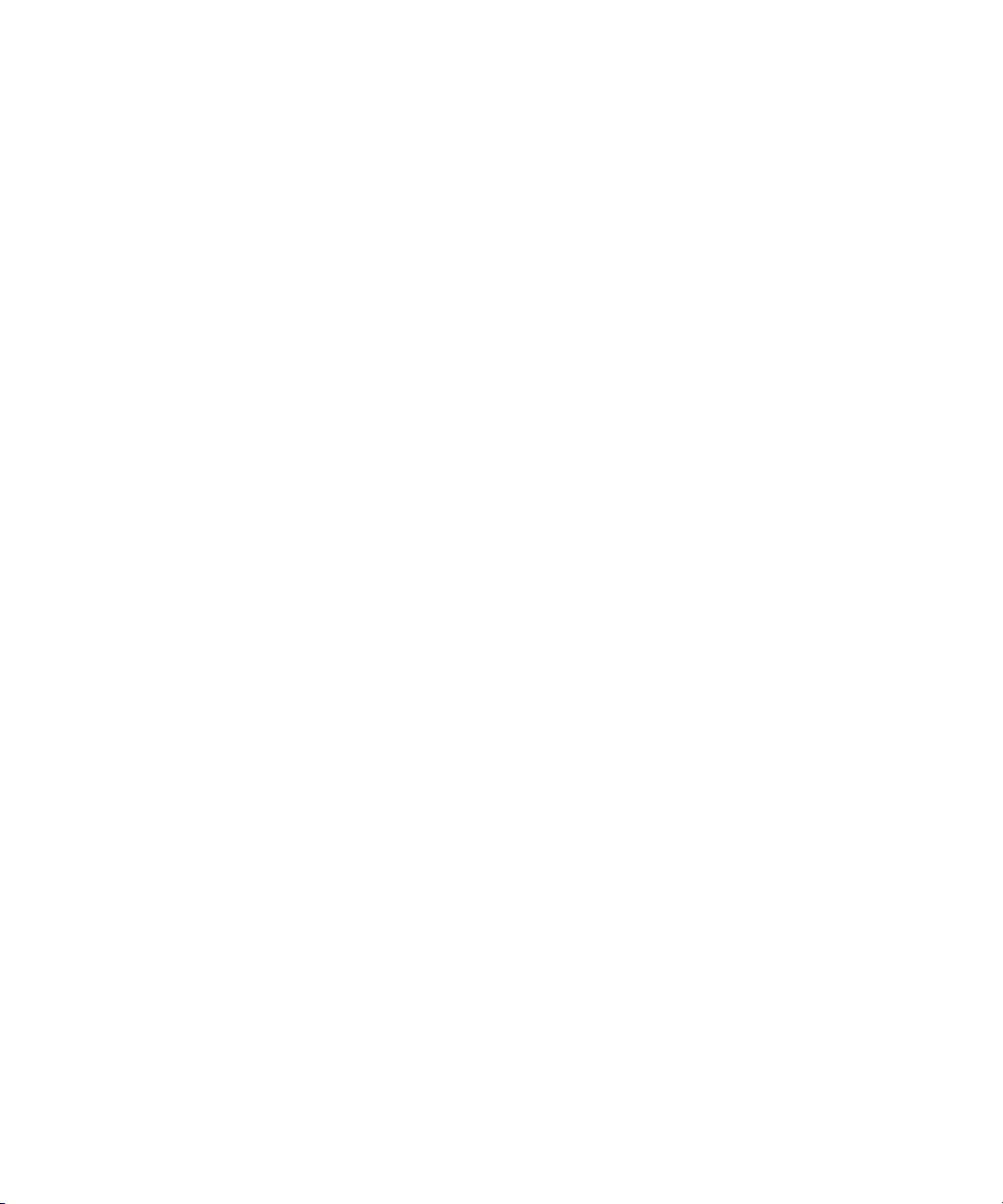
Introduzione al router wireless
Complimenti per avere acquistato un router wireless ad alta velocità NETGEAR®, Modem router
wireless ADSL2+ a 54 Mbps Modello DG834G.
Prima di iniziare l'installazione del router, controllare il contenuto della confezione (consultare
“Disimballaggio del router” a pagina 1). È importante acquisire familiarità con i pannelli anteriore
e posteriore del router (soprattutto i LED) e con le informazioni incluse sull'etichetta del router
(vedere “Funzionalità hardware” a pagina 2). Quindi, consultare la sezione “Posizionamento del
router wireless” a pagina 6 per accertarsi di scegliere la posizione ideale in cui installare il router.
Questo capitolo descrive come installare il router nella rete LAN (Local Area Network) e
connettersi a Internet. Inoltre illustra la procedura di allestimento del modem router wireless per
l'accesso a Internet e la configurazione della connettività wireless di base.
Disimballaggio del router
La confezione del prodotto deve contenere i seguenti elementi:
• Modem router wireless
• Adattatore di alimentazione CA (variabile a seconda dell'area geografica)
• Cavo Ethernet di categoria 5 (Cat 5)
• Cavo telefonico con connettore RJ-11
• Microfiltri (quantità e tipo variabili a seconda dell'area geografica)
• CD-Rom contenente:
– Installazione guidata Smart Wizard
– Il presente manuale
• Schede informazioni di assistenza e garanzia
In caso di componenti errati, mancanti o danneggiati, contattare il rivenditore NETGEAR.
Conservare la confezione, incluso il materiale di imballaggio originale, in caso sia necessario
spedire il prodotto perché sia riparato.
1
Page 6

Funzionalità hardware
Prima di installare e connettere il router, è importante acquisire familiarità con i pannelli anteriore
e posteriore del router (soprattutto i LED del pannello frontale).
Pannello anteriore
Il pannello frontale del modem router wireless, mostrato nella figura qui sotto, contiene i LED
di stato.
12 345
Figura 1
I LED consentono di verificare diverse condizioni del dispositivo. Nella tabella seguente è
riportata la descrizione dei LED.
Tabella 1. Descrizione dei LED
LED Attività Descrizione
Verde senza
intermittenza
1. Alimentazione,
ripristino
impostazioni
predefinite
2 Introduzione al router wireless
Rosso senza
intermittenza
Spento
Ripristino
impostazioni
predefinite
Il router riceve corrente elettrica.
Il POST (Test di accensione) non è riuscito o il dispositivo non
funziona correttamente.
Il router non riceve corrente elettrica.
Durante il ripristino si accende per un attimo, lampeggia tre volte di
rosso e infine si illumina di verde quando il gateway ripristina le
impostazioni predefinite.
Page 7
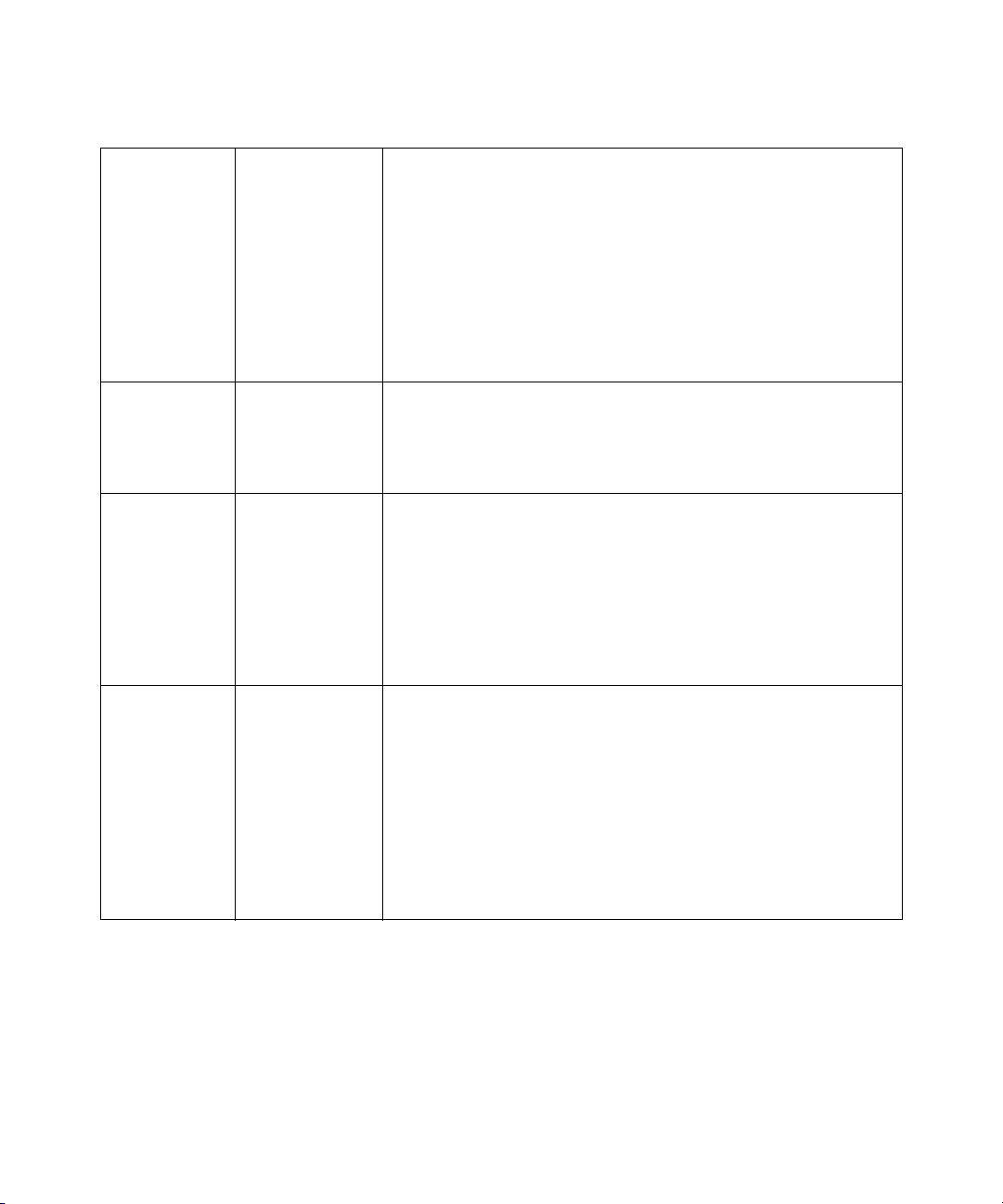
Tabella 1. Descrizione dei LED (continua)
2. Porte
Ethernet 1-4
3. Wireless
4. DSL
5. Internet
Verde senza
intermittenza
Lampeggiante
(verde)
Giallo senza
intermittenza
Lampeggiante
(giallo)
Spento
Verde senza
intermittenza
Lampeggiante
(verde)
Spento
Verde senza
intermittenza
Lampeggiante
(verde)
Spento
Verde senza
intermittenza
Lampeggiante
(verde)
Rosso
Spento
Il dispositivo alimentato è connesso alla porta Ethernet LAN
associata, che sta funzionando a 100 Mbps.
Si stanno trasmettendo o ricevendo dati a 100 Mbps.
Il dispositivo alimentato è connesso alla porta Ethernet LAN
associata, che sta funzionando a 10 Mbps.
Si stanno trasmettendo o ricevendo dati a 10 Mbps.
Non è stato rilevato nessun collegamento per questa porta, o il
modem è spento, o nessun cavo o nessun dispositivo alimentato è
connesso alla porta associata.
L'access point wireless è attivato.
È in corso la trasmissione o la ricezione di dati tramite il link wireless.
L'access point wireless è disattivato.
La porta ADSL è sincronizzata con il multiplatore di linea di accesso
DSL dell'ISP (DSLAM).
L'ADSL si sta sincronizzando con il DSLAM. Il LED lampeggia a una
velocità di 2 Hz quando il modem router wireless sta provando a
rilevare un segnale portante e lampeggia invece a una velocità di 4
Hz quando il segnale portante è stato rilevato e il modem router
wireless sta tentando di sincronizzarsi.
Nessun collegamento rilevato sulla porta ADSL, o il modem router
wireless è spento.
Il modem router wireless è connesso a Internet. Il LED rimane
verde senza intermittenza se la sessione Internet viene interrotta a
causa del timeout di inattività, ma è ancora presente una
connessione ADSL. Se la sessione viene interrotta per qualsiasi
altro motivo, il LED si spegne.
Il modem router wireless è connesso a Internet e il dispositivo sta
facendo passare del traffico.
Il modem router wireless ha provato a connettersi a Internet senza
successo.
Il modem router wireless è spento, o in modalità bridging, o non è
presente una connessione ADSL.
Introduzione al router wireless 3
Page 8
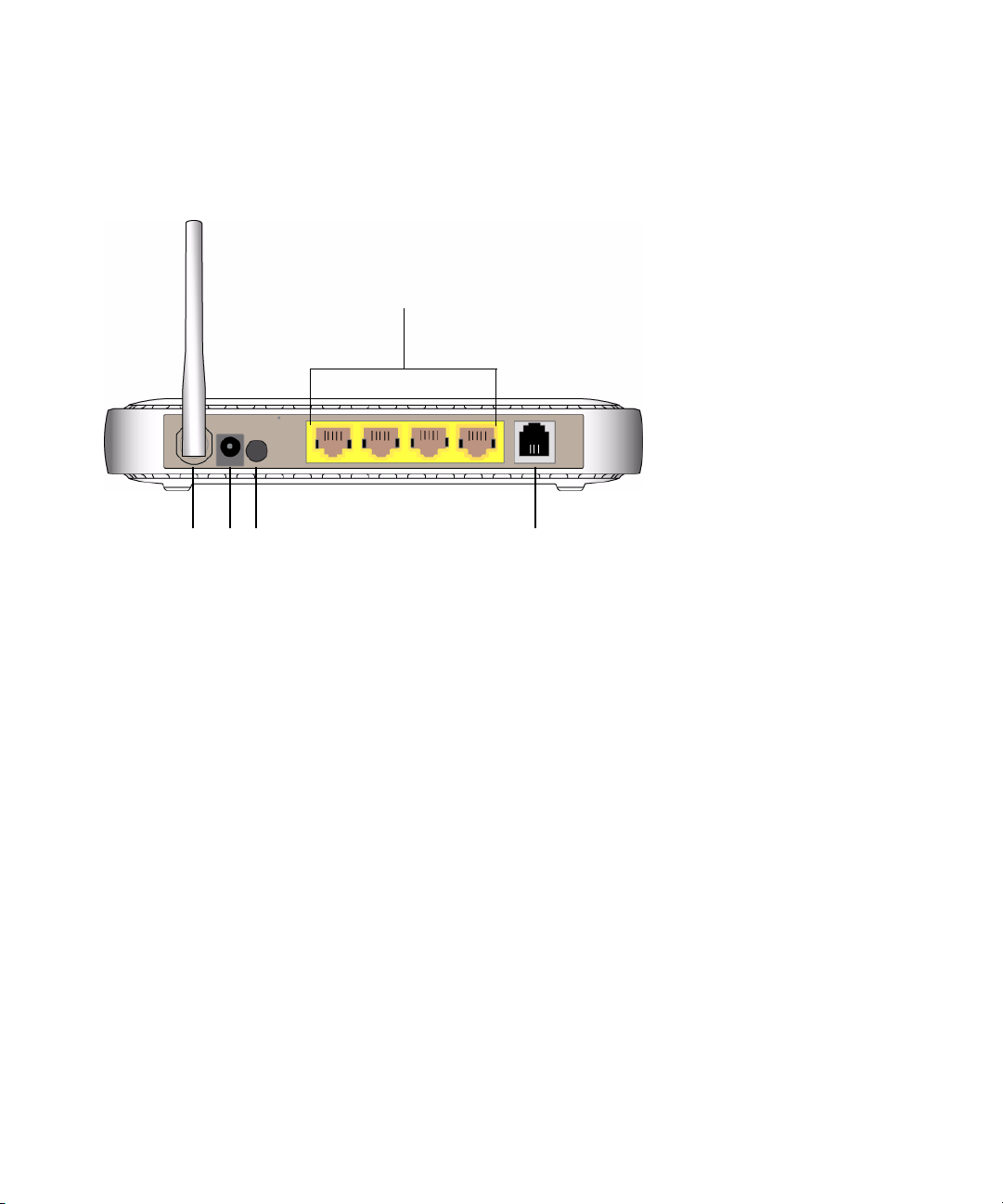
Pannello posteriore
Il pannello posteriore del modem router wireless contiene le connessioni delle porte illustrate di
seguito.
4
1 2 3 5
Figura 2
I colori delle porte sul router servono a distinguere la porta Internet dalle quattro porte che
collegano i computer cablati della rete LAN. Il pannello posteriore contiene i seguenti elementi:
1. Antenna wireless
2. Porta dell'adattatore di alimentazione CA
3. Interruttore di alimentazione
4. Quattro porte LAN Ethernet RJ-45 per collegare il router ai computer locali
5. Porta ADSL RJ-11 per collegare il router alla linea ADSL
4 Introduzione al router wireless
Page 9
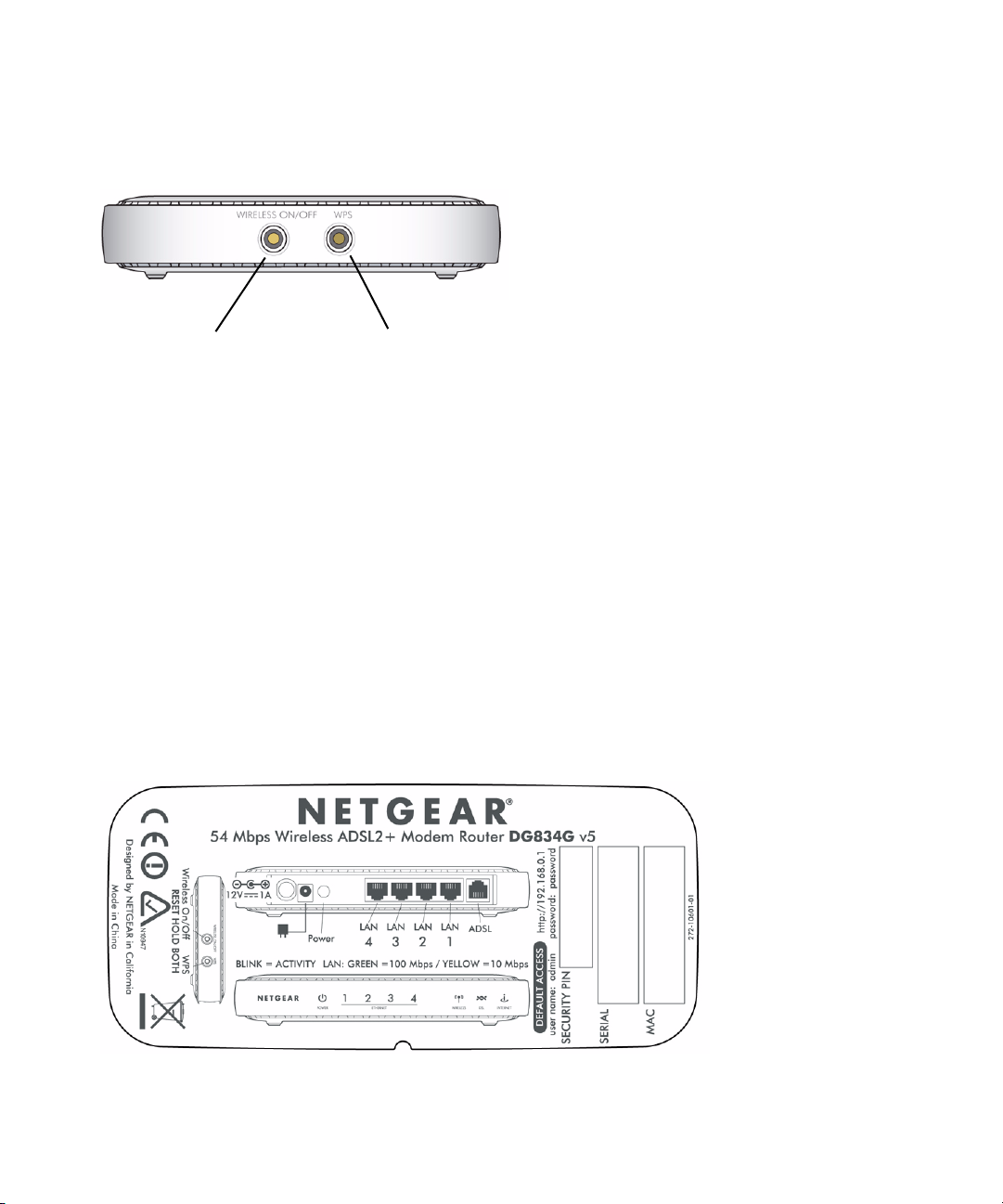
Pannello laterale del router
Il pannello laterale del router presenta un tasto WPS e un tasto Wireless.
Wireless
Figura 3
WPS
• WPS. È possibile utilizzare lo standard Wi-Fi Protected Setup (WPS) per client della rete
certificati Wi-Fi e che supportano WPA. Consultare “Utilizzo della tecnologia Push 'N'
Connect (WPS) per configurare la rete wireless” a pagina 21
.
• Wireless. Per impostazione predefinita, il modem router wireless è impostato per fungere da
access point wireless. L'access point wireless può essere attivato e disattivato premendo questo
tasto. È possibile effettuare questa operazione anche tramite la schermata delle impostazioni
wireless (consultare il link al Manuale utente sul CD-ROM in dotazione.)
• lmpostazioni predefinite del produttore. Per ripristinare le impostazioni predefinite,
premere entrambi i tasti contemporaneamente.
Etichetta del router
L'etichetta nella parte inferiore del modem router wireless indica l'indirizzo MAC del router,
il numero di serie e i dati di accesso predefiniti.
Figura 4
Introduzione al router wireless 5
Page 10
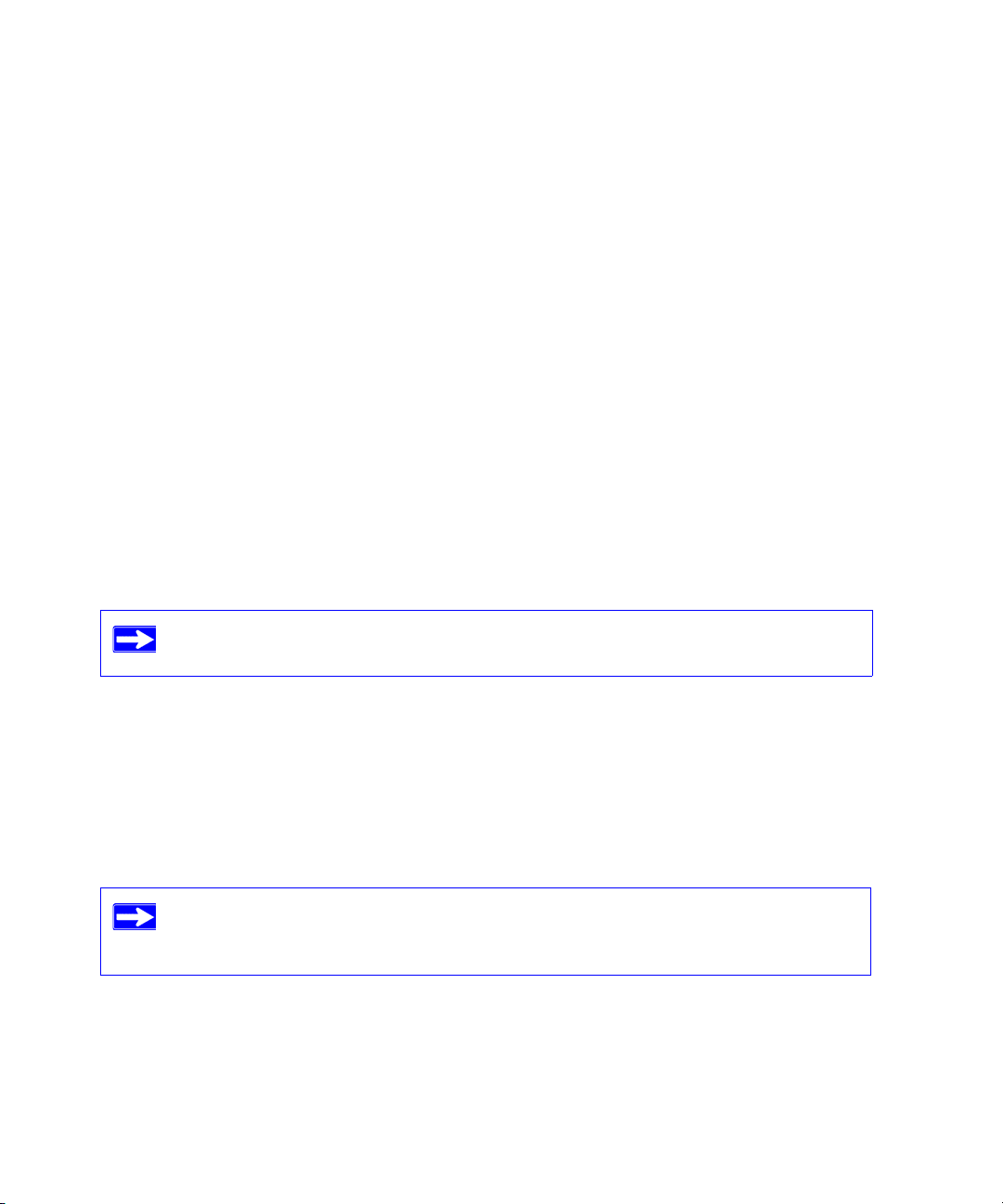
Posizionamento del router wireless
Il modem router wireless consente di accedere alla rete da qualsiasi punto all'interno del campo
operativo della rete wireless. Tuttavia, la distanza o il campo operativo della connessione wireless
può variare notevolmente in base al posizionamento del router. Ad esempio, il campo operativo
può essere limitato dallo spessore e dal numero delle pareti che il segnale deve attraversare. Per
ottenere i risultati migliori, posizionare il router:
• In prossimità del centro dell'area in cui operano i computer e altri dispositivi, possibilmente
nella linea di visione dei dispositivi wireless.
• Vicino a una presa di corrente CA e accessibile ai cavi Ethernet dei computer cablati.
• In una posizione elevata, come uno scaffale alto, per ridurre al minimo il numero di pareti e
soffitti tra il modem router wireless e gli altri dispositivi.
• Lontano da dispositivi elettrici che potrebbero causare interferenze, quali ventilatori da parete,
sistemi di allarme, microonde o basi di telefoni cordless.
• Lontano da grandi superfici di metallo, quali porte metalliche o montanti in alluminio. Vaste
superfici di altri materiali, quali vetro, pareti isolanti, acquari, specchi, mattoni e cemento,
possono ridurre il segnale wireless.
Il mancato rispetto di queste linee guida può causare un degrado significativo delle
prestazioni o l'impossibilità di stabilire una connessione wireless a Internet.
Installazione del Modem router wireless
Per assistere l'utente nell'installazione del router e consentire un rapido accesso a Internet, il CD
contiene la procedura guidata Smart Wizard™. Smart Wizard assiste l'utente nei processi di
connessione di router, microfiltri e PC, configurazione delle impostazioni wireless e attivazione
della protezione wireless per la rete. Al termine della procedura, sarà possibile accedere a Internet.
Se si utilizza un sistema Macintosh o Linux, è necessario seguire il metodo di
installazione manuale (consultare “Installazione manuale del router (utenti
avanzati, Mac e Linux)” a pagina 11).
6 Introduzione al router wireless
Page 11
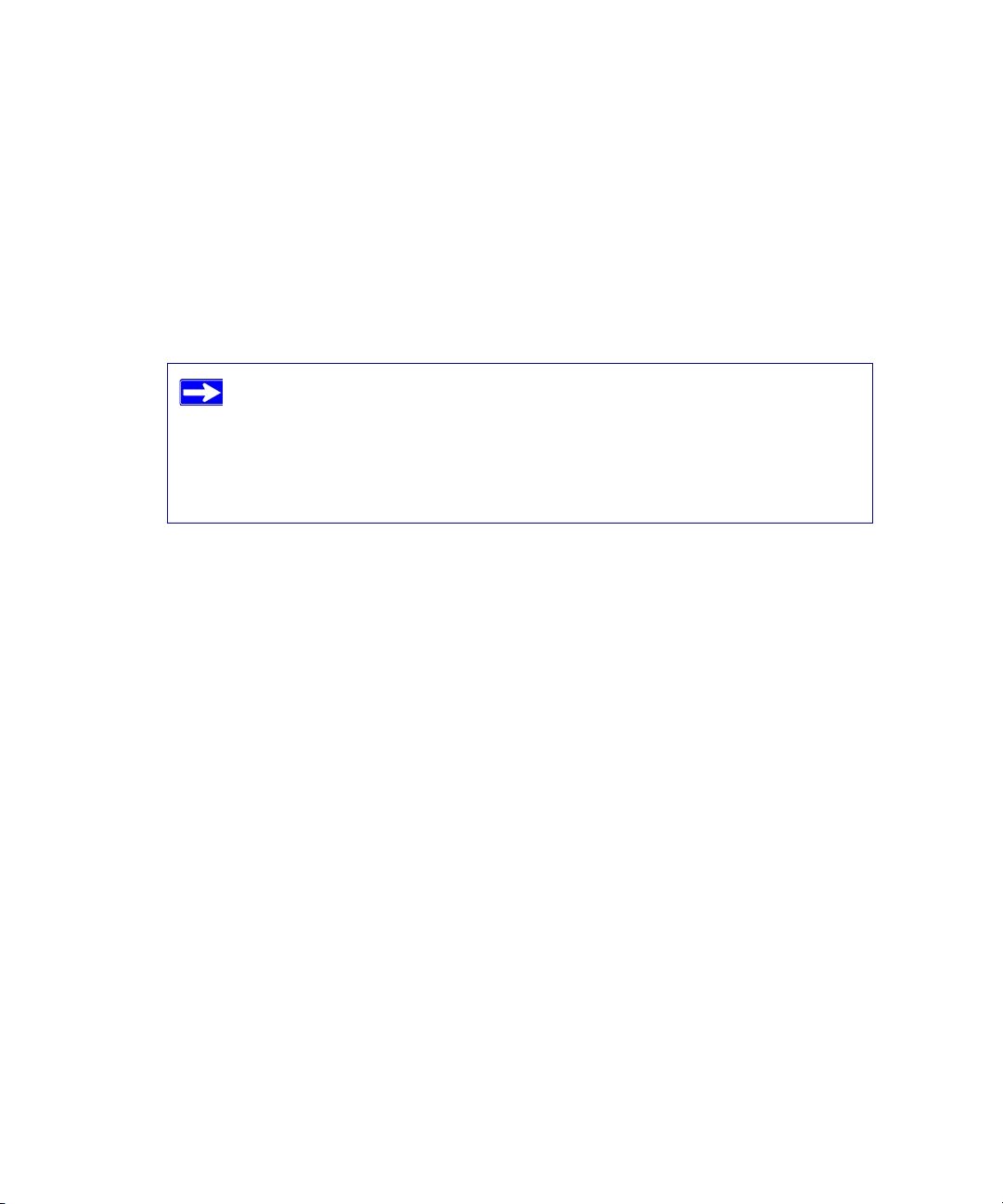
È possibile installare il modem router wireless usando due metodi:
• Installazione con Smart Wizard: la procedura guidata Smart Wizard è disponibile nel CD.
Ve d er e “Installazione del router mediante Smart Wizard” a pagina 9 per maggiori
informazioni sull'utilizzo di Smart Wizard.
– Questa è l'opzione più semplice. Smart Wizard assiste l'utente nel processo di
installazione, eseguendo automaticamente diverse operazioni e verificando che le varie
fasi siano eseguite in modo corretto.
– Smart Wizard richiede un PC con Microsoft Windows.
Prima di eseguire Smart Wizard su un PC aziendale per allestire un router
domestico, consultare il personale di assistenza di rete aziendale. Le
impostazioni delle rete aziendali o il software client delle reti VPN (Virtual
Private Network) potrebbero non corrispondere con le impostazioni
predefinite di un router domestico. In caso di dubbi su possibili conflitti,
utilizzare un computer diverso.
• Installazione manuale: se non si può o non si desidera utilizzare la procedura guidata Smart
Wizard, consultare “Installazione manuale del router (utenti avanzati, Mac e Linux)” a
pagina 11. Selezionare questa opzione, ad esempio, se ci si connette a un Mac, si utilizza un
sistema operativo Linux o si possiedono elevate competenze tecniche. Se si sceglie di
installare il router manualmente, per ottenere i risultati migliori attenersi al seguente ordine:
1. Installare e connettere il router wireless alla rete (consultare “Connessione del Modem
router wireless” a pagina 13).
2. Configurare il router wireless per l'accesso a Internet (consultare “Configurazione del
router per l'accesso a Internet” a pagina 16).
3. Configurare la rete wireless e selezionare le impostazioni di sicurezza wireless per
proteggere la rete (consultare “Configurazione della rete wireless” a pagina 19).
Introduzione al router wireless 7
Page 12
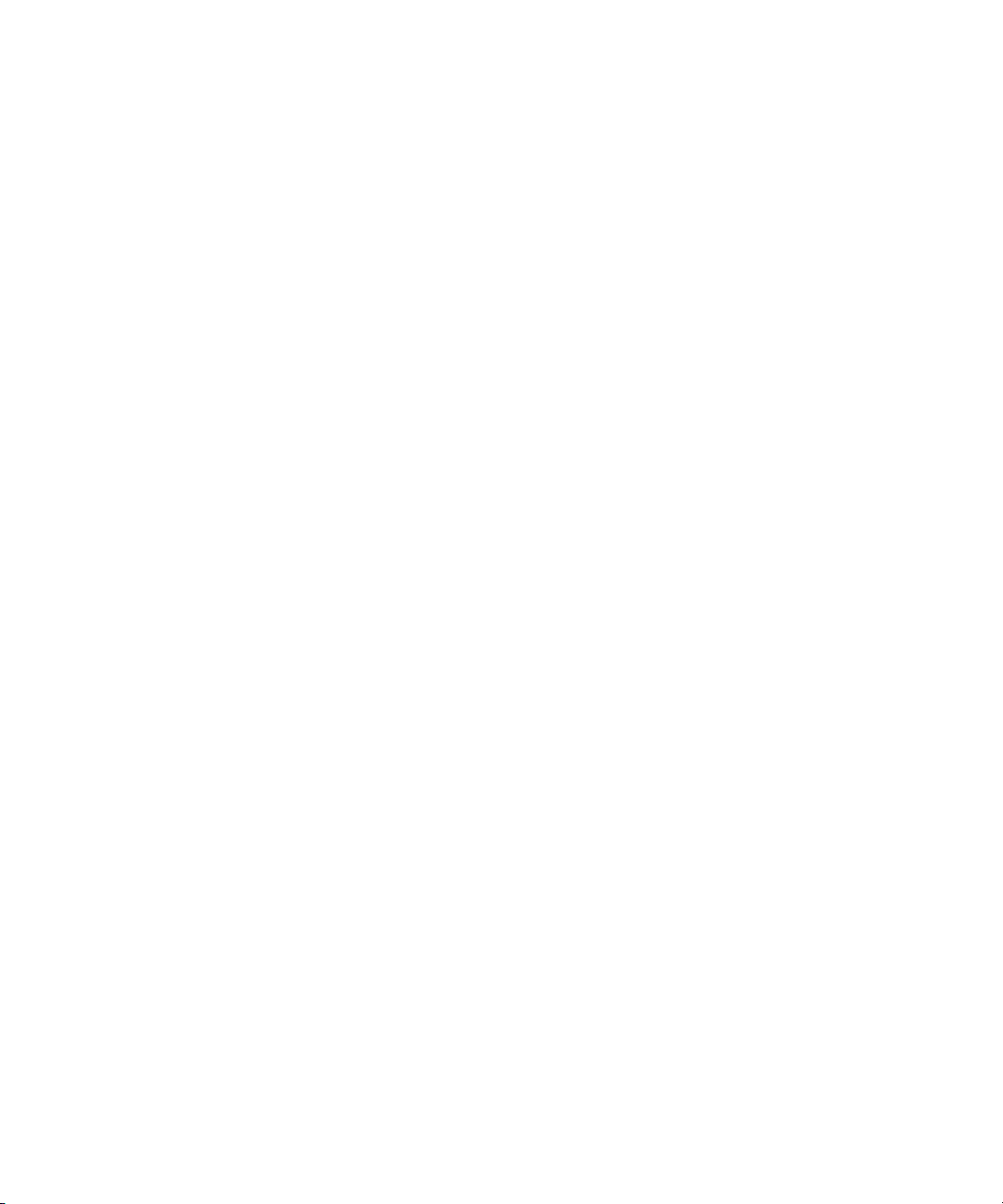
8 Introduzione al router wireless
Page 13
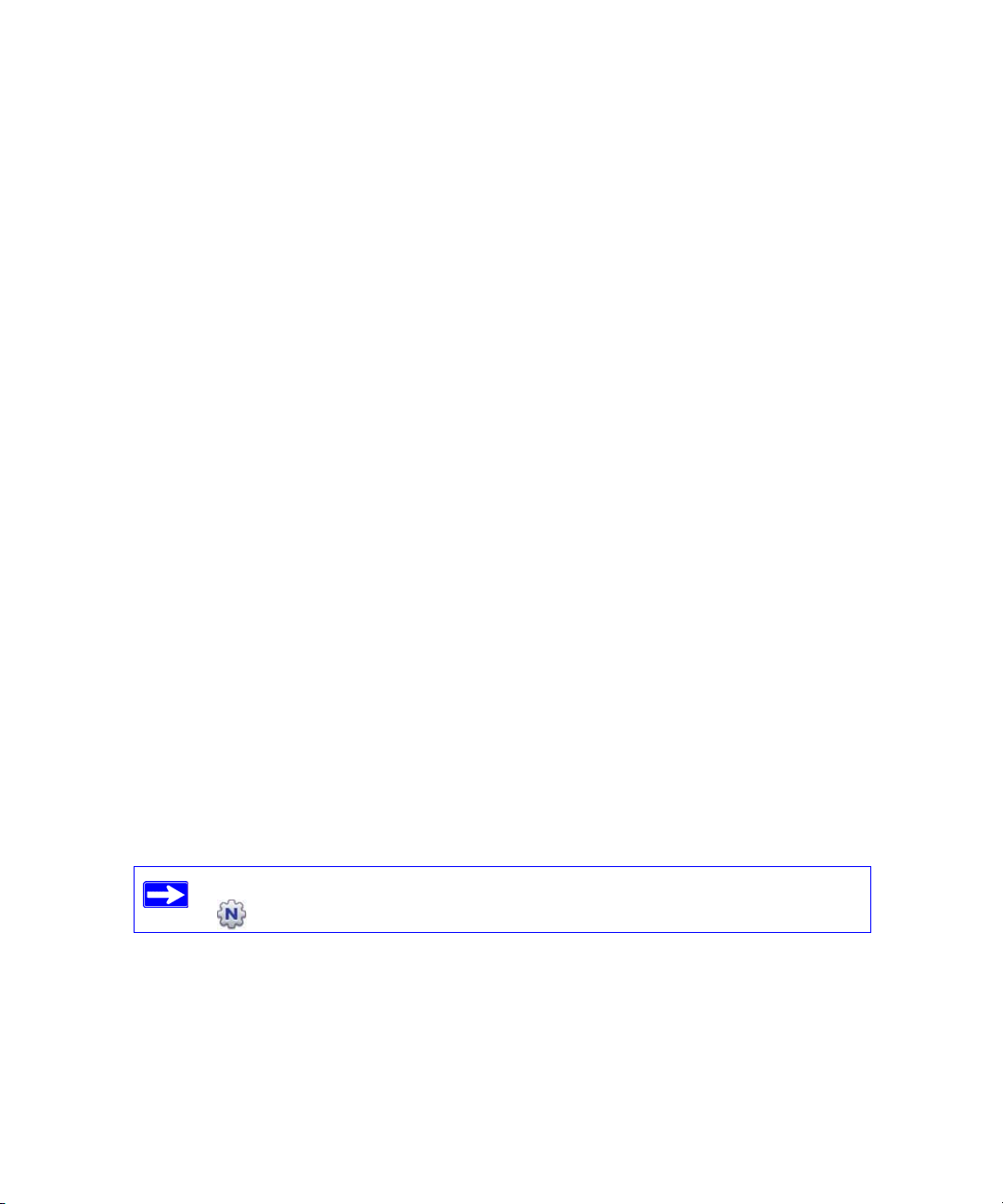
Installazione del router mediante
Smart Wizard
Per utilizzare l'installazione guidata Smart Wizard, è necessario un PC con Windows Vista,
Windows 2000 o Windows XP con Service Pack 2. Il completamento della procedura di
installazione Smart Wizard richiederà circa 15 minuti. Prima di usare Smart Wizard per
configurare il router, assicurarsi di:
• Disporre di un servizio di connessione ADSL a Internet mediante un provider di servizi
Internet (ISP).
• Disporre delle informazioni di configurazione fornite dall'ISP.
Utilizzo della procedura Smart Wizard
La procedura guidata Smart Wizard NETGEAR consente di connettere router, microfiltri ADSL e
PC. Consente inoltre di configurare le impostazioni wireless e attivare la sicurezza wireless per la
rete. Smart Wizard assiste l'utente nel processo di installazione, eseguendo automaticamente
diverse operazioni. Per ogni fase dell'installazione, Smart Wizard verifica che le procedure
vengano eseguite in modo corretto.
Per installare il router usando Smart Wizard:
1.
Reperire le informazioni di configurazione della linea ADSL fornite dal provider di servizi
Internet.
2. Inserire il CD-ROM nel PC Windows. Il CD viene avviato automaticamente e rileva la lingua
utilizzata dal PC. Selezionare una lingua diversa, se desiderato.
Se il CD non si avvia automaticamente, accedere al CD e fare clic due volte su
.
3. Quando compare la schermata di benvenuto, fare clic su Setup (Installa) per avviare la
procedura guidata Smart Wizardstart. Seguire le istruzioni per completare l'installazione.
Smart Wizard assiste l'utente nei processi di installazione del router, connessione del router a
Internet, configurazione delle impostazioni della rete wireless e selezione della protezione
ottimale per la rete. Se si sceglie di non selezionare un'opzione di sicurezza durante
9
Page 14
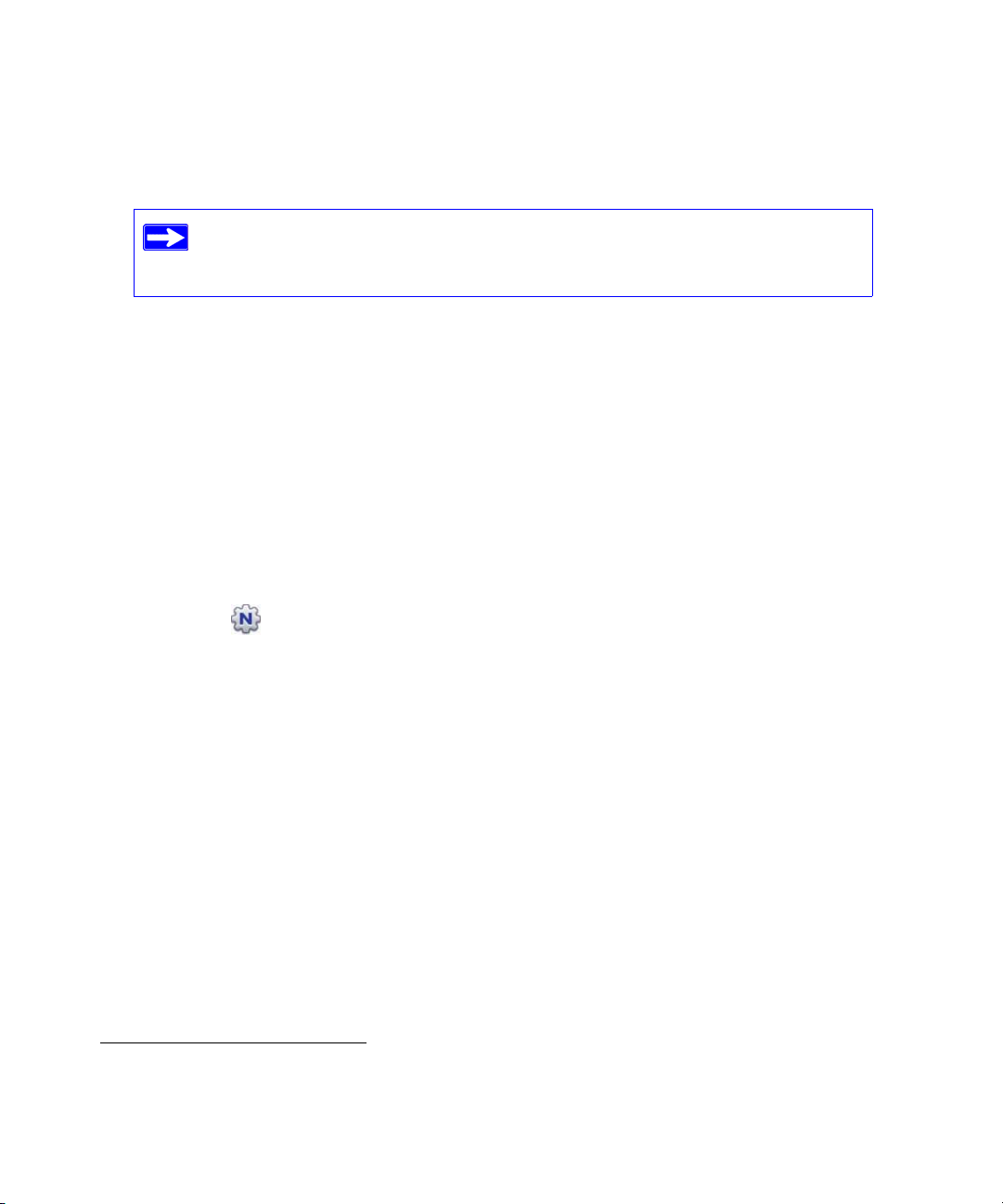
l'installazione, è possibile accedere al router in un secondo momento per selezionare
un'opzione di sicurezza (consultare “Accesso al router dopo l'installazione e ricerca di nuovo
firmware” a pagina 10).
Per garantire le prestazioni ottimali del router wireless ad alta velocità, la scheda
wireless di ogni computer della rete deve supportare la stessa tecnologia del
router (vedere il Manuale utente online per maggiori informazioni).
Ora si è connessi a Internet.
Per configurare la rete wireless, consultare “Configurazione della rete wireless” a pagina 19.
Accesso al router dopo l'installazione e ricerca di nuovo firmware
Smart Wizard compare solamente alla installazione iniziale del router o quando il router è
configurato con le impostazioni predefinite (ad esempio, se si è eseguito il ripristino delle
impostazioni predefinite). Per modificare le impostazioni dopo l'installazione e configurare il
router usando Smart Wizard, è necessario fare clic sul collegamento sul desktop (un collegamento
già configurato posizionato sul desktop durante l'installazione) per accedere al menu
principale del router.
router.
1
Altrimenti, è anche possibile accedere al browser Web ed eseguire il login al
Per le funzioni avanzate non trattate nel presente manuale, consultare il link al Manuale utente
online sul menu principale del router.
1. L'icona del collegamento viene creata sul desktop soltanto quando si effettua l'installazione mediante Smart
Wizard.
10 Installazione del router mediante Smart Wizard
Page 15

Installazione manuale del router
(utenti avanzati, Mac e Linux)
Prima di installare e connettere manualmente il router, consultare l'elenco qui sotto e assicurarsi di
disporre di tutte le informazioni necessarie.
• Connessione a Internet ADSL mediante un provider di servizi Internet (ISP).
• Informazioni di configurazione fornite dall'ISP. A seconda della configurazione dell'account
Internet, potrebbero essere necessari i seguenti dati per configurare il modem router wireless e
accedere a Internet:
– Host e nome di dominio
– Nome utente e password per accedere a Internet (solitamente l'indirizzo e-mail e la
password)
– Indirizzi DNS (Domain Name Server)
– Indirizzo IP fisso o statico
L'ISP avrà fornito tutte le informazioni necessarie per connettersi a Internet. In caso contrario,
contattare l'ISP per richiederle.
• Microfiltri ADSL (consultare “I microfiltri ADSL” a pagina 12.)
• Computer impostati su DHCP attivato.
Se ancora non lo si è fatto:
• Verificare il contenuto della confezione per accertarsi che non manchi nulla (consultare
“Disimballaggio del router” a pagina 1”).
• Selezionare una posizione ottimale per il modem router wireless dopo aver consultato le linee
guida incluse in “Posizionamento del router wireless” a pagina 6.”
11
Page 16

I microfiltri ADSL
La tecnologia ADSL si serve degli stessi cavi utilizzati per la linea telefonica. Tuttavia, la linea
ADSL aggiunge segnali che potrebbero disturbare la qualità della linea telefonica. I microfiltri
ADSL servono a filtrare questi segnali impedendo che raggiungano la linea telefonica.
Se si è acquistato il modem router wireless in un Paese in cui il microfiltro non è
compreso nella confezione, è necessario acquistarne uno.
Microfiltro ADSL
Figura 5
È necessario un microfiltro ADSL per ogni dispositivo quale telefono, fax, segreteria telefonica e
display del servizio identificativo chiamante.
Non connettere il modem router wireless alla linea ADSL mediante un microfiltro a
meno che quest'ultimo non sia una combinazione microfiltro/splitter appositamente
creata a questo scopo. In caso contrario, la connessione a Internet verrà bloccata. In
caso di dubbi, collegare il modem router wireless direttamente alla linea ADSL.
Microfiltro ADSL con splitter incorporato
Un microfiltro ADSL con splitter incorporato deve essere utilizzato se una sola presa a muro
fornisce connettività sia al modem router wireless sia al telefono.
Figura 6
12 Installazione manuale del router (utenti avanzati, Mac e Linux)
Page 17

Connessione del Modem router wireless
Prima di installare il modem router wireless, accertarsi che le proprietà del protocollo Internet
(TCP/IP) del computer siano impostate su “Ottieni automaticamente un indirizzo IP” usando
DHCP e “Ottieni indirizzo server DNS automaticamente”. Per controllare queste impostazioni,
accedere alle proprietà TCP/IP delle connessioni di rete interne, accessibili mediante il Pannello di
controllo del computer. In caso di dubbi, consultare la documentazione del computer o usare il link
per l'indirizzamento TCP/IP in “Documenti correlati” a pagina 37.
Se si sostituisce un router esistente, disconnetterlo completamente dalla rete prima
di iniziare l'installazione del nuovo router.
Per connettere modem router wireless, filtro ADSL e computer:
Connettere un filtro ADSL come illustrato qui sotto.
1.
Se si è acquistato il DG834G in un Paese in cui il filtro ADSL non è compreso
nella confezione, è necessario acquistarne uno.
È necessario installare un filtro ADSL per ogni telefono che utilizza la stessa linea telefonica
del modem router wireless.
a. Selezionare il filtro e lo splitter necessari in base al tipo di linea telefonica di cui dispone.
12
3
Figura 7
Installazione manuale del router (utenti avanzati, Mac e Linux) 13
1 Filtro a una linea. Usare con un telefono o fax.
2 Splitter. Usare con un filtro a una linea per condividere
una presa con un telefono e il modem router
3 Filtro a due linee con splitter. Usare per condividere
una presa con un telefono e il modem router
.
.
Page 18

b. Connettere il filtro e lo splitter (se utilizzato).
• Per una connessione con filtro a due linee, inserire il filtro nella presa del telefono e
connettere il telefono all'apposito connettore (A).
Connessione con
filtro a due linee
A
Figura 8
• Per utilizzare un filtro a una linea con uno splitter separato, inserire lo splitter nella presa
telefonica, quindi collegare il filtro allo splitter e il telefono al filtro.
2. Collegare il modem router wireless al filtro ADSL. Usando l'accluso cavo telefonico con prese
RJ-11, collegare la porta ADSL (B) del modem router wireless alla porta ADSL (C) del filtro
a due linee.
C
B
Figura 9
14 Installazione manuale del router (utenti avanzati, Mac e Linux)
Page 19

Collegando un filtro al modem router wireless in modo scorretto, la
connessione ADSL verrà bloccata.
3. Collegare il cavo Ethernet (D) a una porta LAN del modem router wireless e all'adattatore
Ethernet del computer.
4. Collegare l'adattatore di alimentazione al router e a una presa di corrente.
D
Figura 10
5. Collegare eventuali PC aggiuntivi al router inserendo il cavo Ethernet di ogni PC in una delle
tre porte LAN rimanenti.
Verifica della connessione
Verificare che il router sia connesso correttamente osservando il LED di stato del modem router
wireless.
• Il LED di alimentazione si illumina quando il router viene acceso.
• Il LED Internet DSL è acceso e indica che è presente una connessione DSL.
• Il LED wireless si illumina quando il router viene acceso.
• Il LED Internet è verde e indica che si è connessi alla rete ADSL.
Installazione manuale del router (utenti avanzati, Mac e Linux) 15
Page 20

Accendere il computer. Se normalmente un software avvia la connessione a Internet, non
eseguirlo. Se viene avviato automaticamente, annullarlo. Verificare le seguenti condizioni:
• I LED locali sono accesi e corrispondono ai computer collegati.
Configurazione del router per l'accesso a Internet
Quando si effettua la configurazione manuale, è necessario accedere al modem router wireless per
l'impostazione iniziale e per apportare modifiche alle impostazioni in un secondo momento.
È possibile ripristinare le impostazioni predefinite premendo il tasto di ripristino.
Per ulteriori informazioni, consultare “Ripristino di configurazione e password
predefinite” a pagina 32.
Per accedere al router:
1.
Digitare http://192.168.0.1 nel campo degli indirizzi del browser e premere Invio.
Inserire uno dei seguenti indirizzi per connettersi al router wireless:
http://www.routerlogin.net o http://www.routerlogin.com.
Comparirà una finestra di accesso simile a quella visualizzata qui di seguito:
Figura 11
16 Installazione manuale del router (utenti avanzati, Mac e Linux)
Page 21

2. Quando richiesto, immettere admin come nome utente e password come password, entrambi
in caratteri minuscoli. Per motivi di sicurezza, il router dispone di un nome utente e una
password.
Il nome utente e la password del router non corrispondono a quelli dell'accesso
a Internet.
Viene visualizzato il menu principale.
3. Tra le opzioni visualizzate nel riquadro a sinistra, fare clic su Setup Wizard (Installazione
guidata). Viene visualizzato Setup Wizard.
Figura 12
4. Selezionare una delle seguenti opzioni:
• Selezionare Yes (Sì) per consentire a Setup Wizard di rilevare la connessione a Internet.
Quando richiesto, fare clic su Next (Avanti). La procedura guidata assiste l'utente durante
la configurazione del router wireless per l'accesso a Internet.
Se non si riesce a connettere il router wireless, verificare le proprietà del
protocollo Internet (TCP/IP) nella sezione Connessioni di rete del Pannello
di controllo. Il computer deve essere impostato in modo da ottenere
automaticamente l'indirizzo IP e l'indirizzo DNS del server. In caso di
dubbi, consultare la documentazione del computer oppure selezionare i link
in “Documenti correlati” a pagina 37.
• Selezionare No per impostare la connessione manualmente. Fare clic su Next (Avanti).
Viene visualizzata la videata Basic Settings (Impostazioni di base). Inserire le
informazioni per la connessione all'ISP nei campi appropriati. In caso di problemi,
consultare le videate Basic Settings Help (Guida alle impostazioni di base) nell'interfaccia
del router o il manuale utente online del modem router wireless.
Installazione manuale del router (utenti avanzati, Mac e Linux) 17
Page 22

5. Fare clic su Apply (Applica) per salvare le impostazioni e completare la connessione.
Ora si è connessi a Internet.
Se la connessione non è stata stabilita:
• Accedere alle impostazioni e assicurarsi di aver selezionato le opzioni e digitato i dati
correttamente.
• Contattare l'ISP per verificare le informazioni di configurazione.
• Consultare “Risoluzione di problemi” a pagina 25.
Se il problema persiste, registrare il prodotto NETGEAR e contattare l'assistenza tecnica
NETGEAR.
18 Installazione manuale del router (utenti avanzati, Mac e Linux)
Page 23

Configurazione della rete wireless
Dopo aver installato il router ed essersi assicurati che la connessione Internet funzioni, configurare
le impostazioni della rete wireless. Le impostazioni di rete wireless del router devono
corrispondere alle impostazioni di rete wireless di qualsiasi dispositivo wireless che si connette al
router in modalità wireless (quali schede e computer wireless).
Per la connessione wireless, il router e ciascun computer wireless devono utilizzare lo
stesso nome di rete wireless (SSID) e la stessa sicurezza wireless. NETGEAR consiglia
vivamente di attivare la sicurezza sulla rete wireless.
In ambiente interno, i computer possono connettersi tramite reti wireless a una distanza
di decine di metri. Tali distanze possono consentire ad altri utenti, esterni all'area
coperta, di accedere alla rete.
Impostazioni wireless
La schermata Impostazioni wireless consente di impostare le connessioni della rete wireless e
l'opzione di sicurezza wireless appropriata per la rete e il router in uso. Per configurare la rete
wireless, è possibile specificare manualmente il proprio nome di rete (SSID) e le proprie
impostazioni di protezione wireless (consultare “Impostazione manuale dell'SSID e della
protezione wireless” a pagina 20) oppure, nel caso in cui i client della rete siano compatibili con
WPS, è possibile fare uso dello standard Wi-Fi Protected Setup (WPS) per impostare in modo
automatico il nome SSID e implementare la protezione WPA/WPA2 sia sul router sia sul
dispositivo del client (consultare “Utilizzo della tecnologia Push 'N' Connect (WPS) per
configurare la rete wireless” a pagina 21).
Se si configura il router da un computer wireless e si modifica l'SSID, il canale o le
impostazioni di protezione del router, la connessione wireless andrà persa facendo
clic su Apply (Applica). Sarà quindi necessario modificare le impostazioni wireless
del computer per far sì che corrispondano alle nuove impostazioni del router. Per
evitare questa eventualità, è possibile utilizzare un computer connesso al router
tramite un cavo Ethernet.
19
Page 24

Per una panoramica completa di tutte le configurazioni di protezione che è possibile implementare
su questo router, vedere il Manuale utente disponibile online. Un link al Manuale utente è
disponibile nel CD.
Impostazione manuale dell'SSID e della protezione wireless
Al fine di specificare le impostazioni wireless, è necessario conoscere:
• L'SSID. Il nome SSID predefinito del router è NETGEAR.
• La modalità wireless (802.11g/b o 802.11n) supportata da ciascun adattatore wireless.
• L'opzione di protezione wireless. NETGEAR consiglia vivamente di attivare la sicurezza sulla
rete wireless. Per attivare la sicurezza sulla rete wireless, controllare ogni adattatore wireless
per determinare quale opzione di protezione wireless supporta.
Per configurare la connettività wireless di base:
1.
Accedere al modem router wireless usando l'indirizzo LAN predefinito http://192.168.0.1, il
nome utente predefinito admin e la password predefinita password oppure usando l'indirizzo
LAN e la password impostati.
Inserire uno dei seguenti indirizzi per connettersi al router wireless:
http://www.routerlogin.net o http://www.routerlogin.com.
2. Selezionare Wireless Settings (Impostazioni wireless) dal menu principale per visualizzare la
schermata delle impostazioni wireless.
Tenere presente che il nome SSID predefinito è NETGEAR.
Il nome SSID degli adattatori wireless deve corrispondere al nome SSID
configurato nel modem router wireless. In caso contrario, sarà impossibile
ottenere una connessione wireless.
3. Impostare l'area geografica. Selezionare l'area pertinente:
4. Lasciare la modalità wireless sull'opzione predefinita 54 Mbps.
5. Fare clic su Apply (Applica) per salvare le modifiche.
20 Configurazione della rete wireless
Page 25

Per configurare la connettività wireless dei computer:
Programmare le impostazioni wireless di ogni computer o adattatore wireless in modo che
1.
abbiano lo stesso nome SSID (nome di rete wireless) del router.
2. Verificare che l'adattatore wireless di ogni computer supporti la modalità e l'opzione di
sicurezza selezionate. In caso di dubbi, consultare il Manuale utente online o verificare le
impostazioni selezionate in “Impostazioni wireless” a pagina 19.
3. Verificare che le impostazioni di sicurezza di ogni dispositivo wireless corrispondano a quelle
del router. Se, ad esempio, si è selezionata un'opzione di sicurezza che richiede una password,
la stessa password deve essere usata per ogni computer wireless.
4. Verificare che i computer abbiano un collegamento wireless e che siano in grado di ottenere un
indirizzo IP tramite DHCP dal router.
Nel caso di un PC Windows, accedere al Pannello di controllo e selezionare
Connessioni di rete. Verificare le proprietà delle connessioni di rete wireless e
assicurarsi che le proprietà TCP/IP siano impostate su Ottieni automaticamente
un indirizzo IP.
Per accedere a Internet da qualsiasi computer connesso al modem router wireless, avviare un
browser come Microsoft Internet Explorer o Netscape Navigator. Il LED Internet del modem
router wireless lampeggerà, indicando la comunicazione con l'ISP.
Utilizzo della tecnologia Push 'N' Connect (WPS) per configurare la rete wireless
Se i client wireless supportano lo standard Wi-Fi Protected Setup (WPS), è possibile utilizzare
questa funzione per configurare il nome SSID del router e le impostazioni di protezione e, allo
stesso tempo, connettere il client wireless al router in modo sicuro e semplice. Cercare il simbolo
sul dispositivo client.
impostazioni di protezione wireless per il router (nel caso in cui il router sia nella configurazione
predefinita) e trasmette queste impostazioni al client wireless.
La funzionalità Push 'N' Connect di NETGEAR si basa sul formato standard Wi-Fi
Protected Setup (WPS). Tutti gli altri prodotti certificati Wi-Fi e compatibili con
WPS dovrebbero essere compatibili con i prodotti NETGEAR che implementano la
funzionalità Push 'N' Connect.
1. Per ottenere una lista di altri prodotti NETGEAR certificati Wi-Fi, consultare la sezione http://www.wi-fi.org.
Configurazione della rete wireless 21
1
Lo standard WPS configura automaticamente il nome SSID e le
Page 26

Se il router è già stato configurato manualmente ed è stata attivata la protezione WPS-PSK o
WPA2-PSK, è possibile connettere un client wireless in modo rapido e semplice grazie il metodo
di connessione alla rete wireless WPS. In questo caso, le impostazioni wireless esistenti vengono
trasmesse al client dotato di funzionalità WPS. Per maggiori informazioni sulla configurazione di
una rete mista, fare riferimento al Manuale utente online. Un link al Manuale utente è disponibile
nel CD.
Se si sceglie di utilizzare lo standard WPS, le uniche modalità di protezione
supportate sono WPA-PSK e WPA2-PSK. La protezione WEP non è supportata da
WPS.
Queste istruzioni presuppongono che si stia effettuando la configurazione del sistema WPS sul
router per la prima volta e che la connessione sia effettuata su un dispositivo dotato di funzionalità
WPS.
Per configurare la connettività wireless di base:
1.
Accedere al modem router wireless usando l'indirizzo LAN predefinito http://192.168.0.1, il
nome utente predefinito admin e la password predefinita password oppure usando l'indirizzo
LAN e la password impostati.
Inserire uno dei seguenti indirizzi per connettersi al router wireless:
http://www.routerlogin.net o http://www.routerlogin.com.
2. Dal menu principale del router, selezionare Add a WPS Client (Aggiungi client WPS) (i client
sono i computer che si connettono al router in modalità wireless). Viene visualizzata la
schermata della procedura guidata per l'aggiunta di un client WPS. Fare clic su Next (Avanti).
Figura 13
22 Configurazione della rete wireless
Page 27

3. Selezionare il metodo di aggiunta del client WPS. Un client WPS può essere aggiunto
utilizzando il tasto fisico del router oppure inserendo il numero PIN.
• Utilizzo del tasto fisico. Metodo consigliato.
– Selezionare il pulsante di opzione Push Button e premere il tasto fisico WPS sul lato
del router o fare clic sul pulsante WPS sullo schermo (come illustrato qui sotto).
– Il router tenterà di comunicare con il client; si hanno a disposizione 2 minuti per
attivare il WPS dal dispositivo client utilizzando l'utilità per il collegamento di rete
WPS del client.
:
Figura 14
• Inserimento del PIN. Se si vuole usare il numero PIN, selezionare il pulsante di opzione
PIN. Comparirà una schermata simile a quella visualizzata di seguito.
– Accedere al proprio client wireless e, dall'utilità WPS del client, ottenere il numero
PIN di sicurezza del client wireless, oppure seguire le istruzioni dell'utilità del client
WPS per generare un numero PIN di sicurezza.
– Successivamente, inserire questo numero PIN nel campo Enter Client’s PIN sul
router e fare clic su Next (Avanti). Con questo metodo si hanno a disposizione 4
minuti per attivare il WPS sul router.
Figura 15
Configurazione della rete wireless 23
Page 28

In entrambi i metodi, il dispositivo wireless del client cercherà di rilevare il segnale WPS del
router e di stabilire una connessione wireless durante il tempo a disposizione.
• Se non viene rilevata alcuna connessione, sul router non vengono configurati né il nome
SSID né le impostazioni di protezione.
• Se si stabilisce una connessione, la schermata WPS del router visualizza un messaggio di
conferma che indica che il client wireless è stato aggiunto alla rete wireless. Il router ha
generato un SSID, implementato la protezione wireless WPA/WPA2, compresa una
password di protezione PSK, e ha inviato questa configurazione al client wireless.
4. Annotare il nuovo nome SSID e la password WPA/WPA2 per la rete wireless.
Per accedere a Internet da qualsiasi computer connesso al modem router wireless, avviare un
browser come Microsoft Internet Explorer o Netscape Navigator. Il LED Internet del modem
router wireless lampeggerà, indicando la comunicazione con l'ISP.
Se si intende installare una rete mista composta da dispositivi WPS e non-WPS,
NETGEAR consiglia di iniziare configurando manualmente la rete wireless e le
impostazioni di protezione e utilizzare il WPS solo per aggiungere ulteriori
dispositivi WPS.
Per ulteriori informazioni relative alla configurazione della rete wireless e delle impostazioni di
protezione wireless, fare riferimento al Manuale utente. Un link al Manuale utente è disponibile
nel CD.
24 Configurazione della rete wireless
Page 29

Risoluzione di problemi
Questo capitolo fornisce informazioni per risolvere eventuali problemi del modem router wireless.
Dopo la descrizione di ogni problema, vengono fornite istruzioni su come diagnosticarlo e
risolverlo. Per i problemi più comuni elencati di seguito, accedere alla sezione indicata.
• Il router è acceso?
Consultare la sezione “Funzionamento di base” a pagina 25.
• Il router è collegato in modo corretto?
Consultare la sezione “Risoluzione di problemi relativi all'interfaccia di configurazione
Web” a pagina 27.
• Impossibile accedere alla configurazione del router con il browser in uso.
Consultare la sezione “Risoluzione di problemi relativi alla navigazione in Internet” a
pagina 30.
• Si è configurato il router ma non si riesce ad accedere a Internet.
Consultare la sezione “Risoluzione di problemi relativi alla connessione all'ISP” a
pagina 28.
• Si è dimenticata la password di configurazione del router.
Consultare la sezione “Ripristino delle impostazioni predefinite del produttore” a
pagina 32.
• Si desidera annullare la configurazione attuale e ricominciare.
Consultare la sezione “Ripristino di configurazione e password predefinite” a pagina 32.
Funzionamento di base
Una volta acceso il router, si deve verificare la seguente serie di eventi:
1. Subito dopo l'accensione, controllare che il LED di alimentazione sia acceso (vedere
“Funzionalità hardware” a pagina 2 per una descrizione più dettagliata dei LED).
2. Dopo circa 15 secondi, verificare che:
a. I LED delle porte LAN siano accesi in corrispondenza delle porte locali collegate.
b. Il LED della porta Internet ADSL sia acceso.
25
Page 30

Se il LED di una porta è acceso, significa che è stato stabilito un collegamento con il
dispositivo a essa collegato. Se una porta LAN è collegata a un dispositivo a 100 Mbps,
verificare che il LED della porta sia verde. Se la porta è a 10 Mbps, il LED sarà giallo.
Se queste condizioni non si verificano, consultare la relativa sezione qui sotto.
Il LED di alimentazione non si accende
Se il LED di alimentazione e altri LED sono spenti quando il router è acceso:
• Assicurarsi che il cavo di alimentazione sia correttamente collegato al router e che
l'alimentatore sia correttamente collegato a una presa elettrica funzionante.
• Assicurarsi di utilizzare l'alimentatore fornito da NETGEAR insieme al prodotto.
• Controllare l'interruttore di alimentazione situato sul pannello posteriore del router per
verificare che questo sia accceso.
Se l'errore persiste, si tratta di un problema di hardware ed è necessario contattare l'assistenza
tecnica.
LED di alimentazione rosso
Quando si accende, il router esegue automaticamente un test di accensione. Se il LED di
alimentazione si illumina di rosso dopo qualche secondo o in qualsiasi momento durante il
normale funzionamento, il router presenta un problema. Il LED di alimentazione si illumina di
rosso anche quando si preme il tasto di ripristino delle impostazioni predefinite, quindi lampeggia
3 volte quando viene rilasciato. Tuttavia, in questo caso, il modem router wireless funziona
correttamente.
Se il LED di alimentazione si illumina di rosso per indicare che si è verificato un problema con il
router:
• Spegnere e riaccendere il router.
Se il LED di alimentazione rimane rosso un minuto dopo l'accensione:
• Spegnere e riaccendere il router.
• Ripristinare la configurazione predefinita del router. In questo modo l'indirizzo IP del router
verrà impostato su 192.168.0.1. Questa procedura è illustrata nella sezione “Ripristino delle
impostazioni predefinite del produttore” a pagina 32.
Se l'errore persiste, potrebbe trattarsi di un problema di hardware e sarà necessario contattare
l'assistenza tecnica.
26 Risoluzione di problemi
Page 31

I LED delle porte LAN o Internet non si accendono
Se i LED LAN o Internet ADSL non si illuminano quando viene eseguita la connessione Ethernet,
verificare le seguenti condizioni:
• Assicurarsi che i connettori del cavo Ethernet siano saldamente collegati al router e all'hub o
alla workstation.
• Assicurarsi di aver acceso l'hub o la workstation.
• Assicurarsi di usare il cavo corretto: per collegarsi alla porta ADSL, utilizzare il cavo fornito
con il modem router wireless. Se il LED Internet rimane spento, il servizio ADSL potrebbe
non essere disponibile o il cavo collegato alla porta ADSL non è inserito correttamente.
Risoluzione di problemi relativi all'interfaccia di configurazione Web
Se non si riesce ad accedere all'interfaccia di configurazione Web del router da un computer della
rete locale, verificare le seguenti condizioni:
• Se si utilizza un computer connesso a Ethernet, verificare la connessione Ethernet tra il
computer e il router come descritto nella sezione precedente.
• Assicurarsi che l'indirizzo IP del computer sia nella stessa sottorete del router. Se si utilizza lo
schema di indirizzamento consigliato, l'indirizzo del computer deve rientrare nell'intervallo
compreso tra 192.168.0.2 e 192.168.0.254. Consultare la sezione “Preparazione del computer
per l'accesso alla rete” a pagina 37 per ottenere istruzioni su come trovare l'indirizzo IP del
computer.
• Se l'indirizzo IP del computer viene indicato come 169.254.x.x:, questo potrebbe accadere
perché recenti versioni di Windows e MacOS generano e assegnano un indirizzo IP se il
computer non riesce a raggiungere un server DHCP. Questi indirizzi autogenerati rientrano
nell'intervallo 169.254.x.x. Se il proprio indirizzo IP rientra in questo intervallo, verificare il
collegamento tra computer e router e riavviare il computer.
• Se l'indirizzo IP del router è stato cambiato e non si conosce quello attuale, ripristinare le
impostazioni predefinite del router. In questo modo l'indirizzo IP del router verrà impostato su
192.168.0.1. Questa procedura è illustrata nella sezione “Ripristino delle impostazioni
predefinite del produttore” a pagina 32.
• Assicurarsi che nel browser sia attivato Java, JavaScript o ActiveX. Se si utilizza Internet
Explorer, fare clic su Aggiorna per assicurarsi che l'applet Java venga caricato.
• Chiudere il browser e avviarlo nuovamente.
• Assicurarsi di utilizzare i dati di accesso corretti. Il nome utente predefinito è admin e la
password è password. Accertarsi che la modalità per le lettere maiuscole sia disattivata
mentre si inseriscono questi dati.
Risoluzione di problemi 27
Page 32

Se il router non salva le modifiche apportate nell'interfaccia di configurazione Web, verificare le
seguenti condizioni:
• Quando si inseriscono le impostazioni di configurazione, accertarsi di fare clic sul pulsante
Applica prima di passare a un altro menu o a un'altra scheda. In caso contrario, le modifiche
andranno perse.
• Fare clic sul pulsante Aggiorna o Carica del browser Web. È possibile che le modifiche siano
state apportate, ma che il browser Web rilevi ancora la configurazione precedente.
Risoluzione di problemi relativi alla connessione all'ISP
Se il router non riesce ad accedere a Internet, verificare la connessione ADSL, quindi la
connessione TCP/IP Internet.
Collegamento ADSL
Se il router non riesce ad accedere a Internet, verificare il collegamento ADSL con il provider di
servizi. Lo stato di questa connessione è indicato dal LED Internet.
LED Internet verde fisso o lampeggiante
Se il LED Internet ADSL è verde fisso o lampeggiante, significa che non vi sono problemi con la
connessione ADSL. Il provider di servizi ha attivato la connessione alla linea in modo corretto e
non vi sono problemi con l'impianto telefonico.
LED Internet rosso
Connessione a Internet non riuscita. Scollegare tutti i telefoni della linea. Se ciò risolve il
problema, ricollegare i telefoni uno alla volta, utilizzando un microfiltro per ognuno di essi. Se i
microfiltri vengono connessi correttamente, sarà possibile collegare tutti i telefoni.
Se scollegando i telefoni non si ottiene comunque un LED Internet ADSL verde, potrebbe trattarsi
di un problema dell'impianto telefonico. Se la compagnia telefonica ha testato il segnale ADSL
con il dispositivo di interfaccia di rete (NID) in uso, potrebbe trattarsi di un problema dell'impianto
telefonico.
LED Internet ADSL spento
Se il LED Internet ADSL è spento, scollegare tutti i telefoni della linea. Se ciò risolve il problema,
ricollegare i telefoni uno alla volta, utilizzando un microfiltro per ognuno di essi. Se i microfiltri
vengono connessi correttamente, sarà possibile collegare tutti i telefoni.
28 Risoluzione di problemi
Page 33

Se il LED Internet ADSL non si illumina in verde dopo aver scollegato i telefoni, potrebbe trattarsi
di uno dei seguenti problemi:
• Verificare che la compagnia telefonica abbia attuato e testato la connessione alla linea in uso.
• Verificare di essere connessi alla linea telefonica corretta. Se si possiede più di una linea
telefonica, accertarsi di essere connessi alla linea dotata di servizio ADSL. Potrebbe essere
necessario utilizzare un adattatore se il segnale ADSL utilizza i piedini 1 e 4 della presa RJ-11.
Il Modem router wireless ADSL2+ utilizza i piedini 2 e 3.
Ottenere un indirizzo IP Internet
Se il modem router wireless non riesce ad accedere a Internet e il LED Internet è verde fisso o
lampeggiante, determinare se il modem router wireless è in grado di ottenere un indirizzo IP
Internet dall'ISP. A meno che non sia stato assegnato un indirizzo IP statico, il modem router
wireless deve richiedere un indirizzo IP all'ISP. Utilizzando l'interfaccia del browser, è possibile
determinare se la richiesta ha avuto esito positivo.
Per verificare l'indirizzo IP Internet dall'interfaccia del browser:
1. Avviare il browser e selezionare un sito esterno, come ad esempio http://www.netgear.com.
2. Accedere al menu principale del modem router wireless all'indirizzo http://192.168.0.1.
3. Sotto Maintenance (Manutenzione), selezionare Router Status (Stato router) e controllare che
sia indicato un indirizzo IP per la porta Internet. Se compare 0.0.0.0, il modem router wireless
non ha ottenuto un indirizzo IP dall'ISP.
Se il router non riesce a ottenere un indirizzo IP dall'ISP, potrebbe trattarsi di uno dei seguenti
problemi:
• Se si è selezionato un programma di accesso, potrebbero essere impostati nome di servizio,
nome utente e password errati. Consultare la sezione “Risoluzione di problemi relativi a
PPPoE o PPPoA” a pagina 30.
• L'ISP potrebbe richiedere il nome host del computer.
Assegnare il nome host del computer dell'account ISP al modem router wireless con la
procedura Setup Wizard basata sul browser.
• L'ISP consente a un solo indirizzo MAC Ethernet di connettersi a Internet e potrebbe
richiedere l'indirizzo MAC del computer. In questo caso:
– Informare l'ISP che si è acquistato un nuovo dispositivo di rete e richiedere che venga
utilizzato l'indirizzo MAC del router, o
– Configurare il router in modo che esegua lo spoof dell'indirizzo MAC del computer. Ciò
può essere eseguito utilizzando il menu Impostazioni di base. Consultare la guida online
nel menu principale del modem router wireless.
Risoluzione di problemi 29
Page 34

Risoluzione di problemi relativi a PPPoE o PPPoA
Per eseguire il debug della connessione PPPoE o PPPoA, attenersi alla seguente procedura:
1. Accedere al menu principale del router all'indirizzo http://192.168.0.1.
2. Sotto Maintenance (Manutenzione), selezionare Router Status (Stato router).
3. Fare clic sul pulsante Connection Status (Stato connessione).
4. Se per tutte le fasi è indicato “OK”, la connessione PPPoE o PPPoA funziona correttamente.
5. Se per alcune fasi viene visualizzato il messaggio "Failed", significa che l'operazione non è
riuscita ed è quindi necessario provare a eseguire nuovamente la connessione facendo clic su
Connect (Connetti). Il modem router wireless continuerà a tentare di connettersi.
Se dopo alcuni minuti non si è riusciti a effettuare la connessione, è possibile che si stiano
utilizzando nome di servizio, nome utente o password errati. Potrebbe inoltre essersi verificato un
problema di fornitura da parte dell'ISP.
A meno che non ci si connetta manualmente, il modem router wireless non esegue
l'autenticazione mediante PPPoE o PPPoA finché i dati non vengono trasmessi alla
rete.
Risoluzione di problemi relativi alla navigazione in Internet
Se il modem router wireless ottiene un indirizzo IP ma il computer non è in grado di caricare
nessuna pagina Web da Internet:
• Il computer potrebbe non riconoscere alcun indirizzo di server DNS.
Un server DNS è un host in Internet che traduce i nomi di Internet (come ad esempio gli
indirizzi www) in indirizzi IP numerici. Generalmente l'ISP fornisce l'indirizzo di uno o due
server DNS da utilizzare. Se si è inserito un indirizzo DNS durante la configurazione del
modem router wireless, riavviare il computer e verificare l'indirizzo DNS come descritto
nella sezione “Preparazione del computer per l'accesso alla rete” a pagina 37. In alternativa,
è possibile configurare il computer manualmente con indirizzi DNS, come indicato nella
documentazione del sistema operativo in uso.
• Il computer potrebbe non avere il modem router wireless ADSL configurato come gateway
predefinito di TCP/IP.
Se il computer ottiene informazioni dal modem router wireless mediante DHCP, riavviare il
computer e verificare l'indirizzo del modem router wireless come descritto nella sezione
“Preparazione del computer per l'accesso alla rete” a pagina 37.
30 Risoluzione di problemi
Page 35

Risoluzione di problemi della rete TCP/IP mediante l'utilità ping
Gran parte dei terminali e router TCP/IP contiene un'utilità ping che invia un pacchetto di
richiesta di eco al dispositivo designato. Il dispositivo risponde quindi con una risposta di eco.
La risoluzione di problemi relativi alla rete TCP/IP viene semplificata mediante l'utilizzo
dell'utilità ping del computer.
Verifica del percorso LAN verso il router
Eseguire il ping del router dal computer per verificare che il percorso LAN verso il router sia
impostato correttamente.
Per eseguire il ping del router da un PC dotato di Windows 95 o versione successiva:
1.
Dalla barra degli strumenti di Windows, fare clic su Start/Avvio e selezionare Esegui.
2. Nella casella fornita, digitare ping seguito dall'indirizzo IP del router, come nel seguente esempio:
ping 192.168.0.1
3. Fare clic su OK. Verrà visualizzato un messaggio simile a questo:
Esecuzione di Ping <indirizzo IP> con 32 byte di dati
Se il percorso funziona correttamente, comparirà questo messaggio:
Risposta da <indirizzo IP>: byte=32 durata=NN ms TTL=xxx
Se il percorso non funziona correttamente, comparirà questo messaggio:
Richiesta scaduta
Se il percorso non funziona correttamente, potrebbe trattarsi di uno dei seguenti problemi:
• Collegamenti fisici errati
– Assicurarsi che il LED della porta LAN sia acceso. Se il LED è spento, seguire le
istruzioni in “I LED delle porte LAN o Internet non si accendono” a pagina 27.
– Verificare che siano accesi i LED di collegamento relativi alla scheda di interfaccia di
rete e alle porte hub collegate alla workstation e al router (se ve ne sono).
• Errata configurazione della rete
– Verificare che il software del driver della scheda Ethernet e il software TCP/IP siano
entrambi installati e configurati sul PC o sulla workstation.
– Verificare che l'indirizzo IP del router e della workstation siano corretti e si trovino
nella stessa sottorete.
Risoluzione di problemi 31
Page 36

Verifica del percorso dal computer a un dispositivo remoto
Dopo aver verificato che il percorso LAN funzioni correttamente, verificare il percorso dal PC a
un dispositivo remoto. Dal menu Esegui di Windows, digitare:
PING -n 10 <IP address>
dove <IP address> è l'indirizzo IP di un dispositivo remoto, come ad esempio il server DNS dell'ISP.
Se il percorso funziona correttamente, verranno visualizzati messaggi simili a quelli descritti nella
sezione precedente. Se non viene visualizzato alcun messaggio:
• Verificare che il PC abbia l'indirizzo IP del router elencato come gateway predefinito. Se la
configurazione IP del PC viene assegnata tramite DHCP, questa informazione non sarà visibile
nel pannello di controllo di rete del PC. Verificare che l'indirizzo IP del router sia elencato
come gateway predefinito di TCP/IP come descritto in “Preparazione del computer per
l'accesso alla rete” a pagina 37.
• Verificare che l'indirizzo di rete del PC (la porzione dell'indirizzo IP specificata dalla netmask)
sia diverso dall'indirizzo di rete del dispositivo remoto.
• Se l'ISP ha assegnato un nome host al PC, inserirlo come nome account nel menu
Impostazioni di base.
Ripristino di configurazione e password predefinite
Questa sezione illustra come ripristinare le impostazioni di configurazione predefinite, modificando
la password di amministrazione del router in password e l'indirizzo IP in 192.168.0.1. Esistono due
modi per eliminare la configurazione corrente e ripristinare le impostazioni predefinite:
• Utilizzare la funzione di eliminazione del configuratore Web.
• Premere simultaneamente i tasti WPS e Wireless sul lato del router. È possibile utilizzare
questo metodo nei casi in cui non si conosca la password di amministrazione o l'indirizzo IP.
Ripristino delle impostazioni predefinite del produttore
È possibile utilizzare questo metodo nei casi in cui non si conosca la password di amministrazione
o l'indirizzo IP.
Per ripristinare le impostazioni predefinite:
1. Tenere premuto i tasti WPS e Wireless sul lato del router fino a quando il LED del test si
accende (circa 10 secondi).
2. Rilasciare i tasti e attendere il riavvio del router.
32 Risoluzione di problemi
Page 37

Specifiche tecniche e
configurazione predefinita
Questa appendice contiene le specifiche tecniche e le impostazioni predefinite del modem router
wireless.
Specifiche generali
Nella seguente tabella sono riportate le specifiche tecniche del modem router wireless.
Protocollo di rete e
compatibilità con
standard
Adattatore di
alimentazione
Caratteristiche fisiche Dimensioni:
Ambiente Temperatura operativa: da 0 a 40 °C
Conformità normativa Soddisfa i requisiti di: FCC Parte 15 Classe B; VCCI Classe B; EN 55
Specifiche di
interfaccia
TCP/IP, DHCP, PPPoE o PPPoA, RFC 1483 Ethernet con bridging o
routing e RFC 1577 IP over ATM standard
America del Nord: 120 V, 60 Hz, input
Regno Unito, Australia: 240 V, 50 Hz, input
Europa: 230 V, 50 Hz, input
Giappone: 100 V, 50/60 Hz, input
Tutte le aree geografiche (output): 12 V DC @ 1.0 A output
175,3 mm x 27,9 mm x 119,4 mm
Peso: 0,3 kg
Umidità operativa: umidità relativa massima del 90%, non condensata
022 (CISPR 22), Classe B
LAN: 10BASE-T o 100BASE-Tx, RJ-45
WAN: ADSL, Dual RJ-11, piedini 2 e 3
T1.413, G.DMT
ITU Annex A o B (ITU Annex A e ITU Annex B sono modelli diversi.
La stessa unità non può supportare entrambi.)
33
Page 38

Configurazione predefinita
È possibile utilizzare il pulsante di ripristino situato sul pannello posteriore del Modem router
wireless ADSL2+ per ripristinare le impostazioni predefinite. Questa operazione è chiamata hard
reset. Per eseguire un hard reset, premere e tenere premuto il tasto di ripristino per 3 secondi. Il
Modem router wireless ADSL2+ tornerà alle impostazioni di configurazione predefinite indicate
nella tabella qui sotto.
Tabella 2. Impostazioni di configurazione predefinite
Funzione Comportamento predefinito
Accesso al router
URL di login utente http://www.routerlogin.net o http://www.routerlongin.com
Nome utente (distingue le maiuscole
dalle minuscole)
Password di accesso (distingue le
maiuscole dalle minuscole)
Connessione a Internet
Indirizzo MAC WAN Usa indirizzo predefinito
Dimensioni WAN MTU 1500
Velocità porta Auto-sensing
Rete locale (LAN)
IP LAN 192.168.0.1
Subnet mask 255.255.255.0
Server DHCP Attivato
DHCP indirizzo IP iniziale 192.168.0.2
DHCP indirizzo IP finale 192.168.0.254
DMZ Disattivata
Fuso orario GMT
Fuso orario adattato all'ora legale Disattivata
admin
password
34 Specifiche tecniche e configurazione predefinita
Page 39

Tabella 2. Impostazioni di configurazione predefinite (continua)
Funzione Comportamento predefinito
Firewall
In entrata (comunicazioni in entrata
attraverso Internet)
In uscita (comunicazioni in uscita
attraverso Internet)
Filtro MAC fonte Disattivata
Wireless
Comunicazione wireless Attivato
Nome SSID NETGEAR
Protezione Disattivata
Trasmissione SSID Attivato
Velocità di trasmissione Automatica
Paese/regione USA (in Nord America, altrimenti varia in base alle
Canale RF 11 fino alla selezione della regione
Modalità operativa 54 Mbps
Velocità di trasferimento dati
Potenza di uscita
Disattivato (ad eccezione del traffico sulla porta 80,
la porta http)
Attivato (tutti)
a
regioni)
Ottima
Massima
Access point Attivato
Tipo di autenticazione Sistema aperto
Elenco accessi scheda wireless Sono consentite tutte le stazioni wireless
a. Il livello del segnale wireless è derivato dalle specifiche dello standard IEEE 802.11. La trasmissione effettiva
può variare. Le condizioni della rete e i fattori ambientali, compreso il volume del traffico di rete, la struttura,
i materiali utilizzati e l'overhead di rete riducono la portata effettiva dei dati.
Specifiche tecniche e configurazione predefinita 35
Page 40

36 Specifiche tecniche e configurazione predefinita
Page 41

Documenti correlati
Questa appendice contiene link a documenti di riferimento che possono essere consultati per
ottenere maggiori dettagli sulle tecnologie utilizzate nel prodotto NETGEAR.
Documento Link
Networking su Internet e
indirizzamento TCP/IP
Comunicazioni wireless
Preparazione del
computer per l'accesso
alla rete
Virtual Private
Networking (VPN)
Glossario
http://documentation.netgear.com/reference/enu/tcpip/index.htm
http://documentation.netgear.com/reference/enu/wireless/index.htm
http://documentation.netgear.com/reference/enu/wsdhcp/index.htm
http://documentation.netgear.com/reference/enu/vpn/index.htm
http://documentation.netgear.com/reference/enu/glossary/index.htm
Documenti correlati 37
Page 42

38 Documenti correlati
Page 43

Registrazione e certificazioni
Registrazione del prodotto, assistenza e documentazione
Registrare il prodotto all'indirizzo http://www.NETGEAR.com/register. La registrazione è necessaria per poter utilizzare
il servizio di assistenza telefonica. Gli aggiornamenti del prodotto e l'assistenza Web sono sempre disponibili alla pagina
http://kbserver.netgear.com/.
La documentazione di installazione è disponibile su CD, sul sito Web di assistenza e sul sito Web della documentazione.
Una volta collegato il modem router wireless a Internet, fare clic sul link KnowledgeBase per visualizzare informazioni
sull'assistenza o sul link Documentation (Documentazione) per visualizzare il Manuale utente online del modem router
wireless.
Il livello del segnale wireless è derivato dalle specifiche dello standard IEEE 802.11.
La trasmissione effettiva dei dati può variare. Le condizioni della rete e i fattori ambientali, compreso il volume del
traffico di rete, la struttura, i materiali utilizzati e l'overhead di rete riducono la portata effettiva dei dati.
Bollettino sulla compatibilità FCC: indicazioni sulla radiofrequenza
questo apparecchio è stato sottoposto a test ed è risultato conforme ai limiti relativi ai dispositivi digitali di classe B, in
base alla Parte 15 delle normative FCC. Tali limiti sono stati concepiti per fornire una protezione ragionevole da
interferenze dannose in un impianto residenziale. Questo apparecchio genera, utilizza e può emettere energia a
radiofrequenza e, se installato e impiegato diversamente dalle istruzioni fornite, può causare interferenze dannose per le
comunicazioni radio. Tuttavia, non esiste alcuna garanzia che non si verificheranno interferenze in un particolare
impianto. Se questo apparecchio causasse interferenze dannose per la ricezione delle trasmissioni radio o televisive,
determinabili spegnendo e riaccendendo l'apparecchio stesso, si consiglia all'utente di cercare di risolvere il problema
adottando le seguenti misure:
• Cambiare l'orientamento o la posizione dell'antenna ricevente.
• Aumentare la distanza tra l'apparecchio e il ricevitore.
• Collegare l'apparecchio alla presa di corrente di un circuito diverso da quello a cui è collegato il ricevitore.
• Rivolgersi al rivenditore o a un tecnico radiotelevisivo qualificato.
39
Page 44

40
 Loading...
Loading...