Netgear D6300 Benutzerhandbuch [de]
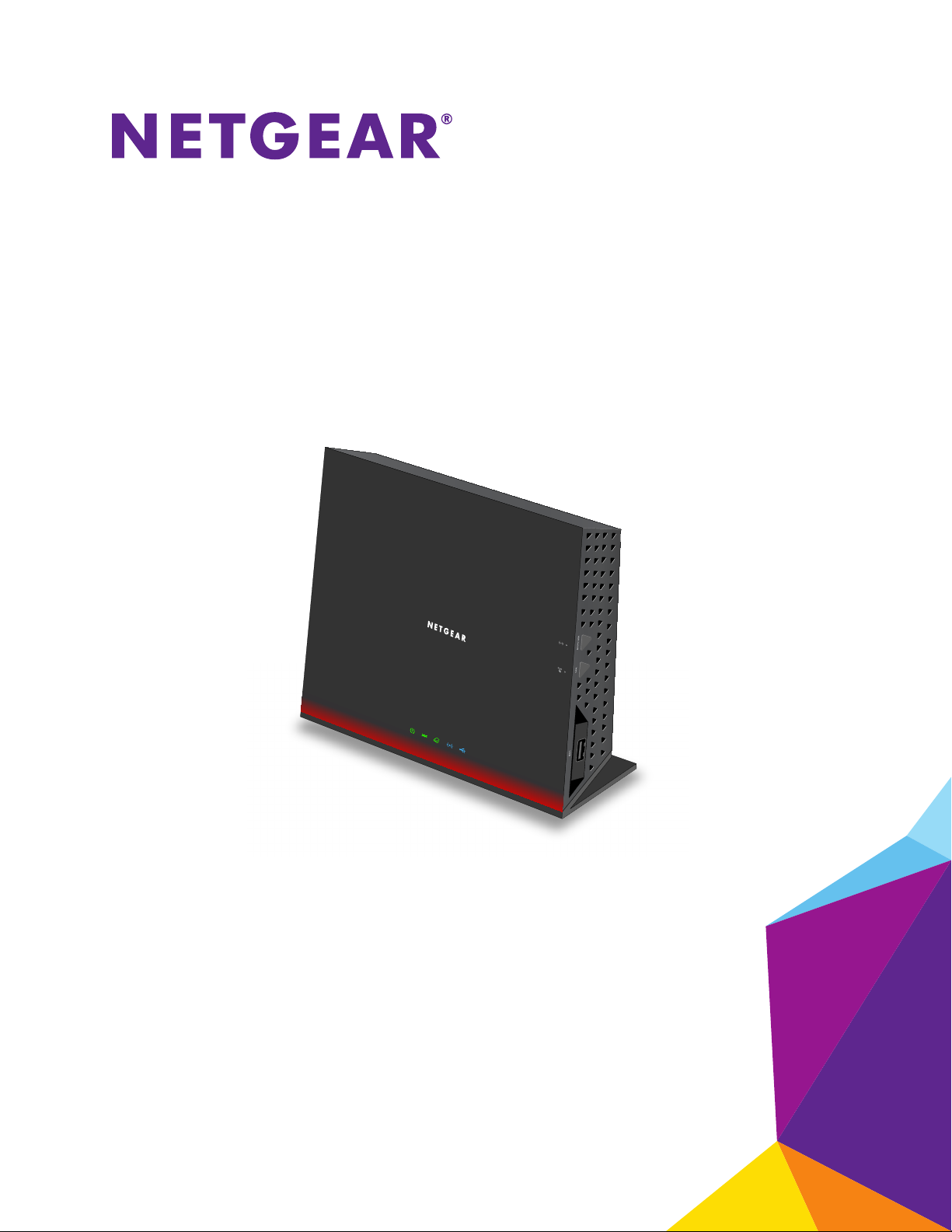
WLAN-DSL-Modemrouter
Modell D6300B
Benutzerhandbuch
September 2014
202-11040-05
350 East Plumeria Drive
San Jose, CA 95134
USA
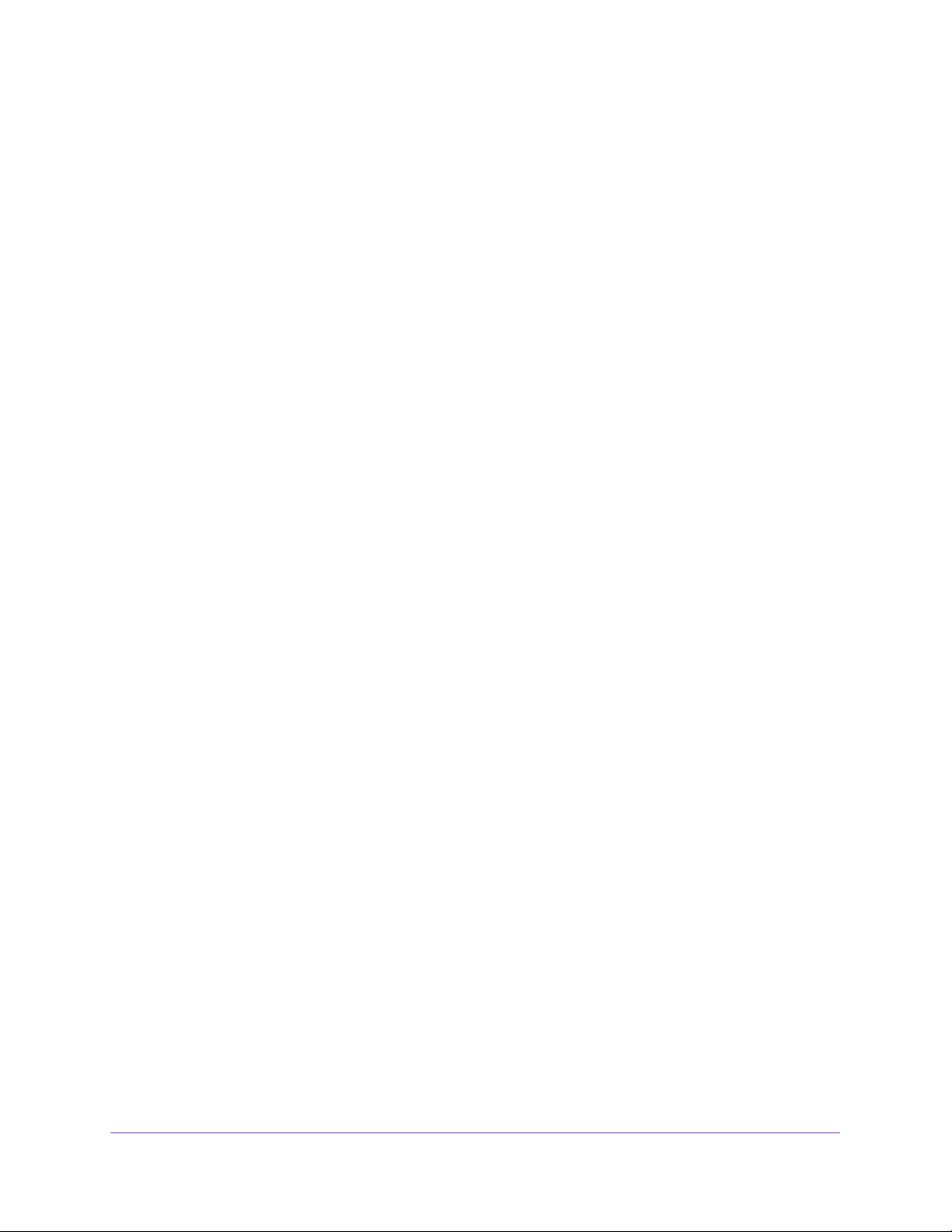
D6300 WLAN-DSL-Modemrouter
Support
Vielen Dank, dass Sie sich für ein Produkt von NETGEAR entschieden haben.
Registrieren Sie Ihr Gerät nach der Installation unter https://my.netgear.com. Sie benötigen dazu die Seriennummer, die sich
auf dem Etikett des Produkts befindet. Die Registrierung ist Voraussetzung für die Nutzung des telefonischen Supports von
NETGEAR. NETGEAR empfiehlt, das Gerät über die NETGEAR-Website zu registrieren. Produkt-Updates und Support im
Internet erhalten Sie unter
Telefon (nur USA und Kanada): 1-888-NETGEAR.
Telefon (sonstige Länder): Die entsprechenden Telefonnummern können Sie der Liste unter
http://support.netgear.com/general/contact/default.aspx entnehmen.
http://support.netgear.com.
Vorschrifteneinhaltung
Informationen zur Einhaltung gesetzlicher Vorschriften finden Sie unter http://www.netgear.com/about/regulatory.
Lesen Sie das Dokument zur Einhaltung rechtlicher Vorschriften, bevor Sie das Gerät an die Stromversorgung anschließen.
Marken
NETGEAR und das NETGEAR-Logo sind Marken und/oder eingetragene Marken von NETGEAR, Inc. und/oder seiner
Tochtergesellschaften in den USA und/oder anderen Ländern. Informationen können ohne vorherige Ankündigung geändert
werden.
© NETGEAR, Inc. Alle Rechte vorbehalten.
2
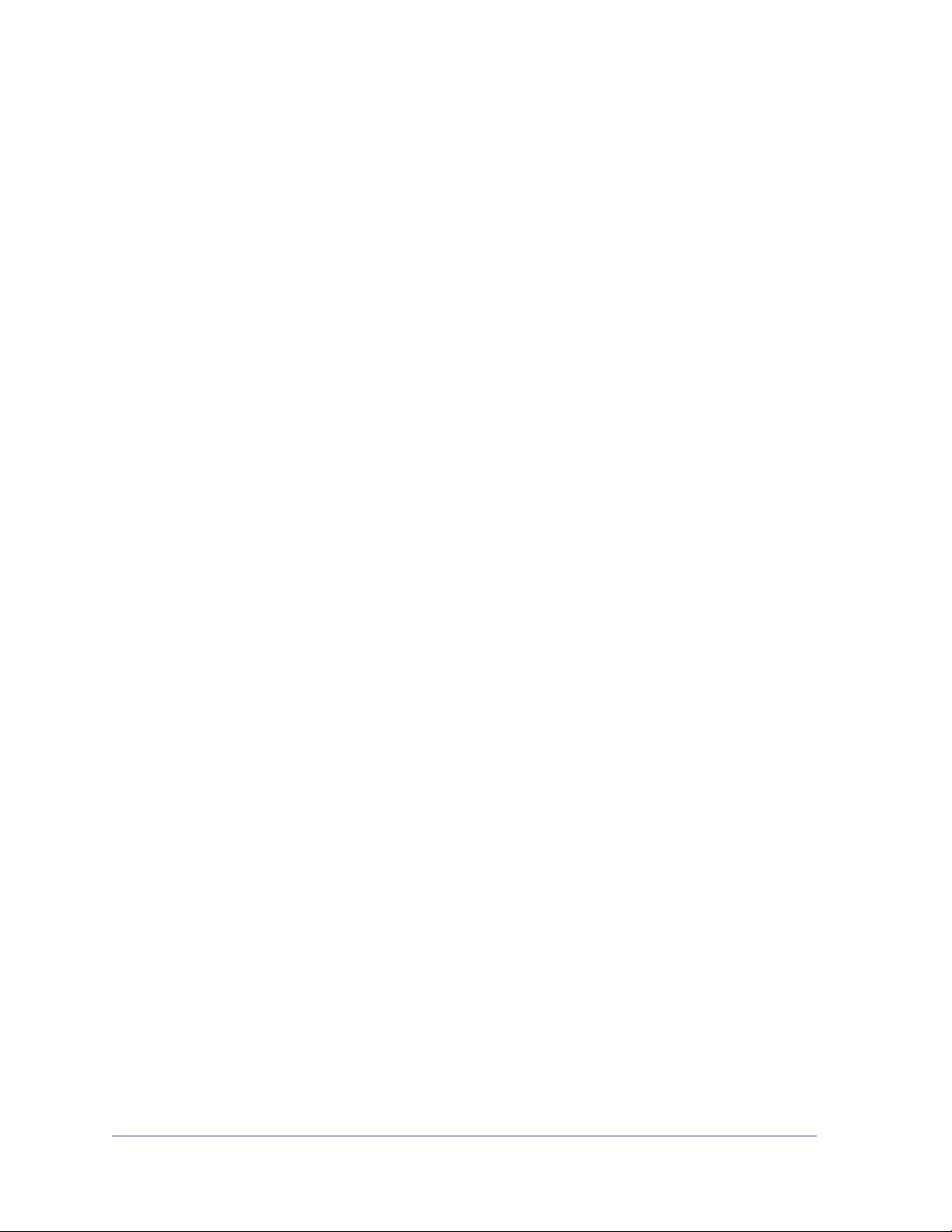
Inhalt
Kapitel 1 Hardware-Konfiguration
Produkt-Merkmale . . . . . . . . . . . . . . . . . . . . . . . . . . . . . . . . . . . . . . . . . . . . 8
Produktdaten . . . . . . . . . . . . . . . . . . . . . . . . . . . . . . . . . . . . . . . . . . . . . . . . 9
Auspacken des Routers . . . . . . . . . . . . . . . . . . . . . . . . . . . . . . . . . . . . . . .11
Hardware-Funktionen. . . . . . . . . . . . . . . . . . . . . . . . . . . . . . . . . . . . . . . . .12
Symbol . . . . . . . . . . . . . . . . . . . . . . . . . . . . . . . . . . . . . . . . . . . . . . . . . . 12
Rückseite . . . . . . . . . . . . . . . . . . . . . . . . . . . . . . . . . . . . . . . . . . . . . . . .13
Vorderseite . . . . . . . . . . . . . . . . . . . . . . . . . . . . . . . . . . . . . . . . . . . . . . .14
Seite . . . . . . . . . . . . . . . . . . . . . . . . . . . . . . . . . . . . . . . . . . . . . . . . . . . .17
Positionieren des Wireless Routers . . . . . . . . . . . . . . . . . . . . . . . . . . . . . . 18
ADSL-Mikrofilter . . . . . . . . . . . . . . . . . . . . . . . . . . . . . . . . . . . . . . . . . . . . .19
One-Line ADSL-Mikrofilter (Nicht mitgeliefert) . . . . . . . . . . . . . . . . . . . .19
ADSL-Mikrofilter mit integriertem Splitter (nicht mitgeliefert) . . . . . . . . .20
Zusammenfassung . . . . . . . . . . . . . . . . . . . . . . . . . . . . . . . . . . . . . . . . . 20
Anschließen des D6300B WLAN-DSL-Modemrouter. . . . . . . . . . . . . . . . .20
Prüfen der Verbindungen . . . . . . . . . . . . . . . . . . . . . . . . . . . . . . . . . . . . . .22
Kapitel 2 Erste Schritte mit NETGEAR genie
Vorbereiten für die Konfiguration des WLAN-DSL-Modemrouter. . . . . . . .24
Verwenden der Standard-TCP/IP-Eigenschaften für DHCP . . . . . . . . .24
Sammeln von ISP-Informationen . . . . . . . . . . . . . . . . . . . . . . . . . . . . . . 24
Wireless-Geräte und Sicherheitseinstellungen. . . . . . . . . . . . . . . . . . . . 24
Anmelde- und Zugriffsarten . . . . . . . . . . . . . . . . . . . . . . . . . . . . . . . . . . . .25
Konfigurieren von NETGEAR genie . . . . . . . . . . . . . . . . . . . . . . . . . . . . . . 25
Verwenden von NETGEAR genie nach der Installation . . . . . . . . . . . . . . . 26
Firmware aktualisieren . . . . . . . . . . . . . . . . . . . . . . . . . . . . . . . . . . . . . . . .27
WLAN-DSL-Modemrouter Dashboard (Startbildschirm [Home] der
Grundeinstellungen [BASIC]) . . . . . . . . . . . . . . . . . . . . . . . . . . . . . . . . . . .27
Hinzufügen von Wireless-Geräten oder Computern zum Netzwerk. . . . . .29
Manuelle Methode . . . . . . . . . . . . . . . . . . . . . . . . . . . . . . . . . . . . . . . . . 29
WPS-Methode (Wi-Fi Protected Setup) . . . . . . . . . . . . . . . . . . . . . . . . . 29
Kapitel 3 NETGEAR genie-Einstellungen unter BASIC
(Grundeinstellungen)
Internet-Grundeinstellungen. . . . . . . . . . . . . . . . . . . . . . . . . . . . . . . . . . . .31
Felder auf dem Bildschirm Internet Basic Settings
(Internet-Grundeinstellungen). . . . . . . . . . . . . . . . . . . . . . . . . . . . . . . . . 32
Attached Devices (Angeschlossene Geräte) . . . . . . . . . . . . . . . . . . . . . . .33
Kindersicherung . . . . . . . . . . . . . . . . . . . . . . . . . . . . . . . . . . . . . . . . . . . . . 34
3
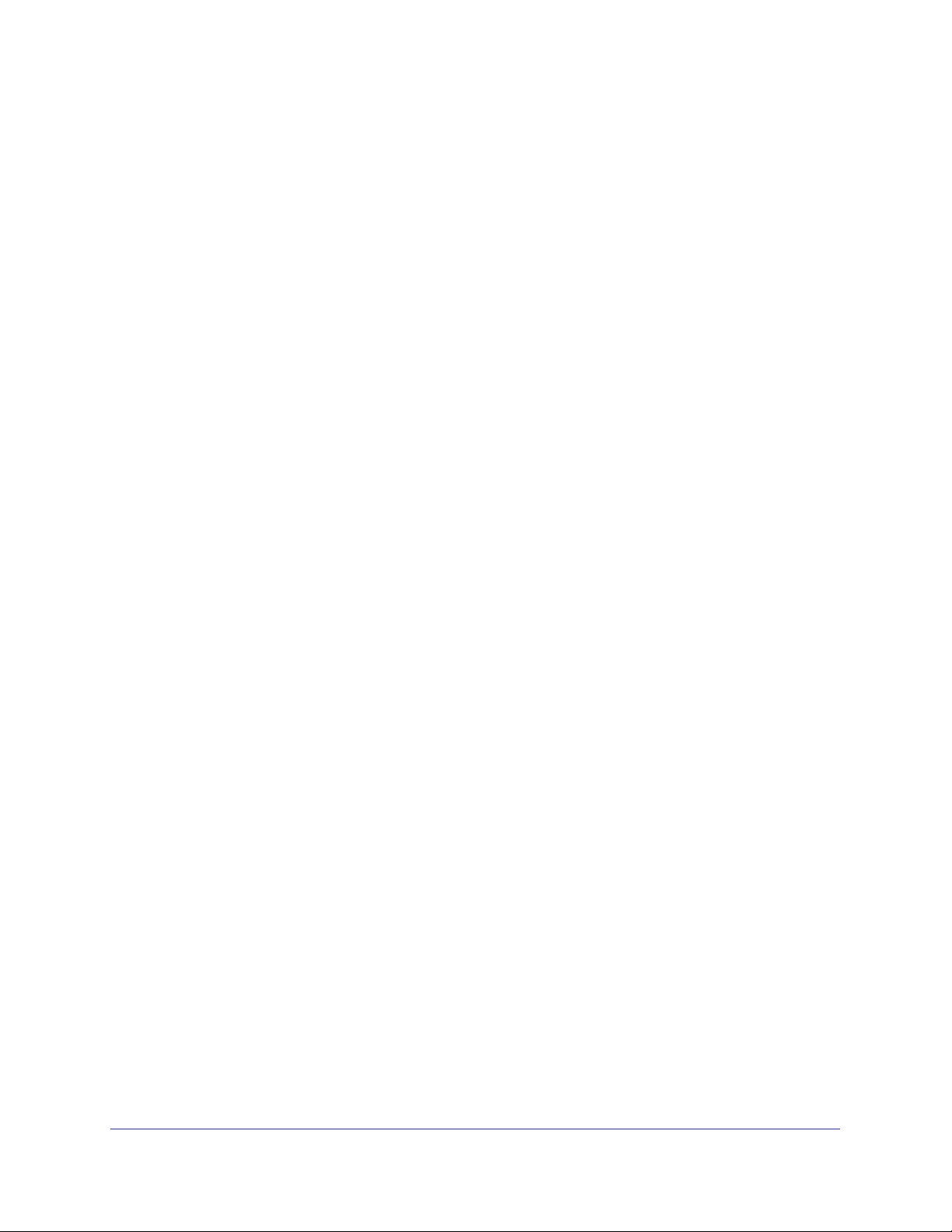
D6300B WLAN-DSL-Modemrouter
ReadySHARE USB Storage and Printer
(ReadySHARE-USB-Speicher und -Drucker) . . . . . . . . . . . . . . . . . . . . . . 35
USB-Speicher (Grundeinstellungen) . . . . . . . . . . . . . . . . . . . . . . . . . . . 35
ReadySHARE-Druckerzugriff . . . . . . . . . . . . . . . . . . . . . . . . . . . . . . . . . 36
Grundlegende WLAN-Konfiguration. . . . . . . . . . . . . . . . . . . . . . . . . . . . . .37
Felder auf dem Bildschirm Wireless Settings (WLAN-Konfiguration). . .39
Ändern der WPA-Sicherheitsoption und Passphrase. . . . . . . . . . . . . . .40
Gastnetzwerke . . . . . . . . . . . . . . . . . . . . . . . . . . . . . . . . . . . . . . . . . . . . . . 41
WLAN-Sicherheitsoptionen von Gastnetzwerken. . . . . . . . . . . . . . . . . . 42
NETGEAR genie-App. . . . . . . . . . . . . . . . . . . . . . . . . . . . . . . . . . . . . . . . . 43
NETGEAR genie Mobile-App . . . . . . . . . . . . . . . . . . . . . . . . . . . . . . . . . 44
Kapitel 4 NETGEAR genie ADVANCED Home
(Startbildschirm – erweiterte Einstellungen)
Setup-Assistent . . . . . . . . . . . . . . . . . . . . . . . . . . . . . . . . . . . . . . . . . . . . . 46
WPS Wizard (WPS-Assistent) . . . . . . . . . . . . . . . . . . . . . . . . . . . . . . . . . . 47
Konfigurationsmenü . . . . . . . . . . . . . . . . . . . . . . . . . . . . . . . . . . . . . . . . . . 48
ADSL-Konfiguration . . . . . . . . . . . . . . . . . . . . . . . . . . . . . . . . . . . . . . . . . . 49
WAN-Konfiguration. . . . . . . . . . . . . . . . . . . . . . . . . . . . . . . . . . . . . . . . . . . 50
DMZ-Standardserver . . . . . . . . . . . . . . . . . . . . . . . . . . . . . . . . . . . . . . . 51
Ändern der MTU-Größe . . . . . . . . . . . . . . . . . . . . . . . . . . . . . . . . . . . . . 52
LAN-Konfiguration . . . . . . . . . . . . . . . . . . . . . . . . . . . . . . . . . . . . . . . . . . . 53
Einstellungen auf dem Bildschirm „LAN Setup“ (LAN-Konfiguration). . .55
Verwenden Sie den WLAN-DSL-Modemrouter als DHCP-Server . . . . .56
Adressreservierung . . . . . . . . . . . . . . . . . . . . . . . . . . . . . . . . . . . . . . . .57
Quality-of-Service-Konfiguration . . . . . . . . . . . . . . . . . . . . . . . . . . . . . . . . 58
Kapitel 5 USB-Speicher
USB-Laufwerksanforderungen . . . . . . . . . . . . . . . . . . . . . . . . . . . . . . . . . . 64
ReadySHARE-Zugriff . . . . . . . . . . . . . . . . . . . . . . . . . . . . . . . . . . . . . . . . . 64
Dateifreigabe-Szenarien. . . . . . . . . . . . . . . . . . . . . . . . . . . . . . . . . . . . . . . 65
USB-Speicher (Grundeinstellungen) . . . . . . . . . . . . . . . . . . . . . . . . . . . . . 67
Hinzufügen oder Bearbeiten eines Netzwerkordners. . . . . . . . . . . . . . . 68
USB-Speicher (Erweiterte Einstellungen) . . . . . . . . . . . . . . . . . . . . . . . . . 69
Sicheres Entfernen eines USB-Laufwerks . . . . . . . . . . . . . . . . . . . . . . . . . 70
Medienserver-Einstellungen. . . . . . . . . . . . . . . . . . . . . . . . . . . . . . . . . . . .71
Angeben zugelassener USB-Geräte . . . . . . . . . . . . . . . . . . . . . . . . . . . . . 71
Herstellen einer Verbindung zum USB-Laufwerk von einem
Remote-Computer . . . . . . . . . . . . . . . . . . . . . . . . . . . . . . . . . . . . . . . . . . .73
Remote-Zugriff auf das USB-Laufwerk des
WLAN-DSL-Modemrouters über FTP. . . . . . . . . . . . . . . . . . . . . . . . . . . 73
Kapitel 6 USB-Druckersteuerung
Control Center-Konfiguration . . . . . . . . . . . . . . . . . . . . . . . . . . . . . . . . . . . 76
USB-Drucker . . . . . . . . . . . . . . . . . . . . . . . . . . . . . . . . . . . . . . . . . . . . . . . 76
Scannen mit einem Multifunktionsdrucker . . . . . . . . . . . . . . . . . . . . . . . . . 77
4
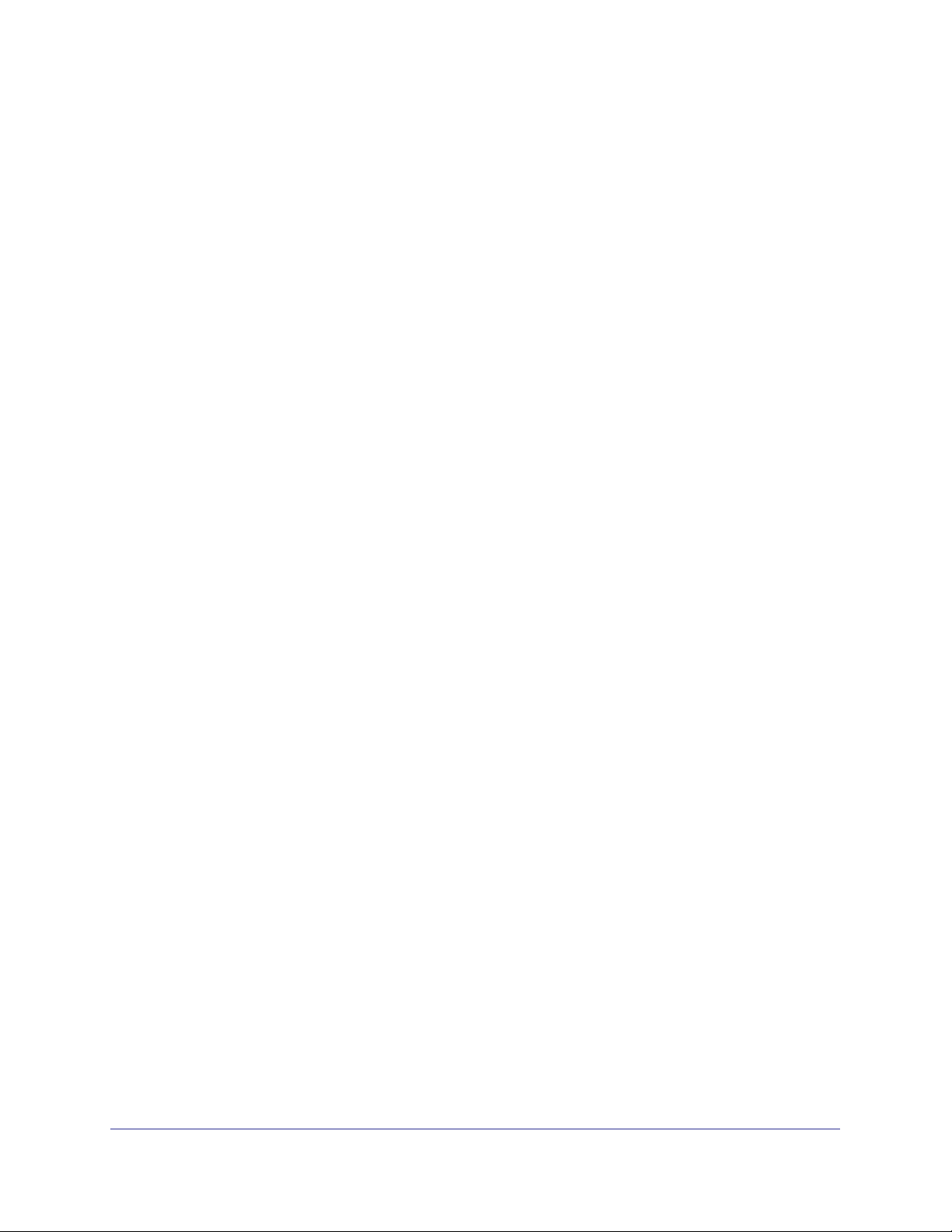
D6300B WLAN-DSL-Modemrouter
Kapitel 7 Sicherheit
Stichwortsperre für HTTP-Datenverkehr . . . . . . . . . . . . . . . . . . . . . . . . . .79
Regeln für die Firewall . . . . . . . . . . . . . . . . . . . . . . . . . . . . . . . . . . . . . . . .80
Hinzufügen von benutzerdefinierten Diensten zum Zulassen
oder Sperren. . . . . . . . . . . . . . . . . . . . . . . . . . . . . . . . . . . . . . . . . . . . . . . . 84
Planen von Firewall-Regeln . . . . . . . . . . . . . . . . . . . . . . . . . . . . . . . . . . . . 85
E-Mail-Benachrichtigungen zu Sicherheitsereignissen . . . . . . . . . . . . . . .86
Kapitel 8 Administration (Verwaltung)
Firmware aktualisieren . . . . . . . . . . . . . . . . . . . . . . . . . . . . . . . . . . . . . . . .89
Anzeigen des WLAN-DSL-Modemrouterstatus . . . . . . . . . . . . . . . . . . . . .90
Router-Informationen . . . . . . . . . . . . . . . . . . . . . . . . . . . . . . . . . . . . . . .91
Internet-Port . . . . . . . . . . . . . . . . . . . . . . . . . . . . . . . . . . . . . . . . . . . . . .91
Wireless Settings (2.4 GHz and 5 GHz)
(WLAN-Konfiguration [2,4 GHz und 5 GHz]) . . . . . . . . . . . . . . . . . . . . . 93
Guest Network (2.4 GHz and 5 GHz)
(Gastnetzwerk [2,4 GHz und 5 GHz]). . . . . . . . . . . . . . . . . . . . . . . . . . .94
Anzeigen von Protokollen zu Internet-Zugriffen oder
versuchten Internet-Zugriffen . . . . . . . . . . . . . . . . . . . . . . . . . . . . . . . . . . .95
Attached Devices (Angeschlossene Geräte) . . . . . . . . . . . . . . . . . . . . . . .96
Verwalten der Konfigurationsdatei . . . . . . . . . . . . . . . . . . . . . . . . . . . . . . .96
Sichern der Einstellungen. . . . . . . . . . . . . . . . . . . . . . . . . . . . . . . . . . . .96
Wiederherstellen der Konfigurationseinstellungen . . . . . . . . . . . . . . . . .97
Erase (Löschen) . . . . . . . . . . . . . . . . . . . . . . . . . . . . . . . . . . . . . . . . . . .97
Set Password (Passwort festlegen) . . . . . . . . . . . . . . . . . . . . . . . . . . . . . . 97
Passwortwiederherstellung. . . . . . . . . . . . . . . . . . . . . . . . . . . . . . . . . . .98
Diagnose . . . . . . . . . . . . . . . . . . . . . . . . . . . . . . . . . . . . . . . . . . . . . . . . . .99
Kapitel 9 Erweiterte Einstellungen
Erweiterte WLAN-Konfiguration . . . . . . . . . . . . . . . . . . . . . . . . . . . . . . . . 102
WLAN-Repeating (WDS) . . . . . . . . . . . . . . . . . . . . . . . . . . . . . . . . . . . . .105
WLAN-Repeating . . . . . . . . . . . . . . . . . . . . . . . . . . . . . . . . . . . . . . . . .107
Konfigurieren der Basisstation . . . . . . . . . . . . . . . . . . . . . . . . . . . . . . .108
Konfigurieren eines Repeaters . . . . . . . . . . . . . . . . . . . . . . . . . . . . . . . 108
Portweiterleitung und Port-Triggering. . . . . . . . . . . . . . . . . . . . . . . . . . . .109
Grundlegende Informationen zum Remote-Computerzugriff . . . . . . . .109
Port-Triggering zum Öffnen eingehender Ports . . . . . . . . . . . . . . . . . .111
Portweiterleitung zur Zulassung externer Hostkommunikation. . . . . . .112
Unterschiede zwischen Portweiterleitung und Port-Triggering. . . . . . .113
Konfigurieren der Portweiterleitung an lokale Server . . . . . . . . . . . . . . . .114
Hinzufügen eines benutzerdefinierten Diensts . . . . . . . . . . . . . . . . . . . 115
Portweiterleitungseintrag bearbeiten oder löschen. . . . . . . . . . . . . . . .116
Konfigurieren des Port-Triggering . . . . . . . . . . . . . . . . . . . . . . . . . . . . . .117
Dynamisches DNS . . . . . . . . . . . . . . . . . . . . . . . . . . . . . . . . . . . . . . . . . .119
Statische Routen . . . . . . . . . . . . . . . . . . . . . . . . . . . . . . . . . . . . . . . . . . .121
Fernsteuerung . . . . . . . . . . . . . . . . . . . . . . . . . . . . . . . . . . . . . . . . . . . . .123
5
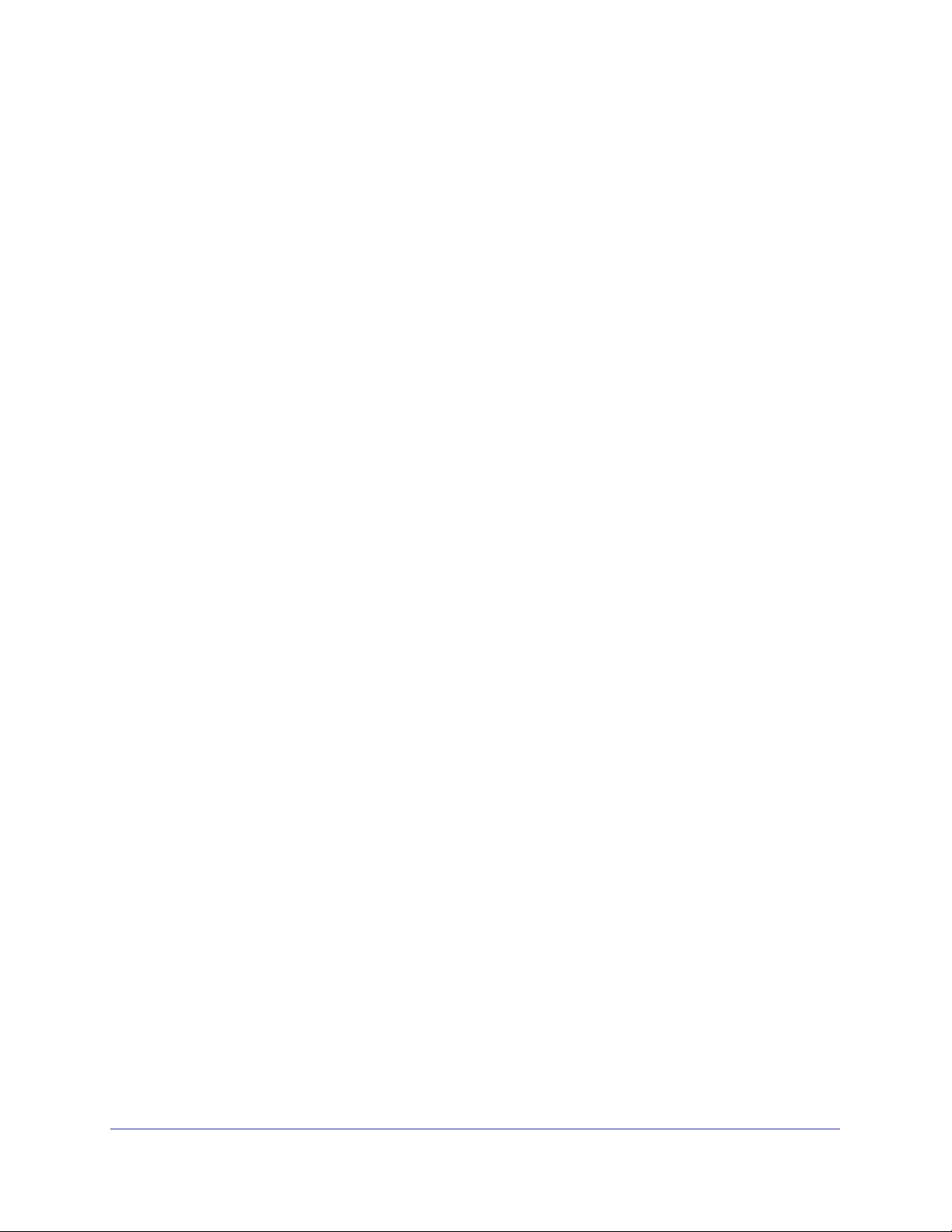
D6300B WLAN-DSL-Modemrouter
Universal Plug and Play . . . . . . . . . . . . . . . . . . . . . . . . . . . . . . . . . . . . . . 124
IPv6 . . . . . . . . . . . . . . . . . . . . . . . . . . . . . . . . . . . . . . . . . . . . . . . . . . . . . 126
Datenverkehrsanzeige . . . . . . . . . . . . . . . . . . . . . . . . . . . . . . . . . . . . . . . 127
USB-Einstellungen . . . . . . . . . . . . . . . . . . . . . . . . . . . . . . . . . . . . . . . . . . 128
Kapitel 10 Fehlerbehebung
Tipps. . . . . . . . . . . . . . . . . . . . . . . . . . . . . . . . . . . . . . . . . . . . . . . . . . . . . 130
Sequenz zum Neustart des Netzwerks . . . . . . . . . . . . . . . . . . . . . . . .130
Überprüfen der Netzwerkkabel. . . . . . . . . . . . . . . . . . . . . . . . . . . . . . .130
WLAN-Einstellungen . . . . . . . . . . . . . . . . . . . . . . . . . . . . . . . . . . . . . .130
Netzwerkeinstellungen . . . . . . . . . . . . . . . . . . . . . . . . . . . . . . . . . . . . .130
Behebung von Fehlern im Zusammenhang mit LEDs . . . . . . . . . . . . . . . 131
Die Power-LED ist aus oder blinkt . . . . . . . . . . . . . . . . . . . . . . . . . . . .131
Power-LED leuchtet rot . . . . . . . . . . . . . . . . . . . . . . . . . . . . . . . . . . . .131
Die LEDs erlöschen nicht . . . . . . . . . . . . . . . . . . . . . . . . . . . . . . . . . . . 132
Die Internet- oder Netzwerkanschluss-LEDs leuchten nicht . . . . . . . .132
WLAN-LEDs leuchten nicht . . . . . . . . . . . . . . . . . . . . . . . . . . . . . . . . . 132
„Push ‘N’ Connect“ (WPS)-Taste blinkt grün . . . . . . . . . . . . . . . . . . . . 133
Anmeldung am Router nicht möglich . . . . . . . . . . . . . . . . . . . . . . . . . . . . 133
Es kann keine Internetverbindung hergestellt werden . . . . . . . . . . . . . . .134
Fehlerbehebung bei PPPoE. . . . . . . . . . . . . . . . . . . . . . . . . . . . . . . . . 135
Fehlerbehebung im Zusammenhang mit dem Internetzugriff. . . . . . . .136
Änderungen werden nicht gespeichert. . . . . . . . . . . . . . . . . . . . . . . . . . .137
Falsches Datum oder falsche Uhrzeit . . . . . . . . . . . . . . . . . . . . . . . . . . . 137
Verbindung über WLAN . . . . . . . . . . . . . . . . . . . . . . . . . . . . . . . . . . . . . . 137
WLAN-Signalstärke . . . . . . . . . . . . . . . . . . . . . . . . . . . . . . . . . . . . . . . 138
Wiederherstellen der Werkseinstellungen und des Passworts . . . . . . . .138
Fehlerbehebung im Netzwerk mithilfe des Ping-Dienstprogramms . . . . .139
Testen des LAN-Pfads zum Router . . . . . . . . . . . . . . . . . . . . . . . . . . .139
Testen des Pfads vom Computer zu einem Remote-Gerät . . . . . . . . . 140
Anhang A Zusatzinformationen
Werkseinstellungen . . . . . . . . . . . . . . . . . . . . . . . . . . . . . . . . . . . . . . . . . 141
Technische Daten . . . . . . . . . . . . . . . . . . . . . . . . . . . . . . . . . . . . . . . . . . 143
Index
6
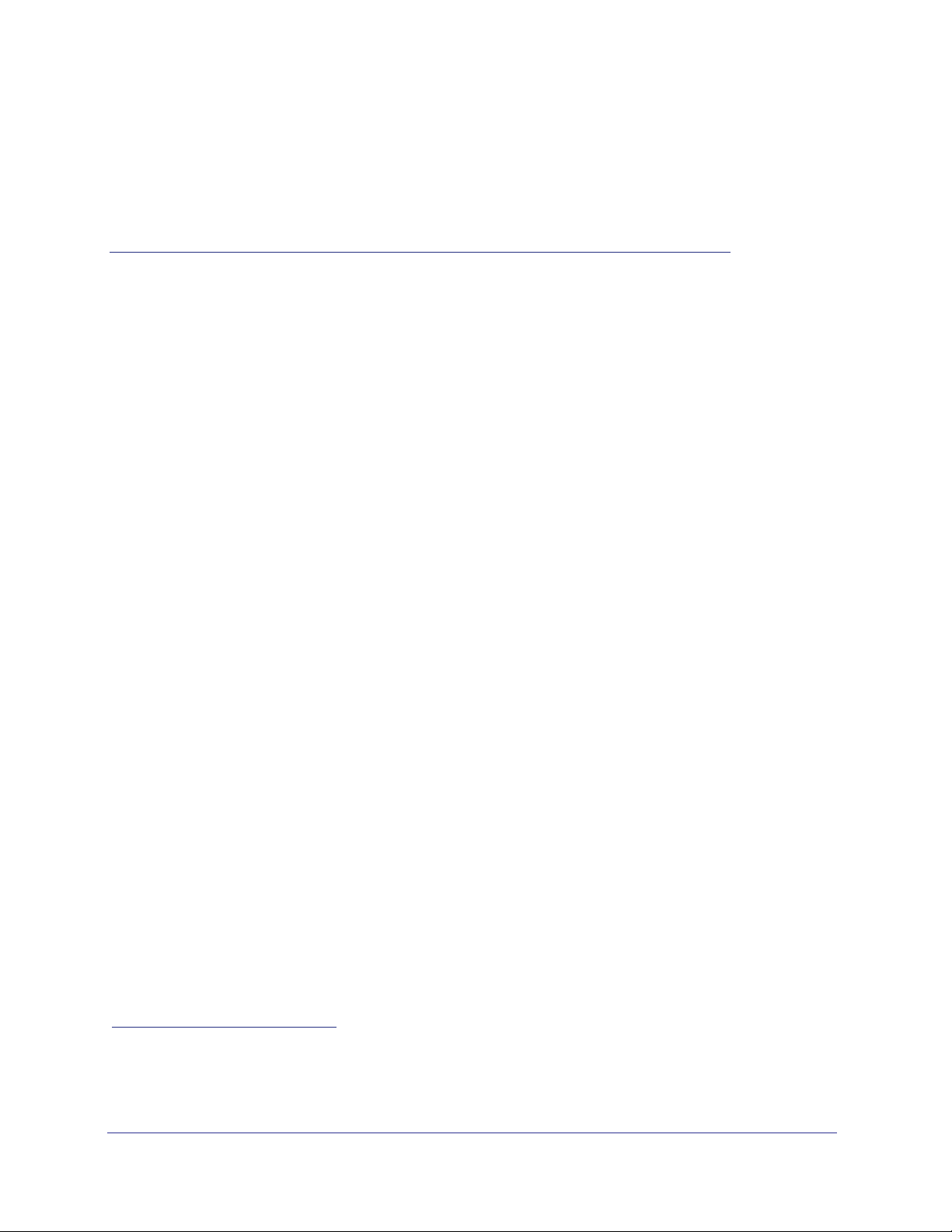
1. Hardware-Konfiguration
Ihr Wireless Router
1
Der NETGEAR D6300 WLAN-DSL-Modemrouter ermöglicht eine optimale WLANGeschwindigkeitsleistung von bis zu 300+13001 MBit/s2 für anspruchsvolle Anwendungen wie
die Übertragung großer Dateien, Streaming von HD-Videos und Spiele mit mehreren Spielern.
Das Gerät ist mit einem integrierten ADSL2+-Modem ausgestattet und kompatibel zu allen
großen DSL-Internet-Providern. Dank der gleichzeitigen Dualband-Technologie können das
2,4-GHz-Band und das 5-GHz-Band gleichzeitig betrieben und so Spitzengeschwindigkeiten
und eine größtmögliche Reichweite erzielt werden, während mit Gigabit extrem schnelle
Kabelverbindungen möglich sind. Das Gerät unterstützt eine breite Palette von Premiumfunktionen
und Anwendungen wie ReadySHARE
Der WLAN-DSL-Modemrouter verwendet automatisch die Beamforming+-Technologie von
NETGEAR für eine bessere WLAN-Abdeckung. So müssen Sie Beamforming+ nicht einschalten
oder konfigurieren. Wenn Sie eine Verbindung mit dem WLAN-Netzwerk herstellen, bestimmt
Beamforming+ Ihren Standort, um eine noch bessere WLAN-Abdeckung und -Leistung zu
gewährleisten. Beamforming+ bestimmt die Position Ihres Laptops, Tablets oder Smartphones
und folgt diesem bei Bewegung, sodass Sie stets über eine optimale WLAN-Verbindung
verfügen.
Dieses Kapitel enthält die folgenden Abschnitte:
®
-Drucker und NETGEAR genie®.
• Produkt-Merkmale
• Produktdaten
• Auspacken des Routers
• Hardware-Funktionen
• Positionieren des Wireless Routers
• ADSL-Mikrofilter
• Anschließen des D6300B WLAN-DSL-Modemrouter
• Prüfen der Verbindungen
Weitere Informationen zu den in diesem Handbuch behandelten Themen erhalten Sie auf der
Support-Website unter
1. Bei Anschluss anderer 802.11ac-Geräte mit 1300 Mbit/s werden WLAN-Geschwindigkeiten von bis zu 1300 Mbit/s erreicht.
2. Maximale Übertragungsrate für Wireless-Geräte gemäß IEEE-Standard 802.11. Der tatsächliche Datendurchsatz und die WLAN-Abdeckung
können unterschiedlich sein. Netzwerkbedingungen und Umwelteinflüsse wie Umfang des Datenverkehrs, Baustoffe und Gebäudestruktur
sowie Netzwerk-Overhead können die Durchsatzrate und die WLAN-Reichweite beeinträchtigen. NETGEAR gibt keinerlei ausdrückliche oder
stillschweigende Zusicherungen oder Garantien hinsichtlich der Produktkompatibilität mit zukünftigen Standards. 802.11ac 1300 Mbit/s ist ca.
3x schneller als 802.11n 450 Mbit/s.
http://www.netgear.de/support.
7
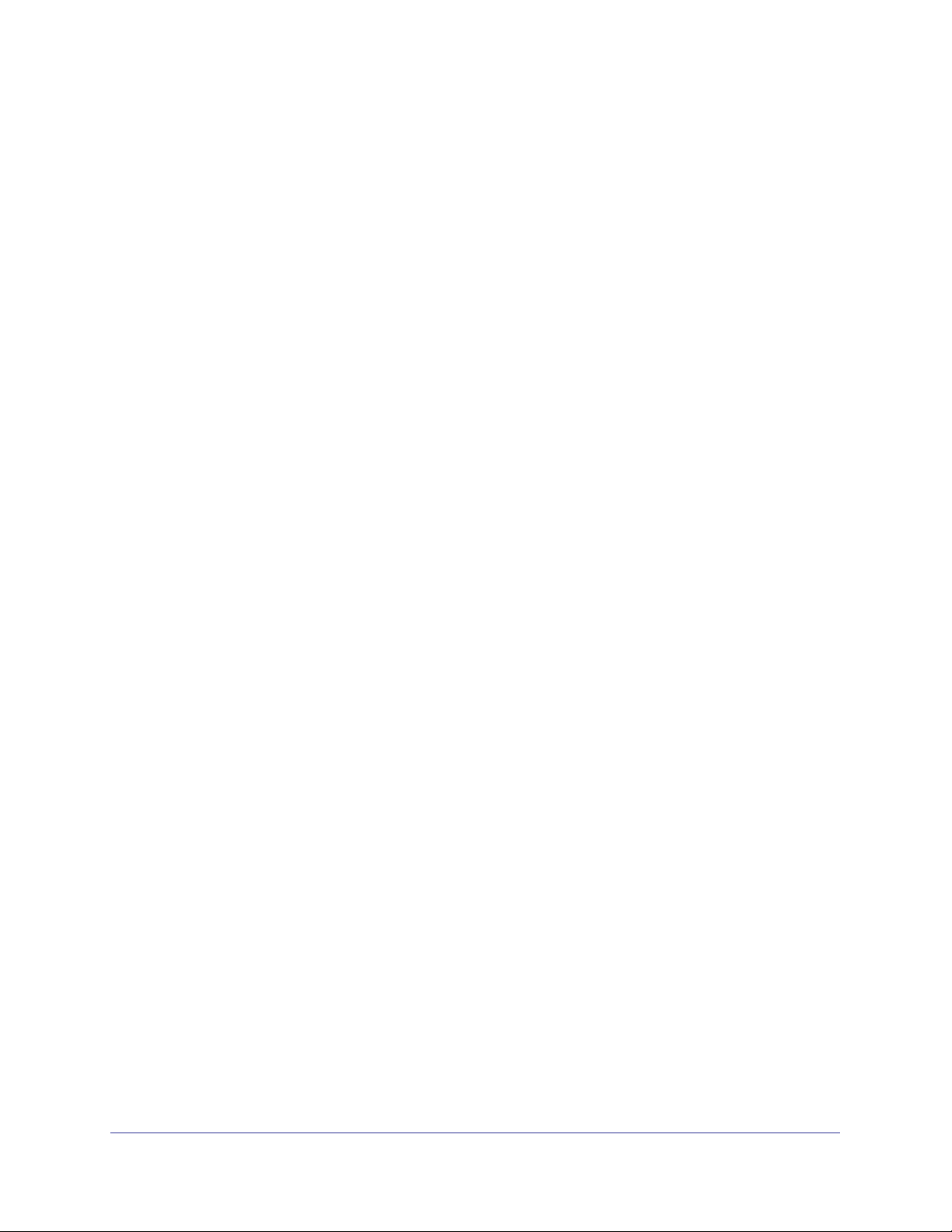
D6300B WLAN-DSL-Modemrouter
Produkt-Merkmale
Der Modemrouter besitzt die folgenden Funktionen:
• Alles in Einem: Das integrierte ADSL2+-Modem und der WAN-Gigabit-Netzwerk-Port für
Kabel oder Glasfaser bietet in Kombination mit einem WLAN-Router ein integriertes
Gateway für Zuhause.
• ReadySHARE Printer (ReadySHARE-Drucker): Drucken über WLAN von einem
Apple-Computer oder PC auf einem angeschlossenen USB-Drucker.
• ReadySHARE USB: Freigeben einer USB-Festplatte für Apple-Computer und PCs über
WLAN.
• Schnelleres Multimedia-Streaming: Bietet mit bis zu 450 MBit/s neben grundlegenden
Internetanwendungen WLAN-Geschwindigkeit für das Streamen von HD-Videos sowie
für gleichzeitige Downloads und Online-Spiele.
• Gleichzeitiger Dualband-Betrieb: Führt das 2,4-GHz-Band und 5-GHz-Band
gleichzeitig aus und erzielt so Spitzengeschwindigkeiten und eine größtmögliche
Reichweite bei minimalen Störungen (Interferenzen).
• NETGEAR genie: Einfache Konfiguration und Dashboard-Steuerung für die Verwaltung,
Überwachung und Reparatur von Heimnetzwerken.
• Extrem schnelle Kabelverbindungen: Vier Gigabit-Netzwerk-Ports ermöglichen extrem
schnelle Kabelverbindungen für Spiele und Videos.
• Live Parental Controls: Bietet eine sichere Internetumgebung durch flexible und
anpassbare Filtereinstellungen.
• Gastzugriff auf das Netzwerk: Ermöglicht die Einrichtung von getrennten Sicherheits-
und Zugriffsberechtigungen für Gäste im Netzwerk.
• Breitband-Verbraucherzähler: Überwacht den Internet-Datenverkehr und sendet
benutzerdefinierte Berichte zur Kostenkontrolle.
• Gesicherte Verbindung: Push ‘N’ Connect ermöglicht eine schnelle und sichere
Netzwerkverbindung.
• Umweltfreundliche NETGEAR-Funktionen: Ein-/Ausschalter und
WLAN-Ein-/Ausschalter und Aktivierung der WLAN-Ein-/Ausschaltung, um Energie zu
sparen, wenn die Funktionen nicht genutzt werden.
• Kompatibilität: Kompatibel zu allen führenden ADSL-Internetanbietern (ISPs).
Hardware-Konfiguration
8
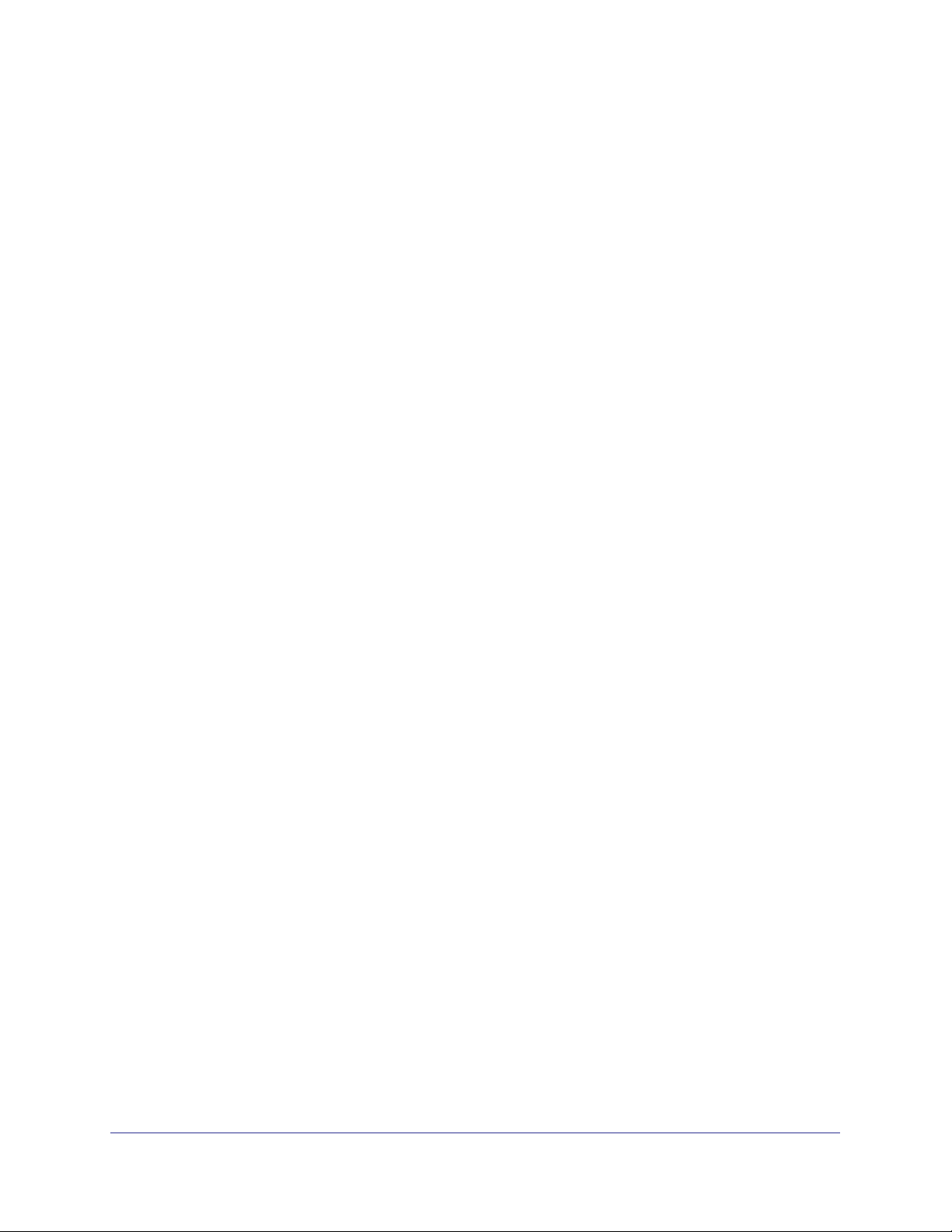
D6300B WLAN-DSL-Modemrouter
Produktdaten
Lieferumfang
• D6300B WLAN-DSL-Modemrouter
• Netzwerkkabel
• DSL-Kabel und Adapter für Annex J Anschlüsse
• Netzteil
Garantie
• Entsprechend der gesetzlichen Bestimmungen im Verkaufsland
Systemanforderungen
• Breitband-Internetverbindung
- ADSL-Breitband-Internetverbindung
- Kabel oder Glasfaser: Verbindung mit Kabelmodem oder Glasfaser-Endknoten durch
den Gigabit-Netzwerk-WAN-Port
• WLAN-Adapter oder Netzwerkadapter für 802.11 a/b/g/n mit 2,4 oder 5,0 GHz und Kabel
für jeden Computer
• Betriebssystem: Microsoft Windows 7, 8, Vista, XP, 2000, Me, Mac OS, iOS, Android,
UNIX oder Linux
• Microsoft Internet Explorer 5.0, Firefox 2.0, Safari 1.4 oder höher
• Verwendung mit einem AC900 WLAN-Dualband-USB-Adapter (A6200 für maximale
Leistung)
Standards
• IEEE 802.11 b/g/n 2,4 GHz
• IEEE 802.11 a/n 5,0 GHz
• Fünf (5) 10/100/1000-Gigabit-Netzwerk-Ports (1 WAN und 4 LAN)
• Zwei (2) USB 2.0-Ports
• Ein (1) ADSL2+´Port
Performance (Leistung)
• Alles in Einem: Hochgeschwindigkeits-ADSL2+-Modem (integriert) und
Gigabit-Netzwerk-WAN-Port für Kabel oder Glasfaser
• Leistungsstarker Dual-Core-Prozessor (je 400 MHz)
• Hochgeschwindigkeits-Zugriff auf externen USB-Speicher über zwei USB 2.0-Ports
• Arbeitsspeicher: 128 MB Flash und 128 MB RAM
• Fünf (5) Gigabit-Netzwerk-Ports (1 WAN, 4 LAN)
• Advanced Quality of Service (QoS)
Hardware-Konfiguration
9
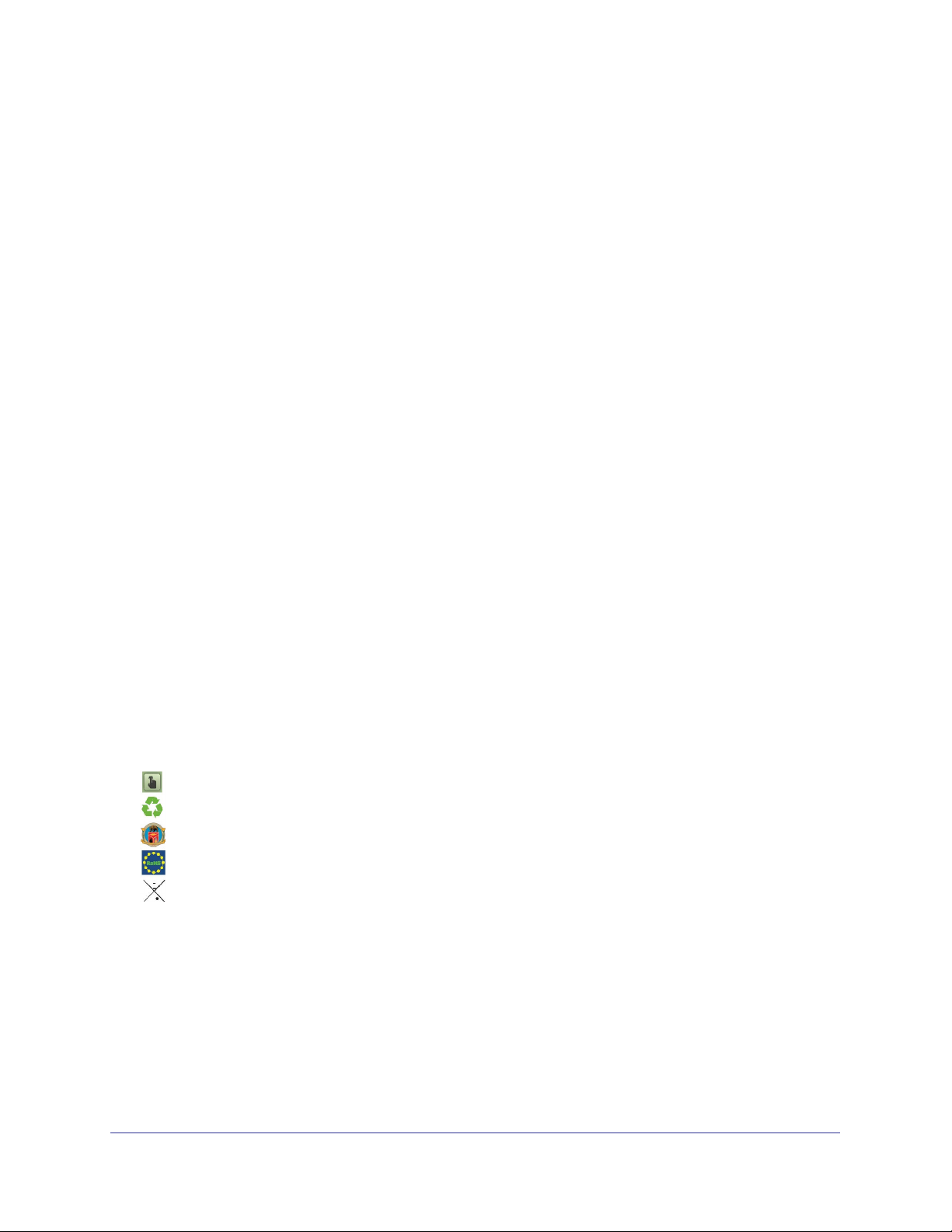
Sicherheit
D6300B WLAN-DSL-Modemrouter
• Wi-Fi Protected
• Doppelter Firewall-Schutz (SPI- und NA
• V
erhinderung von Denial-of-Service-Angriffen (DoS)
Access® (WPA/WPA2-PSK) und WEP
T-Firewall)
Benutzerfreundlichkeit
• Einfache Installation: Zum Installieren Computer anschließen und Browser öf
• Push ‘N’ Connect mit Wi-Fi Protected Setup
®
(WPS)
fnen
Physikalische Daten
• Abmessungen: 205 x 255 x 77 mm
• Gewicht: 654 g
Premiumfunktionen
• ReadySHARE PRINTER (ReadySHARE-Drucker): Zugrif
f und Freigabe von
USB-Druckern per WLAN.
Erweiterte Funktionen
• Live Parental Controls mit flexiblen und benutzerdefinierbaren Filtereinstellungen
• Gleichzeitiger Dualband-Betrieb mit 2,4 GHz und 5 GHz
• Zwei (2) Ports für ReadySHARE
®
-USB-Speicherzugriff Unterstützt FAT16/32, NTFS
(Lese-/Schreibzugriff)
• DLNA
• Mehrere SSID-Gastnetzwerke (separate Sicherheits- und Zugrif
• Breitband-V
®
. Streamen von Medien an DLNA-Media-Player
erbraucherzähler zur Messung der Internetnutzung
fsbeschränkungen)
• Ein-/Ausschalter und Ein-/Ausschalter für Wi-Fi
Umweltfreundliche NETGEAR-Funktionen
Ein-/Ausschalter
Verpackung zu 80% aus Recyclingmaterial
CEC (California Efficiency)
RoHS
WEEE
Wenn Sie Ihren neuen Router noch nicht mithilfe der im Lieferumfang enthaltenen
Installationsanleitung eingerichtet haben, werden Sie in diesem Kapitel durch die
Hardware-Konfiguration geführt. In Kapitel 3, NETGEAR genie-Einstellungen unter BASIC
(Grundeinstellungen) wird die Konfiguration der Internetverbindung erläutert.
Weitere Informationen zu den in diesem Handbuch behandelten Themen erhalten Sie auf der
Support-W
ebsite unter http://support.netgear.com/general/contact/default.aspx.
Hardware-Konfiguration
10

D6300B WLAN-DSL-Modemrouter
Auspacken des Routers
Im Lieferumfang sollten folgende Teile enthalten sein:
• D6300B WLAN-DSL-Modemrouter
• Netzteil (Stecker je nach Region unterschiedlich)
• Netzwerkkabel (Kategorie 5)
• DSL-Kabel mit RJ-45-Stecker
• Adapter für
• Installationsanleitung mit Informationen zur V
Falls eines dieser Elemente fehlt, beschädigt oder das falsche Modell ist, wenden Sie sich
bitte an Ihren NETGEAR-Fachhändler
Original-Verpackungsmaterial für den Fall auf, dass Sie das Produkt zu einem späteren
Zeitpunkt zur Reparatur einsenden müssen. Informationen zu Aufstellungsort und -art des
Routers finden Sie unter Positionieren des Wireless Routers auf Seite 18.
Annex J Anschlüsse
erkabelung und Einrichtung des Routers
. Bewahren Sie den Karton sowie das
D6300B
Modemrouter
DSL-Kabel
Netzwerkkabel
Netzteil (2 Teile)
Adapter für Annex J Anschlüsse
Abbildung 1. Verpackungsinhalt
Hardware-Konfiguration
11

D6300B WLAN-DSL-Modemrouter
Hardware-Funktionen
Nehmen Sie sich einen Moment Zeit, um sich mit dem Etikett und der Vorder- und Rückseite
vertraut zu machen, bevor Sie den Router anschließen. Achten Sie dabei besonders auf die
LEDs auf der Vorderseite.
Symbol
Auf dem Etikett an der Unterseite des WLAN-Modemrouters werden der
WLAN-Netzwerkname (SSID) und der Netzwerkschlüssel (Passwort) angezeigt.
WLAN-Netzwerkname (SSID) und Netzwerkschlüssel (Passwort)
Abbildung 2. Etikett an der Unterseite des Routers
Hardware-Konfiguration
12
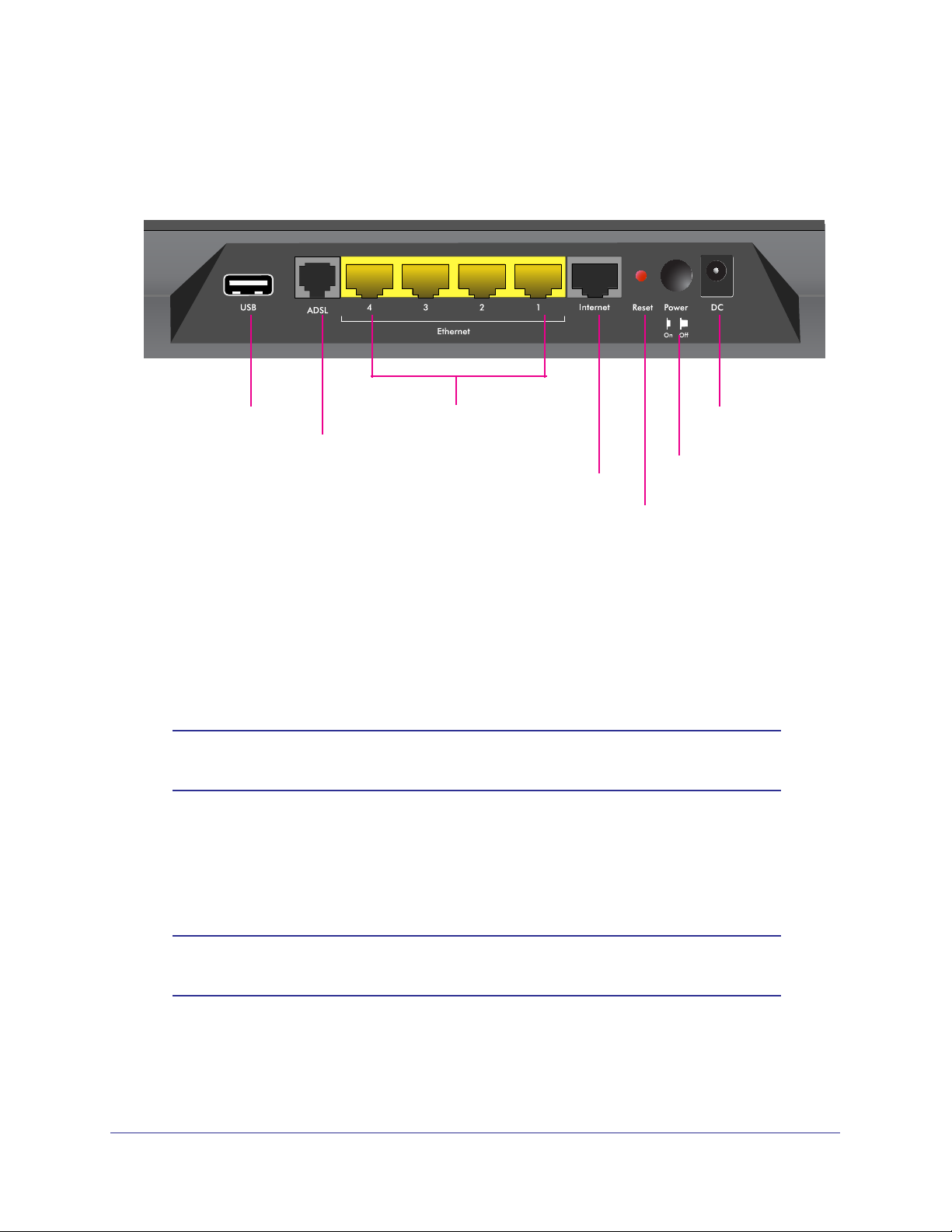
D6300B WLAN-DSL-Modemrouter
Rückseite
Auf der Rückseite befinden sich die Ein/Aus-Taste und verschiedene Portanschlüsse (siehe
Abbildung).
1. USB-Port
3. Gigabit Ethernet
LAN-Ports
7. NetzStromanschluss
2. ADSL-Leitung
6. Power
4. Gigabit Ethernet
Ein-/Aus-Taste
WAN-Port
5. Reset-Taste
Abbildung 3. Portanschlüsse auf der Rückseite
Von links nach rechts finden Sie an der Rückseite die folgenden Elemente:
1. USB-Port zum
Anschluss von USB-Speichergeräten wie Flashlaufwerke, Festplatten
oder USB-Drucker
2. Asynchroner RJ-45-DSL-Port (ADSL) zum
Anschluss des WLAN-Modemrouters an eine
ADSL-Leitung
Hinweis: Ein ADSL-Port kann Daten über eine ADSL-Leitung mit einer
Geschwindigkeit versenden und mit einer anderen empfangen.
ier Gigabit-RJ-45-LAN-Ports zum Anschluss des WLAN-Modemrouters an die lokalen
3. V
Computer
4. Ein Gigabit-Netzwerk-W
AN-Port zum Anschluss des WLAN-Modemrouters an ein
Glasfaser- oder Kabelmodem
Hinweis: Für eine WAN-Verbindung können Sie entweder den ADSL-
oder den Gigabit-Netzwerk-Port verwenden.
5. Reset-T
Informationen zur Taste Restore Factory Settings (W
aste
erkseinstellungen wiederherstellen)
und den Werten der Werkseinstellung finden Sie unter Werkseinstellungen auf Seite 141.
Hardware-Konfiguration
13
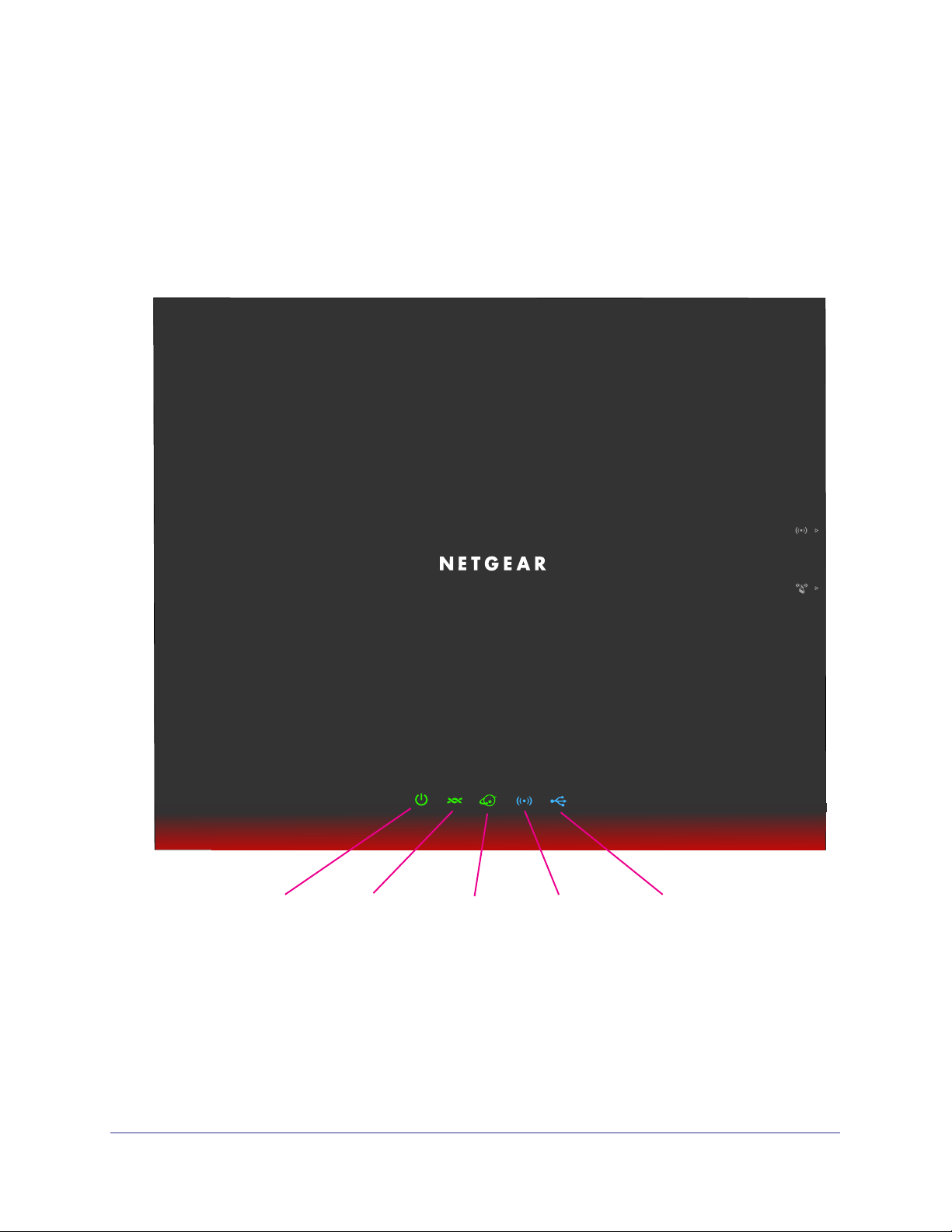
D6300B WLAN-DSL-Modemrouter
6. Ein-/Ausschalter
7. Anschluss für das Netzteil
Vorderseite
An der Vorderseite des WLAN-Modemrouters befinden sich die in der Abbildung
dargestellten 5 Status-LEDs, Symbole und Anschlüsse.
Power DSL Internet WLAN USB
Abbildung 4. LEDs auf der Vorderseite
Die folgende Tabelle enthält eine Beschreibung der LEDs und Symbole auf der Vorderseite
von links nach rechts.
Hardware-Konfiguration
14
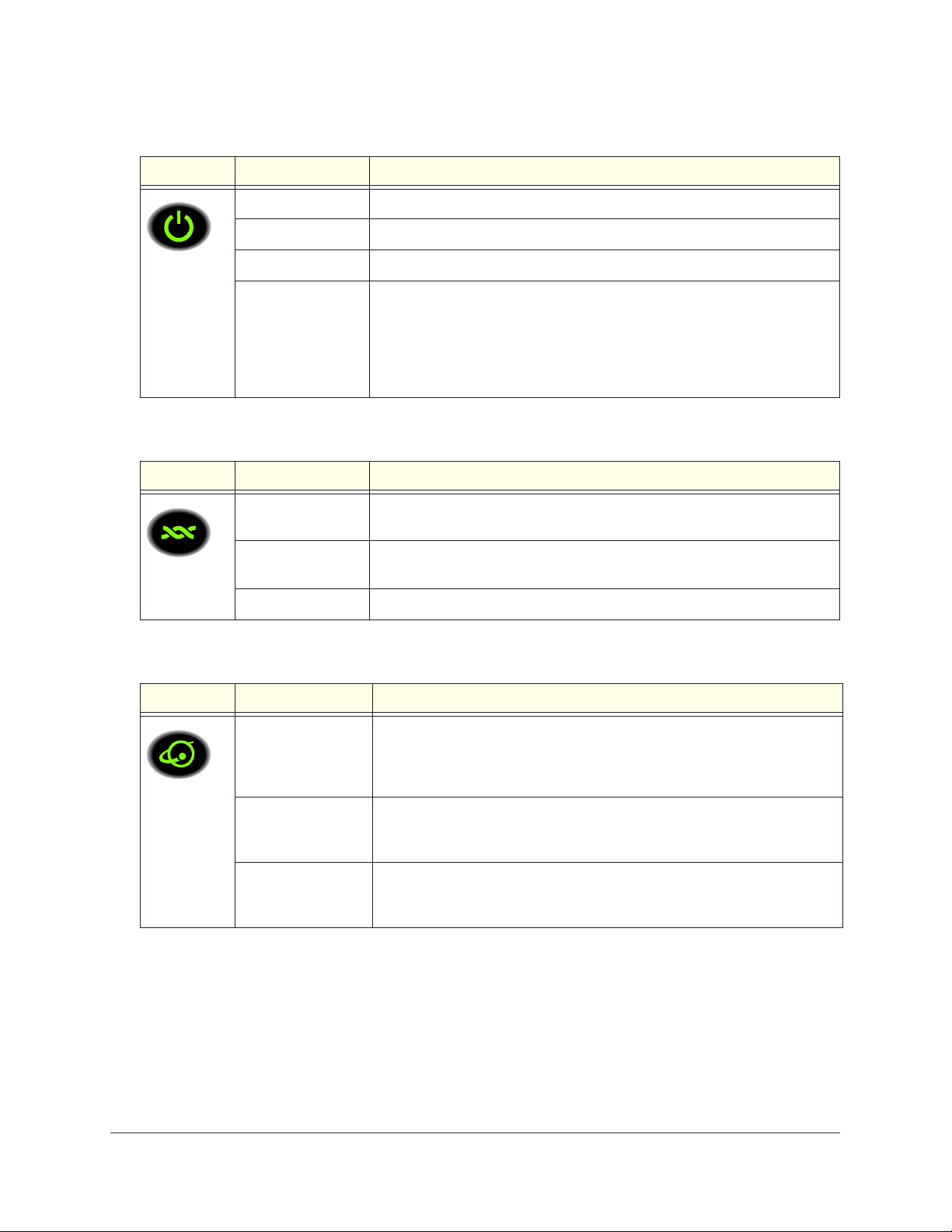
D6300B WLAN-DSL-Modemrouter
Tabelle 1. Ein/Aus-LED
Symbol LED-Anzeige Beschreibung
Leuchtet grün Der Router ist bereit.
Leuchtet gelb Der Router startet.
Aus Der Router wird nicht mit Strom versorgt.
Werkseinstellungen
wiederherstellen
Die LED blinkt kurzzeitig, wenn die Taste Restore Factory Settings
(W
erkseinstellungen wiederherstellen) auf der Unterseite des Geräts
6 Sekunden lang gedrückt wird. Die Power LED blinkt dann drei Mal rot,
wenn die Taste Restore Factory Settings (Wiederherstellen der
werkseitigen Voreinstellungen) losgelassen wird, und wird dann grün,
wenn das Gateway auf die werkseitigen Einstellungen zurückgesetzt wird.
Tabelle 2. DSL-LED
Symbol LED-Anzeige Beschreibung
Leuchtet grün Sie verfügen über eine ADSL-Verbindung. Technisch gesehen ist der
ADSL-Port mit einem Netzwerkgerät Ihres ISP synchronisiert.
Blinkt grün Zeigt an, dass der WLAN-Modemrouter gerade die bestmögliche
Geschwindigkeit in der
Aus Das Gerät ist ausgeschaltet, oder es besteht keine ADSL-Verbindung.
Tabelle 3. Internet-LED
Symbol LED-Anzeige Beschreibung
Leuchtet grün Sie verfügen über eine Internetverbindung. Wird die Internetverbindung bei
bestehender Verbindung aufgrund einer Leerlauf-Zeitüberschreitung
unterbrochen, bleibt die LED weiterhin grün. Wird die Internetverbindung
aus einem anderen Grund unterbrochen, erlischt die LED.
ADSL-Verbindung aushandelt.
Leuchtet gelb Es konnte keine Verbindung zum Internet hergestellt werden (IP).
Informationen zur Fehlerbehebung finden Sie unter Es kann keine
Internetverbindung hergestellt werden auf Seite 134.
Aus Es wird keine Internetverbindung erkannt, oder das Gerät befindet sich im
Bridge-Modus (ein externes Gerät regelt die V
Provider).
erbindung mit dem
Hardware-Konfiguration
15

D6300B WLAN-DSL-Modemrouter
Tabelle 4. WLAN-LED
Symbol LED-Anzeige Beschreibung
Leuchtet blau Es besteht eine Wireless-Verbindung.
Blinkt blau Ein WPS-fähiges Gerät stellt eine Verbindung zum Gerät her.
Aus Es besteht keine Wireless-Verbindung. Sie können immer noch ein
Netzwerkkabel mit einem der LAN-Ports verbinden, um eine
Kabelverbindung herzustellen.
Tabelle 5. USB-LED
Symbol LED-Anzeige Beschreibung
Leuchtet blau Ein USB-Port hat ein USB-Gerät erkannt.
Blinkt blau Ein USB-Gerät ist angeschlossen und versucht, eine Verbindung
herzustellen.
Aus An diesen Ports wurde keine Verbindung erkannt.
Hardware-Konfiguration
16
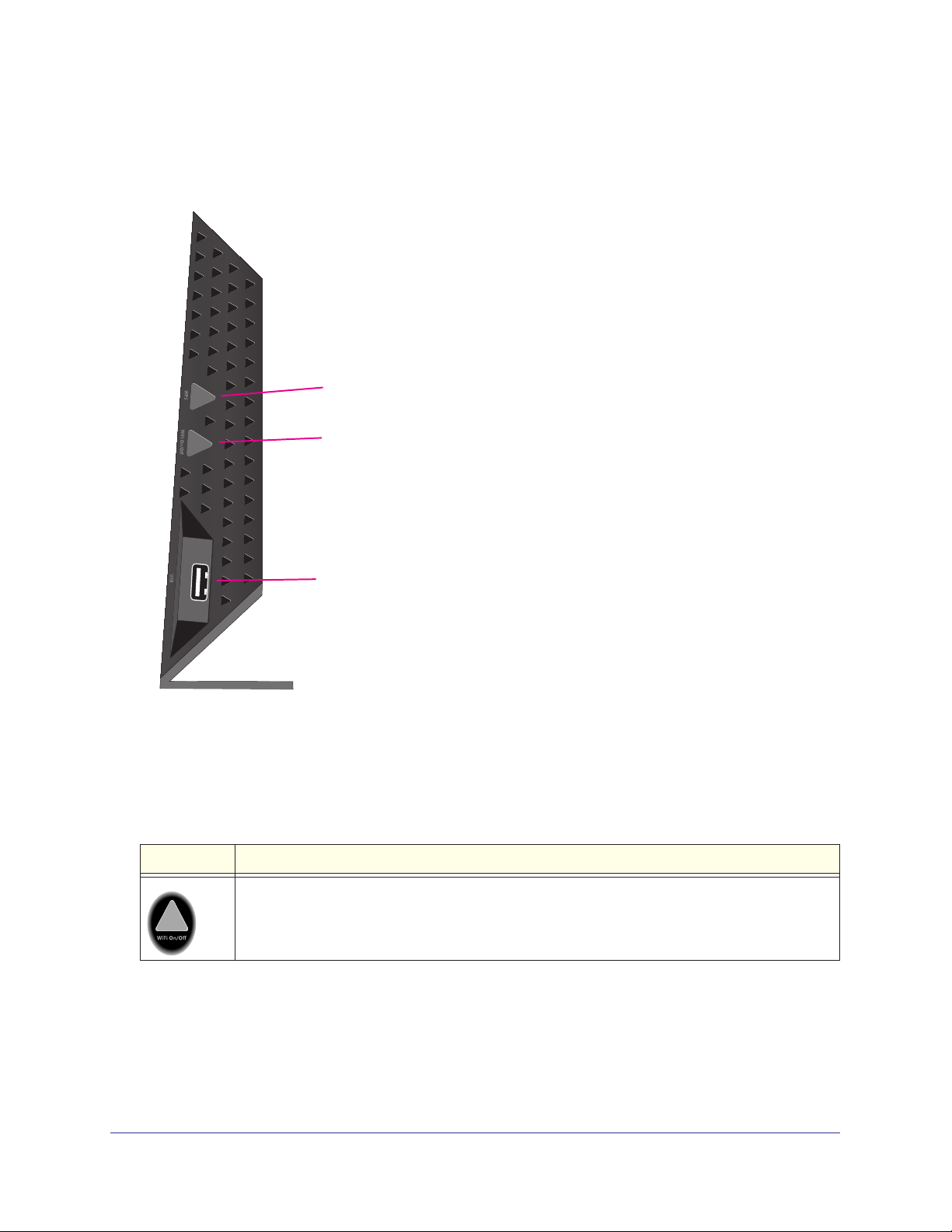
D6300B WLAN-DSL-Modemrouter
Seite
An der Seite des WLAN-Modemrouters befinden sich die in der Abbildung dargestellten Ports
und Tasten.
Wireless
WPS-
An/Aus-Schalter
Knopf
USB-Port
Abbildung 5. Tasten und Port an der Seite
In den folgenden Tabellen werden die Tasten und der Port auf der Seite von oben nach unten
beschrieben.
Tabelle 6. Wireless-Taste
Symbol Beschreibung
Weitere Informationen zur Verwendung dieser Taste finden Sie unter Verbindung über WLAN auf
Seite 137.
Hardware-Konfiguration
17
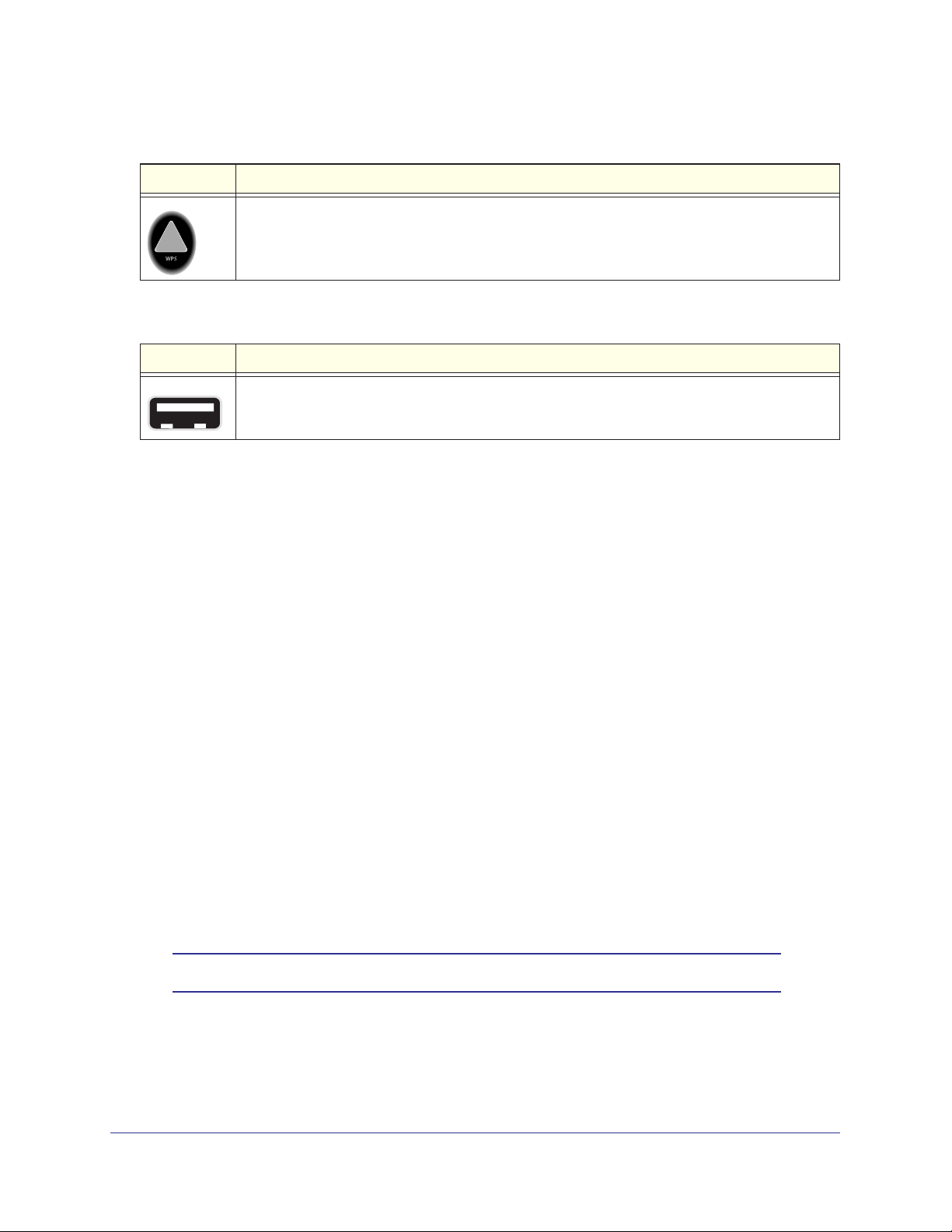
D6300B WLAN-DSL-Modemrouter
Tabelle 7. WPS-Taste
Symbol Beschreibung
Weitere Informationen zur Verwendung dieser Taste finden Sie unter WPS-Methode (Wi-Fi
Protected Setup) auf Seite 29.
Tabelle 8. USB-Port
Symbol Beschreibung
USB-Port zum Anschluss von USB-Speichergeräten wie Flashlaufwerke und Festplatten
Positionieren des Wireless Routers
Der WLAN-Modemrouter ermöglicht Ihnen den Zugriff auf Ihr Netzwerk von jedem Standort
innerhalb des WLAN-Radius. Durch die richtige Aufstellung des WLAN-Routers können Sie
den WLAN-Radius vergrößern. Zum Beispiel kann die Reichweite des Signals durch die
Stärke und Anzahl der Wände, die das Signal durchdringt, eingeschränkt werden. Platzieren
Sie den Router für die bestmögliche Verbindung wie folgt:
• Möglichst nahe am Zentrum des Bereichs, in dem sich Ihre Computer und anderen
Geräte befinden, und vorzugsweise in Sichtverbindung zu allen Wireless-Geräten
• In der Nähe einer Steckdose und in Reichweite der Netzwerkkabel Ihrer
kabelgebundenen Computer
• In erhöhter Position wie beispielsweise auf einem Wandregal, wobei sich zwischen dem
WLAN-Modemrouter und den anderen Geräten möglichst wenige Wände und Decken
befinden sollten
• Nicht in der Nähe von elektronischen Geräten, die Störungen verursachen können (z. B.
Deckenventilatoren,
Alarmanlagen, Mikrowellengeräte, Computer oder die Basisstation
eines schnurlosen Telefons oder schnurlosen 2,4-GHz-Telefons)
• Nicht in der Nähe größerer Metalloberflächen wie massiven Metalltüren oder
Aluminiumteilen. Größere Flächen aus Materialien wie Glas, Ziegelstein oder Beton
sowie Dämmplatten,
Aquarien oder Spiegel können das Signal ebenfalls beeinträchtigen.
Hinweis: Richten Sie den D6300B immer senkrecht aus.
Hardware-Konfiguration
18
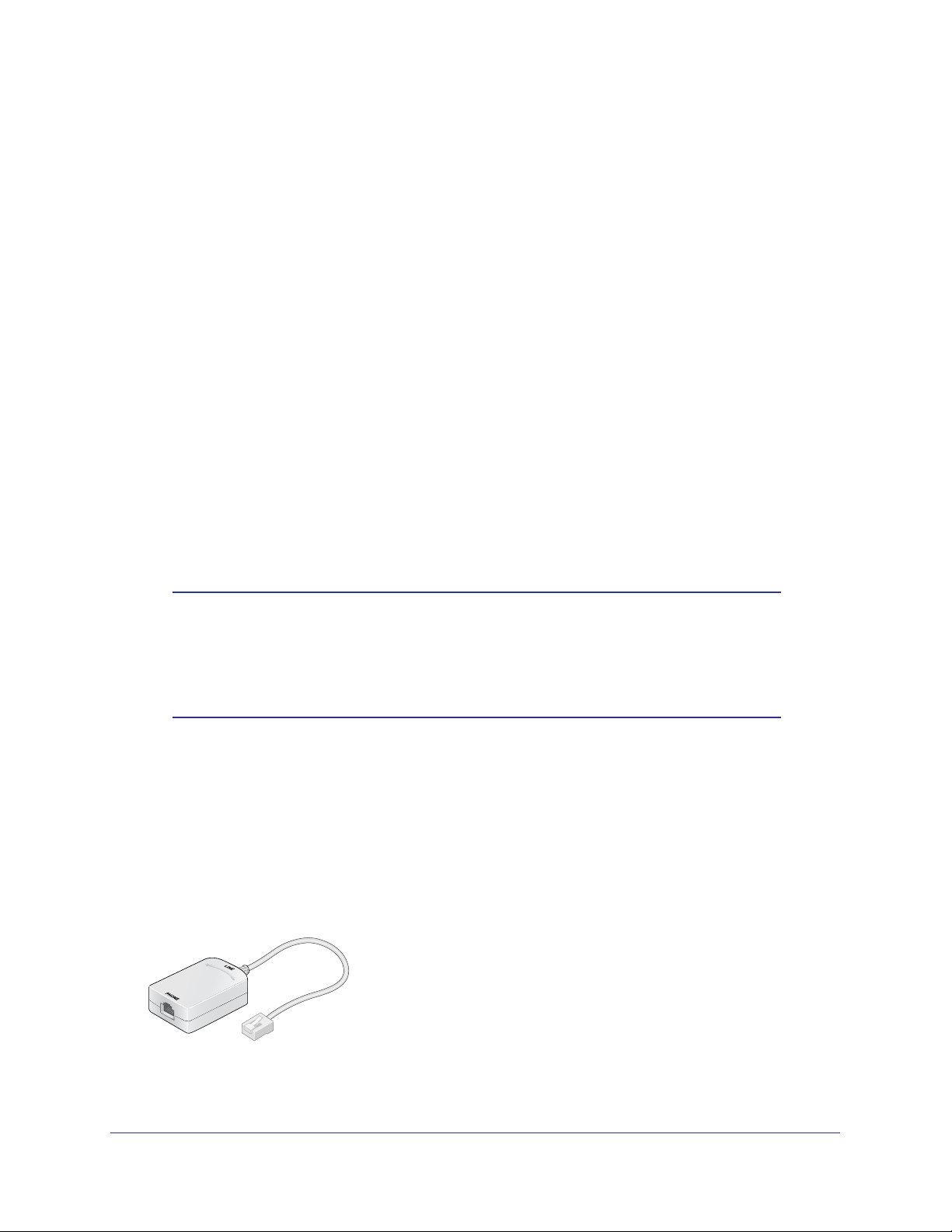
D6300B WLAN-DSL-Modemrouter
Beachten Sie außerdem, dass es bei Verwendung mehrerer Access Points besser ist, nicht
die Funkfrequenzkanäle zu wählen, die bereits von den benachbarten Access Points
verwendet werden, um Störungen zu reduzieren. Der empfohlene Abstand der Kanäle
benachbarter Access Points beträgt fünf Kanäle (verwenden Sie beispielsweise die Kanäle 1
und 6 oder 6 und 11).
ADSL-Mikrofilter
Wenn Sie zum ersten Mal eine Kabelverbindung zwischen einer ADSL-Telefonleitung und
Ihrem PC oder Laptop mittels WLAN-Router hergestellt haben, sind Sie eventuell noch nicht
mit ADSL-Mikrofiltern vertraut. Falls doch, so können Sie diesen Abschnitt überspringen und
mit Anschließen des D6300B WLAN-DSL-Modemrouter auf Seite 20 fortfahren.
Ein ADSL-Mikrofilter ist ein kleines In-Line-Gerät, das ADSL-Interferenzen aus den
Standardtelefonendgeräten herausfiltert, die die gleiche Leitung wie Ihr
verwenden. Jedes Telefongerät, das mit einem Festnetzanschluss verbunden ist, der auch
einen ADSL-Anschluss beinhaltet, benötigt einen ADSL-Mikrofilter zum Herausfiltern der
ADSL-Interferenz. Zu den Geräten gehören Telefone, Faxgeräte, Anrufbeantworter und
Displays, auf denen die Nummer des Anrufers angezeigt wird. Nicht jede Festnetzleitung bei
Ihnen zu Hause enthält auch automatisch einen ADSL-Anschluss. Das hängt von der
Konfiguration des ADSL-Anschlusses in Ihrem Zuhause ab.
ADSL-Anschluss
Hinweis: Oftmals befindet sich der ADSL-Mikrofilter in der Box mit dem
Wireless-Modemrouter. Wenn Sie den WLAN-Modemrouter in
einem Land gekauft haben, für das kein Mikrofilter im
Lieferumfang enthalten ist, müssen Sie den ADSL-Mikrofilter
separat erwerben.
One-Line ADSL-Mikrofilter (Nicht mitgeliefert)
Verbinden Sie den ADSL-Mikrofilter mit der Wandsteckdose und Ihr Telefonendgerät mit der
Buchse Phone (Telefon). Der Wireless-Modemrouter wird direkt mit einer separaten
ADSL-Leitung verbunden. Schließt man den Wireless-Modemrouter an die Buchse Phone
(Telefon) an, so wird dadurch die Internetverbindung blockiert. Falls Sie über keine separate
ADSL-Leitung für den Router verfügen, verwenden Sie am besten einen ADSL-Mikrofilter mit
einem eingebauten Splitter.
Steckverbindung mit der ADSL-Leitung
Abbildung 6. Einfacher ADSL-Mikrofilter
Hardware-Konfiguration
19
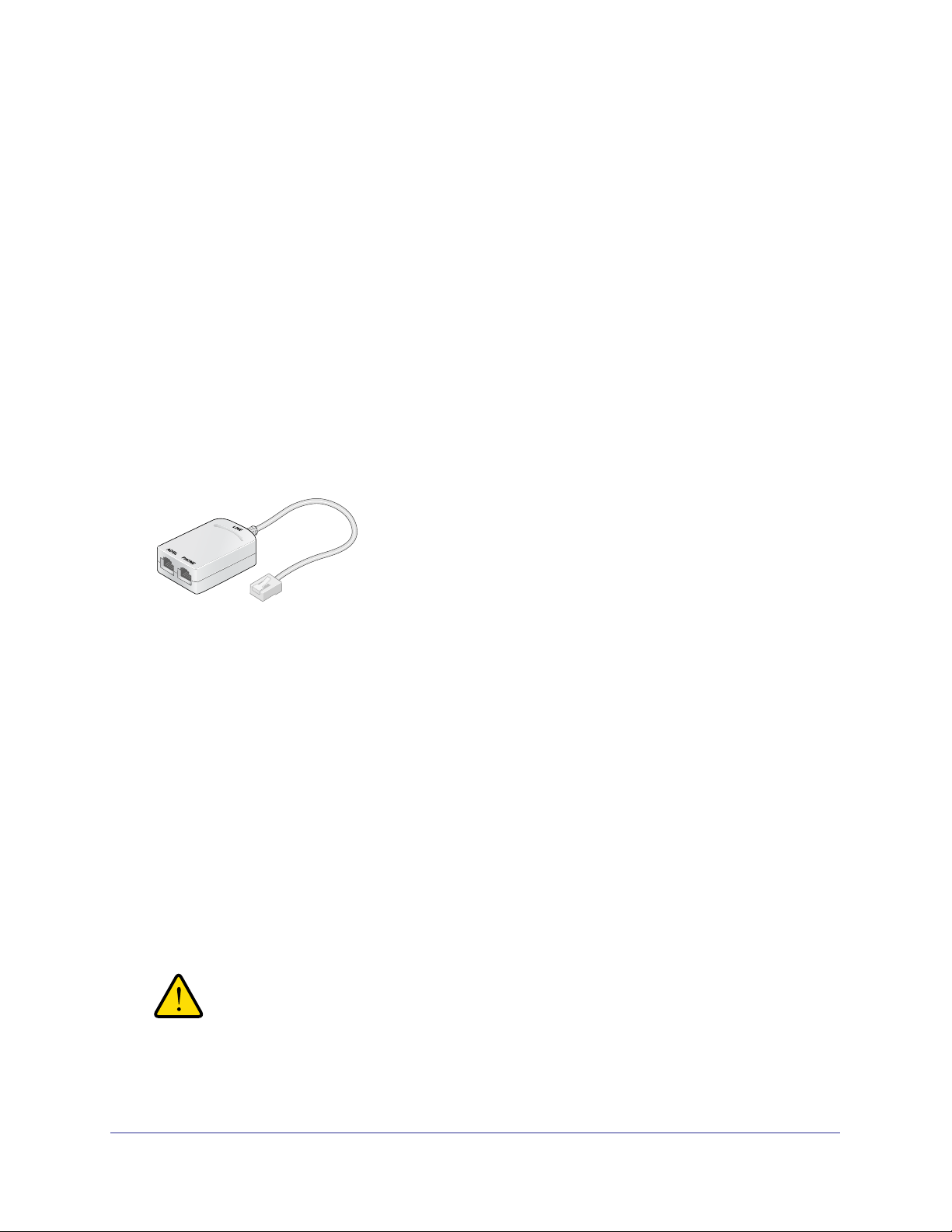
D6300B WLAN-DSL-Modemrouter
Wenn Sie über keine separate ADSL-Leitung für den Router verfügen, ist die zweitbeste Lösung
die Verwendung eines separaten Splitters. Wenn Sie einen einfachen Telefonfilter mit einem
separaten Splitter verwenden möchten, schließen Sie den Splitter an die Telefonbuchse an,
verbinden Sie den Telefonfilter mit dem Splitter und schließen Sie das Telefon an den Filter an.
ADSL-Mikrofilter mit integriertem Splitter (nicht mitgeliefert)
Verwenden Sie einen ADSL-Mikrofilter mit integriertem Splitter, wenn es nur einen einzigen
Anschluss an der Telefondose gibt, über den Sie sowohl zum WLAN-Modemrouter als auch
zum Telefon eine Verbindung herstellen möchten. Stecken Sie das Kabel des ADSL-Mikrofilters
in die Wandbuchse, das Kabel Ihres Telefonendgeräts in die Buchse Phone (Telefon) und
dasjenige des Wireless-Modemrouters in die Buchse ADSL. Ob Sie einen ADSL-Mikrofilter mit
integriertem Splitter benötigen, erfahren Sie von Ihrem Netzanbieter. Dieser stellt Ihnen dann
ggf. einen ADSL-Mikrofilter mit integriertem Splitter zur Verfügung. IP-basierte Anschlüsse
erfordern generell keinen ADSL-Mikrofilter mit integriertem Splitter. Sofern sie keinen Splitter von
Ihrem Internetanbieter erhalten haben, verbinden Sie den Router direkt mit der Telefondose
unter Zuhilfenahme des mitgelieferten TAE / Annex J Adapters.
Steckverbindung mit der ADSL-Leitung
Abbildung 7. ADSL-Mikrofilter mit integriertem Splitter
Zusammenfassung
• One-Line ADSL-Mikrofilter (Nicht mitgeliefert) Zur Verwendung mit einem Telefon oder
Faxgerät.
• Splitter (nicht mitgeliefert) Zur V
ADSL-Mikrofilter, wenn der Anschluss von Telefon und WLAN-Modemrouter gemeinsam
verwendet werden soll.
• ADSL-Mikrofilter mit integriertem Splitter (nicht mitgeliefert). Zur V
eines Telefons als auch des WLAN-Modemrouters an einer Telefonbuchse.
• T
AE / Annex J Adapter : Für den Direktanschluss, sofern ein Splitter nicht erforderlich ist.
erwendung in Verbindung mit einem einfachen
erwendung sowohl
Anschließen des D6300B WLAN-DSL-Modemrouter
WARNUNG:
Stapeln Sie elektronische Geräte NICHT, stellen Sie sie NICHT in
engen Räumen oder in Schubladen auf. Stellen Sie sicher, dass das
Gerät in einem freien Bereich mit mindestens 5 Zentimetern Abstand
aufgestellt ist. Das Gerät darf nicht an der Wand befestigt werden.
Hardware-Konfiguration
20

D6300B WLAN-DSL-Modemrouter
In der mitgelieferten Installationsanleitung finden Sie auf der zweiten Seite ein
Verkabelungsdiagramm.
4 Browser
Tipp: Verwenden Sie einen
ADSL-Filter, -Splitter oder
-Filter/ -Splitter für jedes
Telefon, das an dieselbe
Telefonleitung angeschlossen ist wie der WLAN
Modemrouter.
nach Land
unterschiedlich
3 Computer
1 ADSL- oder
Kabel-/Glasfaser Modem
Abbildung 8. Verkabelungsdiagramm
ACHTUNG:
Durch falsches Anschließen eines Filters an Ihren WLAN-Modemrouter
wird Ihre ADSL-Verbindung blockiert.
2
Stromversorgung
Hardware-Konfiguration
21
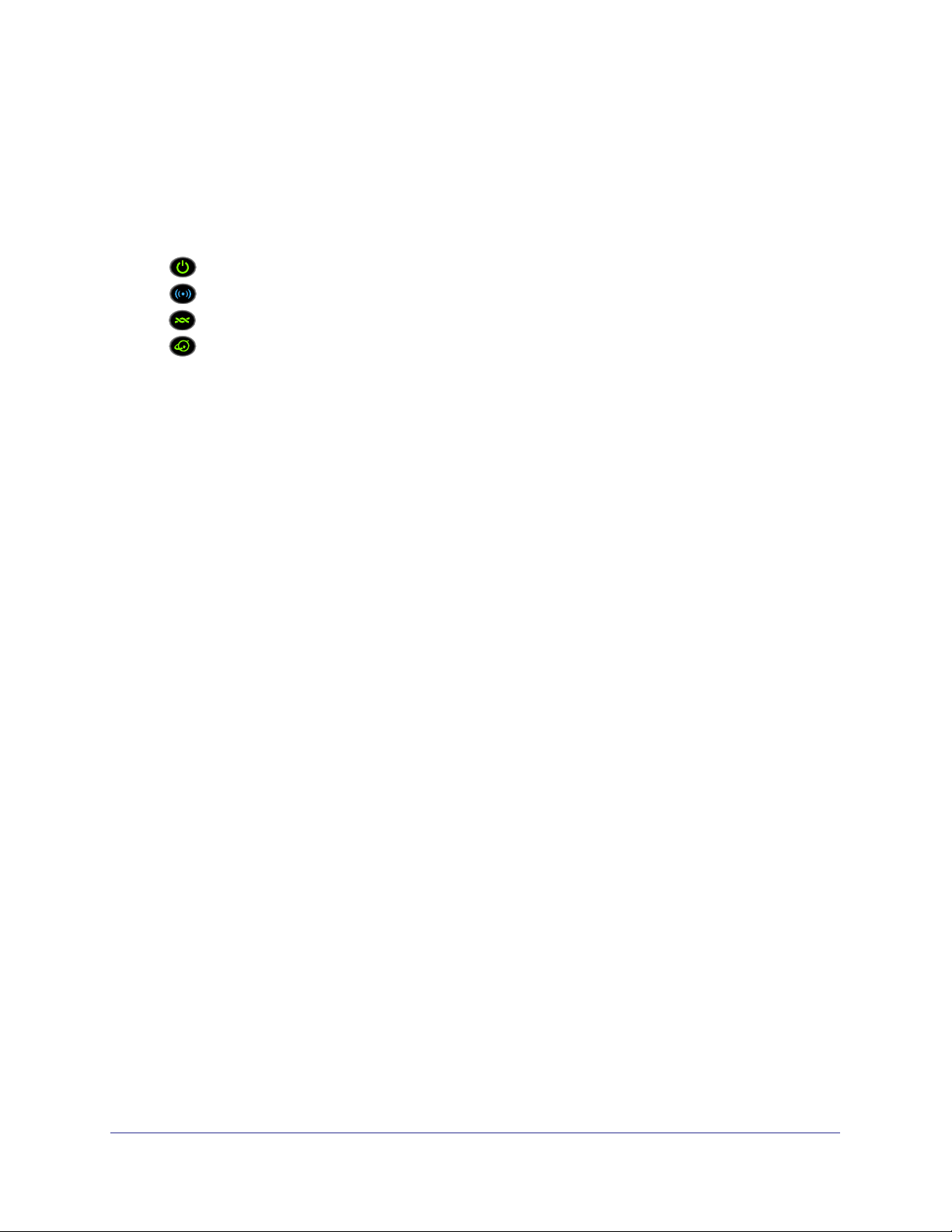
D6300B WLAN-DSL-Modemrouter
Prüfen der Verbindungen
Stellen Sie sicher, dass Ihr Router ordnungsgemäß angeschlossen ist, indem Sie die
WLAN-Modemrouter LEDs prüfen. Schalten Sie den Wireless-Modemrouter ein, indem Sie
die Taste Power On/Off (Ein/Aus) auf der Rückseite drücken.
•
•
•
•
Schalten Sie den Computer ein. Wenn Sie normalerweise per Software eine Verbindung zum
Internet herstellen, starten Sie diese Software nicht. Falls sie automatisch startet, brechen
Sie die
Die Power-LED leuchtet grün, wenn der Wireless-Modemrouter eingeschaltet ist.
Die WLAN-LED leuchtet, wenn der Modemrouter eingeschaltet ist.
Die DSL-LED leuchtet grün, wenn eine ADSL-Verbindung besteht.
Die Internet-LED leuchtet grün, wenn eine Internetverbindung besteht.
Aktion ab.
Hardware-Konfiguration
22

2. Erste Schritte mit NETGEAR genie
Verbindung mit dem WLAN-Modemrouter
2
In diesem Kapitel werden die Verwendung von NETGEAR genie und die Konfiguration des
WLAN-Modemrouters nach dem Anschließen der Hardware gemäß den Anweisungen in der
Installationsanleitung und im vorhergehenden Kapitel dieses Dokuments behandelt.
Dieses Kapitel enthält die folgenden Abschnitte:
• Vorbereiten für die Konfiguration des WLAN-DSL-Modemrouter
• Anmelde- und Zugriffsarten
• Konfigurieren von NETGEAR genie
• Verwenden von NETGEAR genie nach der Installation
• Firmware aktualisieren
• WLAN-DSL-Modemrouter Dashboard (Startbildschirm [Home] der Grundeinstellungen
[BASIC])
• Hinzufügen von Wireless-Geräten oder Computern zum Netzwerk
23
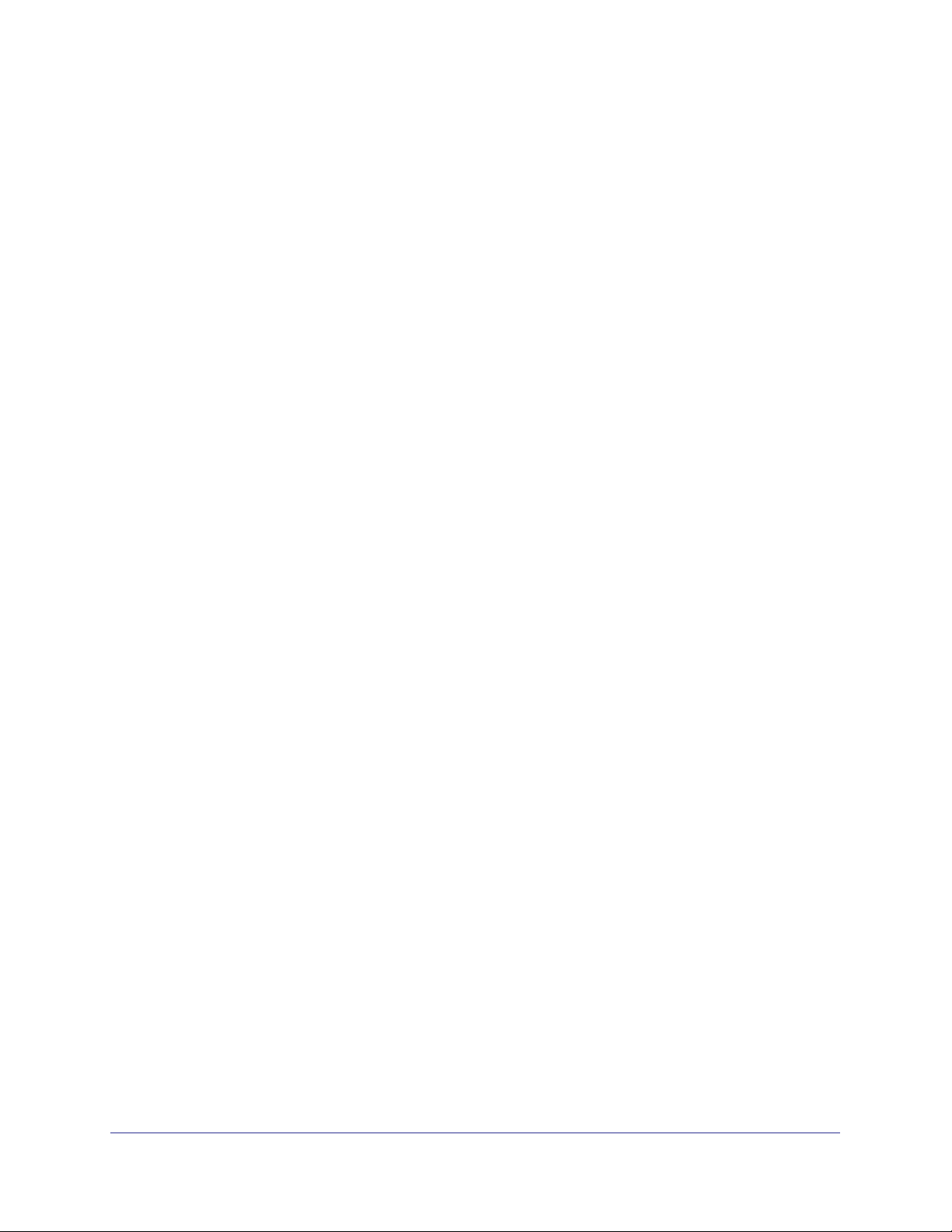
D6300B WLAN-DSL-Modemrouter
Vorbereiten für die Konfiguration des WLAN-DSL-Modemrouter
Sie können NETGEAR genie automatisch auf dem WLAN-Modemrouter konfigurieren oder
den WLAN-Modemrouter manuell über die Menüs und Bildschirme von genie einrichten.
Bevor Sie mit der Konfiguration beginnen, müssen Sie jedoch Ihre ISP-Informationen zur
Hand haben und sicherstellen, dass die Laptops, Computer und anderen Geräte im Netzwerk
mit den hier beschriebenen Einstellungen eingerichtet sind.
Verwenden der Standard-TCP/IP-Eigenschaften für DHCP
Wenn Sie den Computer für die Verwendung einer statischen IP-Adresse konfiguriert haben,
müssen Sie die Einstellungen ändern, damit DHCP (Dynamic Host Configuration Protocol)
verwendet wird.
Sammeln von ISP-Informationen
Wenn Sie einen DSL-Breitbandanschluss haben, benötigen Sie möglicherweise die
folgenden Informationen, um Ihren WLAN-Modemrouter zu konfigurieren und zu überprüfen,
ob das Internet richtig konfiguriert ist. Normalerweise müssten Sie alle Informationen, die Sie
zur Verbindung mit dem Internet benötigen, von Ihrem Internet-Provider (ISP) erhalten
haben. Wenn Sie diese Informationen nicht finden können, bitten Sie Ihren ISP darum, diese
bereitzustellen. Wenn die Internetverbindung steht, benötigen Sie das Anmeldeprogramm
des ISPs auf Ihrem Computer nicht mehr für den Internetzugriff. Beim Start einer
Internetanwendung meldet der WLAN-Modemrouter Sie automatisch an.
• Die Konfigurationsdaten vom ISP für Ihr DSL-Konto
• Benutzername und Passwort vom ISP zur Anmeldung
• Einstellungen für eine feste oder statische IP-Adresse (besondere Bereitstellung vom
ISP; dies kommt selten vor)
Wireless-Geräte und Sicherheitseinstellungen
Stellen Sie sicher, dass das von Ihnen verwendete Wireless-Gerät bzw. der verwendete
Computer die WPA- oder WPA2-WLAN-Sicherheit unterstützt. Dies sind die vom
WLAN-Modemrouter unterstützten WLAN-Sicherheitseinstellungen. Informationen zu den
vorkonfigurierten Sicherheitseinstellungen des WLAN-Modemrouters finden Sie unter
Grundlegende WLAN-Konfiguration auf Seite 37.
Erste Schritte mit NETGEAR genie
24
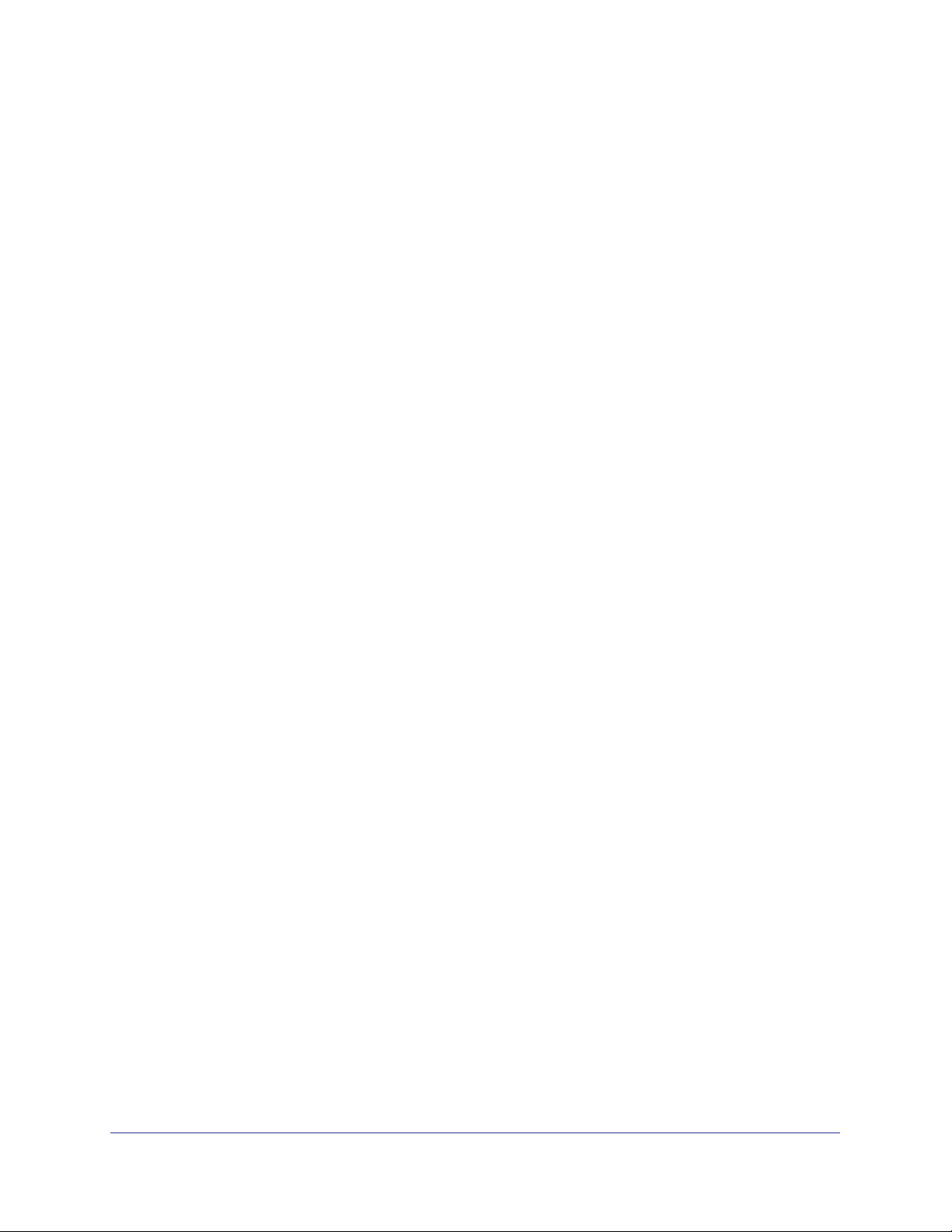
D6300B WLAN-DSL-Modemrouter
Anmelde- und Zugriffsarten
Es gibt zwei verschiedene Anmeldearten mit unterschiedlichem Zweck. Es ist wichtig, dass
Sie den Unterschied verstehen, damit Sie wissen, wann Sie welche Anmeldung verwenden
müssen.
• Bei der Wireless Modemrouter-Anmeldung erfolgt die Anmeldung über NETGEAR
genie über die Benutzeroberfläche des WLAN-Modemrouters. Weitere Informationen zu
dieser Anmeldung finden Sie unter
Installation auf Seite 26.
WLAN-Schlüssel oder Passwort: Der WLAN-Modemrouter verfügt über eine
Voreinstellung mit einem eindeutigen Netzwerknamen (SSID) und einem Passwort für
den WLAN-Zugriff. Diese Informationen befinden sich auf einem Etikett an der Unterseite
des WLAN-Modemrouters.
• Bei der ISP-Anmeldung werden Sie beim Internet-Provider angemeldet. Ihr Provider hat
Ihnen diese Anmeldedaten in einem Brief oder auf andere Weise zukommen lassen.
Wenn Ihnen diese Anmeldeinformationen nicht vorliegen, wenden Sie sich bitte an Ihren
Provider.
Verwenden von NETGEAR genie nach der
Konfigurieren von NETGEAR genie
NETGEAR genie kann auf jedem Gerät mit Webbrowser ausgeführt werden. Dies ist die
einfachste Möglichkeit für die Konfiguration des WLAN-Modemrouters, da viele Schritte
automatisch ausgeführt werden und danach überprüft wird, ob alle Vorgänge erfolgreich
abgeschlossen wurden. Die Konfiguration dauert etwa 15 Minuten.
Ø So konfigurieren Sie den WLAN-Modemrouter über NETGEAR genie:
1. Drücken Sie die Taste On/Off (Ein/Aus), um den WLAN-Modemrouter einzuschalten,
falls noch nicht geschehen.
2. Achten Sie darauf, dass das Gerät über ein Netzwerkkabel mit Ihrem WLAN-Modemrouter
verbunden ist.
3. Starten Sie den Internet-Browser.
• Bei der ersten Konfiguration der Internetverbindung für den WLAN-Modemrouter wird
im Browser automatisch http://www.routerlogin.net aufgerufen, und der NETGEAR
genie-Bildschirm wird angezeigt.
• Wenn Sie NETGEAR genie bereits verwendet haben, geben Sie
http://www.routerlogin.net in die Adresszeile des Browsers ein, um den NETGEAR
genie-Bildschirm anzuzeigen. Siehe
Installation auf Seite 26.
4. Befolgen Sie die Anweisungen auf dem Bildschirm, um NETGEAR genie zu konfigurieren.
NETGEAR genie führt Sie durch die Vorgänge zum Herstellen einer Verbindung des
WLAN-Modemrouters mit dem Internet.
Verwenden von NETGEAR genie nach der
Erste Schritte mit NETGEAR genie
25
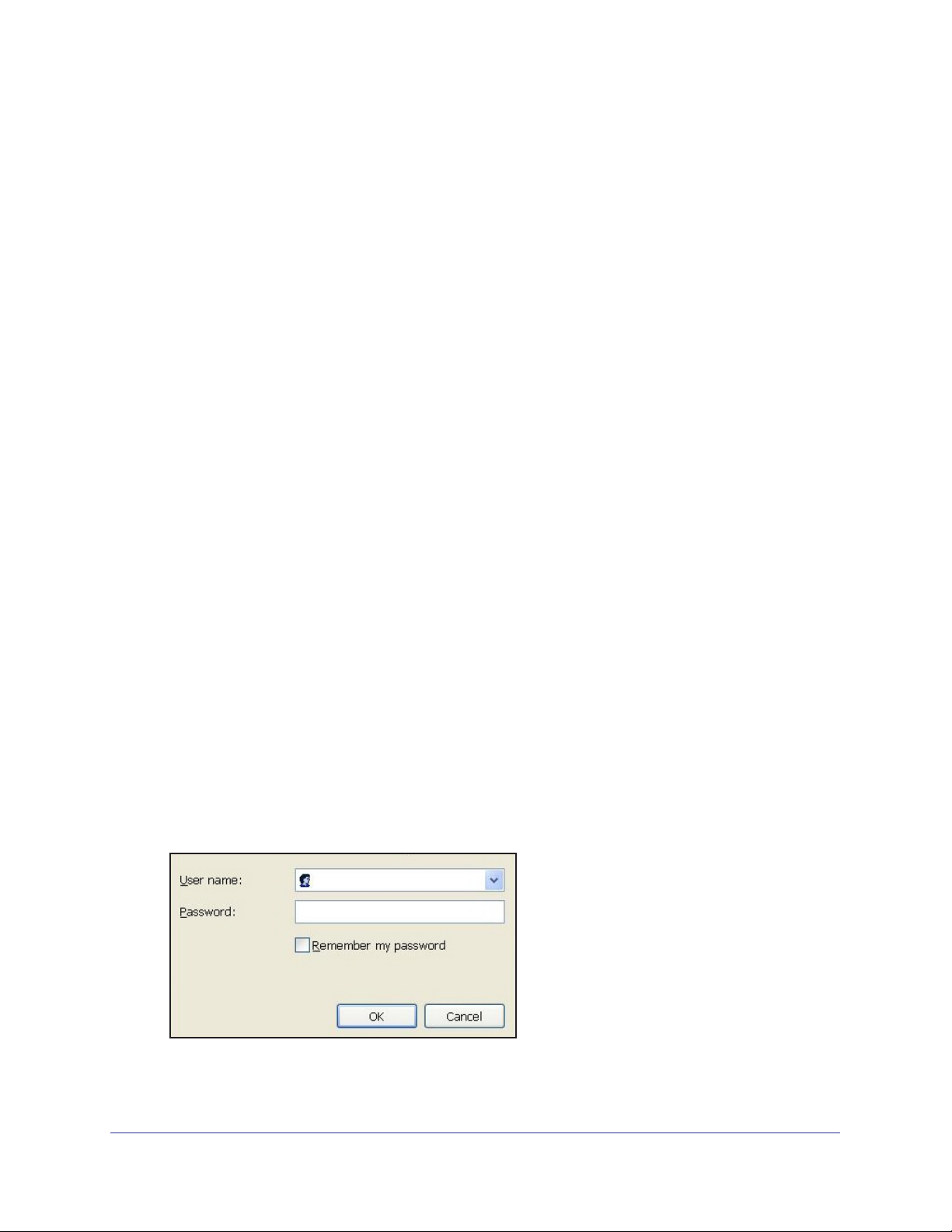
D6300B WLAN-DSL-Modemrouter
Ø Vorgehensweise: Der Browser zeigt die Webseite nicht an
• Stellen Sie sicher
, dass der Computer an einen der vier Gigabit-Netzwerk-LAN-Ports
angeschlossen oder kabellos mit dem WLAN-Modemrouter verbunden ist.
• V
ergewissern Sie sich, dass der WLAN-Modemrouter bereit ist. Die WLAN-LEDs sollten
leuchten.
• Schließen und öf
fnen Sie den Browser erneut, um sicherzustellen, dass der Browser
nicht die vorherige Seite zwischenspeichert.
• Rufen Sie http://routerlogin.net auf.
• W
enn dem Computer eine statische oder feste IP-Adresse zugeordnet ist (das ist
ungewöhnlich), ändern Sie diese Einstellung, damit der Computer automatisch eine
IP-Adresse vom WLAN-Modemrouter bezieht.
Ø Vorgehensweise: Der WLAN-Modemrouter stellt keine Verbindung mit dem Internet her
1. Überprüfen Sie sämtliche Einstellungen, um sicherzustellen, dass Sie die richtigen
Optionen gewählt und alles korrekt eingegeben haben.
2. W
enden Sie sich an Ihren Provider und vergewissern Sie sich, dass Ihnen die richtigen
Konfigurationsdaten vorliegen.
3. Lesen Sie den
Abschnitt Kapitel 10, Fehlerbehebung. Falls die Probleme weiterhin
bestehen, registrieren Sie Ihr NETGEAR-Produkt, und wenden Sie sich an den technischen
Support von NETGEAR.
Verwenden von NETGEAR genie nach der Installation
Bei der Erstkonfiguration des WLAN-Modemrouters wird NETGEAR genie automatisch
gestartet, wenn Sie einen Internet-Browser auf einem Computer mit Verbindung zum
WLAN-Modemrouter aufrufen. Sie können NETGEAR genie erneut verwenden, wenn Sie die
Einstellungen für den WLAN-Modemrouter anzeigen oder ändern möchten.
1. Starten Sie den Browser auf einem Computer oder Wireless-Gerät mit V
erbindung zum
WLAN-Modemrouter.
2. Geben Sie http://www
.routerlogin.net oder http://www.routerlogin.com ein.
Das Anmeldefenster wird geöffnet:
admin
********
3. Geben Sie als Benutzernamen des WLAN-Modemrouters admin und als Passwort des
WLAN-Modemrouters password ein. Beide Wörter müssen klein geschrieben werden.
Erste Schritte mit NETGEAR genie
26
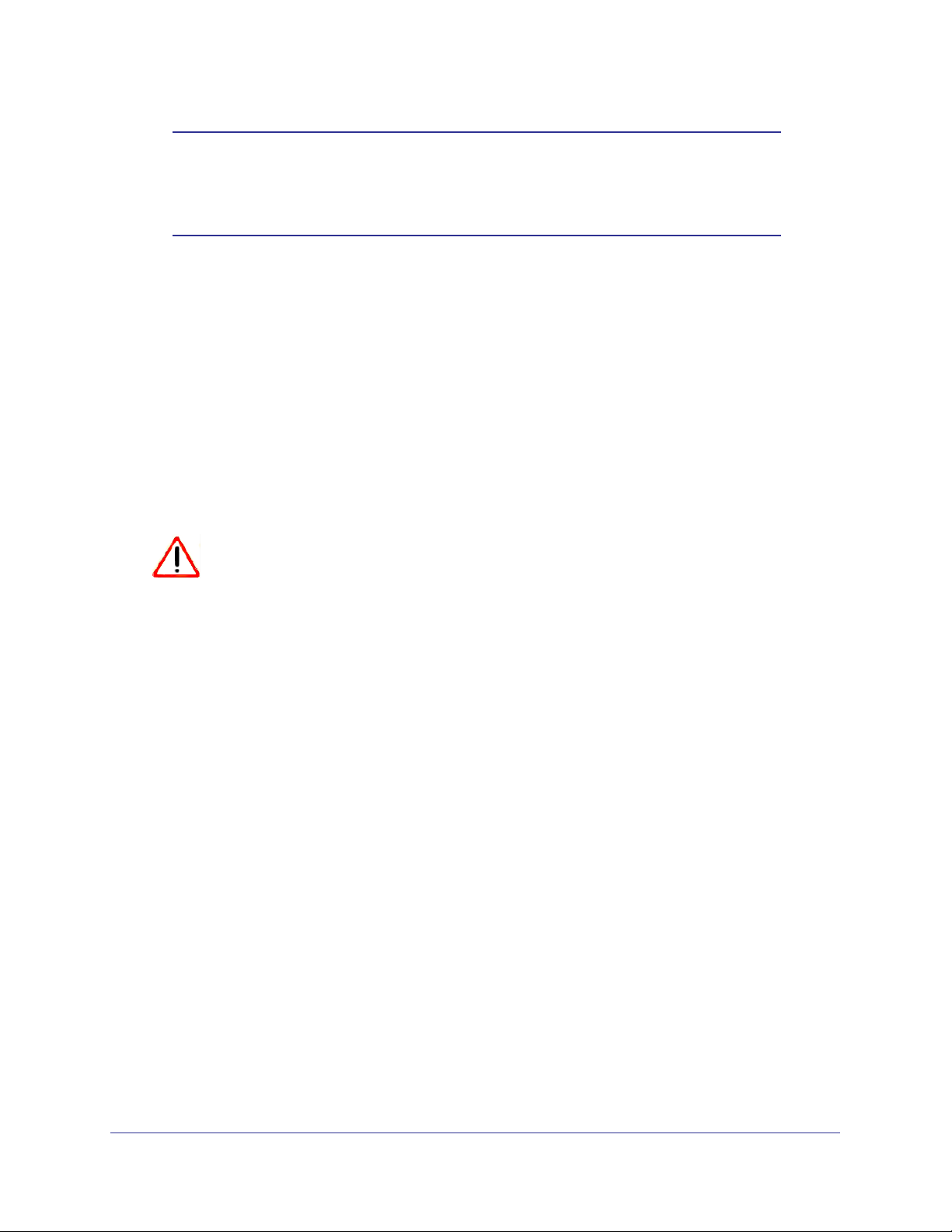
D6300B WLAN-DSL-Modemrouter
Hinweis: Der Benutzername und das Passwort des WLAN-Modemrouters
unterscheiden sich vom Benutzernamen und Passwort für die
Anmeldung zum Herstellen einer Internetverbindung. Weitere
Informationen finden Sie in Anmelde- und Zugriffsarten auf Seite 25.
Firmware aktualisieren
Wenn Sie den WLAN-Modemrouter konfigurieren und eine Verbindung mit dem Internet
hergestellt haben, überprüft der WLAN-Modemrouter automatisch, ob eine neuere Firmware
verfügbar ist. Falls ja, wird am oberen Bildschirmrand eine Meldung eingeblendet. Weitere
Informationen zum Aktualisieren der Firmware finden Sie unter
Seite 89.
Klicken Sie auf die Meldung, wenn eine solche eingeblendet wird, und danach auf Yes (Ja),
um den WLAN-Modemrouter auf die aktuelle Firmware zu aktualisieren. Nach der
Aktualisierung wird der WLAN-Modemrouter neu gestartet.
Firmware aktualisieren auf
ACHTUNG:
Stellen Sie keine Internetverbindung her, schalten Sie den
WLAN-Modemrouter nicht aus, fahren Sie den Computer nicht herunter,
und führen Sie keine anderen Vorgänge auf dem WLAN-Modemrouter
aus, bis der WLAN-Modemrouter neu gestartet wurde und die Power-LED
nicht mehr blinkt.
WLAN-DSL-Modemrouter Dashboard (Startbildschirm [Home] der Grundeinstellungen [BASIC])
Der Startbildschirm (Home) der Grundeinstellungen (BASIC) des WLAN-Modemrouters
verfügt über ein Dashboard, mit dem Sie auf einen Blick den Status der Internetverbindung
und des Netzwerks erkennen können. Wenn Sie auf einen der sechs Abschnitte des
Dashboards klicken, werden ausführliche Informationen angezeigt. In der linken Spalte
befinden sich die Menüs, und oben am Bildschirm wird die Registerkarte ADVANCED
(Erweitert) angezeigt, über die Sie zusätzliche Menüs und Bildschirme aufrufen können.
Erste Schritte mit NETGEAR genie
27
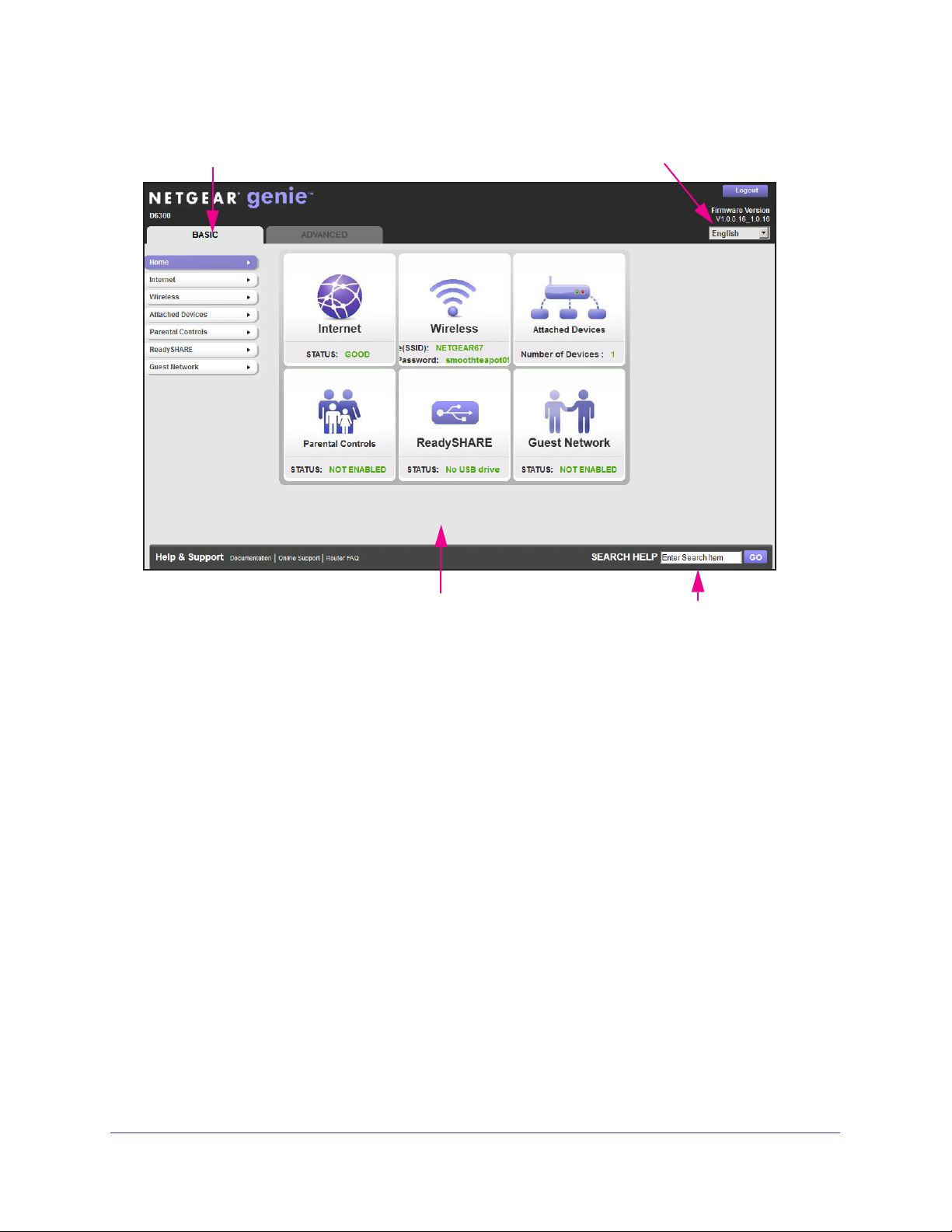
D6300B WLAN-DSL-Modemrouter
Menüs (Klicken Sie auf die Registerkarte Advanced
(Erweitert), um weitere Menüs anzuzeigen.)
Language (Sprache)
Dashboard (Klicken Sie, um Details anzuzeigen)
Abbildung 9. Wireless Modemrouterbildschirm BASIC (Grundeinstellungen) > Home (Start) mit
Dashboard, Sprache und Online-Hilfe
Help (Hilfe)
• Home (Start): Auf diesem Dashboard-Bildschirm wird Ihre Anmeldung beim
WLAN-Modemrouter angezeigt
• Internet: Festlegen,
Aktualisieren und Überprüfen der ISP-Einstellungen des
WLAN-Modemrouters
• WLAN:
• Attached Devices (Angeschlossene Geräte):
Anzeigen oder Ändern der WLAN-Konfiguration des WLAN-Modemrouters
Anzeigen der mit dem Netzwerk
verbundenen Geräte
• Kindersicherung: Herunterladen und Konfigurieren der Kindersicherung, damit keine
fragwürdigen Inhalte auf Ihre Computer gelangen
• ReadySHARE: Falls Sie ein USB-Speichergerät an den WLAN-Modemrouter
angeschlossen haben, wird dieses hier angezeigt
• Guest Network (Gastnetzwerk): Konfigurieren eines Gastnetzwerks, damit Besucher die
Internetverbindung des WLAN-Modemrouters verwenden können
• Registerkarte Advanced (Erweitert): Konfigurieren des WLAN-Modemrouters für
einmalige Situationen, etwa wenn Remote-Zugrif
f über IP oder Domainname über das
Internet benötigt wird. Siehe Kapitel 9, Erweiterte Einstellungen. Für die Verwendung
dieser Registerkarte sind solide Netzwerkkenntnisse erforderlich
• Help & Support (Hilfe und Support):
Auf der NETGEAR-Supportwebseite erhalten Sie
Informationen, Hilfe und Produktdokumentationen. Sie können diese Links verwenden,
wenn Sie eine Verbindung mit dem Internet hergestellt haben
Erste Schritte mit NETGEAR genie
28
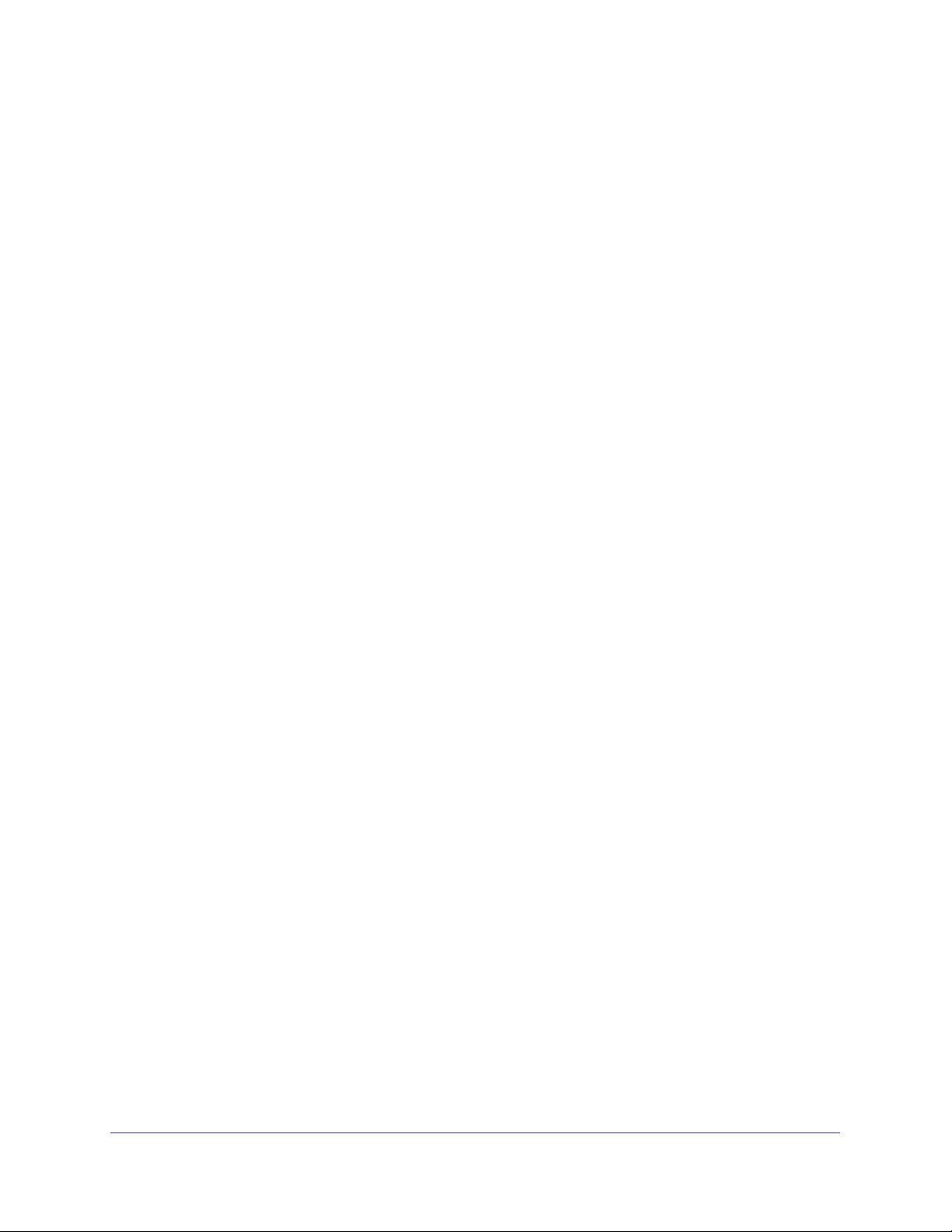
D6300B WLAN-DSL-Modemrouter
Hinzufügen von Wireless-Geräten oder Computern zum Netzwerk
Wählen Sie entweder die manuelle Methode oder WPS aus, um Wireless-Geräte und andere
Geräte zu Ihrem WLAN hinzuzufügen. Informationen zum Konfigurieren eines
Gastnetzwerks finden Sie unter
Manuelle Methode
Ø So stellen Sie manuell eine Verbindung her:
1. Öffnen Sie die Software, mit der Sie die WLAN-Verbindungen des Wireless-Geräts
(Laptop, Spielkonsole, iPhone) verwalten, das Sie mit dem WLAN-Modemrouter
verbinden möchten. Dieses Tool sucht nach allen verfügbaren Wireless-Netzwerken in
Ihrer Umgebung.
2. Suchen Sie Ihr Netzwerk, und wählen Sie es aus. Wenn Sie den Netzwerknamen bei der
Konfiguration nicht geändert haben, suchen Sie nach dem voreingestellten
WLAN-Netzwerknamen (SSID), und wählen Sie ihn aus. Die voreingestellte SSID ist dem
Etikett an der Unterseite des WLAN-Modemrouters zu entnehmen.
Gastnetzwerke auf Seite 41.
3. Geben Sie das WLAN-Modemrouter-Kennwort ein, und klicken Sie auf Connect
(Verbinden). Die voreingestellte WLAN-Modemrouter-Passphrase ist dem Etikett an der
Unterseite des WLAN-Modemrouters zu entnehmen.
4. Zum Hinzufügen weiterer Wireless-Geräte wiederholen Sie die Schritte 1 bis 3.
WPS-Methode (Wi-Fi Protected Setup)
WPS (Wi-Fi Protected Setup) ist ein Standard für das einfache Hinzufügen von Computern
und anderen Geräten zu einem Heimnetzwerk, ohne die Sicherheit zu gefährden. Stellen Sie
vor der Verwendung von WPS sicher, dass alle Wireless-Geräte, die dem Netzwerk
hinzugefügt werden sollen, Wi-Fi-zertifiziert sind und WPS unterstützen. Bei der
Verbindungsherstellung ruft der Client die Sicherheitseinstellungen vom WLAN-Modemrouter
ab, sodass alle Geräte im Netzwerk über dieselben Sicherheitseinstellungen verfügen.
Wenn Ihr Wireless-Gerät WPS (Push ‘N’ Connect) unterstützt, gehen Sie wie im Folgenden
beschrieben vor.
Ø So stellen Sie über WPS eine WLAN-Verbindung her:
1. Drücken Sie die Taste WPS an der Oberseite des WLAN-Modemrouters.
2. Drücken Sie innerhalb von zwei Minuten die Taste WPS am Wireless-Gerät, oder befolgen
Sie die WPS-Anweisungen, die Sie mit dem Gerät erhalten haben. Das Gerät wird nun mit
dem WLAN-Modemrouter verbunden.
3. Wiederholen Sie die Schritte 1 und 2 für alle weiteren WPS-Wireless-Geräte.
Erste Schritte mit NETGEAR genie
29
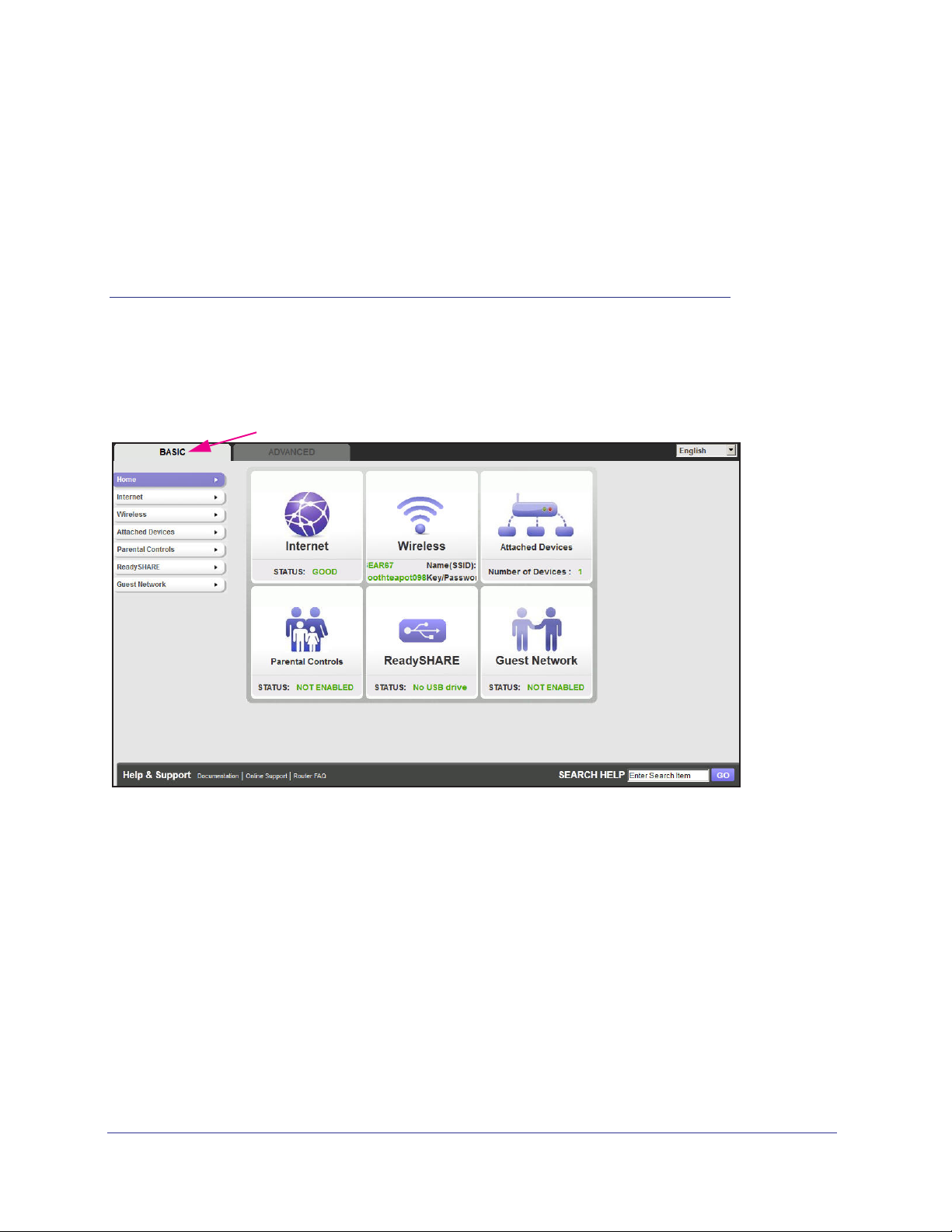
3. NETGEAR genie-Einstellungen
unter BASIC (Grundeinstellungen)
3
Internetverbindung und Netzwerk
In diesem Kapitel werden die Funktionen erläutert, die über den Startbildschirm (Home) der
Grundeinstellungen (BASIC) von NETGEAR genie aufgerufen werden können. Sie sind in der
folgenden Abbildung dargestellt:
Dieses Kapitel enthält die folgenden Abschnitte:
• Internet-Grundeinstellungen
• Attached Devices (Angeschlossene Geräte)
• Kindersicherung
• ReadySHARE USB Storage and Printer (ReadySHARE-USB-Speicher und -Drucker)
• Grundlegende WLAN-Konfiguration
• Gastnetzwerke
• NETGEAR genie-App
30
 Loading...
Loading...