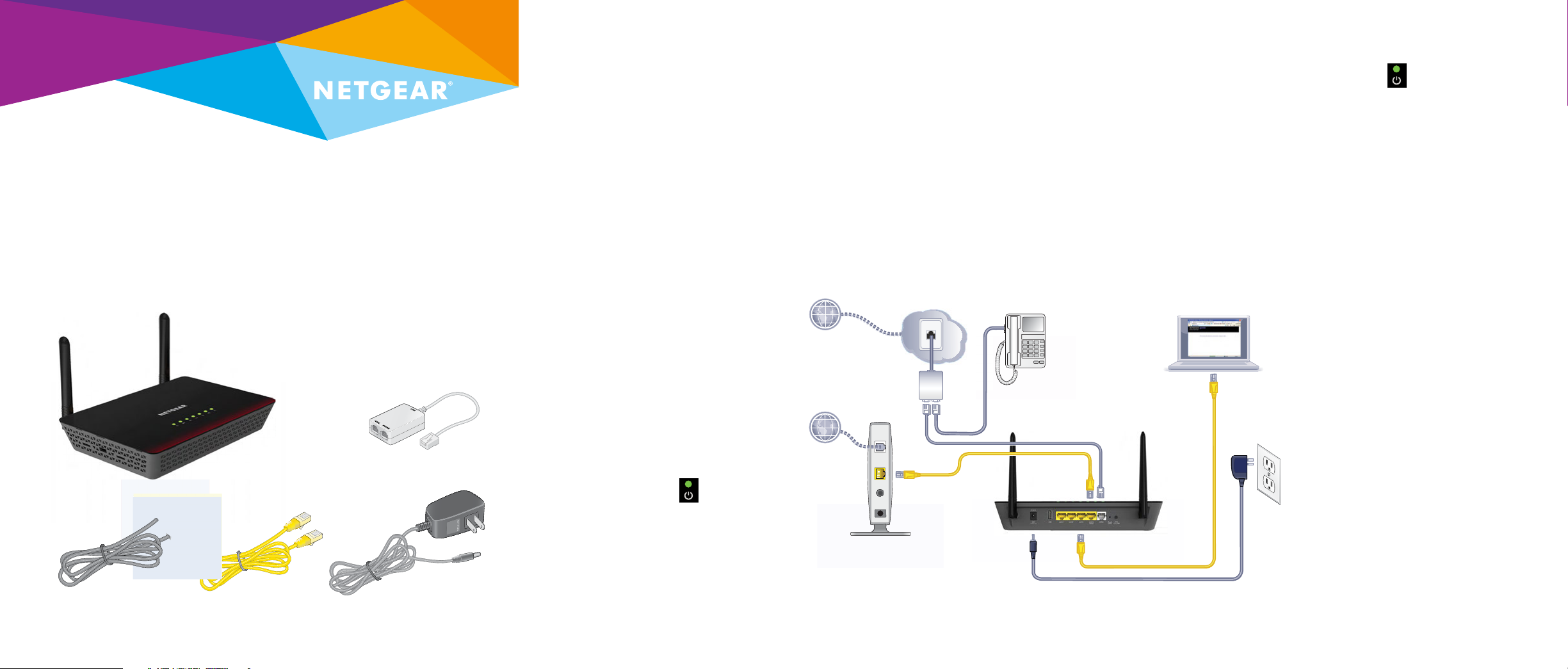
Quick Start
N600 WiFi DSL Modem Router
Model D3600
AC750 WiFi DSL Modem Router
Model D6000
Package Content
Modem router
(Model D6000 shown)
Ethernet cablePhone cable
ADSL microfilter
(varies by region)
Power adapter
(varies by region)
You can connect the modem router either to an
ADSL service or to a cable or fiber modem. Choose
one connection method only. Do not use both.
Connect the Modem Router to an
ADSL Service
1. Contact your Internet service
provider (ISP).
Two types of DSL are available: ADSL and
VDSL. Contact your ISP to confirm that your
DSL service is ADSL. This product supports
only ADSL.
2. Connect the modem router to the
Internet.
Install an ADSL microfilter between the
phone line and the phone.
Use a phone cable to connect the microfilter
to the gray ADSL port on the modem router.
For additional information about connecting
to a DSL service, see the other side of this
installation guide.
3. Power on the modem router.
Connect the power adapter to the modem
router and plug it into an electrical outlet.
Wait for the startup procedure to complete
and the Power LED to light solid green.
4. Connect a computer.
Use an Ethernet cable to connect your
computer to any yellow LAN Etherent port
on the modem router.
You can also use WiFi to connect. To connect
with WiFi, use the WiFi network name and
password on the product label.
5. Log in to the modem router.
Launch a web browser.
The NETGEAR genie Setup Wizard
displays.
If you do not see genie, in the
address field of the web browser,
enter www.routerlogin.net.
When prompted, enter admin for
the user name and password for
the password.
ADSL Internet
Line
Cable or fiber
Internet
Cable or fiber modem
ADSL
microfilter
Phon e
ADS L
Connect the Modem Router
to a Cable or Fiber Modem
1. Connect the modem router to
the Internet.
Use an Ethernet cable to connect
the cable or fiber modem to the
yellow LAN4 WAN Ethernet port
next to the gray ADSL port on the
modem router. (Do not use another
LAN port for this connection.)
2. Power on the modem router.
Connect the power adapter to the
modem router and plug it into an
electrical outlet.
Phone cable
to ADSL port
Ethernet cable
to LAN4 WAN
port next to
ADSL port
Modem router
Power adapter
Wait for the startup procedure to complete
and the Power LED to light solid green.
3. Connect a computer.
Use an Ethernet cable to connect your
computer to the yellow LAN1, LAN2, or
LAN3 Ethernet port on the modem router.
You can also use WiFi to connect. To connect
with WiFi, use the WiFi network name and
password on the product label.
4. Log in to the modem router.
Launch a web browser.
The NETGEAR genie Setup Wizard displays.
a. Select the No radio button to cancel the
Setup Wizard.
b. Click the Next button.
If you do not see genie, in the address field
of the web browser, enter
www.routerlogin.net.
When prompted, enter admin for the user
name and password for the password.
5. In genie, change the default WAN
connection method.
a. Select BASIC > xDSL from the
NETGEAR genie menu.
b. From the Physical WAN Type menu,
select Ethernet WAN.
c. Click the Apply button.
6. In genie, start the Setup Wizard
manually.
a. Select ADVANCED > Setup Wizard
from the NETGEAR genie menu.
b. Click the Next button.
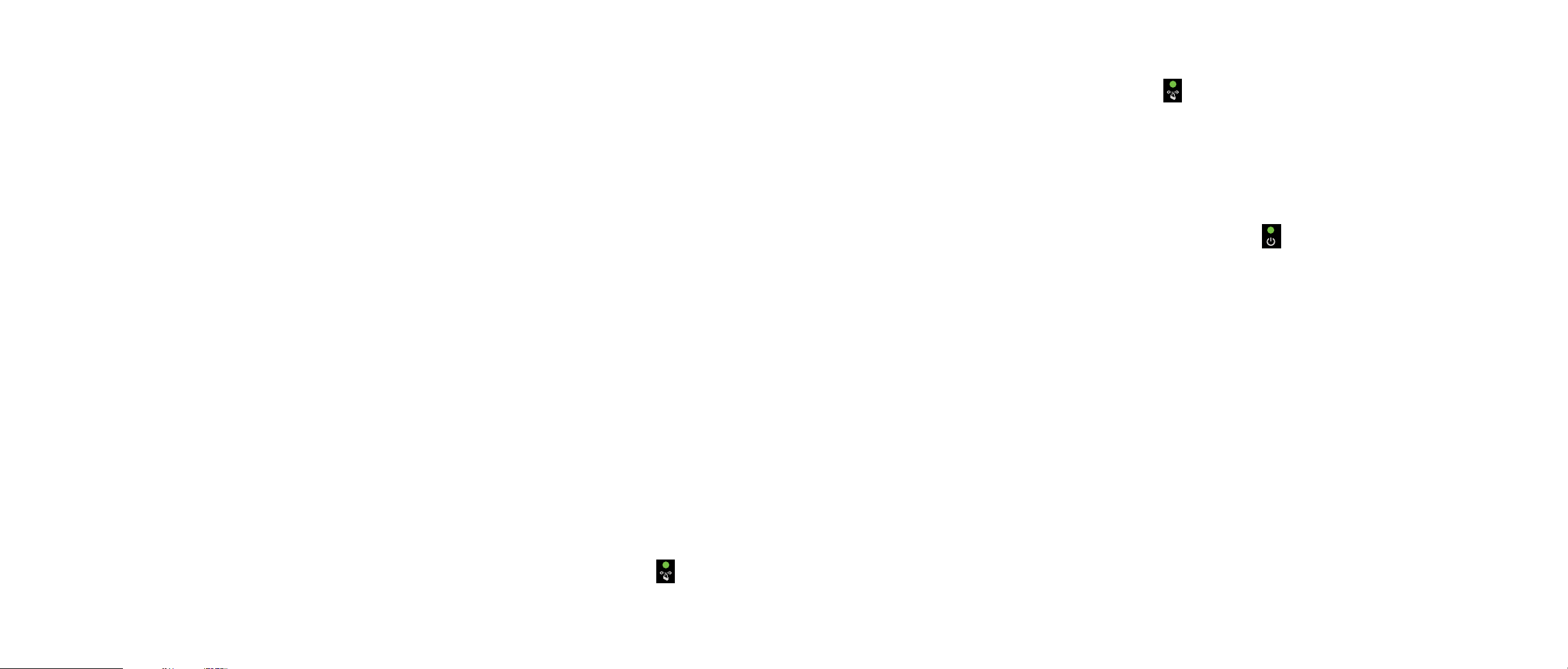
NETGEAR, Inc.
350 East Plumeria Drive
San Jose, CA 95134, USA
© NETGEAR, Inc., NETGEAR and the NETGEAR Logo are trademarks of NETGEAR, Inc. Any non-NETGEAR
trademarks are used for reference purposes only.
Information for DSL Service
You can connect directly to a DSL line or to a fiber or cable modem.
If you are connecting to a DSL line, make sure that your DSL service
is active before you install the modem router. You need the following
information to install your DSL modem and connect to the Internet:
• DSL user name and password. This information is included in the
welcome letter your DSL ISP sent you when you signed up for your
service. Record your DSL Internet service account user name and
password.
• Your telephone number or DSL account number. If you do not have
voice service, you can use your DSL account number in place of a phone
number.
If you do not know or cannot locate your DSL user name and password, call
your DSL Internet service provider (ISP). Be specific when speaking with
your DSL Internet service provider. For example, you could say, “I need my
DSL service user name and password. Can you help me?”
Note: If your provider says that they do not support NETGEAR services,
tell them that you need only your DSL user name and password; you do not
need support.
WiFi Network Name and Password
This product has a unique WiFi network name (SSID) and network key
(password). The default SSID and password are uniquely generated for
every device, like a serial number, to protect and maximize your wireless
security. This information is on the product label.
NETGEAR recommends that you use the preset WiFi settings because you
can check the product label if you forget them. NETGEAR genie lets you
change these settings. If you do so, write down the new WiFi settings and
store them in a safe place.
Join the Modem Router’s WiFi Network
To connect your computer or WiFi device (such as a smartphone or gaming
device) to your modem router’s WiFi network, you can use either the
manual method or Wi-Fi Protected Setup (WPS) method.
Manual Method
1. Open the soware utility that manages your WiFi connections on
the computer or WiFi device that you want to connect to your
modem router.
This utility scans for all wireless networks in your area.
2. Find and select your modem router’s WiFi network name (SSID).
The SSID is on the product label.
3. Enter the modem router’s password (or your custom password if you
changed it) and click the Connect button.
The password is on the product label.
4. Repeat Step 1 through Step 3 to add other computers or WiFi devices.
WPS Method
If your computer or WiFi device supports WPS, you can use WPS to join
the modem router’s WiFi network. For help with the WPS button on your
computer or WiFi device, check the instructions or online help that came
with that computer or WiFi device. Some older equipment cannot use WPS.
Note: WPS does not support WEP security. If you are using WEP security,
use the manual method.
1. Press and quickly release the Reset WPS button on the modem router
with the end of a paper clip or a similar object.
The WPS
WARNING: If you do not quickly release the Reset WPS button, the
modem router returns to its factory settings.
LED blinks green.
2. Within two minutes, on your computer or WiFi device, press its WPS button
or click its onscreen WPS button.
The WPS
computer or WiFi device connects to your router.
3. Repeat this process to add other computers or WiFi devices.
LED on the modem router lights solid green when the
Reset Modem Router to Factory Settings
You can return the modem router to its factory settings. Use the end of a
paper clip or a similar object to press and hold the Reset WPS button on the
modem router until the Power
and returns to the factory settings.
LED blinks green. The modem router resets
Support
Thank you for purchasing this NETGEAR product.
Aer installing your device, locate the serial number on the label of your
product and use it to register your product at https://my.netgear.com.
You must register your product before you can use NETGEAR telephone
support. NETGEAR recommends registering your product through the NETGEAR
website.
For product updates and web support, visit http://support.netgear.com.
NETGEAR recommends that you use only the ocial NETGEAR support
resources.
You can get the user manual online at
http://downloadcenter.netgear.com or through a link in the product’s user
interface.
For the current EU Declaration of Conformity, visit
http://support.netgear.com/app/answers/detail/a_id/11621/.
For regulatory compliance information, visit
http://www.netgear.com/about/regulatory/.
See the regulatory compliance document before connecting the power supply.
March 2015
 Loading...
Loading...