Netgear D3600 Installation Manual [de]
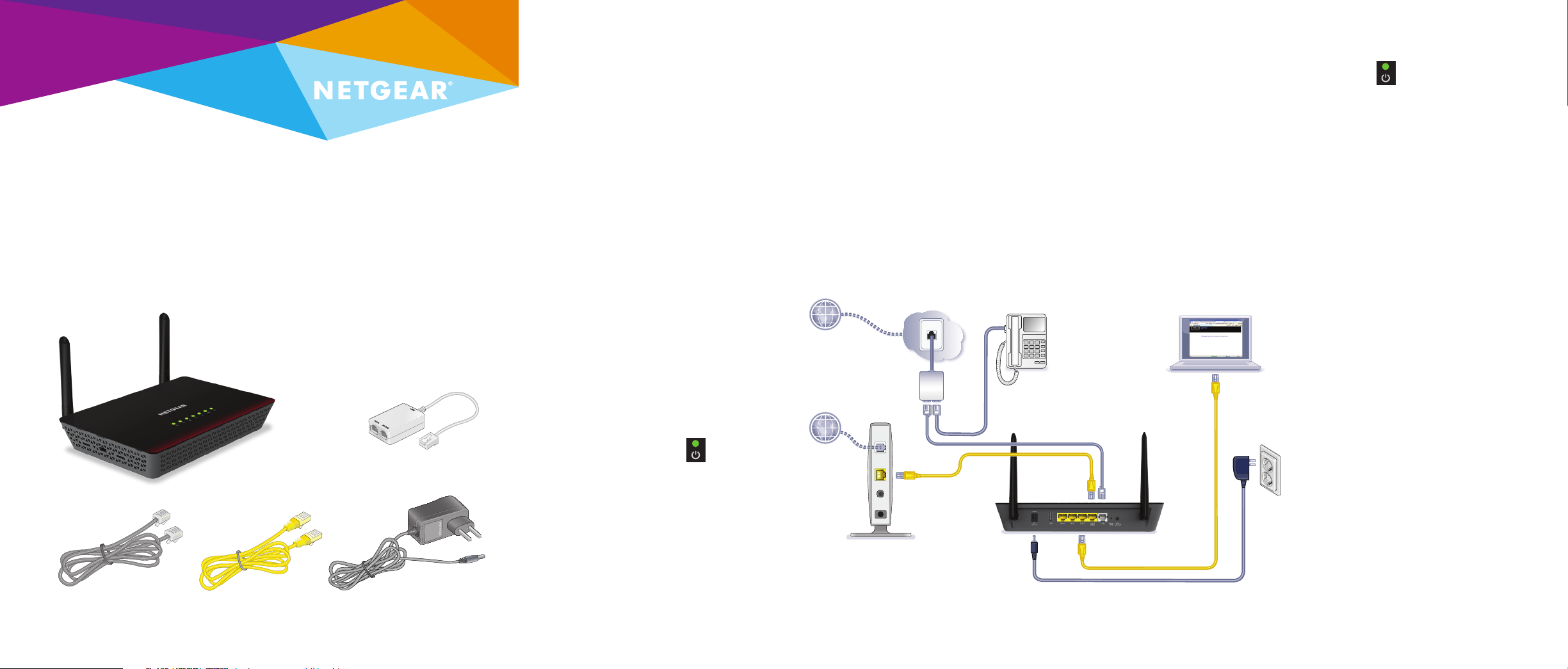
Kurzanleitung
N600 WLAN-DSL-Modemrouter
Model D3600
AC750 WLAN-DSL-Modemrouter
Model D6000
Lieferumfang
Modemrouter
(Modell D6000 abgebildet)
DSL-Kabel
Netzwerkkabel
Netzteil
ADSL-Mikrofilter
(je nach Region
unterschiedlich)
Sie können den Modemrouter entweder über einen ADSL-Dienst
oder ein Kabel oder Glasfaser-Modem verbinden. Wählen Sie
nur eine Verbindungsmethode. Es ist nicht möglich, beide zu
verwenden.
Verbinden des Modemrouters mit
einem ADSL-Service
1. Wenden Sie sich an Ihren InternetProvider (ISP).
Zwei Arten von DSL-sind verfügbar: ADSL und VDSL.
Kontaktieren Sie Ihren ISP, um sicherzustellen, dass Ihr
DSL-Anschluss ein ADSL-Anschluss ist. Dieses Produkt
unterstützt ausschließlich ADSL.
2. Stellen Sie eine Internetverbindung mit
dem Modemrouter her.
Installieren Sie einen ADSL-Mikrofilter zwischen
Telefonleitung und Telefon.
Verwenden Sie ein DSL-Kabel, um den Mikrofilter
an den grauen ADSL-Anschluss am Modemrouter
anzuschließen.
Weitere Informationen zum DSL-Anschluss finden Sie
auf der anderen Seite dieser Installationsanleitung.
3. Schalten Sie den Modemrouter ein.
Schließen Sie das Netzteil an Ihren Modemrouter und
anschließend an eine Steckdose an.
Warten Sie, bis der Startvorgang abgeschlossen ist
und die Power-LED stetig grün leuchtet.
4. Schließen Sie einen Computer an.
Schließen Sie Ihren Computer über ein Netzwerkkabel an
einen gelben Netzwerkanschluss des Modemrouters an.
Sie können für die Verbindung auch WLAN verwenden.
Verwenden Sie zum Einrichten einer WLAN-Verbindung
den WLAN-Netzwerknamen und das Passwort auf dem
Etikett des Geräts.
5. Melden Sie sich beim
Modemrouter an.
Starten Sie einen Webbrowser.
Der Installationsassistent von NETGEAR genie
wird angezeigt.
Falls genie nicht angezeigt wird, geben Sie in
das Adressfeld des Webbrowsers
www.routerlogin.net ein.
Geben Sie als Benutzernamen admin und als
Passwort password ein.
ADSL-Internet
Internetanschluss
über Kabel oder
Glasfaser
Kabel- oder Glasfasermodem
Anschluss
ADS L
Telefon
ADSLMikrofilter
Verbinden des Modemrouters
mithilfe eines Kabel- oder
Glasfasermodems
1. Stellen Sie eine Internetverbindung mit dem Modemrouter her.
Verwenden Sie ein Netzwerkkabel, um das
Kabel oder Glasfasermodem mit dem gelben
LAN4-/WAN-Netzwerkanschluss neben dem
grauen ADSL-Anschluss am Modemrouter zu
verbinden. (Verwenden Sie keinen anderen
LAN-Anschluss für diese Verbindung.)
2. Schalten Sie den Modemrouter
ein.
Schließen Sie das Netzteil an Ihren
Modemrouter und anschließend an eine
Steckdose an.
DSL-Kabel an
ADSL-Anschluss
Netzwerkkabel
zum L AN4/
WAN-Anschluss
neben dem ADSLAnschluss
Modemrouter
Netzteil
Warten Sie, bis der Startvorgang abgeschlossen ist und
die Power-LED stetig grün leuchtet.
3. Schließen Sie einen Computer an.
Schließen Sie Ihren Computer über ein Netzwerkkabel an
den gelben LAN1, LAN2 oder LAN3 Netzwerkanschluss
des Modemrouters an.
Sie können für die Verbindung auch WLAN verwenden.
Verwenden Sie zum Einrichten einer WLAN-Verbindung
den WLAN-Netzwerknamen und das Passwort auf dem
Etikett des Geräts.
4. Melden Sie sich beim Modemrouter an.
Starten Sie einen Webbrowser.
Der Installationsassistent von NETGEAR genie wird
angezeigt.
a. Klicken Sie auf die Schaltfläche No (Nein), um den
Installationsassisten abzubrechen.
b. Klicken Sie auf Next (Weiter).
Falls genie nicht angezeigt wird, geben Sie in das
Adressfeld des Webbrowsers www.routerlogin.net ein.
Geben Sie als Benutzernamen admin und als Passwort
password ein.
5. Ändern Sie in genie die WANStandardverbindungsmethode.
a. Wählen Sie in NETGEAR genie-Menü BASIC >
xDSL (Grundlegendes > xDSL).
b. Wählen Sie im Menü Physical WAN Type
(physischer WAN-Typ) Ethernet WAN
(Netzwerk-WAN).
c. Klicken Sie auf die Schaltfläche Apply
(Übernehmen).
6. Starten Sie den genieInstallationsassisten manuell.
a. Wählen Sie in NETGEAR genie-Menü
ADVANCED > Setup Wizard (Erweitert >
Installationsassisten).
b. Klicken Sie auf Next (Weiter).
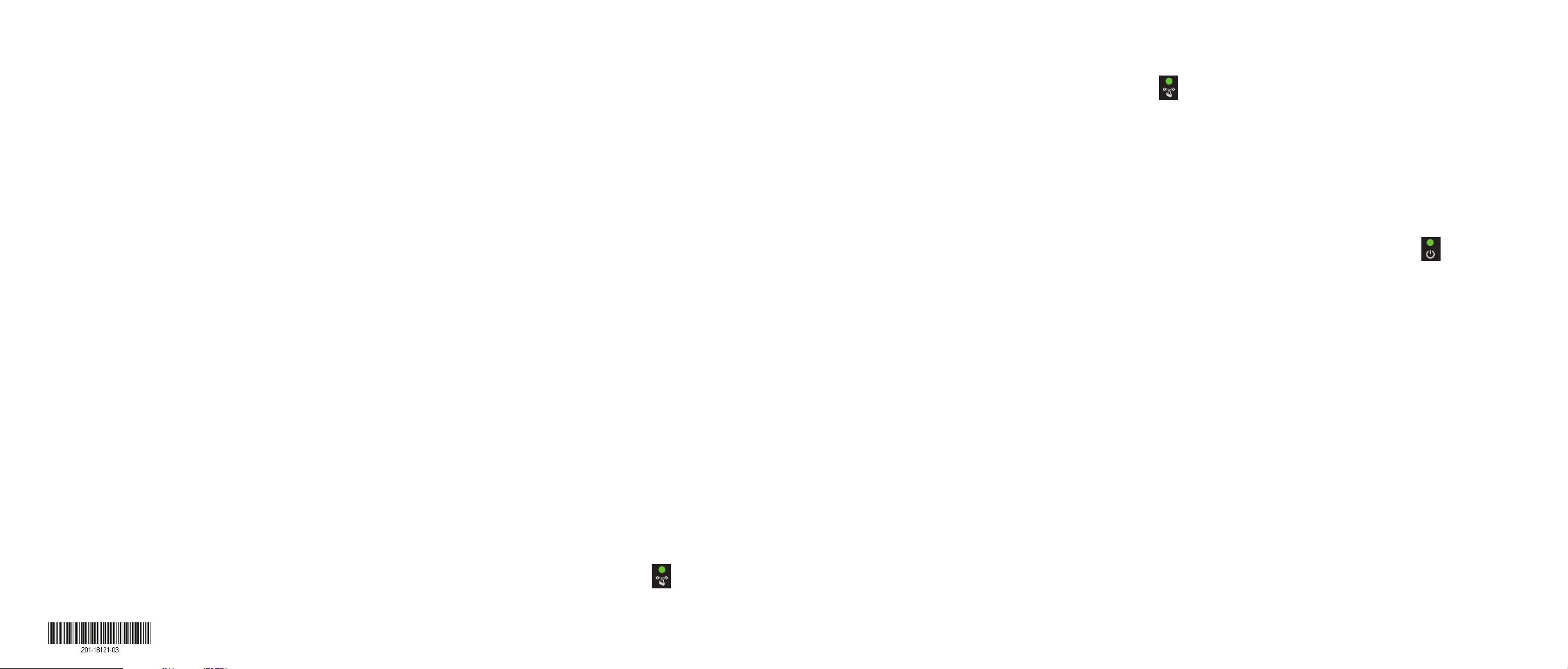
Informationen für den DSL-Anschluss
Sie können eine direkte Verbindung mit einer DSL-Leitung oder einem Glasfaseroder Kabelmodem herstellen.
Wenn Sie eine Verbindung zu einer DSL-Leitung herstellen, stellen Sie vor der
Installation des Modemrouters sicher, dass Ihr DSL-Dienst aktiv ist. Sie benötigen
die folgenden Informationen, um das DSL-Modem zu installieren und eine
Verbindung zum Internet herzustellen:
• DSL-Benutzername und -Passwort. Diese Informationen sind
normalerweise im Begrüßungsschreiben enthalten, das Ihnen Ihr DSL-InternetProvider bei der Anmeldung für diesen Dienst zugesandt hat. Notieren Sie den
Benutzernamen und das Passwort für das DSL-Internetdienst-Konto.
• Ihre Telefonnummer oder DSL-Kontonummer. Wenn Sie über keinen
Telefonanbieter verfügen, können Sie anstatt einer Telefonnummer auch Ihre
DSL-Kontonummer verwenden.
Wenn Sie den DSL-Benutzernamen und das Passwort nicht wissen oder nicht finden
können, wenden Sie sich telefonisch an Ihren DSL-Internetdienstanbieter (ISP).
Formulieren Sie Ihr Anliegen präzise, wenn Sie mit Ihrem DSL-Internetdienstanbieter
sprechen. Sie könnten zum Beispiel sagen: „Ich benötige den Benutzernamen und
das Passwort für meinen DSL-Dienst. Können Sie mir dabei behilflich sein?“
Hinweis: Wenn Ihr Anbieter angibt, dass NETGEAR-Produkte von ihm nicht
unterstützt werden, sagen Sie, dass Sie nur den DSL-Benutzernamen und das
Passwort benötigen und keine Unterstützung für das Gerät.
WLAN-Netzwerkname und Passwort
Dieses Produkt verfügt über einen eindeutigen WiFi-Netzwerknamen (SSID) und
Netzwerkschlüssel (Passwort). Die Standard- SSID und der Netzwerkschlüssel
(Passwort) werden speziell für jedes Gerät erstellt (wie eine Seriennummer), um
Ihre Sicherheit in drahtlosen Netzwerken zu schützen und zu maximieren. Diese ist
auch auf dem Produktetikett zu finden.
NETGEAR empfiehlt die Verwendung der voreingestellten WLAN-Einstellungen.
Diese können Sie dem Produktetikett des Routers entnehmen, falls Sie sie
vergessen sollten. Mit NETGEAR genie können Sie diese Einstellungen ändern.
Schreiben Sie sich in diesem Fall die neuen WiFi-Einstellungen auf, und bewahren Sie
sie an einem sicheren Ort auf.
März 2015
NETGEAR, Inc.
350 East Plumeria Drive
San Jose, CA 95134, USA
Herstellen einer Verbindung mit dem
WLAN-Netzwerk des Modemrouters
Sie können einen Computer oder ein Wireless-Gerät (wie etwa ein Smartphone
oder ein Spielkonsole) entweder manuell oder über Wi-Fi Protected Setup (WPS)
mit dem WLAN-Netzwerk des Modemrouters verbinden.
Manuelle Methode
1. Önen Sie den Soware-Assistenten, mit dem Sie die WLAN-Verbindungen
des Computers oder WLAN-Geräts verwalten, das Sie mit dem Modemrouter
verbinden möchten.
Dieser Assistent sucht nach allen verfügbaren drahtlosen Netzwerken in Ihrer
Umgebung.
2. Suchen und wählen Sie den WLAN-Netzwerknamen (SSID) Ihres
Modemrouters aus.
Die SSID befindet sich auf dem Produktetikett.
3. Geben Sie das Passwort des Modemrouters (oder Ihr eigenes Passwort, wenn
Sie es geändert haben) ein, und klicken Sie auf die Schaltfläche Connect
(Verbinden).
Das Passwort befindet sich auf dem Produktetikett.
4. Wiederholen Sie Schritt 1 bis Schritt 3, um weitere Computer oder WLANGeräte hinzuzufügen.
WPS-Methode
Wenn Ihr Computer oder WiFi-Gerät WPS unterstützt, können Sie über WPS eine
Verbindung mit dem WiFi-Netzwerk des Modemrouters herstellen. Hilfe zur WPSTaste auf Ihrem Computer oder WLAN-Gerät finden Sie in der dem Computer oder
WLAN-Gerät beiliegenden Anleitung oder in der Online-Hilfe. Einige ältere Geräte
können kein WPS verwenden.
Hinweis: WPS unterstützt keine WEP-Verschlüsselung. Wenn Sie WEP-
Verschlüsselung verwenden, benutzen Sie die manuelle Methode.
1. Drücken Sie die WPS/Reset-Taste am Modemrouter mit dem Ende einer
Büroklammer oder einem ähnlichen Gegenstand, und lassen Sie sie schnell
wieder los.
Die WPS-LED blinkt grün.
ACHTUNG: Wenn Sie die WPS-/Reset-Taste nicht schnell wieder loslassen,
wird der Modemrouter auf die Werkseinstellungen zurückgesetzt.
2. Drücken Sie innerhalb von zwei Minuten die WPS-Taste auf Ihrem Computer oder
WLAN-Gerät, oder klicken Sie auf die WPS-Schaltfläche auf dem Bildschirm.
Die WPS-LED am Modemrouter leuchtet grün, wenn der Computer oder das
Wireless-Gerät eine Verbindung mit dem Router herstellt.
3. Wiederholen Sie diese Schritte, um weitere Computer oder WLAN-Geräte
hinzuzufügen.
Zurücksetzen des Modemrouters auf die
Werkseinstellungen
Sie können den Modemrouter auf die Werkseinstellungen zurücksetzen. Verwenden
Sie das Ende einer Büroklammer oder einen ähnlichen Gegenstand, und halten Sie die
WPS-/Reset-Taste am Modemrouter gedrückt, bis die Power-LED grün blinkt.
Der Modemrouter wird zurückgesetzt und erhält wieder die Werkseinstellungen.
Support
Vielen Dank, dass Sie sich für dieses NETGEAR-Produkt entschieden haben.
Registrieren Sie Ihr Gerät nach der Installation unter https://my.netgear.com. Sie
benötigen dazu die Seriennummer, die sich auf dem Etikett des Produkts befindet.
Die Registrierung ist Voraussetzung für die Nutzung des telefonischen Supports von
NETGEAR. NETGEAR empfiehlt, das Gerät über die NETGEAR-Website zu registrieren.
Produkt-Updates und Internetsupport erhalten Sie unter http://support.netgear.de.
NETGEAR empfiehlt, nur die oziellen NETGEAR Support-Stellen zu nutzen.
Sie erhalten diese Installationsanleitung in mehreren Sprachen sowie das
Benutzerhandbuch online unter http://downloadcenter.netgear.com oder über einen
Link in der Benutzeroberfläche des Produkts.
Die vollständige EU-Konformitätserklärung finden Sie unter
http://support.netgear.com/app/answers/detail/a_id/11621/.
Informationen zur Einhaltung gesetzlicher Vorschrien erhalten Sie unter
http://www.netgear.com/about/regulatory/.
Lesen Sie das Dokument zur Einhaltung rechtlicher Vorschrien, bevor Sie das Gerät an
die Stromversorgung anschließen.
Nicht für die Verwendung im Freien zugelassen. Gültig in allen EU-Mitgliedsstaaten, in
den EFTA-Staaten und in der Schweiz.
© NETGEAR, Inc., NETGEAR und das NETGEAR-Logo sind Marken von NETGEAR, Inc. Jegliche nicht zu
NETGEAR gehörende Marken werden nur zu Referenzzwecken verwendet.
 Loading...
Loading...