Netgear D1500 User Manual

N150 WiFi DSL Modem Router—Essentials Edition
Model D500
N300 WiFi DSL Modem Router—Essentials Edition
Model D1500
User Manual
May 2018
202-11390-02
350 East Plumeria Drive
San Jose, CA 95134
USA
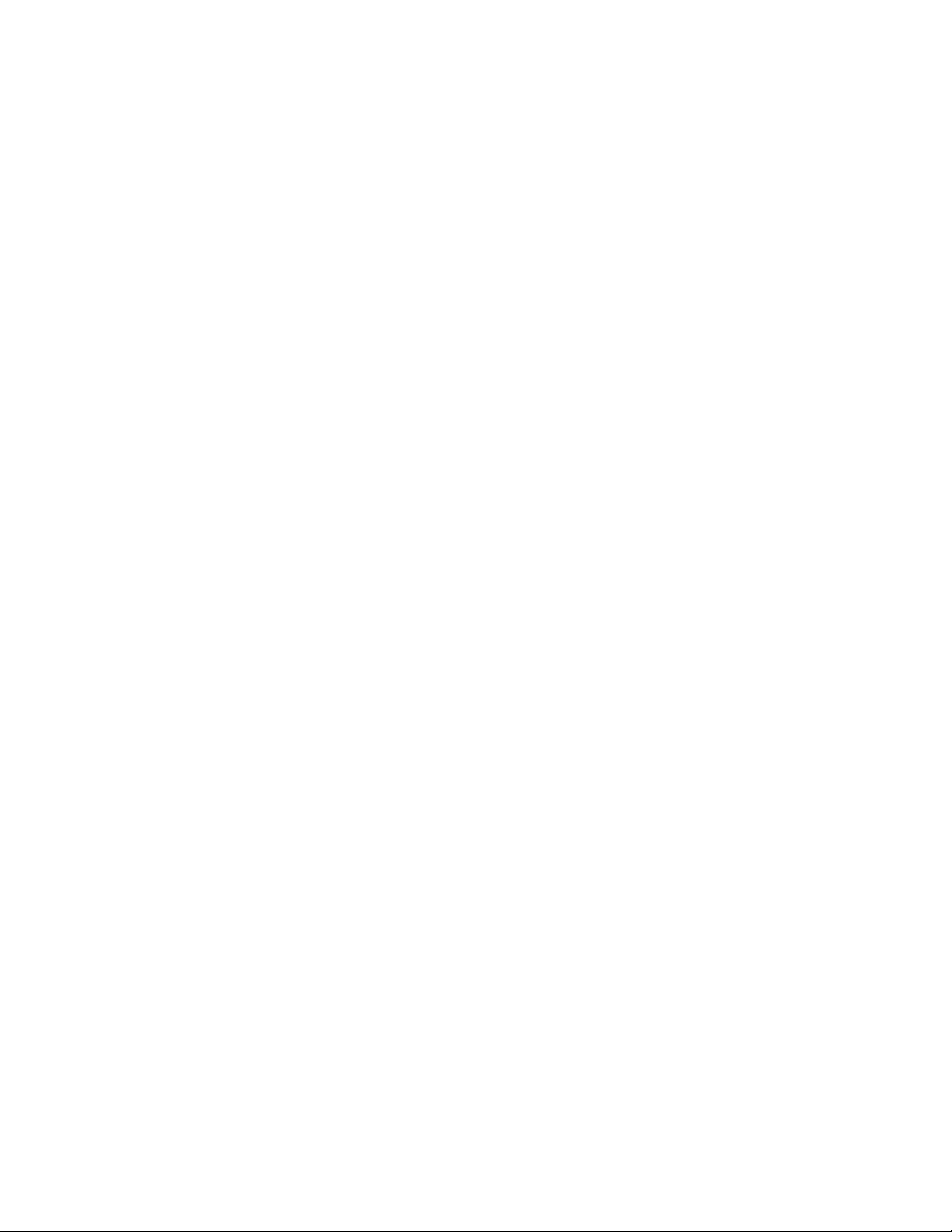
N150 and N300 WiFi DSL Modem Routers
Support
Thank you for purchasing this NETGEAR product. You can visit www.netgear.com/support to register your product, get help,
access the latest downloads and user manuals, and join our community. We recommend that you use only official NETGEAR
support resources.
Conformity
For the current EU Declaration of Conformity, visit http://kb.netgear.com/app/answers/detail/a_id/11621.
Compliance
For regulatory compliance information, visit http://www.netgear.com/about/regulatory.
See the regulatory compliance document before connecting the power supply.
Trademarks
© NETGEAR, Inc., NETGEAR and the NETGEAR Logo are trademarks of NETGEAR, Inc. Any non-NETGEAR trademarks are
used for reference purposes only.
2
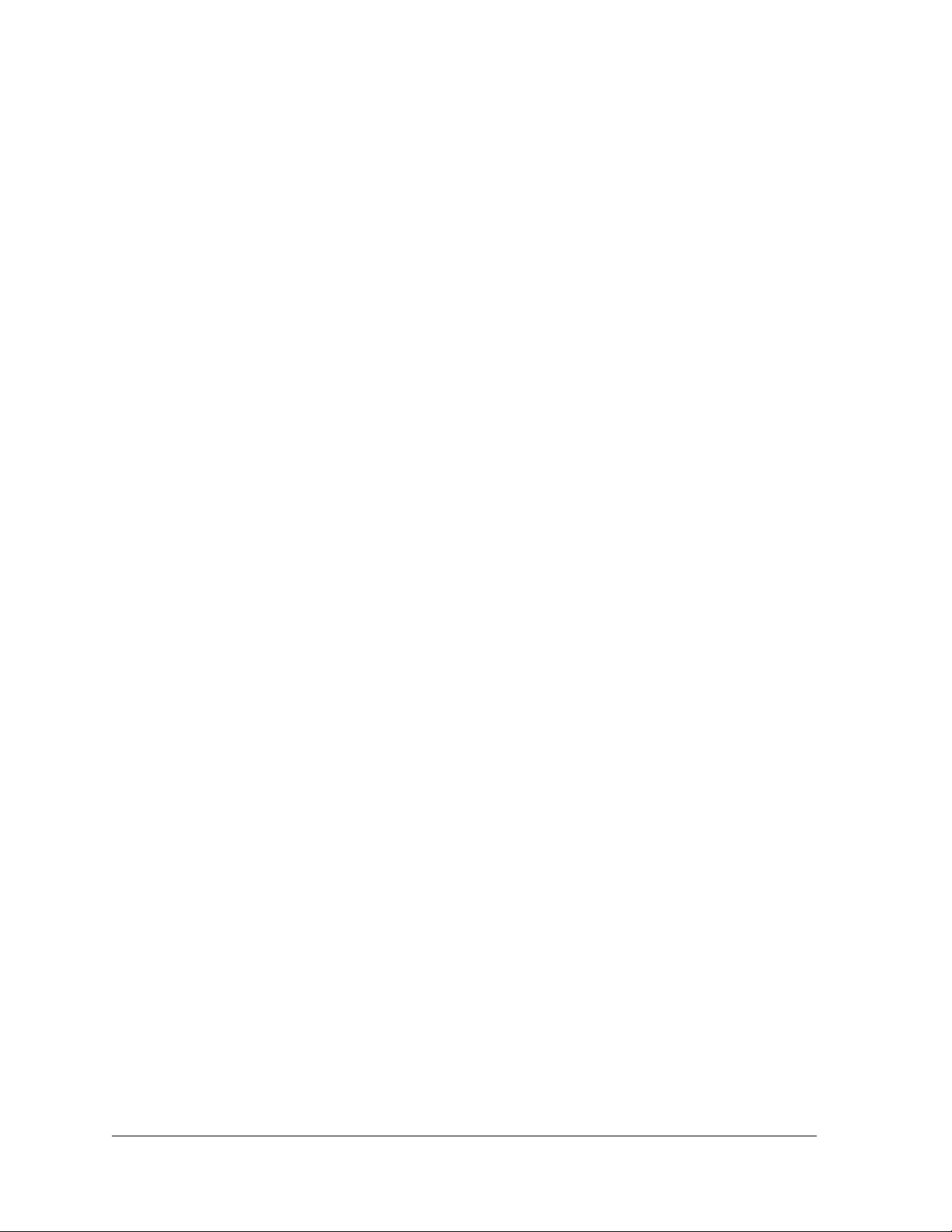
Contents
Chapter 1 Hardware Overview of the Modem Router
Chapter 2 Install and Access the Modem Router and Its Network
Unpack Your Modem Router . . . . . . . . . . . . . . . . . . . . . . . . . . . . . . . . . . . . . . . . . . . 7
Top Panel with LEDs . . . . . . . . . . . . . . . . . . . . . . . . . . . . . . . . . . . . . . . . . . . . . . . . . . 8
Back Panel with Ports, DC Connector, On/Off Button, and Antennas . . . . . . . . 9
Bottom Panel Product Label . . . . . . . . . . . . . . . . . . . . . . . . . . . . . . . . . . . . . . . . . . 10
Position Your Modem Router. . . . . . . . . . . . . . . . . . . . . . . . . . . . . . . . . . . . . . . . . . 12
Before You Connect to the Modem Router . . . . . . . . . . . . . . . . . . . . . . . . . . . . . . 13
Wired Connection . . . . . . . . . . . . . . . . . . . . . . . . . . . . . . . . . . . . . . . . . . . . . . . . . 13
WiFi Connection . . . . . . . . . . . . . . . . . . . . . . . . . . . . . . . . . . . . . . . . . . . . . . . . . . 13
Types of Logins . . . . . . . . . . . . . . . . . . . . . . . . . . . . . . . . . . . . . . . . . . . . . . . . . . . 13
NETGEAR genie Automatic Setup Utility and Setup Wizard . . . . . . . . . . . . . . 14
Set Up Your Modem Router for DSL Service. . . . . . . . . . . . . . . . . . . . . . . . . . . . . 15
DSL Service . . . . . . . . . . . . . . . . . . . . . . . . . . . . . . . . . . . . . . . . . . . . . . . . . . . . . . 15
Cable the Modem Router for DSL Service and Access the Modem Router . 16
Set Up Your Modem Router for Cable or Fiber Service. . . . . . . . . . . . . . . . . . . . 18
Cable the Modem Router for Cable or Fiber Service and
Access the Modem Router. . . . . . . . . . . . . . . . . . . . . . . . . . . . . . . . . . . . . . . . . . 19
Log In to the Modem Router After Setup to View or Change Settings. . . . . . . 23
Change the Language . . . . . . . . . . . . . . . . . . . . . . . . . . . . . . . . . . . . . . . . . . . . . . . . 24
Change the admin Password and Automatic Login Time-Out . . . . . . . . . . . . . . 24
Chapter 3 Manage the Internet Settings Manually
Use the Internet Setup Wizard After Initial Setup . . . . . . . . . . . . . . . . . . . . . . . . 27
Manually Set Up the Internet Connection . . . . . . . . . . . . . . . . . . . . . . . . . . . . . . . 29
Specify an Internet Connection Without a Login. . . . . . . . . . . . . . . . . . . . . . . 29
Specify an Internet Connection That Uses a Login and PPPoE Service . . . . 31
Specify an Internet Connection That Uses a Login and PPPoA Service . . . . 34
Specify an IPv6 Internet Connection . . . . . . . . . . . . . . . . . . . . . . . . . . . . . . . . . . . 36
IPv6 Internet Connections and IPv6 Addresses. . . . . . . . . . . . . . . . . . . . . . . . 36
Set Up an IPv6 6to4 Tunnel Connection . . . . . . . . . . . . . . . . . . . . . . . . . . . . . . 37
Set Up an IPv6 Pass-Through Connection . . . . . . . . . . . . . . . . . . . . . . . . . . . . 39
Set Up an IPv6 Fixed Connection . . . . . . . . . . . . . . . . . . . . . . . . . . . . . . . . . . . . 39
Set Up an IPv6 DHCP Connection . . . . . . . . . . . . . . . . . . . . . . . . . . . . . . . . . . . 41
Set Up an IPv6 PPPoE Connection . . . . . . . . . . . . . . . . . . . . . . . . . . . . . . . . . . . 43
Manage the MTU Size. . . . . . . . . . . . . . . . . . . . . . . . . . . . . . . . . . . . . . . . . . . . . . . . 45
MTU Concepts. . . . . . . . . . . . . . . . . . . . . . . . . . . . . . . . . . . . . . . . . . . . . . . . . . . . 45
Change the MTU Size . . . . . . . . . . . . . . . . . . . . . . . . . . . . . . . . . . . . . . . . . . . . . . 46
3
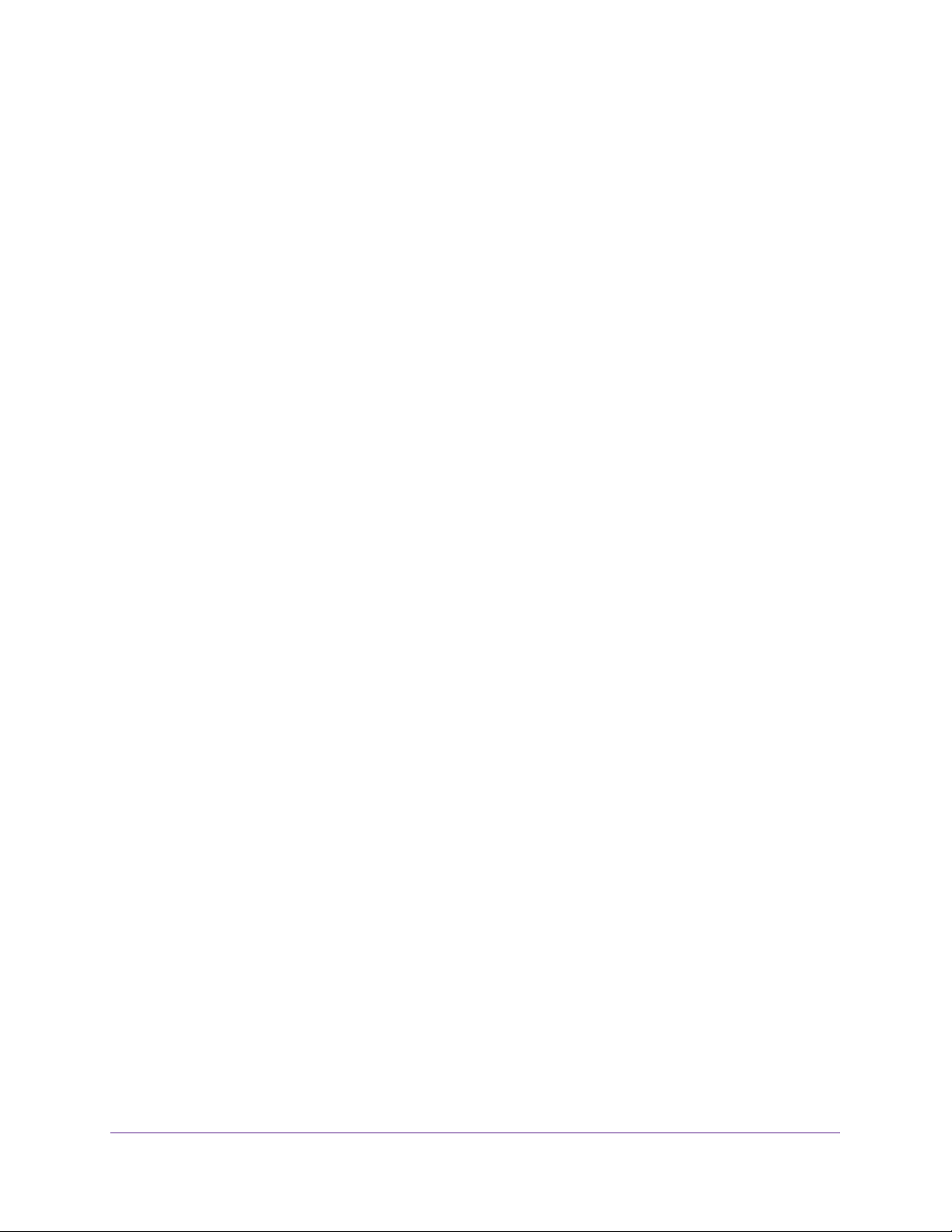
N150 and N300 WiFi DSL Modem Routers
Chapter 4 Manage the WiFi Network Settings
Manage the Basic WiFi Settings and WiFi Security. . . . . . . . . . . . . . . . . . . . . . . . 49
Configure WPA/WPA2 Enterprise WiFi Security . . . . . . . . . . . . . . . . . . . . . . . 53
Configure WEP Legacy WiFi Security . . . . . . . . . . . . . . . . . . . . . . . . . . . . . . . . 54
Manage the WiFi Radio. . . . . . . . . . . . . . . . . . . . . . . . . . . . . . . . . . . . . . . . . . . . . . . 56
Manage Advanced WiFi Features . . . . . . . . . . . . . . . . . . . . . . . . . . . . . . . . . . . . . . 58
Chapter 5 Manage the WAN and LAN Network Settings
Manage the ADSL Settings . . . . . . . . . . . . . . . . . . . . . . . . . . . . . . . . . . . . . . . . . . . 61
Change the WAN Connection Preference and Second Ethernet Port . . . . . . . . 62
Manage the WAN Security Settings . . . . . . . . . . . . . . . . . . . . . . . . . . . . . . . . . . . . 64
Manage IGMP Proxying and VPN Pass-Through . . . . . . . . . . . . . . . . . . . . . . . . . 65
Manage NAT Filtering . . . . . . . . . . . . . . . . . . . . . . . . . . . . . . . . . . . . . . . . . . . . . . . . 66
Manage the Application Level Gateway. . . . . . . . . . . . . . . . . . . . . . . . . . . . . . . . . 68
Manage the Modem Router’s LAN IP Address . . . . . . . . . . . . . . . . . . . . . . . . . . . 69
Change the Modem Router’s Device Name. . . . . . . . . . . . . . . . . . . . . . . . . . . . . . 70
Manage the DHCP Server Address Pool . . . . . . . . . . . . . . . . . . . . . . . . . . . . . . . . 71
Disable the Built-In DHCP Server . . . . . . . . . . . . . . . . . . . . . . . . . . . . . . . . . . . . . . 72
Set Up and Manage Static Routes. . . . . . . . . . . . . . . . . . . . . . . . . . . . . . . . . . . . . . 73
Set Up a Static Route . . . . . . . . . . . . . . . . . . . . . . . . . . . . . . . . . . . . . . . . . . . . . . 74
Change a Static Route . . . . . . . . . . . . . . . . . . . . . . . . . . . . . . . . . . . . . . . . . . . . . 76
Remove a Static Route . . . . . . . . . . . . . . . . . . . . . . . . . . . . . . . . . . . . . . . . . . . . . 76
Manage Universal Plug and Play . . . . . . . . . . . . . . . . . . . . . . . . . . . . . . . . . . . . . . . 77
Chapter 6 Manage the Modem Router and Monitor the Traffic
Update the Firmware of the Modem Router. . . . . . . . . . . . . . . . . . . . . . . . . . . . . 80
Automatically Check for New Firmware and Update the Modem Router . . 80
Manually Check for New Firmware and Update the Modem Router. . . . . . . 81
Manage the Configuration File of the Modem Router. . . . . . . . . . . . . . . . . . . . . 83
Back Up the Settings . . . . . . . . . . . . . . . . . . . . . . . . . . . . . . . . . . . . . . . . . . . . . . 83
Restore the Settings . . . . . . . . . . . . . . . . . . . . . . . . . . . . . . . . . . . . . . . . . . . . . . . 84
Return the Modem Router to Its Factory Default Settings. . . . . . . . . . . . . . . . . 85
Use the Reset Button . . . . . . . . . . . . . . . . . . . . . . . . . . . . . . . . . . . . . . . . . . . . . . 85
Erase the Settings. . . . . . . . . . . . . . . . . . . . . . . . . . . . . . . . . . . . . . . . . . . . . . . . . 86
View the Status and Statistics of the Modem Router . . . . . . . . . . . . . . . . . . . . . 87
View Information About the Modem Router and the Internet,
Modem, and WiFi Settings. . . . . . . . . . . . . . . . . . . . . . . . . . . . . . . . . . . . . . . . . . 87
View the Traffic Statistics . . . . . . . . . . . . . . . . . . . . . . . . . . . . . . . . . . . . . . . . . . 90
View or Change a PPPoE or PPPoA Internet Connection . . . . . . . . . . . . . . . . 92
View or Change a TCP/IP Internet Connection . . . . . . . . . . . . . . . . . . . . . . . . 93
View the xDSL Line Status and Modem Statistics . . . . . . . . . . . . . . . . . . . . . . 94
View Devices Currently on the Network . . . . . . . . . . . . . . . . . . . . . . . . . . . . . . . . 96
Chapter 7 Troubleshooting
Quick Tips for Troubleshooting . . . . . . . . . . . . . . . . . . . . . . . . . . . . . . . . . . . . . . . . 99
4
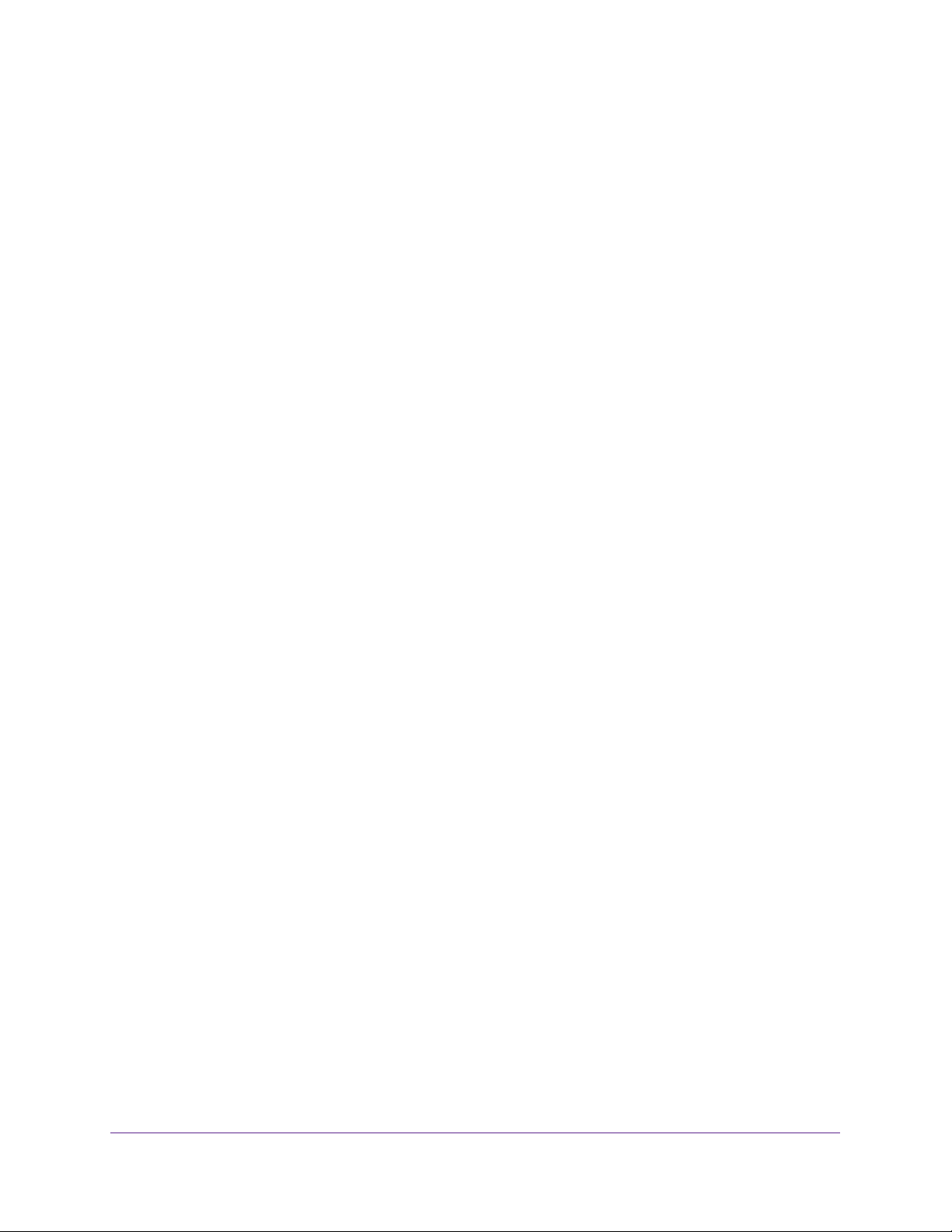
N150 and N300 WiFi DSL Modem Routers
Troubleshoot with the LEDs . . . . . . . . . . . . . . . . . . . . . . . . . . . . . . . . . . . . . . . . . . 100
Power LED Is Off. . . . . . . . . . . . . . . . . . . . . . . . . . . . . . . . . . . . . . . . . . . . . . . . . 100
WiFi LED Is Off . . . . . . . . . . . . . . . . . . . . . . . . . . . . . . . . . . . . . . . . . . . . . . . . . . 100
LAN LED Is Off . . . . . . . . . . . . . . . . . . . . . . . . . . . . . . . . . . . . . . . . . . . . . . . . . . 101
You Cannot Log In to the Modem Router . . . . . . . . . . . . . . . . . . . . . . . . . . . . . . 101
Troubleshoot the Internet Connection . . . . . . . . . . . . . . . . . . . . . . . . . . . . . . . . . 101
Troubleshoot the DSL Link. . . . . . . . . . . . . . . . . . . . . . . . . . . . . . . . . . . . . . . . . 102
Internet LED Is Off . . . . . . . . . . . . . . . . . . . . . . . . . . . . . . . . . . . . . . . . . . . . . . . 103
Obtain an Internet IP Address . . . . . . . . . . . . . . . . . . . . . . . . . . . . . . . . . . . . . . 103
Troubleshoot PPPoE or PPPoA . . . . . . . . . . . . . . . . . . . . . . . . . . . . . . . . . . . . . 104
Troubleshoot Internet Browsing . . . . . . . . . . . . . . . . . . . . . . . . . . . . . . . . . . . . 105
Changes Are Not Saved . . . . . . . . . . . . . . . . . . . . . . . . . . . . . . . . . . . . . . . . . . . . . 106
Troubleshoot the WiFi Connectivity . . . . . . . . . . . . . . . . . . . . . . . . . . . . . . . . . . . 106
Troubleshoot Your Network Using the Ping Utility . . . . . . . . . . . . . . . . . . . . . . . 107
Test the LAN Path to Your Modem Router . . . . . . . . . . . . . . . . . . . . . . . . . . . 107
Test the Path from Your Computer to a Remote Device . . . . . . . . . . . . . . . . 108
Appendix A Supplemental Information
Factory Settings. . . . . . . . . . . . . . . . . . . . . . . . . . . . . . . . . . . . . . . . . . . . . . . . . . . . 110
Technical and Environmental Specifications . . . . . . . . . . . . . . . . . . . . . . . . . . . . 111
5
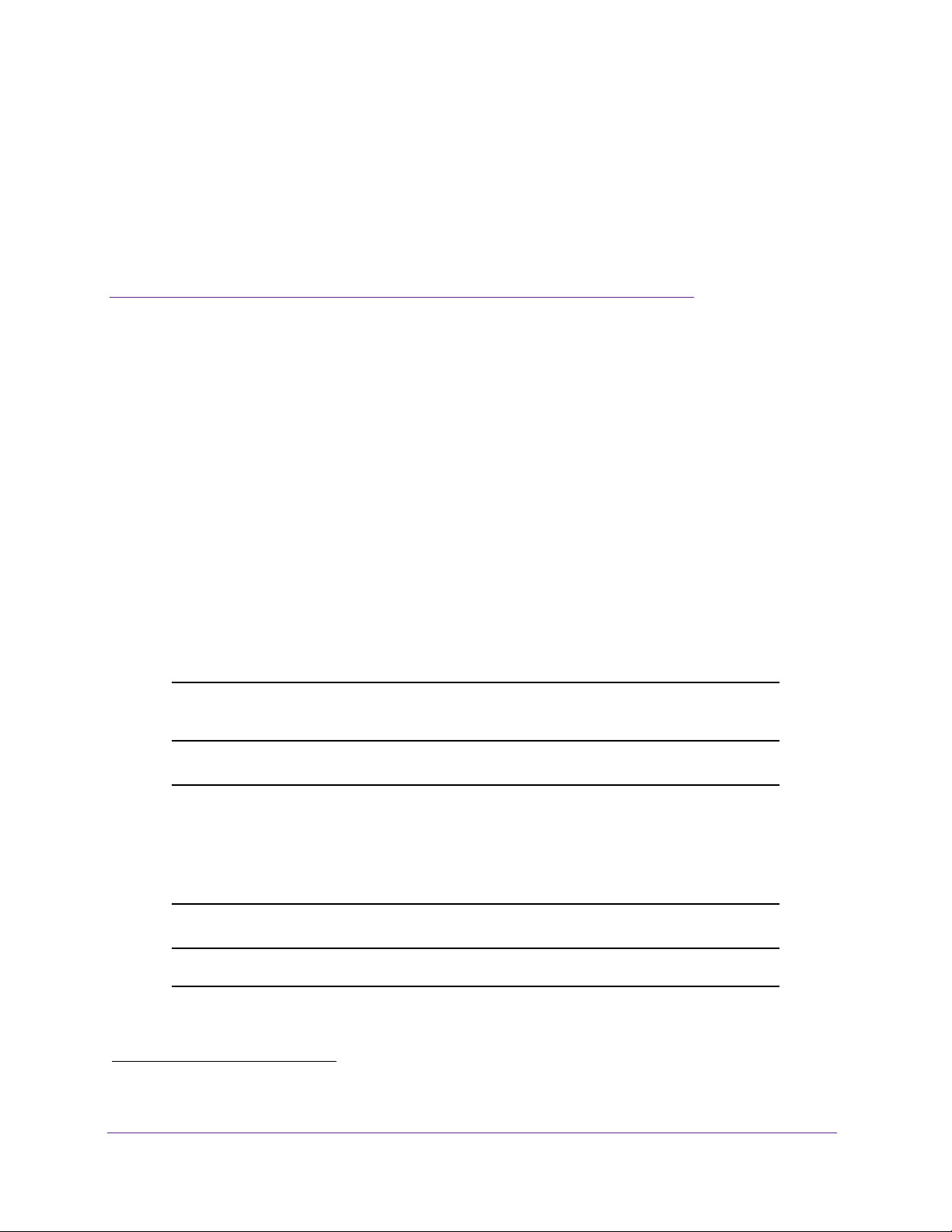
1. Hardware Overview of the Modem
Router
This manual describes the following models:
• NETGEAR® N150 WiFi DSL Modem Router—Essentials Edition, Model D500.
Provides a single antenna with WiFi connection speeds up to1 150 Mbps.
• NETGEAR® N300 WiFi DSL Modem Router—Essentials Edition, Model D1500.
Provides two antennas with WiFi connection speeds up to1 300 Mbps.
In this manual, both models are referred to as the modem router.
The chapter contains the following sections:
• Unpack Your Modem Router
• Top Panel with LEDs
• Back Panel with Ports, DC Connector, On/Off Button, and Antennas
• Bottom Panel Product Label
Note: For more information about the topics that are covered in this manual,
visit the support website at support.netgear.com.
1
Note: Firmware updates with new features and bug fixes are made
available from time to time at
check for and download new firmware manually. If the features or
behavior of your product does not match what is described in this
guide, you might need to update your firmware.
Note: In this manual, the terms wireless and WiFi are interchangeable.
1. Actual data throughput and WiFi coverage will vary. Network conditions and environmental factors, including volume of network traffic, building
materials and construction, and network overhead, lower actual data throughput rate and WiFi coverage. NETGEAR makes no express or implied
representations or warranties about this product’s compatibility with any future standards.
downloadcenter.netgear.com. You can
6

N150 and N300 WiFi DSL Modem Routers
Unpack Your Modem Router
Your package contains the following items.
ADSL filter
(varies by region)
Modem router
(N300 shown)
Phone cable
Figure 1. Package contents for the modem router
Ethernet cable
Power adapter
(varies by region)
Your package might contain more items. The filter or phone cable provided depends on the
region, and in some locations, a CD is included.
Hardware Overview of the Modem Router
7
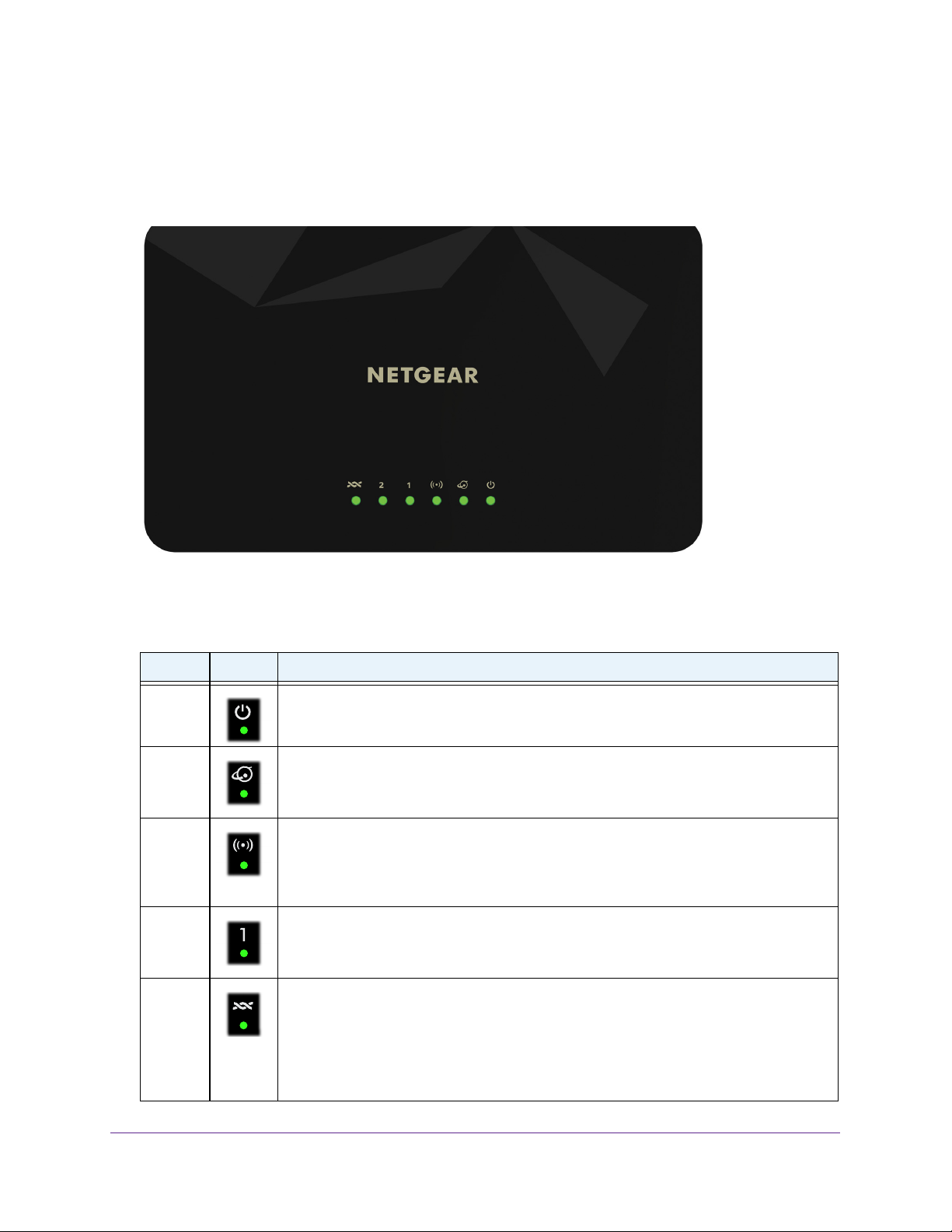
N150 and N300 WiFi DSL Modem Routers
Top Panel with LEDs
The modem router displays status LEDs on top.
Figure 2. Modem router top view
The following table describes the LEDs from right to left.
Table 1. LED descriptions
LED Icon Description
Power
Internet
WiFi
Ethernet
ports 1–2
DSL
• Solid green. The power is on and the modem router is functioning normally.
• Off.
• Solid green. The modem router is connected to the Internet.
• Blinking green. The
• Off.
• Solid green. The modem router is providing WiFi connectivity.
• Blinking green. The
• Off.
• Solid. The Ethernet port is connected to a powered-on device.
• Blinking.
• Off.
• Solid green. The modem router is providing a DSL connection. In technical terms,
• Blinking green.
• Off.
The modem router is not receiving power.
Internet port is transmitting or receiving traffic.
The modem router is not connected to the Internet.
WiFi link is transmitting or receiving traffic.
The modem router is not providing WiFi connectivity. You can still plug an
Ethernet cable into one of the LAN ports to get wired connectivity.
The Ethernet port is transmitting or receiving traffic.
The Ethernet port is not connected to a powered-on device.
the DSL port is synchronized with an ISP’s network-access device.
The modem router is negotiating the best possible speed on the
DSL line.
The modem router is not negotiating the speed on the DSL line and is not
providing a DSL connection.
Hardware Over view of the Modem Router
8
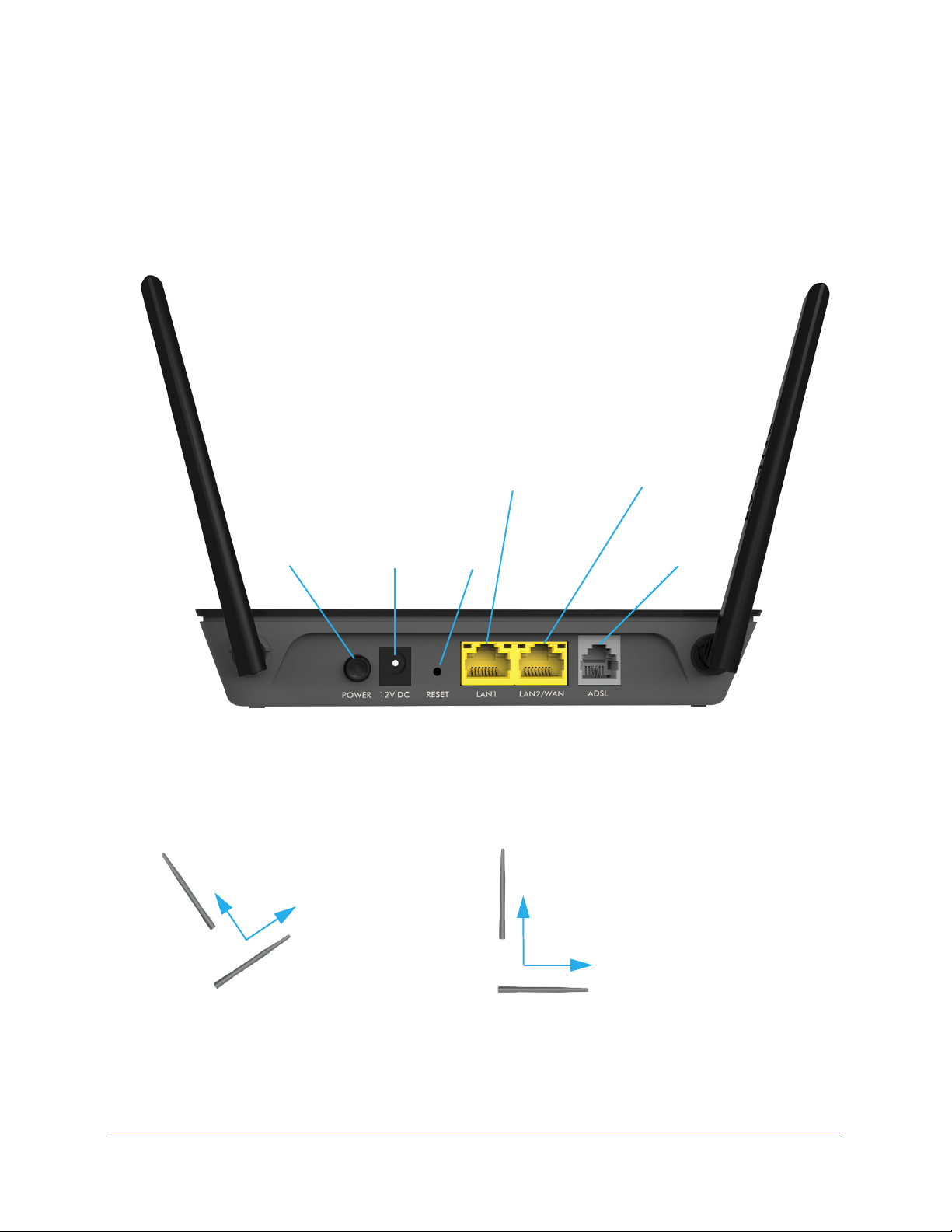
N150 and N300 WiFi DSL Modem Routers
Back Panel with Ports, DC Connector, On/Off Button, and Antennas
The following figure shows the ports, connection, and buttons on the back panel of the
modem router.
Ethernet
LAN port 1
Power
On/Off button
Figure 3. Modem router back panel (N300 shown)
Power
connector
Reset
button
Ethernet LAN port 2
or WAN port
ADSL
port
Although you can swivel the antennas of the N300 WiFi DSL Modem Router Model D1500 in
any direction, for best performance, NETGEAR recommends that you position the antennas
perpendicular, that is, at a 90-degree angle to each other.
.
90-degree angle
Figure 4. Recommended antenna angle
Hardware Overview of the Modem Router
90-degree angle
9
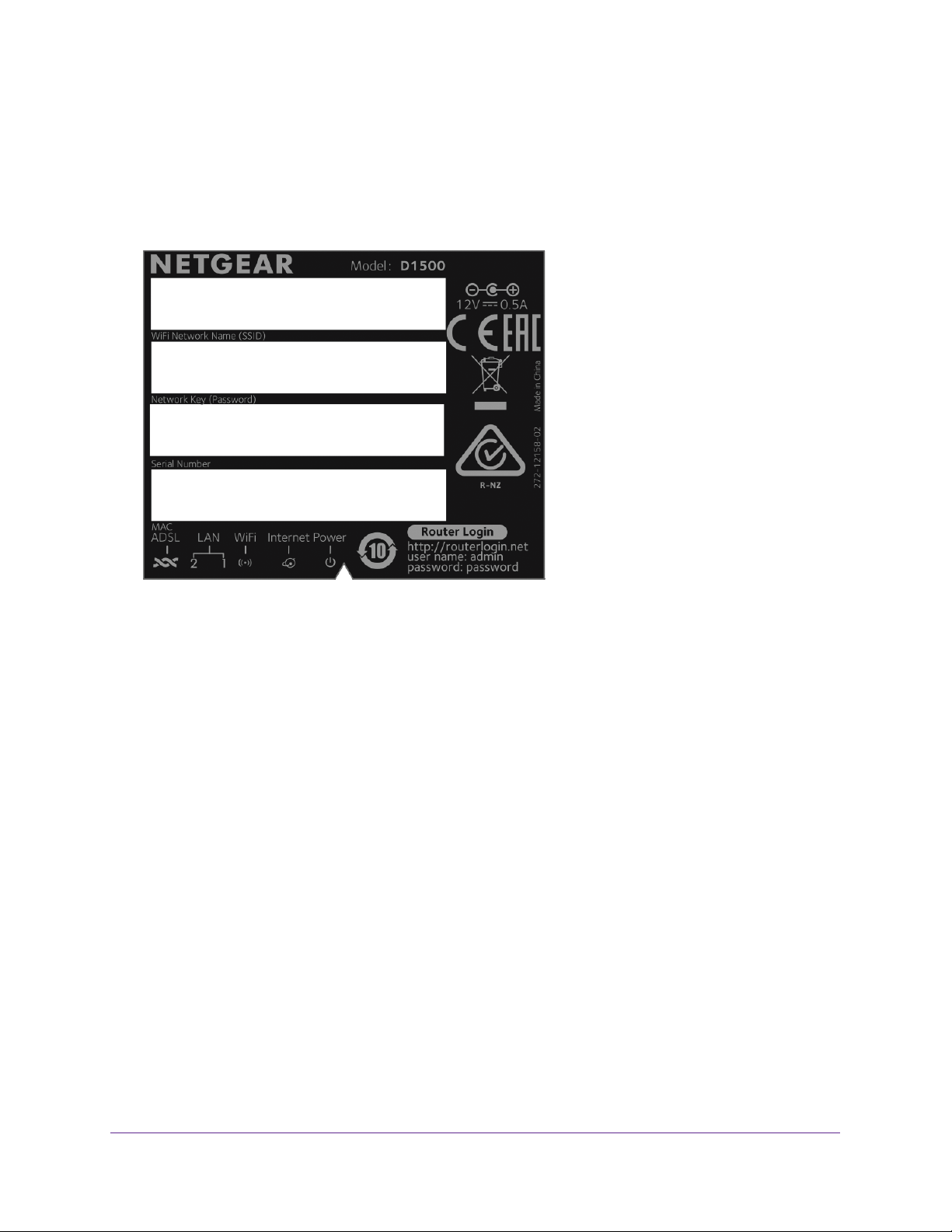
N150 and N300 WiFi DSL Modem Routers
Bottom Panel Product Label
The product label on the bottom panel of the modem router lists the WiFi login information,
serial number, and MAC address of the modem router.
Figure 5. Modem router product label
Hardware Over view of the Modem Router
10
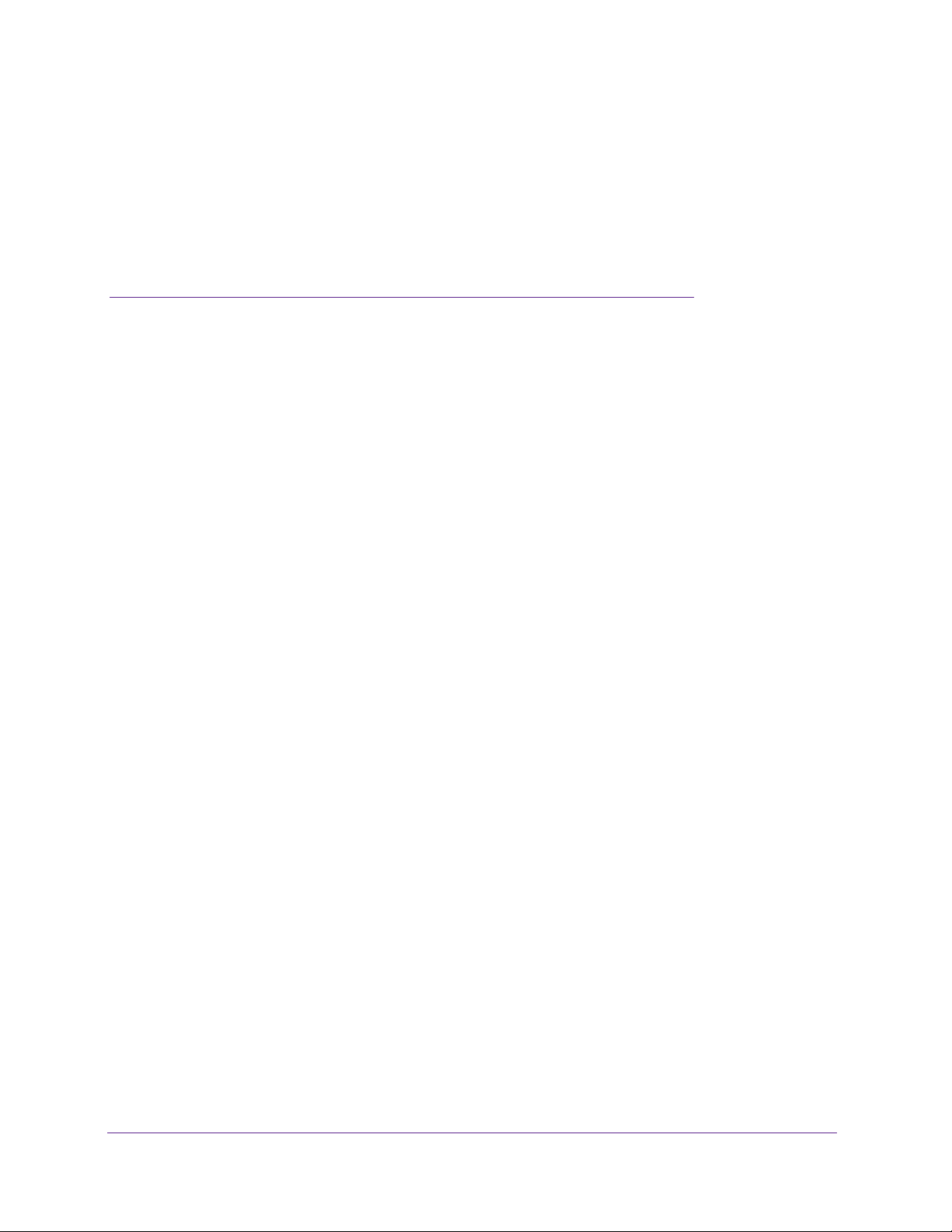
2. Install and Access the Modem
Router and Its Network
This chapter describes how you can install and access the modem router and its network.
The chapter contains the following sections:
• Position Your Modem Router
• Before You Connect to the Modem Router
• Set Up Your Modem Router for DSL Service
• Set Up Your Modem Router for Cable or Fiber Service
• Log In to the Modem Router After Setup to View or Change Settings
• Change the Language
• Change the admin Password and Automatic Login Time-Out
2
11
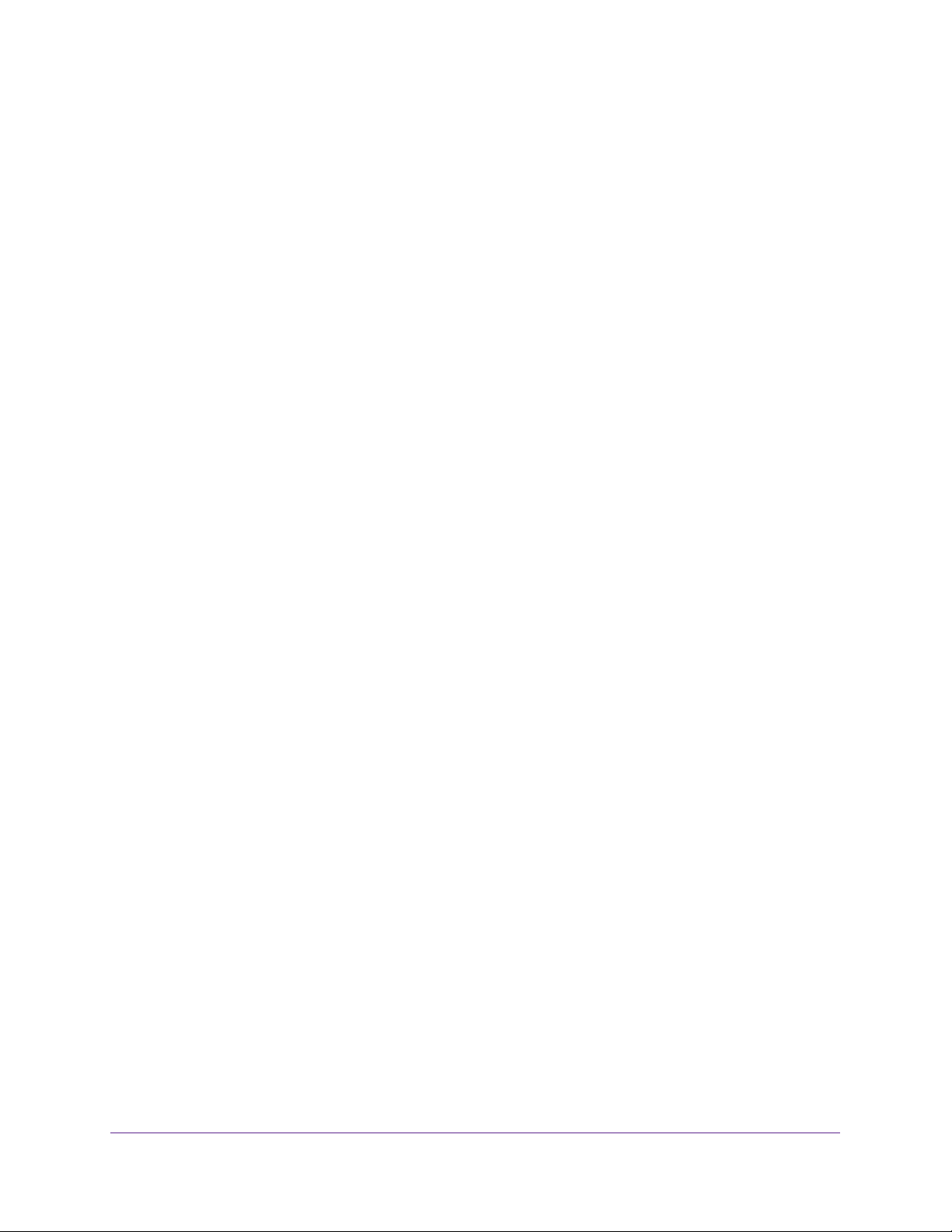
N150 and N300 WiFi DSL Modem Routers
Position Your Modem Router
The modem router lets you access your network anywhere within the operating range of your
WiFi network. However, the operating distance or range of your WiFi connection can vary
significantly depending on the physical placement of your modem router. For example, the
thickness and number of walls the WiFi signal passes through can limit the range.
Additionally, other WiFi access points in and around your home might affect your modem
router’s signal. WiFi access points are routers, repeaters, WiFi range extenders, and any
other device that emits a WiFi signal for network access.
Position your modem router according to the following guidelines:
• Place your modem router near the center of the area where your computers and other
devices operate and within line of sight to your WiFi devices.
• Make sure that the modem router is within reach of an AC power outlet and near Ethernet
cables for wired computers.
• Place the modem router in an elevated location, minimizing the number walls and ceilings
between the modem router and your other devices.
• Place the modem router away from electrical devices such as these:
- Ceiling fans
- Home security systems
- Microwaves
- Computers
- Base of a cordless phone
- 2.4 GHz cordless phone
• Place the modem router away from large metal surfaces, large glass surfaces, insulated
walls, and items such as these:
- Solid metal door
- Aluminum studs
- Fish tanks
- Mirrors
- Brick
- Concrete
If you are using adjacent access points, use different radio frequency channels to reduce
interference.
Install and Access the Modem Router and Its Network
12
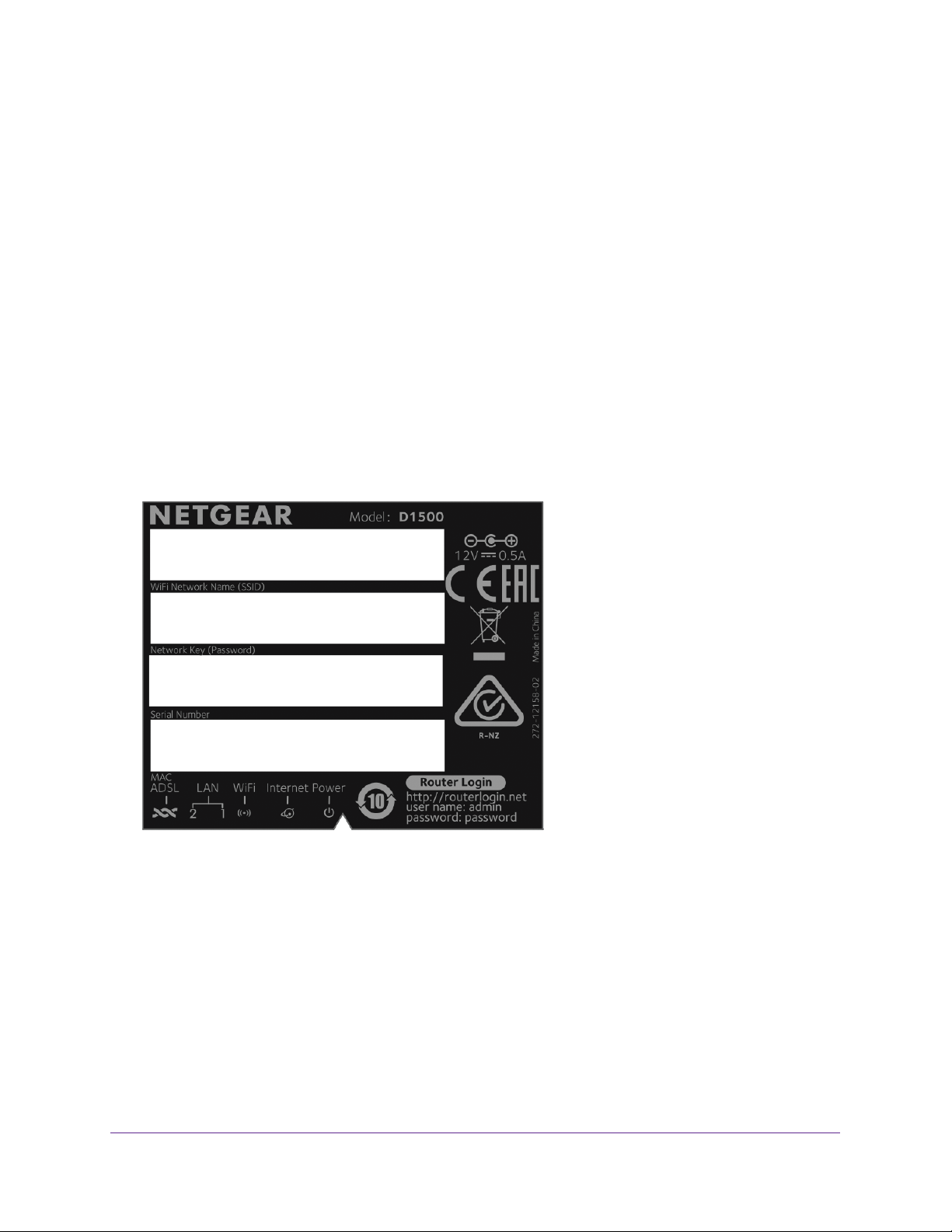
N150 and N300 WiFi DSL Modem Routers
Before You Connect to the Modem Router
During and after installation, you can connect to the modem router’s network through a wired
or WiFi connection. If you set up your computer to use a static IP address, change the
settings of your computer so that it uses Dynamic Host Configuration Protocol (DHCP).
Wired Connection
You can connect your computer to the modem router using an Ethernet cable and join the
modem router’s local area network (LAN).
WiFi Connection
You can connect to the modem router’s WiFi network, which is listed on the product label in
the WiFi Network Name (SSID) field. The password that you must use to connect to the WiFi
network is listed in the Network Key (Password) field.
WiFi network name (SSID)
Network key (password)
Figure 6. Modem router product label with WiFi network name (SSID) and password (network key)
Types of Logins
Separate types of logins serve different purposes. It is important that you understand the
difference so that you know which login to use when.
Types of logins:
• ISP login.
Internet service. Your ISP gave you this login information in a letter or some other way. If
you cannot find this login information, contact your ISP.
The login that your Internet service provider (ISP) gave you logs you in to your
Install and Access the Modem Router and Its Network
13
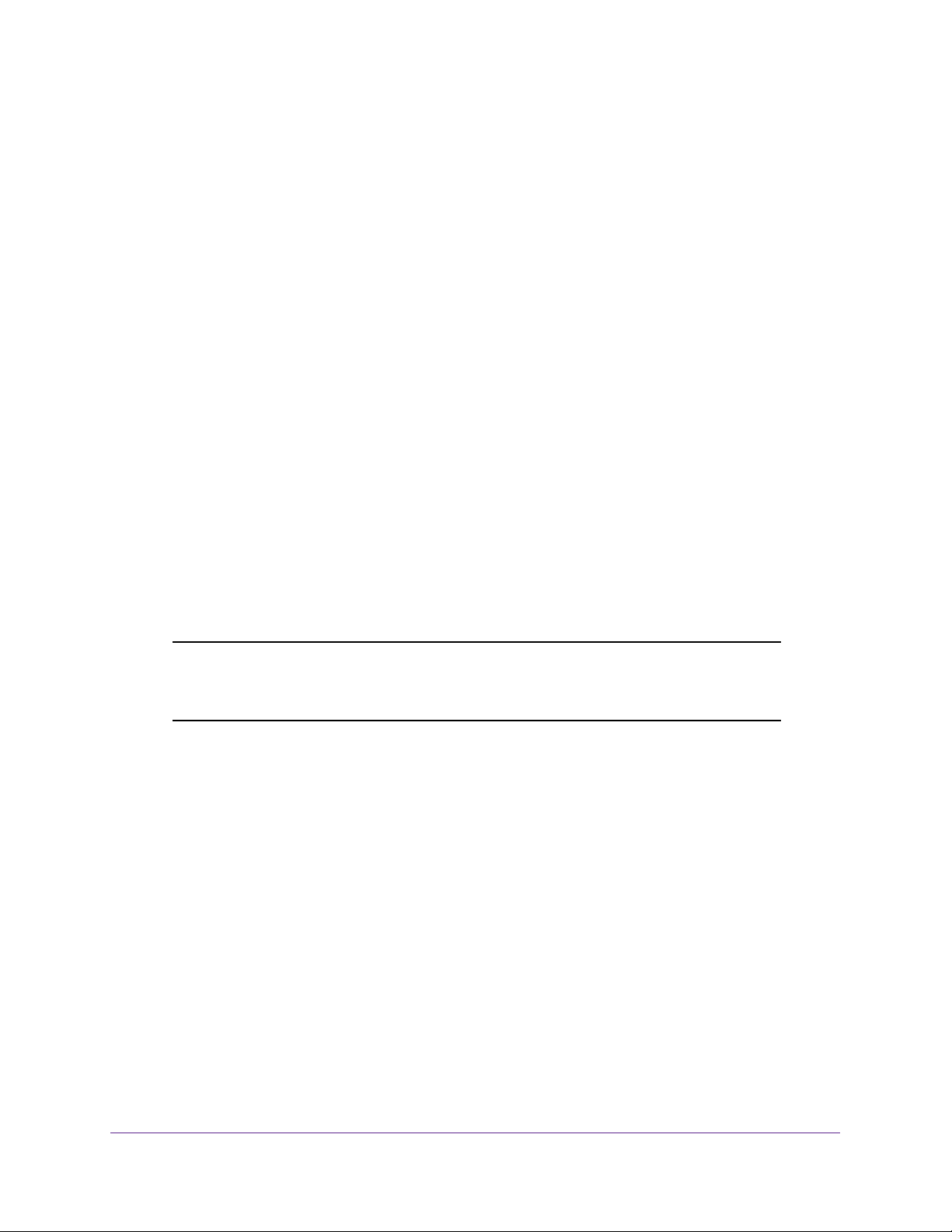
N150 and N300 WiFi DSL Modem Routers
• WiFi network key or password. Your modem router is preset with a unique WiFi
network name (SSID) and password for WiFi access. This information is on the product
label. Use this information to connect a WiFi device to the WiFi network of the modem
router.
• Modem Router login. This logs you in to the modem router interface as admin from an
Internet browser.
NETGEAR genie Automatic Setup Utility and Setup Wizard
The utilities that you can use during installation and setup of your modem router depend on
the type of Internet service that you use:
• DSL service. If you install your modem router for DSL service, you can set up your
modem router with the NETGEAR genie automatic setup utility, which launches the first
time that you set up the Internet connection for your modem router. The NETGEAR genie
automatic setup utility runs on any device with a web browser.
For more information, see Set Up Your Modem Router for DSL Service on page 15.
• Cable or fiber service. If you install your modem router for cable or fiber service, you
cannot use the NETGEAR genie automatic setup utility. Instead, you must use the
NETGEAR genie Setup Wizard.
For more information, see Set Up Your Modem Router for Cable or Fiber Service on
page 18.
Note: After installation and setup, the NETGEAR genie Setup Wizard is
always accessible, either for an installation with cable or fiber service
or for an installation with DSL service.
Whether you install your modem router for DSL service or for cable or fiber service, you can
always use the genie menus and screens to set up your modem router manually.
Before you start the setup process, get your ISP information and make sure that the settings
that are described here are specified for the computers and devices in the network.
When your Internet service starts, your Internet service provider (ISP) typically gives you all
the information that you need to connect to the Internet. For DSL service, you might need the
following information to set up your modem router:
• The ISP configuration information for your DSL account
• ISP login name and password
• Fixed or static IP address settings (special deployment by ISP; this setting is rare)
If you cannot locate this information, ask your ISP to provide it. When your Internet
connection is working, you no longer need to launch the ISP login program on your computer
to access the Internet. When you start an Internet application, your modem router
automatically logs you in.
Install and Access the Modem Router and Its Network
14
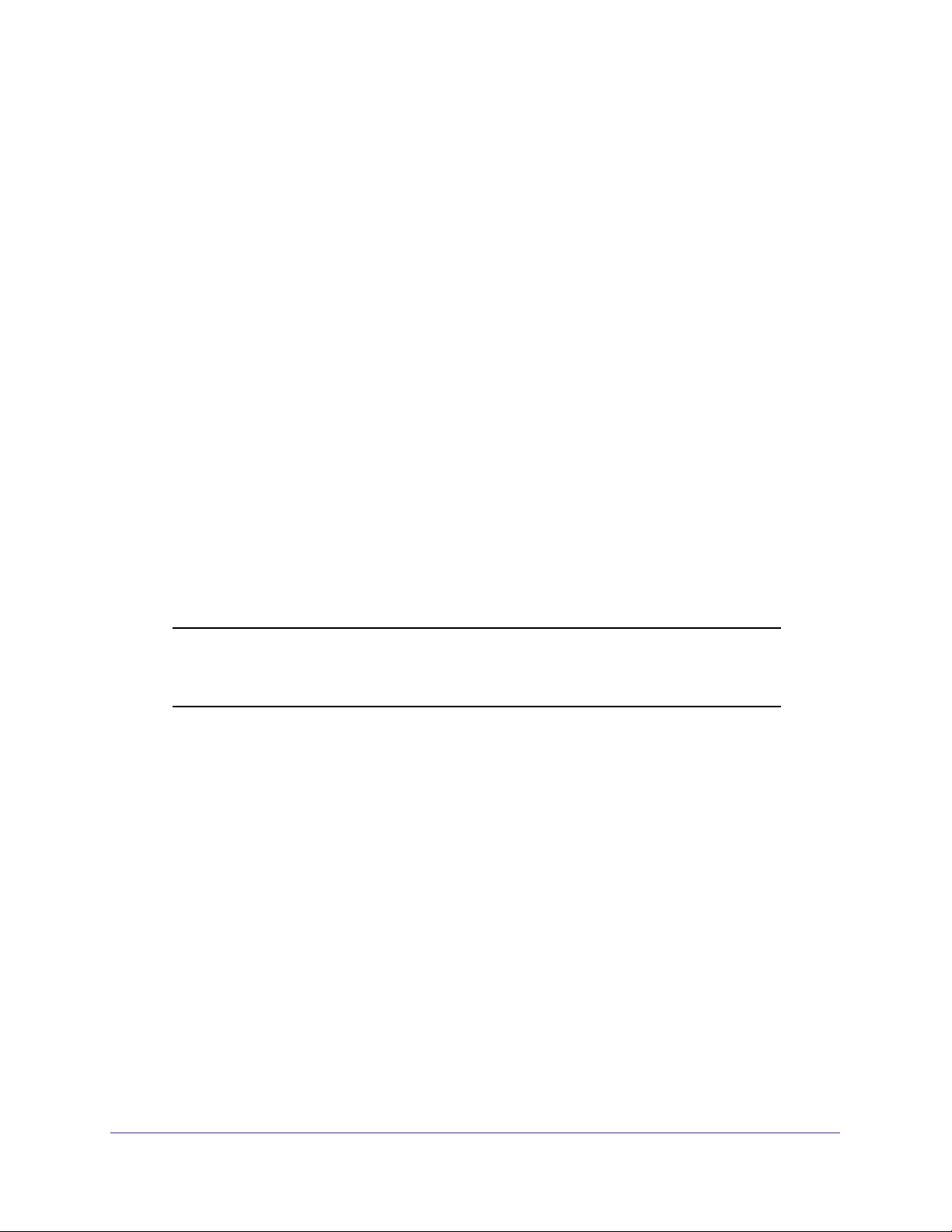
N150 and N300 WiFi DSL Modem Routers
Set Up Your Modem Router for DSL Service
You can install you modem router for DSL service or for cable or fiber (Ethernet WAN)
service. If you use a DSL modem, follow the procedure that is described in
Router for DSL Service and Access the Modem Router on page 16. If you use a cable or fiber
modem, follow the procedure that is described in Set Up Your Modem Router for Cable or
Fiber Service on page 18.
DSL Service
Make sure that your DSL service is active before you install the modem router. You need the
following information to install your DSL modem and connect to the Internet:
• DSL user name and password. This information is included in the welcome letter your
DSL ISP sent you when you signed up for your service. Record your DSL Internet service
account user name and password.
• Your telephone number or DSL account number. If you do not use voice service, you
can use your DSL account number in place of a phone number.
Cable the Modem
If you do not know or cannot locate your DSL user name and password, call your DSL
Internet service provider (ISP). Be specific when speaking with your DSL Internet service
provider. For example, you could say, “I need my DSL service user name and password. Can
you help me?”
Note: If your provider says that they do not support NETGEAR services, tell
them that you need only your DSL user name and password; you do
not need support.
Install and Access the Modem Router and Its Network
15
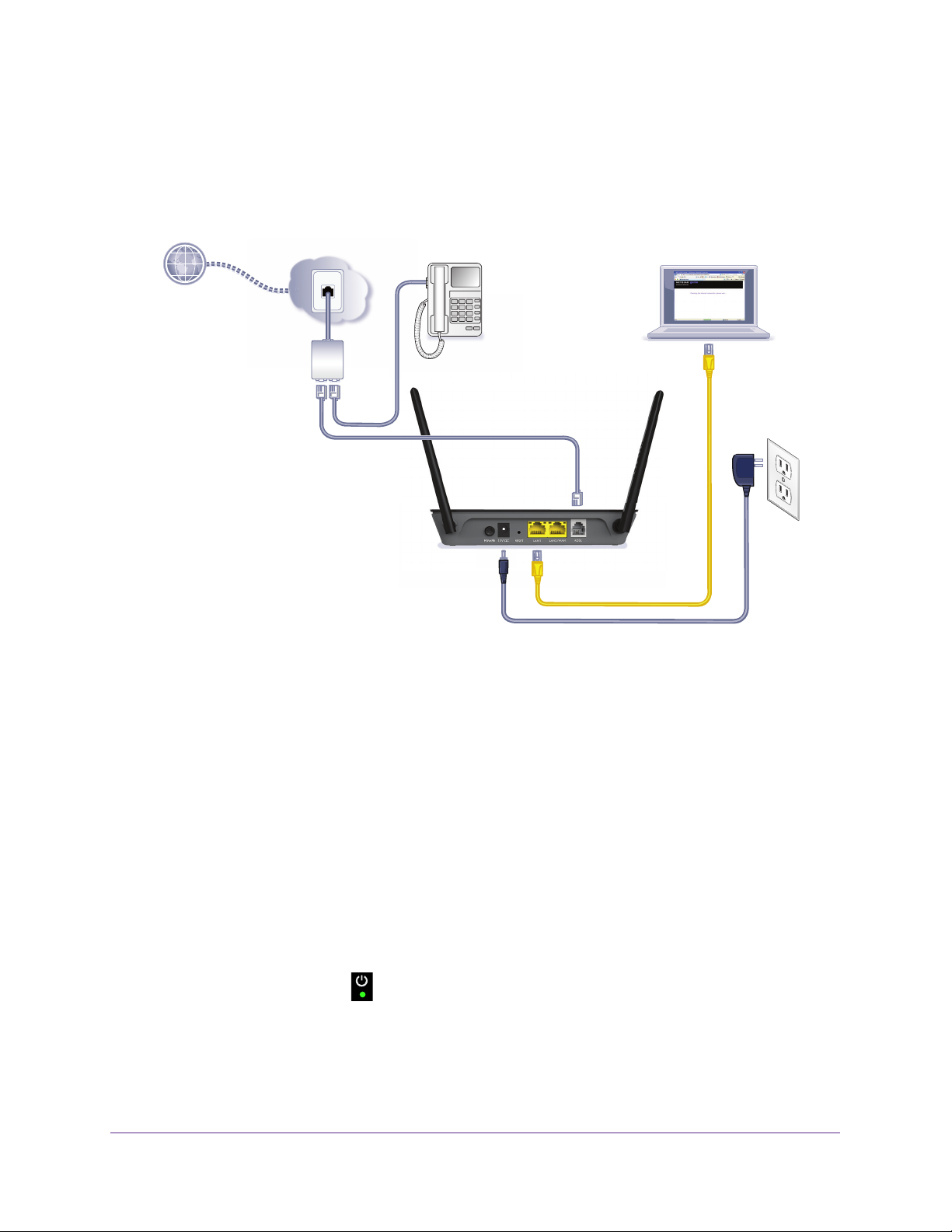
N150 and N300 WiFi DSL Modem Routers
Cable the Modem Router for DSL Service and Access the Modem Router
The following figure shows the cabling of your modem router for DSL service.
Line
Phone
ADSL
Figure 7. Modem router cabling for DSL service
To connect your modem router to a DSL service:
1. Unplug your DSL modem’
s power, leaving the DSL modem connected to the wall jack
for your Internet service.
2. If your DSL modem includes a battery backup, remove the battery
3. Install an
ADSL microfilter between the phone line and the phone.
.
The product package contains an ADSL microfilter.
4. Use a phone cable to connect the microfilter to the gray
ADSL port on the modem router.
The product package contains a phone cable.
5. Plug in and turn on your DSL modem.
6. If your DSL modem includes a battery backup, reinsert the battery
.
7. Connect the power adapter to the modem router and plug it into an electrical outlet.
Wait for the Power LED
to light solid green, which takes about 17 seconds.
8. If the Power LED does not light, press the Power On/Off button.
Install and Access the Modem Router and Its Network
16
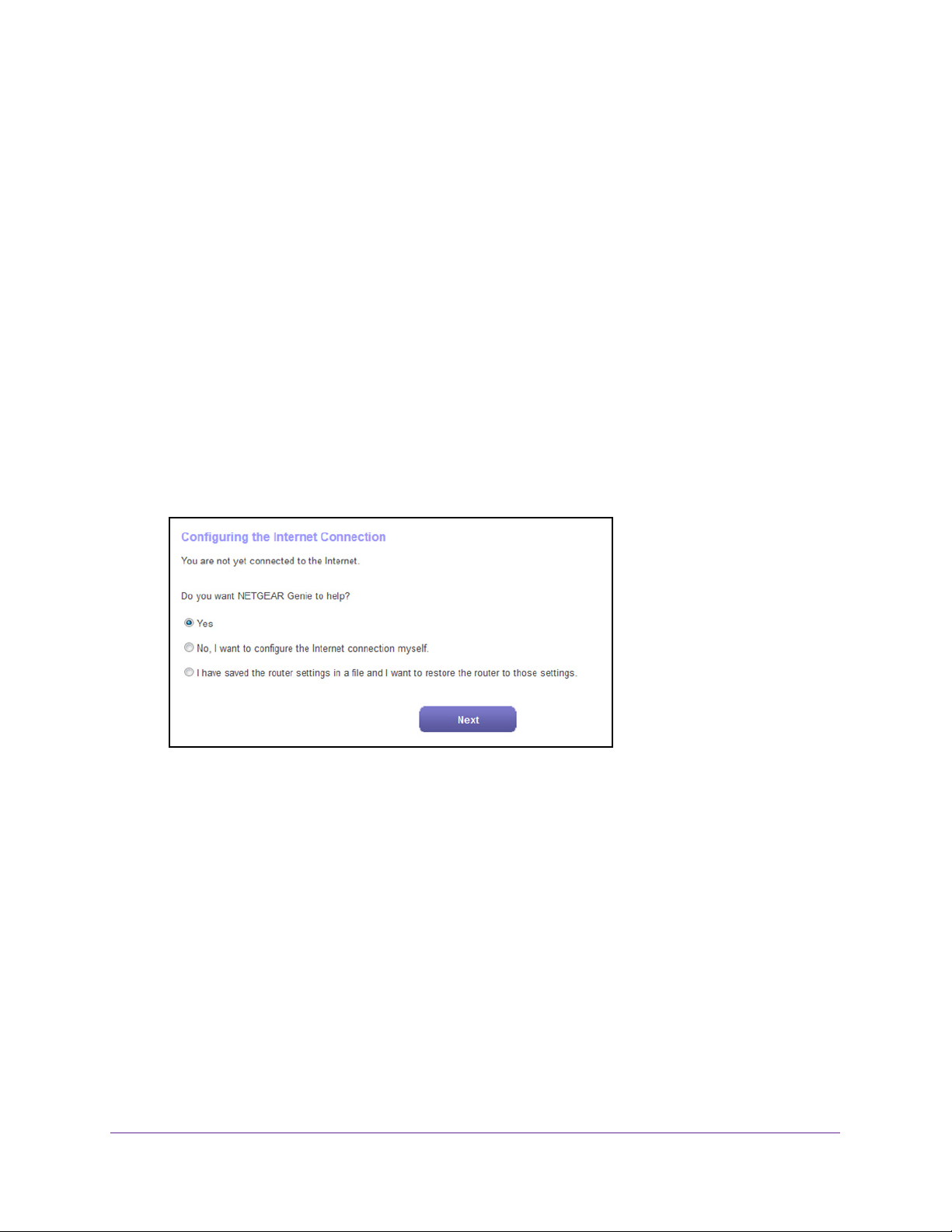
N150 and N300 WiFi DSL Modem Routers
9. Connect a computer to the modem router by one of the following methods:
• Ethernet cable. Use an Ethernet cable to connect your computer to a yellow Ethernet
port on the modem router.
The product package contains a yellow Ethernet cable.
Your computer connects to the modem router’s
• W
iFi. Connect to the default WiFi network of the modem router:
a. On your computer or WiFi device, find and select the WiFi network.
The WiFi network name (SSID) is on the product label.
b. Join the WiFi network and enter the WiFi password.
The password (network key) is on the product label.
Y
our computer or WiFi device connects to the modem router’s WiFi network.
10. Launch a web browser
.
The NETGEAR genie automatic setup utility displays.
LAN.
If the NETGEAR genie automatic setup utility displays, skip to Step 12. If it does not
display, do the following:
a. In the address field of the web browser, enter www.routerlogin.net.
b. When prompted, enter admin for the user name and password for the password.
If the NETGEAR genie automatic setup utility displays, skip to Step 12. If the NETGEAR
genie automatic setup utility still does not display, see Step 11 .
11. If the browser cannot display the web page, do the following:
• Make sure that the computer is connected to one of the two LAN Ethernet ports or
over WiFi to the modem router.
• Make sure that the Power LED of the modem router is lit green.
• Make sure that your browser does not cache the previous page by closing and
reopening the browser
Install and Access the Modem Router and Its Network
.
17
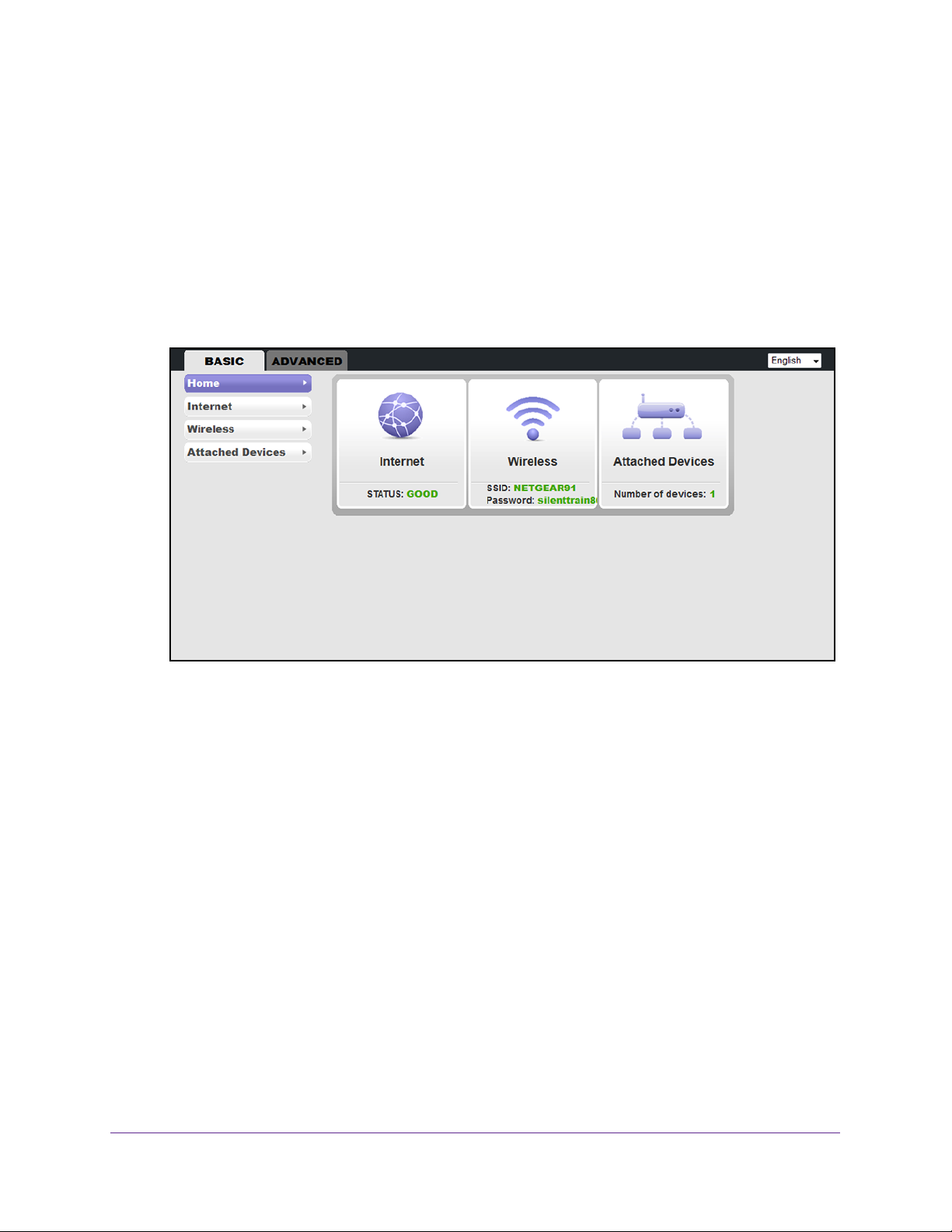
N150 and N300 WiFi DSL Modem Routers
• Clear the browser cache.
• If the computer is set to a static or fixed IP address (this setting is uncommon),
change it to obtain an IP address automatically from the modem router.
12. Follow the onscreen instructions.
The NETGEAR genie automatic setup utility guides you through connecting the modem
router to the Internet.
When you are connected to the Internet, the NETGEAR genie BASIC Home screen
displays. If this screen does not display
, see Step 13.
13. If the modem router does not connect to the Internet, do the following:
a. Review your settings. Make sure that you selected the correct options and typed
everything correctly
b. Contact your ISP to verify that you are using the correct configuration information.
c. Read Troubleshoot the Internet Connection on page 101. If problems persist,
register your NETGEAR product and contact NETGEAR technical support.
.
Set Up Your Modem Router for Cable or Fiber Service
You can install you modem router for cable or fiber (Ethernet WAN) service or for DSL
service. If you use a cable or fiber modem, follow the procedure that is described in Cable the
Modem Router for Cable or Fiber Service and Access the Modem Router on page 19. If you
use a DSL modem, follow the procedure that is described in Set Up Your Modem Router for
DSL Service on page 15.
Install and Access the Modem Router and Its Network
18
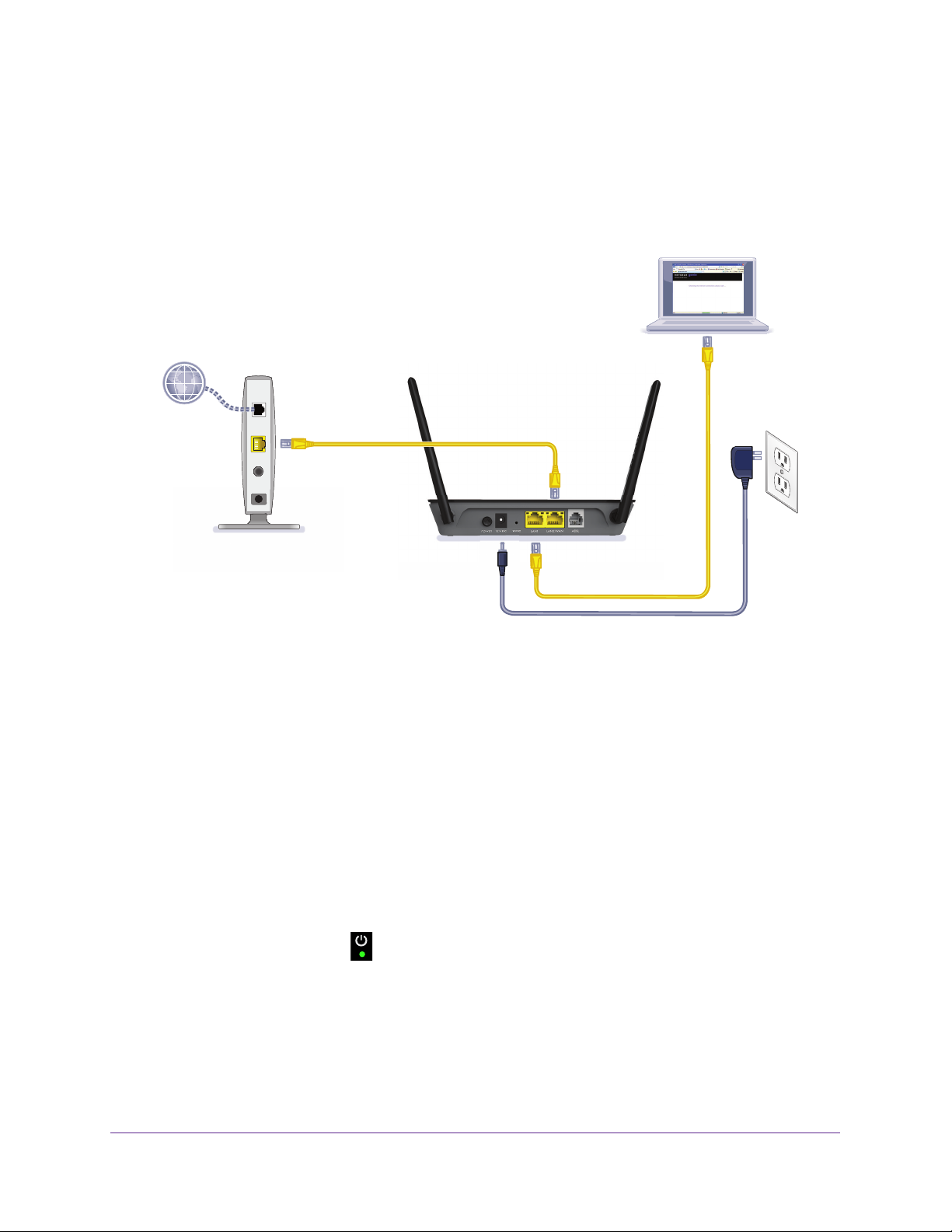
N150 and N300 WiFi DSL Modem Routers
Cable the Modem Router for Cable or Fiber Service and Access the Modem Router
The following figure shows the cabling of your modem router for cable or fiber service.
Figure 8. Modem router cabling for cable or fiber service
To connect your modem router to a cable or fiber service:
1. Unplug your cable or fiber modem’
jack for your Internet service.
2. If your cable of fiber modem includes a battery backup, remove the battery
3. Use an Ethernet cable to connect the cable or fiber modem t
Ethernet port on the modem router.
The product package contains a yellow Ethernet cable.
4. Plug in and turn on your cable or fiber modem.
5. If your cable or fiber modem includes a battery backup, reinsert the battery
6. Connect the power adapter to the modem router and plug it into an electrical outlet.
Wait for the Power LED
7. If the Power LED does not light, press the Power On/Off button.
8. Connect a computer to the modem router by one of the following methods:
• Ethernet cable. Use an Ethernet cable to connect your computer to a yellow Ethernet
port on the modem router.
The product package contains a yellow Ethernet cable.
to light solid green, which takes about 17 seconds.
s power, leaving the modem connected to the wall
o the yellow LAN2/WAN
.
.
Install and Access the Modem Router and Its Network
19
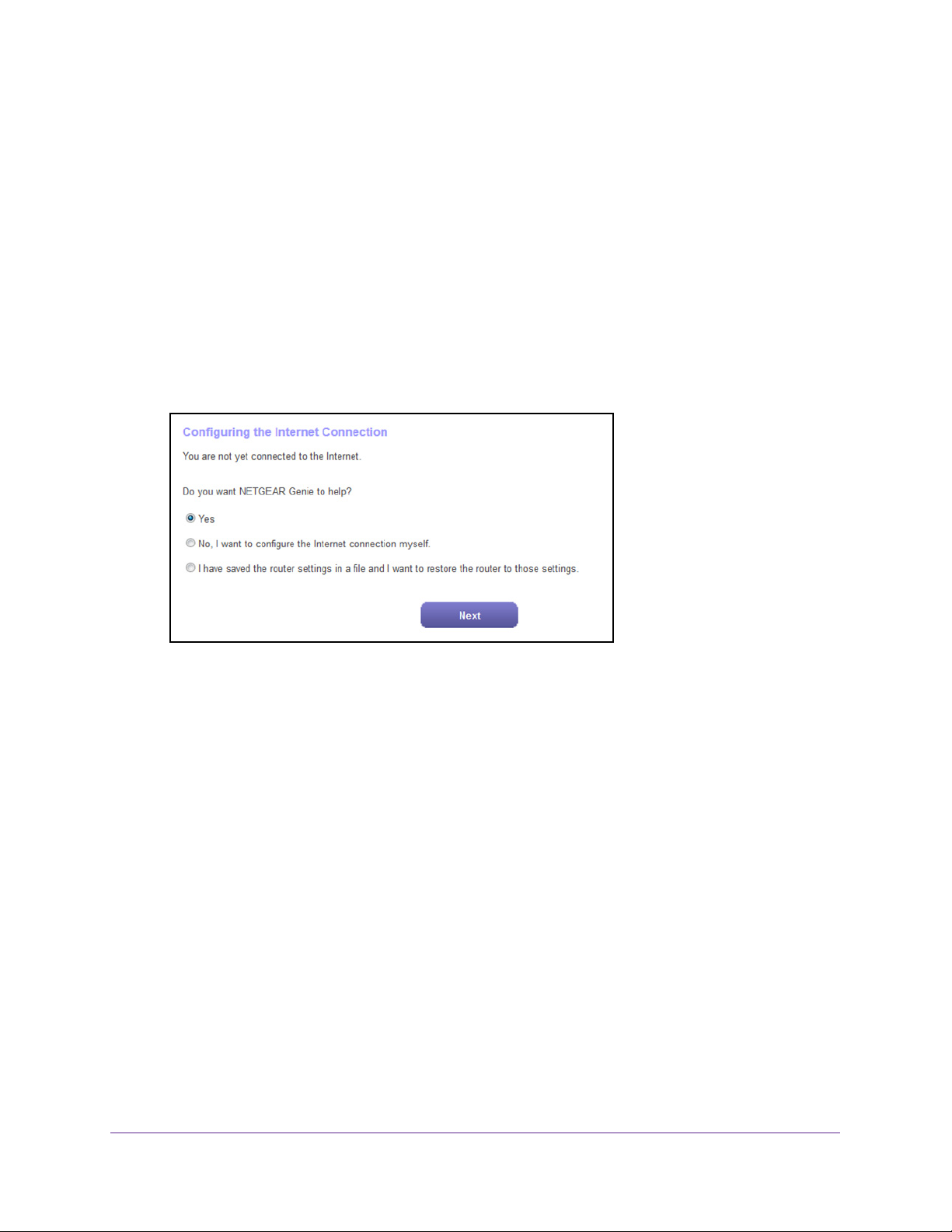
N150 and N300 WiFi DSL Modem Routers
Your computer connects to the modem router’s LAN.
• W
iFi. Connect to the default WiFi network of the modem router:
a. On your computer or WiFi device, find and select the WiFi network.
The WiFi network name (SSID) is on the product label.
b. Join the WiFi network and enter the WiFi password.
The password (network key) is on the product label.
Y
our computer or WiFi device connects to the modem router’s WiFi network.
9. Launch a web browser
.
The NETGEAR genie automatic setup utility displays.
If the NETGEAR genie automatic setup utility displays, skip to Step 11. If it does not
display, do the following:
a. In the address field of the web browser, enter www.routerlogin.net.
b. When prompted, enter admin for the user name and password for the password.
If the NETGEAR genie automatic setup utility displays, skip to Step 11. If the NETGEAR
genie automatic setup utility still does not display, see Step 10.
10. If the browser cannot display the web page, do the following:
• Make sure that the computer is connected to one of the two Ethernet ports or over
WiFi to the modem router.
• Make sure that the Power LED of the modem router is lit green.
• Make sure that your browser does not cache the previous page by closing and
reopening the browser
.
• Clear the browser cache.
• If the computer is set to a static or fixed IP address (this setting is uncommon),
change it to obtain an IP address automatically from the modem router.
11. On the NETGEAR genie automatic setup utility screen, select the No, I want to configure
the Internet connection myself radio button.
Install and Access the Modem Router and Its Network
20
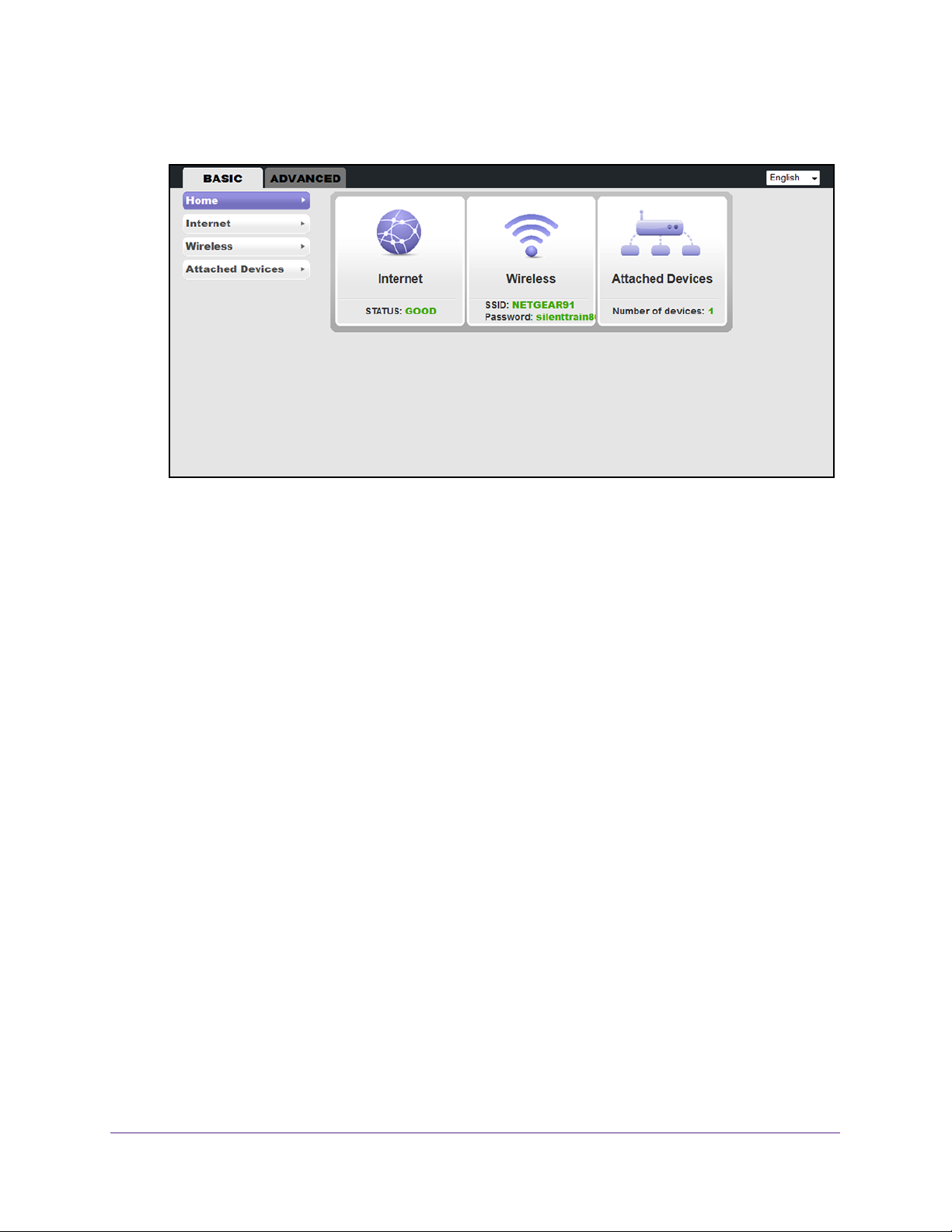
N150 and N300 WiFi DSL Modem Routers
The NETGEAR genie BASIC home screen displays.
12. Change the default connection method:
a. Select ADV
b. From the W
ANCED > Setup > WAN Setup.
AN Preference menu, select Must use Ethernet WAN.
c. Click the Apply button.
The following message displays:
WAN physical interface changing. Please wait ...
You might need to wait a couple of minutes.
13. If the computer is disconnected from the modem router, reconnect the computer to the
modem router (see Step 8), relaunch the web browser, and access NETGEAR genie again:
a. In the address field of the web browser
, enter www.routerlogin.net.
b. When prompted, enter admin for the user name and password for the password.
The NETGEAR genie BASIC home screen displays again.
14. Select ADV
ANCED > Setup Wizard.
The Setup Wizard start screen displays.
Install and Access the Modem Router and Its Network
21
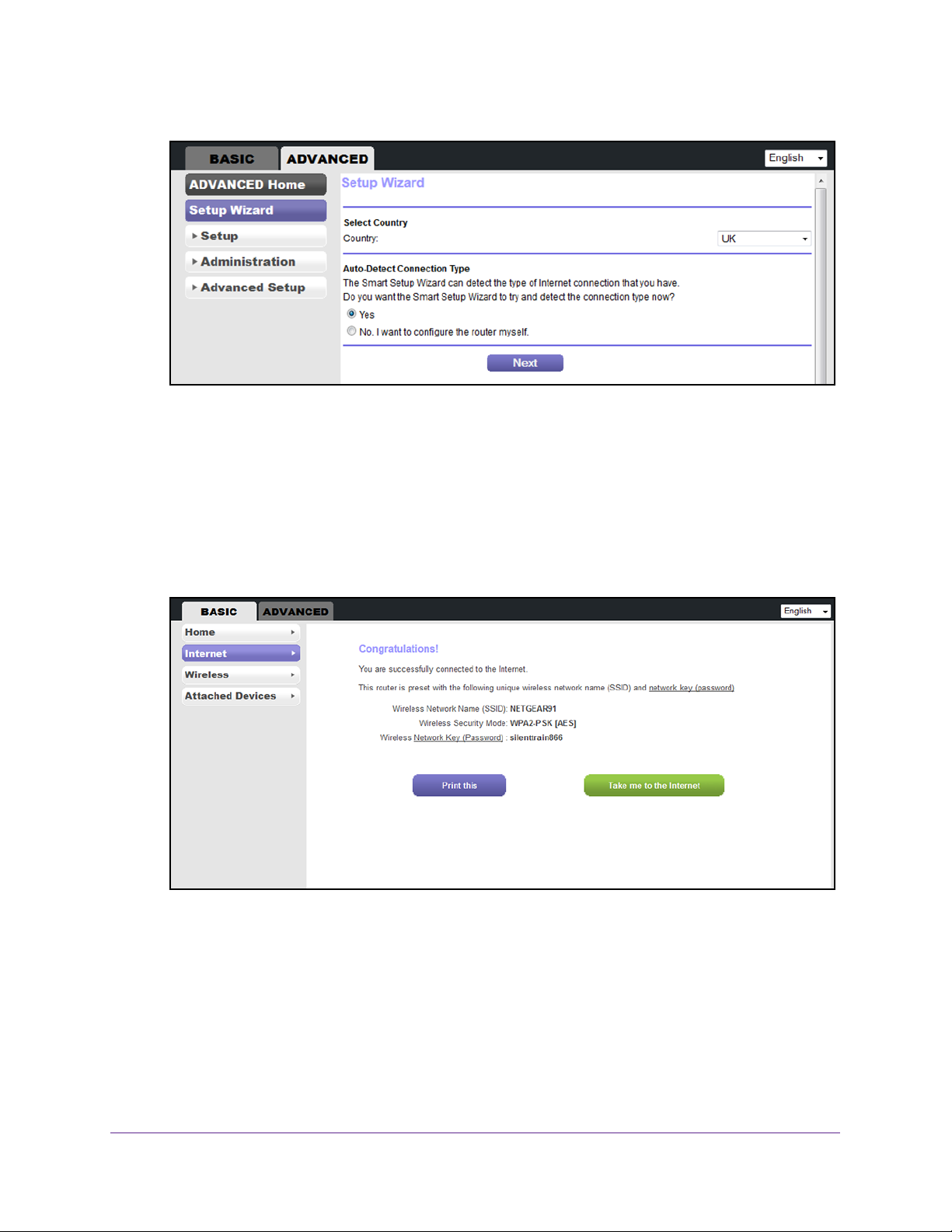
N150 and N300 WiFi DSL Modem Routers
15. From the Country menu, select the country in which you use the modem router.
16. Select the Ye
s radio button.
17. Click the Next button.
The Setup Wizard searches your Internet connection for servers and protocols to
determine your ISP configuration.
If the Internet connection is set up successfully, the Congratulation screen displays. If this
screen does not display
, see Step 18.
18. If the modem router does not connect to the Internet, do the following:
a. Review your settings. Make sure that you selected the correct options and typed
everything correctly
.
b. Contact your ISP to verify that you are using the correct configuration information.
c. Read Troubleshoot the Internet Connection on page 101. If problems persist,
register your NETGEAR product and contact NETGEAR technical support.
Install and Access the Modem Router and Its Network
22
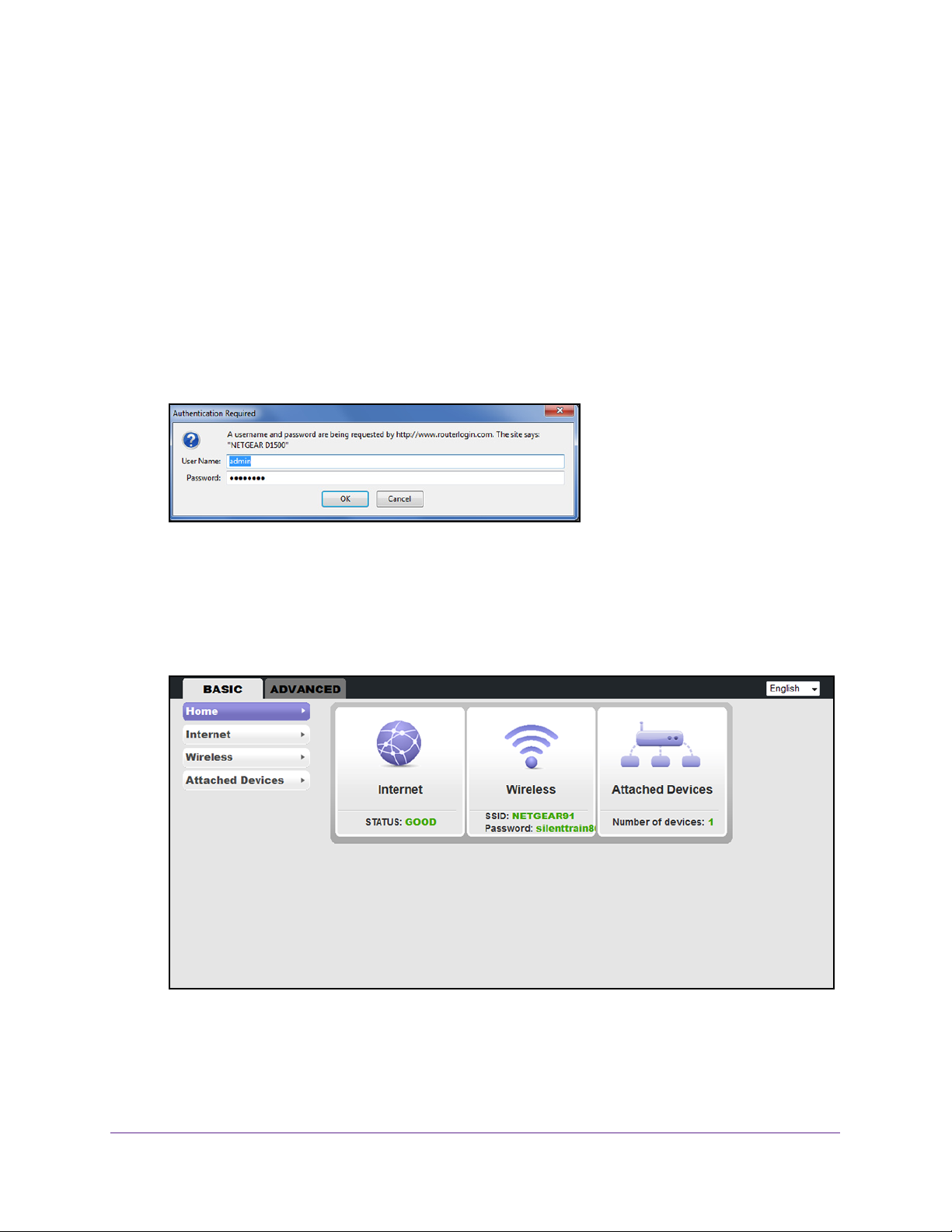
N150 and N300 WiFi DSL Modem Routers
Log In to the Modem Router After Setup to View or Change Settings
After you set up the modem router for DSL, cable, or fiber service, you can view or change
the settings for the modem router by accessing NETGEAR genie.
To log in to the modem router:
1. Launch an Internet browser from a computer or WiFi device that is connected to the
network.
2. T
ype http://www.routerlogin.net or http://www.routerlogin.com.
A login screen displays. The nature of the login screen depends on your Internet browser.
3. Enter the modem router user name and password.
The user name is admin.
password are case-sensitive.
4. Click the OK button.
The BASIC Home screen displays.
The default password is password. The user name and
The BASIC Home screen displays a dashboard that lets you see the status of your
Internet connection and network at a glance. You can click any of the three sections of
the dashboard to view more detailed information. The left column displays the menus,
and at the top is an ADVANCED tab that you can use to access more menus and
screens.
Install and Access the Modem Router and Its Network
23

N150 and N300 WiFi DSL Modem Routers
Change the Language
By default, the language is set as Auto. You can change the language.
To change the language:
1. Launch an Internet browser from a computer or WiFi device that is connected to the
network.
2. Type http://www.routerlogin.net or http://www.routerlogin.com.
A login screen displays.
3. Enter the modem router user name and password.
The user name is admin. The default password is password. The user name and
password are case-sensitive.
4. Click the OK button.
The BASIC Home screen displays.
5. In the upper right corner, select a language from the menu.
6. When prompted, click the OK button to confirm this change.
The screen refreshes with the language that you selected.
Change the admin Password and Automatic Login Time-Out
NETGEAR recommends that you change the default password that you use to log in to the
modem router with a more secure password. This is the default password that you use to log
in to the modem router with the user name admin.
Note: This admin password is not the password that you use for WiFi access.
The label on your modem router shows your unique WiFi network
name (SSID) and password for WiFi access.
To change the password for the user name admin:
1. Launch an Internet browser from a computer or WiFi device that is connected to the
network.
2. Type http://www.routerlogin.net or http://www.routerlogin.com.
A login screen displays.
3. Enter the user name and password for the modem router.
The user name is admin. The default password is password. The user name and
password are case-sensitive.
4. Click the OK button.
Install and Access the Modem Router and Its Network
24
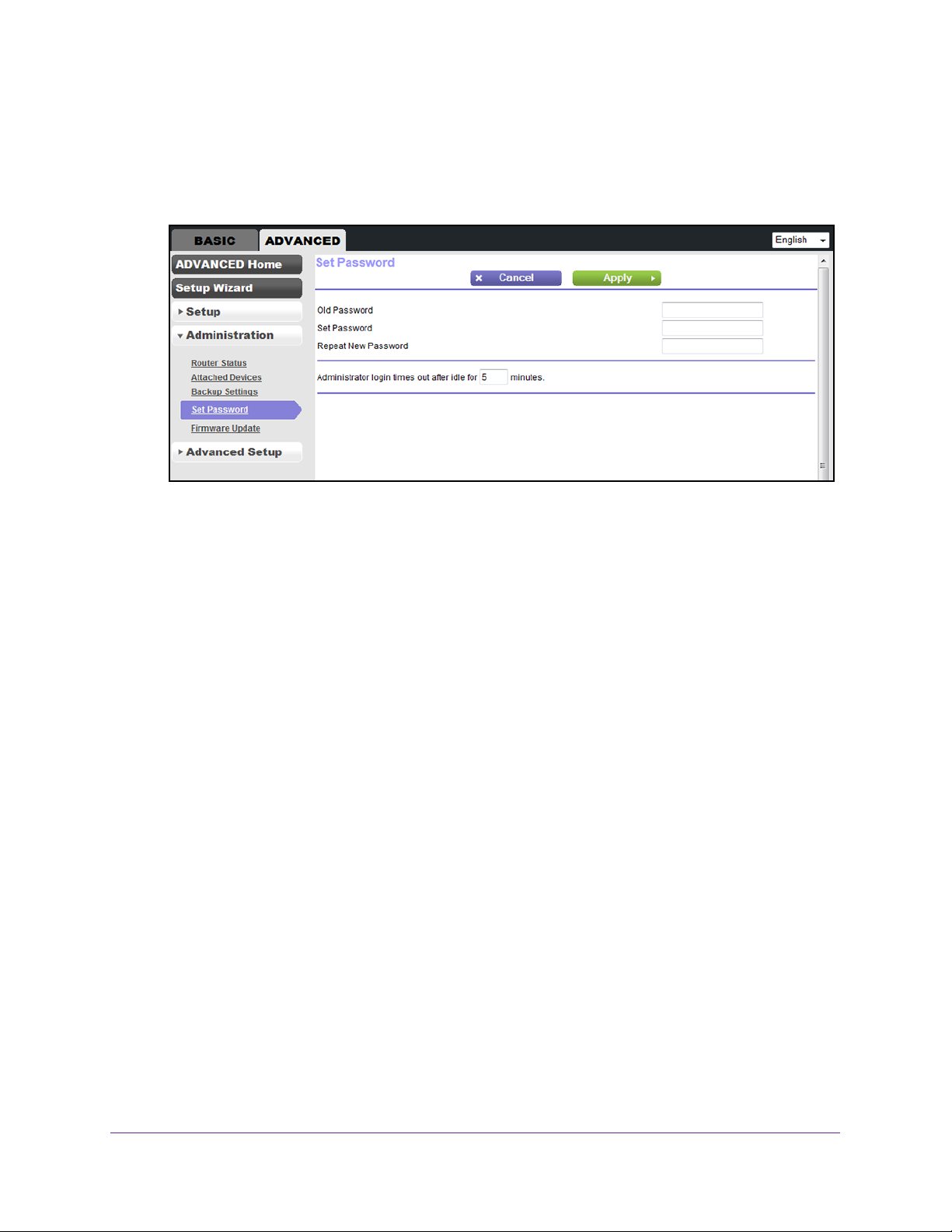
N150 and N300 WiFi DSL Modem Routers
The BASIC Home screen displays.
5. Select ADV
ANCED > Administration > Set Password.
The Set Password screen displays.
6. Type the old password.
7. T
ype the new password twice.
8. T
o change the automatic login time-out, enter a new value in minutes in the field.
By default, you are logged out of the web management interface after five minutes of
inactivity
.
9. Click the Apply button.
Your changes take effect.
Install and Access the Modem Router and Its Network
25
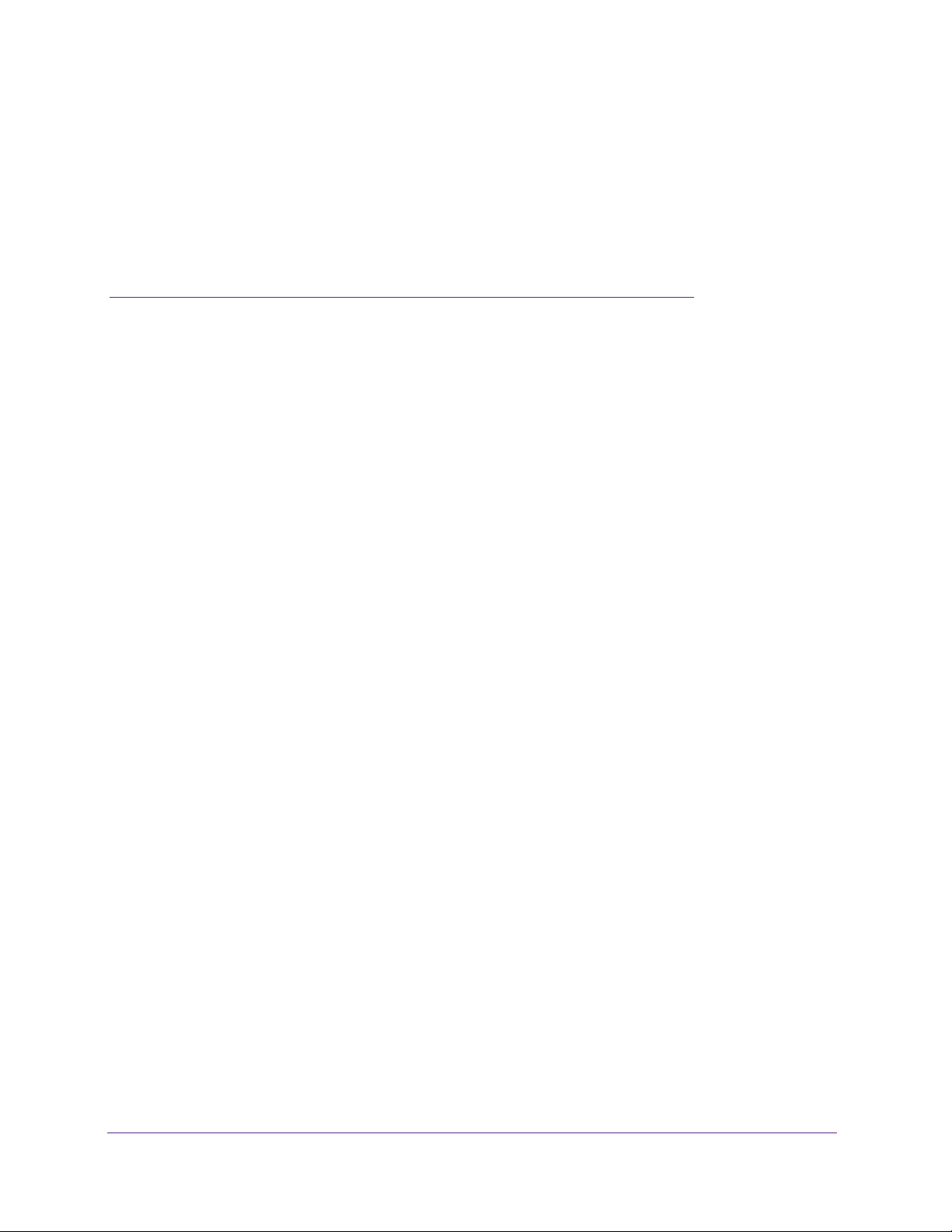
3. Manage the Internet Settings
Manually
This chapter describes how you can manage the Internet settings of the modem router manually.
Usually, the quickest way to set up the modem router is to allow the NETGEAR genie automatic
setup utility to detect the Internet connection when you first access the modem router with an
Internet browser. For a cable of fiber service, you can use the Setup Wizard to detect the Internet
connection. These options are described in
and Its Network. You can also customize or specify your Internet settings manually.
The chapter contains the following sections:
• Use the Internet Setup Wizard After Initial Setup
• Manually Set Up the Internet Connection
• Specify an IPv6 Internet Connection
• Manage the MTU Size
Chapter 2, Install and Access the Modem Router
3
26
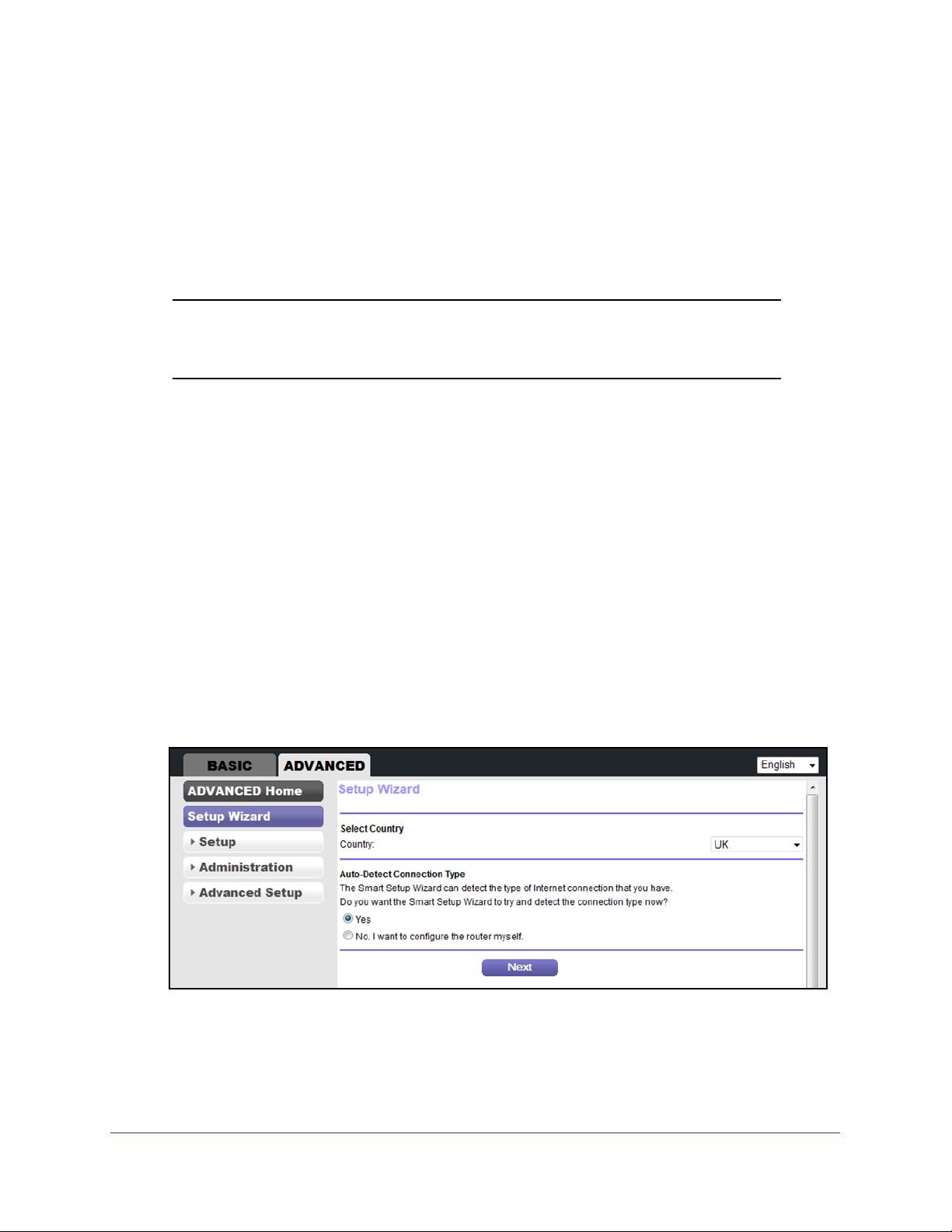
N150 and N300 WiFi DSL Modem Routers
Use the Internet Setup Wizard After Initial Setup
Whether you use DSL service or cable or fiber service, you can use the Setup Wizard to
detect your Internet settings and automatically set up your modem router. If you use cable or
fiber service, the default connection method must be Ethernet WAN for you to be able to use the
Setup Wizard successfully. For more information about the default connection method, see
Change the WAN Connection Preference and Second Ethernet Port on page 62.
Note: The Setup Wizard is not the same as the NETGEAR genie automatic
setup utility that launches the first time you connect to your modem
router in a DSL service setup.
To use the Setup Wizard:
1. Launch an Internet browser from a computer or WiFi device that is connected to the
network.
2. T
ype http://www.routerlogin.net or http://www.routerlogin.com.
A login screen displays.
3. Enter the modem router user name and password.
The user name is admin.
password are case-sensitive.
4. Click the OK button.
The BASIC Home screen displays.
5. Select ADV
The Setup Wizard start screen displays.
ANCED > Setup Wizard.
The default password is password. The user name and
6. From the Country menu, select the country in which you use the modem router.
7. Select the Ye
If you select the No radio button, you are taken to the Internet Setup screen (see
Manually Set Up the Internet Connection on page 29).
s radio button.
Manage the Internet Settings Manually
27
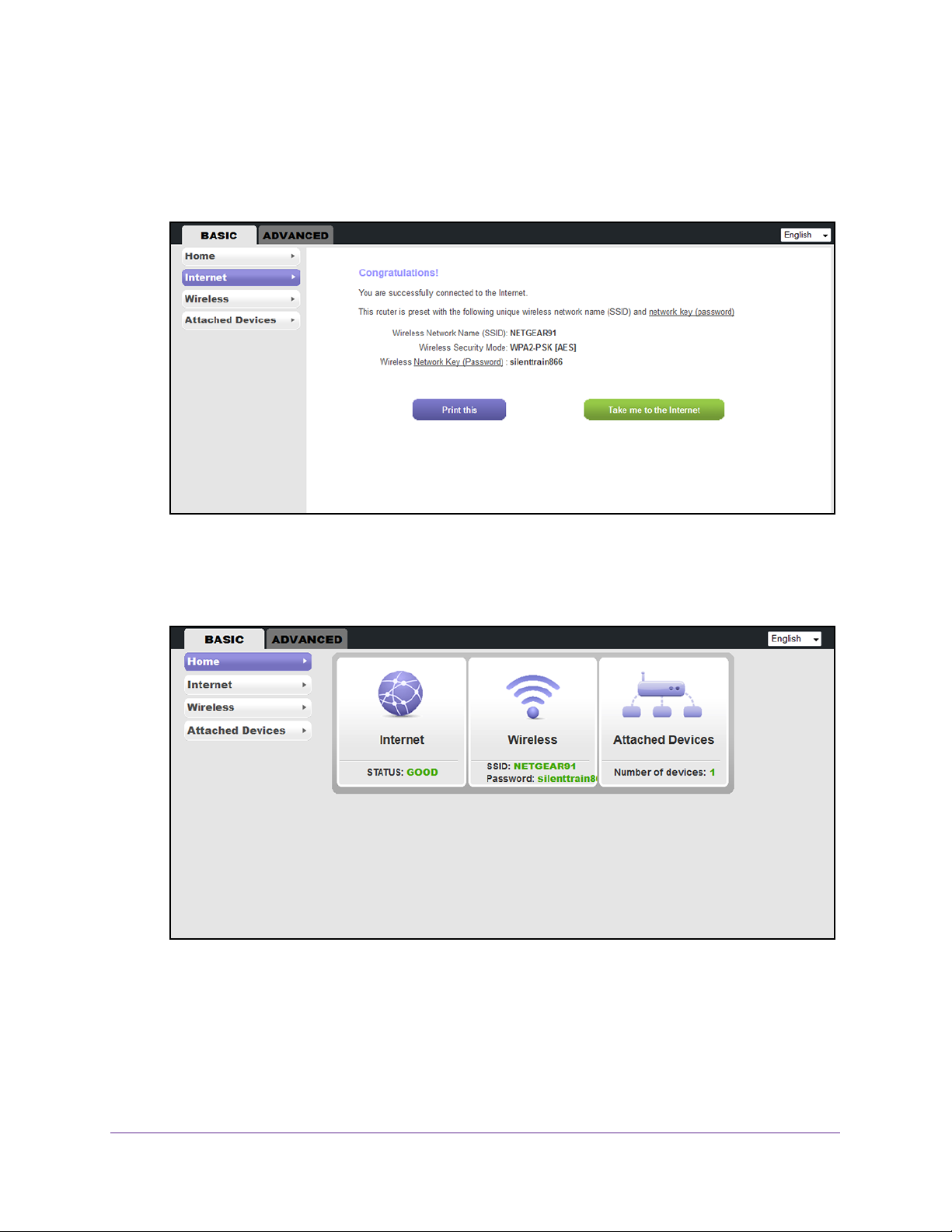
N150 and N300 WiFi DSL Modem Routers
8. Click the Next button.
The Setup Wizard searches your Internet connection for servers and protocols to
determine your ISP configuration.
When you are connected to the Internet, the NETGEAR genie BASIC Home screen
displays.
If this screen does not display, see Step 9.
9. If the modem router does not connect to the Internet, do the following:
a. Review your settings. Make sure that you selected the correct options and typed
everything correctly
.
b. Contact your ISP to verify that you are using the correct configuration information.
c. Read Troubleshoot the Internet Connection on page 101. If problems persist,
register your NETGEAR product and contact NETGEAR technical support.
Manage the Internet Settings Manually
28
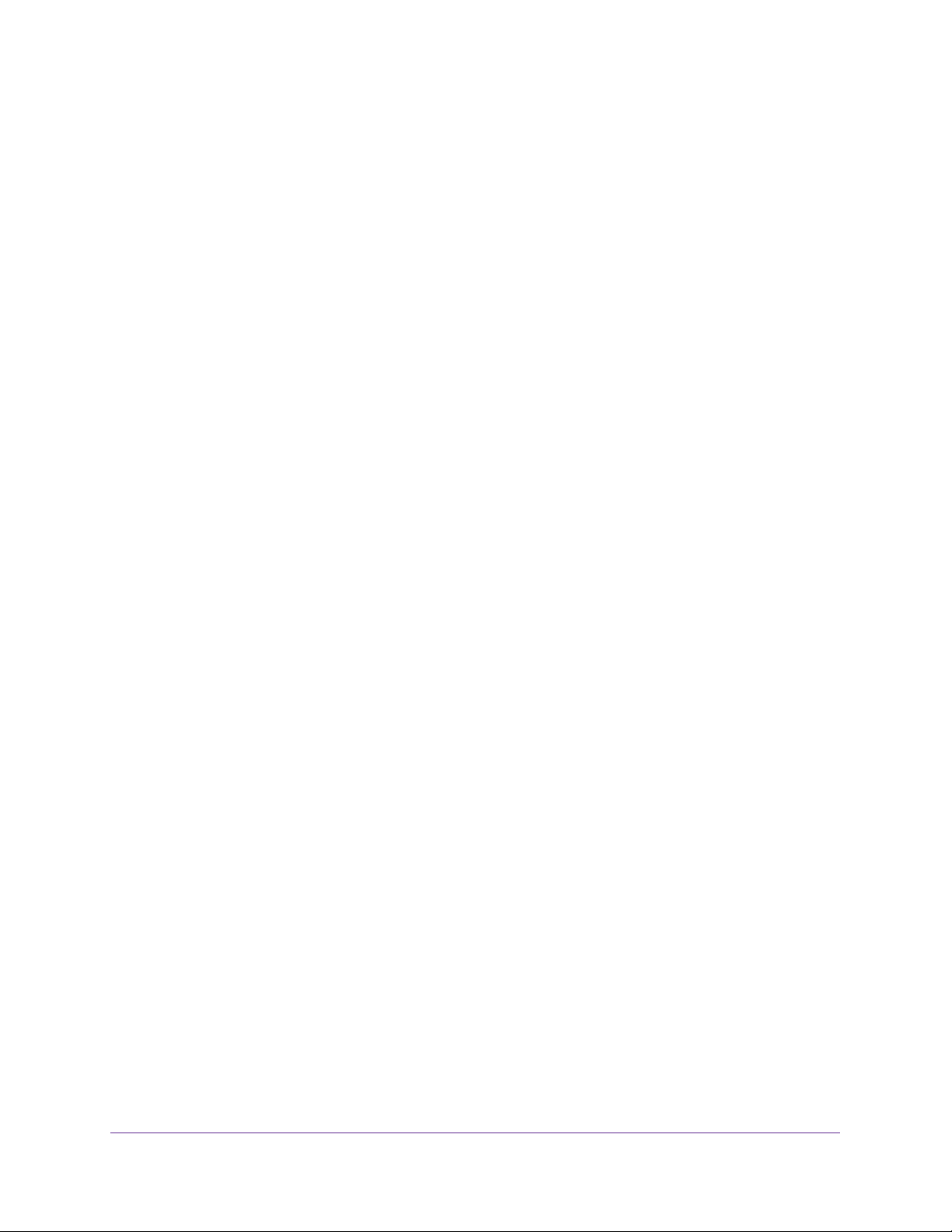
N150 and N300 WiFi DSL Modem Routers
Manually Set Up the Internet Connection
You can view or change the modem router’s Internet connection settings manually. The
following sections describe the options to manually set up the Internet connection:
• Specify an Internet Connection Without a Login on page 29
• Specify an Internet Connection That Uses a Login and PPPoE Service on page 31
• Specify an Internet Connection That Uses a Login and PPPoA Service on page 34
Specify an Internet Connection Without a Login
If you want to manually configure the Internet connection settings, use the information that
your ISP gave you to log in to your Internet service. If you cannot find this information,
contact your ISP.
To view or specify the Internet connection settings without a login:
1. Launch an Internet browser from a computer or WiFi device that is connected to the
network.
2. Type http://www.routerlogin.net or http://www.routerlogin.com.
A login screen displays.
3. Enter the modem router user name and password.
The user name is admin. The default password is password. The user name and
password are case-sensitive.
4. Click the OK button.
The BASIC Home screen displays.
5. Select Internet.
The Internet Setup screen displays.
6. In the Does your Internet connection require a login? section, select the No radio button.
The screen adjusts.
Manage the Internet Settings Manually
29
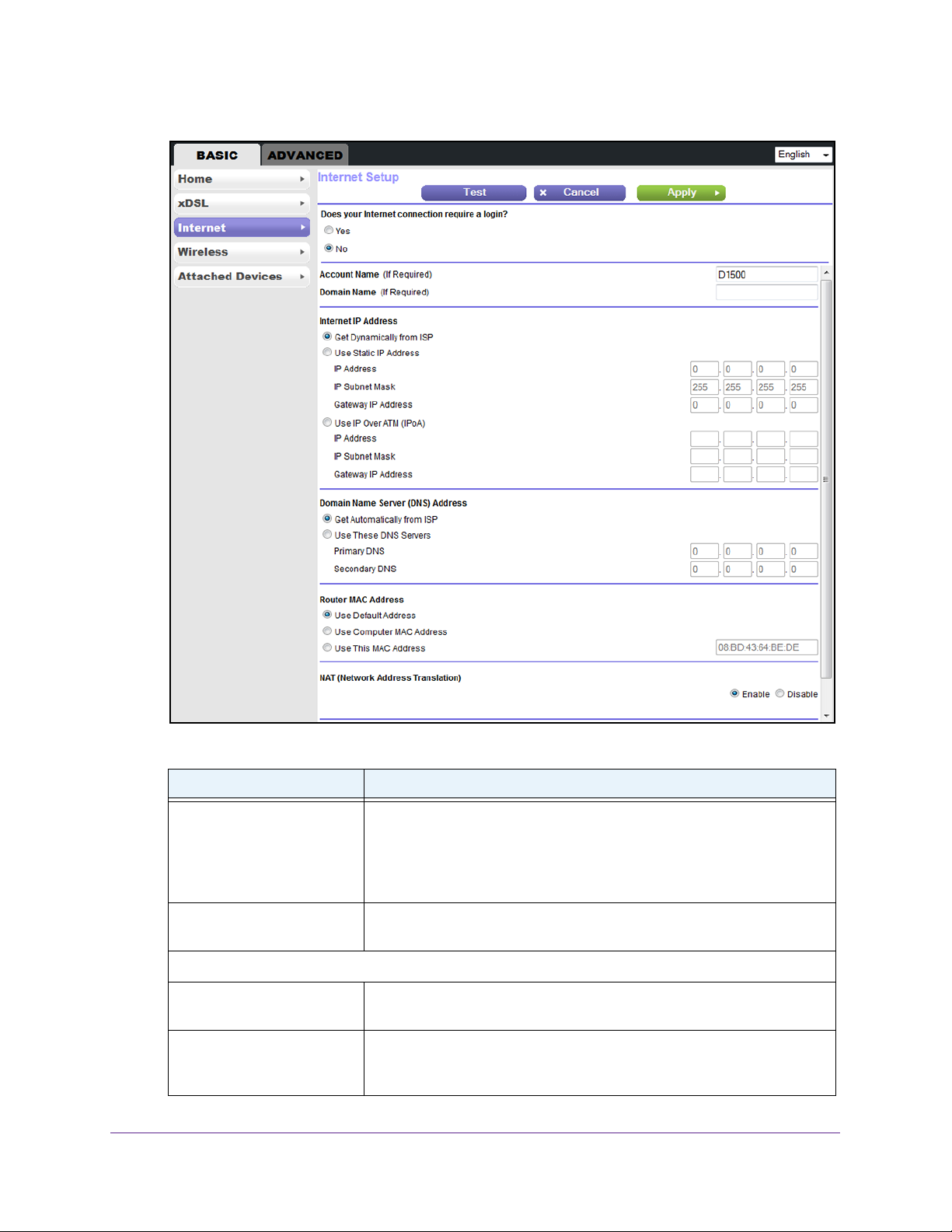
N150 and N300 WiFi DSL Modem Routers
7. Enter the settings that are described in the following table.
Field Description
Account Name (If Required) Enter the account name provided by your ISP. This name might also be
called the host name. If you do not know the account name, leave this field
blank.
By default, the Account Name field contains the model number of the
modem router.
Domain Name (If Required) Enter the domain name provided by your ISP. If you do not know the
domain name, leave this field blank.
Internet IP Address
Get Dynamically from ISP Your ISP uses DHCP to assign your IP address. Your ISP automatically
assigns these addresses.
Use Static IP Address Enter the IP address, IP subnet mask, and gateway IP address that your
ISP assigned for static IP address service.
which your modem router connects.
Manage the Internet Settings Manually
30
The gateway is the ISP router to
 Loading...
Loading...