Page 1
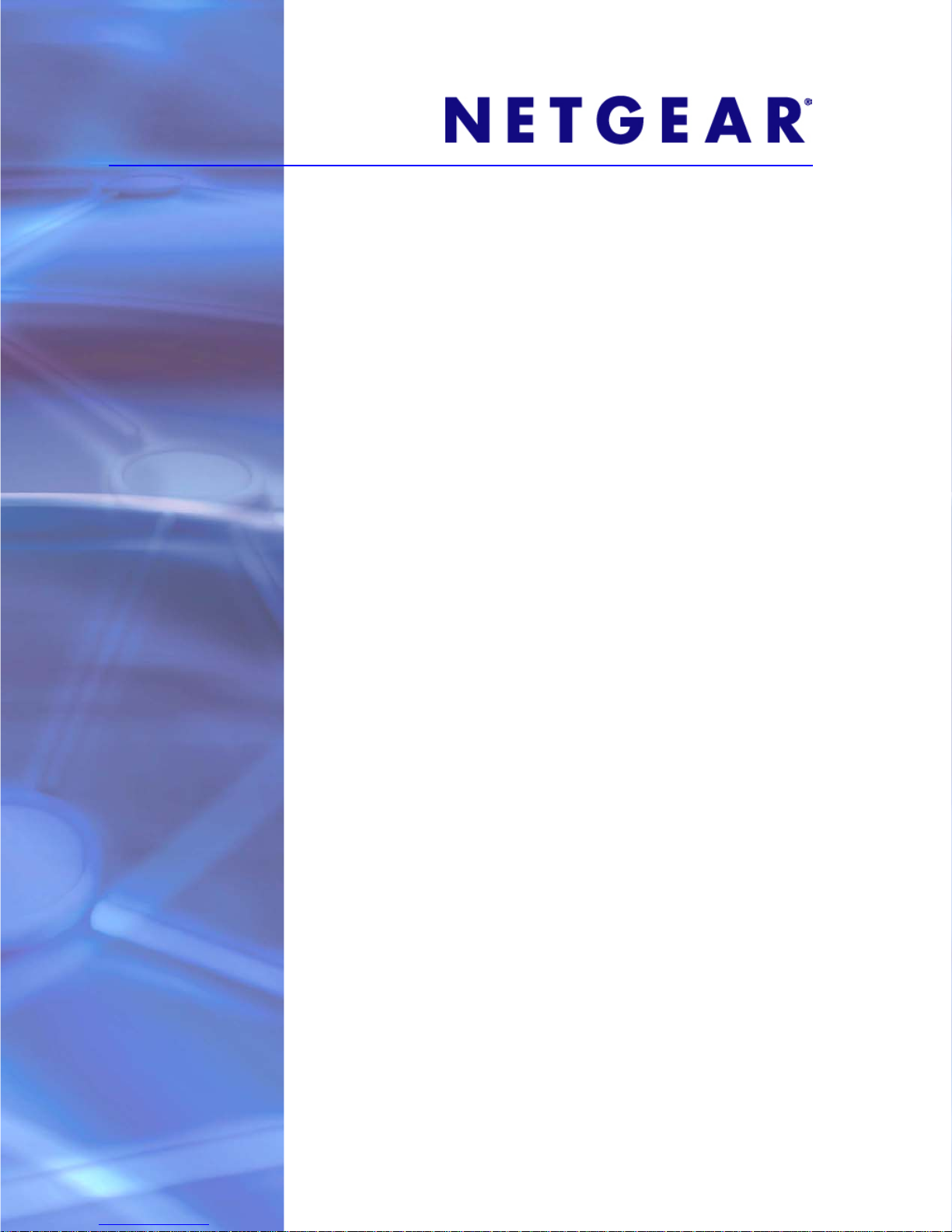
CWGE111
802.11g WiFi Receiver
User Manual
350 East Plumeria Drive
San Jose, CA 95134
USA
April 2010
202-10634-01
v1.0
Page 2
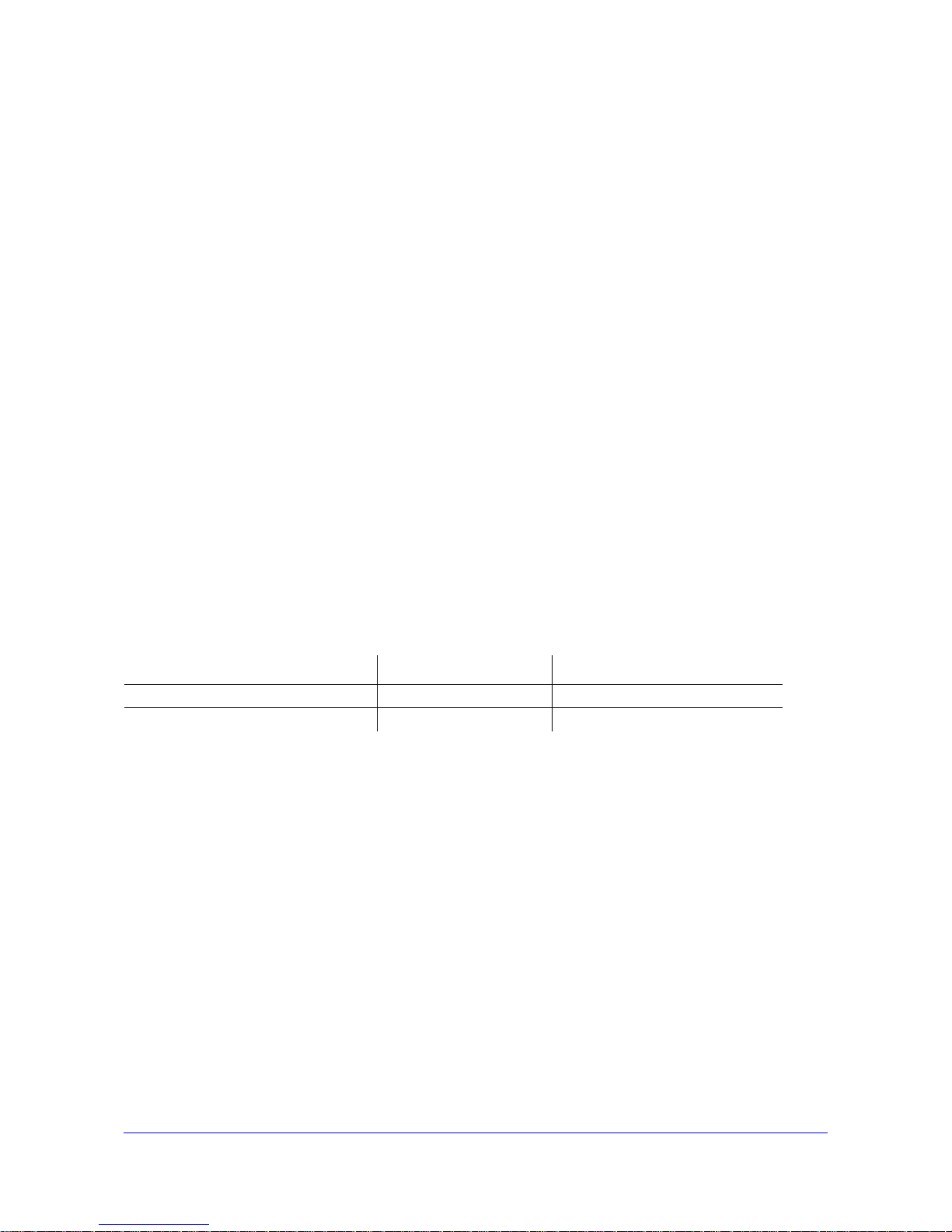
CWGE11 1 802.1 1g WiFi Receiver User Manual
© 2010 NETGEAR, Inc. All rights reserved.
No part of this publication may be reproduced, transmitted, transcribed, stored in a retrieval system, or translated
into any language in any form or by any means without the written permission of NETGEAR, Inc.
P/N: Part Number TBD v1.0
Tech nic al Su ppo rt
When you register your product at http://www.netgear.com/register, we can provide you with faster expert technical
support and timely notices of product and software upgrades.
NETGEAR, Inc.
350 East Plumeria Drive
San Jose, CA 95134 USA
E-mail: support@netgear.com
Website: http://www.netgear.com
Phone: 1-888-NETGEAR, for US & Canada only. For other countries, see your Support information card.
Trademarks
NETGEAR, the NETGEAR logo, ProSafe, Smart Wizard, and Auto Uplink are trademarks or registered
trademarks of NETGEAR, Inc. Microsoft, Windows, Windows NT , and V ista are registered trademarks of Microsoft
Corporation. Other brand and product names are registered trademarks or trademarks of their respective holders.
Statement of Conditions
To improve internal design, operational function, and/or reliability, NETGEAR reserves the right to make changes
to the products described in this document without notice. NETGEAR does not assume any liability that may occur
due to the use or application of the product(s) or circuit layout(s) described herein.
Revision History
Publication Part Number Version Publish Date
202-10634-01 v1.0 April 2010
2 |
Page 3
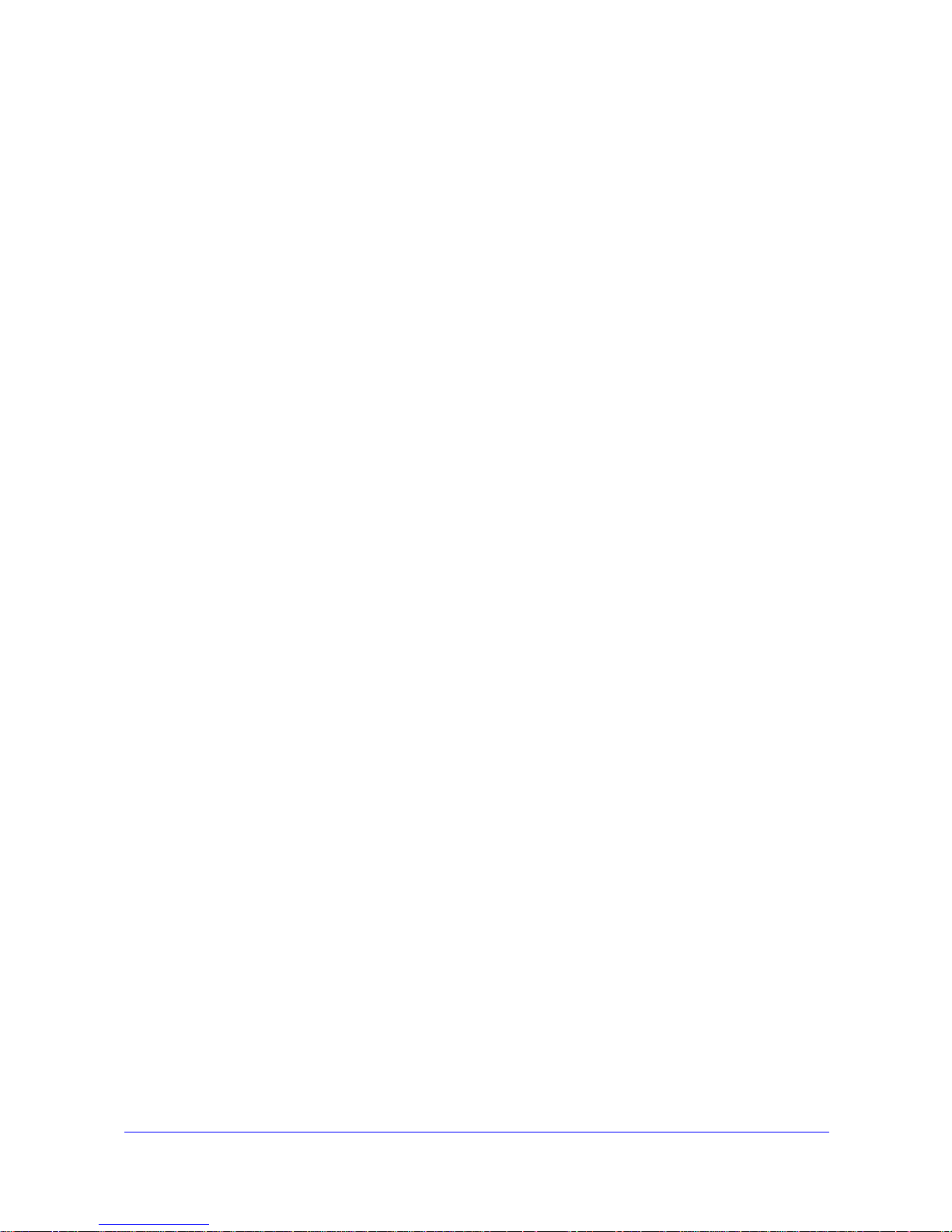
Table of Contents
Chapter 1 CWGE111 Initial Setup
About the CWGE111 802.11g WiFi Receiver . . . . . . . . . . . . . . . . . . . . . . . 5
Hardware Setup. . . . . . . . . . . . . . . . . . . . . . . . . . . . . . . . . . . . . . . . . . . . 5
LED Descriptions . . . . . . . . . . . . . . . . . . . . . . . . . . . . . . . . . . . . . . . . . . . 5
Preconfiguration Setup . . . . . . . . . . . . . . . . . . . . . . . . . . . . . . . . . . . . . . 6
First Time Setup . . . . . . . . . . . . . . . . . . . . . . . . . . . . . . . . . . . . . . . . . . . . . 7
Associating the Wireless Access Point . . . . . . . . . . . . . . . . . . . . . . . . . . 8
Chapter 2 Advanced Configuration
CPE Setup Screen & Options . . . . . . . . . . . . . . . . . . . . . . . . . . . . . . . . . . 11
LAN Interface Settings. . . . . . . . . . . . . . . . . . . . . . . . . . . . . . . . . . . . . . 12
DHCP Server Settings . . . . . . . . . . . . . . . . . . . . . . . . . . . . . . . . . . . . . . 13
Radio Settings . . . . . . . . . . . . . . . . . . . . . . . . . . . . . . . . . . . . . . . . . . . . 14
WAN Mode Settings. . . . . . . . . . . . . . . . . . . . . . . . . . . . . . . . . . . . . . . . 15
Wireless Settings . . . . . . . . . . . . . . . . . . . . . . . . . . . . . . . . . . . . . . . . . . 16
Roaming Settings. . . . . . . . . . . . . . . . . . . . . . . . . . . . . . . . . . . . . . . . . . 18
IP Settings . . . . . . . . . . . . . . . . . . . . . . . . . . . . . . . . . . . . . . . . . . . . . . . 19
AP Settings . . . . . . . . . . . . . . . . . . . . . . . . . . . . . . . . . . . . . . . . . . . . . . 20
WAI Redirection Settings. . . . . . . . . . . . . . . . . . . . . . . . . . . . . . . . . . . . 22
Web Password Protection Settings . . . . . . . . . . . . . . . . . . . . . . . . . . . . 23
Restore and Reboot. . . . . . . . . . . . . . . . . . . . . . . . . . . . . . . . . . . . . . . . . . 24
Port Forwarding . . . . . . . . . . . . . . . . . . . . . . . . . . . . . . . . . . . . . . . . . . . . . 25
DMZ Host. . . . . . . . . . . . . . . . . . . . . . . . . . . . . . . . . . . . . . . . . . . . . . . . 26
QoS . . . . . . . . . . . . . . . . . . . . . . . . . . . . . . . . . . . . . . . . . . . . . . . . . . . . . . 27
Firmware Upgrade. . . . . . . . . . . . . . . . . . . . . . . . . . . . . . . . . . . . . . . . . . . 28
Debug and System Information. . . . . . . . . . . . . . . . . . . . . . . . . . . . . . . . . 29
Index
Table of Contents | 3
Page 4
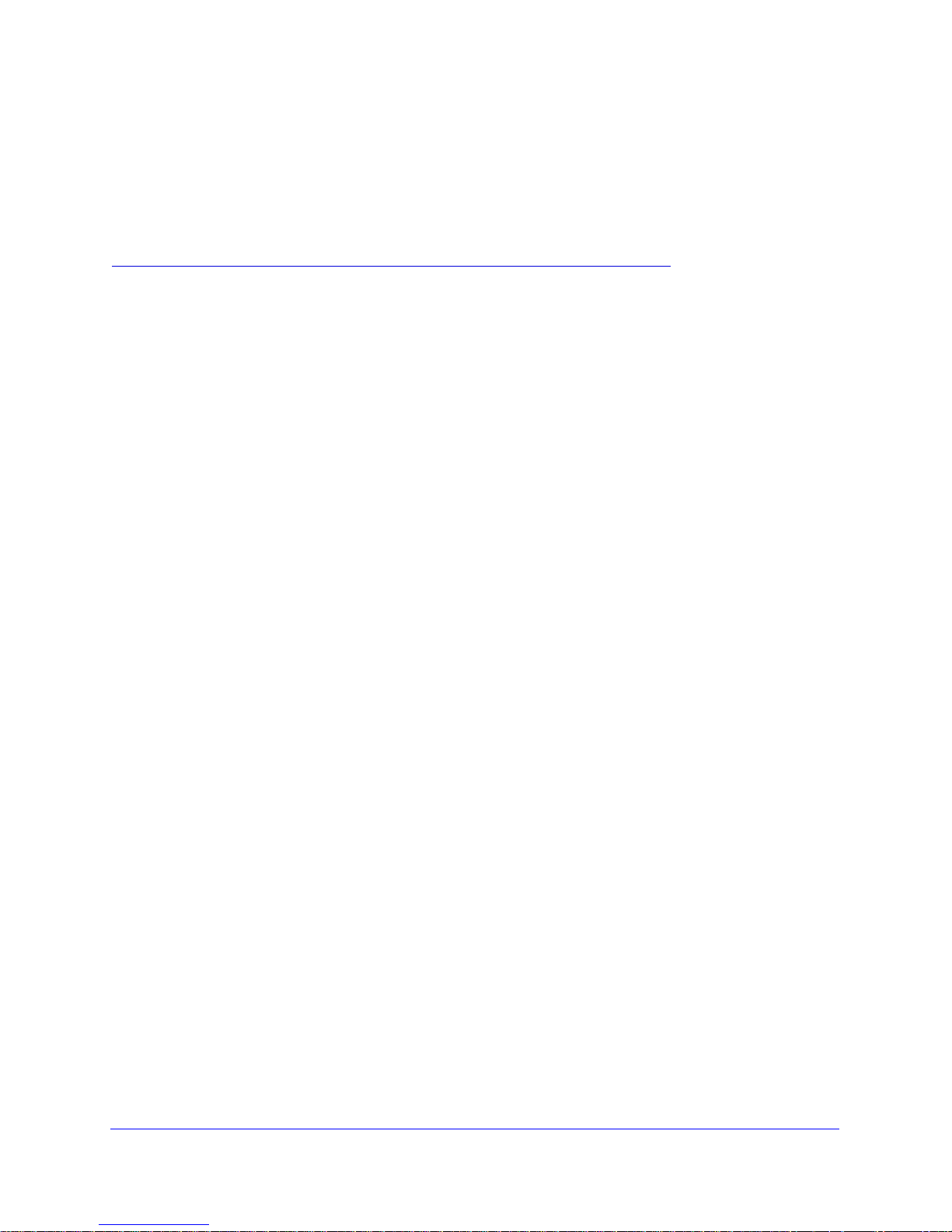
CWGE111 Initial Setup
1
This chapter includes the following topics:
• About the CWGE111 802.11g WiFi Receiver
• Hardware Setup
• LED Descriptions
• Preconfiguration Setup
• Associating the Wireless Access Point
• First Time Setup
Chapter 1: CWGE11 1 Initial Setup | 4
Page 5
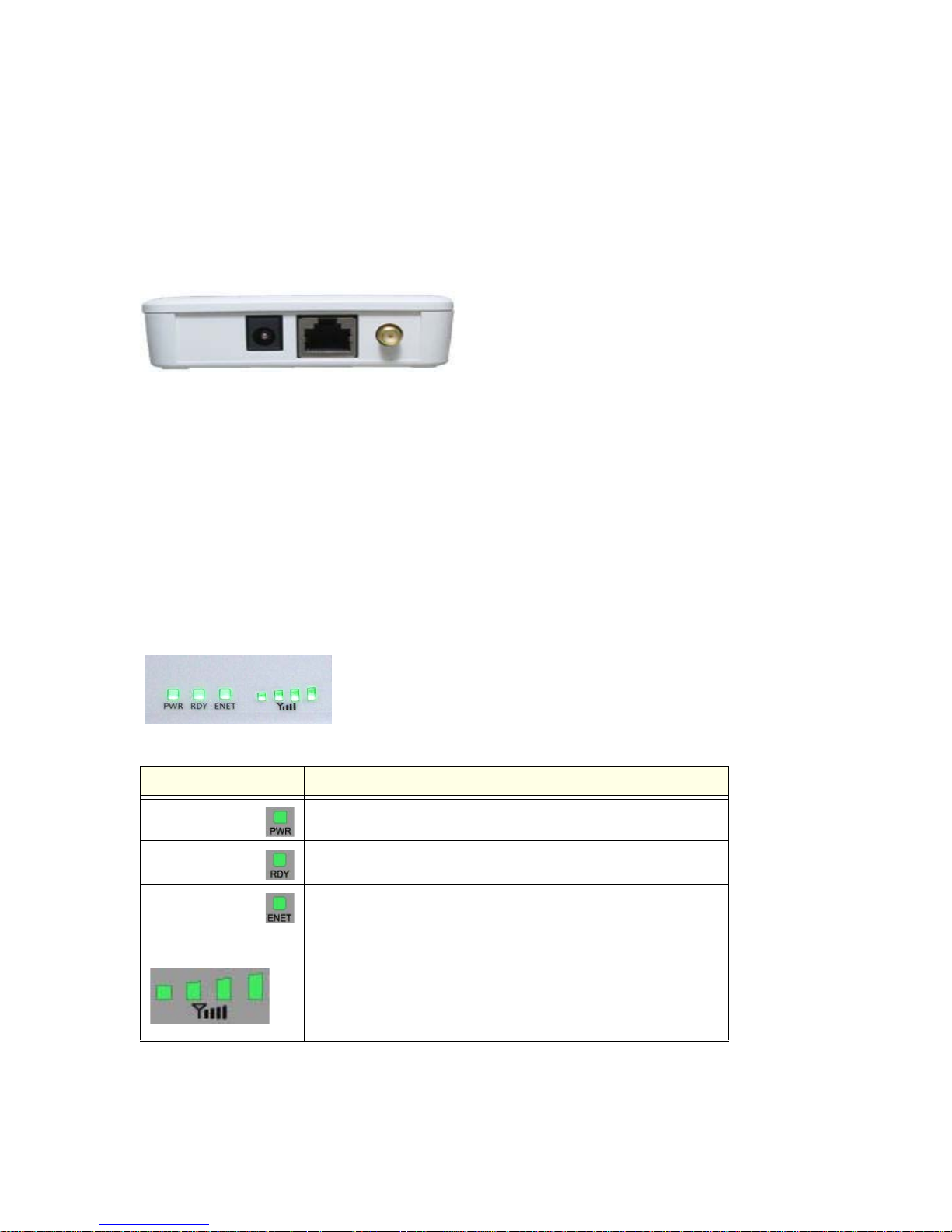
CWGE11 1 802.1 1g WiFi Receiver User Manual
About the CWGE111 802.11g WiFi Receiver
Congratulations on purchasing your NETGEAR CWGE111 802.11g WiFi Receiver.
Hardware Setup
Figure 1-1 CWGE111 WiFi Receiver
To connect your modem
1. Attach the provided antenna to the antenna connector.
2. Insert the provided power adapter into the DC socket on the receiver.
3. Plug the power adaptor into an electric wall socket.
4. Connect one end of the provided Ethernet cable to the LAN port on the receiver, and the
other end to the Ethernet port on the computer.
LED Descriptions
Figure 1-2 CWGE111 LED Status Indicators
LED Description
Power - PWR Green: Power is on.
Status - RDY Green: Device is booted.
Ethernet - ENET Green: Ethernet is connected.
Signal bars
Off: Power is off.
Off: Device is not booted.
Blinking: Sending/Receiving data.
Off: Ethernet is not connected.
Green: Associated with an access point.
Back-and-forth: Searching access point.
Blinking: Acquiring IP address.
Off: Not associated with an access point.
The number of lit signal bars depends on the strength of the received signal.
More lit bars indicate a stronger signal.
Chapter 1: CWGE11 1 Initial Setup | 5
Page 6
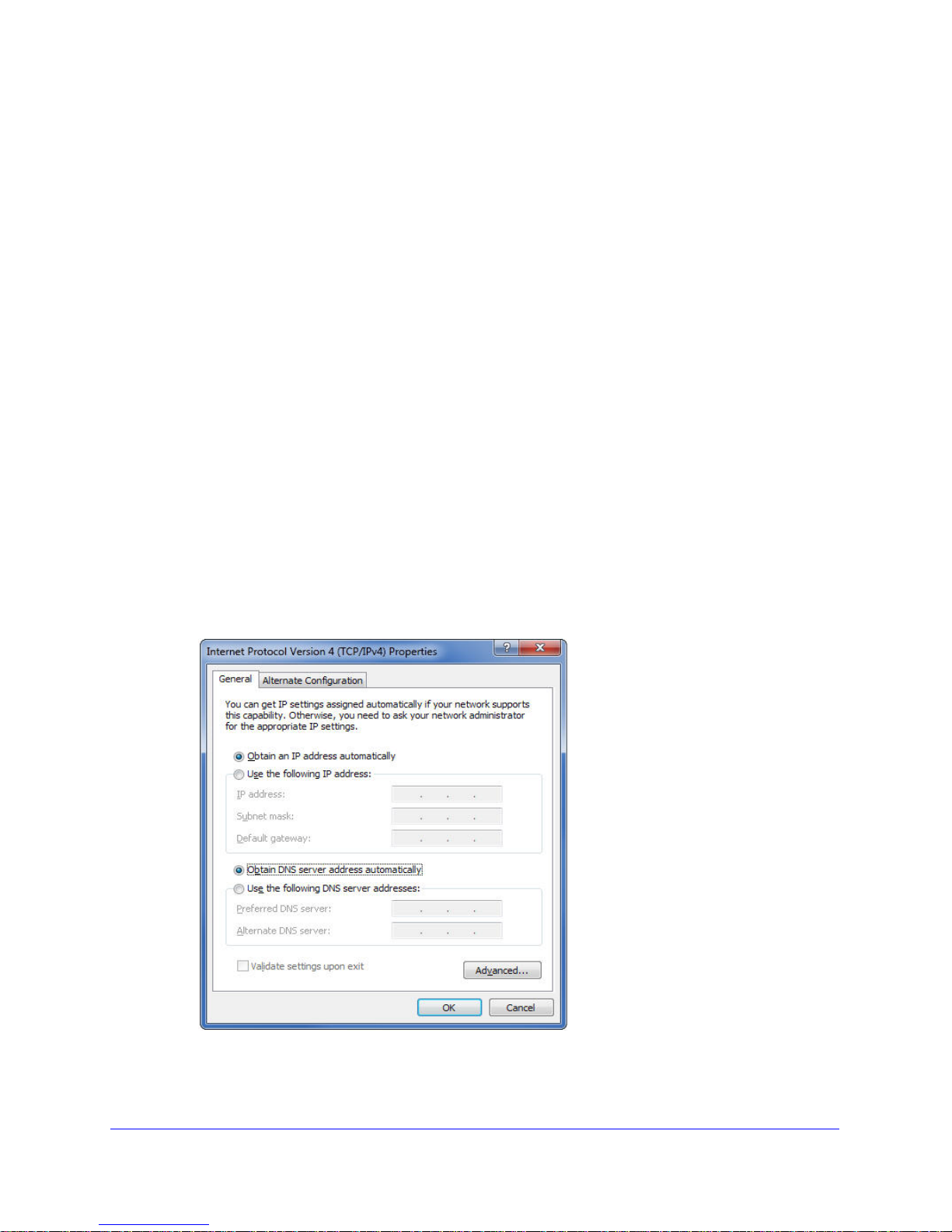
CWGE11 1 802.1 1g WiFi Receiver User Manual
Preconfiguration Setup
Before you begin, be sure of the following:
1. You have an active ISP account and can access the Internet.
Open a web browser (e.g, Internet Explorer, Mozilla Firefox, etc.) and visit an Internet
web site. If you successfully see the web site, you are connected. If not, you need to
establish an active Internet connection before proceeding with the installation.
2. Preconfigure your computer to automatically obtain an IP address.
If not already done, set up the LAN interface on your computer to obtain an IP address
automatically. If you are already set up for automatic IP, you should encounter no
problems with your set up.
To obtain an automatic IP address
1. Go to the Start menu
2. Open the Control Panel and then Network Connections.
3. Right click on the Local Area Connection icon
a. Choose Properties
b. Double-click on Internet Protocol (TCP/IP) from the list.
c. Check the “Obtain IP address automatically” radial button.
d. Click OK to confirm the change.
Figure 1-3 LAN interface configuration for automatic IP addressing
6 | Chapter 1: CWGE11 1 Initial Setup
Page 7
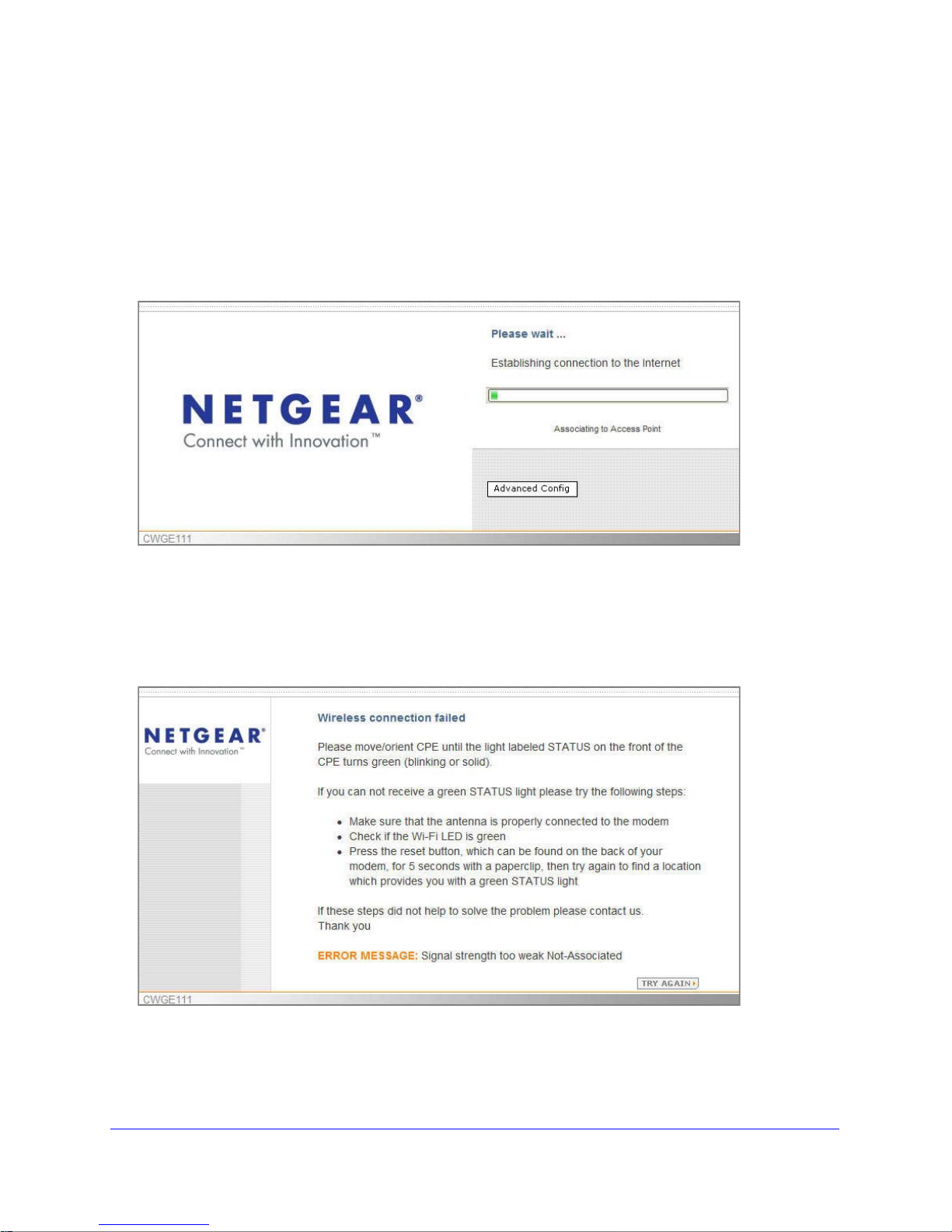
CWGE11 1 802.1 1g WiFi Receiver User Manual
First Time Setup
Once your system is preconfigured, when you plug in your CWGE111 802.11g WiFi Receiver
User Manual, you should be automatically redirected to the connection page.
If this page (Figure 1-4) does not automatically appear, open a browser and enter
http://192.168.20.1/ in the address field.
Figure 1-4 Opening Connection Page
Connection Failed
Initially you may get a Connection Failed message. If this happens, click the Advanced
Configuration button and use the options to set the correct access point parameters.
Figure 1-5 Connection Failed
Chapter 1: CWGE11 1 Initial Setup | 7
Page 8
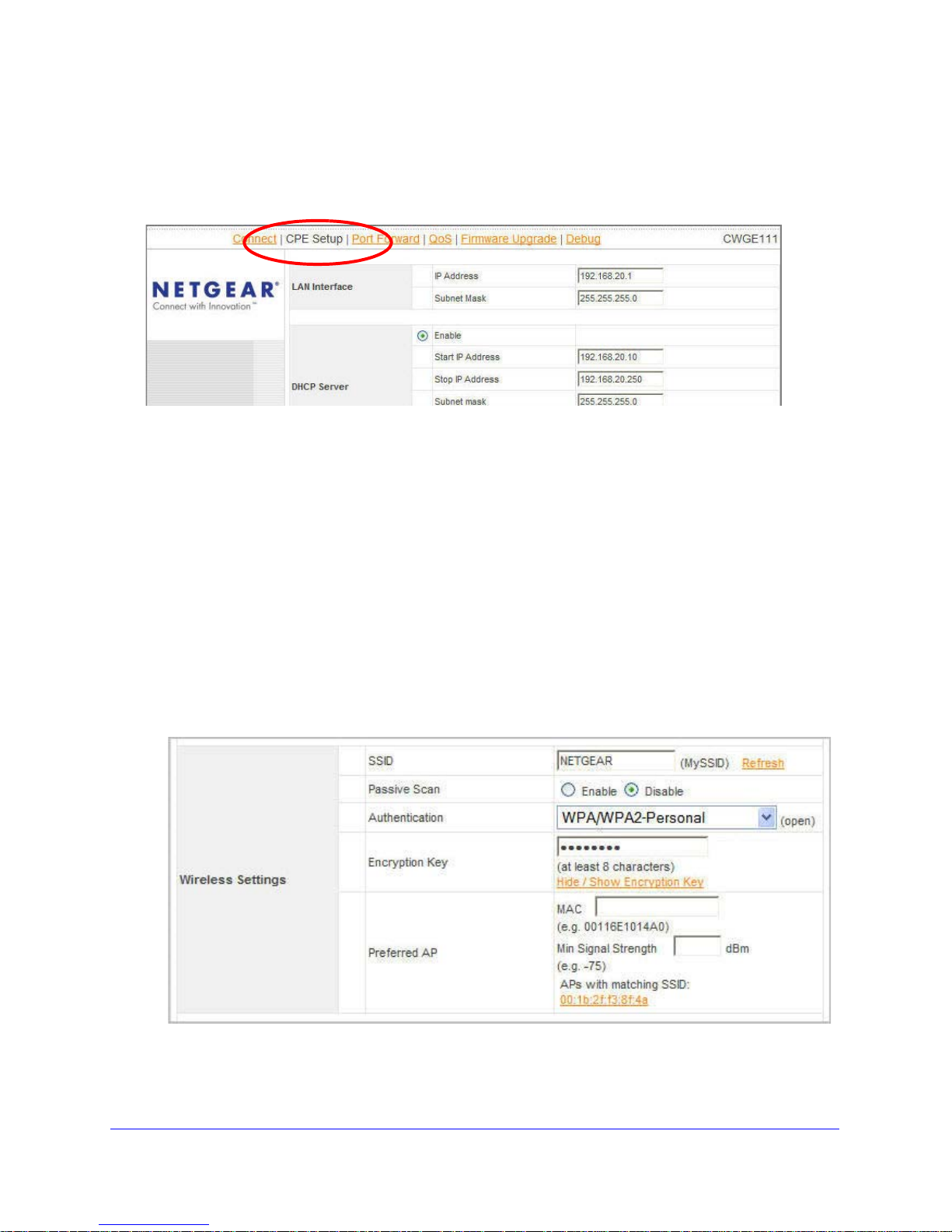
CWGE11 1 802.1 1g WiFi Receiver User Manual
Associating the Wireless Access Point
When you click the Advanced Options button, you will see the CPE Setup screen:
Figure 1-6 CPE Setup Screen
To Associate the Access Point
1. Click the Advanced Option button.
1. On the CPE Setup screen, locate the Wireless Settings options.
2. In the SSID field, input the access point SSID (also called the network name).
3. Select the Authentication method. According to Access Point settings you are
associating to, you might need to choose a different Authentication setting.
4. Enter the Encryption Key if a Static WEP or WPA/WPA2-Personal is selected for
Authentication.
Additional options include 802.1x with dynamic WEP key and WPA/WPA2-Enterprise.
You do not need to use these settings unless instructed to do so by your ISP.
5. Click the Save button at the bottom of the screen.
Figure 1-7 Associate wireless access points
8 | Chapter 1: CWGE11 1 Initial Setup
Page 9
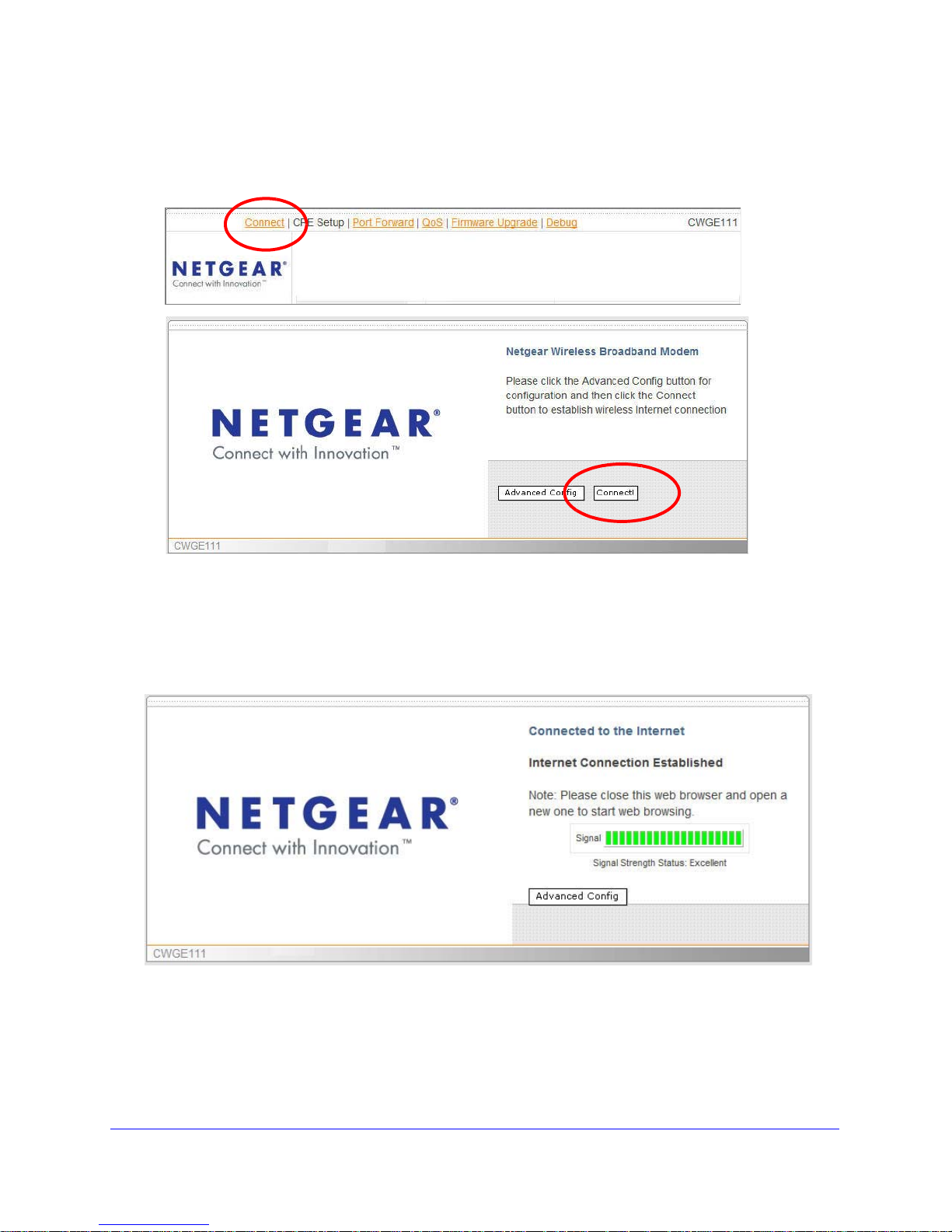
CWGE11 1 802.1 1g WiFi Receiver User Manual
6. Click the Connect link on the top bar
7. Then click the Connect button to associate with the access point.
Figure 1-8 Establishing Connection to the Internet
Connection Established
At this point, you are associated with the access point. You can now close the web browser
and open a new one to start web browsing.
Figure 1-9 Connection Established
Chapter 1: CWGE11 1 Initial Setup | 9
Page 10

Advanced Configuration
2
This chapter discusses the following topics:
• CPE Setup Screen & Options
• LAN Interface Settings
• DHCP Server Settings
• Radio Settings
• WAN Mode Settings
• Wireless Settings
• Roaming Settings
• IP Settings
• AP Settings
• WAI Redirection Settings
• Web Password Protection Settings
• Restore and Reboot
• Port Forwarding
• DMZ Host
• QoS
• Firmware Upgrade
• Debug and System Information
Chapter 2: Advanced Configuration | 10
Page 11

CWGE11 1 802.1 1g WiFi Receiver User Manual
CPE Setup Screen & Options
Advanced Options on the CPE Setup screen allow you to enter access point parameters.
Chapter 2: Advanced Configuration | 11
Page 12

CWGE11 1 802.1 1g WiFi Receiver User Manual
LAN Interface Settings
Configure the LAN Interface Settings
1. Set the IP Address
Configure the LAN interface’s IP address and subnet mask.
Default setting - 192.168.20.1
2. Set the Subnet Mask
Default setting - 255.255.255.0
3. Click SAVE at the bottom of the screen to apply the settings.
12 | Chapter 2: Advanced Configuration
Page 13

CWGE11 1 802.1 1g WiFi Receiver User Manual
DHCP Server Settings
Enable the DHCP Server Settings
1. Select the Enable radio button.
Configure and enable the built-in DHCP server. If enabled, the IP address range can be
configured.
2. Set the parameters.
a. Start IP Address
b. Set the Stop IP Address
c. Set the Subnet Mask
3. Set the DHCP Reservations.
Configure DHCP Reservation
if there is a need to assign a
specific IP address to a
specific MAC address using
DHCP.
a. Click the Config link and
set the options on the
DCHP Reservations
screen.
4. Click SAVE at the bottom of
the screen to apply the
settings.
Disable the DHCP Server
1. Select the Disable radio button.
2. Click SAVE at the bottom of the screen to apply the settings.
Chapter 2: Advanced Configuration | 13
Page 14

CWGE11 1 802.1 1g WiFi Receiver User Manual
Radio Settings
Configure the Radio Settings
1. Select the Radio mode.
It allows the user to choose between radio modulations support, (e.g ., 802.11b/g, 802.11g
only, 802.11b, etc.). The available settings depend on the Wi-Fi module installed on the
device.
a. 802.11b/g
b. 802.11b only
c. 802.11g only
2. Select the Country.
Select a country location where you are using the device. Available channels and output
power would be adjusted accordingly.
3. Select the Channel Scanning Mode.
Choose from one of the channel options to scan. If Single is selected, the option
Scanned Channel will be shown.
a. Single
b. Ch. 1, 6 & 11
c. Full
4. Select the Bit Rate (Mbps).
Use this option to fix the 802.11 transmit bit rate. Available options depend on the Radio
Mode chosen. If auto is chosen, the device will choose the best bit rate dynamically and
automatically.
a. auto
b. options from 1 to 54 Mbps
5. Click SAVE at the bottom of the screen to apply the settings.
14 | Chapter 2: Advanced Configuration
Page 15

CWGE11 1 802.1 1g WiFi Receiver User Manual
WAN Mode Settings
Configure the WAN Mode Settings
1. Select the WAN mode used to connect to the Internet.
This option specifies your Internet connection source.
a. Wireless: This is the default setting. Select Wireless if you are using the device as a
Wi-Fi receiver.
b. Wired: Select this mode when you do not have a Wi-Fi Internet Service Provider, or
do not want a wireless connection.
2. Click SAVE at the bottom of the screen to apply the settings.
Chapter 2: Advanced Configuration | 15
Page 16

Wireless Settings
Figure 2-10 Wireless Setting
CWGE11 1 802.1 1g WiFi Receiver User Manual
Configure the Wireless Settings
1. Set the SSID (network name).
Use this field to set the SSID / ESSID / Network Name of the wireless network to which
you want to connect.
Change the SSID field from the default value (MySSID) to the SSID specified by the
Wireless Internet Service Provider . Optional ly, you may change this field to a blank value,
and select a specified SSID from the list of SSIDs shown with the corresponding
encryption and signal strength.
2. Passive scan
a. Enable: With this option the wireless WAN will only perform a passive scan.
b. Disable: With this option the wireless WAN will perform a passive and active scan.
3. Authentication
In the Authentication drop-down menu, select a value that matches the authentication
setting value specified by your Wi-Fi Internet Service Provider. Then, if applicable, enter
the Encryption Key provided. The selection should match the access point settings you
are connecting to.
Note: Data transferred is encrypted under all modes except in Open mode.
a. Open: data transferred is NOT encrypted.
16 | Chapter 2: Advanced Configuration
Page 17

CWGE11 1 802.1 1g WiFi Receiver User Manual
b. Static WEP Key: You should enter an encryption key in the Encryption Key field.
c. 802.1x with dynamic WEP key: You do not need to use 802.1x unless instructed to
do so by your ISP.
d. WPA/WPA2-Enterprise: You do not need to use WPA/WPA2-Enterprise unless
instructed to do so by your ISP.
e. WPA/WPA2-Personal: You should enter an encryption key in the Encryption Key
field.
4. Encryption Key
The encryption key must be at least 8 characters.
a. Hide/Show Encryption Key: this allows you to show or hide the actual value of the
password. (e.g., ***** vs. 12345)
5. Preferred AP
a. MAC: The MAC address of a preferred access point (AP) can be entered here. When
the preferred access point is found and its signal strength is higher than the Min
Signal S trength, it will con nect to this preferred acce ss point, even when other access
points are found having higher signal strength or the same SSID.
b. Minimum Signal Strength:
c. APs w ith matching SSID:
6. Click SAVE at the bottom of the screen to apply the settings.
Chapter 2: Advanced Configuration | 17
Page 18

CWGE11 1 802.1 1g WiFi Receiver User Manual
Roaming Settings
Configure the Roaming Settings
1. Roaming Setting Options
Used to configure and enable roaming among APs with the same SSID and
authentication method.
a. Disable
b. Enable
2. Background Scanning Interval:
The time interval between background scans.
3. Roaming Threshold (Signal Level Gain):
If there is another AP with a signal level greater than the signal level o f the connecte d AP
by the specified value, it reconnects to the AP with a better signal.
18 | Chapter 2: Advanced Configuration
Page 19

CWGE11 1 802.1 1g WiFi Receiver User Manual
IP Settings
Configure the IP Settings
The IP address can be obtained automatically or configured manually.
1. Configure Manually
a. IP Address
b. Subnet mask
c. Default Gateway
d. Preferred DNS Server
e. Alternate D NS Server
2. Obtain an IP address using DHCP.
Choose this option to configure and enable/disable the built-in DHCP server. When
selected, the IP address range can be configured. Configure DHCP Reservation if there
is a need to assign a specific IP address to a specific MAC address using DHCP. For
additional information see “DHCP Server Settings” on page 2-13.
3. Obtain an IP address using PPPoE.
Choosing this option requires the
following information:
a. Username
b. Password
c. Preferred DNS Server
d. Alternate DNS Server
Chapter 2: Advanced Configuration | 19
Page 20

CWGE11 1 802.1 1g WiFi Receiver User Manual
AP Settings
Configure the AP Settings
The available Access Point (AP) settings for the Integrated Wi-Fi Access Point functionality
are as follows:
1. Keep AP
a. Enable: This option keeps the Wi-Fi Access Point always on, even if there is no
connection to the Wi-Fi Internet Service Provider.
b. Disable: This option disables the Integrated Wi-Fi Access Point functionality.
2. Broadcast SSID
a. Enable: With this option enabled, the configured SSID will be broadcast so that it can
be detected by an SSID scan.
b. Disable: The configured SSID will not be broadcast so that it cannot be detected by
an SSID scan. To connect with the access point, the SSID needs to be known by the
client.
3. Client Isolation
a. Enable: This prevents wireless clients connected to the AP from communicate with
each other.
b. Disable: This allows wireless clients connected to the AP to communicating with
each other.
4. Configure Manually
This option requires manual configuration of the SSID, Authentication, and Encryption
Key values corresponding to the Access Point.
a. SSID: In manual configuration mode, the SSID is manually entered.
b. Authentication: It can be one of three configurable values:
• Open: No Encryption Key is necessary.
• Static WEP Key: A 64- or 128-bit Encryption Key is required, and can be entered
in either an ASCII or HEX representation.
• WPA/WPA2-Personal: An Encryption Key, of at least 8 characters, is required.
20 | Chapter 2: Advanced Configuration
Page 21

CWGE11 1 802.1 1g WiFi Receiver User Manual
5. Configure Automatically
The SSID, Authentication, and Encryption Key values corresponding to the Access Poi nt
are automatically configured to be the same as the respective values that correspond to
the ISP's network.
With the Access Point Configuration set to Configure Automatically, the SSID,
Authentication, and Encryption Key values of the Integrated Wi-Fi Access Point will be
configured to be the same as in the Wireless Settings section.
Note: In the Wireless Settings section, if Authentication is set to either 802.1x
with dynamic WEP key or WPA/WPA2-Enterprise, then the Configure
Automatically option of the Access Point Configuration becomes unavailable,
because the Integrated Wi-Fi Access Point functionality currently does not
support authentication via the 802.1x with dynamic WEP key and
WPA/WPA2-Enterprise methods.
6. Disable.
This option disables the Access Point.
Chapter 2: Advanced Configuration | 21
Page 22

CWGE11 1 802.1 1g WiFi Receiver User Manual
WAI Redirection Settings
Configure the WAI Redirection Settings
1. Enable
With WAI Redirection, if the device is not connected to an access point, and the user is
accessing an Internet web site, the settings control whether to redirect the web access to
the web admin interface page or not.
2. Disable
If this is disabled and the device is not connected, the browser will show a web access
error message. The user can still access the web admin interface by accessing the
device's LAN IP address.
By default, the LAN IP address is set to http://192.168.20.1.
22 | Chapter 2: Advanced Configuration
Page 23

CWGE11 1 802.1 1g WiFi Receiver User Manual
Web Password Protection Settings
Configure the Web Password Protection Settings
1. Web Password Protection sets the password to protect the web user interface.
a. Enable: sets the Password to protect the web user interface.
b. Disable: disables password protection.
2. Password
By default, the login account is set to admin and password is set to password.
Chapter 2: Advanced Configuration | 23
Page 24

CWGE11 1 802.1 1g WiFi Receiver User Manual
Restore and Reboot
When this option is clicked, factory default settings are restored and the unit restarts.
Restore to Factory Default
There are two ways to restore the 802.11g WiFi Receiver to default settings.
1. Click the Restore and Reboot button.
If you can access the web admin interface, go to the CPE Setup page, and click the
Restore and Reboot button. When this button is clicked, the factory default settings to
restored and the unit automatically restarts.
2. Press the Reset Button on the unit
If you cannot access the admin interface, you can power up the unit and wait for about 3
minutes. Then, using a pin or paperclip, press the Reset Butt on at the top of the unit a nd
hold it for 5 seconds. The unit restores the settings to factory default and automatically
reboot the unit.
Reboot the CWGE111
1. Click the Reboot button from the admin interface.
The 802.11g WiFi Receiver will automatically restart.
24 | Chapter 2: Advanced Configuration
Page 25

CWGE11 1 802.1 1g WiFi Receiver User Manual
Port Forwarding
1. Service Port Range:
Enter a port or a range of ports that you would like to forward.
2. Protocol:
The Protocol for the above port(s) forwarding. You should select at least one protocol
between TCP and UDP.
3. IP Address:
The IP address that you would like the traffic forwarded to.
4. Del:
By clicking the button, you can delete the corresponding rows of port forwarding rules.
Figure 2-11 Port Forwarding
Chapter 2: Advanced Configuration | 25
Page 26

CWGE11 1 802.1 1g WiFi Receiver User Manual
DMZ Host
Below the port forwarding table, is an option called DMZ Host. If you Enable this function,
your 802.11g WiFi Receiver becomes a DMZ device. You can enter an IP address, which will
be the IP address of the device exposed to the Internet.
The purpose of a DMZ is to make sure all external users can access any ports on the device,
so that users do not need to set up port forwarding, and Internet traffic can directly reach
internal devices.
The table below shows some well-known ports, which are officially registered with IANA.
Table 2-1.
Port Number Description Protocol
7
21
23
25
53
79
80
110
119
161
162
Echo TCP, UDP
FTP TCP
TELNET TCP
SMTP TCP, UDP
DNS TCP, UDP
Finger TCP
HTTP TCP, UDP
POP3 TCP
NNTP TCP
SNMP TCP, UDP
SNMP Trap TCP, UDP
26 | Chapter 2: Advanced Configuration
Page 27

CWGE11 1 802.1 1g WiFi Receiver User Manual
QoS
1. Target:
To choose whether it is an incoming (Source) or outgoing (Destination) traffic that should
be controlled by the service.
2. Service Port Range:
Enter a port or a range of ports that would like to be controlled by the service.
3. Protocol:
The Protocol for the above port(s). You should select at least one protocol between TCP
and UDP.
4. IP Address:
The IP address that you would like the traffic to be controlled by the service.
5. Priority:
There are three choices for service priority: Background, Video and Voice. By choosing
Default, priority will be automatically adjusted.
6. Del:
By clicking the Delete button, you can delete the corresponding rows of QoS rules.
Figure 2-12 QoS
Chapter 2: Advanced Configuration | 27
Page 28

CWGE11 1 802.1 1g WiFi Receiver User Manual
Firmware Upgrade
The 802.1 1g WiFi Receiver can check whether a ne wer firmware (the software running on the
unit) is available.
However, it is recommended that you do not update the firmware unless specifically
instructed by your ISP to do so. When a firmware upgrade is needed, your ISP will either give
you instructions or they will upgrade the firmware remotely.
Figure 2-13 Firmware tab showing system information
Tip: It is highly recommended that users download the configuration file for
backup purposes before doing a firmware upgrade. The download
directory link can be found on the bottom of the Debug and System
Information screen.
28 | Chapter 2: Advanced Configuration
Page 29

CWGE11 1 802.1 1g WiFi Receiver User Manual
Debug and System Information
To download the dump and configuration file click the link at the bottom of the debug screen.
If you encounter issues and need to contact the Netgear Support Team, please download the
file first, and attach it with a description of the issue you encountered.
Figure 2-14 Debug tab showing the system information
Chapter 2: Advanced Configuration | 29
Page 30

Index
Index
A
advanced configuration 2-10
AP settings
associate the access point 1-8
automatic IP address, obtain
2-20
C
connection established 1-9
connection failed 1-7
2-11
1-5
CPE setup options
CWGE111, about
D
debug 2-29
DHCP server settings
DMZ Host
2-26
2-13
F
firmware upgrade 2-28
First Time Setup
1-7
H
Hardware Setup 1-5
I
Initial Setup 1-4
IP settings
2-19
1-6
port chart 2-26
port forwarding 2-25
preconfiguration setup
1-6
Q
QoS 2-27
R
Radio settings 2-14
reboot 2-24
restore
Roaming settings
2-24
2-18
S
Statement of Conditions 1-2
system information
2-29
T
Technical Support 1-2
W
WAI redirection settings 2-22
2-16
2-15
WAN mode settings
Web password protection settings
Wireless Access Point, associate
Wireless settings
1-8
2-23
L
LAN settings 2-12
LED
1-5
ENET
PWR
1-5
1-5
RDY
Signal bars 1-5
LED Descriptions
1-5
P
Index | 30
 Loading...
Loading...