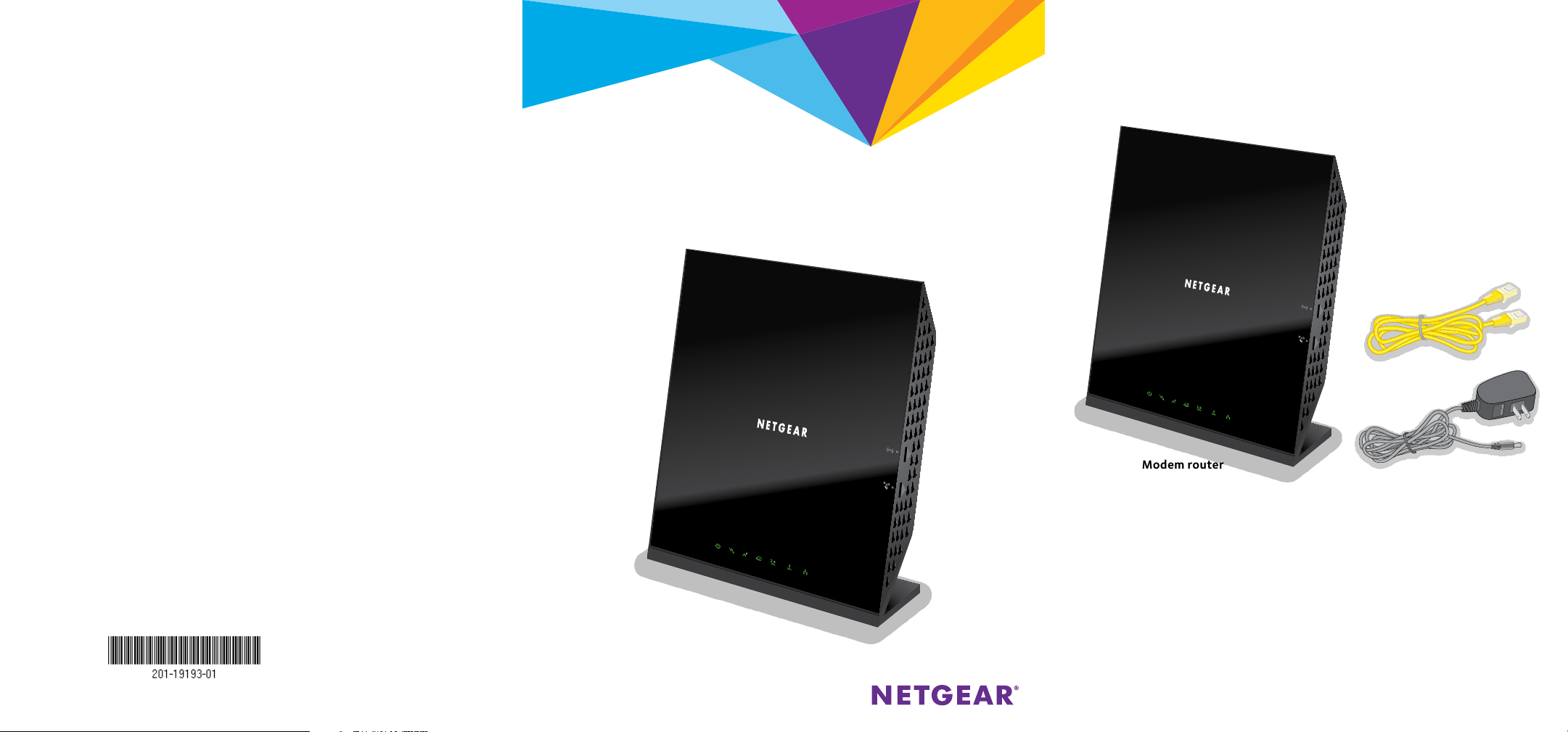
Support
Thank you for purchasing this NETGEAR product. You can visit www.netgear.com/support to
register your product, get help, access the latest downloads and user manuals, and join our
community. We recommend that you use only ocial NETGEAR support resources.
Trademarks
© NETGEAR, Inc., NETGEAR and the NETGEAR Logo are trademarks of NETGEAR, Inc.
Any non‑NETGEAR trademarks are used for reference purposes only.
Compliance
For the current EU Declaration of Conformity, visit:
http://support.netgear.com/app/answers/detail/a_id/11621/.
For regulatory compliance information, visit:
http://www.netgear.com/about/regulatory/
See the regulatory compliance document before connecting the power supply.
.
Quick Start
AC1600 WiFi Cable Modem Router
Model C6250
WiFi On/O
WPS
Package Contents
The box contains the following items.
WiFi On/O
WPS
Ethernet cable
Modem router
Power adapter
February 2016
NETGEAR, Inc.
350 East Plumeria Drive
San Jose, CA 95134, USA
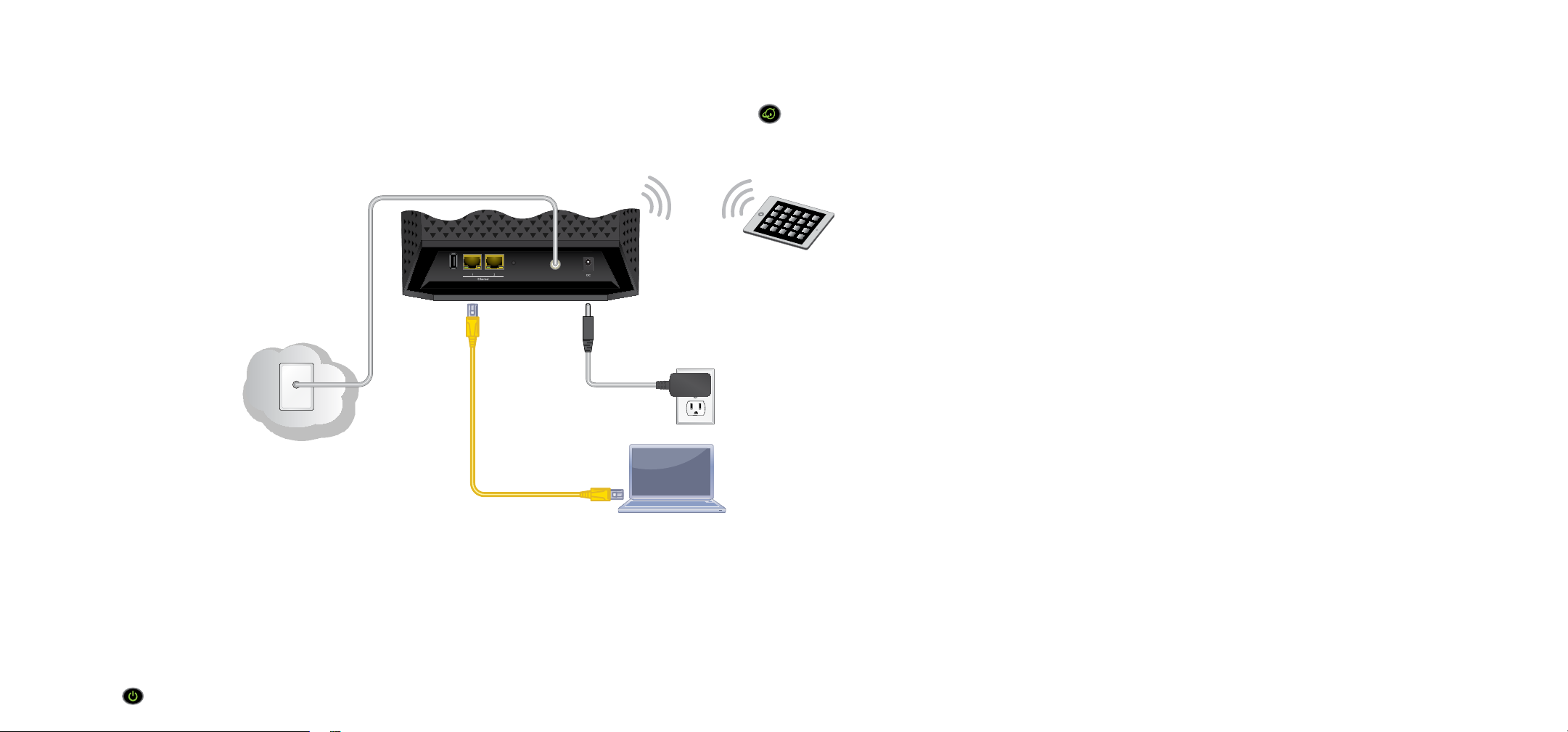
USB Reset Cable
You can use this diagram to connect your modem router or follow the detailed instructions in this booklet.
1. Collect your cable Internet provider information.
Collect your cable account number, account phone
number, and login information (your email address or
user name and password).
2. Turn o existing modems and routers.
If you are replacing a modem that is currently
connected in your home, unplug the modem
and plug the new modem router into the same
cable wall outlet.
3. Connect a coaxial cable.
Use a coaxial cable that
is provided by your cable
Internet
company to connect the cable
port on the modem router to
a cable wall outlet or a line
splitter.
Make sure that the cable is
tightly connected.
Note: For Comcast XFINITY
cable Internet service,
Comcast XFINITY recommends
connecting your modem router
directly to a cable wall outlet.
Coaxial cable
Modem router
Ethernet cable
5. Wait for the modem router to come online.
Power adapter
The modem router comes online when the
Internet LED
stops blinking and lights solid green.
This process might take up to 10 minutes.
6. Connect a computer or WiFi device to
the modem router.
To connect using a WiFi connection, use the
WiFi network name (SSID) and password on
the product label.
To connect using a wired connection, use an
Ethernet cable to connect a computer to a
yellow Ethernet port on the modem router.
Reboot the computer.
7. Log in to the modem router.
Launch a web browser and enter
http://routerlogin.net or
http://192.168.0.1
in the address field of the web browser.
4. Connect the power adapter.
Connect the modem router to the power adapter that
was included in the package and plug the power adapter
into an electrical outlet.
When the startup procedure is completed, the
Power LED lights green.
When prompted, enter admin for the user
name and password for the password.
8. Activate your Internet service.
For information about how to activate your
Internet service, see Activate Your Internet
on page 6.
Service
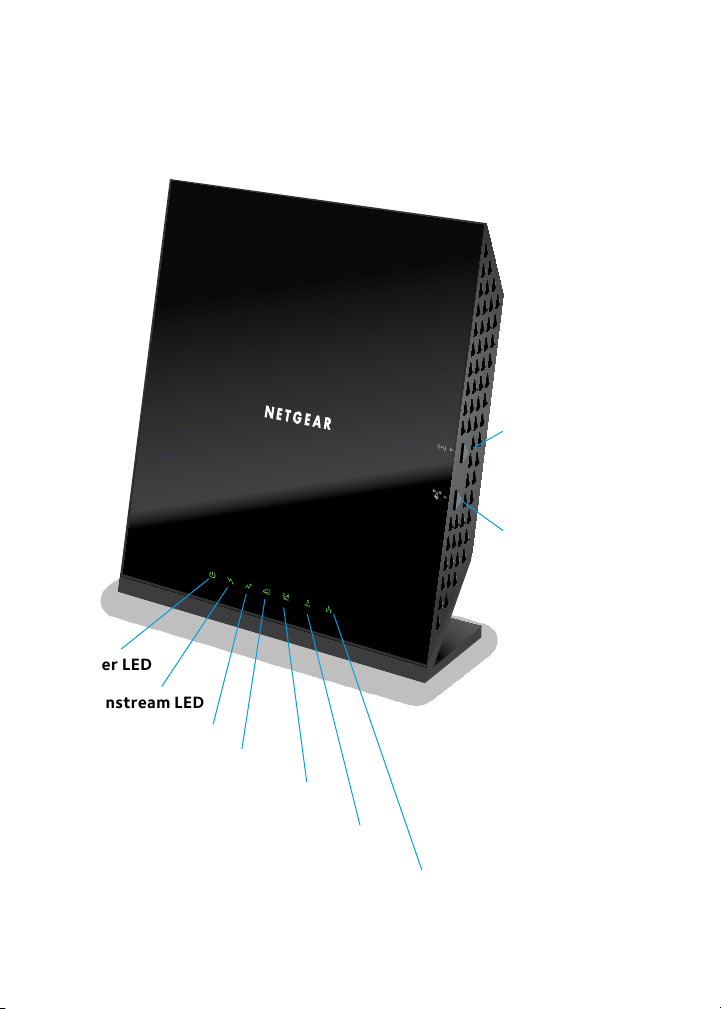
LEDs
The LEDs on the modem router light to indicate modem router
activity:
WiFi On/O button
WiFi On/O
WPS
WPS button
Power LED
Downstream LED
Upstream LED
Internet LED
2.4 GHz
WiFi LED
5 GHz
WiFi LED
Ethernet LED
1
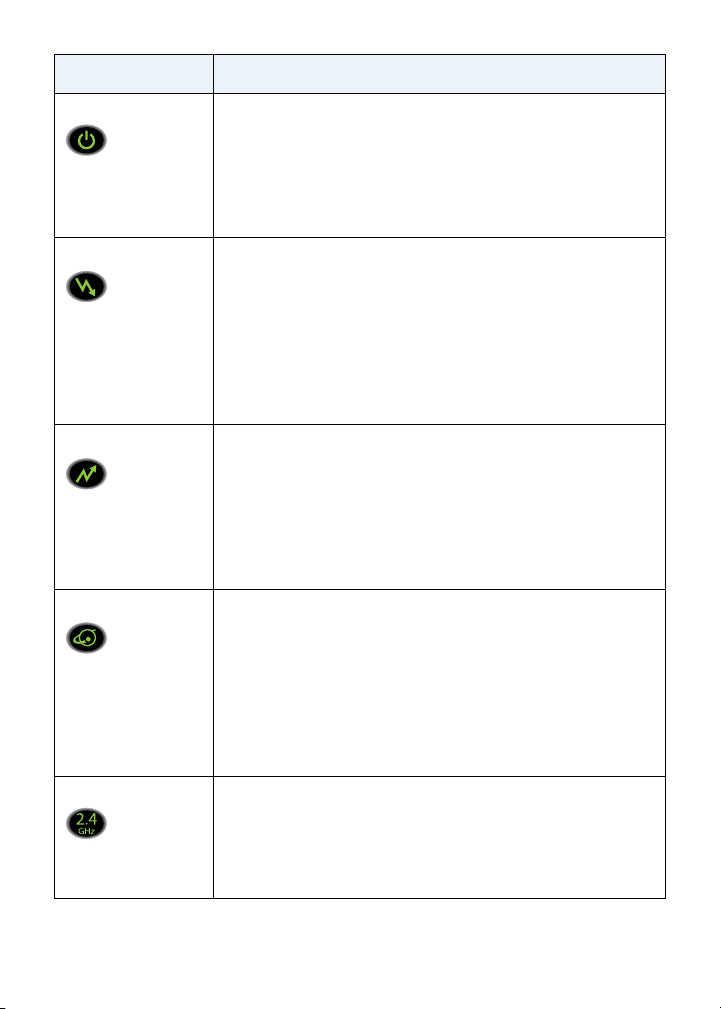
LED Description
Power • Solid green. Power is supplied to the modem router.
• O. No power is supplied to the modem router.
• Solid red. Thermal cuto mode. Power o the modem
router, let it cool, and move it away from heat sources
(such as a TV, DVD player, or speakers) and keep it
vertical in open air.
Downstream • Solid amber. One downstream channel is locked.
• Blinking amber. The modem router is scanning for a
downstream channel.
• Solid green. Two or more downstream channels are
locked.
• Blinking green. The modem router is scanning for
additional downstream channels.
• O. No downstream channel is locked.
Upstream • Solid amber. One upstream channel is locked.
• Blinking amber. The modem router is scanning for an
upstream channel.
• Solid green. Two or more upstream channels are locked.
• Blinking green. The modem router is scanning for
additional upstream channels.
• O. No upstream channel is locked.
Internet • Solid green. The modem router is online.
• Blinking green. The modem router is synchronizing
with the cable provider’s cable modem termination
system (CMTS).
• Slow blinking amber and green. The modem router
reached the trac meter limit. (For information about
the trac meter, see the modem router’s user manual.)
• O. The modem router is oine.
2.4 GHz WiFi • Solid green. The 2.4 GHz radio is on.
• Blinking green. The 2.4 GHz radio is transmitting or
receiving data.
• Blinking amber. WPS (Wi‑Fi Protected Setup) is active.
• O. The 2.4 GHz radio is o.
2
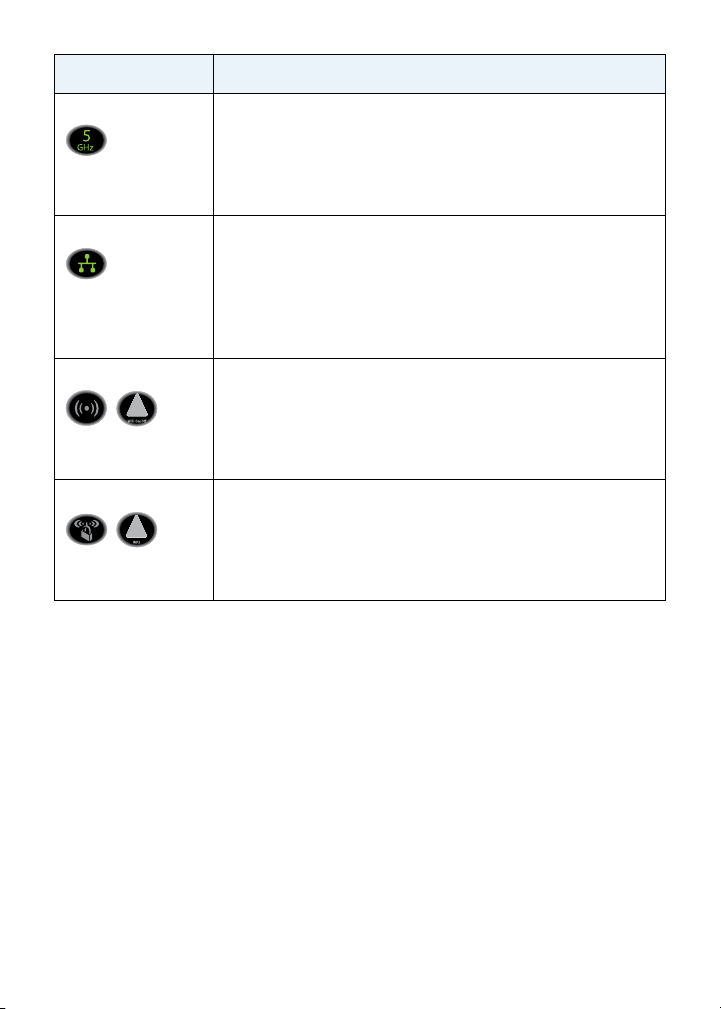
LED Description
5 GHz WiFi • Solid green. The 5 GHz radio is on.
• Blinking green. The 5 GHz radio is transmitting or
receiving data.
• Blinking amber. WPS (Wi‑Fi Protected Setup) is active.
• O. The 5 GHz radio is o.
Ethernet • Solid green. A device is connected to an Ethernet port
and powered on. Each Ethernet port provides two port
LEDs on the back panel.
• Blinking green. An Ethernet port is transmitting or
receiving data.
• O. No device is connected to an Ethernet port.
WiFi On/O button Pressing this button for three seconds turns the WiFi radios
in the modem router on and o. If the 2.4 GHz WiFi and
5 GHz WiFi LEDs are lit, the WiFi radios are on. If these
LEDs are o, the WiFi radios are turned o and you cannot
use WiFi to connect to the modem router.
WPS button Pressing this button for three seconds activates WPS
(Wi‑Fi Protected Setup) for two minutes to let you add a
WiFi device to the WiFi network without typing the WiFi
password. While WPS is active, the 2.4 GHz and 5 GHz
WiFi LEDs blink amber.
Install Your Modem Router
¾ To install your modem router:
1. Collect your cable Internet provider information.
Collect your cable account number, account phone number,
and login information (your email address or user name and
password).
2. Turn o existing modems and routers.
If you are replacing a modem that is currently connected in your
home, unplug the modem and plug the new modem router into
the same cable wall outlet.
3
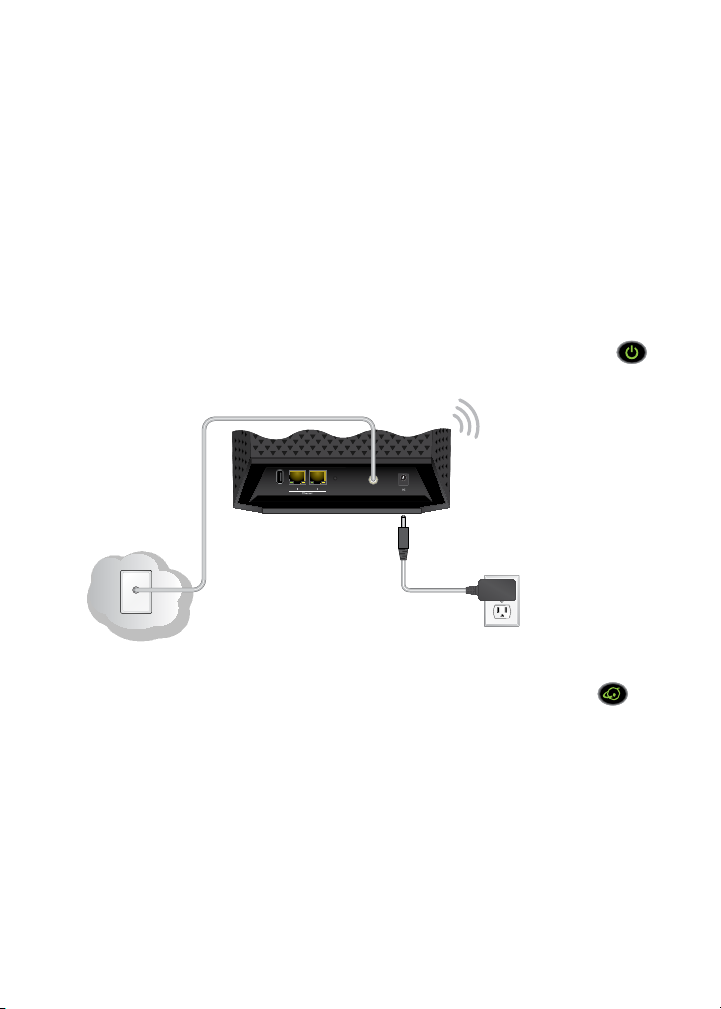
3. Connect a coaxial cable.
USB Reset Cable
Use a coaxial cable that is provided by your cable company to
connect the cable port on the modem router to a cable wall
outlet or a line splitter.
Make sure that the cable is tightly connected.
Note:
recommends connecting your modem router directly to a cable wall
outlet.
For Comcast XFINITY cable Internet service, Comcast XFINITY
4. Connect the power adapter to the modem router and plug the
power adapter into an electrical outlet.
When the startup procedure is completed, the Power LED
lights green.
5. Wait for the modem router to come online.
The modem router comes online when the Internet LED
stops blinking and lights solid green.
This process might take up to 10 minutes.
4
 Loading...
Loading...