Page 1
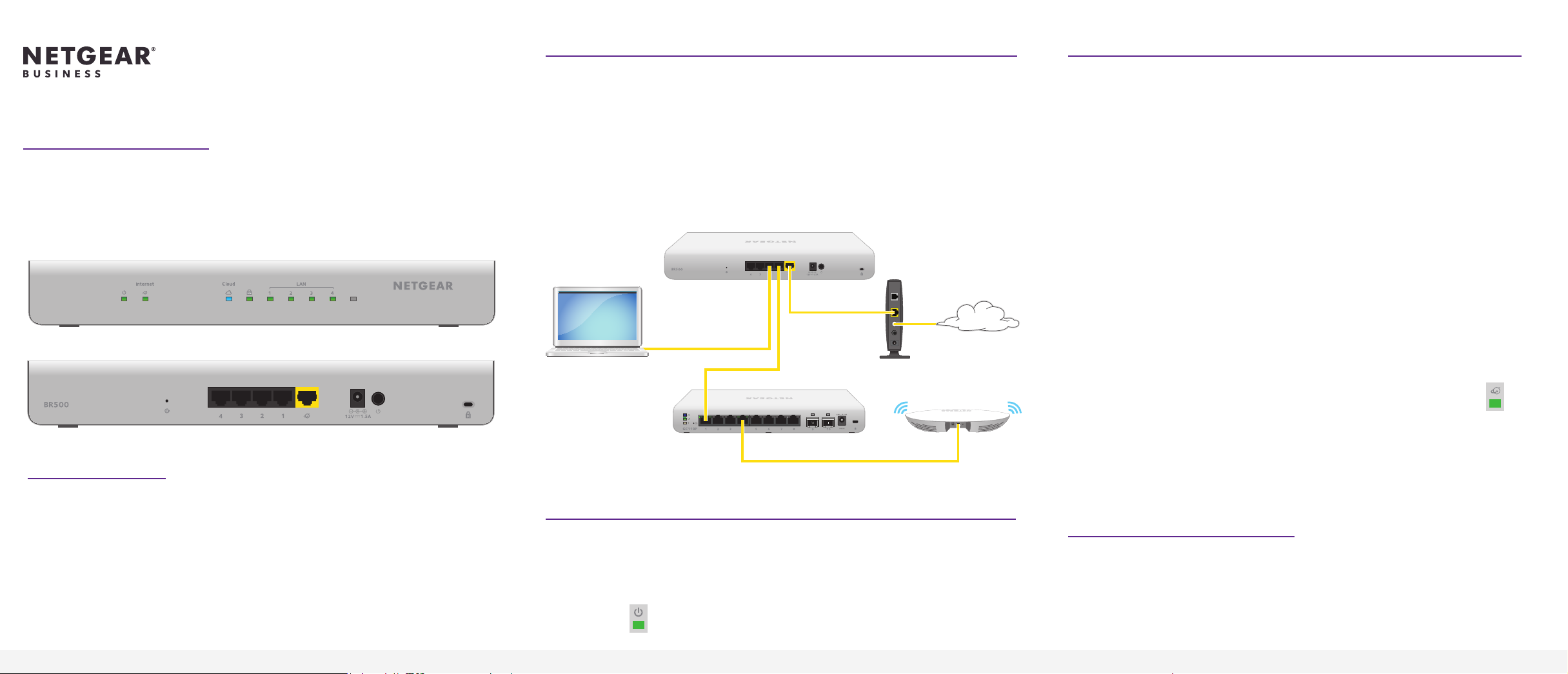
Schritt1: Mit einem Internetmodem verbinden.
Schritt3: Internetverbindung kongurieren.
Installationsanleitung
Insight Instant VPN Router
BR500
Lieferumfang
Vorderseite BR500
Rückseite BR500
1. Trennen Sie das Modem von der Stromversorgung. Es sollte jedoch an die
Netzwerkdose angeschlossen bleiben.
Wenn das Modem eine Batteriesicherung verwendet, entfernen Sie die Batterie.
2. Schließen Sie das Modem über ein Netzwerkkabel an den gelben Internet-WAN-Port
des Routers an.
Hinweis: Anstelle eines Modems können Sie auch ein vorhandenes LAN verwenden, das
eine Internetverbindung bereitstellt. Verbinden Sie in diesem Fall den LAN-Port über ein
Netzwerkkabel mit dem gelben Internet-WAN-Port des Routers. Weitere Informationen
nden Sie im Benutzerhandbuch, das Sie unter downloadcenter.netgear.com/de/
herunterladen können.
Beispielverbindungen –
mit Insight verwaltetes
Netzwerk
BR500 Router
Internet
Computer
Switch
Internetmodem
Access Point
1. Suchen Sie die Kongurationsdaten Ihres Internet Providers (ISP).
2. Kongurieren Sie einen Computer so, dass er automatisch eine IP-Adresse über
DHCP bezieht.
3. Verbinden Sie den Computer über ein Netzwerkkabel mit einem LAN-Port des Routers.
Sie können LAN-Port 1, 2, 3 oder 4 verwenden. Der Computer erhält eine IP-Adresse
vom Router.
Wenn Sie einen WLAN Access Point kongurieren und ihn mit einem LAN-Port des
Routers verbinden, können Sie auch eine WLAN-Verbindung zum Router verwenden.
(Der Router selbst ist nicht WLAN-fähig.) Weitere Informationen nden Sie im
Benutzerhandbuch.
4. Starten Sie einen Webbrowser, und geben Sie
http://www.routerlogin.net in die Adresszeile ein.
5. Geben Sie als Benutzernamen admin und als Passwort password ein.
Der Setup-Assistent wird gestartet.
6. Folgen Sie den Anweisungen des Setup-Assistenten, um eine Internetverbindung
herzustellen.
Der Setup-Assistent durchsucht die Internetverbindung nach Servern und Protokollen,
um Ihre Internetkonguration bestimmen zu können.
Hinweis: Informationen zur manuellen Einrichtung einer Internetverbindung nden
Sie im Benutzerhandbuch.
Wenn der Router eine Internetverbindung herstellt, leuchtet die WAN-LED an der
Vorderseite grün.
Der Router ist nun mit dem Internet verbunden und kann als normaler Router verwendet
werden. Wenn Sie den Router in einem mit Insight verwalteten Netzwerk verwalten und
überwachen möchten, fahren Sie mit Schritt4 fort.
• Insight Instant VPN Router
• Netzteil (je nach Region unterschiedlich)
• Netzwerkkabel
• Wandmontageset mit Schrauben für die Wandmontage
• Rack-Montageset mit Haltewinkeln und Schrauben für die Rack-Montage
• Vier rutschfeste Füße zur Aufstellung auf einer Tischplatte
• Installationsanleitung
Schritt2: An die Stromversorgung anschließen.
1. Schließen Sie das Modem an die Stromversorgung an, und schalten Sie es ein.
Wenn das Modem eine Batteriesicherung verwendet, setzen Sie die Batterie wieder ein,
bevor Sie das Modem einschalten.
2. Schließen Sie den Router an die Stromversorgung an.
Nachdem Sie den Router an die Stromversorgung angeschlossen haben, blinkt die
Power-LED an der Vorderseite zunächst grün und leuchtet anschließend grün.
Wenn die Power-LED überhaupt nicht leuchtet, drücken Sie die Taste Power On/Off (Ein/Aus).
Schritt4: Den Router zu einem Insight
Netzwerk hinzufügen.
Über die NETGEAR Insight App können Sie Ihren Router mit Ihrem Mobilgerät erkennen,
kongurieren, verwalten und überwachen. Sie können mit dieser App über eine lokale
WLAN-Verbindung oder eine mobile Verbindung auf den Router zugreifen, oder Sie
können sich als Insight Premium oder Insight Pro Abonnent beim Insight Cloud Portal
anmelden. Mit dem Cloud Portal können Sie den Router über Ihren Windows-Computer,
Mac oder Ihr Tablet kongurieren, verwalten und überwachen, um die Vorteile eines
größeren Bildschirms zu nutzen.
Weitere Informationen über Insight nden Sie auf der nächsten Seite.
Page 2
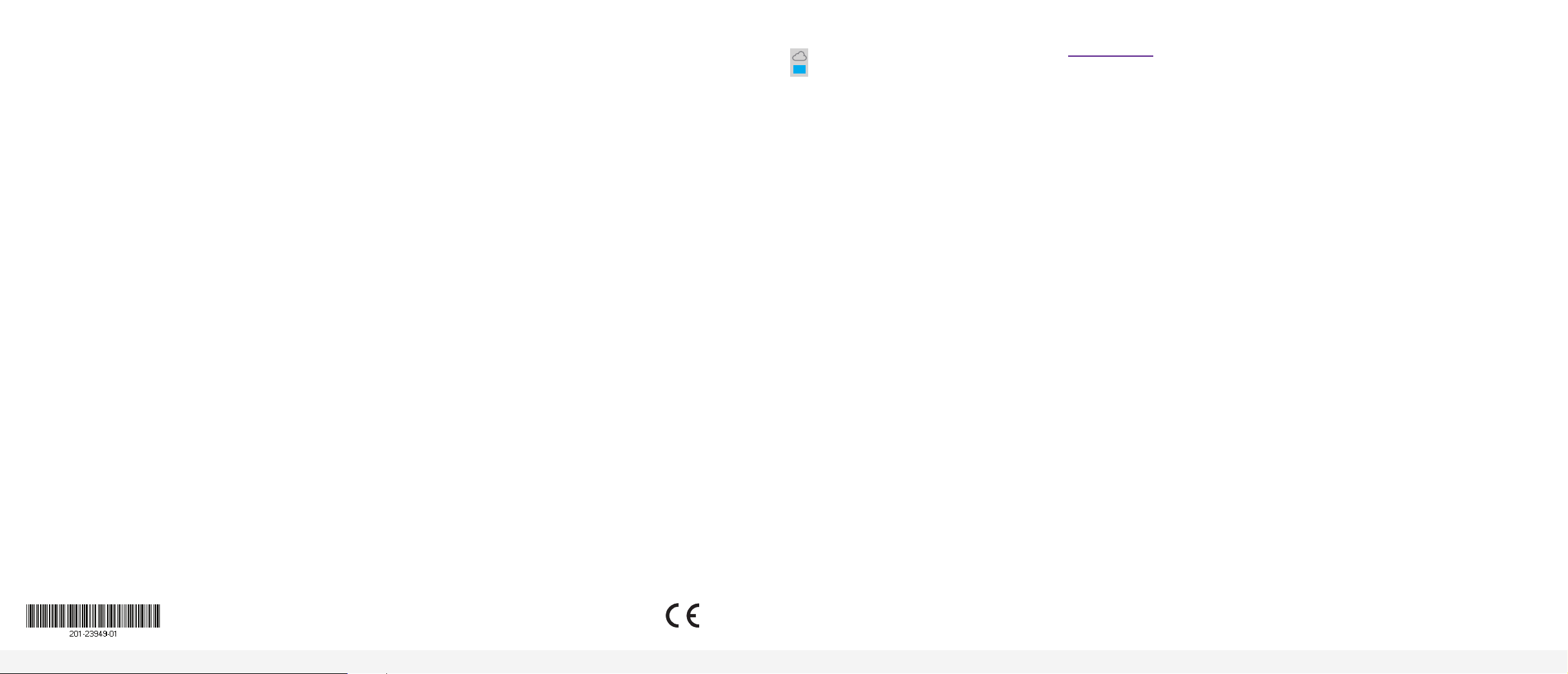
Mit der NETGEAR Insight App können Sie den Router zu
einem mit Insight verwalteten Netzwerk hinzufügen.
Wenn der Router mit dem Internet verbunden ist, kann er mit der Insight Cloud
kommunizieren, und Sie können den Router zu einem mit Insight verwalteten Netzwerk
hinzufügen.
1. Öffnen Sie auf Ihrem iOS- oder Android-Mobilgerät den App Store bzw. Google Play
Store, suchen Sie nach NETGEAR Insight, und laden Sie die App herunter.
2. Öffnen Sie die NETGEAR Insight App auf Ihrem Mobilgerät.
3. Wenn Sie bisher kein NETGEAR Konto eingerichtet haben, tippen Sie auf Create
NETGEAR Account (NETGEAR Konto erstellen), und befolgen Sie die angezeigten
Anweisungen.
4. Um sich bei Ihrem NETGEAR Konto anzumelden, geben Sie Ihre Anmeldedaten ein,
und tippen Sie auf LOG IN (ANMELDEN).
5. Vergeben Sie einen Netzwerknamen, und richten Sie ein GeräteAdministratorpasswort ein, das für alle Geräte gilt, die Sie zu diesem Netzwerk
hinzufügen.
6. Tippen Sie auf die Schaltäche Next (Weiter).
7. Verwenden Sie eine der folgenden Optionen, um den Router zu Ihrem Konto
hinzuzufügen:
• Wenn der Router über einen WLAN Access Point mit demselben WLAN-Netzwerk
verbunden ist wie die NETGEAR Insight App, suchen Sie nach dem Netzwerk,
damit Insight den Router ndet und Sie ihn zu Ihrem Insight Konto hinzufügen
können.
• Wenn der Router nicht mit demselben WLAN-Netzwerk verbunden ist wie die
NETGEAR Insight App, führen Sie mithilfe der Informationen auf dem Etikett des
Routers eine der folgenden Aktionen aus:
- Scannen Sie den Barcode für die Seriennummer.
- Scannen Sie den QR-Code.
- Geben Sie die Seriennummer manuell ein.
Hinweis: Möglicherweise werden Sie aufgefordert, den Router an die
Stromversorgung und an einen Uplink anzuschließen. Da Sie diese Anweisungen
bereits befolgt haben, tippen Sie auf die Schaltäche Next (Weiter).
Die NETGEAR Insight App erkennt den Router und registriert ihn auf dem Netzwerk,
das Sie bereits benannt haben. Wenn der Router mit der Insight Cloud verbunden
und registriert ist, leuchtet die Cloud-LED an der Vorderseite blau.
Sie können nun den Router zum Kongurieren und Verwalten auswählen, oder Sie können
die NETGEAR Insight App verwenden, um später auf den Router zum Einsehen und
Ändern der Kongurationseinstellungen zuzugreifen.
Weitere Informationen zum Verbinden eines mit NETGEAR Insight verwalteten Geräts mit
einem bereits vorhandenen Netzwerk nden Sie unter https://kb.netgear.com/000044341.
Weitere Informationen über Insight nden Sie im Benutzerhandbuch, das Sie unter
netgear.com/support/product/Insight.aspx#docs herunterladen können.
Zugriff auf Insight zur Verwaltung des Routers
Sie können den Router mithilfe einer der folgenden Methoden verwalten:
• Cloud-Zugriff mit einem Mobilgerät. Nach der Erstkonguration können Sie mit der
Insight Mobile App über die Cloud auf den Router zugreifen, sofern sich dieser in
einem Netzwerk mit Internetverbindung bendet.
• Insight Cloud Portal. Das Insight Cloud Portal steht Insight Premium und Insight Pro
Abonnenten zur Verfügung, um ihr Insight Netzwerk und ihre Geräte einzurichten, zu
verwalten und zu überwachen. Besuchen Sie https://insight.netgear.com/#/login.
Support
Vielen Dank, dass Sie sich für dieses NETGEAR Produkt entschieden haben. Besuchen Sie
www.netgear.com/support, um Ihr Produkt zu registrieren, Hilfe sowie Zugriff auf die
neuesten Downloads zu erhalten und unserer Community beizutreten. Wir empfehlen,
ausschließlich ofzielle NETGEAR Support-Ressourcen zu nutzen.
Die aktuelle EU-Konformitätserklärung nden Sie unter http://kb.netgear.com/11621.
Informationen zur Einhaltung gesetzlicher Vorschriften nden Sie unter
http://www.netgear.com/about/regulatory/.
Verwenden Sie dieses Gerät nicht in Außenbereichen. Wenn Sie Kabel oder Geräte
anschließen, die sich in Außenbereichen benden, beachten Sie die Sicherheits- und
Garantieinformationen unter https://kb.netgear.com/000057103.
Lesen Sie das Dokument zur Einhaltung rechtlicher Vorschriften, bevor Sie das Gerät an
die Stromversorgung anschließen.
Juli2018
© NETGEAR, Inc., NETGEAR und das NETGEAR
Logo sind Marken von NETGEAR, Inc. Jegliche nicht
zu NETGEAR gehörende Marken werden nur zu
Referenzzwecken verwendet.
NETGEAR, Inc.
350 East Plumeria Drive
San Jose, CA 95134, USA
NETGEAR INTL LTD
Building 3, University Technology Centre
Curraheen Road, Cork, Ireland
 Loading...
Loading...