Netgear BR500 Installation Manual [fr]
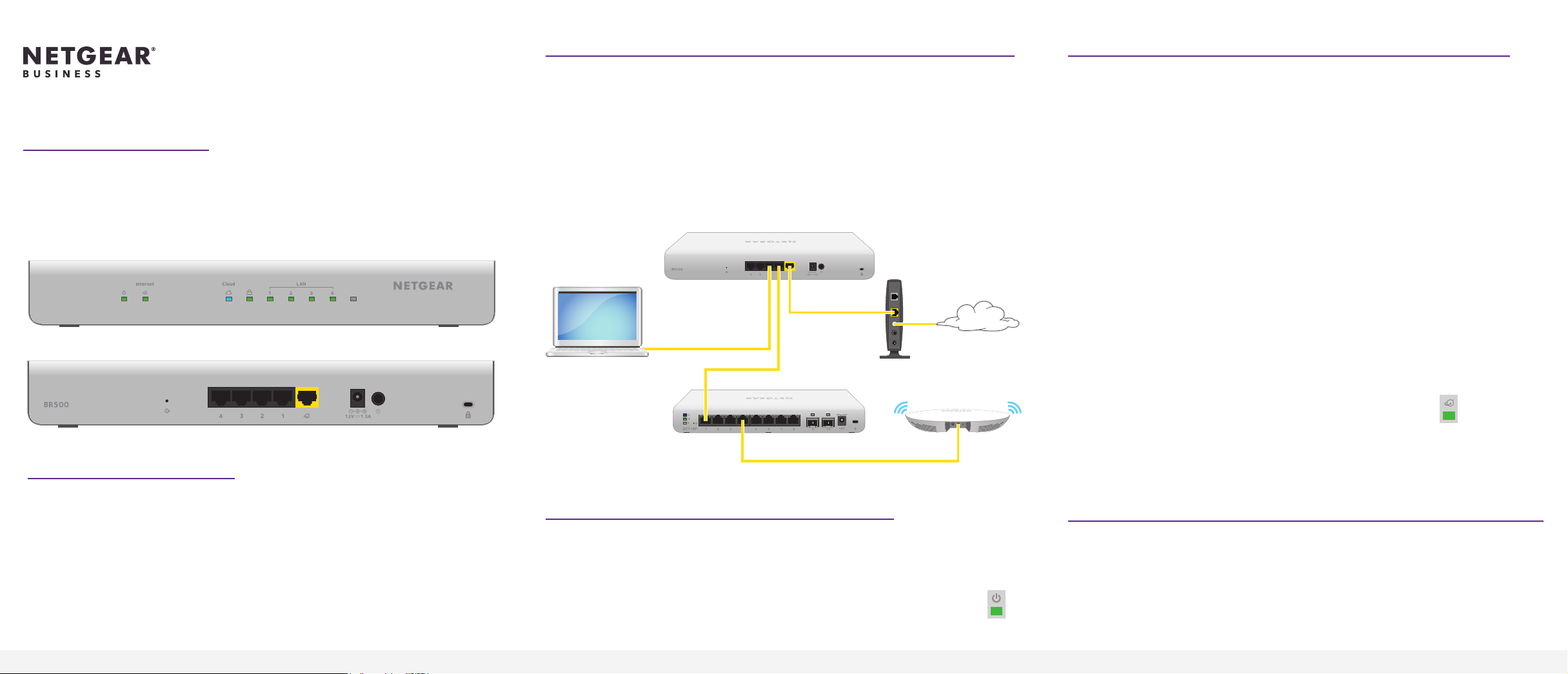
Etape1: connectez-vous à un modem Internet.
Etape3: congurez la connexion Internet.
Guide d'installation
Routeur VPN instantané Insight
BR500
Contenu de la boîte
Panneau avant BR500
Panneau arrière BR500
1. Débranchez l'alimentation du modem en laissant le modem connecté à la prise
murale pour votre service Internet.
Si le modem est équipé d'une batterie de secours, retirez la batterie.
2. Connectez ensuite le modem au port Internet WAN jaune du routeur à l'aide d’un
câble Ethernet.
Remarque: Plutôt qu’un modem, vous pouvez également utiliser un réseau local existant
fournissant une connectivité Internet. Dans ce cas, connectez le câble du réseau local au
port Internet WAN jaune du routeur. Pour plus d'informations, reportez-vous au manuel de
l'utilisateur, que vous pouvez télécharger en vous rendant sur le site
downloadcenter.netgear.com.
Exemples de
connexions de réseau
manageable via Insight
Routeur BR500
Internet
Ordinateur
Switch
Modem Internet
Point d'accès
1. Munissez-vous des informations de conguration de votre fournisseur d'accès à
Internet (FAI).
2. Congurez un ordinateur pour obtenir une adresse IP automatiquement à l’aide du
DHCP.
3. Connectez l’ordinateur avec un câble Ethernet à un port de réseau local du routeur.
Vous pouvez utiliser le port de réseau local 1, 2, 3 ou 4. L’ordinateur reçoit une
adresse IP du routeur.
Si vous congurez un point d'accès WiFi et que vous le connectez à un port de réseau
local du routeur, vous pouvez également utiliser une connexion WiFi avec le routeur.
(Le routeur lui-même ne fournit pas de capacité WiFi.) Pour plus d'informations,
reportez-vous au Manuel de l'utilisateur.
4. Depuis l’ordinateur, lancez un navigateur Web et saisissez http://www.routerlogin.net
dans le champ d'adresse.
5. Lorsque vous y êtes invité, saisissez admin comme nom d'utilisateur et password
comme mot de passe.
L'assistant de conguration démarre.
6. Suivez les étapes décrites dans l’assistant de conguration pour vous connecter à
Internet.
L'assistant de conguration recherche votre connexion Internet pour les serveurs et
protocoles an de déterminer votre conguration Internet.
Remarque: pour obtenir des informations sur la conguration manuelle de votre
connexion Internet, consultez le manuel de l'utilisateur.
Lorsque le routeur se connecte à Internet, le voyant Internet WAN sur le panneau
avant s’allume en vert continu.
Le routeur est à présent connecté à Internet et peut fonctionner comme un routeur
normal. Si vous voulez gérer et contrôler le routeur avec un réseau manageable via
Insight, continuez à l’étape 4.
• Routeur VPN instantané Insight
• Adaptateur secteur (en fonction des régions)
• Câble Ethernet
• Kit de xation murale avec vis pour une installation sur mur
• Kit de xation sur rack avec équerres et vis pour une installation sur rack
• Quatre pieds en caoutchouc pour l'installation sur une table
• Guide d'installation
Etape2: branchez l'alimentation.
1. Branchez le modem et activez-le.
Si le modem est équipé d'une batterie de secours, replacez la batterie avant d’allumer
le modem.
2. Connectez le routeur à une alimentation.
Après avoir connecté le routeur à l’alimentation, le voyant Power (Alimentation)
sur le panneau avant clignote en vert, puis s’allume en vert continu.
Si le voyant d'alimentation ne s'allume pas du tout, appuyez sur le bouton Power
(Alimentation).
Etape 4 : ajoutez un routeur à un réseau Insight.
L'application NETGEAR Insight vous permet d'utiliser votre appareil mobile pour détecter,
congurer, gérer et surveiller le routeur. Vous pouvez utiliser cette application pour
accéder au routeur via une connexion WiFi locale ou une connexion mobile ou, en tant
qu’abonné Insight Premium ou Insight Pro, vous pouvez vous connecter au portail Insight
Cloud. Le Portal Cloud vous permet de congurer, gérer et surveiller le routeur à partir
de votre ordinateur Windows, Mac ou tablette ou pour proter d'un grand écran plus
grand.
Pour en savoir plus sur Insight, consultez la page suivante.
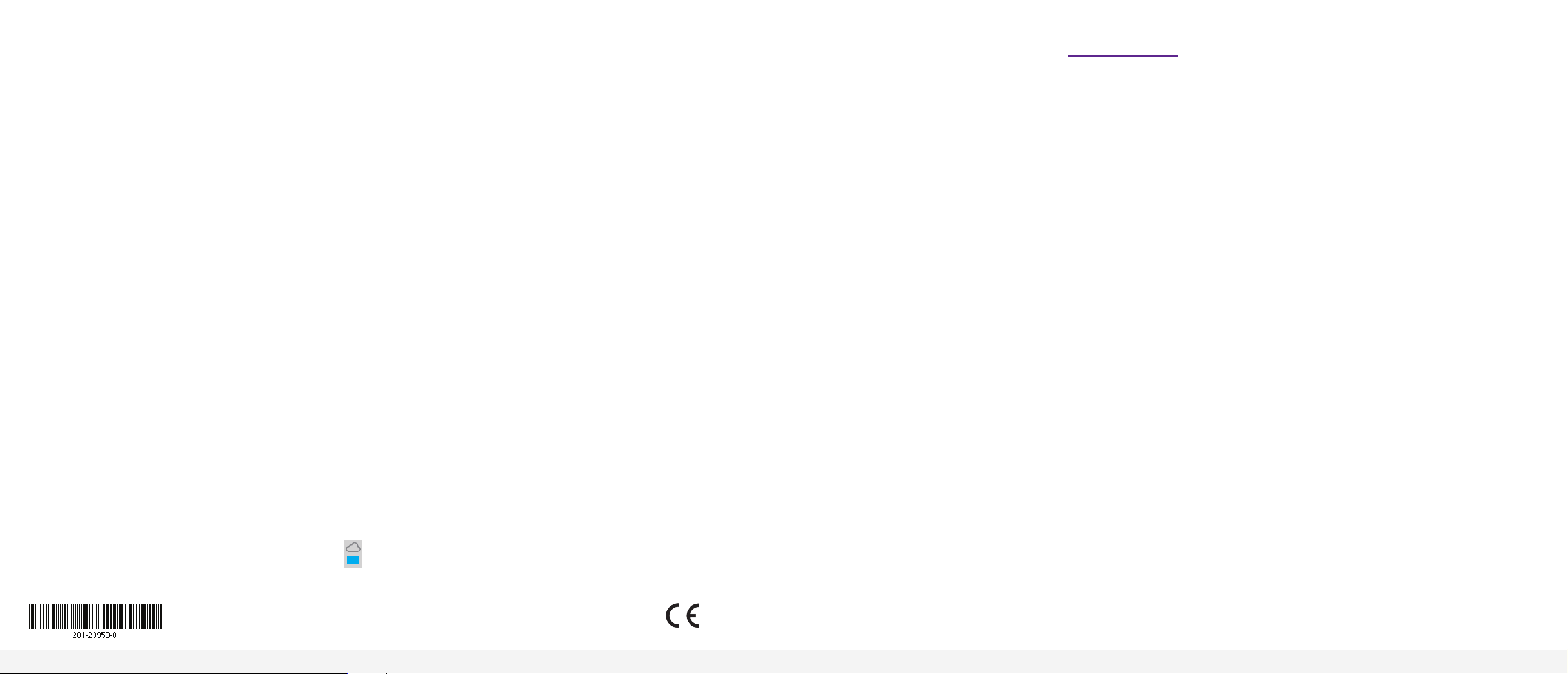
Utilisez l'application NETGEAR Insight pour ajouter le
routeur à un réseau manageable via Insight.
Lorsque le routeur est connecté à Internet, il peut communiquer avec le cloud Insight et
vous pouvez ajouter le routeur à un réseau manageable via Insight.
1. Sur votre appareil mobile iOS ou Android, rendez-vous dans la boutique
d'applications, recherchez NETGEAR Insight et téléchargez l'application.
2. Ouvrez l'application NETGEAR Insight sur votre appareil mobile.
3. Si vous n'avez pas encore conguré de compte NETGEAR, appuyez sur Create
NETGEAR Account (Créer un compte NETGEAR) et suivez les instructions à l'écran.
4. Pour vous connecter à votre compte NETGEAR, saisissez vos identiants et appuyez
sur LOG IN (CONNEXION).
5. Attribuez un nom à votre réseau et spéciez un mot de passe d'administrateur qui
s'applique à tous les appareils que vous ajoutez à ce réseau.
6. Cliquez sur le bouton Next (Suivant).
7. Pour ajouter le routeur à votre compte, utilisez l'une des options suivantes:
• Si le routeur est connecté via un point d’accès WiFi au même réseau WiFi que
l’application NETGEAR Insight, recherchez le réseau pour permettre à Insight de
trouver le routeur et l’ajouter à votre compte Insight.
• Si le routeur n’est pas connecté au même réseau WiFi que l’application NETGEAR
Insight, effectuez l’une des actions suivantes, à l’aide des informations situées sur
l’étiquette du routeur:
- Scannez le code à barres du numéro de série.
- Scanner le code QR.
- Saisissez le numéro de série manuellement.
Remarque: vous serez peut-être invité à connecter le routeur au secteur et à une
liaison montante. Etant donné que vous avez déjà effectué cette opération, appuyez
sur le bouton Next (Suivant).
Vous pouvez à présent sélectionner le routeur pour le congurer et le gérer ou vous
pouvez utiliser l’application NETGEAR Insight pour accéder au routeur ultérieurement
pour voir ou modier les paramètres de conguration.
Pour plus d'informations sur la connexion d'un appareil manageable NETGEAR Insight à
un réseau existant, rendez-vous sur le site https://kb.netgear.com/000044341. Pour plus
d'informations sur Insight, reportez-vous au manuel de l'utilisateur, que vous pouvez
télécharger en vous rendant sur le site netgear.com/support/product/Insight.aspx#docs.
Accès à Insight pour gérer le routeur
Gérez le routeur en procédant de l'une des manières suivantes:
• Accès cloud à partir d'un appareil mobile. Une fois la conguration initiale terminée,
tant que votre routeur se trouve sur un réseau disposant d'une connexion Internet,
vous pouvez accéder au routeur via le cloud avec l'application mobile Insight.
• Portail Insight Cloud. Le portail Insight Smart Cloud est disponible pour permettre
aux abonnés Insight Premium et Insight Pro de congurer, gérer et surveiller leurs
réseaux et appareils Insight. Visitez Https://insight.netgear.com/#/login.
Assistance
Nous vous remercions pour l'achat de ce produit NETGEAR. Rendez-vous sur
www.netgear.com/support pour enregistrer votre produit, obtenir de l'aide, accéder
aux téléchargements et manuels de l'utilisateur les plus récents et rejoindre notre
communauté. Nous vous recommandons d'utiliser uniquement les ressources
d'assistance ofcielles de NETGEAR.
Pour consulter la déclaration de conformité actuelle, rendez-vous sur
http://kb.netgear.com/11621.
Pour obtenir les informations relatives à la conformité légale, rendez-vous sur
http://www.netgear.com/about/regulatory/.
N'utilisez pas ce périphérique à l'extérieur. Si vous connectez des câbles ou des
périphériques situés à l'extérieur à ce périphérique, consultez
https://kb.netgear.com/000057103 pour lire des informations sur la sécurité et la garantie.
Avant de brancher l'alimentation, reportez-vous au document de conformité légale.
L'application NETGEAR Insight détecte le routeur et l'enregistre sur le réseau que
vous avez nommé précédemment dans cette procédure. Lorsque le routeur est
connecté au cloud Insight et enregistré, le voyant Cloud situé sur le panneau
avant s’allume en bleu.
© NETGEAR, Inc., NETGEAR et le logo NETGEAR sont
Juillet 2018
des marques commerciales de NETGEAR, Inc. Toutes
les marques commerciales autres que NETGEAR sont
utilisées à des ns de référence uniquement.
NETGEAR, Inc.
350 East Plumeria Drive
San Jose, CA 95134, USA
(Etats-Unis)
NETGEAR INTL LTD
Building 3, University Technology Centre
Curraheen Road, Cork, Irlande
 Loading...
Loading...