Page 1
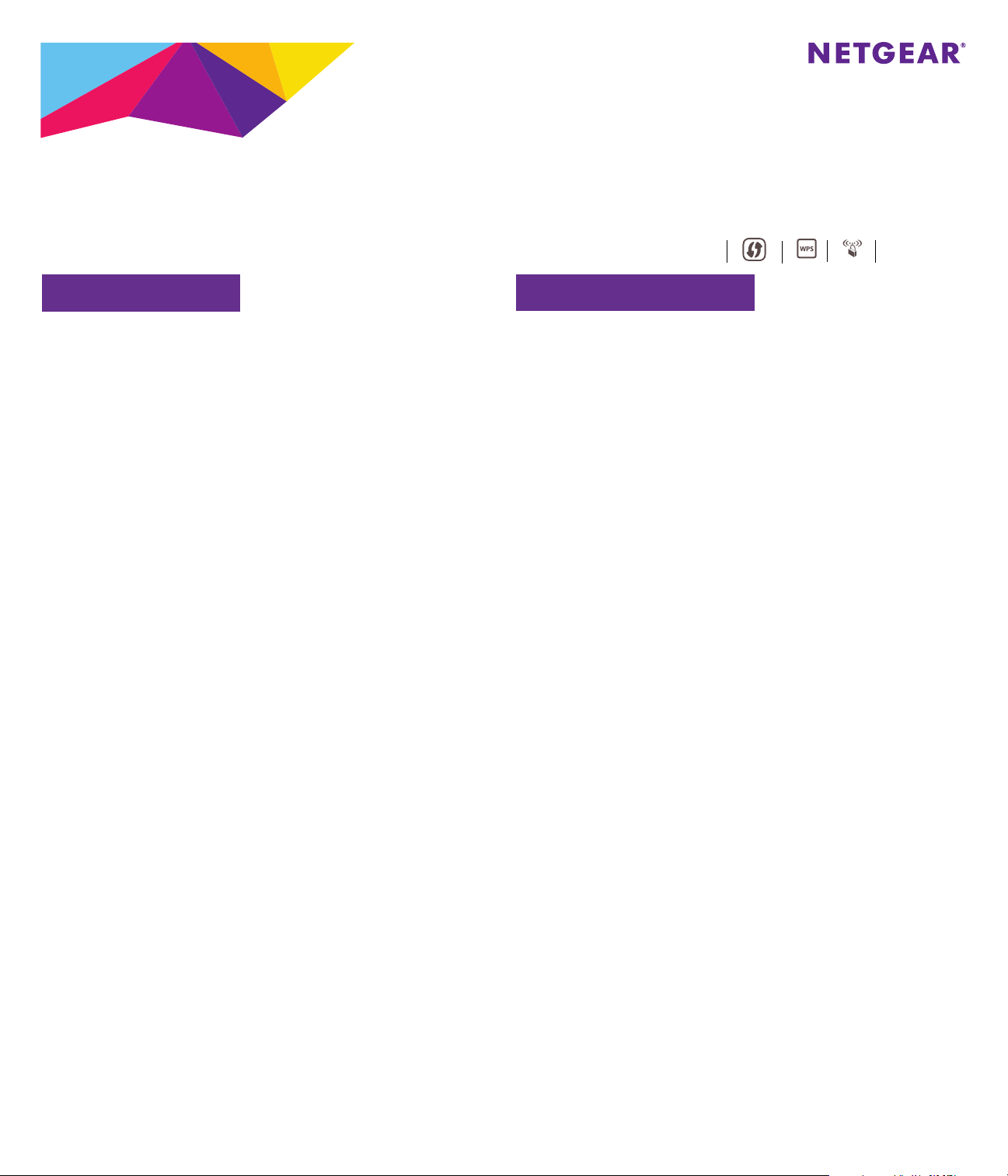
Getting Started
Does your WiFi router have a WPS button?
Wi-Fi Protected Setup (WPS) is an easy way to connect WiFi devices. The button might look like one of these:
EX6200 WiFi Range Extender
AC1200 High Power Dual Band Gigabit Ports
Installation Guide
Yes
1. Attach the antennas.
Attach the antennas to the antenna connector by turning the antennas
clockwise. Bend and rotate the antennas into position. Double check that the
antennas are properly tightened.
2. Turn on your extender.
Place the extender close to your WiFi router. Plug the extender into an
electrical outlet. Press the Power button if necessary.
3. Connect to your WiFi router.
Press the WPS button on the extender. The Link Rate LEDs and Device to
Extender LED blink green. Within two minutes, press the WPS button on your
WiFi router. After a few seconds, the 2.4 GHZ Link Rate LED lights green,
indicating a good connection between your WiFi router and your extender.
If the 2.4 GHz Link Rate LED does not light, or the LED is blinking amber, try
again. If the LED still do not light, follow the instructions for No WPS button on
the right.
4. Add a WiFi band.
If your WiFi router supports the 5 GHz band (not all routers do), and you want to
extend that band, repeat Step 2 and check that the 5 GHz Link Rate LED lights
green to confirm the connection.
5. Choose a location and check the signal strength.
Now that the extender is connected to your WiFi router, you can move it to a
location that will boost your WiFi range. The location you choose must be
within the range of your existing WiFi router network. Plug the extender into
an electrical outlet.
No (or not sure)
1. Attach the antennas.
Attach the antennas to the antenna connector by turning the antennas
clockwise. Bend and rotate the antennas into position. Double check that the
antennas are properly tightened.
2. Turn on your extender.
Place the extender close to your WiFi router. Plug the extender into an
electrical outlet. Press the Power button if necessary.
3. Connect to the extender.
On a computer, tablet, or smartphone, open the WiFi connection manager and
connect to the extender network called NETGEAR_EXT. When you are
connected to the extender, the Device to Extender LED lights solid green.
4. Set up with NETGEAR genie.
Open a web browser. You are automatically taken to NETGEAR genie®, which
guides you through the following steps.
Note: If you are not automatically directed to NETGEAR genie, go to
www.mywifiext.net. If a login screen displays, enter admin for the user name
and password for the password.
a. Select your existing WiFi router’s network.
b. Enter your password for your WiFi router’s network.
c. Choose a name for the extender WiFi network.
You can accept the default network name (MyNetworkName_EXT) or
rename the network.
5. Choose a location and check the signal strength.
Now that the extender is connected to your WiFi router, you can move it to a
location that will boost your WiFi range. The location you choose must be
within the range of your existing WiFi router network. Plug the extender into
an electrical outlet.
The Link Rate LEDs help you choose a spot where the extender-to-router
connection is optimal. See the Indicator LEDs section on the back to learn how
the LEDs show the best connection. If you get no connection or a poor
connection, move the extender closer to your WiFi router and try again until
the 2.4 GHz or 5 GHz Link Rate LED lights green.
6. Connect your WiFi devices.
Take your WiFi device to the location with poor WiFi router coverage. Find the
new extender network name:
Existing network name: MyNetworkName
New extended network name: MyNetworkName_2GEXT
or
MyNetworkName_5GEXT
Select the new network and use your WiFi router password to connect. You
are now using your extended WiFi network.
The Link Rate LEDs help you choose a spot where the extender-to-router
connection is optimal. See the Indicator LEDs section on the back to learn how
the LEDs show the best connection. If you get no connection or a poor
connection, move the extender closer to your WiFi router and try again until
the 2.4 GHz or 5 GHz Link Rate LED lights green.
6. Connect your WiFi devices.
Take your WiFi device to the location with poor WiFi router coverage. Find the
new extender network name:
Existing network name: MyNetworkName
New extended network name: MyNetworkName_2GEXT
or
MyNetworkName_5GEXT
Select the new network and use your WiFi router password to connect. You
are now using your extended WiFi network.
Page 2
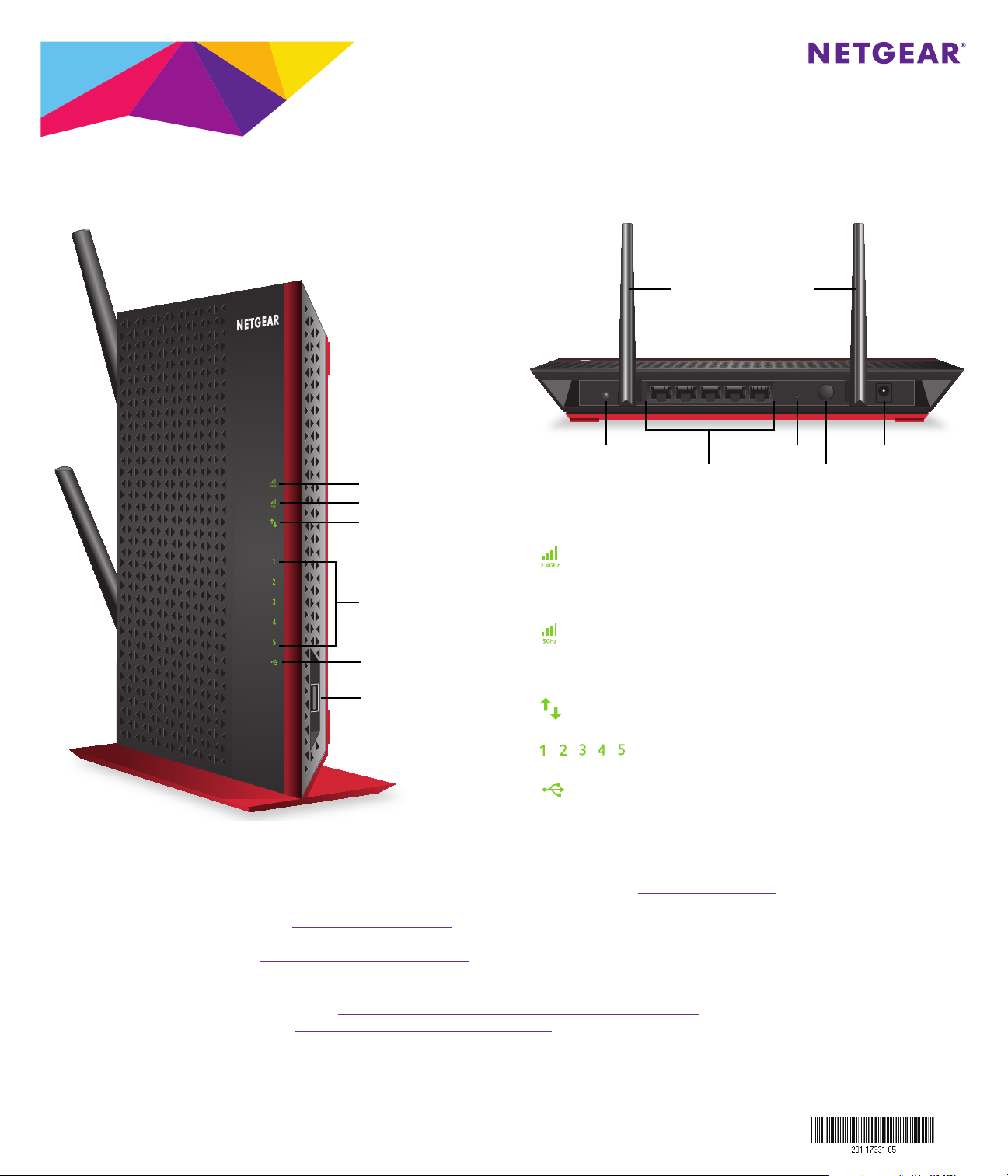
WPS button
LAN ports
Reset button
Power button
Power input
5 dBi external antennas
Hardware
2.4 GHz Link Rate LED
5 GHz Link Rate LED
Device to Extender LED
LAN LEDs
USB LED
USB 3.0 port
EX6200 WiFi Range Extender
AC1200 High Power Dual Band Gigabit Ports
Installation Guide
Front panel
Rear panel
Indicator LEDs
2.4 GHz Link Rate LED
5 GHz Link Rate LED
Device to Extender LED
Solid green. Best connection
Solid amber. Good connection
Solid red. Poor connection
Off. No connection
Solid green. Best connection
Solid amber. Good connection
Solid red. Poor connection
Off. No connection
Solid green. The extender and device are
connected.
LAN LEDs
USB LED
Support
After installing your extender, locate the serial number on the label and use it to register your product at https://my.netgear.com. You must register your product
before you can use NETGEAR telephone support. NETGEAR recommends registering your product through the NETGEAR website.
For product updates and web support, visit http://support.netgear.com
You can get the user manual online at http://downloadcenter.netgear.com
NETGEAR recommends that you use only the official NETGEAR support resources.
For the current EU Declaration of Conformity, visit: http://support.netgear.com/app/answers/detail/a_id/11621/
For regulatory compliance information, visit http://www.netgear.com/about/regulatory/
See the regulatory compliance document before connecting the power supply.
NETGEAR, the NETGEAR logo, and Connect with Innovation are trademarks and/or registered trademarks of NETGEAR, Inc. and/or its subsidiaries in the United
States and/or other countries. Information is subject to change without notice. Other brand and product names are registered trademarks or trademarks of their
respective holders. © NETGEAR, Inc. All rights reserved.
NETGEAR, Inc. 350 East Plumeria Drive, San Jose, CA 95134 USA January 2014
.
or through a link in the product’s user interface.
.
Solid green. The LAN port has detected an
Ethernet link with the extender.
Solid green. A USB device is connected to
the extender.
.
 Loading...
Loading...