Page 1
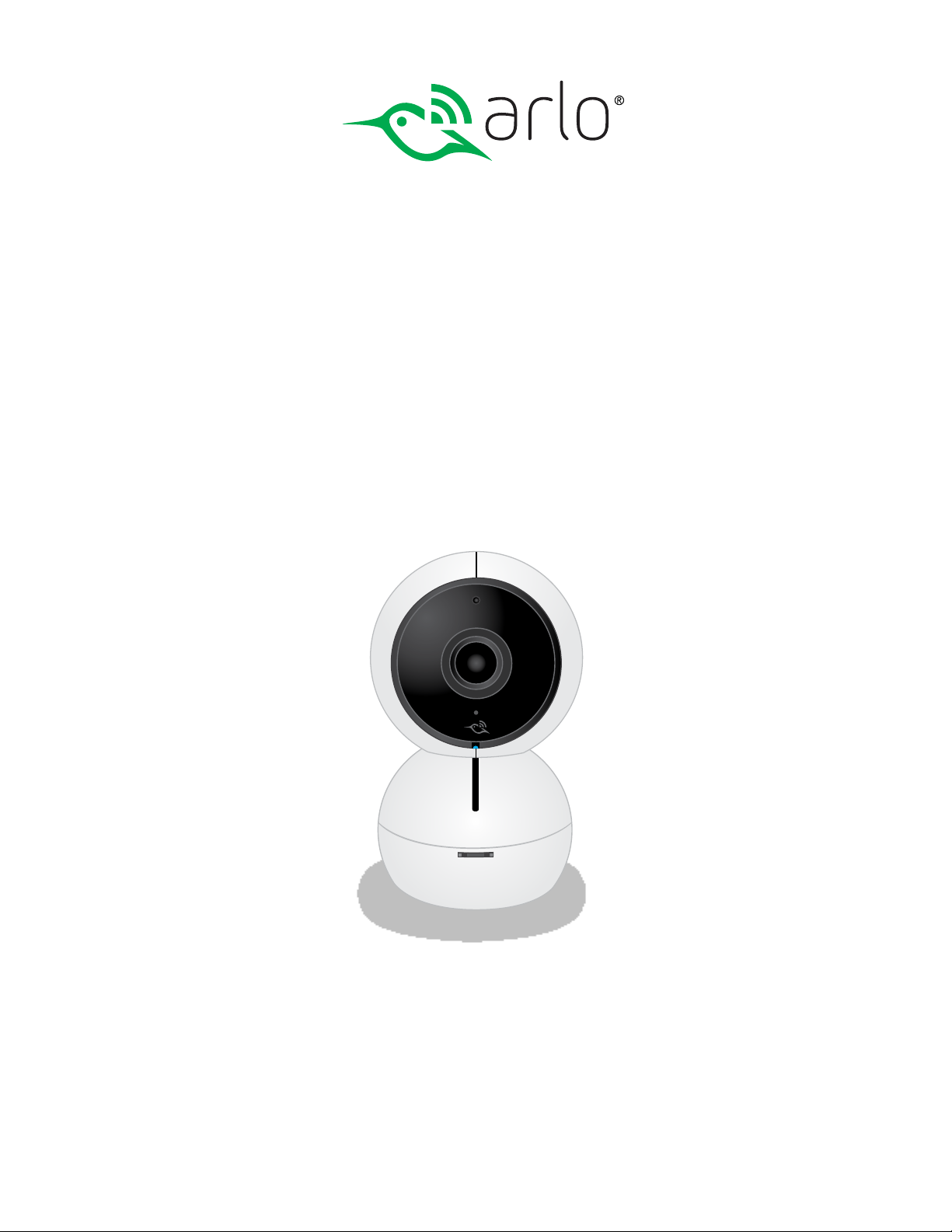
Arlo Baby
1080p HD Monitoring Camera
User Manual
Arlo Technologies, Inc.
2200 Faraday Ave. Suite 150
Carlsbad, CA 92008 USA
November 2018
202-11756-07
Page 2
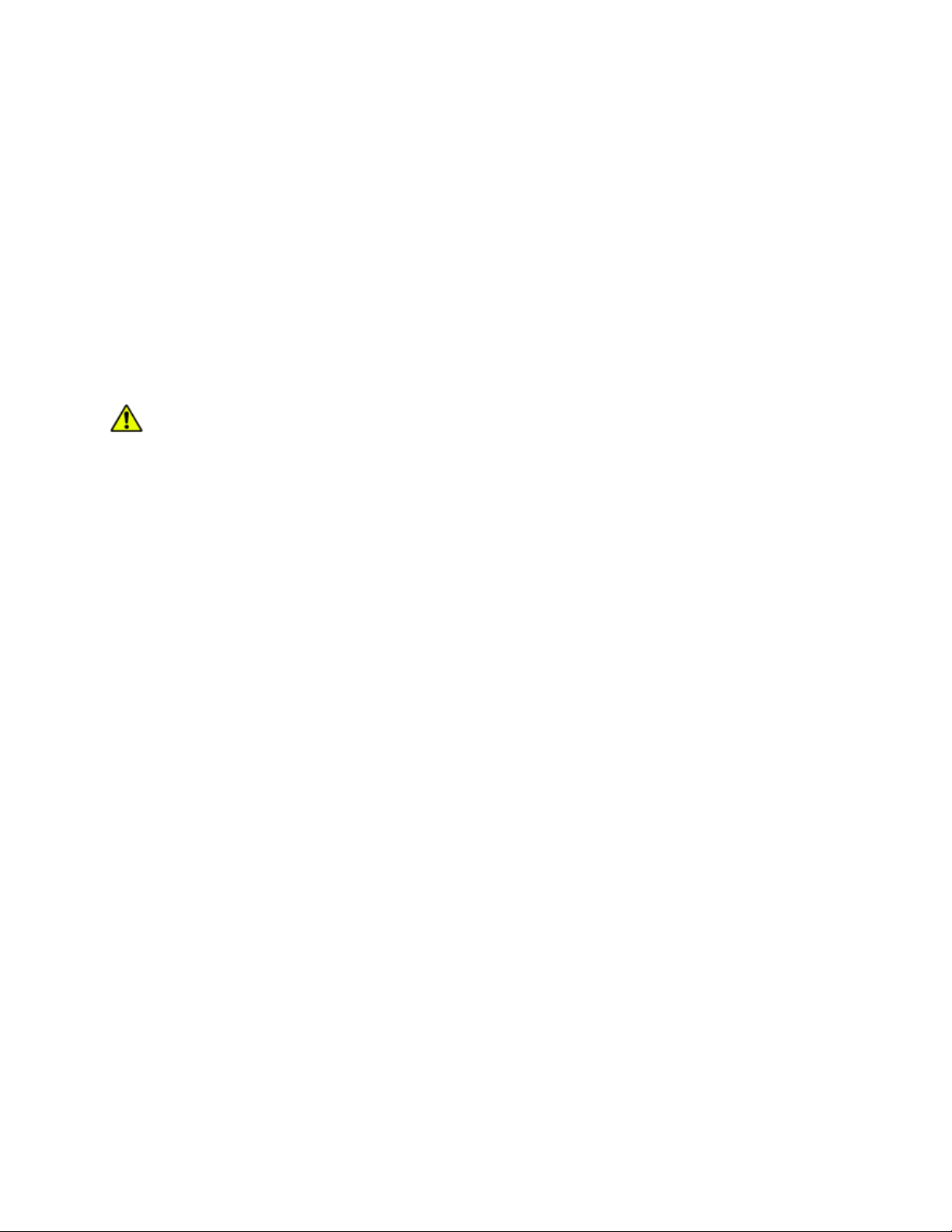
Support
For product updates and web support, visit http://www.arlo.com/en-us/support/.
Trademarks
© Arlo Technologies, Inc. Arlo, Arlo logo, and Every Angle Covered are trademarks of Arlo Technologies, Inc. Other trademarks are
for reference purposes only.
Compliance
For regulatory compliance information including the EU Declaration of Conformity, visit www.arlo.com/about/regulatory/.
See the regulatory compliance document before connecting the power supply.
Safety Instructions
WARNING Heed all warnings in this manual and warning labels attached to the camera, cords, and
accessories. Failure to do so could result in injury.
• STRANGULATION HAZARD – Children have STRANGLED in cords. Keep cord out of the reach of children
(more than 3ft (0.9m) away).
• NEVER place the camera or cord in or near crib or playpen. Secure the cord at least three feet away
from crib or playpen.
• NEVER mount the camera directly above crib or playpen to avoid the risk of injury.
• NEVER use extension cords with AC adapters. Only use the AC adapters provided.
• CHOKING HAZARD – This product contains small parts which may cause choking. Keep small parts away
from children.
• ELECTRIC SHOCK WARNING - Never use this device near water, including near a bathtub, sink, laundry
tube, wet basement, etc.
• This product and accompanying accessories are NOT toys. Do not allow children to play with them.
• This product is NOT intended to replace proper supervision of children. You MUST check your child’s
activity regularly.
• This product is not intended for use as a medical camera and its use should not replace adult supervision.
• Only a battery pack of the same type should be inserted by an authorized Arlo Technologies service
centers. There is a risk of explosion if the battery is replaced by an incorrect type.
• Unplug product during lightning storms.
Recommended Safe Use
• It is essential that you check the operating range and condition of the camera on initial installation, and
on a regular basis after that
• Check reception regularly. Test the camera before use and after changing camera location.
• Some adult assembly or installation is required. Keep small parts away from children when assembling.
• This product is intended for indoor use only.
• Clean the camera with dry cloth only.
• Do not block any ventilation openings.
• Do not install near any heat sources such as radiators, heat registers, stoves, or other devices that
produce heat.
• Only use attachments and accessories specified by the manufacturer.
• Only use with the stand, mount, and mounting screws specified by the manufacturer, or sold with the
device.
• Unplug this device when unused for long periods of time.
• Do not touch the plug contacts with sharp or metal objects.
• This product should only be serviced by authorized Arlo Technologies service centers. Contact Arlo
Support at arlo.com/support for RMA information.
2
Page 3
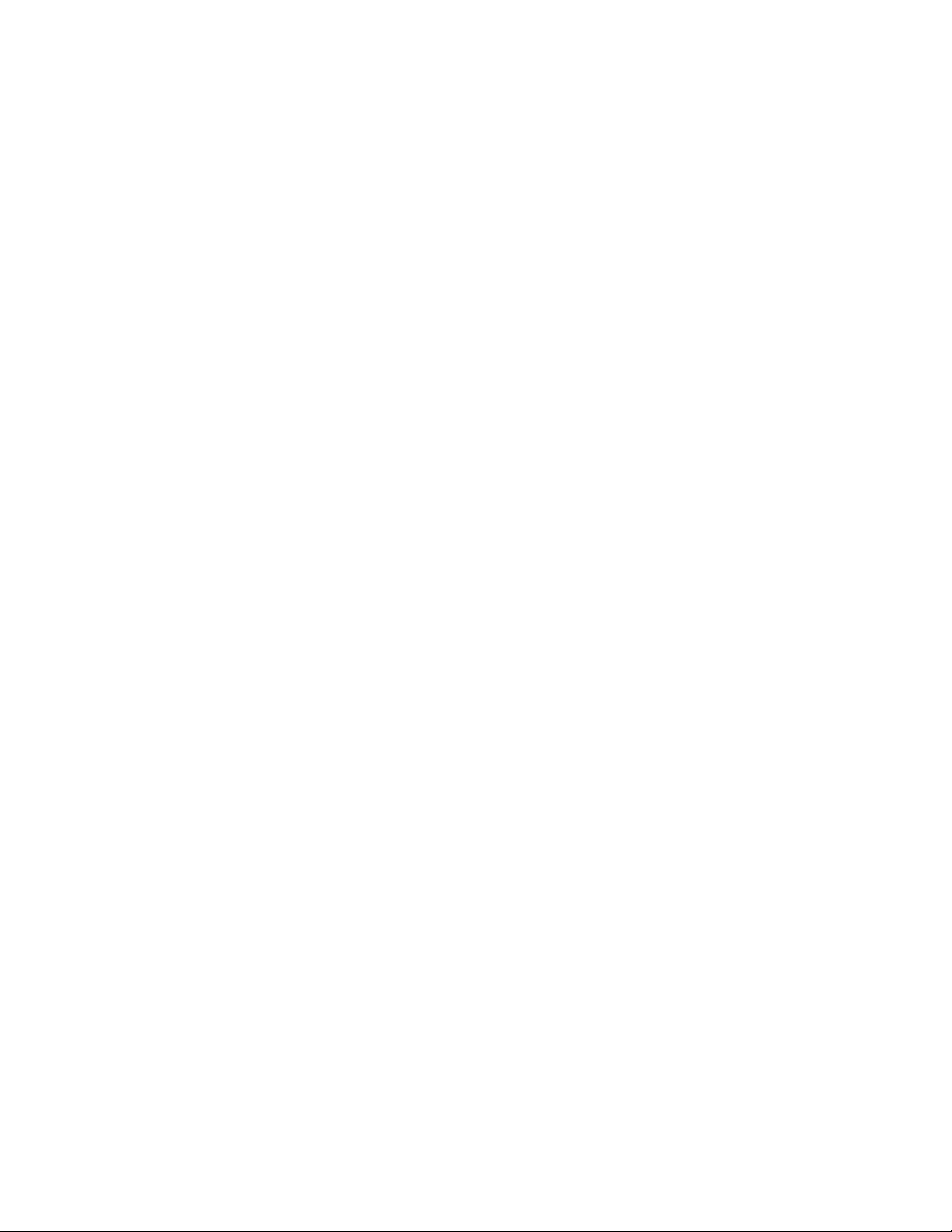
Contents
Safety Instructions .......................................................................................................................................................................... 2
1. Set Up Arlo Baby 6
Plug in Your Camera ........................................................................................................................................................................6
Get the App .....................................................................................................................................................................................................6
Get a New Account or Log In ......................................................................................................................................... 7
Place Your Camera ............................................................................................................................................................................ 7
Camera Position ...................................................................................................................................................................................... 8
Select a Good Location for Your Camera ................................................................................................ 9
Charge Your Arlo Baby Camera .................................................................................................................................. 9
Turn the Arlo Baby Battery Power O and On ...........................................................................10
Camera LED Guide ..........................................................................................................................................................................11
2. View Live Video and Recordings 12
View the Camera Image Status ..............................................................................................................................12
Access Your Live Camera Images ........................................................................................................................13
Record Clips From Live Video ..................................................................................................................................... 14
Take a Snapshot From Live Video .......................................................................................................................14
Talk and Listen ......................................................................................................................................................................................14
Manage Your Cameras and Devices ...............................................................................................................15
Cloud Recording .................................................................................................................................................................................17
View Recordings and Snapshots ..........................................................................................................................17
Share and Manage Library Recordings ....................................................................................................19
3. Do More With Arlo Baby 22
Always Listening ................................................................................................................................................................................22
Play Sounds and Music ...........................................................................................................................................................22
Manage the Playlist .....................................................................................................................................................................23
Set the Music Timer .....................................................................................................................................................................27
3
Page 4
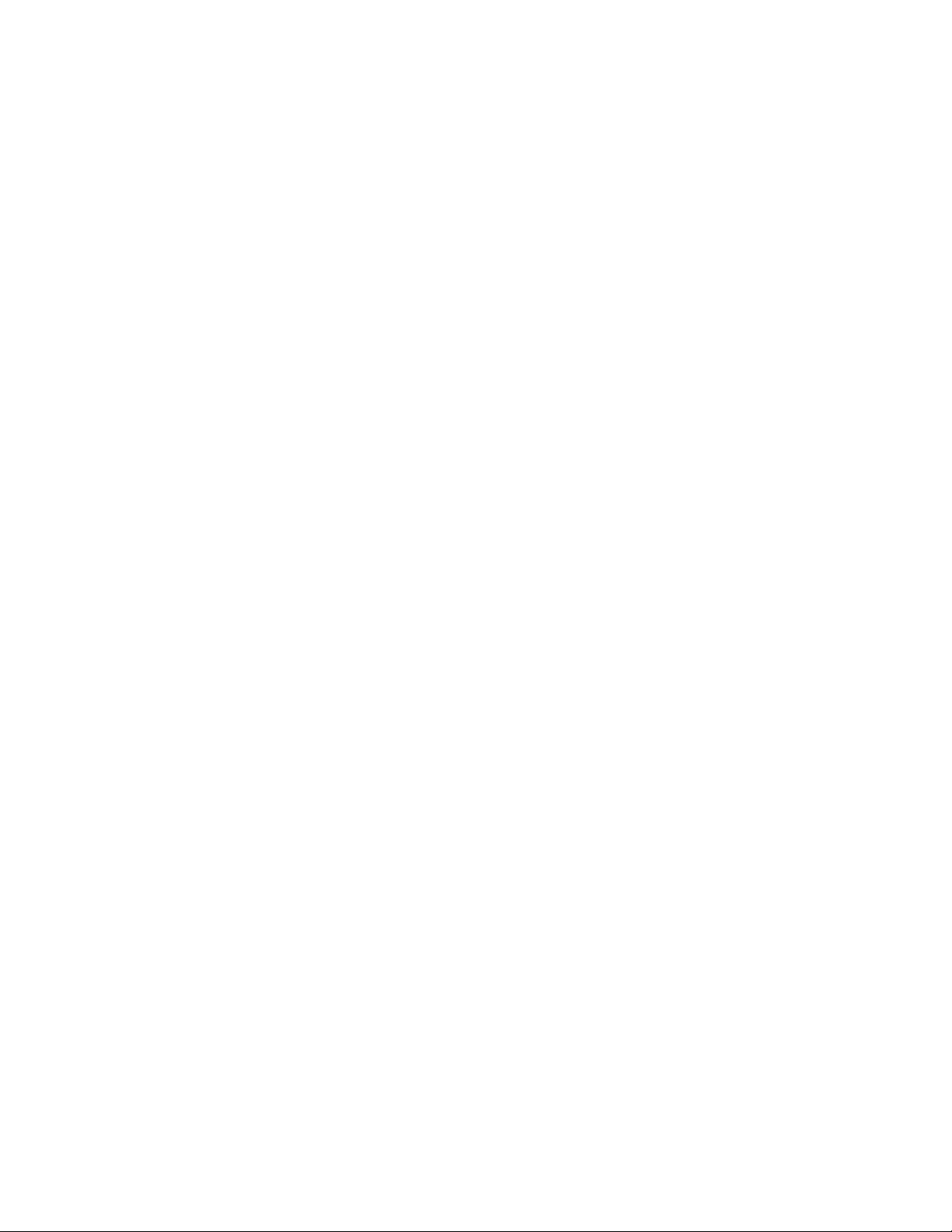
Play a Single Track on a Loop .....................................................................................................................................28
Shue the Tracks in the Playlist ........................................................................................................................29
Use the Night Light......................................................................................................................................................................29
Air Sensors ...................................................................................................................................................................................................32
View Live Sensor Data ............................................................................................................................................................33
View Air Sensor Data History .....................................................................................................................................34
Edit the Temperature Sensor Settings ....................................................................................................34
Edit the Humidity Sensor Settings ...................................................................................................................35
Edit Air Quality Data Collection and Notification ..................................................................36
Arlo Baby Character Sets .................................................................................................................................................36
4. Personalize Your Camera 38
Name Your Camera .......................................................................................................................................................................38
Profile Settings .....................................................................................................................................................................................38
Grant Access to Friends ......................................................................................................................................................40
5. Modes, Rules, and Smart Alerts 43
Change Motion Sensitivity ...............................................................................................................................................44
Automatically Stop Recording When Motion Stops ...........................................................45
Change Audio Sensitivity ....................................................................................................................................................46
Manage Alerts ........................................................................................................................................................................................46
Set Up Geofencing .........................................................................................................................................................................47
Geofencing With Multipe Mobile Devices .............................................................................................49
Geofencing Accuracy ...............................................................................................................................................................50
Geofencing First In Last Out .......................................................................................................................................51
Create a Schedule ..........................................................................................................................................................................51
Add a Mode ..................................................................................................................................................................................................52
Motion Detection Activity Zones .........................................................................................................................54
6. Settings 56
Connect Arlo Baby to a Dierent WiFi Network ....................................................................56
Change the Time Zone ............................................................................................................................................................57
4
Page 5
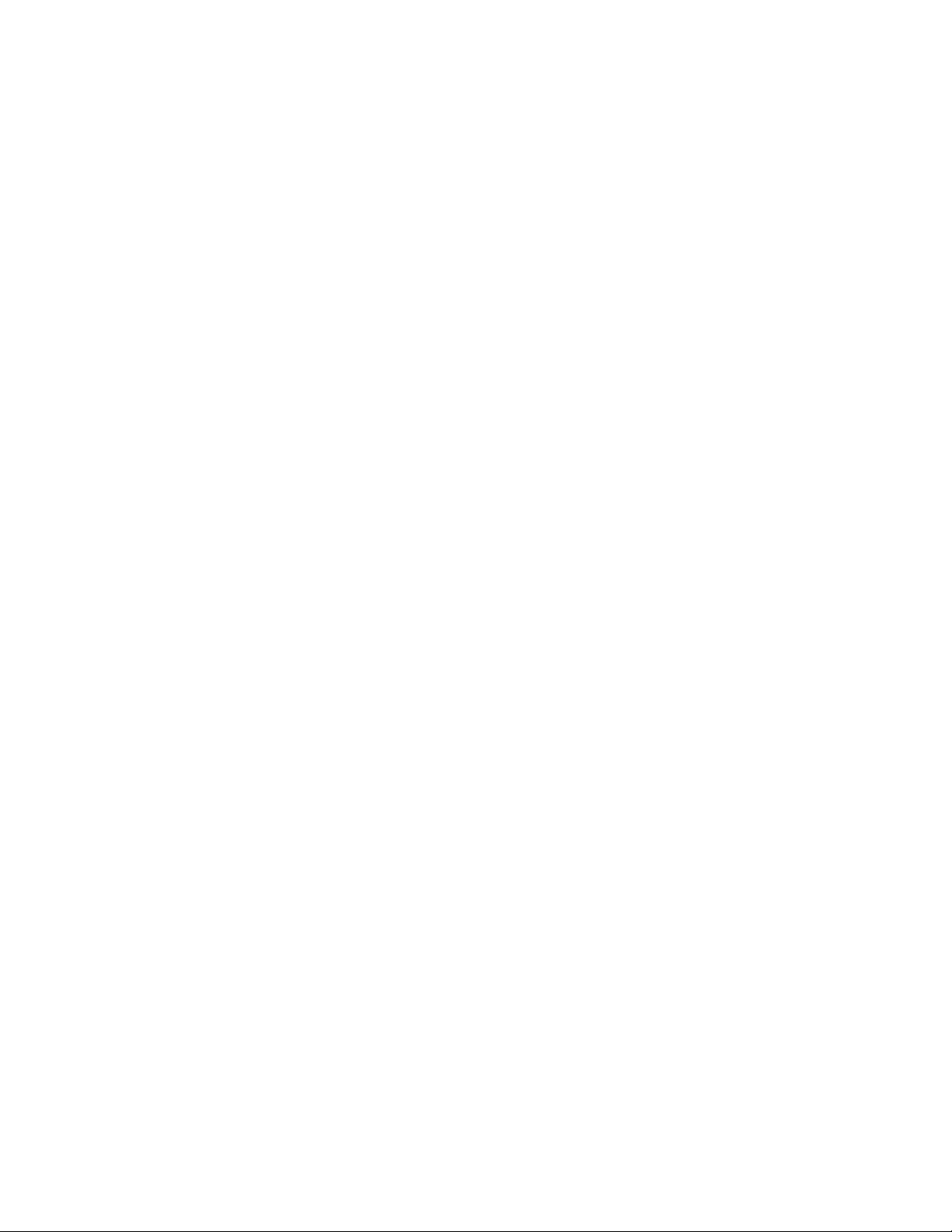
Change the Video Resolution .....................................................................................................................................57
Turn Night Vision On and O .......................................................................................................................................58
Turn the Microphone O and On ......................................................................................................................... 58
Change the Speaker Settings ...................................................................................................................................59
View Device Information .....................................................................................................................................................60
Update the Firmware ...............................................................................................................................................................60
Restart the Camera.....................................................................................................................................................................61
Reset the Camera to Its Factory Settings .........................................................................................62
Remove a Camera From Your Account ......................................................................................................62
7. Manage Your Subscription Plan 64
Subscription Plans .........................................................................................................................................................................64
Upgrade to a Paid Subscription Plan ............................................................................................................64
8. Continuous Video Recording 65
View the Timeline .............................................................................................................................................................................65
Navigate Through the Timeline ..............................................................................................................................65
View the Timeline Calendar ...........................................................................................................................................66
9. Arlo Connect 67
Use Arlo Baby With HomeKit ........................................................................................................................................67
Use Arlo With IFTTT ...................................................................................................................................................................... 68
Use Arlo With Stringify ...........................................................................................................................................................68
10. Troubleshooting 71
Arlo Baby Is Not Streaming on a Mobile Device ........................................................................71
Cannot View Arlo Live Streaming in a Web Browser .......................................................71
Not Receiving Push Notifications .......................................................................................................................71
Recalibrate the Air Sensors ..........................................................................................................................................73
5
Page 6
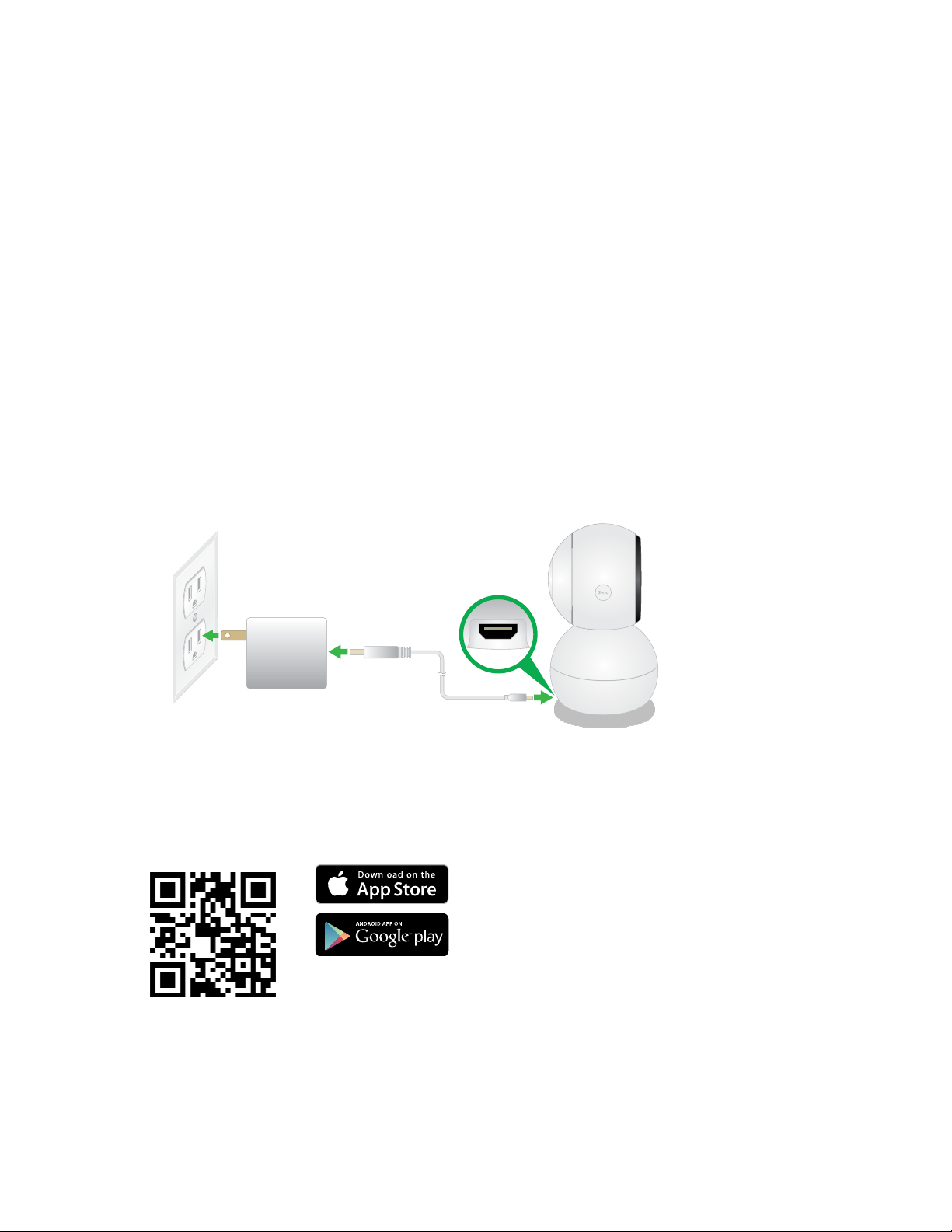
1. Set Up Arlo Baby
Setting up your Arlo Baby camera involves a few simple steps. Your Arlo account lets
you view videos from any Internet-connected computer or mobile device. You can
use the same Arlo app to set up and manage Arlo Baby and other Arlo cameras. Your
Arlo Baby camera uses a WiFi link to your home network to stream video to your Arlo
account in the cloud.
Plug in Your Camera
1. Connect one end of the USB power cable to the port on the camera.
2. Plug the other end of the USB cable into the adapter.
3. Plug the USB power adapter into a wall socket and wait for the camera LED to
blink amber.
Get the App
For the best experience, download the Arlo app by scanning this QR code or
searching for Arlo in the app store.
Note: If you already use the Arlo app, make sure that you are using the latest version. To
find out if an update is available, go to the app store and search for Arlo
6
Page 7
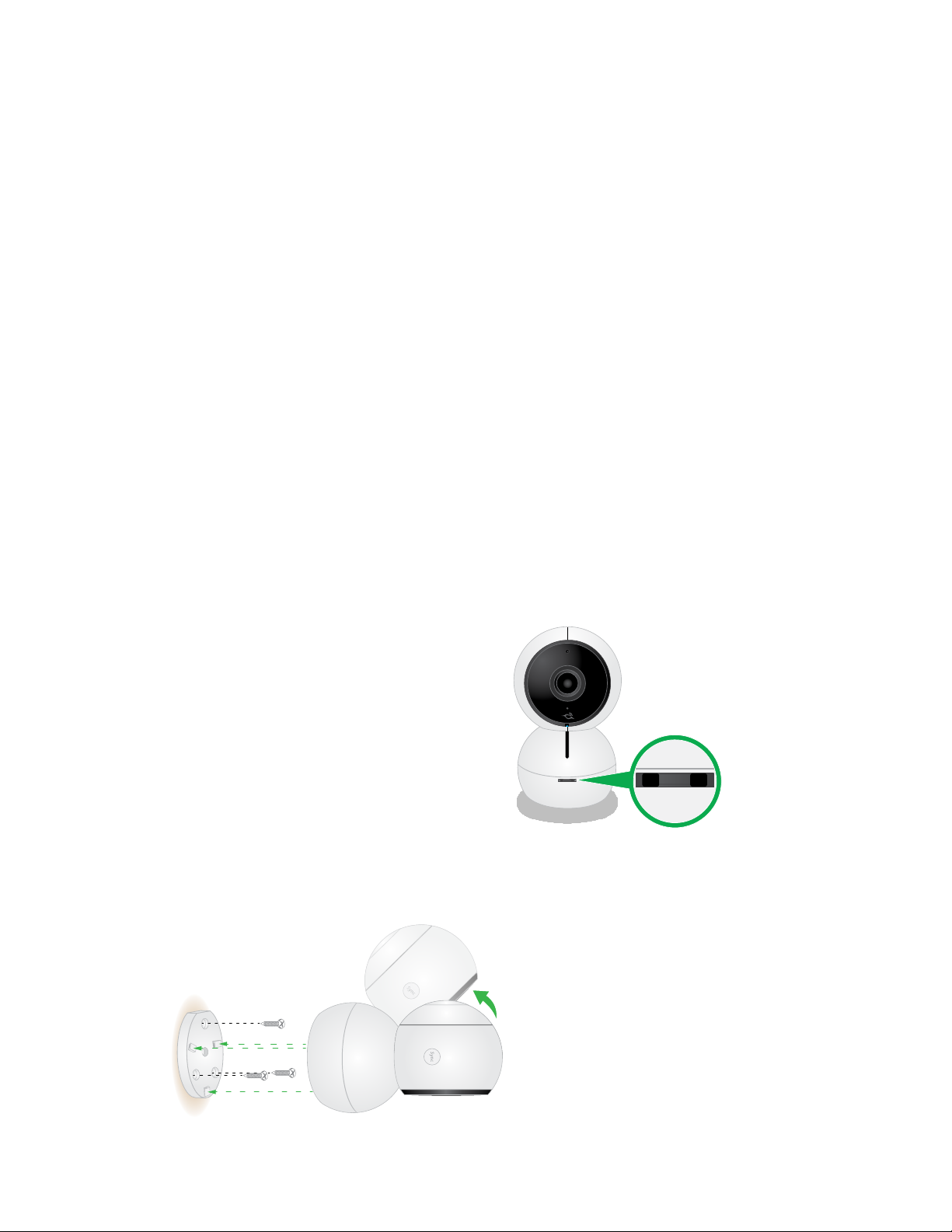
Set Up Arlo Baby
Get a New Account or Log In
Create a New Arlo Account
¾ To create a new Arlo account:
1. Launch the Arlo app from your smartphone, tap New to Arlo?, and select Arlo
Baby.
If you are using a computer, enter https://my.arlo.com/#/login in the address bar
of a browser.
2. Follow the onscreen instructions.
Log in and Add Your Arlo Baby Camera
¾ To add an Arlo Baby camera to an existing Arlo account:
1. If you already set up an Arlo account, log in and click or tap Add Device.
2. Follow the onscreen instructions.
Place Your Camera
You can place your camera on a flat
surface or mount it on the wall.
Note: Do not cover or obstruct the inlet holes
for the air quality sensors.
¾ To mount the camera on a wall:
1. Place the wall plate and secure it with the included screws.
7
Page 8
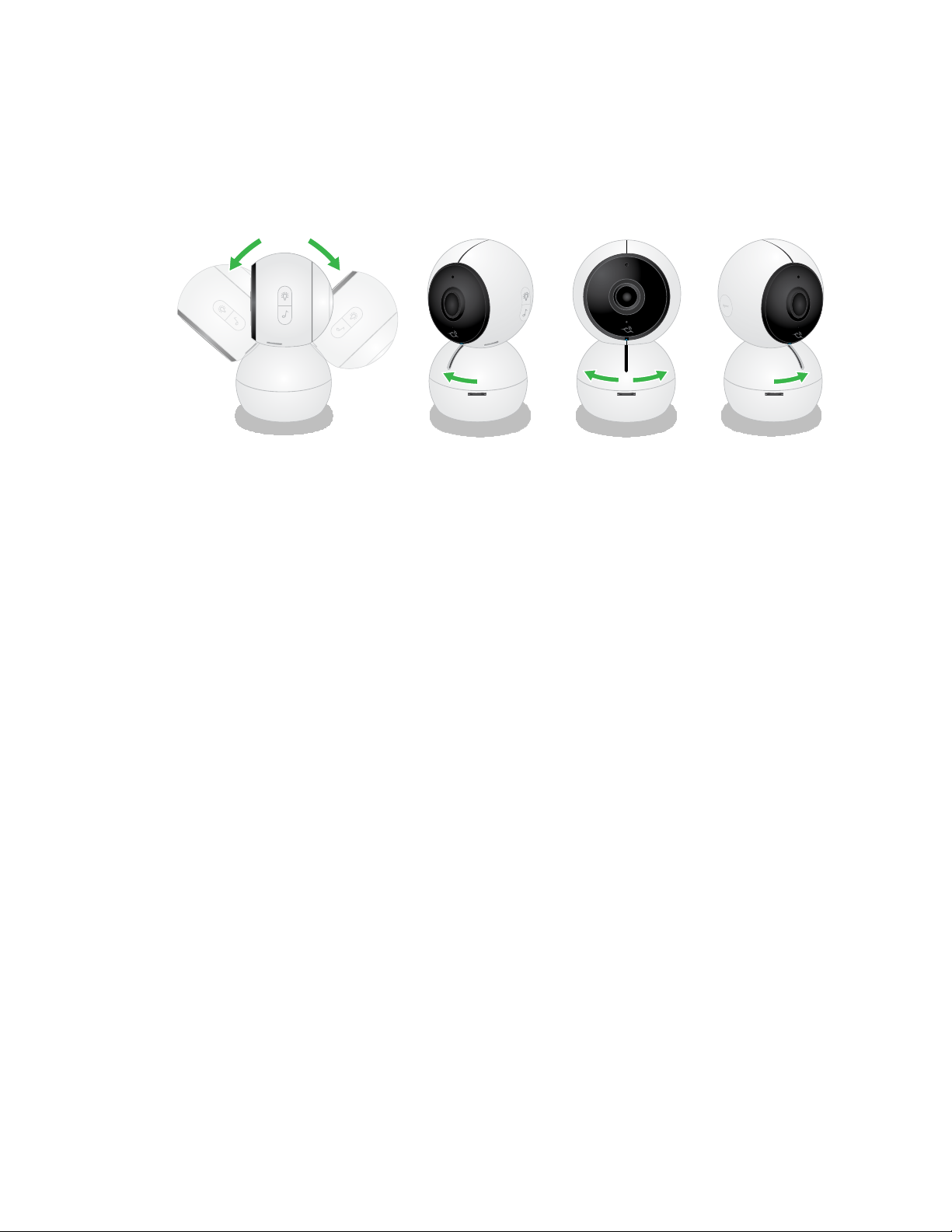
Set Up Arlo Baby
2. Align the wall plate with the holes on the base of the camera and rotate the
base until it snaps into place.
3. Use Arlo Baby’s tilt and swivel functions to position the camera so that it
captures the area that you want to monitor.
Camera Position
When placing your camera, keep these tips in mind:
• Avoid placing the camera in an area that gets a lot of light shining directly into
the camera lens.
• Infrared lights can reflect o walls and negatively impact video quality. Try to
aim your camera away from walls.
• You can move and zoom the field of view.
• Arlo Baby provides a 110-degree viewing angle as the default. You can change
the field of view to 90, 100, 110, 120 or 130 degree field of view in the Camera
Settings. Position your camera so that the space that you want to monitor is
within the camera’s field of view.
• To help with placing your camera, do a live stream from the Arlo Baby camera.
Aim the camera while watching the video feed on your Arlo smartphone app to
make near-real-time adjustments to the camera’s position.
8
Page 9
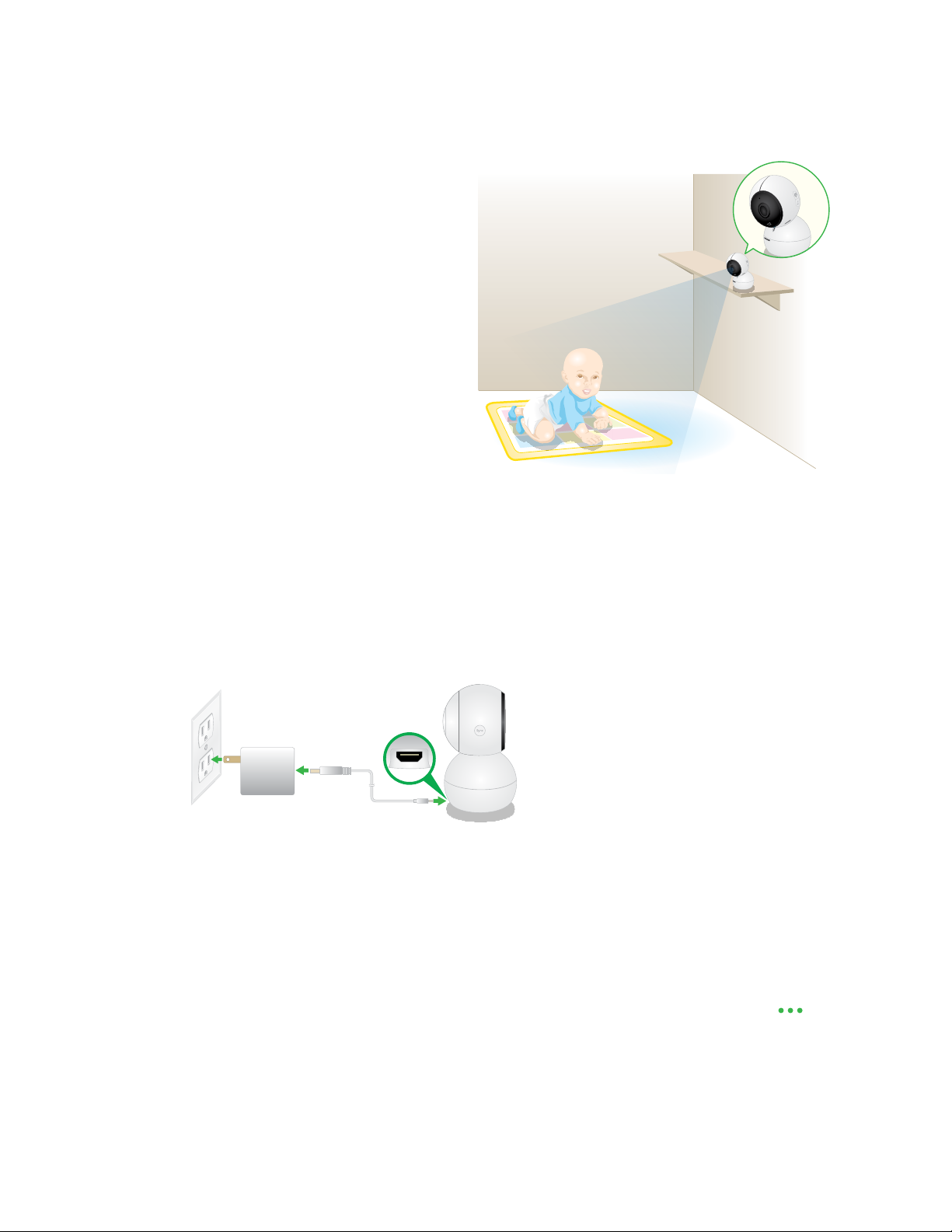
Set Up Arlo Baby
Select a Good Location for Your Camera
Place your Arlo Baby camera out of
reach of children in a location with a
clear, unblocked field of view and with
a good signal to the WiFi router.
Note: Your wireless range varies
depending on environmental factors,
including physical obstructions,
construction materials, and wireless
interference.
Charge Your Arlo Baby Camera
The Arlo Baby battery is partially charged when it leaves the factory.
¾ To charge the battery:
1. Connect the smaller end of the USB power cable to the port on the camera.
2. Plug the larger end of the USB cable into the power adapter.
3. Plug the USB power adapter into a wall socket.
You must use an Arlo Baby power cable and adapter to charge the camera
battery. Do not try to power the camera or charge the camera battery with any
power adapter other than the one provided with the Arlo Baby camera.
The battery’s charge percentage displays in the Settings page for your Arlo
Baby. To access the Settings page, launch the Arlo app. Then tap or click at
the upper right of the camera image and select Device Settings.
9
Page 10
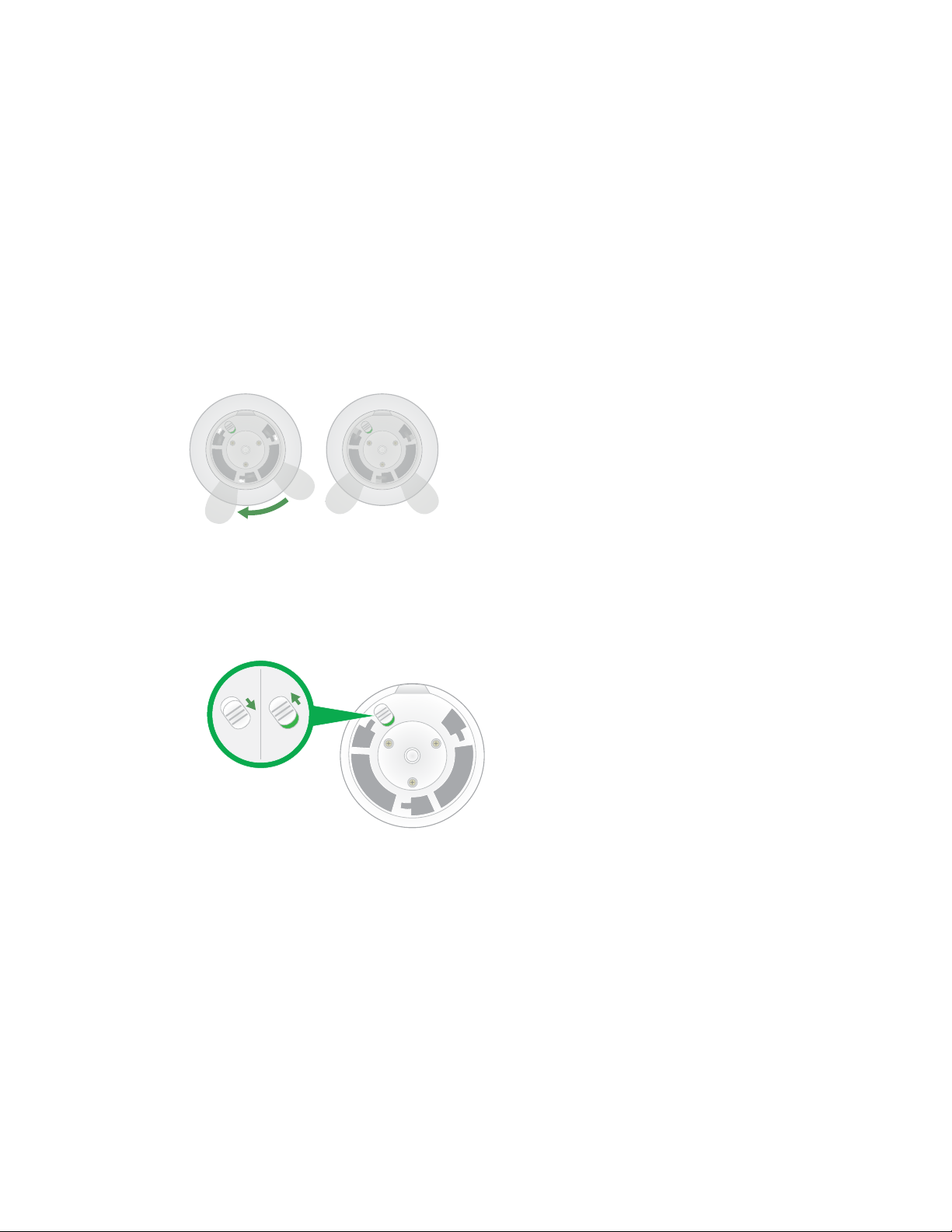
Set Up Arlo Baby
Turn the Arlo Baby Battery Power O and On
Your Arlo Baby camera has a rechargeable battery. You can place the camera in
locations where you cannot connect it to an AC wall outlet. Arlo Baby can work for
several hours at a time using the rechargeable battery.
To avoid draining the battery, switch the battery o if you are not using Arlo Baby
or if you are moving the camera to a new location.
¾ To turn the Arlo Baby battery power o and on:
1. Rotate the character feet and pull them o to remove them.
2. Use the switch on the bottom of the camera to power Arlo Baby camera’s
battery o and on.
The camera’s battery is on when the green color displays.
3. To install character feet, align the foot plate with the holes on the bottom of
the camera and rotate the foot plate until it clicks into place.
10
Page 11
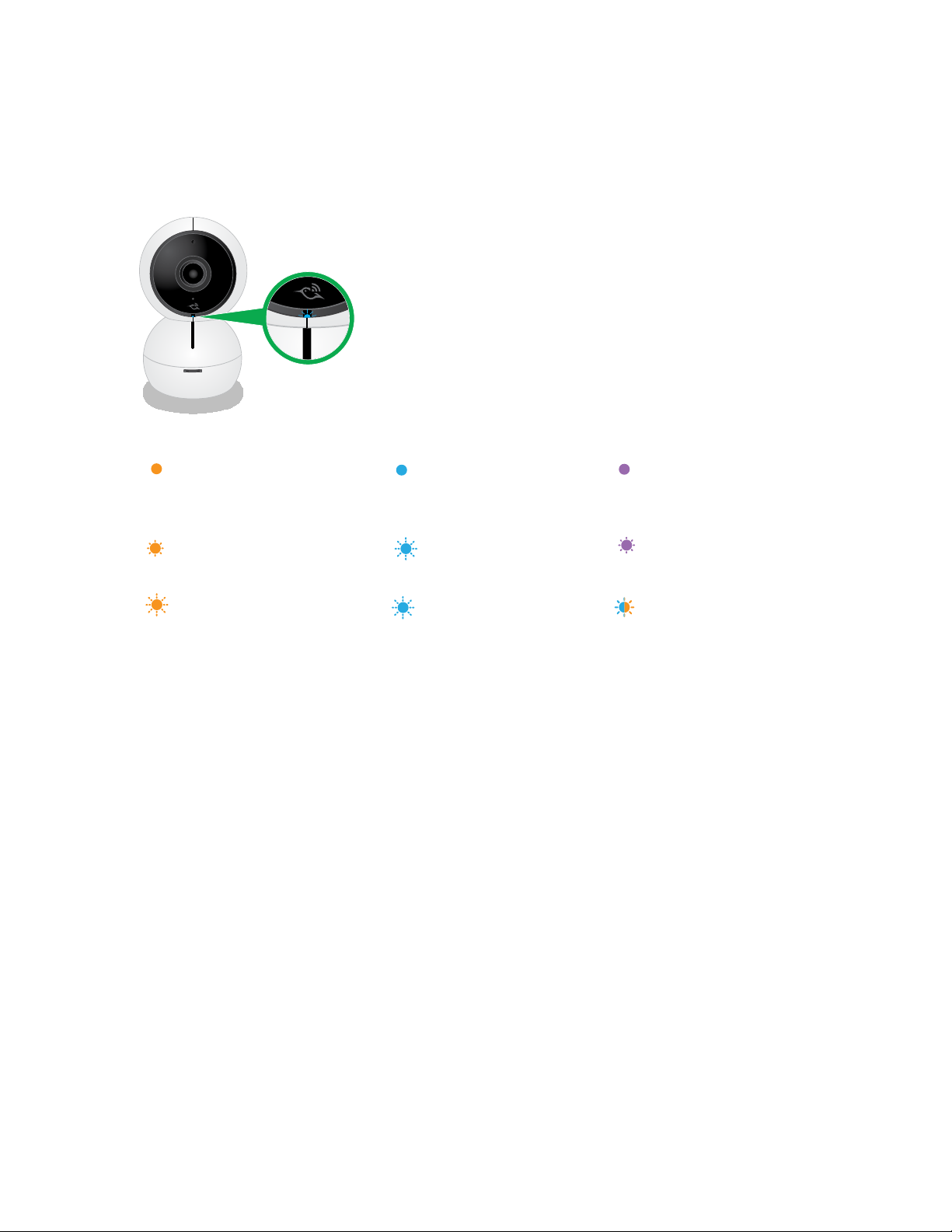
Set Up Arlo Baby
Camera LED Guide
The Arlo Baby camera LED lights in dierent colors to indicate how the camera is
operating.
Camera LED Guide
Solid amber
The camera is booting.
Double blink amber every 10
seconds
The battery charge is low.
Fast blinking amber
The camera is not connected to a
WiFi network.
Solid blue
The camera powered on and is
connected to the Internet.
Slow blinking blue
The camera is attempting to
connect to the Internet
Fast blinking blue for three
seconds
The camera was just
connected to a charger.
Solid purple
The camera is connected to a
WiFi network. However, it is not
connected to the Internet.
Blinking purple
The camera is too far away from
the router.
Blinking blue and amber
A firmware update is in progress.
DO NOT TURN OFF THE
CAMERA.
O. The camera is powered o
or the battery has less than 10%
charge.
11
Page 12
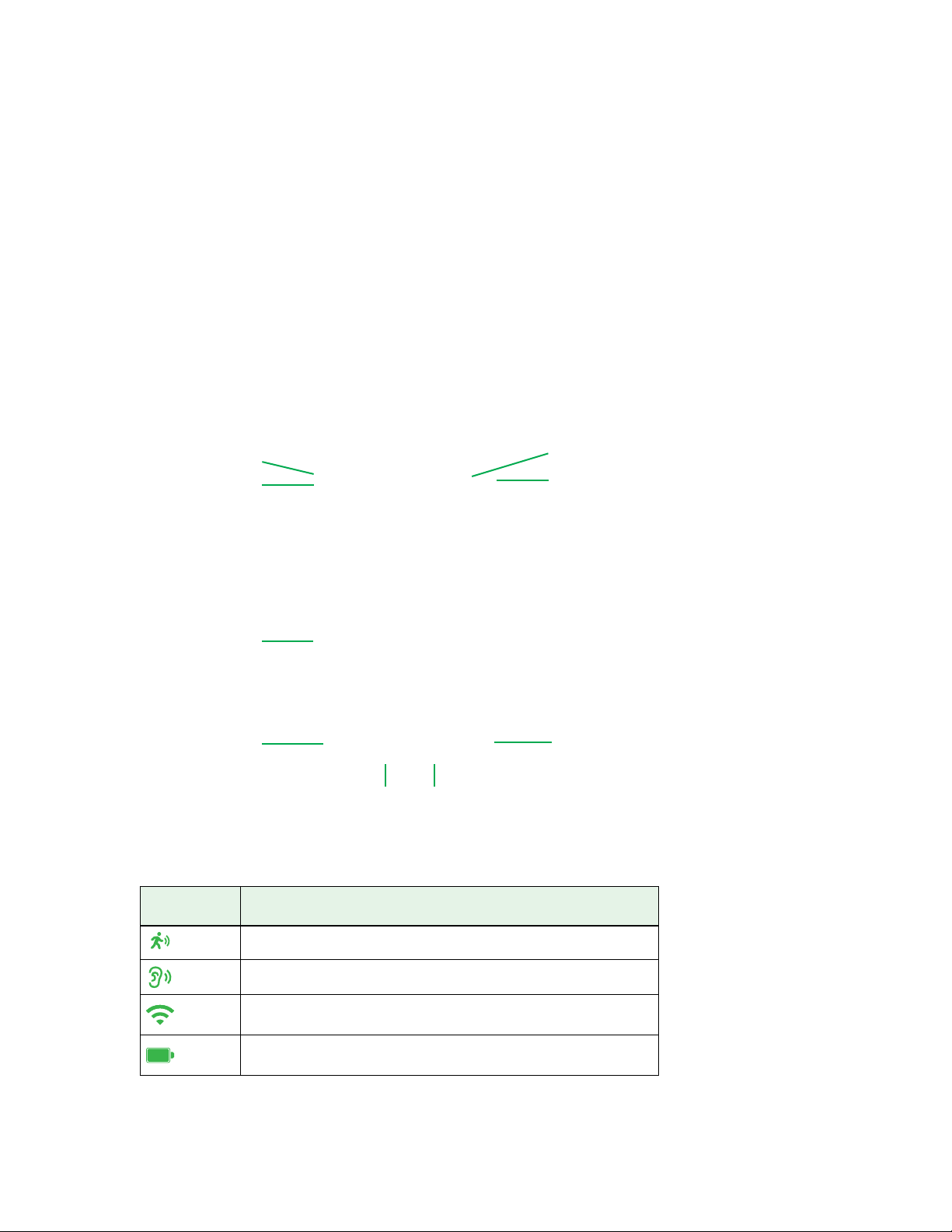
2. View Live Video and Recordings
You can access your live camera images at any time to view the feed and talk and
listen to your baby. You can also manage the Arlo Baby music player, night light, and
check the air conditions. Arlo Baby securely stores recorded videos and snapshots in a
library in the cloud. You can view your recordings, mark them as favorites, and search
using the filter.
View the Camera Image Status
When you launch the Arlo app, the Devices page displays camera images.
Camera name
Camera status
Camera image
Select devices
Camera
Status Icons
Unviewed recordings
Shortcut menu
Settings
Recordings
library
Display is based on the mode and camera setup
When this icon is orange, it means that the camera is seeing motion.
Detection
modes
When this icon is orange, it means that the camera is hearing sound
WiFi signal
Battery
12
Page 13
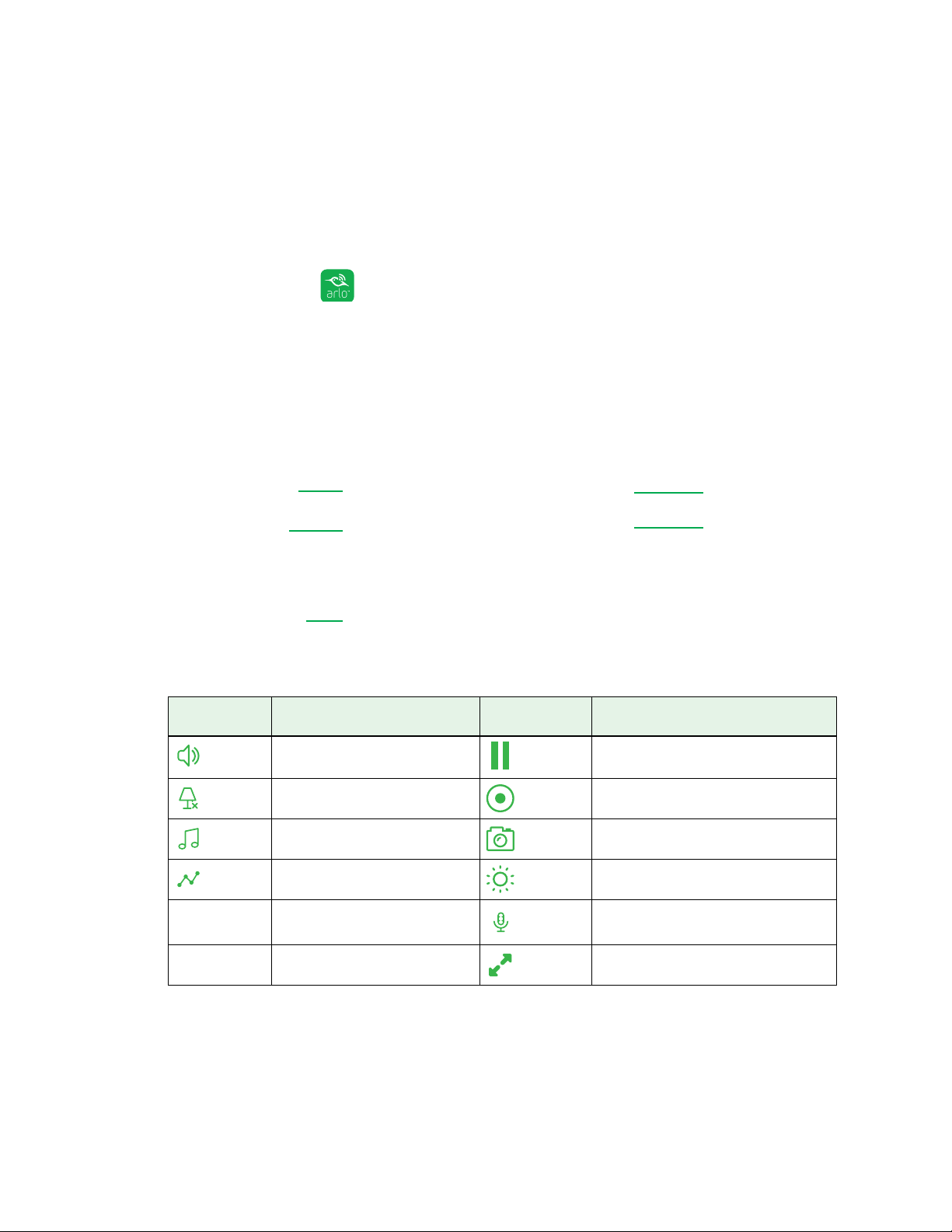
View Live Video and Recordings
Access Your Live Camera Images
You can access your live camera images at any time to view the video feed and talk
and listen to your baby. You can also manage the Arlo Baby music player, night light,
and check the air conditions.
¾ To access live camera images:
1. Tap the Arlo icon on your mobile device.
If you are using a computer, enter https://my.arlo.com/#/login in the address bar
of a browser.
The Devices page displays. .
2. To view and listen to a live , tap or click Live on the camera feed image.
Always Listening
Night Light
Live Feed Control
Arlo Baby
Icons
Description Live Control
Non-stop audio monitoring even
when your phone is locked.
Night light. Record video manually.
Music player. Snapshot
Air sensor information Brightness.
Sound and music
Air sensor
information
Description
Icons
Pause.
Microphone. Start using Talk and Listen.
Full screen.
13
Page 14
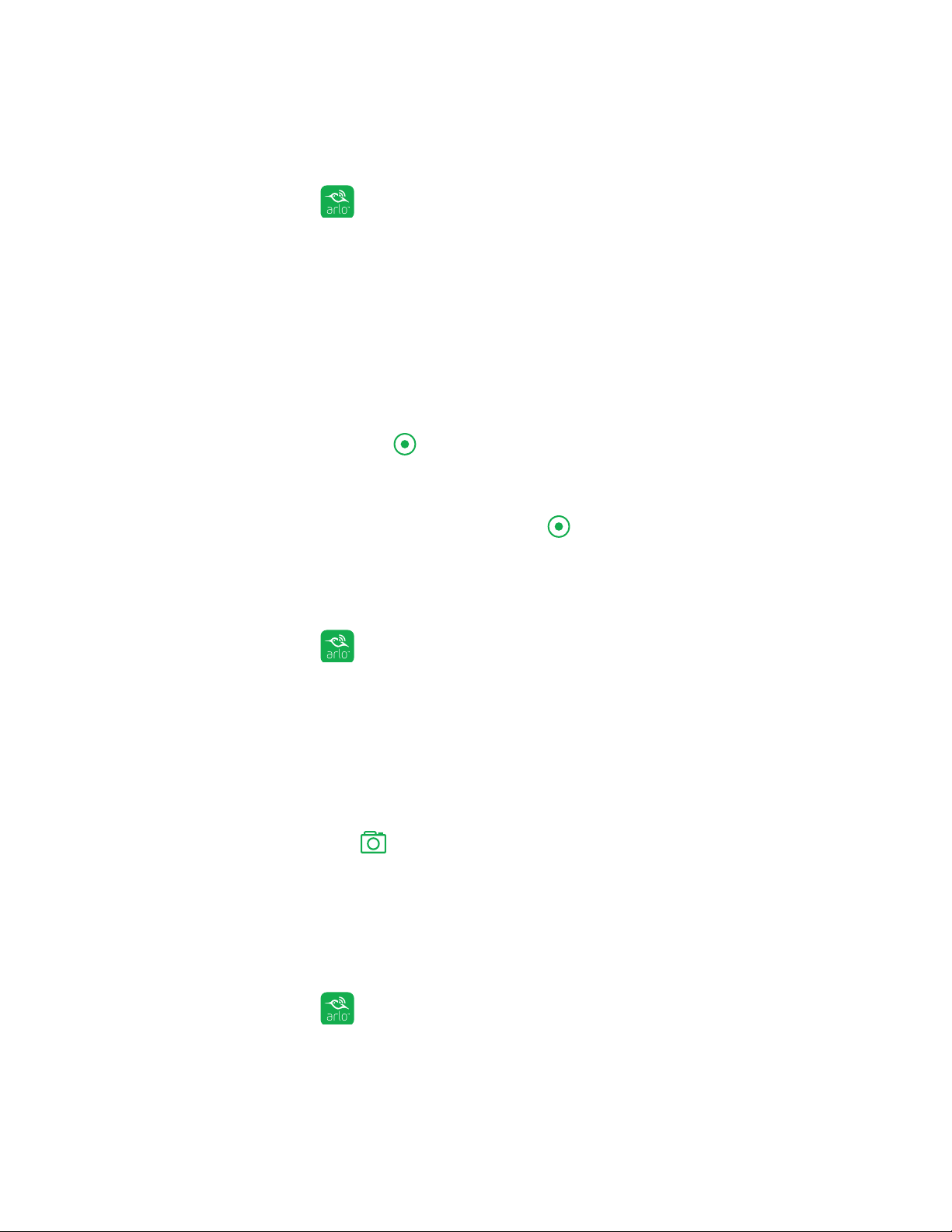
View Live Video and Recordings
Record Clips From Live Video
¾ To record clips from live video:
1. Tap the Arlo icon on your mobile device.
If you are using a computer, enter https://my.arlo.com/#/login in the address bar
of a browser.
The Devices page displays.
2. Tap or click Live in the camera image.
The camera image icons display at the bottom of the camera image.
3. Tap or click Record Video .
This icon turns red to indicate that you are recording the live feed.
4. To stop recording, tap or click Record Video .
Take a Snapshot From Live Video
¾ To take a snapshot from live video:
1. Tap the Arlo icon on your mobile device.
If you are using a computer, enter https://my.arlo.com/#/login in the address bar
of a browser.
The Devices page displays.
2. Tap or click Live in the camera image.
3. Tap or click Snapshot .
The snapshot is saved in your library.
Talk and Listen
¾ To talk and listen:
1. Tap the Arlo icon on your mobile device.
If you are using a computer, enter https://my.arlo.com/#/login in the address bar
of a browser.
14
Page 15
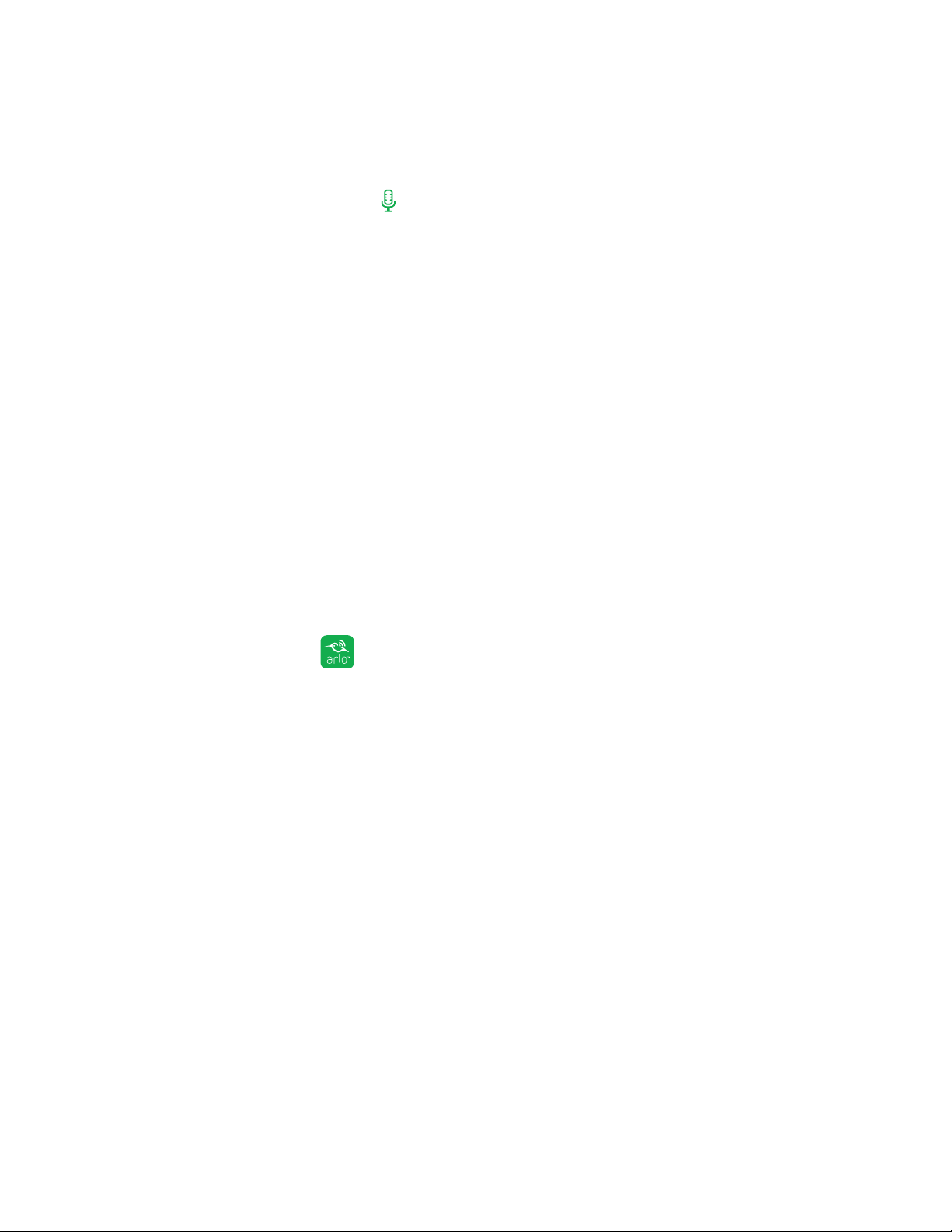
View Live Video and Recordings
The Devices page displays.
2. Tap or click Live in the camera image.
3. Tap or click Microphone .
A microphone button displays.
4. Wait for the button to turn bright green.
This can take up to five seconds. When the button is bright green, Talk and
Listen is ready.
5. Tap and hold or click and hold the microphone button and speak.
Manage Your Cameras and Devices
If you use more than one camera, you can change the order in which the camera
images are displayed on the Devices page. You can also zoom, invert, or rotate the
camera image.
Change the Camera Order
¾ To change the camera order on the Devices page:
1. Tap the Arlo icon on your mobile device.
If you are using a computer, enter https://my.arlo.com/#/login in the address bar
of a browser.
The Devices page displays.
2. Tap or click Settings.
The Settings page displays.
3. Under System, tap or click Camera Order.
A list of cameras displays in the order that they display on the Devices page..
4. Tap or click Edit at the top of the page.
A list icon displays.
5. Tap and hold or right-click the list icon and drag the camera to the correct
position on the list.
6. Tap or click Done.
15
Page 16
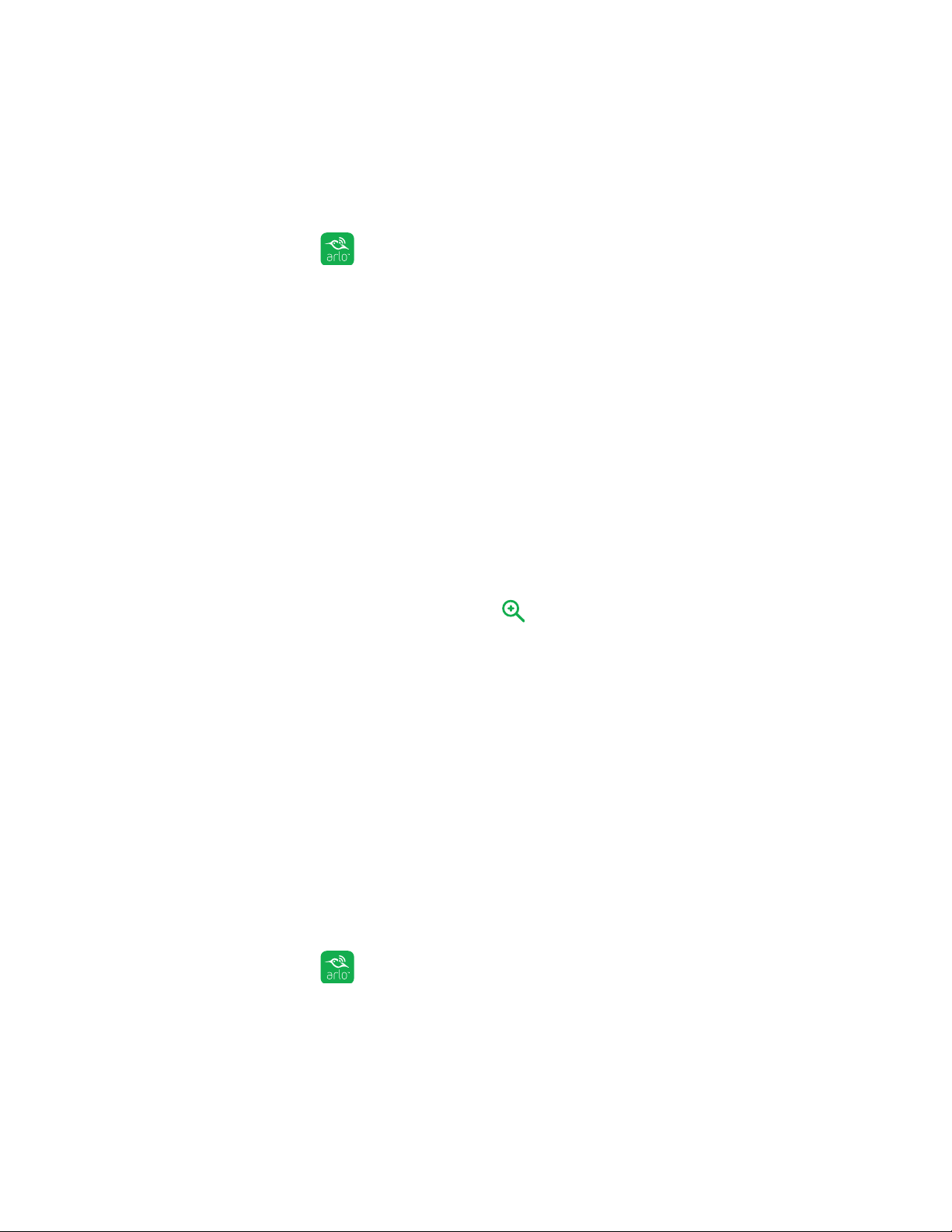
View Live Video and Recordings
Your settings are saved.
Zoom a Camera Image
To zoom a camera image:
1. Tap the Arlo icon on your mobile device.
If you are using a computer, enter https://my.arlo.com/#/login in the address bar
of a browser.
The Devices page displays.
2. Tap or click Settings > My Devices.
A list of cameras displays.
3. Tap or click the camera.
The camera settings display.
4. Tap or click Video Settings.
5. Under Activity Zones, tap or click Zoom .
6. Resize and position the image box as necessary.
7. Tap or click Save.
Your settings are saved.
Note: To zoom an image temporarily while a camera is streaming, pinch the camera screen
on your mobile device.
Rotate a Camera Image
You can invert the video feed image.
¾ To rotate the camera image:
1. Tap the Arlo icon on your mobile device.
If you are using a computer, enter https://my.arlo.com/#/login in the address bar
of a browser.
The Devices page displays.
16
Page 17
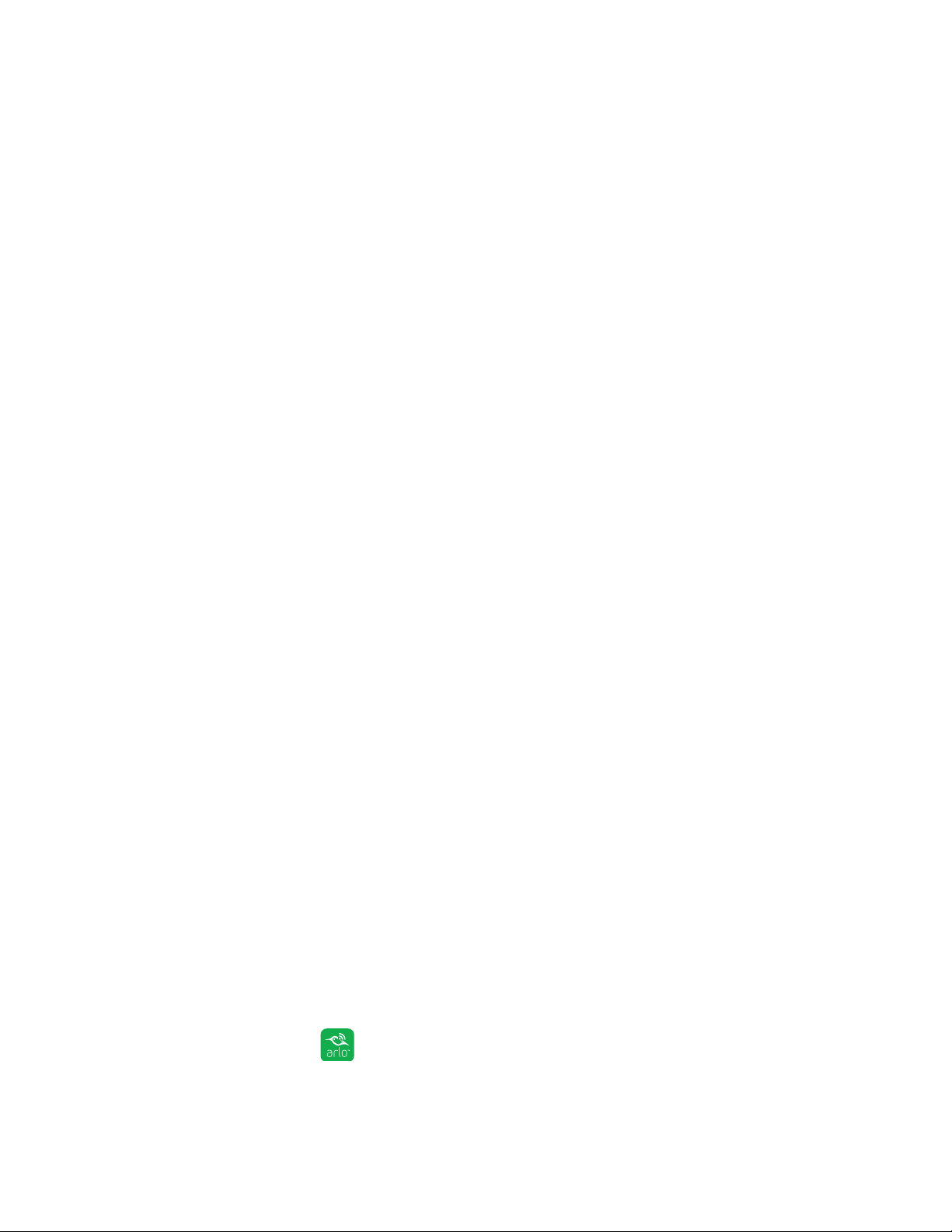
2. Tap or click Settings.
The Settings page displays.
3. Tap or click My Devices.
A list of cameras displays.
4. Tap or click the camera.
The settings for the camera display.
5. Tap or click Video Settings.
The Video Settings page displays.
6. Tap or click Rotate Image.
7. The camera image is inverted.
Cloud Recording
View Live Video and Recordings
With cloud recording, everything the Arlo Baby camera records is sent to the cloud
for secure storage in your library. You can access these recordings from anywhere
you are using a mobile device, or on a Windows or Mac computer. All recordings
are encrypted with the user name and password that you create. No one else can
access your recordings.
We provide free cloud storage for the life of the Arlo Baby cameras. We store a
rolling 7 days of recordings that are created when the Arlo Baby camera detects
motion or sound. You can pay to store recordings in the cloud for 14 days or
30 days. You can download recordings and save them to your mobile device or
computer for long-term storage.
View Recordings and Snapshots
Your Arlo Baby camera stores recordings and snapshots in the library. You can use
the filter and the calendar to find and view specific recordings.
Use the Library
You can use the library to find and view recordings based on the date.
¾ To use the library:
1. Tap the Arlo icon on your mobile device.
If you are using a computer, enter https://my.arlo.com/#/login in the address bar
of a browser.
17
Page 18
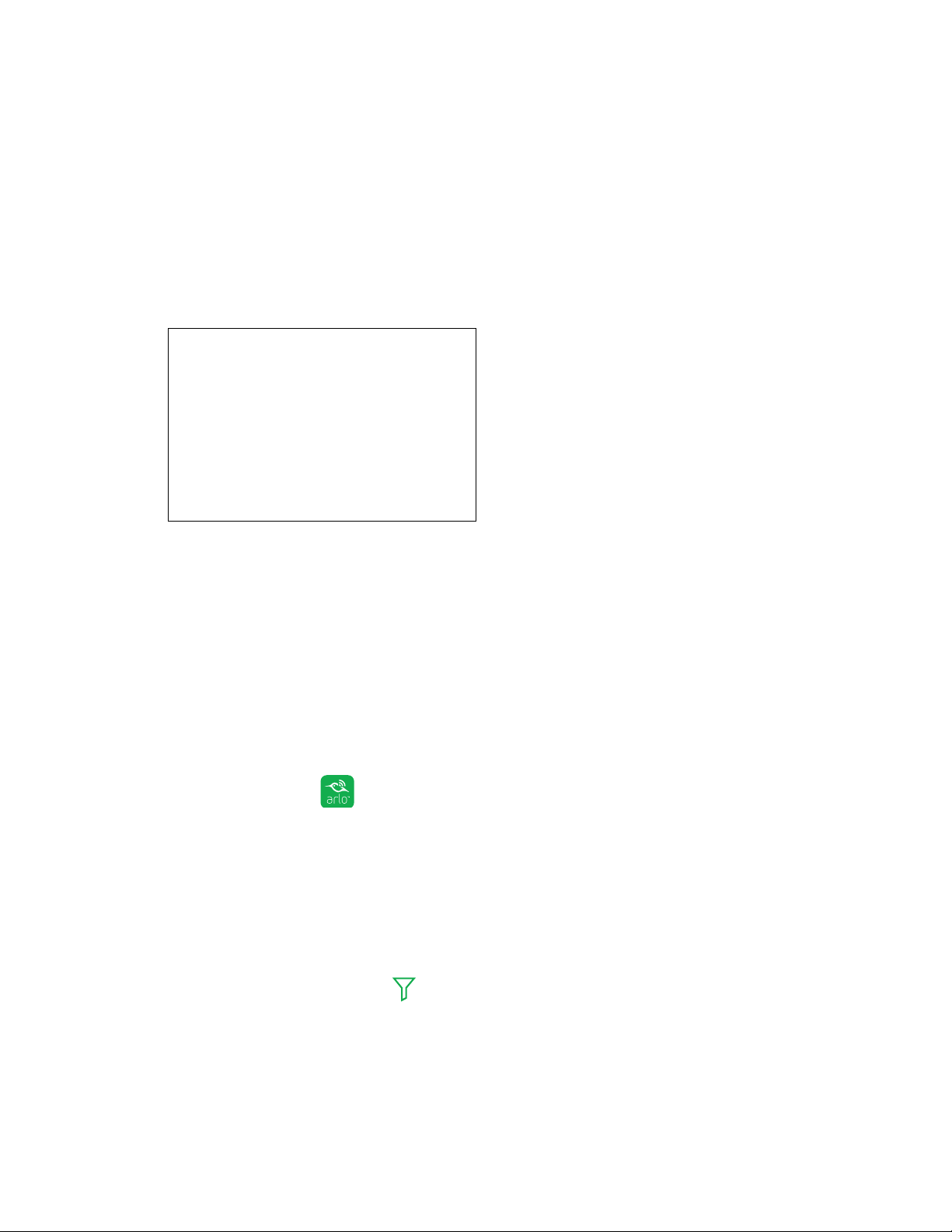
View Live Video and Recordings
The Devices page displays.
2. Tap or click Library.
A calendar displays on the top of the page and your most recent recordings
display.
3. If it is more than one month since you started recording, use the arrows on
either side of the month to choose a month to view.
Days on which a video clip was recorded are indicated with a green circle.
4. Tap or click a highlighted date.
Recordings from that date display below the calendar.
Use the Filter
You can use the filter to find and view recordings based on criteria that you select.
¾ To use the filter to view your library:
1. Tap the Arlo icon on your mobile device.
If you are using a computer, enter https://my.arlo.com/#/login in the address bar
of a browser.
The Devices page displays.
2. Tap or click Library.
3. Tap or click the Filter icon in the upper left corner of the page.
The filter page displays.
4. Tap or click filtering criteria.
5. To remove filtering, tap or click Reset.
18
Page 19
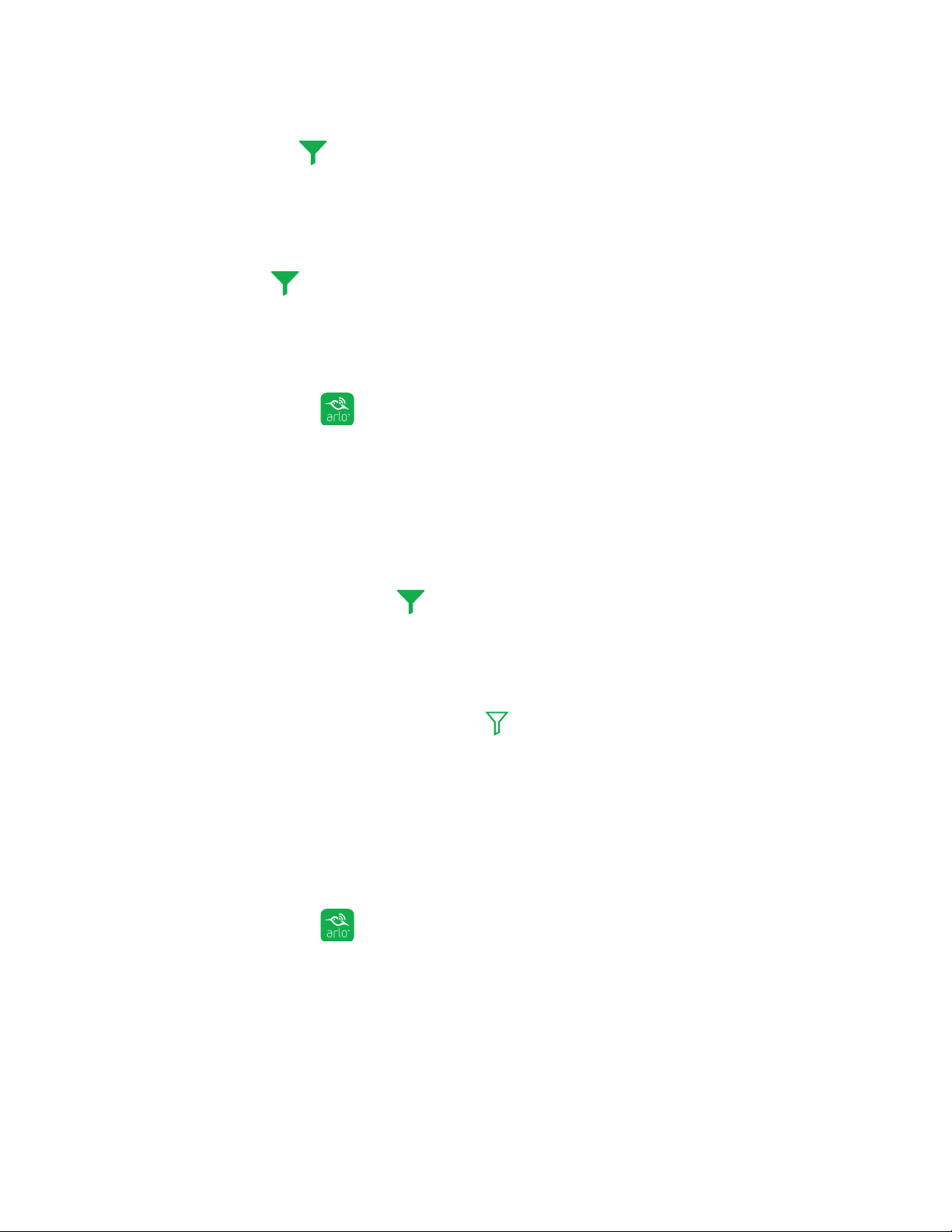
View Live Video and Recordings
6. Tap or click Done.
The Filter icon becomes solid green to show that you are using filtering.
Recordings that match your filter selections display. Dates with recordings are
highlighted in dark green.
Turn O the Filter
The Filter icon on the Library page is solid green when you are using filtering.
When filtering is used, only the recordings in your library that match your filter
criteria display. You can turn o filtering.
¾ To turn o filtering for your library:
1. Tap the Arlo icon on your mobile device.
If you are using a computer, enter https://my.arlo.com/#/login in the address bar
of a browser.
The Devices page displays.
2. Tap or click Library.
3. Tap or click the Filter icon in the upper left corner of the page.
The Filter page displays.
4. Tap or click Reset at the bottom of the page.
Filtering is turned o. The Filter icon becomes an outline to show that
filtering is not in use.
Share and Manage Library Recordings
Download Recordings
¾ To download clips from the library:
1. Tap the Arlo icon on your mobile device.
If you are using a computer, enter https://my.arlo.com/#/login in the address bar
of a browser.
The Devices page displays.
2. Tap or click Library.
19
Page 20
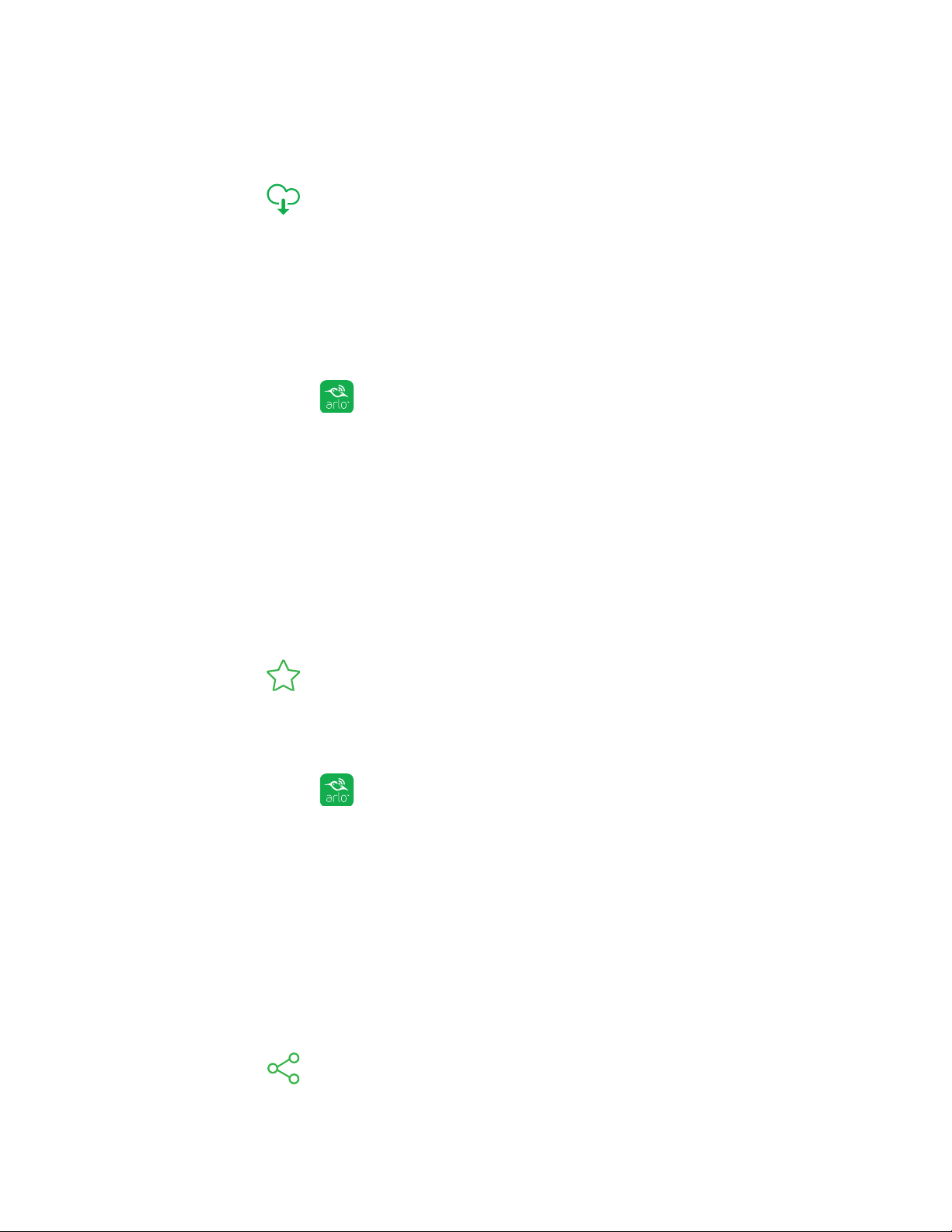
View Live Video and Recordings
The Library page displays.
3. Tap or click a snapshot or video.
4. Tap or click .
5. Tap or click OK to confirm.
The file you selected is downloaded.
Create a Favorite Recording
¾ To create a favorite recording:
1. Tap the Arlo icon on your mobile device.
If you are using a computer, enter https://my.arlo.com/#/login in the address bar
of a browser.
The Devices page displays.
2. Tap or click Library.
The Library page displays.
3. Tap or click a snapshot or video.
4. Tap or click .
Share Recordings
¾ To share recordings:
1. Tap the Arlo icon on your mobile device.
If you are using a computer, enter https://my.arlo.com/#/login in the address bar
of a browser.
The Devices page displays.
2. Tap or click Library.
The Library page displays.
3. Tap or click a snapshot or video.
4. Tap or click .
5. Share the file.
20
Page 21
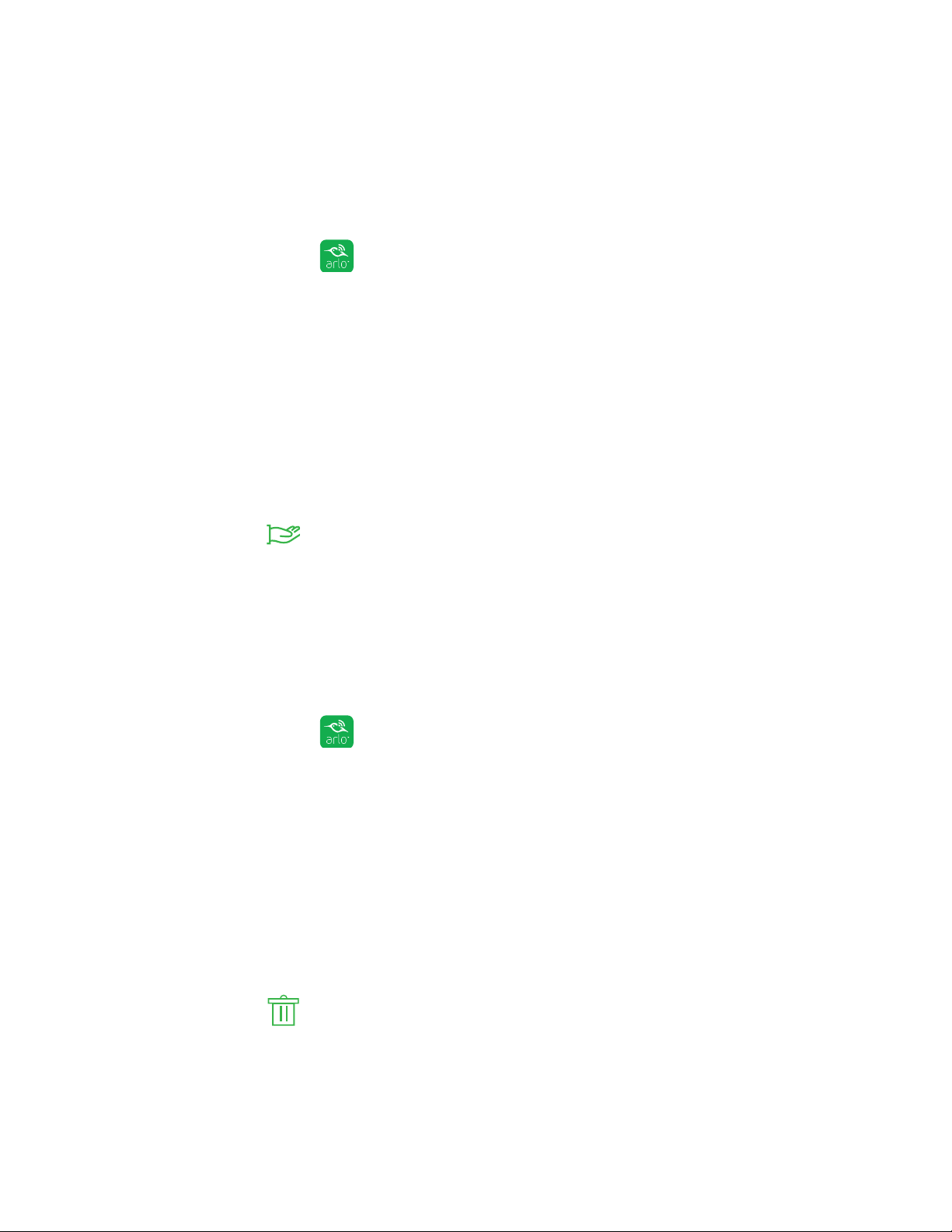
View Live Video and Recordings
Donate Recordings for Research
You can donate video or snapshot files to Arlo Technologies to use for research
and development of Arlo products.
¾ To donate recordings:
1. Tap the Arlo icon on your mobile device.
If you are using a computer, enter https://my.arlo.com/#/login in the address bar
of a browser.
The Devices page displays.
2. Tap or click Library.
The Library page displays.
3. Tap or click a snapshot or video.
4. Tap or click .
5. Tap or click OK to confirm.
The file is sent to Arlo Technologies.
Delete Recordings
¾ To delete recordings:
1. Tap the Arlo icon on your mobile device.
If you are using a computer, enter https://my.arlo.com/#/login in the address bar
of a browser.
The Devices page displays.
2. Tap or click Library.
The Library page displays.
3. Tap or click a snapshot or video.
4. Tap or click .
5. Tap or click OK to confirm.
The file is deleted.
21
Page 22
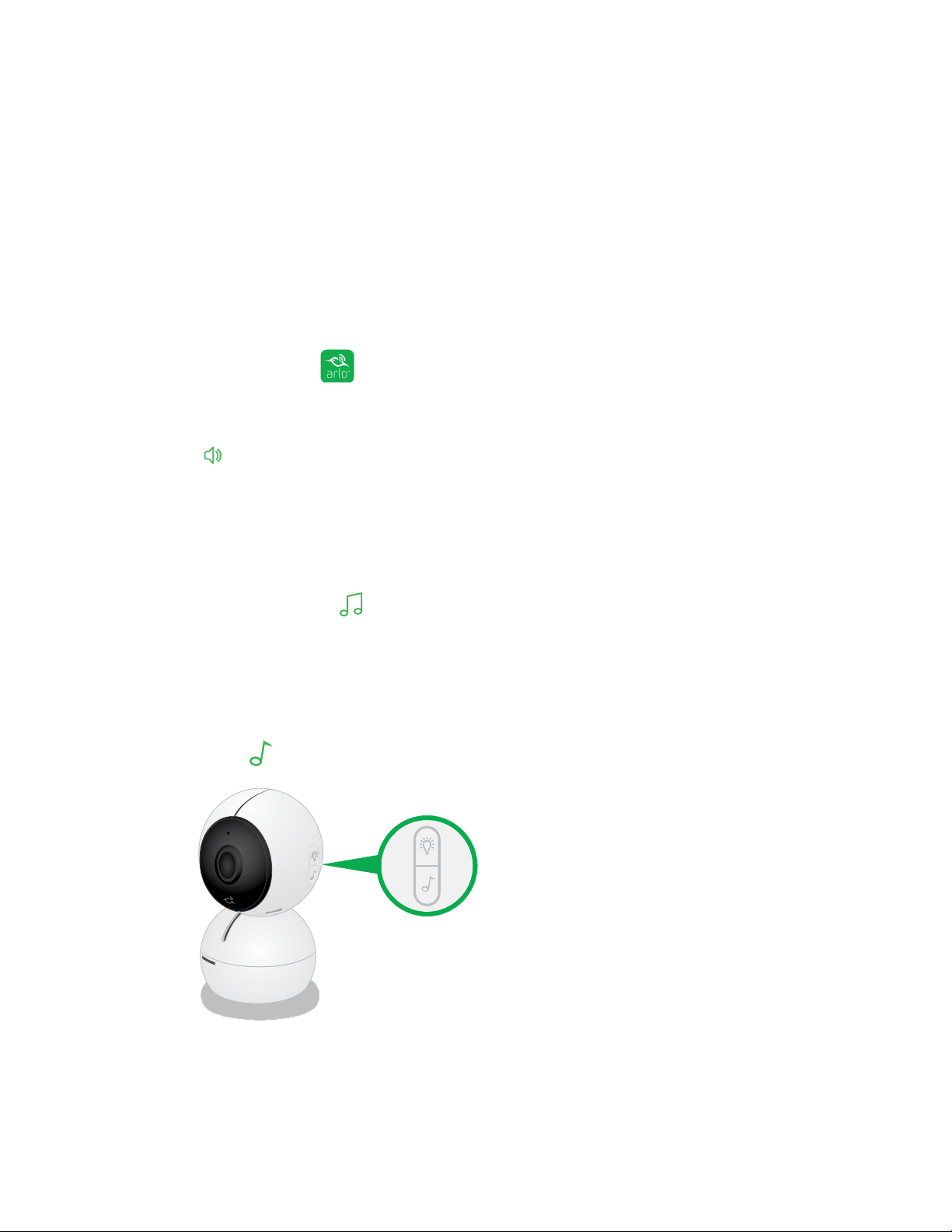
3. Do More With Arlo Baby
Arlo Baby comes with a built-in music player, night light, and air sensors.
Always Listening
You can set Arlo Baby to be always listening for non-stop audio monitoring even
when your phone is locked.
¾ To turn Always Listening on and o:
1. Tap the Arlo icon on your mobile device.
The Devices page displays your camera images.
2. Tap .
You can lock your mobile device and still hear the audio from Arlo Baby. You can
pause and restart the audio stream from your mobile device’s lock screen.
Play Sounds and Music
Use the Arlo app or the button on the right side of the camera to play and
pause sounds, music, and lullabies.
Play Sounds and Music With the Arlo Baby Button
¾ To play sounds and music:
1. Press the button on the side of Arlo Baby.
Arlo Baby begins to play sounds and music.
2. To adjust the sound, use the Arlo app.
22
Page 23
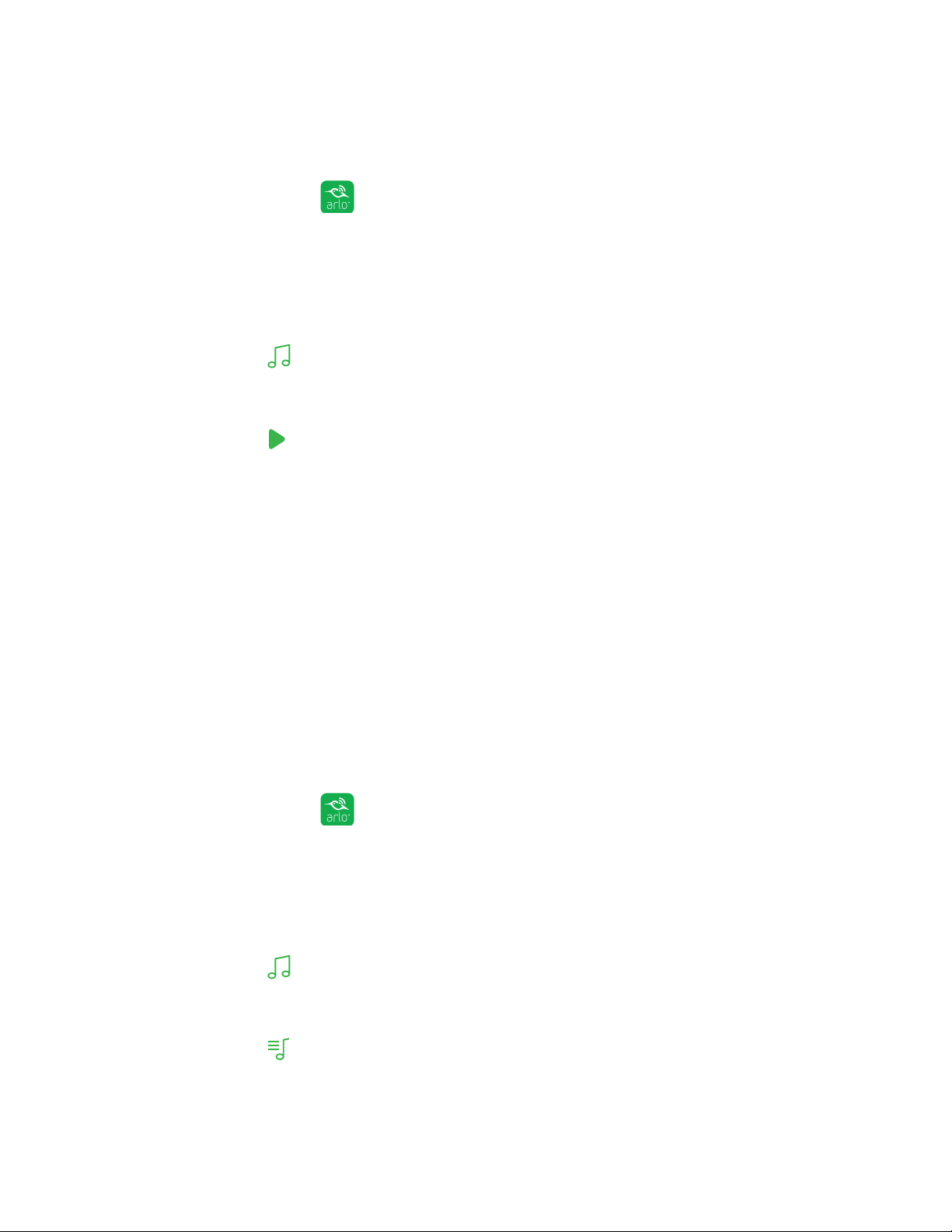
Do More With Arlo Baby
Play Sounds and Music From the Arlo App
¾ To play sounds and music:
1. Tap the Arlo icon on your mobile device.
If you are using a computer, enter https://my.arlo.com/#/login in the address bar
of a browser.
The Devices page displays.
2. Tap or click .
The Music controls expand.
3. Tap or click .
The sounds and music in your playlist begin to play.
Manage the Playlist
Arlo Baby comes with a playlist of 10 lullabies, white noises, and nature sounds.,
which can be played with a timer for the duration that you set. You can add tracks
from the Arlo Cloud Library or add recordings of your own voice to the playlist.
You can also specify the order of the playlist and delete files you don’t want from
the playlist. You can turn shue o and on and you can set a file to loop. The loop
feature is helpful for playing white noises or nature sounds.
Add New Files to the Playlist From the Cloud Library
¾ To add a sound from the cloud library:
1. Tap the Arlo icon on your mobile device.
If you are using a computer, enter https://my.arlo.com/#/login in the address bar
of a browser.
The Devices page displays your camera feeds.
2. Tap or click .
The music player controls display.
3. Tap or click .
The Playlist page displays.
23
Page 24

Do More With Arlo Baby
4. Tap or click +.
5. Tap or click Download Cloud Library sound.
The Arlo Baby Playlist Cloud Library page displays.
6. Tap or click for the sound or melody.
Arlo Baby checks to make sure that there is enough storage to add the file. If
there is not enough storage available, you must delete a file before you can add
another file.
Your sound file is downloaded.
7. To view to your playlist, tap or click Arlo Baby Playlist.
The file displays on the bottom of your Arlo Baby playlist.
Record a Sound
Arlo Baby comes with a cloud library of sounds and music, but you can record
additional sounds such your own voice.
¾ To record a sound and add it to Arlo Baby:
1. Tap the Arlo icon on your mobile device.
The Devices page displays.
2. Tap to access the Music controls.
The Music controls expand.
3. Tap .
The Playlist page displays.
4. Tap + to add a sound.
The Add Sound page displays.
5. Tap Record your voice.
The Voice Recorder page displays.
6. Tap the red dot to begin recording.
24
Page 25

Do More With Arlo Baby
Arlo Baby begins recording.
If this is your first sound recording on Arlo Baby, you might need to give your
mobile device’s operating system permission for the Arlo app to use your
device’s microphone. After you give permission, if you are unable to record
sounds, log out of the Arlo app, log back in, and return to step 2.
The available amount of time you can record is displayed on the screen. If you
want to record for a longer duration, you must delete some tracks from your
playlist.
7. When you are finished, tap the black square.
Arlo Baby stops recording.
8. Tap the play button to listen to your recording.
9. Tap SAVE to keep the current recording or Try Again to discard it.
10. If you discarded the recording, repeat steps 6-9 until you have a recording that
you want to keep.
11. Tap SAVE.
The Save Recording page displays.
12. Enter a name for the recording.
13. Tap Save.
Your new recording is saved and it is added to the playlist.
Rename a Sound Recording
Note: You can only rename files that you recorded. You cannot rename files in the Arlo
Baby Cloud Library.
¾ To rename a sound recording:
1. Tap the Arlo icon on your mobile device.
If you are using a computer, enter https://my.arlo.com/#/login in the address bar
of a browser.
The Devices page displays.
25
Page 26

Do More With Arlo Baby
2. Tap or click .
The Music controls expand.
3. Tap or click .
The Playlist page displays.
4. Tap or click the name of the sound.
The Rename File page displays.
5. Tap or click Edit.
6. Enter a new name for the file and tap or click Done.
Your settings are saved.
Change the Playlist Order
¾ To change the playlist order:
1. Tap the Arlo icon on your mobile device.
If you are using a computer, enter https://my.arlo.com/#/login in the address bar
of a browser.
The Devices page displays.
2. Tap or click .
The Music controls expand.
3. Tap or click .
The Playlist page displays.
4. Tap or click Edit.
5. Drag and drop the sounds and recordings to change the order and tap or click
Done.
6. Your settings are saved.
26
Page 27

Do More With Arlo Baby
Delete a File From the Playlist
¾ To delete a file from the playlist:
1. Tap the Arlo icon on your mobile device.
If you are using a computer, enter https://my.arlo.com/#/login in the address bar
of a browser.
The Devices page displays.
2. Tap or click .
The Music controls expand.
3. Tap or click .
The Playlist page displays.
4. Tap or click Edit.
5. Select the file.
6. Tap or click Delete.
The file is deleted from the playlist.
Set the Music Timer
¾ To set the music timer:
1. Tap the Arlo icon on your mobile device.
If you are using a computer, enter https://my.arlo.com/#/login in the address bar
of a browser.
The Devices page displays your camera feeds.
2. Tap or click .
The music player controls display.
3. Tap or click .
The Music Player Timer page displays.
4. Tap or click Auto-o.
27
Page 28

Do More With Arlo Baby
The Music Player Timer toggles o and on.
5. To set the duration for the timer, tap or click .
The Auto-o page displays.
6. Drag the slider to the number of minutes.
7. Tap or click Done.
8. Tap or click Save.
Your settings are saved.
Play a Single Track on a Loop
¾ To play a single track on a loop:
1. Tap the Arlo icon on your mobile device.
If you are using a computer, enter https://my.arlo.com/#/login in the address bar
of a browser.
The Devices page displays your camera feeds.
2. Tap or click .
The music player controls display.
3. Tap or click .
The Playlist page displays.
4. Select the sound or music.
5. Tap or click .
The sound or music plays.
6. Tap or click .
This track plays on a loop until you turn o the Music Player or until the timer
completes if you set a timer.
28
Page 29

Do More With Arlo Baby
Shue the Tracks in the Playlist
¾ To shue the tracks in the playlist:
1. Tap the Arlo icon on your mobile device.
If you are using a computer, enter https://my.arlo.com/#/login in the address bar
of a browser.
The Devices page displays your camera images.
2. Tap or click .
The Music Player controls display.
3. Tap or click .
The playlist is shued until you turn o the Music Player or until the timer
completes if you set a timer.
Use the Night Light
You can turn the night light o and on with a button on the side of Arlo Baby or by
using the Arlo app.
Turn the Night Light O and On With the Night Light Button
The button on the right side of the camera turns the night light o and on.
29
Page 30

Do More With Arlo Baby
Turn the Night Light O and On From the Arlo App
¾ To turn the Night Light O and On from the Arlo app:
1. Tap the Arlo icon on your mobile device.
If you are using a computer, enter https://my.arlo.com/#/login in the address bar
of a browser.
The Devices page displays.
2. Tap or click .
The Night Light controls expand.
3. Tap or click .
The night light toggles o and on.
Set the Night Light Color
Arlo Baby comes with a multi-colored night light that allows you to choose from
thousands of colors and adjust the brightness using the Arlo app..
¾ To set the night light color:
1. Tap the Arlo icon on your mobile device.
If you are using a computer, enter https://my.arlo.com/#/login in the address bar
of a browser.
The Devices page displays.
2. Tap or click .
The Night Light controls expand.
3. Tap or click .
The color picker page displays.
4. Select Colors or Whites and pick a color.
Your settings are saved.
30
Page 31

Do More With Arlo Baby
Set the Night Light Timer
¾ To set the night light timer:
1. Tap the Arlo icon on your mobile device.
If you are using a computer, enter https://my.arlo.com/#/login in the address bar
of a browser.
The Devices page displays.
2. Tap or click .
The Night Light controls expand.
3. Tap or click .
The Night Light Timer page displays.
4. Tap or click Auto-o.
The timer toggles o and on..
5. To set the duration for the timer, tap or click .
The Auto-o page displays.
6. Drag the slider to the number of minutes.
7. Tap or click Done.
8. Tap or click Save.
Your settings are saved.
Turn on a Light Show
The Arlo Baby night light automatically changes colors slowly in Light Show mode.
¾ To turn on a light show:
1. Tap the Arlo icon on your mobile device.
If you are using a computer, enter https://my.arlo.com/#/login in the address bar
of a browser.
The Devices page displays.
31
Page 32

2. Tap or click .
The Night Light controls expand.
3. Tap or click .
The color picker page displays.
4. Tap or click Light Show.
5. Adjust the night light brightness.
6. Tap or click Done.
The light show plays until you turn o the nightlight or until the timer
completes if you set a timer.
Air Sensors
Do More With Arlo Baby
Arlo Baby comes with air sensors that measure temperature, humidity, and air
quality. The inlet holes for the sensors are located on the front of Arlo Baby.
Note: Do not cover or obstruct the inlet holes.
You can view live air sensor data and air sensor data history. You can edit the air
sensor settings and alerts.
Air Quality Sensors
The Arlo Baby air sensors that measure air quality measure the level of VOCs
(Volatile Organic Compounds) in the room. VOCs are made up of hydrocarbons and
can easily become vapors or gases at room temperature. VOCs are released from
sources like burning fuel, solvents, paints, glues, air freshener, cleaning supplies, or
hair spray.
32
Page 33

Do More With Arlo Baby
Arlo Baby can detect overall changes in air quality caused by gases such as
• Iso-butane
• Carbon monoxide
• Hydrogen
• Ethanol
• Methane
Note: While Arlo Baby’s air quality sensor can detect carbon monoxide, it is not a
replacement for a dedicated carbon monoxide or smoke detector.
After you power Arlo Baby on for the first time, it takes about 24 hours for
the air quality sensor to finish calibrating and establishing a “Normal” baseline
measurement of your home’s air quality. During this time, place the camera in a
well-ventilated area where it has access to fresh air.
If Arlo Baby suddenly reports an Abnormal or Very Abnormal reading, try to
discover the reason. The air quality sensor can react strongly to chemicals found in
cleaning products, hair spray, or cooking odors. Try opening your doors or windows
to let fresh air in. The air quality should go back to normal after a while. If the air
quality reading remains Abnormal for a long period of time, make sure that you
remove products that might contain VOCs away from Arlo Baby.
View Live Sensor Data
Note: The sensor needs from several hours to a day to self calibrate before it reports
correct values for the room where it is placed.
¾ To view the live air reporting:
1. Tap the Arlo icon on your mobile device.
If you are using a computer, enter https://my.arlo.com/#/login in the address bar
of a browser.
The Devices page displays. The icon displays within each camera. feed. Tap or
click this icon to display more sensor icons. These icons are color coded. so that
you can tell at a glance if the sensor data is within the normal range for you
home.
2. View the current temperature, humidity, and air quality.
33
Page 34

Do More With Arlo Baby
View Air Sensor Data History
Note: The sensor needs from several hours to a day to self calibrate before it reports
correct values for the room where it is placed.
¾ To view the air sensor data history:
1. Tap the Arlo icon on your mobile device.
If you are using a computer, enter https://my.arlo.com/#/login in the address bar
of a browser.
The Devices page displays.
2. To view a history of the past seven days, tap or click . and then tap or click
one of the three sensor icons or or .
The Environment Status page displays.
Edit the Temperature Sensor Settings
You can specify the thresholds that Arlo Baby uses to indicate whether the
temperature is normal. If the temperature exceeds your set range, you are alerted
with a push notification or an email. You can turn notifications o and on.
¾ To customize the temperature sensor settings:
1. Tap the Arlo icon on your mobile device.
If you are using a computer, enter https://my.arlo.com/#/login in the address bar
of a browser.
The Devices page displays. The sensor data icons display within the camera feed.
2. Tap the air sensor icon on the camera image.
3. Tap or click .
The Environment Status page displays.
4. Tap or click Edit.
The Sensor Settings page displays.
5. To specify the temperature display unit, tap or click Display Unit and select
Celsius or Fahrenheit.
34
Page 35

Do More With Arlo Baby
6. To specify the acceptable temperature range, drag the sliders to set the lower
and higher temperature thresholds.
7. If you do not want the sensors to track temperature conditions, toggle Collect
Data o.
8. If you do not want to receive temperature alerts, toggle Notifications o.
Edit the Humidity Sensor Settings
You can specify the thresholds that Arlo Baby uses to indicate whether the
relative humidity level is normal. If the humidity level gets outside of your set range,
you are alerted with a push notification or an email. You can turn notifications o
and on.
¾ To customize the humidity sensor settings:
1. Tap the Arlo icon on your mobile device.
If you are using a computer, enter https://my.arlo.com/#/login in the address bar
of a browser.
The Devices page displays. The sensor data icons display within the camera feed.
2. Tap or click .
The Environment Status page displays.
3. Tap or click Edit.
The Sensor Settings page displays.
4. To specify the acceptable humidity range, drag the sliders to set the lower and
upper humidity thresholds.
If the humidity level is outside of your set range, you are alerted with a push
notification or an email.
5. If you do not want the sensors to track the humidity levels, toggle Collect
Data o.
6. If you do not want to receive humidity level alerts, toggle Notifications o.
35
Page 36

Do More With Arlo Baby
Edit Air Quality Data Collection and Notification
You can turn data collection and notifications o and on.
¾ To manage air quality notications:
1. Tap the Arlo icon on your mobile device.
If you are using a computer, enter https://my.arlo.com/#/login in the address bar
of a browser.
The Devices page displays.
2. Tap or click .
The Environmental Status page displays.
3. Tap or click Edit.
The Sensor Settings page displays.
4. If you do not want the sensors to track the air quality conditions, toggle
Collect Data o.
5. If you do not want to receive air quality alerts, toggle Notifications o.
6. To receive alerts when the air quality is Abnormal, tap or click .
7. To receive alerts when the air quality is Very Abnormal, tap or click
Arlo Baby Character Sets
Arlo Baby cameras come with a bunny character set. You can remove the bunny
character set and replace it with other Arlo Baby characters, sold separately.
¾ To change the Arlo Baby character set:
1. Pull the character ears up to remove them.
36
Page 37

Do More With Arlo Baby
2. To install character ears, align the ears with the camera lens and press them
onto the camera..
3. Rotate the character feet and pull them o to remove them.
4. To install character feet, align the foot plate with the holes on the bottom of
the camera and rotate the foot plate until it clicks into place.
37
Page 38

4. Personalize Your Camera
You can customize Arlo Baby settings such as the camera name to make it easier to
manage. You can grant access to friends and set up cloud recording.
Name Your Camera
You can easily customize your Arlo Baby camera by renaming it.
¾ To rename your Arlo Baby camera:
1. Tap the Arlo icon on your mobile device.
If you are using a computer, enter https://my.arlo.com/#/login in the address bar
of a browser.
The Devices page displays.
2. Tap or click Settings.
The Settings page displays.
3. Tap or click My Devices.
A list of Arlo cameras displays.
4. Tap or click the Arlo Baby camera.
5. In the Name field, delete the current name and enter a new name that reminds
you of the camera’s location.
Camera names are limited to 32 characters.
6. Tap or click Save.
Your settings are saved.
Profile Settings
When you use New Setup, the email address and password that you enter are
saved as your profile. You can change the password and the user name (your email
address). In the mobile app, you are automatically logged in when you launch the
Arlo app, but you can turn Auto Login o and on.
38
Page 39

Personalize Your Camera
Change Your Password and User Name
¾ To change your password and user name:
1. Tap the Arlo icon on your mobile device.
If you are using a computer, enter https://my.arlo.com/#/login in the address bar
of a browser.
The Devices page displays.
2. Tap or click Settings.
The Settings page displays.
3. Under Account, tap or click Profile.
The Profile page displays.
4. If you are using a smartphone, tap Edit at the top of the page.
The Profile page displays.
5. Type the new entries in the password and name fields.
6. Tap or click Done.
Your settings are saved.
Turn Touch ID On or O for a Smartphone
When Touch ID is turned on, launching the Arlo app on your smartphone
automatically logs you in with the email address and password you used the last
time you logged in.
¾ To turn Touch ID for Arlo on your smartphone on or o:
1. Tap the Arlo icon on your mobile device.
If you are using a computer, enter https://my.arlo.com/#/login in the address bar
of a browser.
The Devices page displays.
2. Tap or click Settings.
The Settings page displays.
39
Page 40

Personalize Your Camera
3. Under Account, tap or click Profile.
The Profile page displays.
4. Tap Log in with Touch ID.
Touch ID toggles on and o.
Grant Access to Friends
You can add friends to your Arlo account. Friends can view live streams from your
cameras, record video clips, and view, share, mark as favorite, and delete clips from
your library, and take snapshots. Friends are granted limited access to some of the
settings and features of your Arlo account. You can select which cameras friends
can see and what administrative rights are available to them.
Add a Friend
¾ To add a friend to your Arlo Account:
1. Tap the Arlo icon on your mobile device.
If you are using a computer, enter https://my.arlo.com/#/login in the address bar
of a browser.
The Devices page displays.
2. Tap or click Settings.
The Settings page displays.
3. Under Account, tap or click Grant Access.
4. Tap or click Add or the + symbol.
5. Enter the first name, last name, and email address of the person that you want
to add as a friend.
6. Tap or click the cameras that you want the friend to be able to access.
7. Tap or click Send Invite.
An email is sent inviting the friend to create an Arlo account. This friend’s name
is displayed with the status Pending. When the friend accepts your invitation,
the status changes to Accepted.
40
Page 41

Personalize Your Camera
Edit a Friend’s Access Privileges
¾ To edit a friend’s access privileges:
1. Tap the Arlo icon on your mobile device.
If you are using a computer, enter https://my.arlo.com/#/login in the address bar
of a browser.
The Devices page displays.
2. Tap or click Settings.
3. Under Account, tap or click Grant Access.
A list of your friends displays with the status of their accounts.
4. Tap or click the friend, and tap or click Edit .
The Edit page displays.
5. Tap or click cameras to select or deselect them.
6. Tap or click Allow Access Rights.
Selecting the Allow Access Rights allows this friend to change your account
and camera settings.
7. Tap or click Done.
Your settings are saved.
Delete a Friend
¾ To delete a friend’s privileges:
1. Tap the Arlo icon on your mobile device.
If you are using a computer, enter https://my.arlo.com/#/login in the address bar
of a browser.
The Devices page displays.
2. Tap or click Settings.
3. Under Account, tap or click Grant Access.
A list of your friends displays with the status of their accounts.
41
Page 42

Personalize Your Camera
4. Select the friend, and tap or click Edit .
The Edit page displays.
5. Tap or click Delete Friend.
6. Tap or click Yes.
The friend is deleted.
42
Page 43

5. Modes, Rules, and Smart Alerts
Modes let you use rules to set and control automated actions. With modes, Arlo Baby
can monitor your baby, even when you are not using the Arlo app.
Arlo Baby comes with the following modes:
Monitoring On. The Arlo Baby camera is monitoring motion or sound.
Monitoring O. The Arlo Baby camera is not monitoring sound or motion.
Schedule. Manage monitoring based on a schedule.
Geofencing. You can use geofencing to turn monitoring on or o, or to resume
using a schedule that you set when you arrive at or leave based on the location
of your mobile device.
Note: If you tap or click . to use a shortcut and change motion or sound sensitivity or
alerts, a temporary mode displays on the list while you are using your override settings.
If you add new modes, each new mode is listed in the Arlo app with the Custom Mode
icon .
You can customize the modes that come with Arlo Baby and you can add new modes.
For instance, you might want the Arlo Baby camera to monitor sounds but not motion
during naptime.
Note: You can create dierent modes for the same camera, but the camera can use only
one mode at a time..
Select a Mode
You can turn modes on and o manually or set modes to activate according to a
schedule. Use the following method when you are not using a schedule to control a
mode or to override an existing schedule. You must use at least one mode. The Arlo
Baby camera is always in a mode, even if that mode is set to do nothing.
¾ To select a mode for a camera:
1. Tap the Arlo icon on your mobile device.
If you are using a computer, enter https://my.arlo.com/#/login in the address bar
of a browser.
43
Page 44
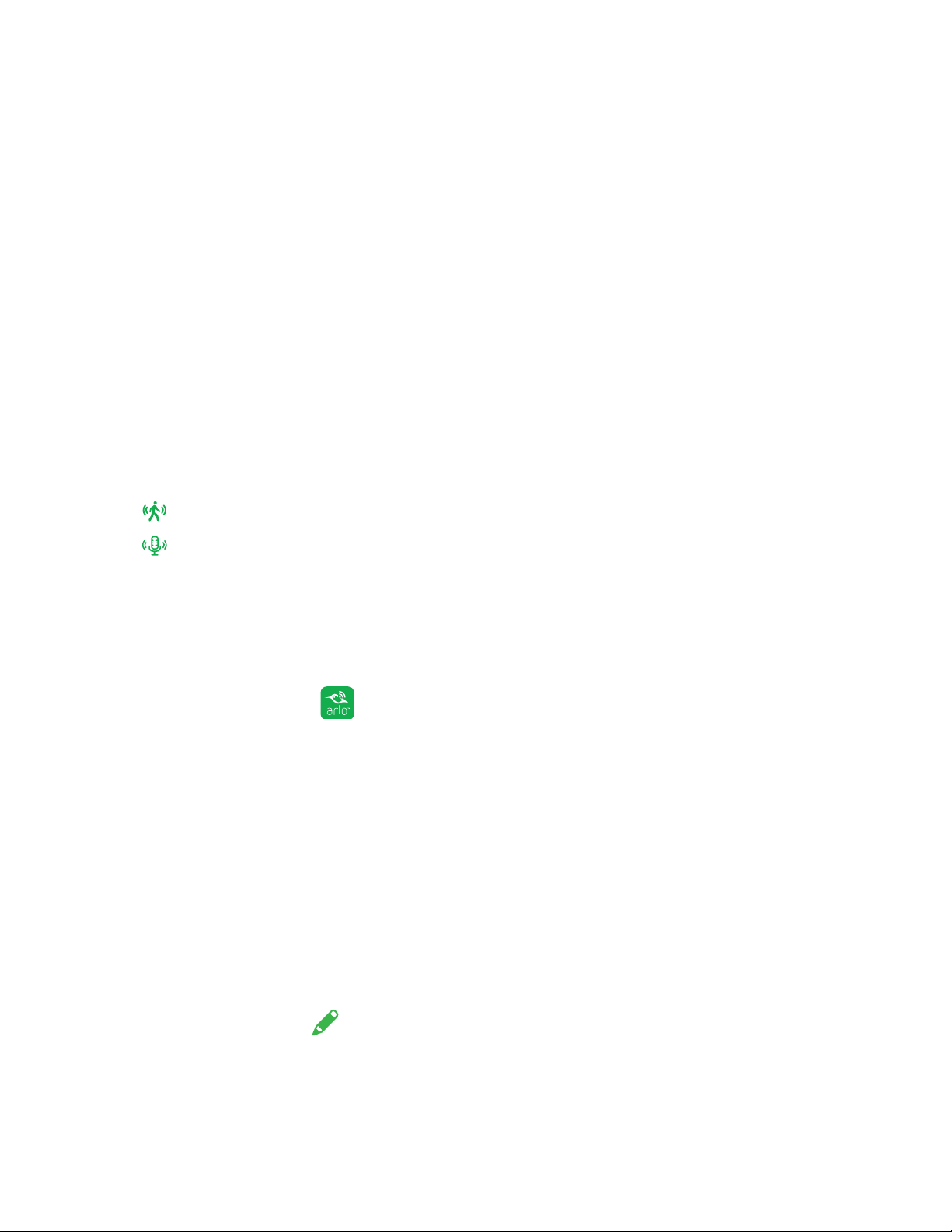
Modes, Rules, and Smart Alerts
The Devices page displays.
2. Tap or click Mode.
A list of cameras displays.
3. Tap or click the Arlo Baby camera.
The Mode page displays.
4. Tap or click a mode to activate it.
The mode that you selected turns on immediately. The mode stays active until
you change it.
When you view the camera feeds, the icons that display at the top of each the
camera feed are based on the currently selected mode. One or both of the
following icons display:
Motion. Motion detection is on.
Sound. Audio detection is on.
Change Motion Sensitivity
You can easily change the sensitivity level for Arlo Baby cameras.
¾ To change the sensitivity level for a camera:
1. Tap the Arlo icon on your mobile device.
If you are using a computer, enter https://my.arlo.com/#/login in the address bar
of a browser.
The Devices page displays.
2. Tap or click Mode.
A list of cameras displays.
3. Tap or click the Arlo Baby camera.
The Mode page displays..
4. Tap or click Edit next to the mode.
The Edit Rule page displays.
44
Page 45

Modes, Rules, and Smart Alerts
5. Tap or click Edit next to the rule that you want to edit.
6. Under If the following, tap or click Edit next to Motion is detected.
The Motion detection settings page displays.
7. Move the slider to adjust the sensitivity level for motion detection for this
camera.
If you used a mobile device to specify the settings, your settings are saved.
8. If you used a browser to specify the settings, click Save.
Your settings are saved.
Automatically Stop Recording When Motion Stops
¾ To automatically stop recording when motion stops:
1. Tap the Arlo icon on your mobile device.
If you are using a computer, enter https://my.arlo.com/#/login in the address bar
of a browser.
The Devices page displays.
2. Tap or click Mode.
3. Tap or click the device whose mode you want to edit.
If you only have one device, it is preselected.
4. Tap the pencil icon or click Edit or next to the mode that you want to edit.
5. Under Then do the following, tap the pencil icon or click Edit next to Record
video.
6. Select Record until activity stops (up to 300 sec).
45
Page 46

Modes, Rules, and Smart Alerts
Change Audio Sensitivity
¾ To change audio sensitivity for a camera:
1. Tap the Arlo icon on your mobile device.
If you are using a computer, enter https://my.arlo.com/#/login in the address bar
of a browser.
The Devices page displays.
2. Tap or click Mode.
A list of cameras displays.
3. Tap or click the Arlo Baby camera.
A list of modes displays.
4. Tap or click Edit next to the mode name.
The Edit Rule page displays.
5. Tap or click Edit next to the rule.
6. Under If the following, tap or click Edit next to Audio is detected.
7. Move the slider to the desired level of audio detection.
If you used a mobile device to specify the settings, your settings are saved.
8. If you used a browser to specify the settings, click Save.
Your settings are saved.
Manage Alerts
Arlo can push notifications to your smartphone, send you email alerts, or do both. To
receive Arlo notifications on your phone, you must get the Arlo app.
Note: If you log out of the Arlo app on your smartphone or mobile device, you will stop
46
Page 47

Modes, Rules, and Smart Alerts
receiving push notifications.
¾ To change the alert settings for a camera:
1. Tap the Arlo icon on your mobile device.
If you are using a computer, enter https://my.arlo.com/#/login in the address bar
of a browser.
The Devices page displays.
2. Tap or click Mode.
A list of cameras displays.
3. Tap or click the Arlo Baby camera.
A list of modes displays.
4. Tap or click Edit next to the mode name.
The Edit Rule page displays.
5. Under If the following, specify the motion detection and audio detection
settings.
6. Under Then do the following, specify the settings for Arlo Baby to respond to
motion or sound detection by recording video or taking a snapshot.
7. Under Alert, tap or click Push Notification to turn alerts on and o for your
mobile device.
8. For email notifications, make sure that the Email Alerts check box is selected.
9. To specify an email address, tap or click Edit next to Email Alerts and enter
the email address.
Set Up Geofencing
Geofencing is a virtual fence that helps you discover when something or
someone enters or exits a predefined zone. You can use Arlo geofencing to turn
on monitoring, turn o monitoring, or resume schedule modes, when your mobile
device is in zone or out of zone.
To set up geofencing, you must use your mobile device and you must allow the Arlo
app to use your location.
47
Page 48

Modes, Rules, and Smart Alerts
Configure Your Mobile Device
¾ To configure your mobile device for more accurate geofencing:
1. Enable GPS or location services so that Arlo can locate your device.
2. Enable WiFi.
Set Up Geofencing for the First Time and Set Up Modes
¾ To set up geofencing for the first time and set up modes:
1. Tap the Arlo icon on your mobile device.
The Devices page displays.
2. Tap Mode.
A list of cameras displays.
3. Tap or click the camera.
A list of available modes displays.
4. Tap Geofencing.
The Arlo Would Like to Use your Location prompt displays.
5. Tap Allow.
Geofencing works only if Arlo can locate your mobile device. The Location
Address page displays your current address.
6. To change the address, tap the Address field, type the address for your
location, and then tap Next.
The geofence radius displays as Medium.
7. To change your radius setting, tap the radius icon, select a radius size, and tap
Next.
Radius size options are Small, Medium, or Large (approximately 150 meters,
250 meters, and 500 meters, respectively).
8. Enter a name for your location and tap Next.
The Away Mode page displays a list of available modes. The away mode is the
detection mode used by the camera when you are away from the location that
48
Page 49

Modes, Rules, and Smart Alerts
you specified.
9. Select an away mode and tap Next.
Note: When your mobile device is out of zone, the Arlo device defaults to the away
mode.
10. Select a home mode and tap Next.
Note: When your mobile device is in zone, the Arlo device defaults to the home mode.
If you use more than one enabled mobile device, you might be asked to select an
Arlo device to connect it to.
11. To select the preferred mobile device, tap the device and then tap Next.
12. Tap Save.
Geofencing With Multipe Mobile Devices
If you want to use Arlo geofencing on more than one mobile device, make sure that
the required conditions are met, and then follow the steps to enable or disable
geofencing for the devices.
Make sure that these conditions are met:
• Your Arlo Baby camera and other Arlo devices are online.
• Your geofencing feature is enabled.
• Your friend’s mobile device is added to your account.
For more information about adding devices, see Enable or Disable Geofencing
for Friends’ Mobile Devices on page 49.
• (Required when your friend wants to participate in geofencing) Your friend is
logged in to the Arlo App on his or her mobile device.
• (Required when your friend wants to participate in geofencing) The GPS or
location service enabled on your friend’s mobile device.
Enable or Disable Geofencing for Friends’ Mobile Devices
¾ To enable or disable geofencing for your friends’ mobile devices:
1. Tap the Arlo icon on your mobile device.
The Devices page displays.
2. Tap Mode.
49
Page 50

Modes, Rules, and Smart Alerts
A list of cameras displays.
3. the camera.
A list of available modes displays.
4. Tap the Geofencing edit icon.
The Geofencing editing page displays.
5. Tap Enabled Devices.
The Enabled Device page displays a list of geofencing-enabled mobile devices.
6. Tap the mobile devices that you want to enable for geofencing.
A check mark appears next to the device name when geofencing is enabled.
Note: The device location displays as either In Zone or Out of Zone.
7. (Optional) To disable geofencing, tap the mobile device again.
The check mark disappears when geofencing disabled.
For more information, see Set Up Geofencing on page 47.
Geofencing Accuracy
For accuracy, geofencing uses a combination of GPS, cellular data, and WiFi data.
The local environment aects geofencing as follows:
• In urban environments, where the cell towers and WiFi routers are more dense,
geofencing accuracy can reach 100–200 meters.
Note: If you live in a skyscraper, geofencing might not work reliably due to GPS
inaccuracies. Using the Large radius setting might help.
• In more rural areas, where cell towers and WiFi routers are sparse, geofencing
accuracy can reach several hundred meters.
To improve geofencing accuracy, ensure that your mobile device meets these
conditions:
• WiFi is turned on.
• GPS or location services are turned on.
50
Page 51

Modes, Rules, and Smart Alerts
Geofencing First In Last Out
Arlo Baby cameras use the first in, last out principal within the geofencing feature
when more than one family member use geofencing. First in, last out allows you
to come and go without worrying about turning Arlo Baby camera monitoring o
and on. For example, if one family member leaves the house before you, your Arlo
Baby camera can keep monitoring until you leave the house with the baby because
you are still in the house or geofence. After you leave the house and both mobile
devices are outside the geofence, your Arlo Baby camera stops monitoring. until
one of you returns home.
For more information about managing multiple devices, see Geofencing With
Multipe Mobile Devices on page 49.
Create a Schedule
You can set a weekly schedule to turn monitoring on and o automatically. Arlo
Baby comes with the following schedule:
• Monday through Friday, 8:00 a.m. to 5:00 p.m. Monitoring is on.
• All other times. Monitoring is o.
¾ To set a schedule for a camera:
1. Tap the Arlo icon on your mobile device.
If you are using a computer, enter https://my.arlo.com/#/login in the address bar
of a browser.
The Devices page displays.
2. Tap or click Mode.
A list of cameras displays.
3. Tap or click the Arlo Baby camera.
The Modes page displays.
4. Tap or click next to Schedule.
5. Tap or click +.
6. Enter the days and time to turn o monitoring.
51
Page 52

Modes, Rules, and Smart Alerts
7. To set a schedule across two days, 9:00 pm Monday to 5:00 am Tuesday, for
example, create two schedules, 9:00 pm to 11:59 pm Monday and 12:00 am to
5:00 am Tuesday.”
8. Tap or click Done.
9. To turn on the schedule, select the button next to Schedule.
Add a Mode
You can add new modes to tell your Arlo Baby camera what to do in certain
situations. For example, you can set your Arlo Baby camera to record videos when
the motion sensor is activated and to alert you with an email message.
You can use the rules you create within modes and schedules to customize your
Arlo Baby camera. With Arlo Baby cameras, you can create one rule for each mode.
¾ To add a mode for a camera:
1. Tap the Arlo icon on your mobile device.
If you are using a computer, enter https://my.arlo.com/#/login in the address bar
of a browser.
The Devices page displays.
2. Tap or click Mode.
A list of cameras displays.
3. Tap or click the camera..
4. Tap or click Add a Mode.
The New Mode page displays.
5. Enter a name for the mode and tap or click Next.
The Trigger Device page displays.
6. Tap or click a device to select it and then tap or click Next.
Note: If you only use one device, your device is preselected.
7. Select the check box for each trigger that you want to use and tap or click
Next.
52
Page 53

Modes, Rules, and Smart Alerts
8. Set the motion sensitivity, motion detection zones, and audio detection
sensitivity using the sliders and tap or click Next.
If you are using the Arlo mobile app, the Motion Sensitivity and Audio
Detection Sensitivity sliders are on separate pages.
You can use the sliders to adjust the sensitivity of the motion sensor:
• Raise the sensitivity percentage to increase the number of videos that the
Arlo Baby camera captures.
• Lower the sensitivity percentage to decrease the number of videos that the
Arlo Baby camera captures.
• To specify motion detection zones, tap or click the zone.
Note: If you’re not sure what motion sensitivity to use, you can use the motion detection
test aer you finish creating the mode. Go to your camera’s settings to turn on the motion
detection test.
9. Select the device that you want to record video when motion or audio is
detected and tap or click Next.
If you only use one device, your device is preselected.
10. Specify what you want your device to do when motion or audio is detected.
You can select Record video, Take Snapshot, or Do nothing.
11. Tap or click Next.
12. If you selected Record video, use the slider to specify how long you want your
device to record when motion or audio is detected and tap or click Next.
13. Select the notifications that you want to receive.
14. If you are using the Arlo mobile app, tap Next.
15. If you selected Send email alert, enter the email addresses that you want to
receive alerts.
16. If you are using the Arlo mobile app, tap Next.
If you are using a web browser, click Finish.
17. Review the summary of your settings and tap or click Save.
Your new mode is saved. You can now select it from the mode menu.
53
Page 54

Modes, Rules, and Smart Alerts
Motion Detection Activity Zones
You can identify zones within the camera view where you want the camera to
detect motion. These zones are called activity zones. You can also select which
activity zone or zones detect motion.
Create a Motion Activity Zone
¾ To create a motion activity zone:
1. Tap the Arlo icon on your mobile device.
If you are using a computer, enter https://my.arlo.com/#/login in the address bar
of a browser.
The Devices page displays.
2. Tap or click Settings > My Devices.
A list of cameras displays.
3. Tap or click the camera.
The camera settings display.
4. If you are using the Arlo App on a mobile device, tap Video Settings.
The Video Settings page displays.
5. At the bottom of the page, Create New Zone.
An activity zone box displays in the camera feed image.
6. Move the box to the desired activity zone.
You can resize the box using the corner arrows.
7. Save.
Your settings are saved.
54
Page 55

Modes, Rules, and Smart Alerts
Select an Activity Zone for a Rule
¾ To select the activity zone where you want motion to be detected:
1. Tap the Arlo icon on your mobile device.
If you are using a computer, enter https://my.arlo.com/#/login in the address bar
of a browser.
The Devices page displays.
2. Tap or click Mode.
A list of cameras displays.
3. Select the camera.
A list of modes displays.
4. Tap or click Edit next to the mode.
The Edit Rule page displays.
5. Under If the following, tap or click Edit next to Motion is detected.
The Motion Detection page displays.
6. Under Motion Detection Zones, select the zone where you want the camera to
detect motion.
If you used a mobile device to specify the settings, your settings are saved.
7. If you used a browser to specify the settings, click Save.
Your settings are saved.
55
Page 56

6. Settings
You can view and change the Arlo Baby settings.
Connect Arlo Baby to a Dierent WiFi Network
¾ To change the WiFi network that Arlo connects to:
1. Tap the Arlo icon on your mobile device.
If you are using a computer, enter https://my.arlo.com/#/login in the address bar
of a browser.
The Devices page displays.
2. Tap or click Settings > My Devices.
A list of cameras displays.
3. Tap or click Arlo Baby to select it.
The camera settings display.
4. Tap or click Wi-Fi.
If you are currently connected to a WiFi network, the name of your connected
WiFi network displays next to SSID.
5. Tap or click Connect Network.
The Connect Network page displays.
6. Enter the WiFi network name and password.
If the mobile device that you are using is connected to a WiFi network, the
name of that network is already filled in.
7. Tap or click Continue.
8. Follow the prompts to connect your Arlo Baby camera to the WiFi network.
56
Page 57

Settings
Change the Time Zone
¾ To change the time zone:
1. Tap the Arlo icon on your mobile device.
If you are using a computer, enter https://my.arlo.com/#/login in the address bar
of a browser.
The Devices page displays.
2. Tap or click Settings.
The Settings page displays.
3. Tap or click My Devices.
A list of cameras displays.
4. Tap or click the camera.
The settings for the camera display.
5. Tap or click Time Zone.
The Time Zone page displays.
6. Tap or click a time zone.
7. Tap or click Done.
Your settings are saved.
Change the Video Resolution
The default video resolution is 1080p. You can change this setting to a higher
or lower resolution. Decreasing the resolution of Arlo Baby videos reduces the
required WiFi bandwidth.
¾ To change the video resolution:
1. Tap the Arlo icon on your mobile device.
If you are using a computer, enter https://my.arlo.com/#/login in the address bar
of a browser.
The Devices page displays.
57
Page 58

Settings
2. Tap or click .
The Shortcut menu displays.
3. Tap or click Device Settings.
The Video Settings page displays.
4. Tap or click Video Resolution.
The Video Resolution page displays.
5. Tap or click a setting.
6. Tap or click Done.
Your settings are saved.
Turn Night Vision On and O
We recommend that you turn o night vision if the Arlo Baby camera is facing
reflective surfaces, such as windows.
¾ To turn night vision on and o:
1. Tap the Arlo icon on your mobile device.
If you are using a computer, enter https://my.arlo.com/#/login in the address bar
of a browser.
The Devices page displays.
2. Tap or click .
The Shortcut menu displays.
3. Tap or click Device Settings.
The Video Settings page displays.
4. Tap or click Night Vision..
The night vision setting toggles on or o.
Turn the Microphone O and On
Note: You can set Arlo Baby to be always listening for non-stop audio monitoring even
when your phone is locked. See Always Listening on page 22.
58
Page 59

Settings
¾ To turn the microphone o and on:
1. Tap the Arlo icon on your mobile device.
If you are using a computer, enter https://my.arlo.com/#/login in the address bar
of a browser.
The Devices page displays.
2. Tap or click Settings.
The Settings page displays.
3. Tap or click My Devices.
A list of cameras displays.
4. Tap or click the camera.
5. Tap or click Audio Settings.
The Audio Settings page displays.
6. Tap or click Microphone.
The microphone setting toggle on or o.
Change the Speaker Settings
You can turn the speaker o and on and you can control the volume on your
speakers.
¾ To change the speaker settings:
1. Tap the Arlo icon on your mobile device.
If you are using a computer, enter https://my.arlo.com/#/login in the address bar
of a browser.
The Devices page displays.
2. Tap or click Settings.
The Settings page displays.
3. Tap or click My Devices.
A list of cameras displays.
59
Page 60

Settings
4. Tap or click the camera.
5. Tap or click Audio Settings.
The Audio Settings page displays.
6. To turn the speaker o and on, tap or click Speaker.
The speaker toggles on or o..
7. To change the speaker volume, move the Speaker Volume slider.
Your settings are saved.
View Device Information
¾ To view device information:
1. Tap the Arlo icon on your mobile device.
If you are using a computer, enter https://my.arlo.com/#/login in the address bar
of a browser.
The Devices page displays.
2. Tap or click Settings.
The Settings page displays.
3. Tap or click My Devices.
A list of cameras displays.
4. Tap or click the camera.
The settings for the camera display.
5. Scroll down to the Version heading and view the firmware version, hardware
version, and the serial number.
Update the Firmware
Firmware updates are released automatically to all connected Arlo devices.
Automatic updates happen between 3:00 a.m. and 5:00 a.m. to minimize camera
downtime. If the firmware update is a major one, you might be unable to stream
from your camera until your firmware is updated.
You can wait until the update happens automatically between 3:00 a.m. and 5:00
a.m., or you can update your firmware manually.
60
Page 61

Settings
Note: Even when you cannot view your camera live, motion and sound detection still work
and your camera still records based on the currently selected mode.
¾ To update your Arlo Baby firmware manually:
1. Tap the Arlo icon on your mobile device.
If you are using a computer, enter https://my.arlo.com/#/login in the address bar
of a browser.
The Devices page displays.
2. Tap or click Settings > My Devices.
The My Devices page displays.
3. Select the Arlo Baby camera that you want to update.
4. Tap or click Device Info > Firmware > Update.
WARNING: Do not disconnect your camera while the firmware update is in progress.
5. Wait for the firmware update to complete.
The camera’s LED blinks amber and blue while the firmware is downloading and
installing. After the firmware is installed, the camera reboots and the LED is o.
When the LED lights again and the pattern stops changing, your camera is available
to stream.
Restart the Camera
¾ To restart the camera:
1. Tap the Arlo icon on your mobile device.
If you are using a computer, enter https://my.arlo.com/#/login in the address bar
of a browser.
The Devices page displays.
2. Tap or click Settings.
The Settings page displays.
3. Tap or click My Devices.
A list of cameras displays.
61
Page 62

Settings
4. Tap or click the camera.
The settings for the camera display.
5. Scroll down and tap or click Restart.
The camera restarts.
Reset the Camera to Its Factory Settings
Resetting the camera to its factory settings erases the camera’s current settings
and removes the camera feed from your Arlo app.
¾ To reset the camera to its factory settings:
1. Use a paperclip to press and hold the Reset button for ten seconds.
2. Release the Reset button.
Arlo Baby returns to its factory settings and restarts.
Remove a Camera From Your Account
¾ To remove a camera from your account:
1. Tap the Arlo icon on your mobile device.
If you are using a computer, enter https://my.arlo.com/#/login in the address bar
of a browser.
The Devices page displays.
2. Tap or click Settings.
The Settings page displays.
3. Tap or click My Devices.
62
Page 63

Settings
A list of cameras displays.
4. Tap or click the camera.
The settings for the camera display.
5. Scroll down and click Remove Device.
The camera is removed from your account and its settings are deleted.
63
Page 64

7. Manage Your Subscription Plan
Every Arlo camera includes free Basic service that oers basic features and
functionality. When activating your camera, you select your service plan.
Subscription Plans
Upgrading to a paid service level gives you the ability to increase the uses of your
camera to suit your specific needs. Depending on your service level, you can add
cameras or cloud storage and enable Arlo Smart features. For information about
service plans, visit http://bit.ly/1AQGR9k.
Upgrade to a Paid Subscription Plan
¾ To select a paid subscription plan:
1. On your mobile device or computer, launch a browser and enter
https://my.arlo.com/#/login in the address bar.
The Devices page displays.
2. Tap or click Settings.
The Settings page displays.
3. Under Account, tap or click Subscription.
The Subscription page displays.
4. Tap or click Upgrade Now.
The Subscription Plan page displays retail and business options.
5. Tap or click SELECT under the plan.
6. Follow the onscreen instructions to change your subscription.
After your payment is processed, your service level information is updated on
the Subscription page.
64
Page 65

8. Continuous Video Recording
Continuous video recording, or CVR, is an optional feature available on Arlo Baby
cameras. You can view CVR recordings from any time of day and catch anything you
missed. by tapping or clicking above the camera feed. Arlo Baby can record CVR
in addition to recordings that the camera records because of rules. This feature is
available when you purchase an optional CVR plan.
View the Timeline
¾ To view the timeline:
1. Tap the Arlo icon on your mobile device.
If you are using a computer, enter https://my.arlo.com/#/login in the address bar
of a browser.
The Devices page displays.
2. Tap or click above the camera feed..
The Timeline page displays.
Green lines indicate motion recordings and blue lines indicate sound recordings.
3. To return to the Devices page, tap or click the Back button.
Navigate Through the Timeline
¾ To navigate through the timeline:
1. Tap the Arlo icon on your mobile device.
If you are using a computer, enter https://my.arlo.com/#/login in the address bar
of a browser.
The Devices page displays.
2. Tap or click above the camera feed.
The Timeline page displays.
3. Tap or click and hold the timeline.
65
Page 66

Continuous Video Recording
4. On a smartphone or mobile device, drag the timeline.
• To go back in time, drag the timeline to the left (either 14 or 30 days back,
depending on your CVR plan).
• To move toward more recent reordings, drag the timeline to the right.
5. If you are using a browser, click to navigate to a specific time or click and drag
to scroll through the timeline.
6. To return to the live feed, tap or click the Go Live button at the bottom.
View the Timeline Calendar
As the camera records CVR content, it notes when motion or sound was
detected during the continuous recording. For these indicators to display in
the timeline, monitoring must be tunred on. For information about modes, see
Select a Mode on page 24.
¾ To view the timeline calendar:
1. Tap the Arlo icon on your mobile device.
If you are using a computer, enter https://my.arlo.com/#/login in the address bar
of a browser.
The Devices page displays.
2. Tap or click above the camera feed.
The Timeline page displays.
3. Click the Calendar icon.
The Calendar page displays.
The calendar page displays a row of dates. Small green dots represent the days
that the CVR feature recorded. A large green dot represents the current day.
4. To see a more detailed view of the timeline, do one of the following:
• On a smartphone or mobile device, pinch and zoom. To go to landscape mode,
rotate your device or tap the Enlarge icon.
• If you are using a browser, click 24 hr, 1 hr, or 5 min to change your timeline
detail.
5. To hide or display the timeline, tap TIMELINE.
The timeline display toggles o and on.
66
Page 67

9. Arlo Connect
Arlo Connect is a simple way to integrate Arlo Baby and other Arlo devices into smart
home platforms using standard and secure cloud integration.
Use Arlo Baby With HomeKit
Apple HomeKit technology provides an easy, secure way to control your home’s
lights, doors, thermostats, and more from your iPhone, iPad, or iPod touch.
Note: If your are notified that your Arlo Baby camera needs a firmware update, complete
the update before you add Arlo Baby to HomeKit.
Add Arlo Baby to the Apple Home App
¾ To add Arlo Baby to the Apple Home app:
1. Locate the HomeKit code.
The code is on the back cover of the quick start guide that came with your Arlo
Baby camera and on the label located on the bottom of the Arlo Baby camera.
xxx-xxx-xxx
If you are using an Arlo Baby character, rotate the character feet and pull them o
to see the HomeKit code on the label.
You can scan the HomeKit
code that is on the back of
the quick start guide
You can type the HomeKit
code that is on the Arlo Baby
camera label
67
Page 68

Arlo Connect
2. Launch the Apple Home app.
3. Tap the plus sign at the top of page on the Home tab and then tap Add
Accessory.
Your Apple mobile device’s camera launches and you are prompted to scan or
enter the HomeKit code.
4. Scan the HomeKit code using your mobile device’s camera.
If you have trouble scanning the code, tap Don’t Have a Code or Can’t Scan?
and then type the code.
5. After your camera is added, do the following to complete the setup process:
• Rename your camera.
• Assign the camera to a room within HomeKit, or create a new room to place it
in.
• Add the camera to your Favorites.
6. Tap Done on the top right.
For live video, tap the Arlo Baby screen shot. To start using two-way audio, tap
the microphone icon on the bottom right.When finished, tap done on the top
right of the screen.
Note: When you use a WiFi connection at home to stream video on your mobile device,
you are using local streaming. If you try to use local streaming from your Arlo app and your
Home app at the same time, you might get a busy signal or a streaming error.
Use Arlo With IFTTT
You can use the Arlo app with IFTTT (If This Then That), a free cloud-based service
that connects smart home devices and applications.
To add Arlo to your IFTTT app, visit ifttt.com/arlo.
To learn more about Arlo and IFTTT, visit arlo.com/community.
Use Arlo With Stringify
Stringify is an iOS app that transforms the way you connect your life by bringing
your physical and digital things together to help you create experiences, save time,
save money, stay healthy, and have fun.
Integrating your Arlo cameras into the Stringify app allows them to connect and
interact with more than 600 smart home products and digital services. Stringify
68
Page 69

Arlo Connect
connects your smart products and services using flows that you can download,
modify, or create using the Stringify app on your iOS device.
Motion, audio, or low battery notifications from Arlo cameras can be triggers for
Stringify flows, or Stringify flows can instruct Arlo cameras to arm, disarm, and
record video clips.
Add Arlo Cameras to the Stringify App
Stringify is compatible with Arlo Baby cameras. Your Arlo Baby camera must be
in Monitoring On mode or in a custom mode to detect motion or audio and report
it to Stringify. When an Arlo Baby camera is in Monitoring O mode, it does not
inform Stringify about motion or audio detected, but it still responds to requests to
change modes and record clips.
You can also create custom modes to detect motion or audio or both, but not
record a video clip. This can be useful for advanced flows where you want to
use the Arlo camera as a detection device, but not capture video unless other
conditions in the flow are met. For more information about creating custom modes,
see Motion Detection Activity Zones on page 54.
In advanced Stringify flows, you can use the same Arlo camera twice in the same
flow. For example, if your Arlo front door camera detects motion, it’s after 5 p.m.,
and you’re away from home, you can tell Stringify to trigger a 20-second recording
from your Arlo front door camera and a 40-second recording from your Arlo
driveway camera.
¾ To add Arlo cameras to the Stringify app and use them in a flow:
1. Install the Arlo app, create an account, and complete the setup process.
2. Download the Stringify app from the App Store.
3. To create a free Stringify account, from the main screen of the Stringify app,
select Things and tap New at the top right of the screen.
4. Scroll down to Arlo Cameras and tap the Arlo icon.
5. Tap Connect and log in with your Arlo user name and password.
6. Accept the terms and conditions.
A list of discovered cameras displays. Your Arlo cameras are now connected to
your Stringify account.
7. Tap Done to return to the previous menu.
69
Page 70

Arlo Connect
8. From the main screen, tap Flows > Create.
9. Tap the + button to add devices, including Arlo cameras, to your flow.
10. Drag from one icon to another to connect your Things.
11. Tap each item in your flow to set its trigger or action.
12. Give your flow a name and tap Enable Flow when finished.
Visit stringify.com for more information about how to create flows and for premade
example flows that include Arlo cameras.
70
Page 71

10. Troubleshooting
Arlo Baby Is Not Streaming on a Mobile Device
¾ To troubleshoot problems with your Arlo Baby video stream:
1. Check the WiFi signal strength.
2. Make sure that your Arlo Baby camera is at least 6½ feet (2 meters) away from
any WiFi enabled devices, major electrical equipment, large metal or concrete
objects, or other sources of signal interference.
3. Make sure that your Arlo Baby cameara’s battery is not low.
A low battery can cause the camera to stream intermittently.
4. If you still cannot see Arlo Baby video streams after completing these
troubleshooting steps, contact Arlo support to speak to an expert.
Cannot View Arlo Live Streaming in a Web Browser
Note: The Arlo Baby Monitor includes an option for oine use. For information about the
Arlo Baby Monitor, see the Arlo Baby Monitor instructions.
Your Arlo Baby camera, your computer, your web browser, or your Internet network
might be causing the streaming problem.
The Arlo web client uses the Adobe Flash plug-in to display your camera streams
in a browser. Make sure that your browser is not blocking the plug-in and that you
are using the latest version of Adobe Flash.
Your router might be blocking the ports to which Arlo sends data. To ensure that
Arlo can stay connected, you must keep the ports 443 and 80 open on your router:
Not Receiving Push Notifications
You must be logged in to the Arlo app to receive Arlo alerts on your smartphone or
mobile device. Arlo registers your device for push notification when you log in. If
you used the logout option instead of simply exiting the app, you must log back in
to the app. You receive Arlo alerts even if your device is sleeping.
If you did all of the following and are still not getting Arlo Baby alerts, contact Arlo
Technologies support.
71
Page 72

Troubleshooting
Check Air Sensor Notification Settings
Arlo Baby comes with air sensors that measure temperature, humidity, and air
quality. You can view live air sensor data and air sensor data history. You can edit
the air sensor settings and alerts.
¾ To view or edit air sensor alerts:
1. Tap the Arlo icon on your mobile device.
If you are using a computer, enter https://my.arlo.com/#/login in the address bar
of a browser.
The Devices page displays. The icon displays within each camera. feed
2. Tap or click and then tap or clickone of the three sensor icons or or .
The Environment Status page displays.
3. Tap or click Edit.
The Sensor Settings page displays.
4. View or change the alert settings.
Check the Rules Settings for the Camera Modes
Check the rules in your modes. Make sure that push notification is enabled in the
Monitoring On mode or in a custom mode if you created one.
¾ To check push notification in the Arlo app:
1. Tap the Arlo icon on your mobile device.
If you are using a computer, enter https://my.arlo.com/#/login in the address bar
of a browser.
The Devices page displays.
2. Tap or click on the upper right.
The Shortcut menu displays.
3. Tap or click Motion & Audio Settings..
The Alert Settings page displays.
4. Make sure that the Push Notification check box is selected.
72
Page 73

Troubleshooting
Check the Arlo App Settings on an iOS Device
Make sure that you allow the Arlo app to receive push notifications. The Arlo app
push notifications can be disabled on iOS and Android devices.
¾ To allow Arlo push notifications on iOS devices:
1. Tap the Settings icon for your iOs device.
2. Select Notifications > Arlo.
The Arlo notification settings display.
3. Make sure that Allow Notification is selected.
Check the Arlo App Settings on an Android Device
¾ To allow Arlo push notifications on Android devices:
1. Tap the Settings icon for your Android device.
2. Select Application Manager > Arlo.
The Arlo notification settings display.
3. Make sure that the Show Notifications setting is enabled.
If You Said No to Push Notifications at Installation
You can enable and disable push notifications at three levels: the mode level,
the Arlo app level, and the iOS or Android system level. If you still want to
receive some Arlo notifications, but only in certain modes, you must edit the
notification settings for each mode that is not sending you notifications. If you
want to start or stop receiving all Arlo notifications for a while, you can enable
or disable Arlo notifications in the Arlo app. If you always want to receive Arlo
notifications or never want to receive Arlo notifications, you can enable or
disable notifications at the iOS or Android system level.
Recalibrate the Air Sensors
If you move your Arlo Baby to a new location, you might notice that you receive
more alerts than usual due to dierent temperature, humidity, and air quality in the
camera’s new location.
If you recently moved your Arlo Baby to a new location and you are receiving too
many alerts, you can power cycle your Arlo Baby to recalibrate the sensors so that
they adjust to the new location and you receive fewer alerts.
73
Page 74

¾ To recalibrate your Arlo Baby’s sensors:
1. Unplug your Arlo Baby’s power adapter.
2. If your Arlo Baby’s LED is still on, turn o battery power using the switch on the
bottom of your Arlo Baby.
3. Place your Arlo Baby in a location with clean air.
4. Plug Arlo Baby back in or turn battery power back on.
5. Leave Arlo Baby powered on in the area with clean air for two to four hours.
6. Move your Arlo Baby back to the location where you want to use it.
7. Plug Arlo Baby back in or turn battery power back on.
Your Arlo Baby’s sensors recalibrate over the next 24 hours.
8. If you are still receiving too many alerts, change your notification settings and
alert thresholds from the Devices tab of the Arlo app.
For information about air sensors, see Air Sensors on page 32.
74
 Loading...
Loading...