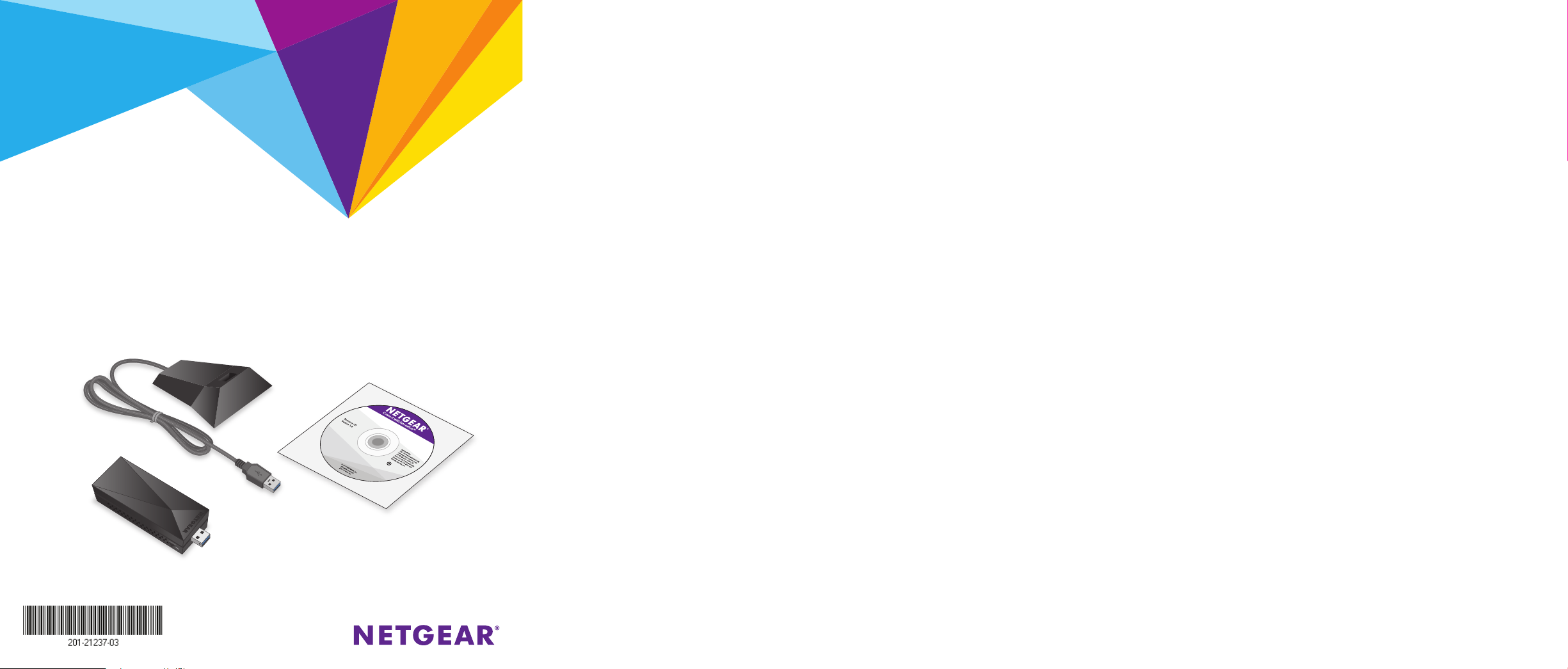
Kurzanleitung
WLAN-USB-Adapter
Modell A7000
Lieferumfang
Desktop-Dock
WLAN-USB-Adapter
Ressourcen-CD
Einrichten Ihres Adapters
Befolgen Sie die nachstehenden Schritte, um Ihren Adapter einzurichten.
1. Installieren Sie die NETGEAR Adaptersoware oder einen eigenständigen Treiber für
Ihren Computer.
NETGEAR bietet Adaptersoftware für Windows- und Mac-Computer sowie
eigenständige Treiber für Windows-Computer an. Sie müssen eine dieser Softwarebzw. Treiberversionen, wie in den folgenden Abschnitten beschrieben, installieren:
• Installieren der Windows-Adaptersoware: Mit der Windows-Adaptersoware
können Sie die Adaptersoware oder ein integriertes Windows-Konfigurationstool
verwenden, um den Adapter mit einem WLAN-Netzwerk zu verbinden.
• Installieren eines eigenständigen Windows-Treibers: Mit dem eigenständigen
Windows-Treiber können Sie ein integriertes Windows-Konfigurationstool
verwenden, um den Adapter mit einem WLAN-Netzwerk zu verbinden.
• Installieren der Mac-Adaptersoware. Mit der Mac-Adaptersoware können Sie
die Adaptersoware verwenden, um den Adapter mit einem WLAN-Netzwerk zu
verbinden.
2. Schließen Sie den Adapter an den USB-Port Ihres Computers an.
Weitere Informationen finden Sie unter Anschließen des Adapters.
3. Stellen Sie über die Adaptersoware oder ein integriertes Windows-Konfigurationstool
eine Verbindung zu einem WLAN-Netzwerk her.
Weitere Informationen finden Sie unter Herstellen einer WLAN-Netzwerkverbindung.
Installieren der Windows-Adaptersoware
1. Legen Sie die Ressourcen-CD in das CD-ROM-Laufwerk des Computers ein.
Hinweis: Wenn Ihr Computer über kein CD-Laufwerk verfügt, besuchen Sie
netgear.com/support, um die Adaptersoftware herunterzuladen.
Das Fenster NETGEAR Resource CD (NETGEAR Ressourcen-CD) wird geöffnet.
Hinweis: Wenn das Fenster NETGEAR Resource CD (NETGEAR Ressourcen-CD)
nicht angezeigt wird, durchsuchen Sie die Dateien auf der CD, und doppelklicken Sie
auf die Datei autostart.exe. Wenn die Dateiendung ausgeblendet ist, wird die
Datei als autostart angezeigt.
2. Klicken Sie auf die Schaltfläche Setup (Einrichtung).
Das Fenster Software Update Check (Nach Software-Updates suchen)
wird angezeigt.
3. Wählen Sie eine der folgenden Optionen:
• Check for Updates (Nach Updates suchen): Wenn Sie mit dem Internet
verbunden sind, klicken Sie auf die Schaltfläche Check for Updates
(Nach Updates suchen). Es wird nach Soware-Updates gesucht.
• Install from CD (Von der CD installieren): Wenn Sie nicht mit dem Internet
verbunden sind, klicken Sie auf die Schaltfläche Install from CD (Von der CD
installieren).
4. Befolgen Sie die Anweisungen zum Installieren der Adaptersoware.
5. Wenn Sie entsprechend aufgefordert werden, schließen Sie Ihren Adapter an Ihren
Computer an, und klicken Sie auf die Schaltfläche Next (Weiter).
Weitere Informationen finden Sie unter Anschließen des Adapters.
Installieren eines eigenständigen Windows-Treibers
1. Legen Sie die Ressourcen-CD in das CD-ROM-Laufwerk des Computers ein.
Hinweis: Wenn Ihr Computer über kein CD-Laufwerk verfügt, besuchen Sie
netgear.com/support, um die Adaptersoftware herunterzuladen.
Das Fenster NETGEAR Resource CD (NETGEAR Ressourcen-CD) wird geöffnet.
Hinweis: Wenn das Fenster NETGEAR Resource CD (NETGEAR Ressourcen-CD)
nicht angezeigt wird, durchsuchen Sie die Dateien auf der CD, und doppelklicken Sie
auf die Datei autostart.exe.
2. Klicken Sie auf die Schaltfläche Install Windows Standalone Driver (Eigenständigen
Windows-Treiber installieren).
Der Treiber wird auf Ihrem Computer installiert.
3. Wenn Sie entsprechend aufgefordert werden, schließen Sie Ihren Adapter an Ihren
Computer an, und klicken Sie auf die Schaltfläche OK.
Weitere Informationen finden Sie unter Anschließen des Adapters.
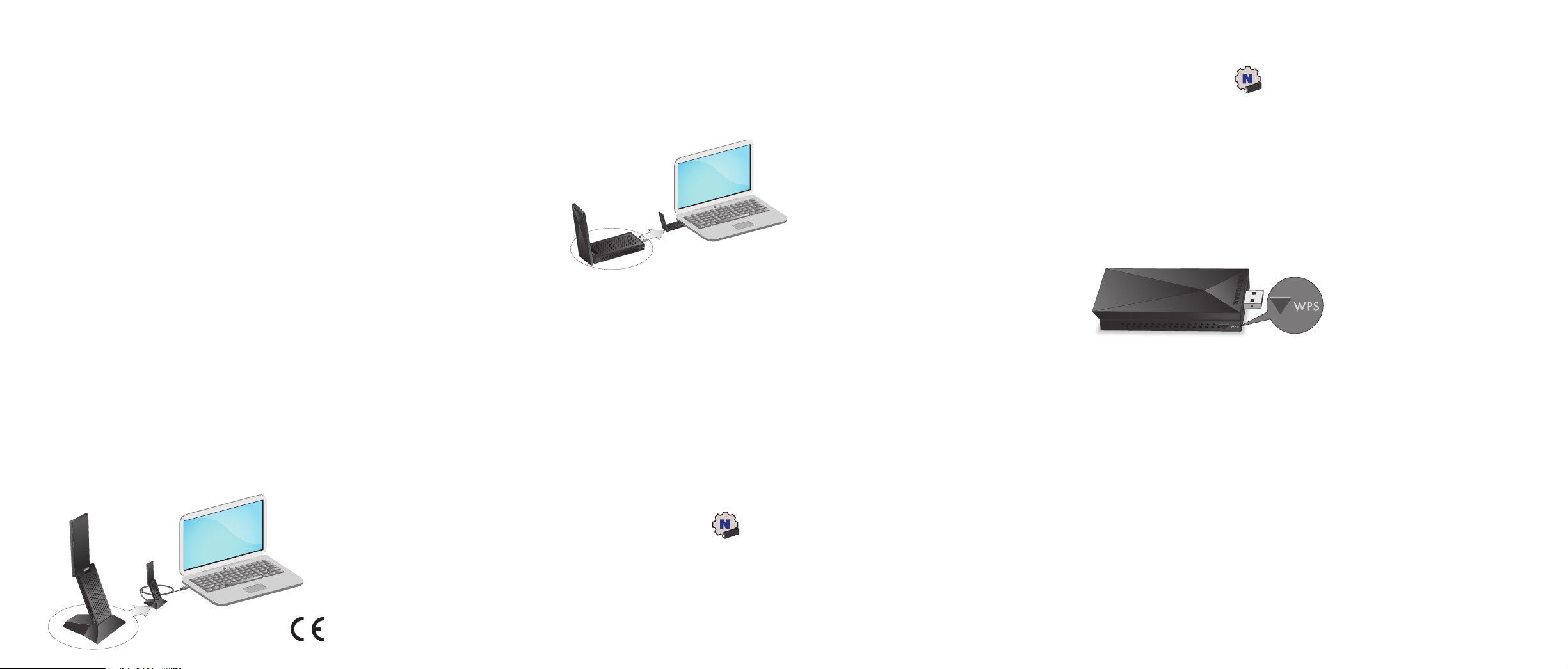
Installieren der Mac-Adaptersoware
1. Legen Sie die Ressourcen-CD in das CD-ROM-Laufwerk des Computers ein.
Hinweis: Wenn Ihr Computer über kein CD-Laufwerk verfügt, besuchen Sie
netgear.com/support, um die Adaptersoftware herunterzuladen.
Das Fenster NETGEAR Resource CD (NETGEAR Ressourcen-CD) wird geöffnet.
Hinweis: Wenn das Fenster NETGEAR Resource CD (NETGEAR Ressourcen-CD) nicht
angezeigt wird, durchsuchen Sie die Dateien auf der CD, und doppelklicken Sie auf
die Datei mit der Endung .pkg oder .dmg. Ein Beispiel für den Dateinamen einer
Adaptersoftware ist
A7000_MAC_OS_Installation_1.0.0.7.pkg oder
A7000_MAC_OS_Installation_1.0.0.7.dmg.
Hinweis: Wir empfehlen, kein anderes Kabel zur Verbindung des Adapters mit dem
USB-Port des Computers zu verwenden. Verwenden Sie den Desktop-Dock mit dem
angeschlossenen Kabel, das im Paket enthalten ist. Die Verwendung eines anderen USBKabels beeinträchtigt möglicherweise die Leistung und die korrekte Funktion des Adapters.
• Ohne Desktop-Dock: Um den Adapter ohne Desktop-Dock zu verwenden, schließen
Sie den Adapter an einen USB-Port an Ihrem Computer an. Richten Sie die Antenne in
einem 90-Grad-Winkel aus, um eine verbesserte WLAN-Leistung zu erzielen.
Herstellen einer Netzwerkverbindung über die
Mac-Adaptersoware
1. Klicken Sie auf das Symbol in der Mac-Menüleiste.
Eine Liste mit WLAN-Netzwerken in Ihrer Umgebung wird angezeigt.
2. Wählen Sie ein WLAN-Netzwerk.
3. Wenn das Netzwerk sicher ist, geben Sie das Passwort oder den Netzwerkschlüssel
ein, und klicken Sie auf die Schaltfläche Join (Netzwerkverbindung herstellen).
Der Adapter stellt nun eine Verbindung zum Netzwerk her. Dieser Vorgang kann einige
Minuten dauern. Ihre Einstellungen werden in einem Netzwerk-Profil gespeichert.
Netzwerk mit WPS suchen
2. Befolgen Sie die Anweisungen zum Installieren der Adaptersoware.
3. Wenn Sie entsprechend aufgefordert werden, starten Sie Ihren Computer neu.
4. Schließen Sie den Adapter nach dem Neustart an Ihren Computer an.
Weitere Informationen finden Sie unter Anschließen des Adapters.
Anschließen des Adapters
Sie können Ihren Adapter mit oder ohne Desktop-Dock an den USB-Port Ihres Computers
anschließen:
• Mit Desktop-Dock: Um den Adapter mit dem Desktop-Dock zu verwenden,
platzieren Sie den Adapter im Dock, und verbinden Sie das USB-Kabel mit dem
USB-Port an Ihrem Computer.
Wenn der Adapter im Desktop-Dock platziert ist, können Sie den Adapter mit dem
maximalen Winkel ausklappen, um eine erhöhte WLAN-Leistung zu erhalten.
NETGEAR INTL LTD
Building 3, University Technology Centre
Curraheen Road, Cork, Ireland
Herstellen einer WLAN-Netzwerkverbindung
Sie können Ihren Adapter über die Adaptersoftware, Wi-Fi Protected Setup (WPS) (falls
von Ihrem WLAN-Router unterstützt) oder ein integriertes Windows-Konfigurationstool
mit einem WLAN-Netzwerk verbinden.
Hinweis: Sie können Ihren Adapter über ein integriertes Windows-Konfigurationstool
mit einem WLAN-Netzwerk verbinden, wenn Sie die Adaptersoware oder einen
eigenständigen Treiber installiert haben. Weitere Informationen zum Herstellen
einer Verbindung über ein integriertes Windows-Konfigurationstool finden Sie in der
Dokumentation für Ihren Computer.
Herstellen einer Netzwerkverbindung über die
Windows-Adaptersoware
1. Klicken Sie auf das Symbol , um NETGEAR A7000 genie zu starten.
2. Klicken Sie auf die Schaltfläche Join a Network (Netzwerkverbindung herstellen).
3. Wählen Sie ein WLAN-Netzwerk.
4. Klicken Sie auf die Schaltfläche Connect (Verbinden).
5. Wenn das Netzwerk gesichert ist, geben Sie das Passwort oder den Netzwerkschlüssel ein.
Der Adapter stellt nun eine Verbindung zum Netzwerk her. Dieser Vorgang kann einige
Minuten dauern. Ihre Einstellungen werden in einem Netzwerk-Profil gespeichert.
1. Halten Sie die WPS-Taste am Adapter 2 Sekunden lang gedrückt.
2. Drücken Sie innerhalb von 2 Minuten die WPS-Taste auf Ihrem WLAN-Router oder
Gateway.
Der Adapter stellt nun eine Verbindung zum Netzwerk her. Dieser Vorgang kann einige
Minuten dauern. Ihre Einstellungen werden in einem Netzwerk-Profil gespeichert.
Support
Vielen Dank, dass Sie sich für dieses NETGEAR Produkt entschieden haben. Besuchen Sie
www.netgear.com/support, um Ihr Produkt zu registrieren, Hilfe sowie Zugriff auf die
neuesten Downloads zu erhalten und unserer Community beizutreten. Wir empfehlen,
ausschließlich offizielle NETGEAR Support-Ressourcen zu nutzen.
Die vollständige EU-Konformitätserklärung finden Sie unter
http://support.netgear.com/app/answers/detail/a_id/11621/.
Informationen zur Einhaltung gesetzlicher Vorschriften finden Sie unter
http://www.netgear.com/about/regulatory/.
NETGEAR, Inc.
350 East Plumeria Drive
San Jose, CA 95134, USA
© NETGEAR, Inc., NETGEAR und das NETGEAR Logo sind Marken
von NETGEAR, Inc. Jegliche nicht zu NETGEAR gehörende Marken
werden nur zu Referenzzwecken verwendet.
Dezember 2017
 Loading...
Loading...