Page 1

Beknopte
handleiding
WiFi USB-adapter
Model A7000
Inhoud van de verpakking
Desktop dock
Uw adapter installeren
Volg deze stappen om uw adapter in te stellen:
1. Installeer de NETGEAR-adaptersoware of een standalone-stuurprogramma voor uw
computer.
NETGEAR biedt adaptersoftware voor Windows- en Mac-computers en een
standalone-stuurprogramma voor Windows-computers. U moet eerst een versie
van de software of een stuurprogramma installeren, zoals beschreven in de volgende
gedeelten:
• De adaptersoware voor Windows installeren. Met de adaptersoware
voor Windows kunt u de adaptersoware of een geïntegreerde Windowsconfiguratietool gebruiken om de adapter te verbinden met een WiFi-netwerk.
• Een standalone-stuurprogramma voor Windows installeren. Met het
standalone-stuurprogramma voor Windows kunt u een geïntegreerde Windowsconfiguratietool gebruiken om de adapter te verbinden met een WiFi-netwerk.
• De adaptersoware voor Mac installeren. Met de adaptersoware voor Mac
kunt u de adaptersoware gebruiken om de adapter te verbinden met een
WiFi-netwerk.
2. Sluit uw adapter aan op de USB-poort van uw computer.
Raadpleeg De adapter aansluiten voor meer informatie.
3. Maak verbinding met een WiFi-netwerk met behulp van de adaptersoware of een
geïntegreerde Windows-configuratietool.
Voor meer informatie raadpleegt u Verbinding maken met een WiFi-netwerk.
2. Klik op de knop Setup (Installeren).
Het scherm Software Update Check (Controleren op software-updates) wordt
weergegeven.
3. Selecteer een van de volgende opties:
• Check for Updates (Controleren op updates). Klik als u verbinding met internet
hebt op de knop Check for Updates (Controleren op updates). Er wordt
gecontroleerd op soware-updates.
• Install from CD (Installeren vanaf cd). Klik als u geen verbinding met internet
hebt op de knop Install from CD (Installeren vanaf cd).
4. Volg de aanwijzingen om de adaptersoware te installeren.
5. Sluit de adapter aan op uw computer wanneer hierom wordt gevraagd en klik op de
knop Next (Volgende).
Voor meer informatie raadpleegt u De adapter aansluiten.
Een standalone-stuurprogramma voor Windows
installeren
1. Plaats de installatie-cd in het cd-romstation van de computer.
Opmerking: Ga naar netgear.com/support om de adaptersoftware te downloaden als
uw computer geen cd-romstation heeft.
Het scherm NETGEAR Resource CD (NETGEAR-installatie-cd) wordt weergegeven.
Opmerking: Als het scherm van de NETGEAR-installatie-cd niet wordt weergegeven,
bladert u naar de bestanden op de cd en dubbelklikt u op het bestand autostart.exe.
WiFi USB-adapter
Installatie-cd
De adaptersoware voor Windows installeren
1. Plaats de installatie-cd in het cd-romstation van de computer.
Opmerking: Ga naar netgear.com/support om de adaptersoftware te downloaden als
uw computer geen cd-romstation heeft.
Het scherm NETGEAR Resource CD (NETGEAR-installatie-cd) wordt weergegeven.
Opmerking: Als het scherm van de NETGEAR-installatie-cd niet wordt weergegeven,
bladert u naar de bestanden op de cd en dubbelklikt u op het bestand autostart.
exe. Als de bestandextensie is verborgen, wordt het bestand weergegeven als
autostart.
2. Klik op de knop Install Windows Standalone Driver (Windows-
standalonestuurprogramma installeren).
Het stuurprogramma wordt op uw computer geïnstalleerd.
3. Sluit de adapter aan op uw computer wanneer hierom wordt gevraagd en klik op de
knop OK.
Voor meer informatie raadpleegt u De adapter aansluiten.
Page 2
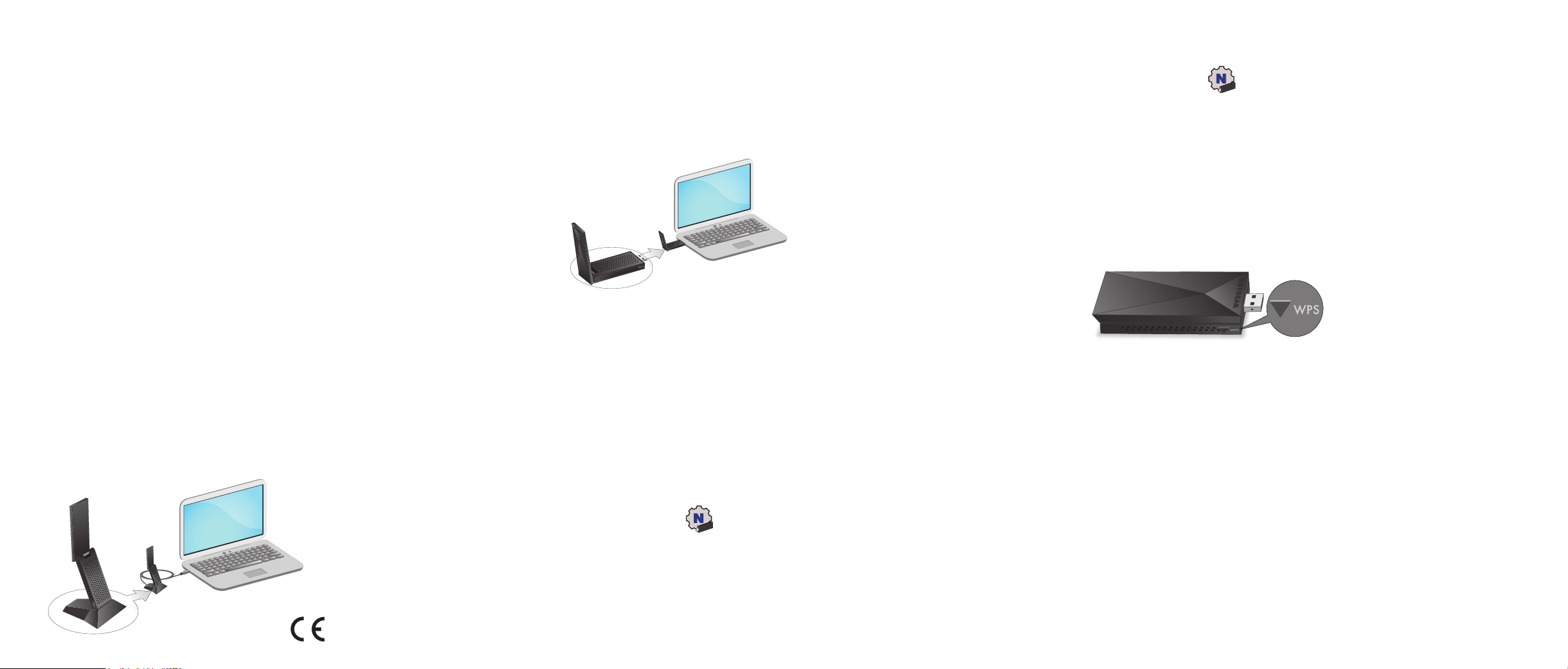
De adaptersoware voor Mac installeren
1. Plaats de installatie-cd in het cd-romstation van de computer.
Opmerking: Ga naar netgear.com/support om de adaptersoftware te downloaden als
uw computer geen cd-romstation heeft.
Het scherm NETGEAR Resource CD (NETGEAR-installatie-cd) wordt weergegeven.
Opmerking: Als het scherm van de NETGEAR-installatie-cd niet wordt weergegeven,
bladert u naar de bestanden op de cd en dubbelklikt u op het bestand dat eindigt op
.pkg of .dmg. Een adaptersoftwarebestand kan bijvoorbeeld
A7000_MAC_OS_Installation_1.0.0.7.pkg of
A7000_MAC_OS_Installation_1.0.0.7.dmg heten.
2. Volg de aanwijzingen om de adaptersoware te installeren.
3. Wanneer u hierom wordt gevraagd, start u de computer opnieuw op.
4. Nadat de computer opnieuw is opgestart, sluit u de adapter aan op uw computer.
Voor meer informatie raadpleegt u De adapter aansluiten.
De adapter aansluiten
U kunt de adapter aansluiten op de USB-poort van uw computer met of zonder desktop
dock:
• Met een desktop dock. Als u de adapter met desktop dock wilt gebruiken,
plaatst u de adapter in het dock en sluit u de USB-kabel aan op de USB-poort
van uw computer.
Wanneer de adapter in het desktop dock is geplaatst, kunt u de adapter tot de
maximale hoek uitvouwen voor betere WiFi-prestaties.
NETGEAR INTL LTD
University Technology Centre, gebouw 3
Curraheen Road, Cork, Ierland
Opmerking: We raden u aan geen andere USB-kabel te gebruiken om de adapter
op de USB-poort van uw computer aan te sluiten. Gebruik het desktop dock met de
aangesloten kabel die in de verpakking is meegeleverd. Het gebruik van een andere
USB-kabel zorgt er mogelijk voor dat de prestaties van de adapter afnemen en dat
deze niet juist meer functioneert.
• Zonder een desktop dock. Als u de adapter zonder desktop dock wilt gebruiken,
sluit u de adapter aan op een USB-poort van uw computer. Verplaats de antenne naar
een hoek van 90 graden voor betere WiFi-prestaties.
Verbinding maken met een WiFi-netwerk
U kunt uw adapter met een WiFi-netwerk verbinden met de adaptersoftware. Hiervoor
kunt u Wi-Fi Protected Setup (WPS) gebruiken als uw WiFi-router dit ondersteunt, maar
ook een geïntegreerde Windows-configuratietool.
Opmerking: U kunt uw adapter met een WiFi-netwerk verbinden via een geïntegreerde
Windows-configuratietool als u de adaptersoware of een standalone-stuurprogramma
hebt geïnstalleerd. Raadpleeg de documentatie bij uw computer voor meer informatie over
verbinding maken via een geïntegreerde Windows-configuratietool.
Verbinding maken met een netwerk met de
adaptersoware voor Windows
1. Klik op het pictogram om NETGEAR A7000 genie te starten.
2. Klik op de knop Join a Network (Verbinding maken met netwerk).
3. Selecteer een WiFi-netwerk.
4. Klik op de knop Connect (Verbinden).
5. Als het netwerk is beveiligd, voert u het wachtwoord of de netwerksleutel in.
De adapter maakt verbinding met het netwerk. Dit kan enkele minuten duren.
Uw instellingen worden in een profiel opgeslagen.
Verbinding maken met een netwerk met de
adaptersoware voor Mac
1. Klik op het pictogram in de menubalk van uw Mac.
Er wordt een lijst met WiFi-netwerken in uw omgeving weergegeven.
2. Selecteer een WiFi-netwerk.
3. Als uw netwerk is beveiligd, voert u het wachtwoord of de netwerksleutel in en klikt
u op de knop Join (Verbinding maken).
De adapter maakt verbinding met het netwerk. Dit kan enkele minuten duren.
Uw instellingen worden in een profiel opgeslagen.
Verbinding maken met een netwerk via WPS
1. Houdt de WPS-knop op de adapter gedurende twee seconden ingedrukt.
2. Druk binnen twee minuten op de WPS-knop op uw WiFi-router of gateway.
De adapter maakt verbinding met het netwerk. Dit kan enkele minuten duren.
Uw instellingen worden in een profiel opgeslagen.
Ondersteuning
Bedankt voor het aanschaffen van dit NETGEAR-product. U kunt naar
www.netgear.com/support gaan om uw product te registreren, ondersteuning aan te
vragen, toegang te krijgen tot de nieuwste downloads en gebruikershandleidingen en
om lid te worden van onze community. We raden aan dat u uitsluitend gebruikmaakt van
officiële NETGEAR-ondersteuningsbronnen.
De actuele EU-conformiteitsverklaring vindt u op
http://support.netgear.com/app/answers/detail/a_id/11621/.
Voor informatie over de naleving van wettelijke voorschriften gaat u naar
http://www.netgear.com/about/regulatory/.
NETGEAR, Inc.
350 East Plumeria Drive
San Jose, CA 95134, Verenigde Staten
© NETGEAR, Inc., NETGEAR en het NETGEAR-logo zijn
handelsmerken van NETGEAR, Inc. Alle overige handelsmerken
worden alleen gebruikt voor referentiedoeleinden.
December 2017
 Loading...
Loading...