Page 1
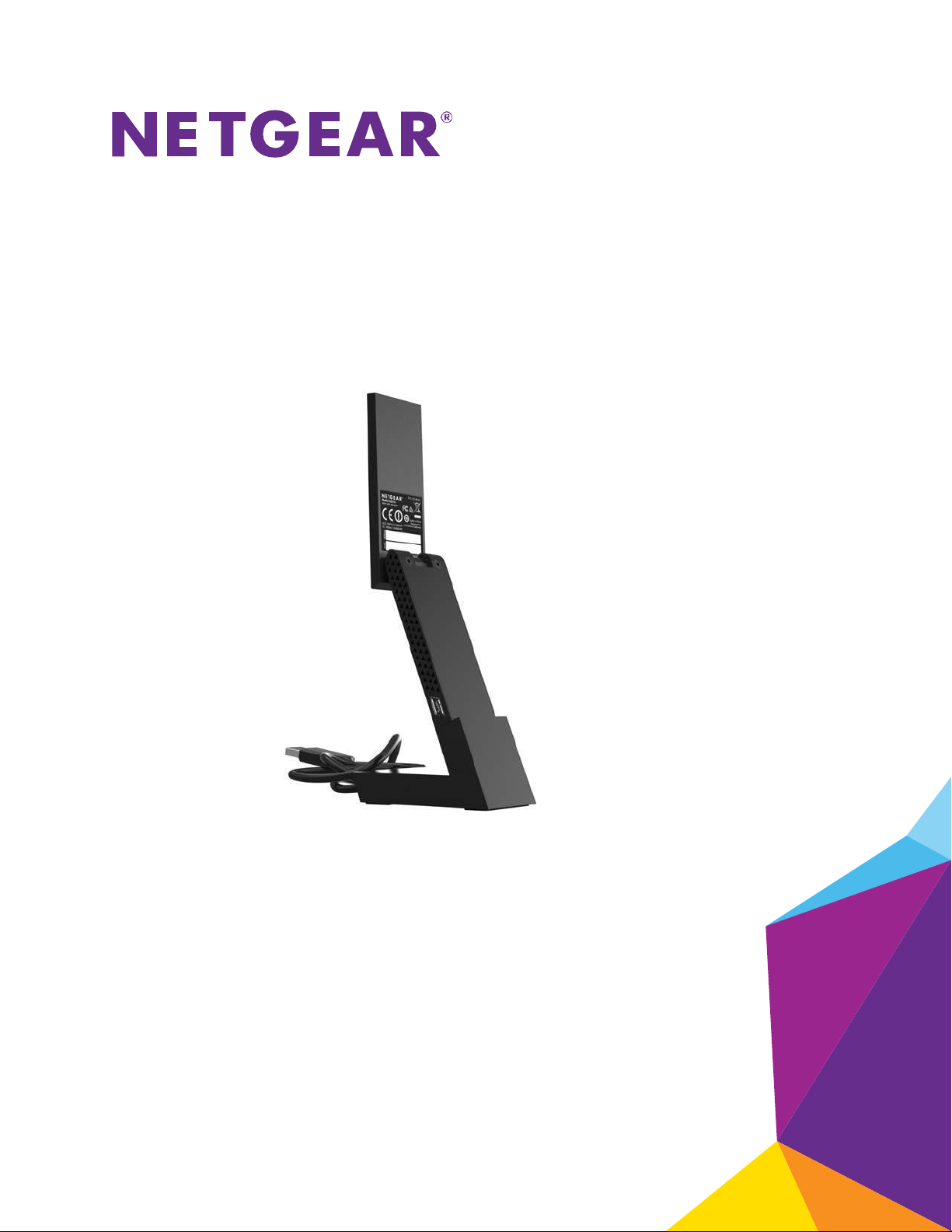
Adaptateur USB WiFi A6210
Manuel de l’utilisateur
Mars 2020
202-12108-01
350 East Plumeria Drive
San Jose, CA 95134,
Etats-Unis
Page 2
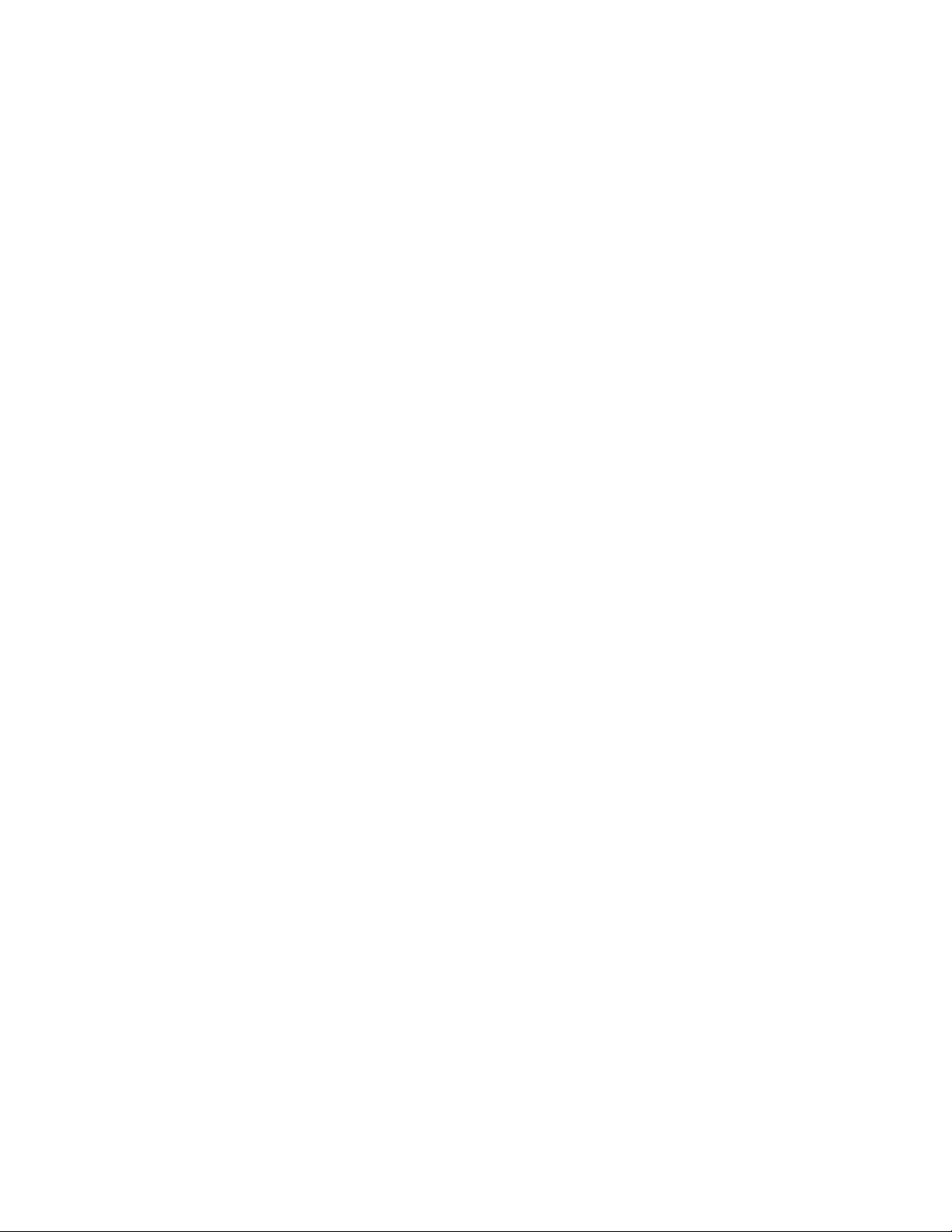
2
Adaptateur USB WiFi A6210
Assistance
Merci d'avoir choisi les produits NETGEAR.
Après l'installation de votre appareil, notez le numéro de série inscrit sur l'étiquette. Il vous sera nécessaire pour
enregistrer votre produit à l'adresse https://my.netgear.com. Vous devez enregistrer votre produit avant de pouvoir
utiliser l'assistance téléphonique de NETGEAR. NETGEAR vous recommande d'enregistrer votre produit sur le site Web de
NETGEAR. Pour obtenir des mises à jour de produits et accéder au support Web, rendez-vous à l'adresse
http://support.netgear.com.
Téléphone (pour les Etats-Unis et le Canada uniquement) : 1-888-NETGEAR.
Téléphone (Autres Pays) : consultez la liste des numéros de téléphone à l'adresse
http://support.netgear.com/general/contact/default.aspx
Conformité
Pour obtenir des informations sur la conformité réglementaire, visitez le site
http://www.netgear.com/about/regulatory. Avant de brancher l'alimentation, reportez-
vous au document de conformité légale.
Marques commerciales
NETGEAR, le logo NETGEAR et Connect with Innovation sont des marques commerciales et/ou des marques déposées de
NETGEAR, Inc. et/ou des filiales de NETGEAR aux Etats-Unis et/ou dans d'autres pays. Les informations sont sujettes à
changement sans préavis.
© NETGEAR, Inc. Tous droits réservés.
Page 3
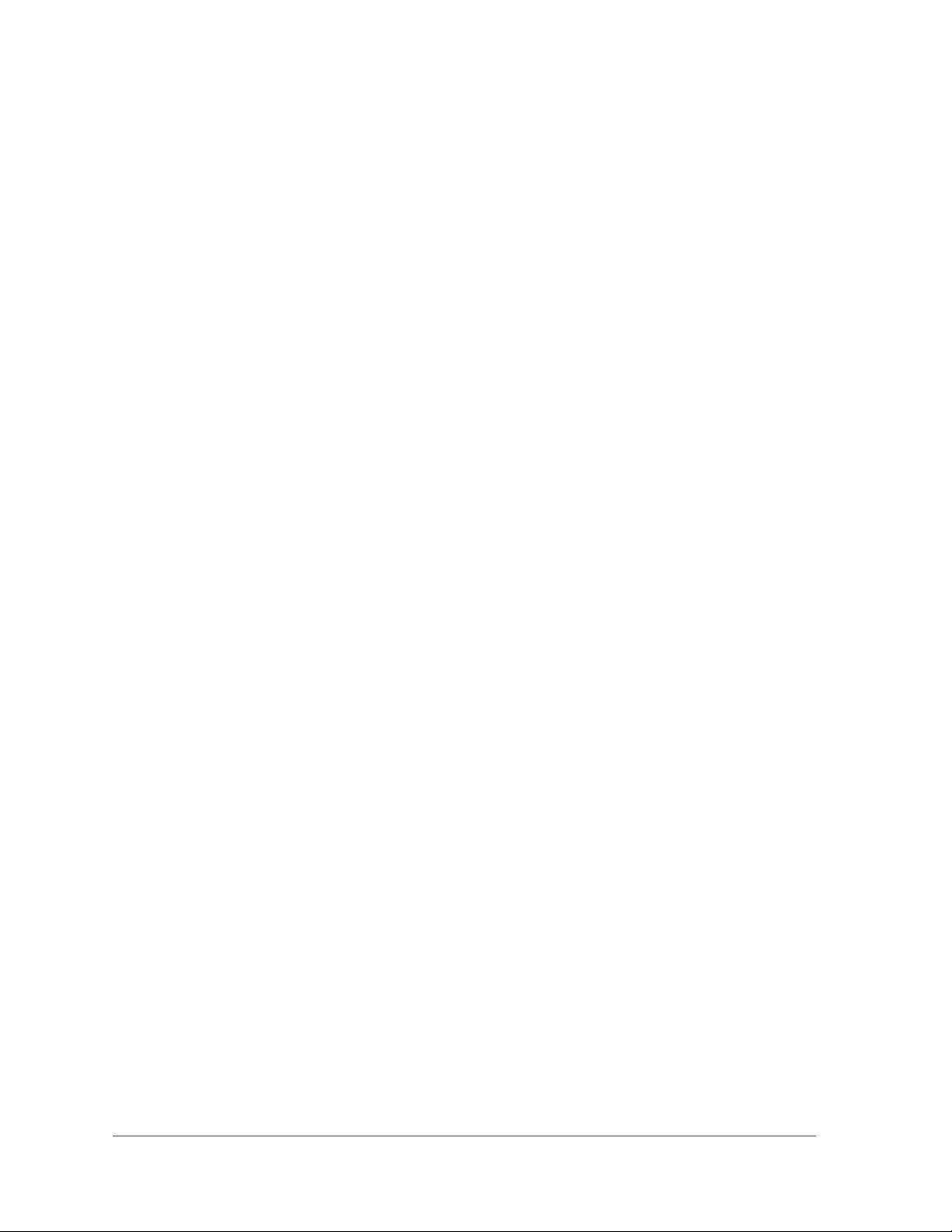
3
Table des matières
Chapitre 1 Mise En Route et connexion à un réseau WiFi
Configurer et installer l'adaptateur 5
Afficher Les Détails Du Réseau Avant De Rejoindre Un Réseau Wifi 9
Rejoindre un réseau Wi-Fi. 11
Rejoignez un réseau À L'Aide de WPS 12
Rejoignez un réseau À L'Aide de NETGEAR genie 13
Rejoindre un réseau À L'Aide d'un pilote autonome et d'une configuration
automatique WLAN de Windows 15 Rejoindre un réseau caché 18
Chapitre 2 surveiller et Entretenir l'adaptateur
Afficher l'état et les détails de la connexion 25
Afficher Plus D'Informations Sur La Carte Et Le Réseau 26
Obtenir des informations de diagnostic pour l'adaptateur 28
Mise À Niveau Du Logiciel De L'Adaptateur 29
Désinstallez Le Logiciel De La Carte 31
Chapitre 3 Dépannage Et Questions Fréquemment Posées
Dépannage 33
Le Voyant De L'Adaptateur N'Est Pas Allumé 33
L'Icône Ne Se Trouve Pas Dans La Barre D'État Système De Windows 33
La carte Ne se connecte Pas à un réseau Wi-Fi 34
Lorsque je connecte l'adaptateur à un réseau, je Ne Peux pas accéder à Internet 35
Lorsque je me connecte au réseau, je Ne Peux pas accéder à des ressources partagées
Telles que les imprimantes 35
L'Adaptateur A Perdu Son Adresse Ip 35
Foire Aux Questions 36
Les ports USB Passent-Ils en mode veille si aucun trafic N'Est En Cours d'Accès au port ou
en provenance de celui-ci ? 36
Comment Améliorer la vitesse de ma connexion Wi-Fi ? 36
Comment afficher l'adresse IP de la carte ? 36
Annexe A Paramètres Par Défaut Et Spécifications Techniques
Paramètres Par Défaut 38
Spécifications Techniques 39
Page 4
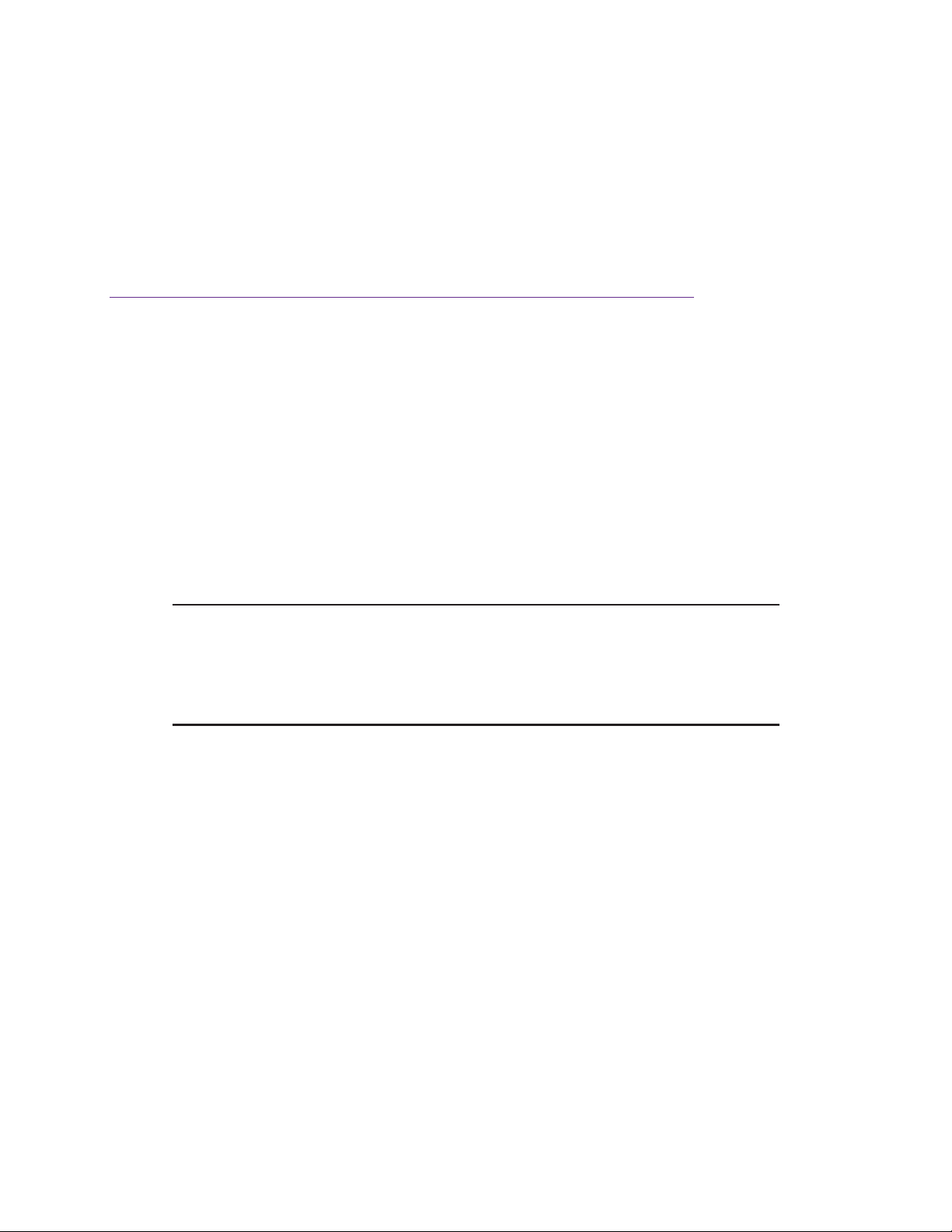
4
1. Commencez et connectez-vous à un réseau
Wi-Fi
L'adaptateur USB Wifi NETGEAR A6210 connecte votre ordinateur portable ou de bureau via
WiFi à un réseau 11-AC ou autre pour des applications telles que la diffusion de vidéos sans
latence dans toute votre maison, les jeux en ligne et les connexions Internet sécurisées et
fiables.
Ce chapitre explique comment configurer et connecter l'adaptateur USB Wi-Fi A6210, dans ce
manuel appelé l'adaptateur , à un réseau WiFi. Le chapitre comprend les sections suivantes :
•
Configurez et installez l'adaptateur
•
Afficher Les Détails Du Réseau Avant De Rejoindre Un Réseau Wifi
•
Rejoignez un réseau WiFi
Remarque : pour plus d'informations sur les sujets abordés dans ce
manuel, visitez le site Web de support à l'adresse
support.netgear.com .
Remarque : les mises à jour du micrologiciel avec de nouvelles
fonctionnalités et des correctifs de bugs sont disponibles de temps
en temps sur downloadcenter.netgear.com . Certains produits
peuvent régulièrement consulter le site et télécharger le nouveau
micrologiciel, ou vous pouvez rechercher et télécharger le nouveau
micrologiciel manuellement. Si les fonctionnalités ou le
comportement de votre produit ne correspondent pas aux éléments
décrits dans ce guide, il peut être nécessaire de procéder à la mise à
jour de votre micrologiciel (firmware).
1
Page 5
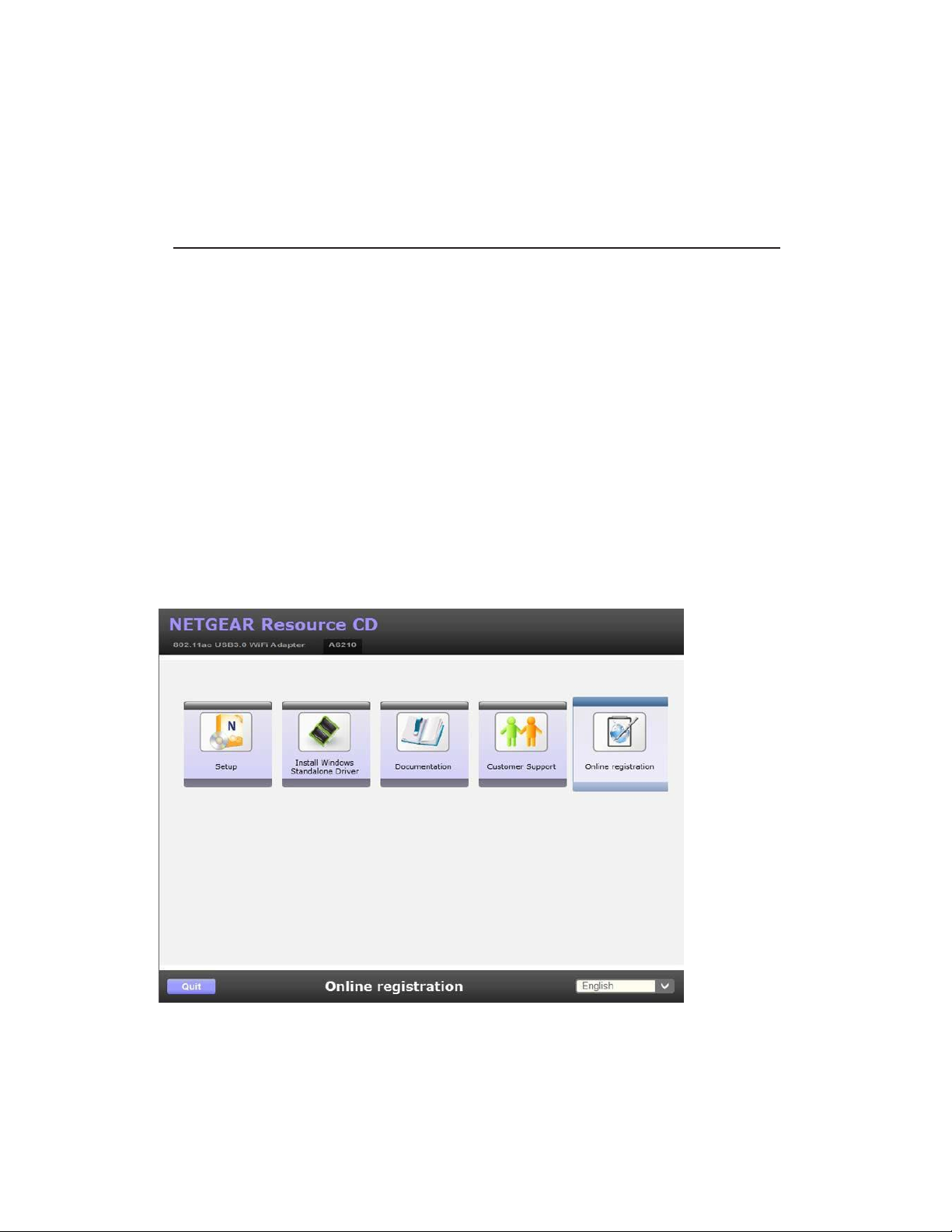
Adaptateur USB WiFi
5
Configurez et installez l'adaptateur
Avant de commencer à utiliser votre adaptateur, configurez-le à l'aide du CD de ressources
fourni dans le package.
Remarque : l'adaptateur offre les meilleures performances avec un port USB 3.0
mais est compatible avec un port USB 2.0 ou USB 1.1.
Pour installer votre adaptateur :
1.
Insérez le CD dans le lecteur de CD-ROM de votre ordinateur.
Remarque : si votre ordinateur n'inclut pas de lecteur de CD ou si vous ne
disposez pas de votre CD de ressources, rendez-vous sur le site
support.netgear.com . Cliquez sur le bouton support for Home,
saisissez A6210 dans le champ de recherche, puis recherchez et
téléchargez le pilote autonome.
Si l'écran NETGEAR Resource CD ne s'affiche pas, parcourez les fichiers du CD et
double-cliquez sur Autorun.exe .
L'écran du CD NETGEAR s'affiche. L'écran ressemble à la figure suivante.
2.
Cliquez sur le bouton Configuration.
Page 6
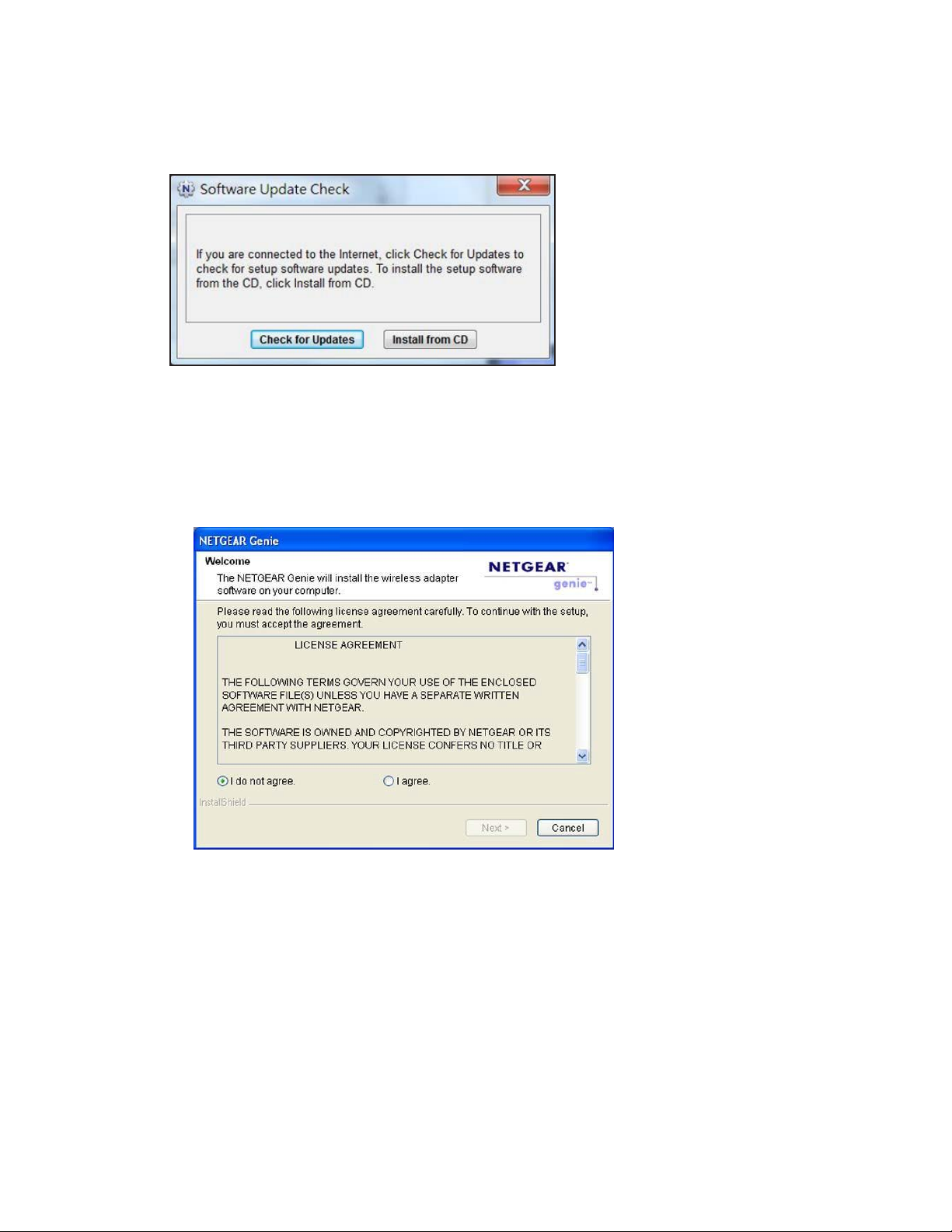
Adaptateur USB WiFi
6
L'écran Vérification de la mise à jour du logiciel s'affiche. L'écran ressemble à la figure
suivante.
3.
Installez le logiciel de configuration.
Choisissez une option selon que vous êtes connecté à Internet :
•
Avec une connexion Internet. Si vous êtes connecté à Internet, cliquez sur Check
for Updates (Rechercher des mises à jour). Une fois que le logiciel a vérifié la
présence de mises à jour logicielles, l'écran Vérification de la mise à jour Terminée
s'affiche. Cliquez sur le bouton Continue (Continuer). L'écran de bienvenue s'affiche.
•
Non Connecté à Internet . Si vous n'êtes pas connecté à Internet, cliquez sur Install
from CD (Installer à partir du CD).
Remarque : si vous n'êtes pas connecté à Internet, le logiciel ne peut pas
rechercher de mises à jour logicielles.
Page 7
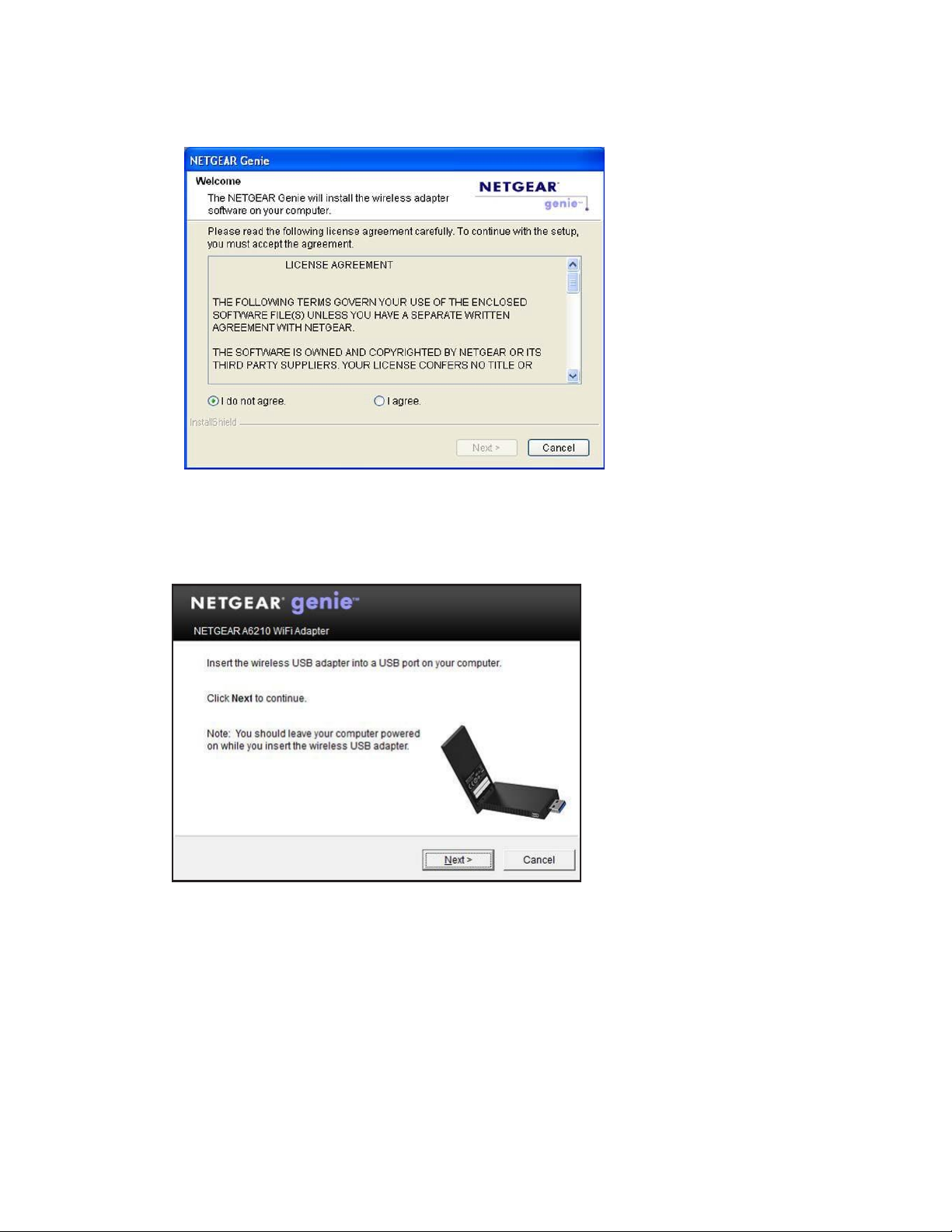
Adaptateur USB WiFi
7
L'écran de bienvenue s'affiche.
4.
Pour accepter le contrat de licence, sélectionnez le bouton radio J'accepte, puis cliquez
sur le bouton Suivant.
Un message vous invite à patienter pendant l'installation du logiciel. Au bout de
quelques minutes, NETGEAR genie ® vous invite à insérer votre adaptateur.
Page 8
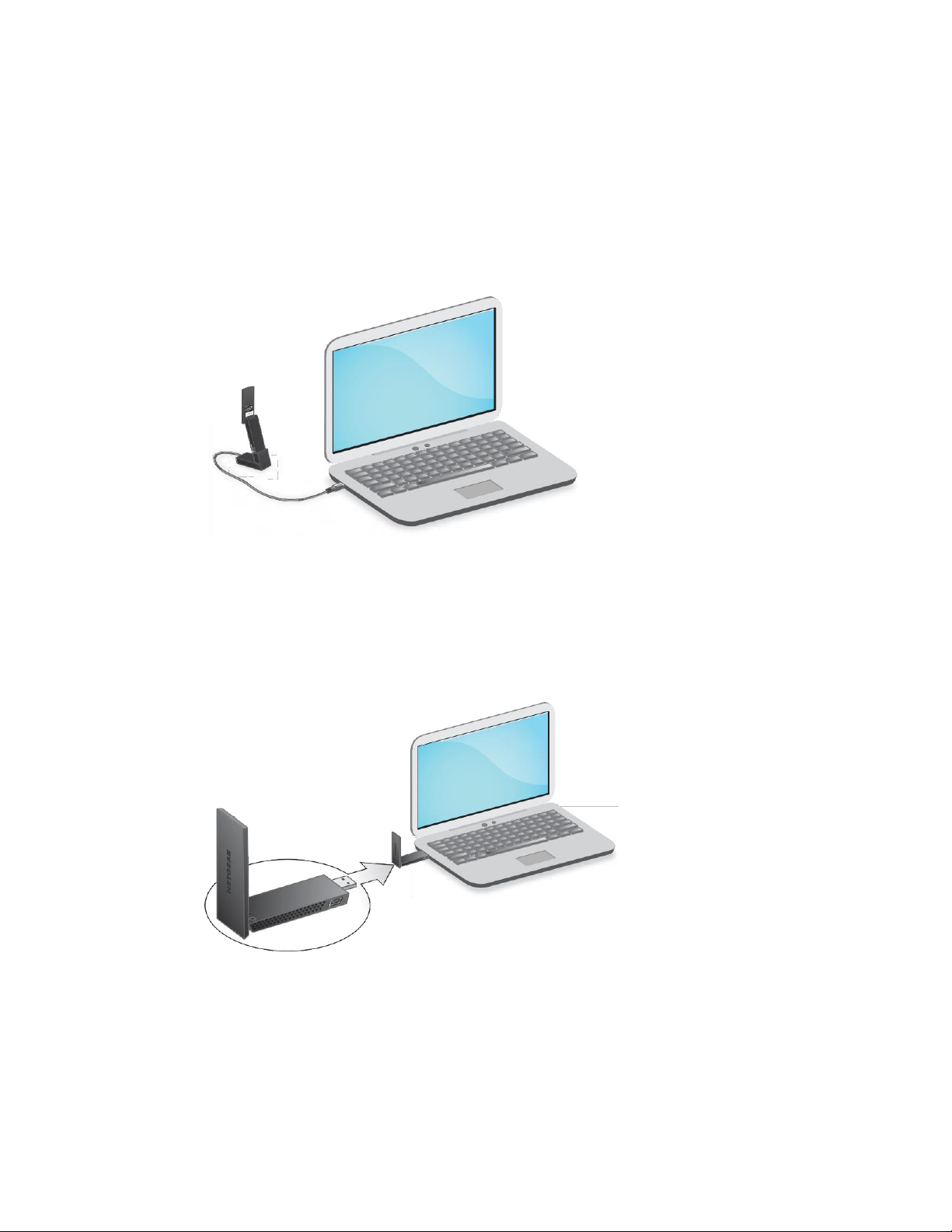
Adaptateur USB WiFi
8
5.
Installez l'adaptateur avec ou sans la station d'accueil :
•
Pour installer l'adaptateur sur la station d'accueil, placez-le sur la station
d'accueil et connectez le câble USB à un port USB de votre ordinateur.
Remarque : Netgear vous conseille de ne pas utiliser un autre câble pour
connecter l'adaptateur au port USB de votre ordinateur. Utilisez la
station d'accueil avec le câble connecté fourni dans l'emballage.
L'utilisation d'un autre câble USB peut affecter les performances et
le bon fonctionnement de l'adaptateur.
Remarque : lorsque l'adaptateur est placé sur la station d'accueil, vous
pouvez plier l'adaptateur à son angle maximal pour augmenter les
performances Wi-Fi.
•
Pour installer l'adaptateur sans la station d'accueil, insérez-le dans un port USB de
votre ordinateur.
6.
Cliquez sur le bouton Next (Suivant).
L'écran NETGEAR genie affiche une liste des réseaux WiFi de votre région.
Page 9
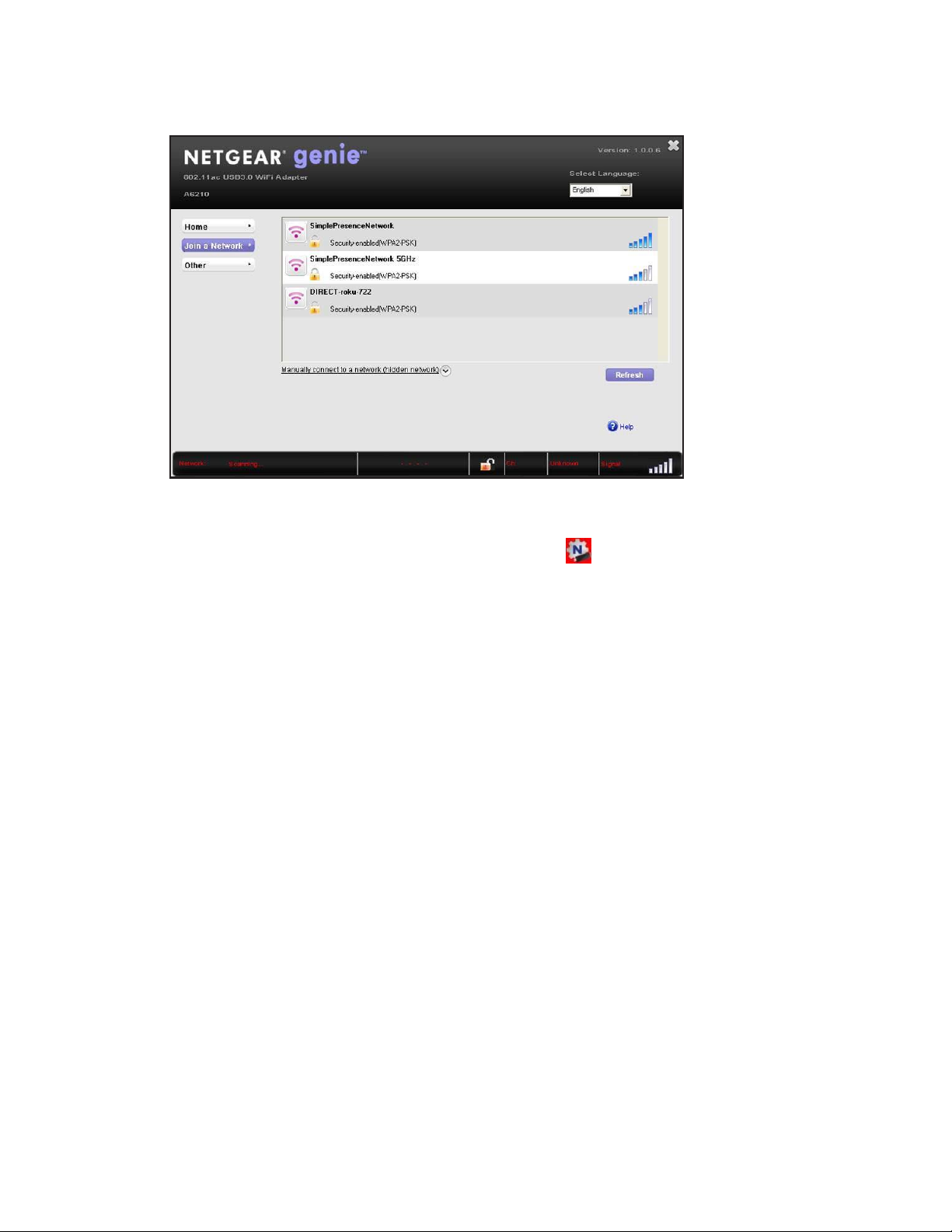
Adaptateur USB WiFi
9
L'icône NETGEAR genie s'affiche également dans la barre d'état système Windows et sur
le bureau.
L'icône Genie dans la barre d'état système est rouge car vous n'avez pas encore
établi de connexion avec un réseau WiFi.
7.
Pour modifier la langue, dans le menu Sélectionner une langue, sélectionnez une
autre langue. Tous les écrans NETGEAR genie s'affichent dans la langue
sélectionnée.
Afficher Les Détails Du Réseau Avant De Rejoindre Un Réseau
Wifi
Avant de laisser la carte rejoindre un réseau Wi-Fi, vous pouvez afficher des détails pour
vous aider à déterminer le réseau à rejoindre.
Pour afficher les détails du réseau :
1.
Connectez l'adaptateur à un autre port USB de votre ordinateur.
2.
Cliquez sur l'icône NETGEAR genie qui s'affiche dans la barre des tâches Windows ou
sur le bureau. L'écran d'accueil de NETGEAR genie s'affiche.
3.
Cliquez sur Le bouton Rejoindre un réseau.
Page 10
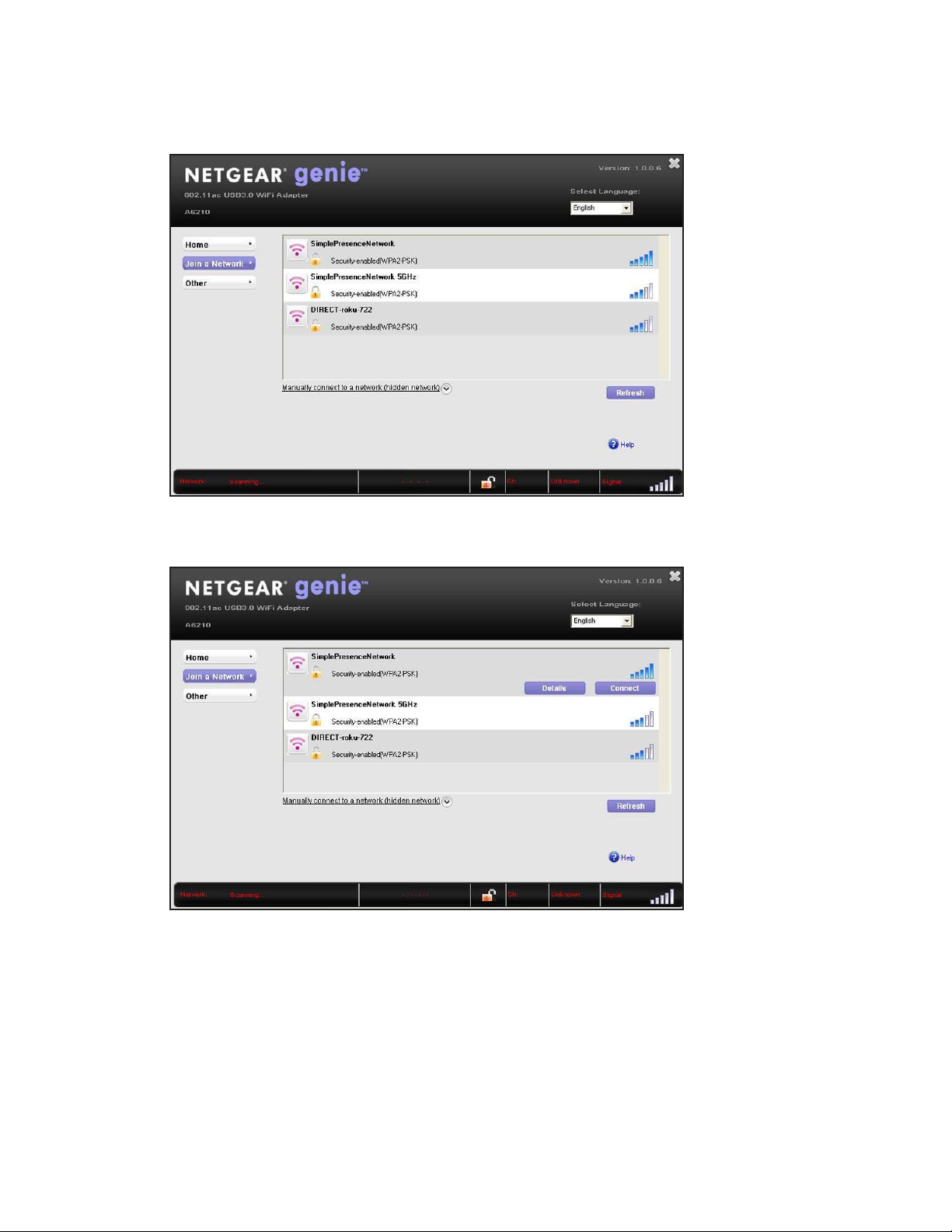
Adaptateur USB WiFi
10
L'écran Rejoindre un réseau s'affiche.
4.
Cliquez sur un nom de réseau.
Le bouton Détails s'affiche.
5.
Cliquez sur le bouton Détails.
Page 11
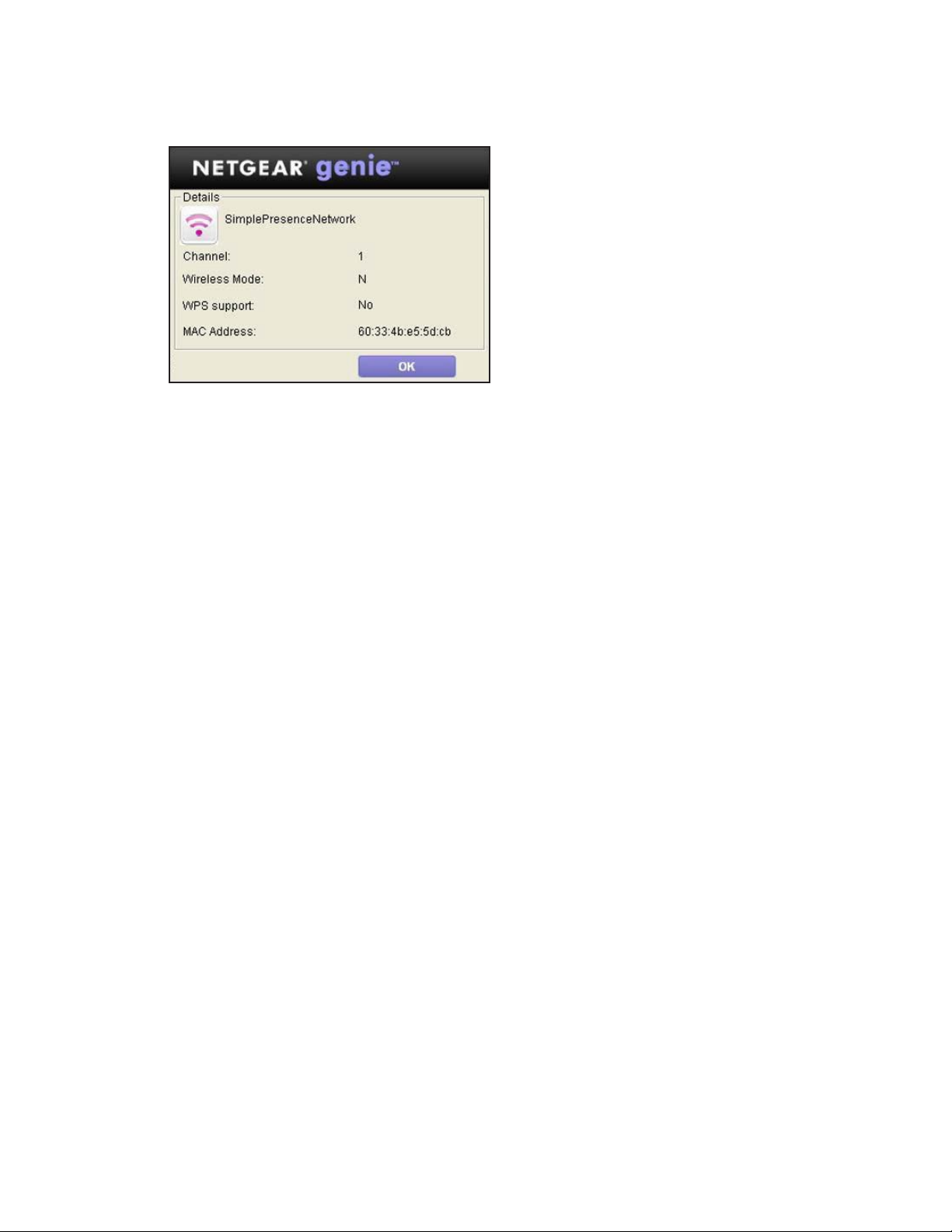
Adaptateur USB WiFi
11
L'écran contextuel Détails s'affiche.
L'écran contextuel Détails affiche les informations suivantes :
•
Nom du réseau (SSID) . Nom attribué à un réseau WiFi. En tant que mesure de
sécurité, certains points d'accès WiFi ne diffusent pas leurs SSID. auquel cas le
réseau est masqué. Le champ Nom (SSID) restera vide, même si le reste des
informations s'affiche. Pour plus d'informations sur la connexion à un réseau
masqué, reportez-vous à La section Connexion à un réseau masqué, page 18 .
•
Channel (Canal). Canal sur lequel le réseau WiFi fonctionne. NETGEAR vous
recommande de choisir un réseau utilisant un canal différent du canal des réseaux
voisins.
•
Mode WiFi . Mode WiFi utilisé par le routeur ou le point d'accès, tel que AC, N, G, B
ou A.
•
Prise en charge WPS . Indique si le routeur ou le point d'accès de ce réseau prend
en charge WPS (Wi-Fi Protected Setup).
•
Adresse MAC . Adresse matérielle unique du périphérique WiFi diffusant ces
informations. En général, le périphérique WiFi est un routeur ou un point d'accès
WiFi.
6.
Pour fermer l'écran contextuel Détails, cliquez sur le bouton OK.
Rejoignez un réseau WiFi
La carte peut rejoindre un réseau WiFi connu de plusieurs façons :
•
WPS. Utilisez le bouton WPS de la carte pour rejoindre un réseau Wi-Fi (reportez-
vous à La section Connexion À un réseau Via WPS, page 12 ).
Utilisez cette méthode si votre routeur WiFi prend en charge la fonction WPS (Wi-Fi
Protected Setup).
•
NETGEAR genie. Utilisez NETGEAR genie de l'adaptateur pour vous connecter à un
réseau WiFi (voir Connexion À un réseau À L'Aide de NETGEAR genie à la page 13 ).
Utilisez cette méthode si votre routeur WiFi ne prend pas en charge WPS.
Page 12
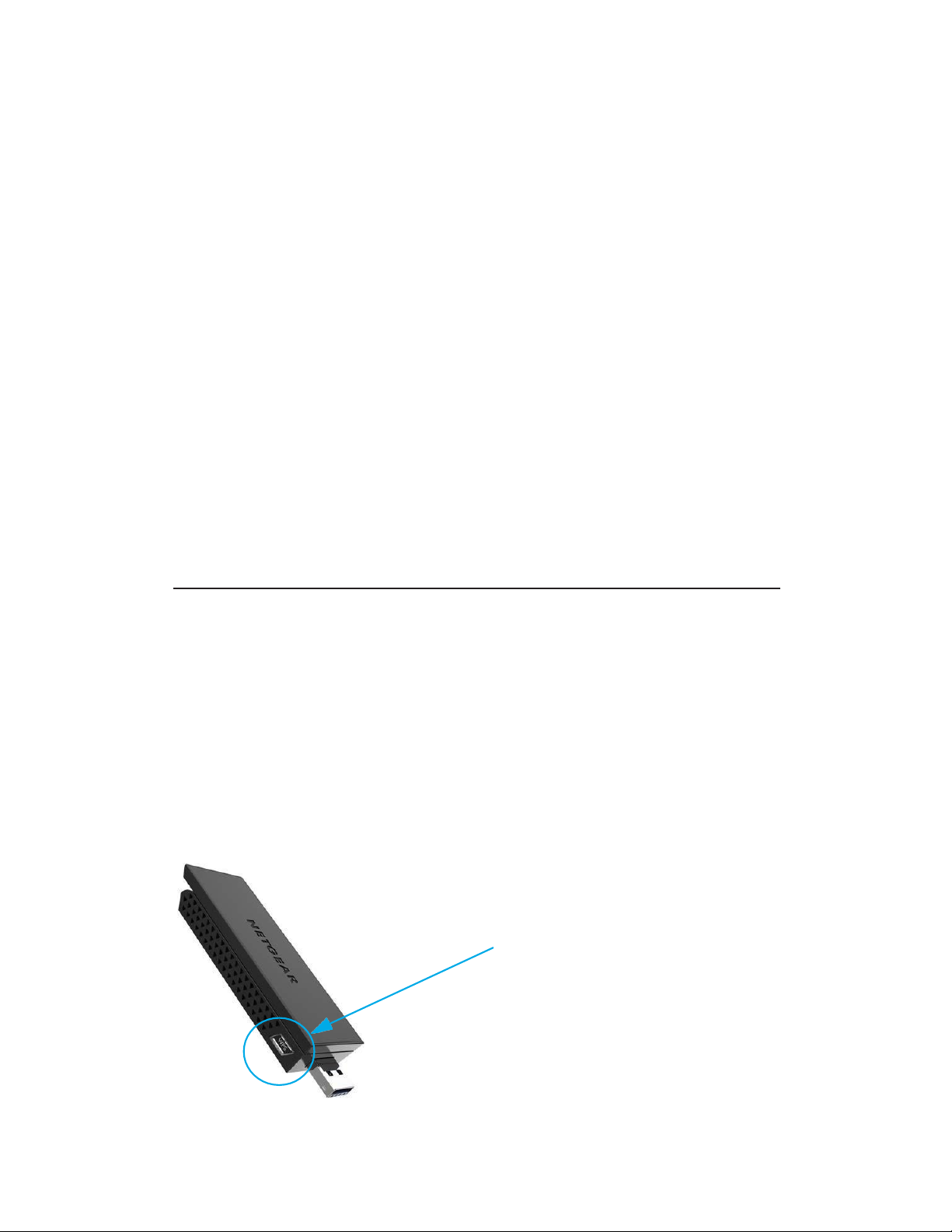
Adaptateur USB WiFi
12
•
Pilote autonome et configuration automatique WLAN Windows . Installez le pilote
autonome de la carte et utilisez Windows WLAN Autoconfig pour rejoindre un réseau
WiFi (voir Connexion À un réseau À L'Aide d'un pilote autonome et de Windows
WLAN Autoconfig, page 15 ).
Il s'agit d'une autre méthode qui n'utilise pas WPS ou NETGEAR genie. Vous pouvez
également utiliser cette méthode si votre ordinateur n'inclut pas de lecteur de CD.
Vous pouvez également rejoindre des réseaux cachés. Pour plus d'informations,
reportez-vous à La section Jonction d'un réseau masqué, page 18 .
Connexion à un réseau via WPS
Wi-Fi Protected Setup (WPS) est une norme qui permet d'ajouter facilement des ordinateurs
et d'autres périphériques à un réseau domestique tout en maintenant la sécurité. Avant
d'utiliser la méthode WPS pour permettre à l'adaptateur de se connecter à un réseau,
assurez-vous des éléments suivants :
•
Votre routeur ou point d'accès WiFi prend en charge WPS.
•
La sécurité de votre routeur ou point d'accès WiFi n'est pas définie sur WEP. WEP et
WPS sont incompatibles. Vous ne pouvez pas utiliser WPS si la sécurité de votre
routeur WiFi ou point d'accès est définie sur WEP.
Remarque : pour plus d'informations sur l'utilisation de WPS pour laisser
l'adaptateur à un réseau masqué, reportez-vous à La section
Utilisation de WPS Pour Permettre à l'adaptateur De Rejoindre un
réseau masqué, page 18 .
Pour utiliser WPS pour permettre à la carte de rejoindre un réseau Wi-Fi :
1.
Connectez l'adaptateur à un autre port USB de votre ordinateur.
2.
Maintenez le bouton WPS de l'adaptateur enfoncé pendant plus de deux
secondes. Le voyant WPS clignote. (Le bouton WPS fonctionne
également comme le voyant WPS.)
Bouton et voyant WPS
Page 13

Adaptateur USB WiFi
13
3.
Dans un délai de deux minutes, appuyez sur le bouton WPS de votre routeur ou point
d'accès WiFi.
L'adaptateur se connecte au réseau (l'opération peut prendre plusieurs minutes). Vos
paramètres sont enregistrés dans un profil.
Une fois la carte connectée au réseau, elle enregistre les informations de connexion
réseau dans un profil Windows. NETGEAR genie et l'utilitaire de connexion réseau sans
fil Windows peuvent utiliser ce profil. Si les informations réseau ne changent pas, la
prochaine fois que vous lancez Genie, la carte se connecte automatiquement au réseau
auquel elle a précédemment rejoint.
Connexion à un réseau avec Netgear genie
NETGEAR genie vous permet de connecter l'adaptateur à un réseau. Vous devez connaître
la phrase de passe de sécurité ou la clé de sécurité du réseau.
Remarque : pour plus d'informations sur l'utilisation de NETGEAR genie de
l'adaptateur pour rejoindre un réseau masqué, Reportez-vous à la
section Configuration Manuelle d'une connexion Wi-Fi à un réseau
masqué, page 20 .
Pour que l'adaptateur puisse se connecter à un réseau à l'aide de NETGEAR genie :
1.
Connectez l'adaptateur à un autre port USB de votre ordinateur.
2.
Cliquez sur l'icône NETGEAR genie qui s'affiche dans la barre des tâches Windows ou
sur le bureau. L'écran d'accueil NETEGAR Genie s'affiche.
3.
Cliquez sur Le bouton Rejoindre un
réseau. L'écran Rejoindre un
réseau s'affiche.
4.
Cliquez sur un nom de réseau.
Page 14

Adaptateur USB WiFi
14
Le bouton connexion s'affiche.
5.
Cliquez sur le bouton connexion.
Remarque : si votre réseau ne s'affiche pas dans la liste des réseaux,
cliquez sur le bouton Actualiser. Si le réseau ne s'affiche toujours
pas, il se peut que votre réseau soit un réseau caché qui ne diffuse
pas son SSID. Pour plus d'informations sur la connexion à un réseau
masqué, reportez-vous à La section Connexion à un réseau masqué,
page 18 .
L'écran contextuel connexion à votre réseau sans fil s'affiche.
6.
Dans le champ clé de sécurité (mot de passe), entrez le mot de passe réseau.
Remarque : désactivez la case à cocher Masquer les caractères lorsque je
saisis pour afficher les caractères lorsque vous saisissez le mot de
passe.
Page 15

Adaptateur USB WiFi
15
7.
Cliquez sur le bouton Next (Suivant).
NETGEAR genie valide les paramètres et connecte l'adaptateur au réseau. Ce processus
peut durer quelques minutes.
L'écran Rejoindre un réseau indique que la carte est connectée au réseau et que la barre
d'état Genie en bas de l'écran affiche des informations sur la connexion réseau. Pour
plus d'informations sur la barre d'état, reportez-vous à la section Affichage de l'état et des
détails de la connexion, page 25 .
Une fois la carte connectée au réseau, elle enregistre les informations de connexion
réseau dans un profil Windows. NETGEAR genie et l'utilitaire de connexion réseau
sans fil Windows peuvent utiliser ce profil. Si les informations réseau ne changent pas,
la prochaine fois que vous lancez Genie, la carte se connecte automatiquement au
réseau auquel elle a précédemment rejoint.
Rejoignez un réseau À L'Aide d'un pilote autonome et de la
configuration automatique WLAN Windows
Pour Windows 8 (ou 8.1) et Windows 7 (et, si vous l'utilisez toujours, Windows Vista), vous
pouvez installer le pilote autonome Windows sans NETGEAR genie et utiliser le service
Windows WLAN Autoconfig pour rejoindre un réseau. Si vous utilisez toujours Windows XP,
vous pouvez installer le pilote Windows sans NETGEAR genie et utiliser le service Wireless
Zero Configuration pour vous connecter à un réseau.
Remarque : vous n'avez pas besoin d'installer le pilote autonome
pour utiliser le service Autoconfig WLAN de Windows ou la
configuration automatique sans fil.
Page 16

Adaptateur USB WiFi
16
Remarque : l'adaptateur offre les meilleures performances avec un port USB 3.0
mais est compatible avec un port USB 2.0 ou USB 1.1.
Pour installer le pilote autonome et laisser la carte se connecter à un réseau :
1.
Insérez le CD dans le lecteur de CD-ROM de votre ordinateur.
Remarque : si votre ordinateur n'inclut pas de lecteur de CD ou si vous ne
disposez pas de votre CD de ressources, rendez-vous sur le site
support.netgear.com . Cliquez sur le bouton support for Home,
saisissez A6210 dans le champ de recherche, puis recherchez et
téléchargez le pilote autonome.
2.
Si l'écran principal du CD ne s'affiche pas, parcourez les fichiers du CD et double-
cliquez sur Autorun.exe.
L'écran du CD NETGEAR s'affiche. L'écran ressemble à la figure suivante.
3.
Cliquez sur le bouton installer le pilote Windows autonome.
Le pilote s'installe sur votre ordinateur. Une fois l'installation du pilote terminée, un
message vous invite à insérer votre carte.
Page 17

Adaptateur USB WiFi
17
4.
Connectez l'adaptateur à un autre port USB de votre ordinateur.
Remarque : Netgear vous conseille de ne pas utiliser un autre câble pour
connecter l'adaptateur au port USB de votre ordinateur. Utilisez la
station d'accueil avec le câble connecté fourni dans l'emballage.
L'utilisation d'un autre câble USB peut affecter les performances et
le bon fonctionnement de l'adaptateur.
Remarque : lorsque l'adaptateur est placé sur la station d'accueil, vous
pouvez plier l'adaptateur à son angle maximal pour augmenter les
performances Wi-Fi.
5.
Cliquez sur le bouton OK.
L'installation du pilote est terminée.
6.
Cliquez sur le bouton Terminer.
Un écran contextuel s'affiche à la fin de l'installation du plongeur.
7.
Cliquez sur le bouton OK.
8.
Utilisez un utilitaire Windows pour connecter la carte à un réseau WiFi :
•
Pour Windows 8 (ou 8.1) et Windows 7 (et, si vous l'utilisez toujours, Windows
Vista), utilisez le service Windows WLAN Autoconfig.
•
Si vous utilisez toujours Windows XP, utilisez le service de configuration automatique
sans fil.
Pour plus d'informations sur Windows WLAN Autoconfig ou le service Wireless Zero
Configuration, consultez la documentation de votre ordinateur.
Page 18

Adaptateur USB WiFi
18
Une fois la carte connectée au réseau, elle enregistre les informations de connexion
réseau dans un profil Windows. NETGEAR genie et l'utilitaire de connexion réseau
sans fil Windows peuvent utiliser ce profil. Si les informations réseau ne changent pas,
la prochaine fois que vous lancez Genie, la carte se connecte automatiquement au
réseau auquel elle a précédemment rejoint.
Rejoindre Un Réseau Masqué
Un réseau caché est un réseau qui ne diffuse pas son SSID. Si le nom du réseau n'est pas
affiché dans la liste réseau de NETGEAR genie de la carte, le réseau que vous essayez de
rejoindre ne fonctionne pas ou est masqué. Pour permettre à la carte de rejoindre un
réseau masqué, vous pouvez utiliser WPS ou saisir manuellement les informations du
réseau masqué.
Utilisez WPS pour Permettre à l'adaptateur De Rejoindre un réseau masqué
Avant d'utiliser la méthode WPS pour laisser la carte rejoindre un réseau masqué,
assurez-vous des éléments suivants :
•
Votre routeur ou point d'accès WiFi prend en charge WPS.
•
La sécurité de votre routeur ou point d'accès WiFi n'est pas définie sur WEP. WEP et
WPS sont incompatibles. Vous ne pouvez pas utiliser WPS si la sécurité de votre
routeur WiFi ou point d'accès est définie sur WEP.
Pour utiliser WPS pour permettre à la carte de rejoindre un réseau WiFi masqué :
1.
Connectez l'adaptateur à un autre port USB de votre ordinateur.
2.
Cliquez sur l'icône NETGEAR genie qui s'affiche dans la barre des tâches Windows ou
sur le bureau. L'écran d'accueil de NETGEAR genie s'affiche.
3.
Cliquez sur Le bouton Rejoindre un
réseau. L'écran Rejoindre un
réseau s'affiche.
Page 19

Adaptateur USB WiFi
19
4.
Développez La section connexion Manuelle à un réseau (pour les réseaux masqués).
5.
Sélectionnez le bouton radio Utiliser WPS Push 'N' Connect.
6.
Cliquez sur le bouton Démarrer.
Un écran d'instructions WPS s'affiche.
7.
Pour en savoir plus sur la connexion au réseau via WPS, cliquez sur le bouton en savoir
Plus.
8.
Appuyez sur le bouton WPS situé sur l'adaptateur et maintenez-le enfoncé pendant
deux secondes.
Le voyant WPS clignote. (Le bouton WPS fonctionne également comme le voyant WPS.)
9.
Dans un délai de deux minutes, appuyez sur le bouton WPS de votre routeur ou point
d'accès WiFi.
L'adaptateur se connecte au réseau (l'opération peut prendre plusieurs minutes). Vos
paramètres sont enregistrés dans un profil.
Page 20

Adaptateur USB WiFi
20
L'écran Rejoindre un réseau indique que la carte est connectée au réseau et que la barre
d'état Genie en bas de l'écran affiche des informations sur la connexion réseau. Pour plus
d'informations sur la barre d'état, reportez-vous à la section Affichage de l'état et des
détails de la connexion, page 25 .
Une fois la carte connectée au réseau, elle enregistre les informations de connexion
réseau dans un profil Windows. NETGEAR genie et l'utilitaire de connexion réseau
sans fil Windows peuvent utiliser ce profil. Si les informations réseau ne changent pas,
la prochaine fois que vous lancez Genie, la carte se connecte automatiquement au
réseau auquel elle a précédemment rejoint.
Configurer manuellement une connexion WiFi à un réseau masqué
Pour configurer manuellement une connexion Wi-Fi à un réseau masqué, vous devez
connaître le SSID, le type de sécurité et la clé ou la phrase de passe du réseau que vous
souhaitez rejoindre.
Pour configurer manuellement la connexion à un réseau WiFi masqué :
1.
Connectez l'adaptateur à un autre port USB de votre ordinateur.
2.
Cliquez sur l'icône NETGEAR genie qui s'affiche dans la barre des tâches Windows ou
sur le bureau. L'écran d'accueil de NETGEAR genie s'affiche.
3.
Cliquez sur Le bouton Rejoindre un réseau.
Page 21

Adaptateur USB WiFi
21
L'écran Rejoindre un réseau s'affiche.
4.
Développez La section connexion Manuelle à un réseau (pour les réseaux masqués).
Page 22

Adaptateur USB WiFi
22
5.
Sélectionnez le bouton radio entrer moi-même les informations sans fil.
6.
Dans le champ Nom du réseau (SSID), saisissez le nom du réseau (SSID).
7.
Dans le menu Type de sécurité, sélectionnez le type de sécurité du réseau :
•
Néant. Le réseau n'est pas sécurisé et ne nécessite pas de clé ou de phrase de
passe.
•
WEP (ouvert) . Si la puissance de cryptage du réseau est de 64 bits, la clé réseau
doit être composée de 10 chiffres hexadécimaux. Si la puissance de cryptage du
réseau est de 128 bits, la clé réseau doit être composée de 26 chiffres
hexadécimaux.
•
WEP (partagé) . Si la puissance de cryptage du réseau est de 64 bits, la clé réseau
doit être composée de 10 chiffres hexadécimaux. Si la puissance de cryptage du
réseau est de 128 bits, la clé réseau doit être composée de 26 chiffres
hexadécimaux.
•
WPA-PSK (TKIP) . La phrase de passe réseau comporte entre 8 et 63
caractères, soit 64 chiffres hexadécimaux.
•
WPA-PSK (AES) . La phrase de passe réseau comporte entre 8 et 63
caractères, soit 64 chiffres hexadécimaux.
•
WPA2-PSK (TKIP) . La phrase de passe réseau comporte entre 8 et 63
caractères, soit 64 chiffres hexadécimaux.
•
WAP 2-PSK (AES) . La phrase de passe réseau comporte entre 8 et 63
caractères, soit 64 chiffres hexadécimaux.
Remarque : les chiffres hexadécimaux sont composés de 0 à 9, de A à f et de A à F.
8.
Saisissez le mot de passe (phrase de passe) du réseau dans le champ Passphrase
(phrase de passe).
Si vous avez sélectionné le type de sécurité WEP, saisissez la clé WEP dans le champ
clé.
Page 23

Adaptateur USB WiFi
23
9.
Cliquez sur le bouton connexion.
L'adaptateur se connecte au réseau (l'opération peut prendre plusieurs minutes). Vos
paramètres sont enregistrés dans un profil.
L'écran Rejoindre un réseau indique que la carte est connectée au réseau et que la barre
d'état Genie en bas de l'écran affiche des informations sur la connexion réseau. Pour
plus d'informations sur la barre d'état, reportez-vous à la section Affichage de l'état et des
détails de la connexion, page 25 .
Une fois la carte connectée au réseau, elle enregistre les informations de connexion
réseau dans un profil Windows. NETGEAR genie et l'utilitaire de connexion réseau
sans fil Windows peuvent utiliser ce profil. Si les informations réseau ne changent pas,
la prochaine fois que vous lancez Genie, la carte se connecte automatiquement au
réseau auquel elle a précédemment rejoint.
Page 24

24
2. Surveiller et Entretenir l'adaptateur 2
Ce chapitre se compose des sections suivantes :
•
Afficher l'état et les détails de la connexion
•
Afficher Plus D'Informations Sur La Carte Et Le Réseau
•
Obtenir les informations de diagnostic de l'adaptateur
•
Mettez À Niveau Le Logiciel De L'Adaptateur
•
Désinstallez Le Logiciel De La Carte
Page 25

Adaptateur USB WiFi
Surveiller et Entretenir l'adaptateur
25
Afficher l'état et les détails de la connexion
Vous pouvez utiliser NETGEAR genie de la carte pour afficher la puissance, l'état et les
détails de la connexion entre la carte et le routeur WiFi et l'état de la connexion Internet.
Pour afficher l'état et les détails de la connexion :
1.
Connectez l'adaptateur à un autre port USB de votre ordinateur.
2.
Laissez votre adaptateur rejoindre un réseau.
Si votre adaptateur était précédemment connecté à un réseau, il se
reconnecte automatiquement.
Pour plus d'informations sur la connexion de votre adaptateur à un réseau, reportez-vous
à La section Connexion À un réseau WiFi, page 11 .
Une fois que la carte a établi une connexion avec un réseau WiFi, la couleur de l'icône
dans la barre d'état système Windows indique l'intensité de la connexion WiFi :
•
Blanc. 3 à 5 barres (bonne connexion)
•
Jaune. 1 à 2 barres (connexion faible)
•
Rouge. 0 (zéro) barre (aucune connexion)
Remarque : si vous retirez l'adaptateur, NETGEAR genie n'est pas
disponible et l'icône ne s'affiche pas dans la barre d'état système
Windows Lorsque vous réinsérez l'adaptateur, l'icône revient à la
barre d'état système
3.
Si NETGEAR genie n'est pas encore ouvert, cliquez sur l'icône dans la barre d'état
système ou sur votre bureau.
L'écran d'accueil affiche une présentation graphique de la connexion de la carte au
routeur WiFi et de la connexion du routeur WiFi à Internet.
Page 26

Adaptateur USB WiFi
Surveiller et Entretenir l'adaptateur
26
Si vous rencontrez des problèmes de connexion, consultez les informations de
dépannage suivantes :
•
Si la carte ne peut pas se connecter au routeur WiFi, reportez-vous à la section la
carte Ne se connecte Pas à un réseau WiFi à la page 34 .
•
Si le routeur WiFi ne peut pas se connecter à Internet, reportez-vous à La section
Connexion de la carte à un réseau, je Ne Peux pas accéder à Internet à la page 35 .
Les détails de connexion de la carte apparaissent dans la barre d'état Genie qui s'affiche
au bas de chaque écran Genie.
La barre d'état affiche les détails de connexion suivants :
•
Nom de réseau BSSID . Nom du réseau WiFi (SSID) et SSID de base (BSSID) du
réseau WiFi auquel la carte est connectée. Le BSSID est exprimé en tant qu'adresse
MAC du point d'accès auquel la carte est connectée.
•
Adresse IP ou connexion Internet . Adresse IP 4 ou IP 6 affectée à la carte. Si la
carte est connectée à Internet, le champ n'affiche pas l'adresse IP mais affiche le
message Connecté à Internet .
•
Sécurité réseau . Le symbole de verrouillage indique si le réseau auquel vous êtes
connecté utilise la sécurité WiFi. Un verrou ouvert indique un réseau ouvert sans
sécurité WiFi, tel qu'un réseau que vous pourriez utiliser dans un café.
•
Canal WiFi . Canal WiFi du réseau auquel la carte est connectée.
•
Débit physique . Taux de transmission physique pour la communication WiFi.
•
Puissance du signal. Intensité du signal Wi-Fi. Trois à cinq barres indiquent un
bon signal. Une ou deux barres indiquent un signal faible.
Afficher Plus D'Informations Sur La Carte Et Le Réseau
Vous pouvez utiliser NETGEAR genie de la carte pour afficher plus d'informations, telles que
les statistiques de paquets, l'adresse IP, le type de sécurité et l'adresse MAC.
Pour afficher plus d'informations sur la carte et le réseau :
1.
Connectez l'adaptateur à un autre port USB de votre ordinateur.
2.
Laissez votre adaptateur rejoindre un réseau.
Si votre adaptateur était précédemment connecté à un réseau, il se reconnecte
automatiquement. Pour plus d'informations sur la connexion de votre adaptateur à un
WiFi
réseau
Vitesse
physique
Puissance
du signal
Nom du réseau
et BSSID
Adresse IP ou
connexion
Internet
Canal de
sécurité
Page 27

Adaptateur USB WiFi
Surveiller et Entretenir l'adaptateur
27
réseau, reportez-vous à La section Connexion À un réseau WiFi, page 11.
3.
Si NETGEAR genie n'est pas encore ouvert, cliquez sur l'icône dans la barre d'état
système ou sur votre bureau. L'écran d'accueil de NETGEAR genie s'affiche.
4.
Cliquez sur Le bouton Autre.
L'Autre écran s'affiche.
L'écran affiche les informations suivantes :
•
Activité Envoyée/Reçue . Nombre total de paquets envoyés ou reçus lors
de la communication avec le réseau WiFi.
•
Network (Réseau) - Les informations suivantes sur le réseau de la carte s'affichent :
-
Adresse IP 4 . Adresse IP 4 attribuée à la carte. L'adresse IP 4 peut être
modifiée si vous vous déconnectez du réseau et que vous la rejoignez
ultérieurement.
-
Adresse IP 6 . Adresse IP 6 affectée à la carte. L'adresse IP 6 peut être
modifiée si vous vous déconnectez du réseau et que vous la rejoignez
ultérieurement.
-
Type De Sécurité . Sécurité WiFi utilisée pour la connexion de la carte au
réseau WiFi actuel.
•
Adaptateur : les informations suivantes sur la carte s'affichent :
-
Adresse MAC de la carte . Adresse MAC (Media Access Control) de la carte.
L'adresse MAC est une adresse matérielle 48 bits unique attribuée à chaque
périphérique. En tant que mesure de sécurité, certains réseaux WiFi limitent
l'accès en fonction d'une liste d'adresses MAC connues. Si vous essayez de
vous connecter à un tel réseau, vous devez fournir l'adresse MAC de votre carte
(affichée sur cet écran) à l'administrateur réseau avant de pouvoir vous
connecter.
-
Region (Région). Paramètre de région de la carte. Les canaux WiFi utilisés
dépendent du pays ou de la région. La carte analyse automatiquement les
canaux approuvés pour votre région lorsqu'elle vérifie quels réseaux sont
disponibles dans votre région. Les gouvernements régulent les canaux
utilisés pour la transmission WiFi. L'utilisation de l'adaptateur dans une autre
région peut enfreindre les lois locales.
Page 28

Adaptateur USB WiFi
Surveiller et Entretenir l'adaptateur
28
Obtenir les informations de diagnostic de l'adaptateur
Vous pouvez utiliser NETGEAR genie pour afficher et enregistrer les informations de
diagnostic suivantes :
•
Informations système
•
Informations IP
•
Informations sur le pilote et le profil du client
•
Informations sur l'enquête sur le site
Pour obtenir des informations de diagnostic sur l'adaptateur :
1.
Connectez l'adaptateur à un autre port USB de votre ordinateur.
2.
Laissez votre adaptateur rejoindre un réseau.
Si votre adaptateur était précédemment connecté à un réseau, il se
reconnecte automatiquement.
Pour plus d'informations sur la connexion de votre adaptateur à un réseau, reportez-vous
à La section Connexion À un réseau WiFi, page 11 .
3.
Si NETGEAR genie n'est pas encore ouvert, cliquez sur l'icône dans la barre d'état
système ou sur votre bureau. L'écran d'accueil de NETGEAR genie s'affiche.
4.
Cliquez sur Le bouton Autre.
L'Autre écran s'affiche.
Page 29

Adaptateur USB WiFi
Surveiller et Entretenir l'adaptateur
29
5.
Cliquez sur Le bouton Obtenir des informations.
L'écran contextuel État du système s'affiche.
NETGEAR genie commence à collecter des informations système, des informations
IP, des informations sur le pilote et le profil du client et des informations d'enquête
sur le site.
6.
Pour enregistrer les informations système sur votre ordinateur, cliquez sur le bouton
Enregistrer dans un fichier et suivez les instructions de votre navigateur pour
enregistrer les informations.
7.
Cliquez sur le bouton Quitter.
Mettez À Niveau Le Logiciel De L'Adaptateur
Vous pouvez utiliser NETGEAR genie de l'adaptateur pour rechercher des mises à jour
logicielles et mettre à niveau le logiciel de l'adaptateur.
Remarque : lors du processus de mise à jour du logiciel, l'ancienne version
du logiciel est supprimée et tous les profils enregistrés sont
supprimés avant l'installation de la nouvelle version du logiciel. Une
fois le processus de mise à jour du logiciel terminé, la carte ne se
connecte plus automatiquement au réseau. Vous devez laisser la
carte rejoindre un réseau comme décrit à La Section Rejoindre un
réseau WiFi à la page 11 . Si vous n'utilisez pas NETGEAR genie,
reportez-vous à La section Connexion à un réseau À L'Aide d'un
pilote autonome et de l'utilitaire Windows WLAN Autoconfig, page 15
.
Pour vérifier ou mettre à niveau le logiciel de la carte :
1.
Connectez l'adaptateur à un autre port USB de votre ordinateur.
2.
Laissez votre adaptateur rejoindre un réseau.
Si votre adaptateur était précédemment connecté à un réseau, il se
reconnecte automatiquement.
Page 30

Adaptateur USB WiFi
Surveiller et Entretenir l'adaptateur
30
Pour plus d'informations sur la connexion de votre adaptateur à un réseau, reportez-vous
à La section Connexion À un réseau WiFi, page 11 .
3.
Si NETGEAR genie n'est pas encore ouvert, cliquez sur l'icône dans la barre d'état
système ou sur votre bureau. L'écran d'accueil de NETGEAR genie s'affiche.
4.
Cliquez sur Le bouton Autre.
L'Autre écran s'affiche.
5.
Cliquez sur le bouton vérifier.
L'écran contextuel Live Check s'affiche.
Page 31

Adaptateur USB WiFi
Surveiller et Entretenir l'adaptateur
31
NETGEAR genie recherche les mises à niveau logicielles disponibles. Si un nouveau
logiciel est détecté, l'écran suivant s'affiche.
6.
Cliquez sur le bouton OK.
Le logiciel de la carte est mis à jour.
Désinstallez Le Logiciel De La Carte
Vous pouvez supprimer le logiciel de l'adaptateur.
Pour désinstaller le logiciel de la carte :
Sélectionnez Démarrer > Tous les programmes > NETGEAR A6210 Genie > Désinstaller
NETGEAR A6210 Software .
Page 32

32
3. Dépannage Et Questions Fréquemment
Posées
Ce chapitre aborde les sujets suivants :
•
Dépannage
•
Foire aux questions
3
Page 33

Adaptateur USB WiFi
Dépannage Et Questions Fréquemment Posées
33
Dépannage
Cette section fournit les sections de dépannage suivantes :
•
Le Voyant De L'Adaptateur N'Est Pas Allumé
•
L'Icône Ne Se Trouve Pas Dans La Barre D'État Système De Windows
•
La carte Ne se connecte Pas à un réseau Wi-Fi
•
Lorsque je connecte la carte à un réseau, je Ne Peux pas accéder à Internet
•
Lorsque je me connecte au réseau, je Ne Peux pas accéder aux ressources partagées
Telles que les imprimantes
•
L'Adaptateur A Perdu Son Adresse Ip
Le Voyant De L'Adaptateur N'Est Pas Allumé
Le bouton WPS de l'adaptateur fonctionne également comme un voyant.
Si le voyant WPS ne s'allume pas lorsque vous appuyez sur le bouton WPS, essayez les
conseils de dépannage suivants :
•
Retirez et réinsérez l'adaptateur.
•
Vérifiez le gestionnaire de périphériques Windows pour voir si la carte est reconnue
et activée. Réinstallez le logiciel de l'adaptateur, si nécessaire.
•
Insérez l'adaptateur dans un autre port USB de votre ordinateur si celui-ci est disponible.
L'Icône Ne Se Trouve Pas Dans La Barre D'État Système De
Windows
Vérifiez que votre adaptateur est inséré dans le port USB. S'il est supprimé, l'icône ne
s'affiche pas. Lorsque vous insérez l'adaptateur dans le port USB, l'icône revient à votre
bureau et à la barre d'état système Windows
Page 34

Adaptateur USB WiFi
Dépannage Et Questions Fréquemment Posées
34
La carte Ne se connecte Pas à un réseau Wi-Fi
Si vous ne pouvez pas connecter la carte à un réseau WiFi sélectionné comme décrit dans
La Section Rejoindre un réseau WiFi à la page 11 , Après avoir cliqué sur l'icône dans la
barre d'état système ou sur votre bureau pour ouvrir NETGEAR genie, l'écran d'accueil
affiche la représentation graphique suivante du réseau :
Essayez ces conseils de dépannage :
•
Assurez-vous que votre adaptateur est correctement inséré dans le port USB de votre
ordinateur.
•
Si le réseau utilise la sécurité WiFi, vérifiez que vous utilisez les paramètres de sécurité
WiFi corrects ou utilisez Push 'N' Connect si le réseau prend en charge WPS.
•
Certains réseaux limitent l'utilisation à des ordinateurs ou des périphériques WiFi avec
des adresses MAC connues. Si c'est le cas, Suivez les étapes de la section Afficher
Plus d'informations Sur la carte et le réseau, page 26, pour trouver l'adresse MAC de
votre carte et la fournir à votre administrateur réseau.
Page 35

Adaptateur USB WiFi
Dépannage Et Questions Fréquemment Posées
35
Lorsque je connecte la carte à un réseau, je Ne Peux pas accéder à
Internet
Si vous pouvez connecter l'adaptateur à un réseau WiFi mais que le réseau n'est pas
connecté à Internet, après avoir cliqué sur l'icône dans la barre d'état système ou sur votre
bureau pour ouvrir NETGEAR genie, L'écran d'accueil affiche la représentation graphique du
réseau suivante :
Essayez ces conseils de dépannage :
•
Assurez-vous que vous êtes connecté au réseau Wi-Fi approprié. Si vous le faites,
vérifiez si la connexion Internet du routeur ou du point d'accès fonctionne.
•
Si la connexion Internet du routeur ou du point d'accès ne fonctionne pas, redémarrez
le modem (ou tout autre périphérique qui sert de connexion à votre FAI), le routeur ou
le point d'accès et l'ordinateur.
Lorsque je me connecte au réseau, je Ne Peux pas accéder
aux ressources partagées Telles que les imprimantes
Essayez ces conseils de dépannage :
•
Assurez-vous que le routeur ou le point d'accès est physiquement connecté au réseau
Ethernet.
•
Assurez-vous que les adresses IP et les paramètres réseau de Windows sont
configurés correctement.
L'Adaptateur A Perdu Son Adresse Ip
La carte risque de perdre son adresse IP après la mise à niveau du logiciel de la carte, mais
ne redémarrez pas votre ordinateur. Redémarrez votre ordinateur ou connectez-vous à un
autre routeur ou point d'accès.
Page 36

Adaptateur USB WiFi
Dépannage Et Questions Fréquemment Posées
36
Foire aux questions
Cette section traite des questions fréquemment posées (FAQ) suivantes :
•
Les ports USB Passent-Ils en mode veille si aucun trafic N'Est En Cours d'Accès au port
ou en provenance de celui-ci ?
•
Comment Améliorer la vitesse de ma connexion Wi-Fi ?
•
Comment afficher l'adresse IP de la carte ?
Les ports USB Passent-Ils en mode veille si aucun trafic N'Est En
Cours d'Accès au port ou en provenance de celui-ci ?
Les périphériques USB passent en mode veille si une fonction USB Windows appelée
suspension sélective est activée, ce qui est par défaut le cas. Si votre adaptateur ou un
autre périphérique USB passe en mode suspension sélective, le réseau se déconnecte.
Pour éviter ce type de déconnexion du réseau, désactivez suspension sélective.
Pour désactiver le mode suspension sélective :
1.
Sélectionnez Démarrer > Panneau De Configuration > Matériel Et Son > Options
D'Alimentation > Modifier Les Paramètres Du Plan > Modifier Les Paramètres
D'Alimentation Avancés > Paramètres Usb .
2.
Définissez le paramètre du mode suspension sélective sur Désactivé .
Comment Améliorer la vitesse de ma connexion Wi-Fi ?
La vitesse de connexion peut varier en fonction du type de port USB de votre ordinateur, de
la capacité du routeur ou du point d'accès du réseau WiFi et du type de connexion Internet.
Vous pouvez afficher le débit physique dans la barre d'état située au bas de l'écran
NETGEAR genie (pour plus d'informations, reportez-vous à la section Affichage de l'état et
des détails de la connexion, page 25 ). Les limites suivantes peuvent s'appliquer :
•
Si le débit physique est limité à 54 Mbit/s, la carte peut être connectée à un réseau
802.11a, 802.11b ou 802.11g. Si vous souhaitez un débit physique plus rapide,
connectez-vous à un réseau 802.11ac ou 802.11n, le cas échéant.
•
Si le débit physique est limité à 54 Mbit/s, la sécurité du réseau peut être WPA (TKIP).
Lorsque le mode de sécurité WPA (TKIP) est configuré sur le routeur ou le point
d'accès, les réglementations WiFi permettent à l'adaptateur de se connecter à 54
Mbit/s. Pour une connexion plus rapide, configurez la sécurité du routeur ou du point
d'accès en tant que sécurité Wi-Fi mixte WAP 2 ou WPA + WAP 2. La vitesse de
connexion dépend toujours de la capacité Wi-Fi du routeur ou du point d'accès.
•
Si votre ordinateur n'est pas équipé d'un port USB 3.0 ou USB 2.0, le débit physique
est limité aux 14 Mbit/s de la norme USB 1.1.
Comment afficher l'adresse IP de la carte ?
Cliquez sur l' icône pour ouvrir NETGEAR genie et cliquez Sur Le bouton Autre pour
afficher l'adresse IP. Pour plus d'informations, reportez-vous à la section Affichage
D'Informations Supplémentaires Sur la carte et le réseau, page 26 .
Page 37

37
A. Paramètres Par Défaut Et
Spécifications Techniques
Cette annexe aborde les sujets suivants :
•
Paramètres par défaut
•
Caractéristiques techniques
A
Page 38

Adaptateur USB WiFi
Paramètres Par Défaut Et Spécifications Techniques
38
Paramètres par défaut
Le tableau suivant répertorie les paramètres par défaut de votre adaptateur.
Tableau 1. Paramètres par défaut
Paramètres par défaut
Communication Wi-Fi
Sous tension
Pays/région
États-Unis (varie selon les régions)
Mode de
fonctionnement
802.11ac, 802.11n, 802.11a, 802.11g ou 802.11b
Débit de transfert de
données
•
Jusqu'à 867 Mbit/s avec un routeur WiFi ou un point d'accès prenant en charge la
norme 802.11ac
•
Jusqu'à 300 Mbit/s avec un routeur WiFi ou un point d'accès prenant en charge la
norme 802.11n
•
Jusqu'à 54 Mbit/s avec un routeur WiFi ou un point d'accès prenant en charge
802.11g
•
Jusqu'à 11 Mbit/s avec un routeur WiFi ou un point d'accès prenant en charge
802.11b
•
Jusqu'à 54 Mbit/s avec un routeur WiFi ou un point d'accès prenant en charge
802.11a
Page 39

Adaptateur USB WiFi
Paramètres Par Défaut Et Spécifications Techniques
39
Caractéristiques techniques
Le tableau suivant fournit les spécifications techniques de l'adaptateur.
Tableau 2. Caractéristiques techniques
Fonction
Description
Antenne
Deux antennes dipôles bibande
Normes • 802.11ac
•
802.11n
•
802.11g
•
802.11b
•
802.11a
Débit de données radio
Détection Automatique
Fréquence
•
Modulation CCK et OFDM 2,4 GHz à 2,5 GHz
•
Schéma de codage OFDM 5 GHz, MCS0-15 802.11n et MCS0-9 802.11ac
Chiffrement
•
WPA2-PSK [AES]
•
WPA-PSK [TKIP]
•
Cryptage de données WEP 40 bits (également appelé 64 bits)
•
Cryptage de données WEP 128 bits
Power (Alimentation)
Alimentation par bus 5 V.
Interface de bus
USB 3.0, compatible avec USB 2.0 et USB 1.1
Pilotes fournis
•
Microsoft Windows 8.1
•
Microsoft Windows 8
•
Microsoft Windows 7
•
Microsoft Vista
•
Microsoft Windows XP (32 et 64 bits)
Dimensions
92 x 31,4 x 14,45 mm (3,62 x 1,24 x.o.o.)
Poids
0,99 oz (28 g)
Température de
fonctionnement
0–40 C (32–104 F)
Émissions
FCC, CE
 Loading...
Loading...