Page 1
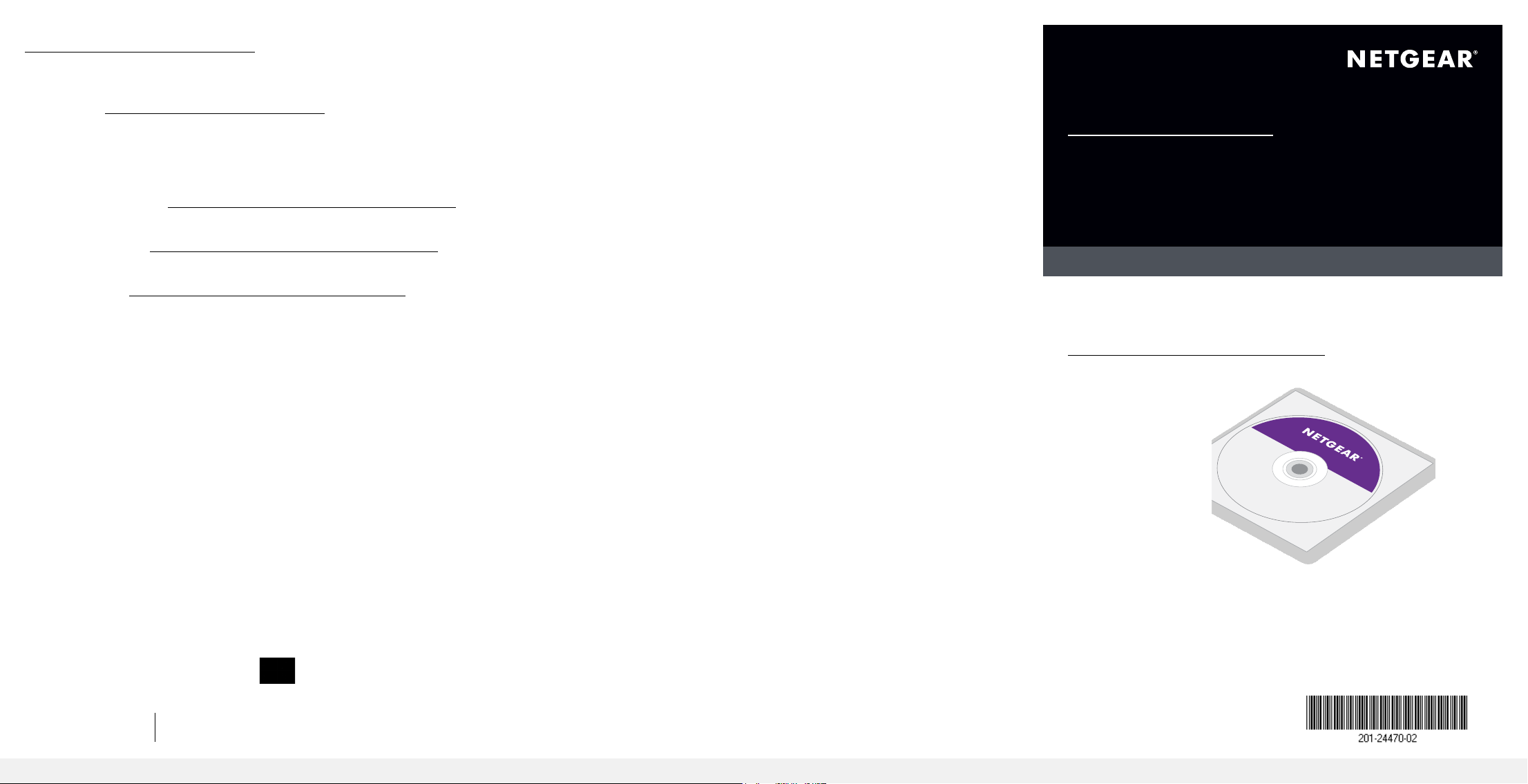
Support
Thank you for purchasing this NETGEAR product.
You can visit https://www.netgear.com/support/ to register your product,
get help, access the latest downloads and user manuals, and join our
community. We recommend that you use only ofcial NETGEAR support
resources.
Si ce produit est vendu au Canada, vous pouvez accéder à ce document
en français canadien à https://www.netgear.com/support/download/.
(If this product is sold in Canada, you can access this document in
Canadian French at https://www.netgear.com/support/download/.)
For regulatory compliance information including the EU Declaration of
Conformity, visit https://www.netgear.com/about/regulatory/.
See the regulatory compliance document before connecting the power
supply.
Quick Start
AC1200 WiFi USB Adapter
Model A6150
Package Contents
December 2018
NETGEAR, Inc.
350 East Plumeria Drive
San Jose, CA 95134, USA
Adapter
Resource CD
NETGEAR INTL LTD
Building 3, University Technology Centre
Curraheen Road, Cork, Ireland
© NETGEAR, Inc., NETGEAR and the NETGEAR Logo are
trademarks of NETGEAR, Inc. Any non‑NETGEAR trademarks
are used for reference purposes only.
Page 2
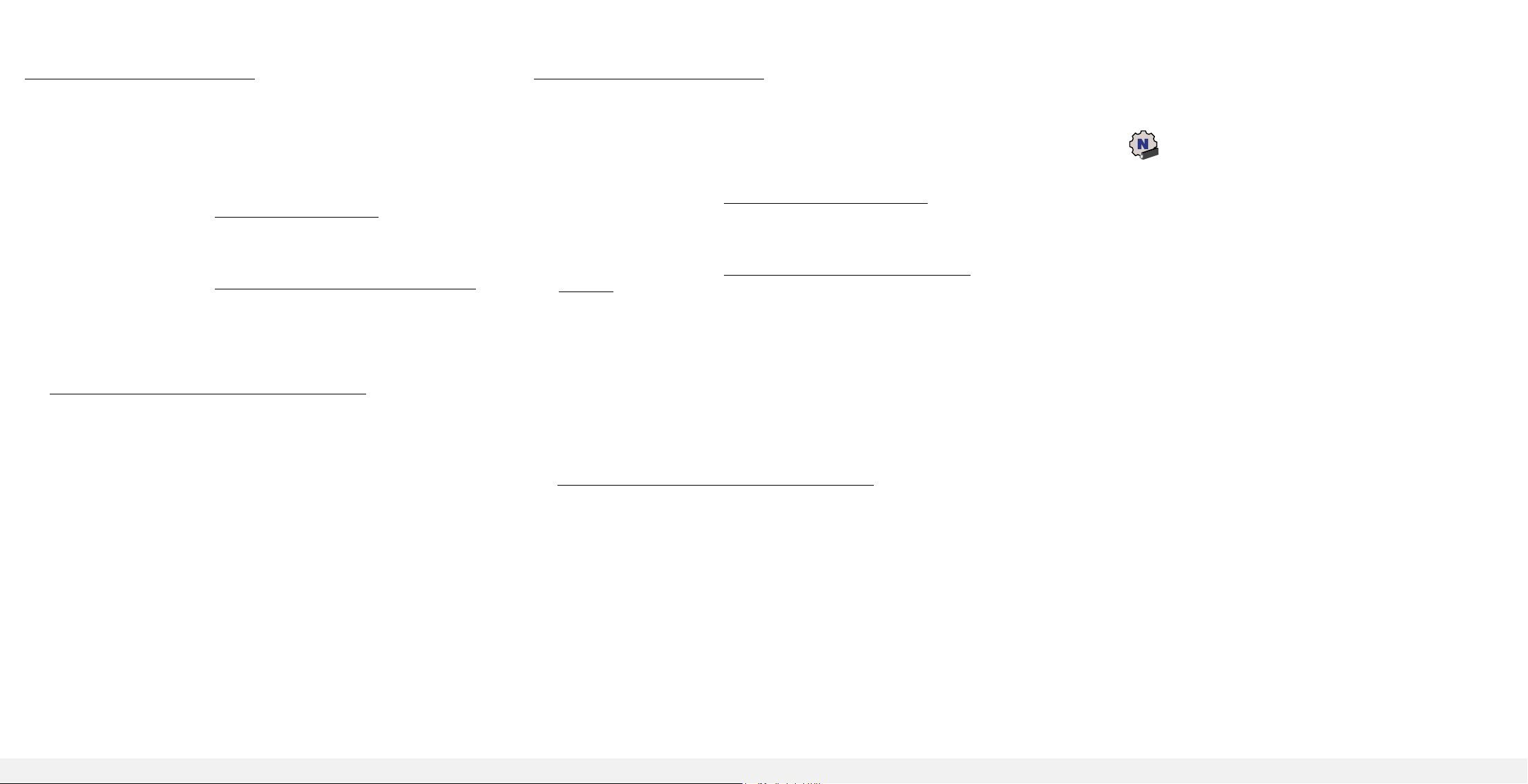
Set Up Your Adapter With a
Set Up Your Adapter With a
Windows-Based Computer
Follow these steps to set up your adapter with a Windows‑based
computer:
1. Install the Windows driver on your computer.
The Windows driver allows you to use a built‑in Windows
conguration tool to connect the adapter to a WiFi network.
For more information, see Install the Windows Driver.
2. Insert your adapter into your computer’s USB port.
3. Join a WiFi network using a built-in Windows conguration tool.
For more information, see Join a Network Using the Windows Driver.
Install the Windows Driver
1. Insert the resource CD in your computer CD drive.
Note: If your computer does not include a CD drive, visit
https://www.netgear.com/support/product/A6150 to download the
adapter software.
The NETGEAR Resource CD window opens.
Note: If the NETGEAR Resource CD window does not open, browse
the files on the CD and double‑click the autostart.exe le.
2. Click the Install Windows Driver button.
The driver installs on your computer.
3. After the installation windows shows that the driver successfully
installed, insert your adapter into your computer.
Join a Network Using the Windows Driver
If you installed the Windows driver, for Windows 10, 8, 8.1, or 7 you
can connect your adapter to a WiFi network using a built‑in Windows
conguration tool.
For more information about how to connect to a WiFi network using a
built-in Windows conguration tool, see the Microsoft Windows support
site.
Mac Computer
Follow these steps to set up your adapter with a Mac computer:
1. Install the Mac adapter software on your computer.
The Mac adapter software allows you to use the adapter software to
connect the adapter to a WiFi network.
For more information, see Install the Mac Adapter Software.
2. Insert your adapter into your computer’s USB port.
3. Join a WiFi network using the Mac adapter software.
For more information, see Join a Network Using the Mac Adapter
Software.
Install the Mac Adapter Software
Note: Some builds of macOS require an approval to install client
software. If your adapter installation is blocked during initial software
installation, you must override your computer’s security settings and
allow your computer to install the driver. For more information, see the
Apple support site.
1. Insert the resource CD in your computer CD drive.
Note: If your computer does not include a CD drive, visit
https://www.netgear.com/support/product/A6150 to download the
adapter software.
The NETGEAR Resource CD window opens.
Note: If the NETGEAR Resource CD window does not open, browse
the files on the CD and double‑click the file ending in .dmg or .pkg.
The following are examples of adapter software file names:
A6150_MAC_V1.0.0.1.dmg or A6150_MAC_V1.0.0.1.pkg.
2. Follow the prompts to install the adapter software.
3. When prompted, restart your computer.
4. After your computer restarts, insert your adapter into your
computer’s USB port.
Join a Network Using the Mac Adapter Software
1. Click the icon in your Mac’s menu bar.
A list of WiFi networks in your area displays.
2. Select a WiFi network.
3. If your network is secure, enter its password or network key, and click
the Join button.
The adapter joins the network, which can take a few minutes. Your
settings are saved in a prole.
 Loading...
Loading...