Page 1
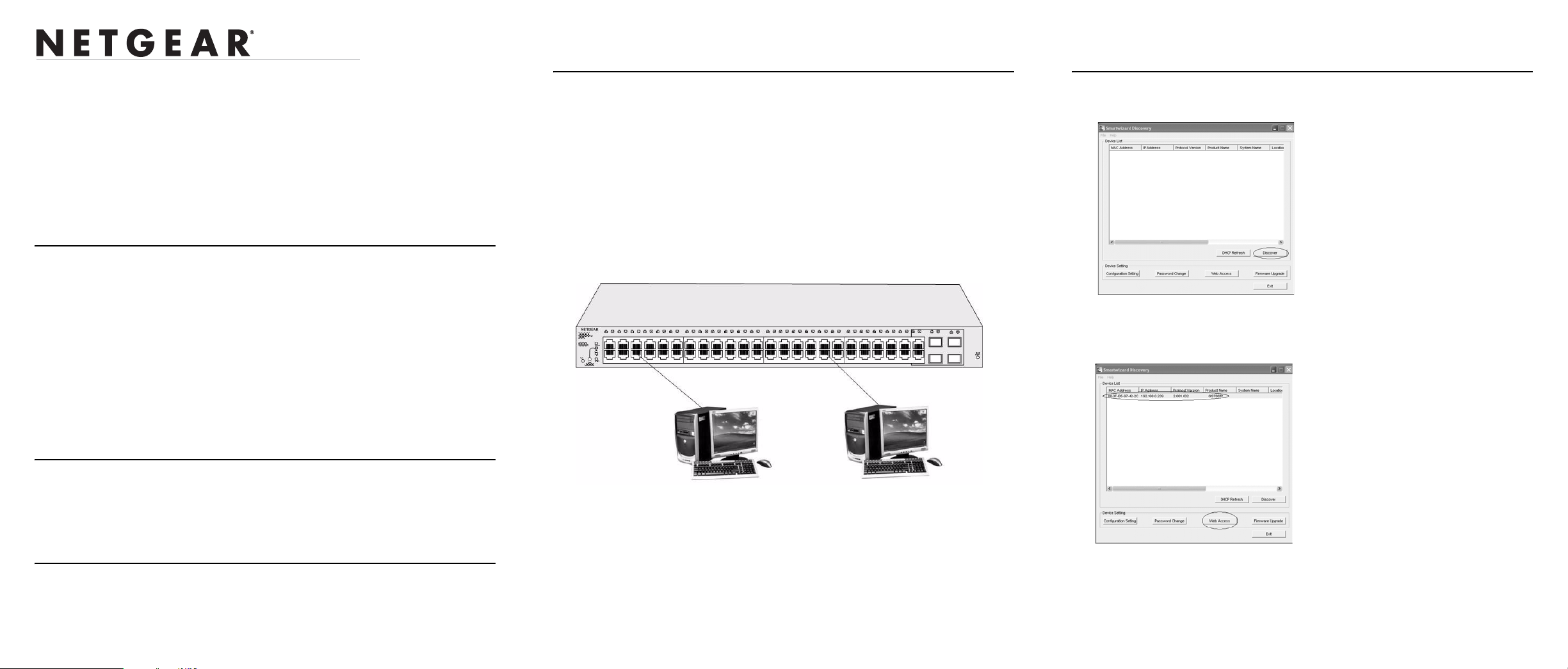
)NSTALLATION'UIDE
GS700TP (724TP, 748TP) Series Gigabit PoE Smart Switch
Start Here
Follow these instructions to set up your smart switch. Before proceeding with the smart
switch installation, familiarize yourself with the contents of the Resource CD, especially
the reference manuals on your Resource CD.
Next, Connect Your Smart Switch in the Correct
Order
These instructions assume you are using DHCP in your network. If you are using static IP
addressing in your network, configure the switch IP address before connecting it to your
network. In the absence of a DHCP server, the switch defaults to 192.168.0.239 for its IP
address.
To configure the switch before connectin g it to yo ur network:
1. Set up the PC with an IP address in the 192.168.0.x subnet, and connect the PC to the
switch. Then, use the Smartwizard Discovery utility to configure the switch.
Now, Configure the Switch with the
Smartwizard
1. Click Start > Programs and run Smartwizard.
First, Verify Package Contents
• NETGEAR Smart Switch
• Rubber footpads for tabletop installation
• Power cord
• Rack-mount kit for installing the switch in a 19-inch rack
• Installation Guide
• Smart Switch Resource CD with Smartwizard Discovery and Hardware Installation
Guide. (A link to the online Software User's Manual is on the Resource CD.)
• Warranty/Support Information Card
Then, Prepare to Install Your Smart Switch
Prepare a PC with an Ethernet adapter and a CD ROM drive.
Next, Install the Smartwizard Discovery
Utility on a PC
1. Insert the resource CD into your CD drive.
2. Run the Setup program to install the Smartwizard Discovery. The Installation Wizard
will guide you through.
2. Connect each PC to an RJ-45 network port on the Switch front panel.
Use category 5 (Cat5) unshielded twisted-pair (UTP) cable terminated with an RJ-45
connector to connect.
Figure 1
3. Connect the Smart Switch to your network.
4. Power on the switch.
5. Verify that the PC with the Smartwizard Discovery utility is on the same subnet as the
switch.
Figure 2
2. Click Discover to find your switch in the network.
Figure 3
The Smartwizard Discovery utility finds the switch and displays its MAC Address, IP
Address, and model number. If you cannot configure your switch, verify that the
cable connections are secure, that the IP address configuration of the PC is in the
same subnet as the switch.
Page 2
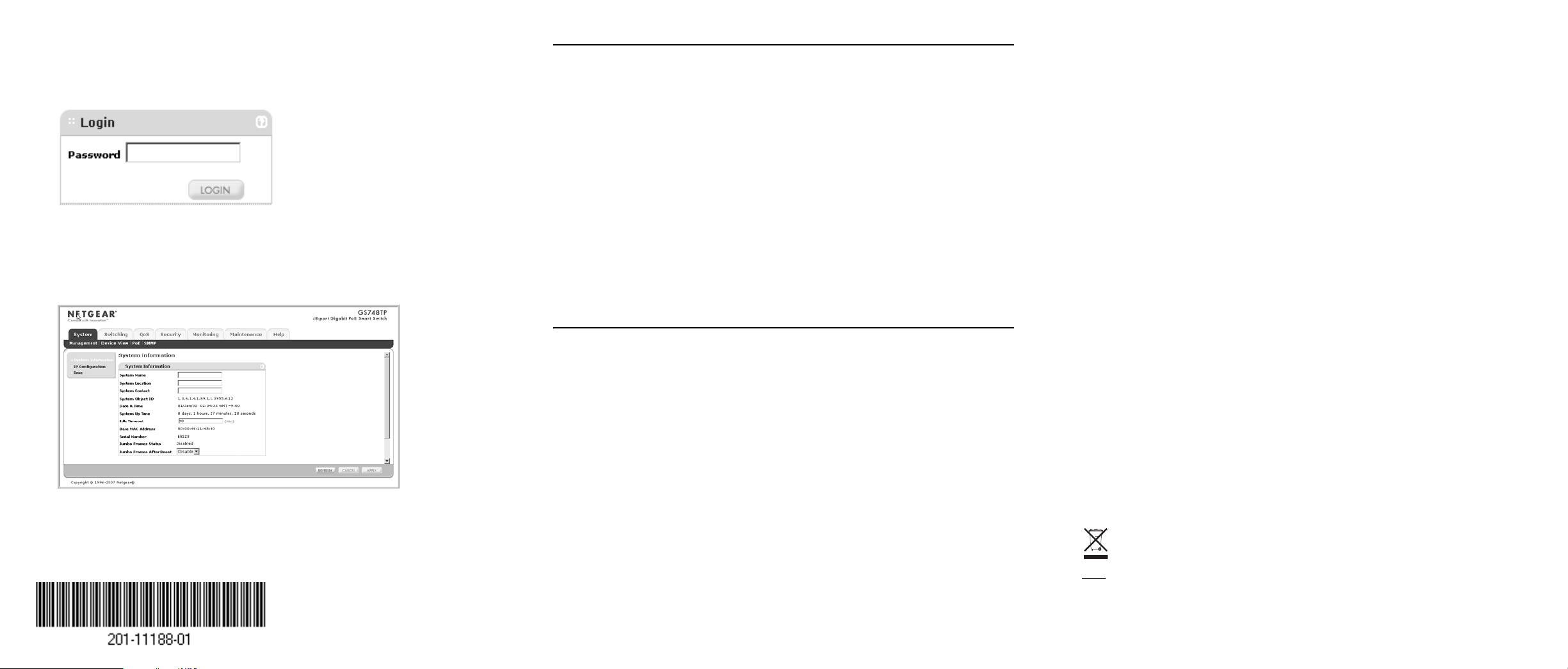
3. Click Discover and select the line displaying the details of your switch.
If there are multiple smart switches in your network, ensure you have selected the
correct switch to configure.
4. Click Web Access to view the switch log in screen.
Figure 4
5. Enter the default password of password in lower case letters and click Login. The
Main Web Access Menu displays.
Troubleshooting Tips
Following are some tips for correcting simple problems you may have.
• Be sure to power on your PC and smart switch in the correct sequence.
• Follow this sequence. Turn off the smart switch and computer . First, turn on the smart
switch and wait two minutes. Next turn on the computer.
Ensure the Ethernet cables are securely plugged in.
• For each powered on computer connected to the smart switch with a securely plugged
in Ethernet cable, the corresponding smart switch LAN port status light will be lit.
Ensure the network settings of the computer are correct.
• In most cases, computers should be configured to obtain an IP address automatically
via DHCP. For help with this, please see the animated tutorials on the CD or the
Reference Manual Appendix C on the CD. If your network uses static IP addresses,
be sure the switch and computer are configured with valid IP addresses.
Technical Support
Thank you for selecting NETGEAR products.
After completing setup and configuration, locate the serial number on the bottom label of
the Smart switch and use it to register your product at
http://www.netgear.com/register.
Registration on the web site or over the phone is required before you can use our
telephone support service. The phone numbers for worldwide regional customer support
centers are on the Warranty and Support Information card that came with your product.
Figure 5
October 2007
Go to http://www.netgear.com/support for product updates and web support.
This symbol was placed in accordance with the European Union Directive
2002/96 on the Waste Electrical and Electronic Equipment (the WEEE
Directive). If disposed of within the European Union, this product should be
treated and recycled in accordance with the laws of your jurisdiction
implementing the WEEE Directive.
© 2007 by NETGEAR, Inc. All rights reserved. NETGEAR and the NETGEAR logo are registered trademarks
of NETGEAR, Inc. in the United States and/or other countries. Other brand and product names are trademarks or
registered trademarks of their respective holders. Information is subject to change without notice.
 Loading...
Loading...