Page 1
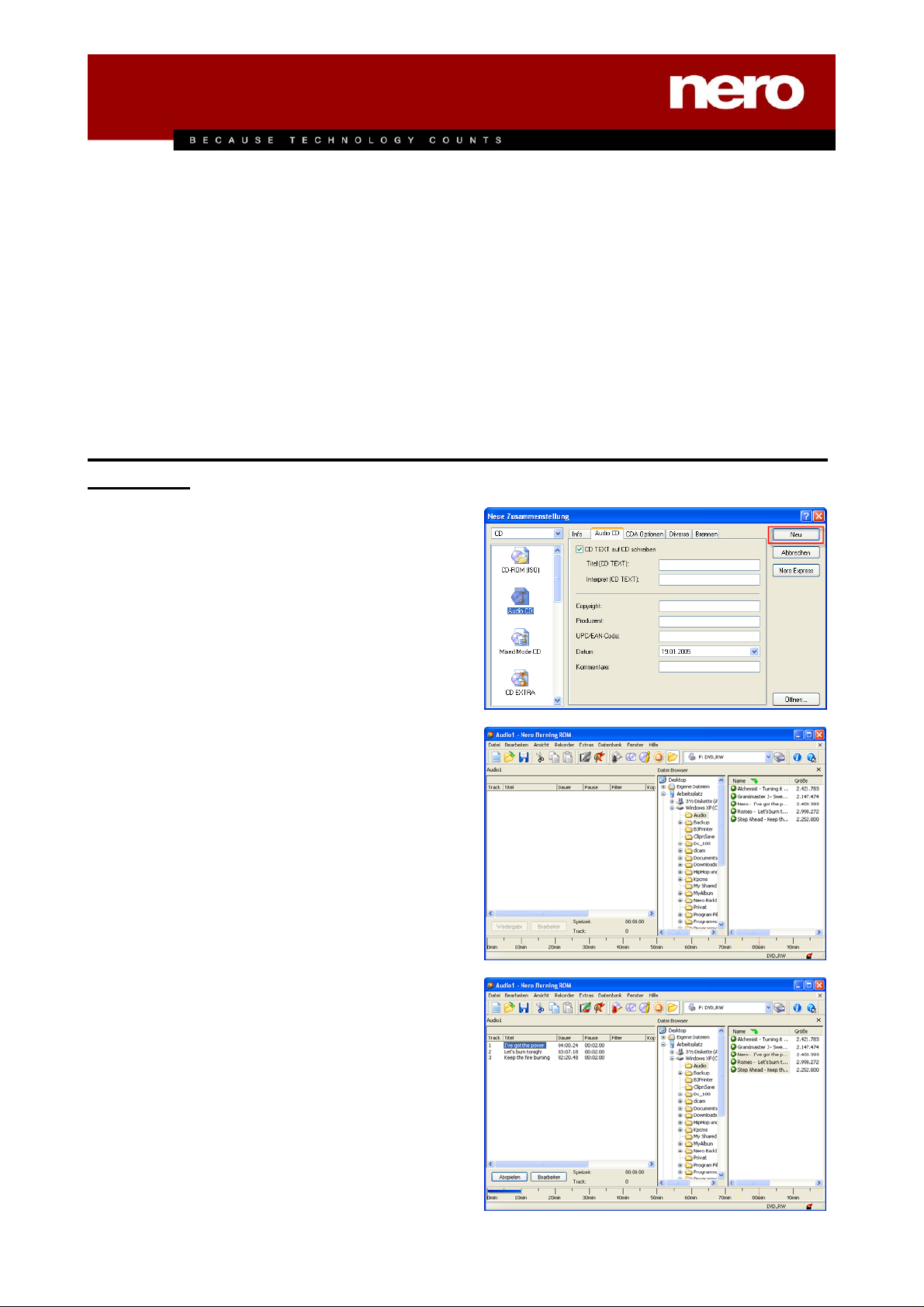
MP3/mp3PRO Plug-in
Wie Sie aus MP3- oder mp3PRO-Dateien eine Audio-CD erstellen...............................1
Der mp3PRO-Enkoder.......................................................................................................2
Wie Sie mit Nero eigene mp3PRO-Dateien erstellen......................................................3
Wie Sie mit Nero eigene MP3-Dateien erstellen............................................................13
Wie Sie aus MP3- oder mp3PRO-Dateien eine Audio-CD erstellen
Starten Sie Nero und der Dialog für das Erstellen
einer neuen CD erscheint. Wählen Sie als Disktyp
'CD' und markieren Sie auf der linken Seite das Icon
'Audio CD' und die entsprechenden Registerkarten
öffnen sich. Die Karte 'Audio CD' ist im Vordergrund.
Markieren Sie das Kontrollkästchen 'CD Text auf CD
schreiben', wenn Ihr Rekorder diese Funktion
unterstützt.
Klicken Sie auf den Button 'Neu'.
Es erscheint das Nero-Fenster mit den beiden
Bereichen 'Datei Browser' (rechts) und 'Zusammenstellungsfenster' (links). (Sollten Sie kein Datei
Browser Fenster sehen, wählen Sie aus dem Menü
'Ansicht' den Befehl 'Datei Browser').
Sie müssen jetzt nur noch die MP3/mp3PRODateien per drag&drop vom Datei Browser in das
Zusammenstellungsfenster ziehen, die Sie auf der
Audio-CD wünschen. Wechseln Sie in das
Verzeichnis, das die MP3/mp3PRO-Dateien enthält,
markieren Sie die gewünschten Dateien und
schieben Sie diese in das
Zusammenstellungsfenster.
Achten Sie auf den blauen Balken im unteren
Bereich des Fensters. Er zeigt, wie viel Minuten
Musik bzw. wie viel Platz noch auf der CD
vorhanden ist.
Page 2
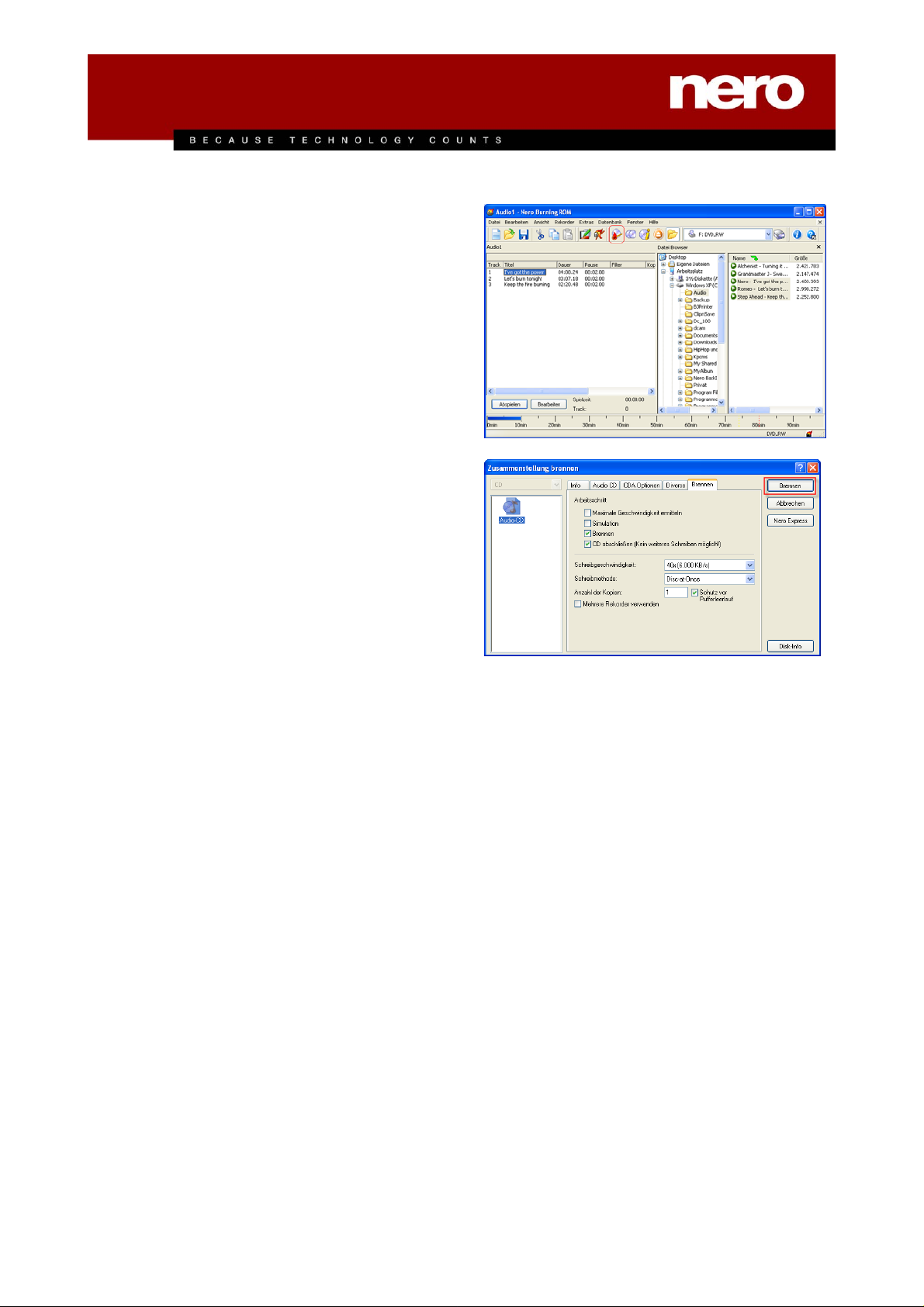
Klicken Sie, wenn Sie die Zusammenstellung
beendet haben, auf den Button 'CD Brennen' oder
wählen Sie aus dem Menü 'Rekorder' den Befehl
'Zusammenstellung brennen', um den Brenndialog
zu starten.
Es öffnet sich die Dialogbox 'Zusammenstellung
Brennen'; es ist die gleiche, wie beim Erstellen einer
neuen Zusammenstellung, jetzt ist allerdings die
Registerkarte 'Brennen' im Vordergrund. Überprüfen
Sie die auszuführenden Arbeitsschritte und
kontrollieren Sie insbesondere Schreibgeschwindigkeit und Brennmethode.
Klicken Sie auf den Button 'Brennen', um den
Brennvorgang zu starten. Nero dekodiert die
MP3/mp3PRO-Dateien automatisch vor dem
Brennen und als Ergebnis erhalten Sie eine AudioCD, die in jedem CD-Player abgespielt werden
kann.
Page 3
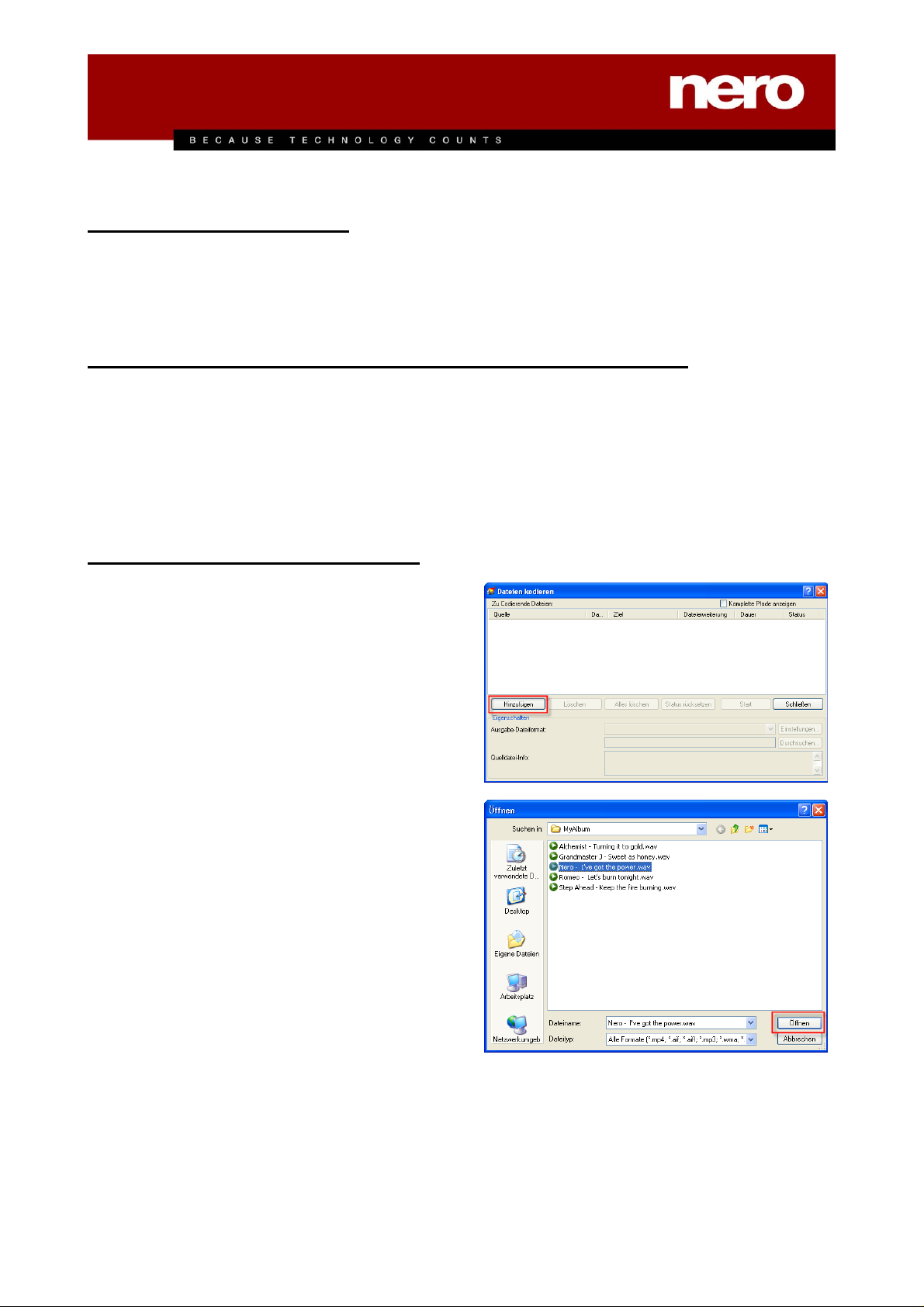
Der mp3PRO-Enkoder
Sie können Audiodateien mit dem mp3PRO-Enkoder Plug-in entweder in das MP3- oder in das mp3PROFormat kodieren. Eine mp3PRO-Datei ist bei gleicher Qualität wie eine mp3-Datei etwa um die Hälfte kleiner.
Beiden Formaten ist die Dateierweiterung 'mp3' gemeinsam.
Wie Sie mit Nero eigene mp3PRO-Dateien erstellen
Sie können mit Nero auf zwei verschiedene Arten komprimierte Dateien im mp3PRO-Format (*.mp3)
erstellen. Die erste Methode erlaubt das Enkodieren von bestehenden Audiodateien (*.wav), die sich auf
Festplatte oder einer CD-ROM (aber keiner Audio-CD) befinden. Die zweite Methode erlaubt das Enkodieren
von Tracks einer Audio-CD. Sie können mit Nero bis zu 30 Dateien in das MP3- oder mp3PRO-Format
umwandeln und anschließend auf unserer Website das mp3PRO-Enkoder-Plugin erwerben. Dieses
ermöglicht Ihnen das unbegrenzte Kodieren sowohl in das mp3PRO- als au ch in das MP3-Format.
(1) Enkodieren einer Wave-Datei
Wählen Sie aus dem Menü 'Extras' den Befehl
'Dateien enkodieren' und klicken Sie auf den Button
'Hinzufügen'.
Wechseln Sie in das Verzeichnis, das die zu enkodierenden Dateien enthält. Markieren Sie die AudioDatei(en), die sie enkodieren möchten und klicken
Sie auf den Button 'Öffnen'.
Page 4
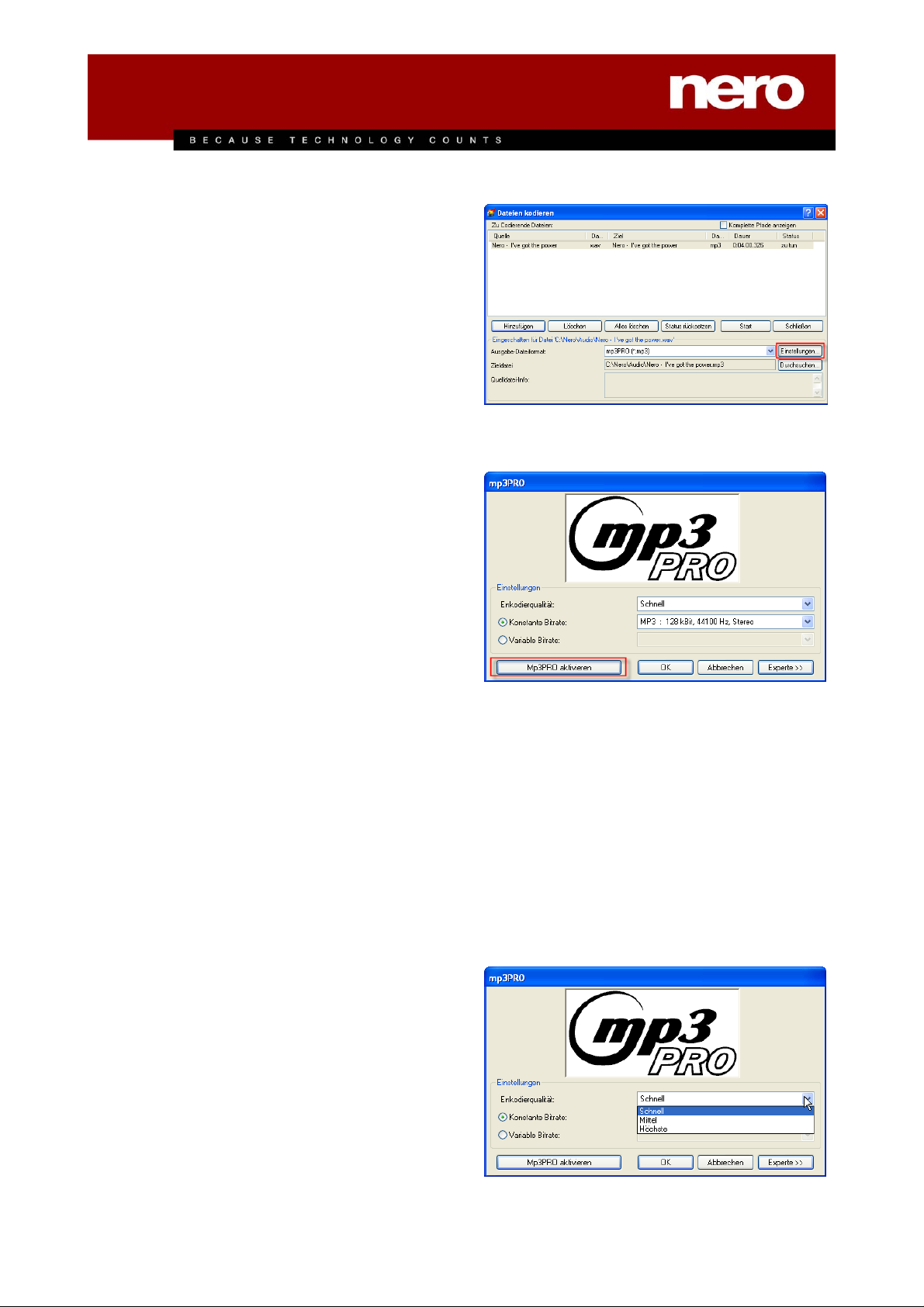
Die ausgewählte(n) Datei(en) brauchen Sie nicht zu
markieren, denn alle gewählten Dateien werden
enkodiert.
Klicken Sie im Bereich 'Ausgabe Dateiformat' auf
den Dropdown-Button und markieren Sie 'mp3PRO
(*.mp3)'. Bestimmen Sie im Bereich 'Zieldatei' durch
Klicken auf den Button 'Durchsuchen', in welches
Verzeichnis die Datei gespeichert werden soll und
bestimmen Sie den Dateinamen. Der Bereich
'Quelldatei-Info' dient Ihrer Information und gibt
Ihnen Auskunft über die Qualität der zu
enkodierenden Datei.
Klicken Sie auf den Button 'Einstellungen', um die
Parameter zum Enkodieren anzuzeigen.
Klicken Sie auf den Button 'mp3PRO aktivieren',
wenn Sie Dateien in das mp3PRO-Format
enkodieren möchten.
Das Kodieren von Audiodateien als mp3PRODateien ist stets verlustbehaftet. Es werden beim
Kodieren mit Hilfe von psychoakustischen Modellen
als unhörbar eingestufte akustische Anteile aus der
Audiodatei entfernt. Für die meisten Testhörer ist
der Klang von mit genügend hoher Bitrate
gespeicherten mp3PRO Dateien kaum oder nicht
von denen der Originaldateien zu unterscheiden.
Dennoch ist ein gewisser Verlust an akustischer
Information unvermeidbar. Wie groß dieser sein
wird, hängt im wesentlichen von zwei Faktoren ab.
Zum einen von der Qualität des zur Datenreduktion
verwendeten psychoakustischen Modells und zum
anderen von der Bitrate der mp3PRO Datei.
Kodierungsqualität: Die Qualität des psychoakustischen Modells ist bei Nero ausgezeichnet.
Natürlich muss ein Kompromiss zwischen der
Komplexität des Modells und der dafür benötigten
Rechenzeit gefunden werden. Je nach beabsichtigter Anwendung der mp3PRO-Datei lässt sich die
Qualität der Kodierung (sprich des akustischen
Modells) zwischen 'schnell', 'mittel' und 'höchste'
einstellen. Bei höchster Qualität wird das Kodieren
auf einem PII350 mit ca. einfacher Geschwindigkeit
ablaufen, d.h. 3 Minuten Musik werden in 3 Minuten
enkodiert. In der Einstellung 'schnell' kann das
Kodieren jedoch mit der angegebenen Hardwareausstattung mit bis zu achtfacher Geschwindigkeit
Page 5
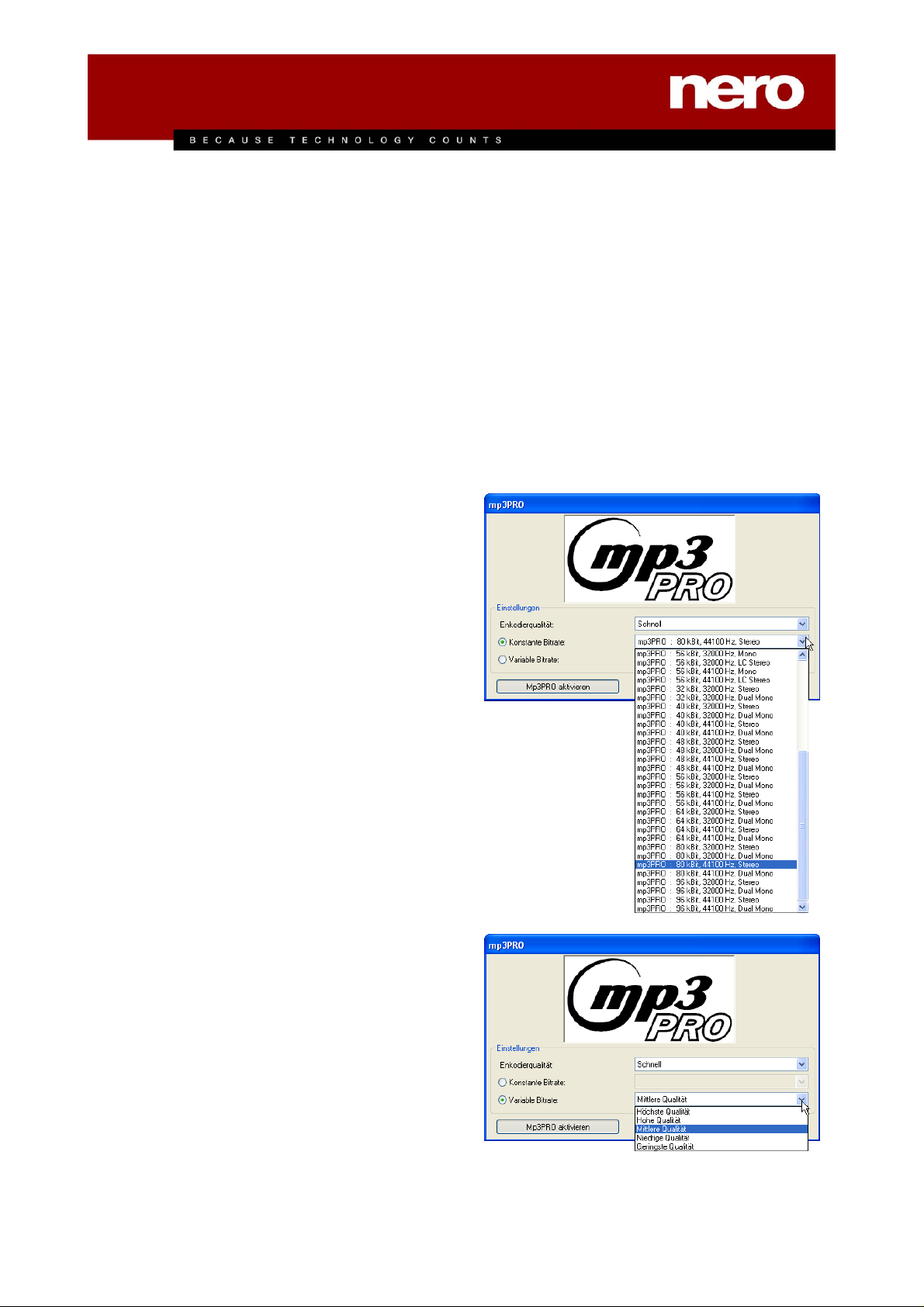
ablaufen. Die Klangqualität ist in der Einstellung
'schnell' bereits sehr gut und für die meisten
Anwendungen völlig ausreichend.
Bitrate: Unter der Bitrate versteht man die Anzahl
der pro Sekunde gespeicherten Bits in der
mp3PRO-Datei. Je höher diese ist, desto weniger
Informationen müssen aus der Originalklangdatei
entfernt werden. Demnach wird also die
Klangqualität umso besser, je höher die Bitrate ist.
Der Preis für diese höhere Klangqualität ist natürlich
eine größere Datei. mp3PRO-Dateien erlauben das
Kodieren sowohl mit einer konstanten als auch mit
einer variablen Bitrate (VBR). Aktivieren Sie die
gewünschte Option und bestimmen Sie die Bitrate.
Konstante Bitrate: Als ziemlich guter Kompromiss
zwischen Klangqualität und Dateigröße hat sich eine
Bitrate von 64 kBit bewährt. Bei dieser Bitrate
werden Audiodateien, ganz grob über den Daumen
gepeilt, um etwas mehr als den Faktor 20
komprimiert. Das heißt, ein normales 3-4 Minuten
Lied (in CD Qualität; sprich 44.1kHz, 16 Bit, Stereo)
lässt sich so auf ca. 1,5 bis 2 Megabyte mp3PRODateigröße komprimieren.
Klicken Sie, wenn Sie mit den Einstellungen
zufrieden sind, auf den Button 'OK', um den Dialog
zu schließen oder nehmen Sie weitere Änderungen
in den Experteneinstellungen vor.
Variable Bitrate: Bei der variablen Bitrate wird die
Audiodatei nicht mit einer festgelegten konstanten
Bitrate kodiert, sondern die Kodierung ist abhängig
von den einzelnen Elementen der Audiodatei.
Komplexe Elemente werden weniger stark
komprimiert als einfache, so dass das Ergebnis eine
MP3-Datei ist, die in Abhängigkeit von der Qualität
das bestmögliche verlustfreie Ergebnis erzielt. Als
ziemlich guter Kompromiss zwischen Klangqualität
und Dateigröße hat sich eine Mittlere Qualität
bewährt. Bei dieser Bitrate werden Audiodateien,
ganz grob über den Daumen gepeilt, um etwas
mehr als den Faktor 20 komprimiert. Das heißt, ein
normales 3-4 Minuten Lied (in CD Qualität; sprich
44.1kHz, 16 Bit, Stereo) lässt sich so auf ca. 1.5 bis
2 Megabyte mp3PRO-Dateigröße komprimieren.
Page 6
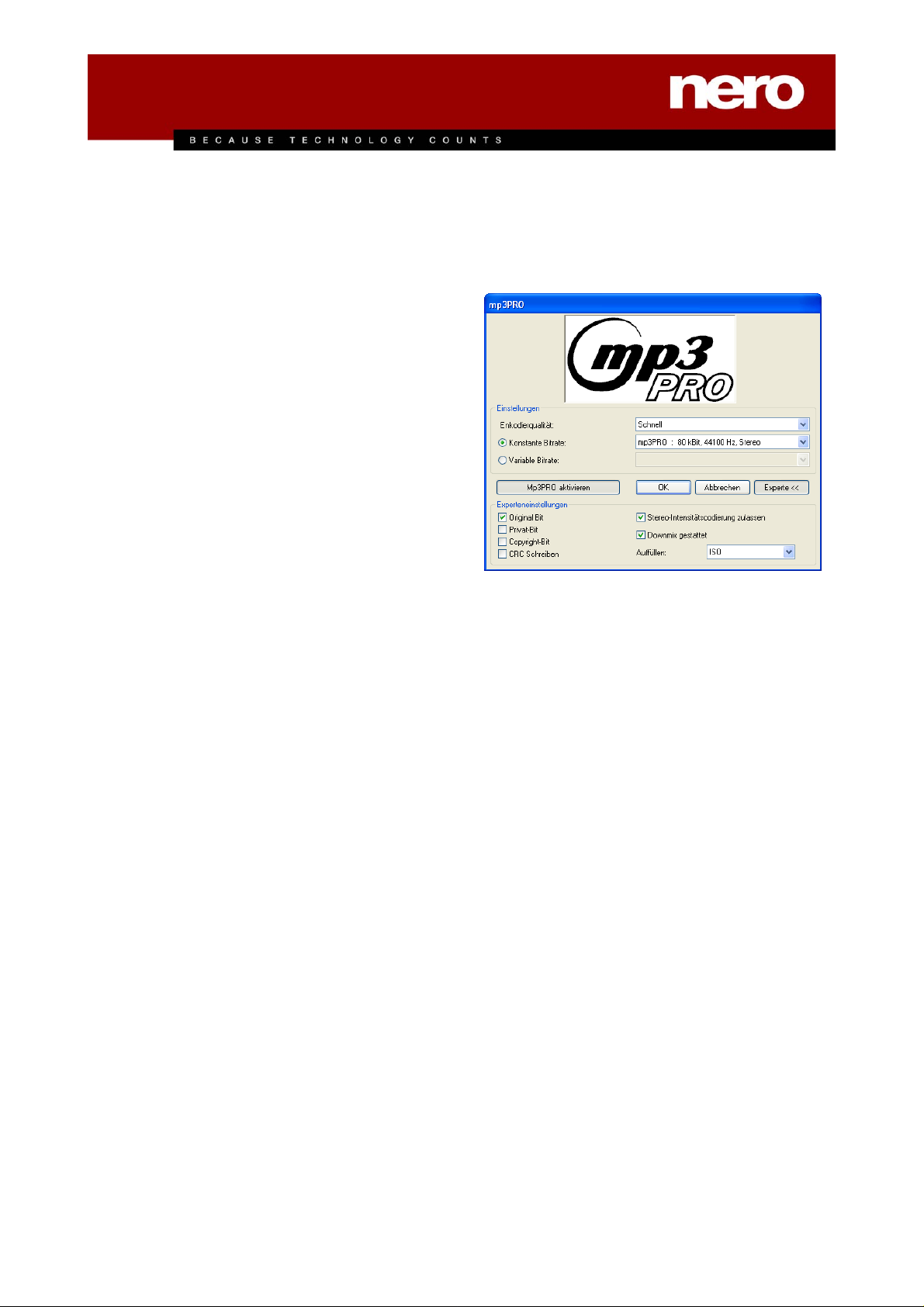
Klicken Sie, wenn Sie mit den Einstellungen
zufrieden sind, auf den Button 'OK', um den Dialog
zu schließen oder nehmen Sie weitere Änderungen
in den Experteneinstellungen vor.
Experteneinstellungen
Das Klicken auf den Button 'Experte' erweitert den
Dialog und ermöglicht das Setzen von speziellen
Optionen, die für den 'normalen' Anwender keine
Bedeutung haben.
Original Bit: Dies bedeutet, dass die vorliegende
mp3PRO-Datei ein Original und keine Kopie ist.
Diese Information kann bei zukünftigen
Kopierschutzoptionen wichtig werden und dient
darüber hinaus der Information des Anwenders.
Privat Bit: Dieses Bit kann der Anwender nach
eigenem Belieben setzen. Es ist in erster Linie für
jene Anwender gedacht, die selbst mp3PRODateien dekodieren oder auswerten möchten. Das
Bit wird in der mp3PRO-Datei gespeichert, aber von
nahezu allen Programmen ignoriert.
Copyright Bit: Dieses Bit bedeutet, dass die
betreffende mp3PRO-Datei urheberrechtlich geschützt ist. Es wird darüber hinaus für das SCMS
(Serial Copy Management System) verwendet. Es
hat (zumindest momentan) jedoch keinen Einfluss
beim Abspielen oder Brennen der Dateien.
CRC Schreiben: Durch Setzen dieses Bits werden
beim Schreiben der mp3PRO-Datei Prüfsummen mit
abgespeichert, die das Erkennen von defekten
Stellen in der Datei (z.B. durch falsche Übertragung
aus dem Internet o.ä.) ermöglicht. Viele Dekoder
ignorieren jedoch diese Prüfsummeninformation,
während andere einen defekten mp3PRO-Abschnitt
als Stille wiedergeben, um Störgeräusche in einem
defekten Teil der Datei zu vermeiden. Die mp3PRODatei wird beim Aktivieren dieser Option ganz
geringfügig größer.
Stereo-Intensitätscodierung zulassen: Das
Setzen dieser Option erlaubt eine spezielle Art der
Kodierung zu verwenden, die nur die Richtungsinformation und Lautstärke für hohe Frequenzen
speichert. Diese Option sollte im Normalfall aktiviert
sein.
Downmix gestatten: Diese Option ermöglicht das
'heruntermixen' des Eingangssignals von Stereo auf
Mono. Dies kann beim Enkodieren einer
Stereoquelle mit sehr niedriger Datenrate sinnvoll
sein, bei der eigentlich nur eine Enkodierung in
Mono sinnvoll wäre.
Auffüllen: Da mp3PRO Blöcke innerhalb einer
mp3PRO-Datei eine unterschiedliche Größe haben
können und einige mp3PRO-Abspielprogramme
Page 7

nicht mit unterschiedlich großen mp3PRO Blöcken
zurechtkommen, kann mit dieser Option eingestellt
werden, wie mit unterschiedlich großen mp3PROBlöcken umgegangen werden soll. Die Voreinstellung bei Nero ist 'ISO', das bedeutet die Vorgehensweise, wie sie im ISO-MP3PRO-Standard festgeschrieben wurde. 'Immer' und 'Nie' füllen unterschiedlich große mp3PRO Blöcke immer oder nie
auf.
Klicken Sie, wenn Sie mit den Einstellungen
zufrieden sind, auf den Button 'OK', um den Dialog
zu schließen.
Klicken Sie zum Starten des Enkodierens auf den
Button 'Start'.
Ein Fenster öffnet sich und informiert Sie über den
Fortschritt beim Enkodieren.
Page 8

(2) Enkodieren von Audio-CD Tracks
Wählen Sie im Menü 'Extras' den Befehl 'Track
speichern'. Es erscheint ein Fenster und zeigt alle
installierten Laufwerke, d.h. den Rekorder, das
'normale' CD-ROM/DVD-Laufwerk und eventuell
Nero ImageDrive. Markieren Sie das Laufwerk, das
die original Audio-CD enthält und klicken Sie auf
den Button 'OK'.
Es erscheint ein Fenster mit der Liste der AudioTracks, die auf der Original-CD zu finden sind. Das
Klicken auf den Wiedergabebutton spielt den
markierten Track ab, um vor dem Enkodieren zu
überprüfen, welche Tracks enkodiert werden sollen.
Markieren Sie die zu enkodierende(n) Datei(en).
Klicken Sie im Bereich 'Ausgabe Dateiformat' auf
den Dropdown-Button und markieren Sie 'mp3PRO
(*.mp3)'. Bestimmen Sie im Bereich 'Pfad' das Zielverzeichnis, in das die mp3PRO-Datei gespeichert
werden soll. Legen Sie im Bereich 'Methode zum
Erzeugen der Datei' fest, wie der Name der
mp3PRO-Datei erzeugt werden soll. Wurde die CD
erkannt und sind Interpret und Songtitel bekannt,
erzeugt die Methode 'Manuell' eine mp3PRO-Datei
im Format 'Interpret – Songtitel.mp3'.
Ähnlich wie beim Enkodieren von Dateien, die sich
auf Festplatte befinden, können Sie bestimmen,
welche Parameter bei der Enkodierung verwendet
werden sollen. Klicken Sie auf den Button
'Einstellungen', um die Parameter anzuzeigen.
Klicken Sie auf den Button 'mp3PRO aktivieren',
wenn Sie Dateien in das mp3PRO-Format
enkodieren möchten.
Das Kodieren von Audiodateien als mp3PRODateien ist stets verlustbehaftet. Es werden beim
Kodieren mit Hilfe von psychoakustischen Modellen
als unhörbar eingestufte akustische Anteile aus der
Audiodatei entfernt. Für die meisten Testhörer ist
der Klang von mit genügend hoher Bitrate
gespeicherten mp3PRO Dateien kaum oder nicht
von denen der Originaldateien zu unterscheiden.
Dennoch ist ein gewisser Verlust an akustischer
Page 9

Information unvermeidbar. Wie groß dieser sein
wird, hängt im wesentlichen von zwei Faktoren ab.
Zum einen von der Qualität des zur Datenreduktion
verwendeten psychoakustischen Modells und zum
anderen von der Bitrate der mp3PRO Datei.
Kodierungsqualität: Die Qualität des psychoakustischen Modells ist bei Nero ausgezeichnet.
Natürlich muss ein Kompromiss zwischen der
Komplexität des Modells und der dafür benötigten
Rechenzeit gefunden werden. Je nach
beabsichtigter Anwendung der mp3PRO-Datei lässt
sich die Qualität der Kodierung (sprich des
akustischen Modells) zwischen 'schnell', 'mittel' und
'höchste' einstellen. Bei höchster Qualität wird das
Kodieren auf einem PII350 mit ca. einfacher
Geschwindigkeit ablaufen, d.h. 3 Minuten Musik
werden in 3 Minuten enkodiert. In der Einstellung
'schnell' kann das Kodieren jedoch mit der
angegebenen Hardwareausstattung mit bis zu
achtfacher Geschwindigkeit ablaufen. Die Klangqualität ist in der Einstellung 'schnell' bereits sehr
gut und für die meisten Anwendungen völlig
ausreichend.
Bitrate: Unter der Bitrate versteht man die Anzahl
der pro Sekunde gespeicherten Bits in der MP3Datei. Je höher diese ist, desto weniger Informationen müssen aus der Originalklangdatei entfernt
werden. Demnach wird also die Klangqualität umso
besser, je höher die Bitrate ist. Der Preis für diese
höhere Klangqualität ist natürlich eine größere
Datei. MP3-Dateien erlauben das Kodieren sowohl
mit einer konstanten als auch mit einer variablen
Bitrate (VBR). Aktivieren Sie die gewünschte Option
und bestimmen Sie die Bitrate.
Page 10

Konstante Bitrate: Als ziemlich guter Kompromiss
zwischen Klangqualität und Dateigröße hat sich eine
Bitrate von 64 kBit bewährt. Bei dieser Bitrate
werden Audiodateien, ganz grob über den Daumen
gepeilt, um etwas mehr als den Faktor 20
komprimiert. Das heißt, ein normales 3-4 Minuten
Lied (in CD Qualität; sprich 44.1kHz, 16 Bit, Stereo)
lässt sich so auf ca. 1,5 bis 2 Megabyte mp3PRODateigröße komprimieren.
Klicken Sie, wenn Sie mit den Einstellungen
zufrieden sind, auf den Button 'OK', um den Dialog
zu schließen oder nehmen Sie weitere Änderungen
in den Experteneinstellungen vor.
Variable Bitrate: Bei der variablen Bitrate wird die
Audiodatei nicht mit einer festgelegten konstanten
Bitrate kodiert, sondern die Kodierung ist abhängig
von den einzelnen Elementen der Audiodatei.
Komplexe Elemente werden weniger stark
komprimiert als einfache, so dass das Ergebnis eine
MP3-Datei ist, die in Abhängigkeit von der Qualität
das bestmögliche verlustfreie Ergebnis erzielt. Als
ziemlich guter Kompromiss zwischen Klangqualität
und Dateigröße hat sich die 'Mittlere Qualität'
bewährt. Bei dieser Bitrate werden Audiodateien,
ganz grob über den Daumen gepeilt, um etwas
mehr als den Faktor 20 komprimiert. Das heißt, ein
normales 3-4 Minuten Lied (in CD Qualität; sprich
44.1kHz, 16 Bit, Stereo) lässt sich so auf ca. 1.5 bis
2 Megabyte mp3PRO-Dateigröße komprimieren.
Klicken Sie, wenn Sie mit den Einstellungen
zufrieden sind, auf den Button 'OK', um den Dialog
zu schließen oder nehmen Sie weitere Änderungen
in den Experteneinstellungen vor.
Page 11

Experteneinstellungen
Das Klicken auf den Button 'Experte' erweitert den
Dialog und ermöglicht das Setzen von speziellen
Optionen, die für den 'normalen' Anwender keine
Bedeutung haben.
Original Bit: Dies bedeutet, dass die vorliegende
mp3PRO-Datei ein Original und keine Kopie ist.
Diese Information kann bei zukünftigen
Kopierschutzoptionen wichtig werden und dient
darüber hinaus der Information des Anwenders.
Privat Bit: Dieses Bit kann der Anwender nach
eigenem Belieben setzen. Es ist in erster Linie für
jene Anwender gedacht, die selbst mp3PRODateien dekodieren oder auswerten möchten. Das
Bit wird in der mp3PRO-Datei gespeichert, aber von
nahezu allen Programmen ignoriert.
Copyright Bit: Dieses Bit bedeutet, dass die
betreffende mp3PRO-Datei urheberrechtlich geschützt ist. Es wird darüber hinaus für das SCMS
(Serial Copy Management System) verwendet. Es
hat (zumindest momentan) jedoch keinen Einfluss
beim Abspielen oder Brennen der Dateien.
CRC Schreiben: Durch Setzen dieses Bits werden
beim Schreiben der mp3PRO-Datei Prüfsummen mit
abgespeichert, die das Erkennen von defekten
Stellen in der Datei (z.B. durch falsche Übertragung
aus dem Internet o.ä.) ermöglicht. Viele Dekoder
ignorieren jedoch diese Prüfsummeninformation,
während andere einen defekten mp3PRO-Abschnitt
als Stille wiedergeben, um Störgeräusche in einem
defekten Teil der Datei zu vermeiden. Die mp3PRODatei wird beim Aktivieren dieser Option ganz
geringfügig größer.
Stereo-Intensitätscodierung zulassen: Das
Setzen dieser Option erlaubt eine spezielle Art der
Kodierung zu verwenden, die nur die
Richtungsinformation und Lautstärke für hohe
Frequenzen speichert. Diese Option sollte im
Normalfall aktiviert sein.
Downmix zulassen: Diese Option ermöglicht das
'heruntermixen' des Eingangssignals von Stereo auf
Mono. Dies kann beim Enkodieren einer
Stereoquelle mit sehr niedriger Datenrate sinnvoll
sein, bei der eigentlich nur eine Enkodierung in
Mono sinnvoll wäre.
Auffüllen: Da mp3PRO Blöcke innerhalb einer
mp3PRO-Datei eine unterschiedliche Größe haben
können und einige mp3PRO-Abspielprogramme
nicht mit unterschiedlich großen mp3PRO Blöcken
zurechtkommen, kann mit dieser Option eingestellt
werden, wie mit unterschiedlich großen Blöcken
umgegangen werden soll. Die Voreinstellung bei
Nero ist 'ISO', das bedeutet die Vorgehensweise,
Page 12

wie sie im ISO-MP3PRO-Standard festgeschrieben
wurde. 'Immer' und 'Nie' füllen unterschiedlich große
mp3PRO Blöcke immer oder nie auf.
Klicken Sie, wenn Sie mit den Einstellungen
zufrieden sind, auf den Button 'OK', um den Dialog
zu schließen.
Klicken Sie zum Starten des Enkodierens auf den
Button 'Start'.
Ein Fenster öffnet sich und informiert Sie über den
Fortschritt beim Enkodieren.
Page 13

Wie Sie mit Nero eigene MP3-Dateien erstellen
Sie können mit Nero auf zwei verschiedene Arten komprimierte Dateien im MP3-Format (*.mp3) erstellen.
Die erste Methode erlaubt das Enkodieren von bestehenden Audiodateien (*.wav), die sich auf Festplatte
oder einer CD-ROM (aber keiner Audio-CD) befinden. Die zweite Methode erlaubt das Enkodieren von
Tracks einer Audio-CD. Sie können mit Nero bis zu 30 Dateien in das MP3- oder mp3PRO-Format
umwandeln und anschließend auf unserer Website das mp3PRO-Enkoder-Plugin erwerben. Dieses
ermöglicht Ihnen das unbegrenzte Kodieren sowohl in das mp3PRO- als au ch in das MP3-Format.
(1) Enkodieren einer Wave-Datei
Wählen Sie aus dem Menü 'Extras' den Befehl
'Datei-Codierung' und klicken Sie auf den Button
'Hinzufügen'.
Wechseln Sie in das Verzeichnis, das die zu enkodierenden Dateien enthält. Markieren Sie die AudioDatei(en), die sie enkodieren möchten und klicken
Sie auf den Button 'Öffnen'.
Die ausgewählte(n) Datei(en) brauchen Sie nicht zu
markieren, denn alle angezeigten Dateien werden
enkodiert.
Klicken Sie im Bereich 'Ausgabe Dateiformat' auf
den Dropdown-Button und markieren Sie 'mp3PRO
(*.mp3)'. Bestimmen Sie im Bereich 'Zieldatei' durch
Klicken auf den Button 'Durchsuchen', in welches
Verzeichnis die Datei gespeichert werden soll und
bestimmen Sie den Dateinamen.
Der Bereich 'Quelldatei-Info' dient Ihrer Information
und gibt Ihnen Auskunft über die Qualität der zu
enkodierenden Datei.
Klicken Sie auf den Button 'Einstellungen', um die
Parameter zum Enkodieren anzuzeigen.
Page 14

Sollte mp3PRO aktiviert sein, klicken Sie erneut auf
den Button 'mp3PRO aktivieren', wenn Sie Dateien
in das MP3-Format enkodieren möchten.
Das Kodieren von Audiodateien als MP3-Dateien ist
stets verlustbehaftet. Es werden beim Kodieren mit
Hilfe von psychoakustischen Modellen als unhörbar
eingestufte akustische Anteile aus der Audiodatei
entfernt. Für die meisten Testhörer ist der Klang von
mit genügend hoher Bitrate gespeicherten MP3Dateien kaum oder nicht von denen der
Originaldateien zu unterscheiden. Dennoch ist ein
gewisser Verlust an akustischer Information
unvermeidbar. Wie groß dieser sein wird, hängt im
wesentlichen von zwei Faktoren ab. Zum einen von
der Qualität des zur Datenreduktion verwendeten
psychoakustischen Modells und zum anderen von
der Bitrate der mp3 Datei.
Kodierungsqualität: Die Qualität des psychoakustischen Modells ist bei Nero ausgezeichnet.
Natürlich muss ein Kompromiss zwischen der
Komplexität des Modells und der dafür benötigten
Rechenzeit gefunden werden. Je nach
beabsichtigter Anwendung der MP3-Datei lässt sich
die Qualität der Kodierung (sprich des akustischen
Modells) zwischen 'schnell', 'mittel' und 'höchste'
einstellen. Bei höchster Qualität wird das Kodieren
auf einem PII350 mit ca. einfacher Geschwindigkeit
ablaufen, d.h. 3 Minuten Musik werden in 3 Minuten
enkodiert. In der Einstellung 'schnell' kann das
Kodieren jedoch mit der angegebenen Hardwareausstattung mit bis zu achtfacher Geschwindigkeit
ablaufen. Die Klangqualität ist in der Einstellung
'schnell' bereits sehr gut und für die meisten
Anwendungen völlig ausreichend.
Bitrate: Unter der Bitrate versteht man die Anzahl
der pro Sekunde gespeicherten Bits in der MP3Datei. Je höher diese ist, desto weniger Informationen müssen aus der Originalklangdatei entfernt
werden. Demnach wird also die Klangqualität umso
besser, je höher die Bitrate ist. Der Preis für diese
höhere Klangqualität ist natürlich eine größere
Datei. MP3-Dateien erlauben das Kodieren sowohl
mit einer konstanten als auch mit einer variablen
Bitrate (VBR). Aktivieren Sie die gewünschte Option
und bestimmen Sie die Bitrate.
Page 15

Konstante Bitrate: Als ziemlich guter Kompromiss
zwischen Klangqualität und Dateigröße hat sich eine
Bitrate von 128 kBit bewährt. Bei dieser Bitrate
werden Audiodateien, ganz grob über den Daumen
gepeilt, um etwas mehr als den Faktor 10
komprimiert. Das heißt, ein normales 3-4 Minuten
Lied (in CD Qualität; sprich 44.1kHz, 16 Bit, Stereo)
lässt sich so auf ca. 3 bis 4 Megabyte MP3Dateigröße komprimieren.
Klicken Sie, wenn Sie mit den Einstellungen
zufrieden sind, auf den Button 'OK', um den Dialog
zu schließen oder nehmen Sie weitere Änderungen
in den Experteneinstellungen vor.
Variable Bitrate: Bei der variablen Bitrate wird die
Audiodatei nicht mit einer festgelegten konstanten
Bitrate kodiert, sondern die Kodierung ist abhängig
von den einzelnen Elementen der Audiodatei.
Komplexe Elemente werden weniger stark
komprimiert als einfache, so dass das Ergebnis eine
MP3-Datei ist, die in Abhängigkeit von der Qualität
das bestmögliche verlustfreie Ergebnis erzielt. Als
ziemlich guter Kompromiss zwischen Klangqualität
und Dateigröße hat sich eine Mittlere Qualität
bewährt. Bei dieser Bitrate werden Audiodateien,
ganz grob über den Daumen gepeilt, um etwas
mehr als den Faktor 10 komprimiert. Das heißt, ein
normales 3-4 Minuten Lied (in CD Qualität; sprich
44.1kHz, 16 Bit, Stereo) lässt sich so auf ca. 3 bis 4
Megabyte MP3-Dateigröße komprimieren.
Klicken Sie, wenn Sie mit den Einstellungen
zufrieden sind, auf den Button 'OK', um den Dialog
zu schließen oder nehmen Sie weitere Änderungen
in den Experteneinstellungen vor.
Experteneinstellungen
Die Experteneinstellungen sind identisch mit denen
für mp3PRO-Kodierungen und werden daher nicht
gesondert erläutert. Bitte lesen Sie dort die
entsprechenden Abschnitte durch.
Page 16

Klicken Sie, wenn Sie mit den Einstellungen
zufrieden sind, auf den Button 'OK', um den Dialog
zu schließen.
Klicken Sie zum Starten des Enkodierens auf den
Button 'Start'.
Ein Fenster öffnet sich und informiert Sie über den
Fortschritt beim Enkodieren.
Page 17

(2) Enkodieren von Audio-CD-Tracks
Wählen Sie im Menü 'Rekorder' den Befehl 'Track
speichern'. Es erscheint ein Fenster und zeigt alle
installierten Laufwerke, d.h. den Rekorder, das
'normale' CD-ROM/DVD-Laufwerk und eventuell
Nero ImageDrive. Markieren Sie das Laufwerk, das
die original Audio-CD enthält und klicken Sie auf
den Button 'OK'.
Es erscheint ein Fenster mit der Liste der AudioTracks, die auf der Original-CD zu finden sind. Das
Klicken auf den Wiedergabebutton spielt den
markierten Track ab, um vor dem Enkodieren zu
überprüfen, welche Tracks enkodiert werden sollen.
Markieren Sie die zu enkodierende(n) Datei(en).
Klicken Sie im Bereich 'Ausgabe Dateiformat' auf
den Dropdown-Button und markieren Sie 'mp3PRO
(*.mp3)'. Bestimmen Sie im Bereich 'Pfad' das Zielverzeichnis, in das die MP3-Datei gespeichert
werden soll. Legen Sie im Bereich 'Methode zum
Erzeugen der Datei' fest, wie der Name der MP3Datei erzeugt werden soll. Wurde die CD erkannt
und sind Interpret und Songtitel bekannt, erzeugt die
Methode 'Manuell' eine MP3-Datei im Format
'Interpret – Songtitel.mp3'.
Ähnlich wie beim Enkodieren von Dateien, die sich
auf Festplatte befinden, können Sie bestimmen,
welche Parameter bei der Enkodierung verwendet
werden sollen. Klicken Sie auf den Button
'Einstellungen', um die Parameter anzuzeigen.
Sollte mp3PRO aktiviert sein, klicken Sie erneut auf
den Button 'mp3PRO aktivieren', wenn Sie Dateien
in das MP3-Format enkodieren möchten.
Das Kodieren von Audiodateien als MP3-Dateien ist
stets verlustbehaftet. Es werden beim Kodieren mit
Hilfe von psychoakustischen Modellen als unhörbar
eingestufte akustische Anteile aus der Audiodatei
entfernt. Für die meisten Testhörer ist der Klang von
mit genügend hoher Bitrate gespeicherten MP3Dateien kaum oder nicht von denen der
Originaldateien zu unterscheiden. Dennoch ist ein
gewisser Verlust an akustischer Information
unvermeidbar. Wie groß dieser sein wird, hängt im
Page 18

wesentlichen von zwei Faktoren ab. Zum einen von
der Qualität des zur Datenreduktion verwendeten
psychoakustischen Modells und zum anderen von
der Bitrate der mp3 Datei.
Kodierungsqualität: Die Qualität des psychoakustischen Modells ist bei Nero ausgezeichnet.
Natürlich muss ein Kompromiss zwischen der
Komplexität des Modells und der dafür benötigten
Rechenzeit gefunden werden. Je nach
beabsichtigter Anwendung der mp3-Datei lässt sich
die Qualität der Kodierung (sprich des akustischen
Modells) zwischen 'schnell', 'mittel' und 'höchste'
einstellen. Bei höchster Qualität wird das Kodieren
auf einem PII350 mit ca. einfacher Geschwindigkeit
ablaufen, d.h. 3 Minuten Musik werden in 3 Minuten
enkodiert. In der Einstellung 'schnell' kann das
Kodieren jedoch mit der angegebenen Hardwareausstattung mit bis zu achtfacher Geschwindigkeit
ablaufen. Die Klangqualität ist in der Einstellung
'schnell' bereits sehr gut und für die meisten
Anwendungen völlig ausreichend.
Bitrate: Unter der Bitrate versteht man die Anzahl
der pro Sekunde gespeicherten Bits in der MP3Datei. Je höher diese ist, desto weniger Informationen müssen aus der Originalklangdatei entfernt
werden. Demnach wird also die Klangqualität umso
besser, je höher die Bitrate ist. Der Preis für diese
höhere Klangqualität ist natürlich eine größere
Datei. MP3-Dateien erlauben das Kodieren sowohl
mit einer konstanten als auch mit einer variablen
Bitrate (VBR). Aktivieren Sie die gewünschte Option
und bestimmen Sie die Bitrate.
Page 19

Konstante Bitrate: Als ziemlich guter Kompromiss
zwischen Klangqualität und Dateigröße hat sich eine
Bitrate von 128 kBit bewährt. Bei dieser Bitrate
werden Audiodateien, ganz grob über den Daumen
gepeilt, um etwas mehr als den Faktor 10
komprimiert. Das heißt, ein normales 3-4 Minuten
Lied (in CD Qualität; sprich 44.1kHz, 16 Bit, Stereo)
lässt sich so auf ca. 3 bis 4 Megabyte MP3Dateigröße komprimieren.
Klicken Sie, wenn Sie mit den Einstellungen
zufrieden sind, auf den Button 'OK', um den Dialog
zu schließen oder nehmen Sie weitere Änderungen
in den Experteneinstellungen vor.
Variable Bitrate: Bei der variablen Bitrate wird die
Audiodatei nicht mit einer festgelegten konstanten
Bitrate kodiert, sondern die Kodierung ist abhängig
von den einzelnen Elementen der Audiodatei.
Komplexe Elemente werden weniger stark
komprimiert als einfache, so dass das Ergebnis eine
MP3-Datei ist, die in Abhängigkeit von der Qualität
das bestmögliche verlustfreie Ergebnis erzielt. Als
ziemlich guter Kompromiss zwischen Klangqualität
und Dateigröße hat sich eine Mittlere Qualität
bewährt. Bei dieser Bitrate werden Audiodateien,
ganz grob über den Daumen gepeilt, um etwas
mehr als den Faktor 10 komprimiert. Das heißt, ein
normales 3-4 Minuten Lied (in CD Qualität; sprich
44.1kHz, 16 Bit, Stereo) lässt sich so auf ca. 3 bis 4
Megabyte MP3-Dateigröße komprimieren.
Klicken Sie, wenn Sie mit den Einstellungen
zufrieden sind, auf den Button 'OK', um den Dialog
zu schließen oder nehmen Sie weitere Änderungen
in den Experteneinstellungen vor.
Experteneinstellungen
Die Experteneinstellungen sind identisch mit denen
für mp3PRO-Kodierungen und werden daher nicht
gesondert erläutert. Bitte lesen die dort die
entsprechenden Abschnitte durch.
Page 20

Klicken Sie, wenn Sie mit den Einstellungen
zufrieden sind, auf den Button 'OK', um den Dialog
zu schließen.
Klicken Sie zum Starten des Enkodierens auf den
Button 'Start'.
Ein Fenster öffnet sich und informiert Sie über den
Fortschritt beim Enkodieren.
 Loading...
Loading...