Page 1
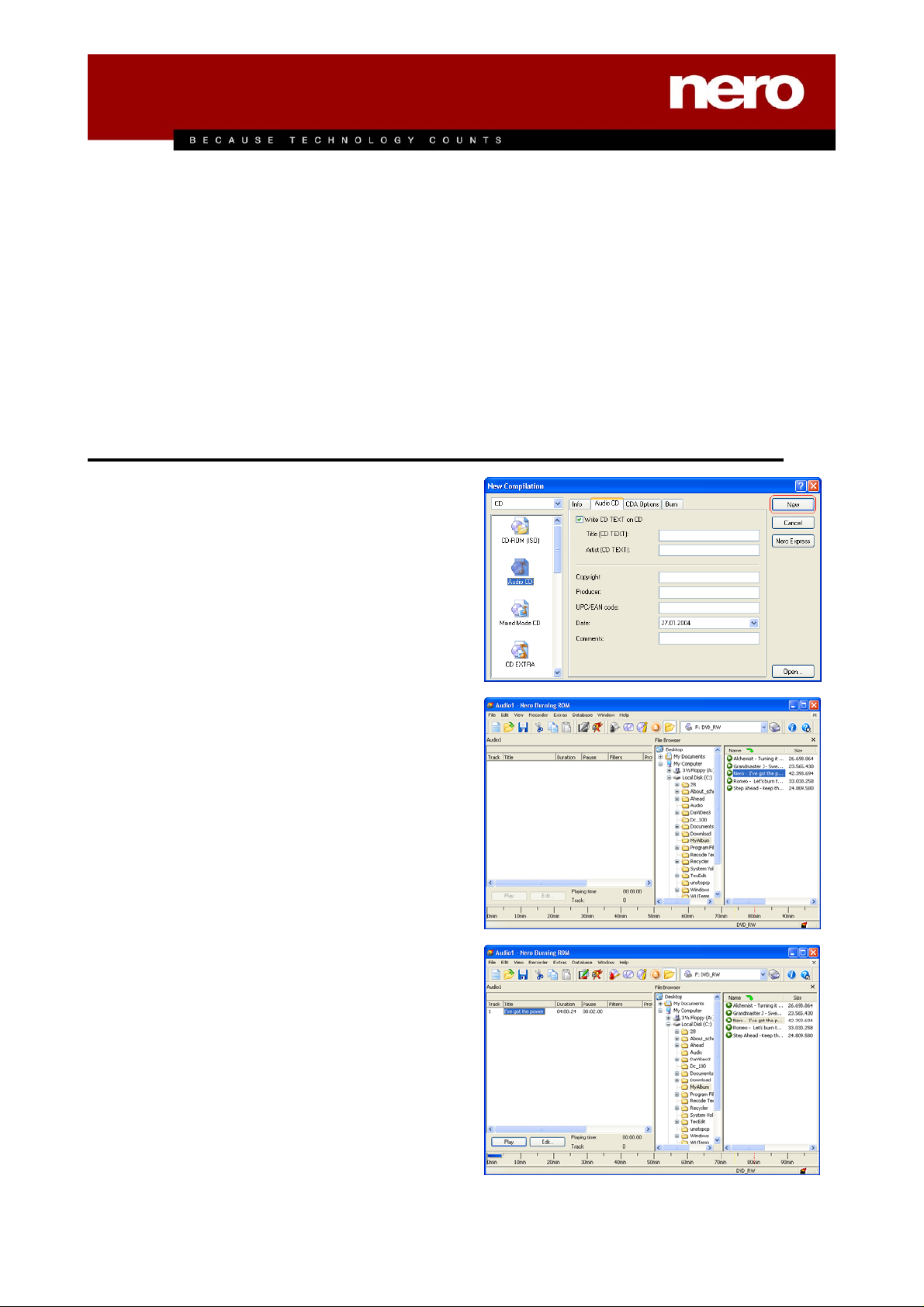
MP3/mp3PRO plug-in
How you can make an audio CD from mp3 or mp3PRO files.........................................1
The mp3PRO encoder .......................................................................................................2
How you can make your own mp3PRO files with Nero..................................................3
How you can make your own MP3 files with Nero........................................................12
How you can make an audio CD from mp3 or mp3PRO files
Launch 'Nero' and the dialog for creating a new disk
will appear. Select as disc type 'CD' and highlight
the 'Audio CD' icon on the left and the appropriate
tab ('index card') will open. The 'Audio CD' index
card will be on top. Activate the 'Write CD TEXT on
CD' check box if your recorder supports this
function.
Click on the 'New' button.
Now you only need to use 'drag and drop' to pull the
MP3/mp3PRO files from the file browser into the
compilation window together with your chosen audio
CD selection. Change to the directory containing the
MP3/mp3PRO files, highlight the files you want and
drag them into the compilation window.
Note the blue bar in the lower part of the window. It
will show how many minutes of music or how much
space is still left on the CD.
Page 2
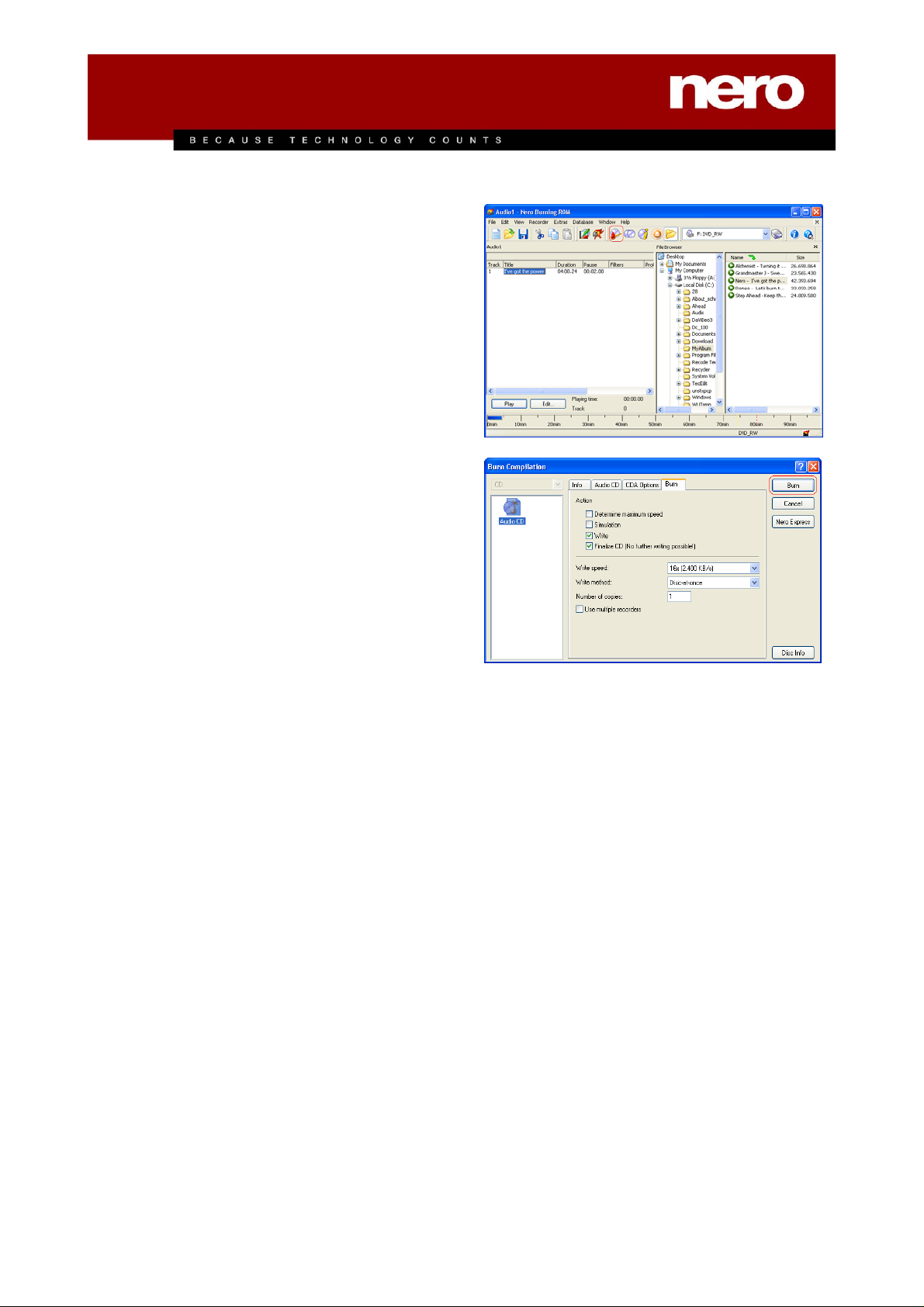
When you are ready, click on the 'Burns the current
compilation' button or select the 'Burn compilation'
command in the 'Recorder' menu to start the burn
dialog.
The 'Burn Compilation' dialog box will now open –
this is the same as what you see when you are
making a new compilation. However, the 'Burn' tab
(index card) is now on top. Check the following
steps, paying particular attention to the writing
speed and the method of writing.
Click on the 'Burn' button to begin the writing
procedure. Nero automatically decodes the
MP3/mp3PRO files before burning and as a result
you will receive an audio CD that can be played on
any CD player.
Page 3
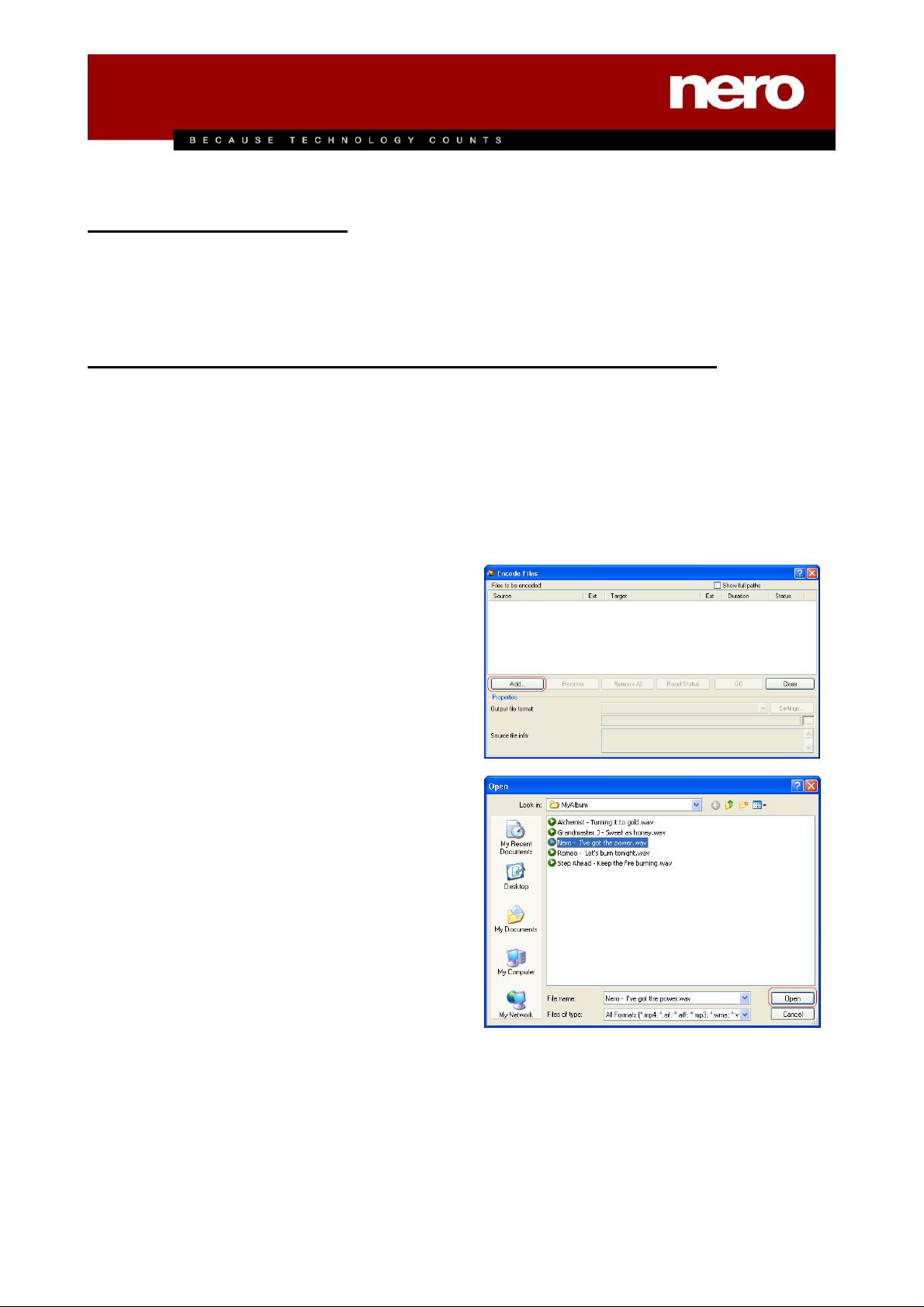
The mp3PRO encoder
You can encode audio files in the MP3 or mp3PRO format with the mp3PRO encoder plug-in. An mp3PRO
file is about half the size of an MP3 file – but the quality is the same. Both formats share the 'mp3' file
extension
How you can make your own mp3PRO files with Nero
Using Nero, you can create mp3PRO format compressed files (*.mp3) in two different ways. The first method
allows you to encode existing audio files (*.wav) that are located on your hard disk or a CD-ROM (but not on
an audio CD). The second method permits the tracks on an audio CD to be encoded. With Nero, you can
convert up to 30 files into the MP3 or mp3PRO format and then obtain the mp3PRO encoder plug-in from
our Website. This permits unlimited encoding (into either the mp3PRO or the MP3 format).
(1) Encoding a Wave file
Select the 'Encode Files' command from the 'Extras'
menu and click on the 'Add' button.
Change to the directory containing the files to be
encoded. Highlight the audio file(s) that you would
like to encode and click on the 'Open' button.
Page 4
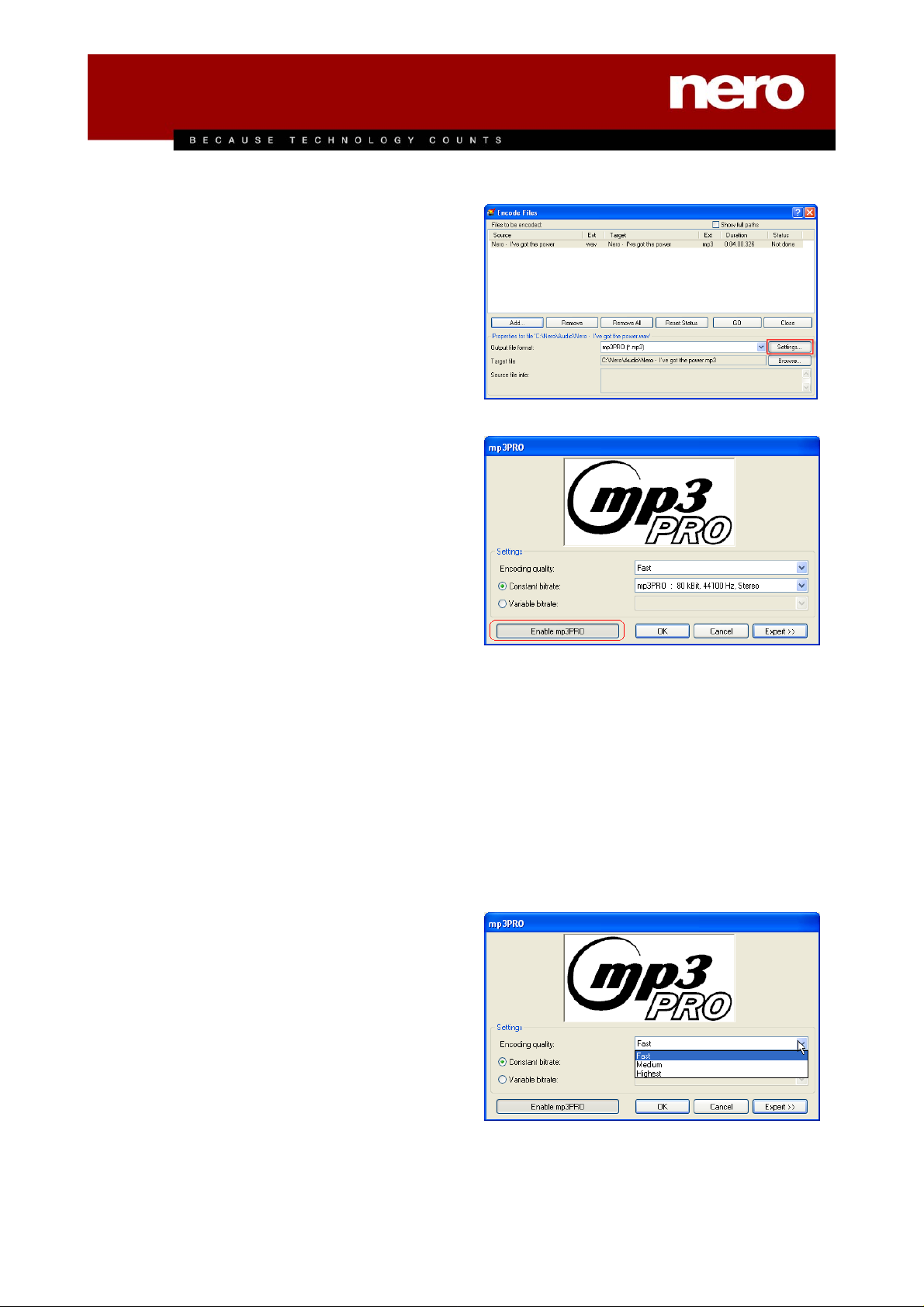
You do not need to highlight the selected file(s)
because all the files displayed will be encoded.
Click on the dropdown button in the 'Output file
format' and highlight 'mp3PRO (*.mp3)'. Click on the
'Browse' button in the 'Target file' area to indicate
the directory where you would like the file to be
saved.
The 'Source file info' field is for your information and
gives details about the quality of the file to be
encoded.
Click on the 'Settings' button to display the parameters for encoding.
Click on the 'Enable mp3PRO' button box if you
want to encode files in the mp3PRO format.
Encoding audio files as mp3PRO files is always
bound up with losses. When encoding, psychoacoustic models are used to remove "inaudible"
acoustic elements from the audio file. Most test
listeners can hardly (or not at all) distinguish
between the sound from mp3PRO files that have
been stored with a sufficiently high bitrate from the
original files. Nevertheless, a certain loss of acoustic
information is unavoidable. The size of the loss
depends very much on two factors. These are first,
the quality of the psychoacoustic model used for
data reduction and second, the bitrate of the
mp3PRO file.
Encoding quality: The quality of the psychoacoustic model with Nero is excellent. Naturally, a
compromise needs to be found between the
complexity of the model and the computing time
needed. Depending on the intended application of
the mp3PRO file, the quality of the encoding (i.e. of
the acoustic model) can be set at 'fast', 'medium'
and 'highest'. With the highest quality, encoding
takes place at approx. normal speed on a PII350,
i.e. three minutes of music will be encoded in three
minutes. At the 'fast' setting (and with the same
hardware), encoding can take place at up to eight
times the normal speed. The sound quality is
already very good with the 'fast' setting and
completely satisfactory for most applications.
Page 5
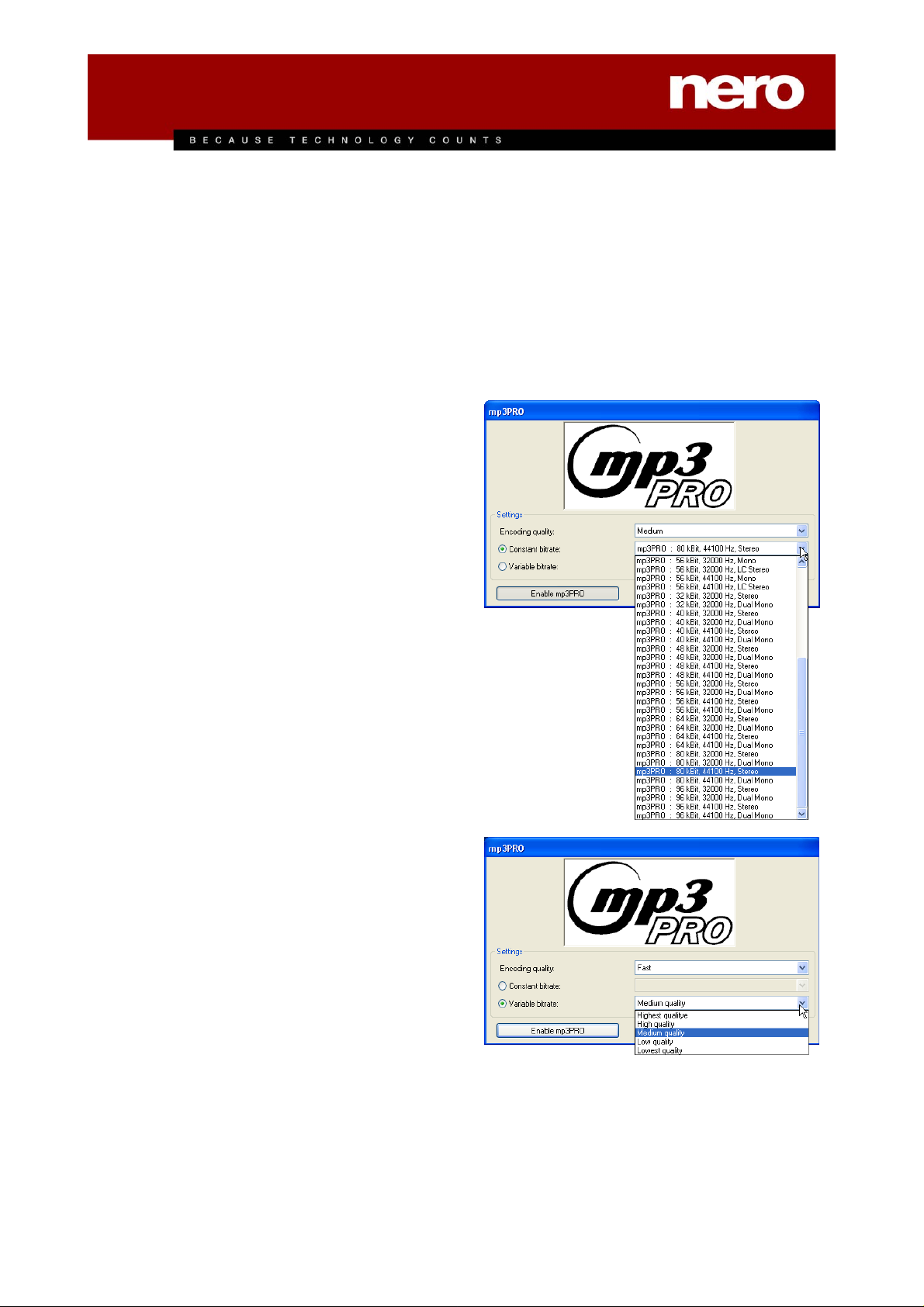
Bitrate: 'Bitrate' means the number of bits stored
per second in the mp3PRO file. The higher this is,
the smaller the amount of information that has to be
removed from the original sound file. Therefore the
higher the bitrate, the better the sound quality. Of
course, the price paid for this sound quality is a
larger file. The mp3PRO file format lets you encode
at either a constant or a variable bitrate (VBR).
Select the option you prefer and specify the bitrate.
Constant bitrate: A bitrate of 64 KB per second has
proved itself to be a fairly good compromise
between sound quality and file size. At this bitrate,
audio files, very roughly speaking, are compressed
by somewhat more than a factor of 20. This means
that a normal track of around three to four minutes in
length (in CD quality; in other words 44.1 kHz, 16
Bit, stereo) can be compressed to a 1.5 - 2
megabyte mp3PRO file by these means.
Once you are satisfied with the settings, click on the
'OK' button to close the dialog or make additional
alterations to the expert settings.
Variable bitrate: With a variable bitrate, the audio
file is not encoded with a specified, constant bitrate
but the encoding depends on the individual
elements of the audio file instead. Complex
elements are compressed less than simple ones, so
that the result is an mp3PRO file that depending on
the desired quality offers the best possible, loss-free
result. The 'Medium quality' has proved itself to be a
fairly good compromise between sound quality and
file size. At this bitrate, audio files, very roughly
speaking, are compressed by somew hat more than
a factor of 20. This means that a normal track of
around three to four minutes in length (in CD quality;
in other words 44.1 kHz, 16 Bit, stereo) can be
compressed to a 1.5 - 2 megabyte MP3 file by these
means.
Once you are satisfied with the settings, click on the
'OK' button to close the dialog or make additional
alterations to the expert settings.
Page 6
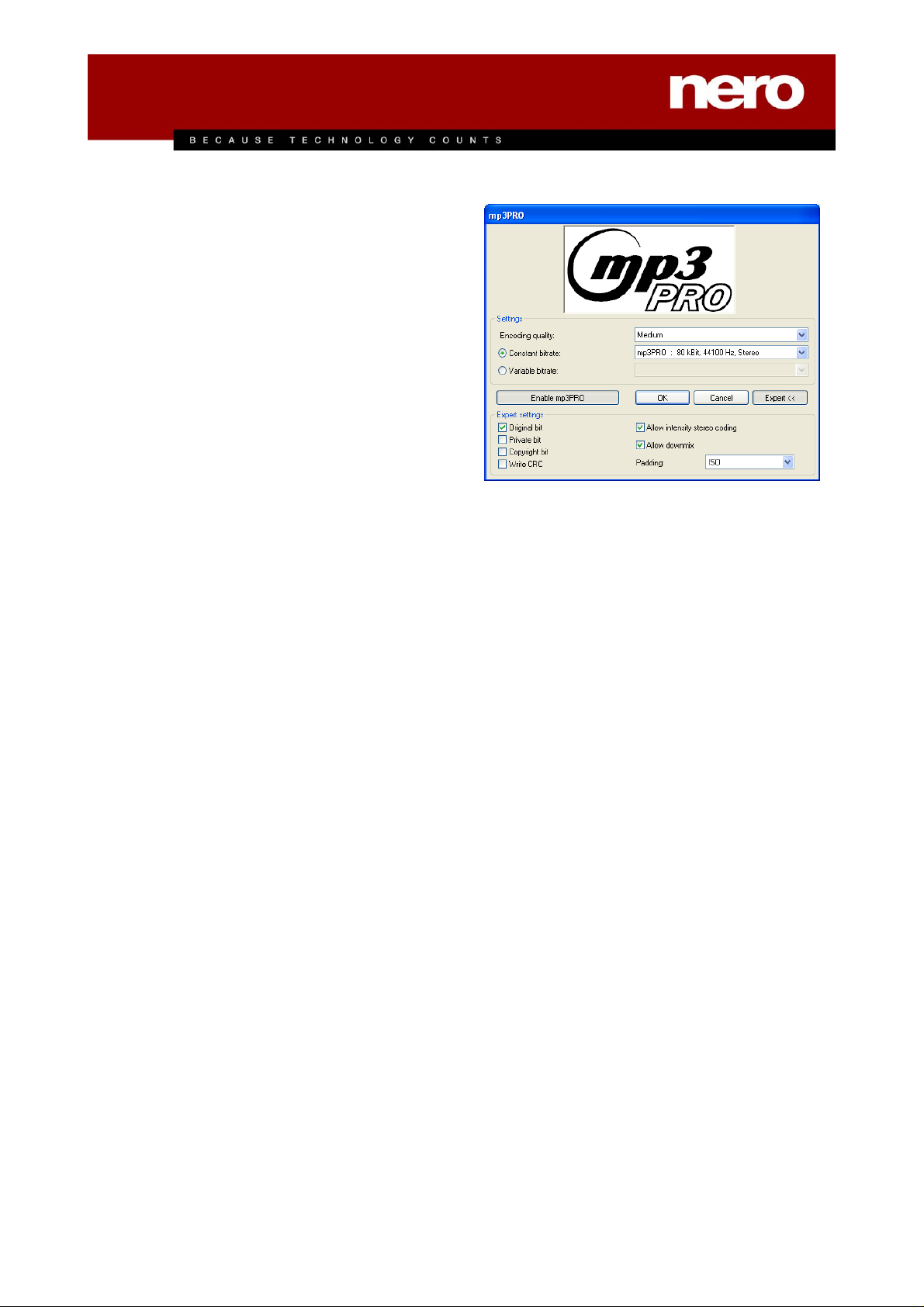
Expert settings
If you click on the 'Expert' button, the dialog will be
extended, allowing special options to be chosen that
are not relevant to the 'normal' user.
Original bit: This means that the mp3PRO file is an
original and not a copy. This information can be
important in relation to future copy protection options
and is also of value to the user for information
purposes.
Private bit: The user can set this bit however he or
she wants. It has been conceived primarily for those
users who want to decode or evaluate mp3PRO
files. The bit is stored in the mp3PRO file, but nearly
all programs ignore it.
Copyright bit: This bit means that the mp3PRO file
concerned is copyright-protected. In addition, it is
used for SCMS (Serial Copy Management System).
However, it does not have (or at least currently does
not have) any influence when playing or burning the
files.
Write CRC: By setting this bit, checksums (proof
totals) are also stored. These recognize defective
sections of the file (which may have arisen from
incorrect data transfer from the Internet, etc.).
However, many decoders ignore this checksum
information, while others reproduce a defective
mp3PRO section as silence, in order to avoid sound
interference in a defective part of the file. The
mp3PRO file will be very slightly larger if this option
is chosen.
Allow intensity stereo coding: Setting this option
permits the use of a special type of that only saves
directional information and volume for high frequencies. This option should normally be activated.
Allow downmix: This option makes it possible to
'downmix' the input signal from stereo to mono. This
has advantages when encoding a stereo source with
a very low data rate - and where encoding in mono
only would make sense.
Padding: Because mp3PRO blocks within an
mp3PRO file can be of different sizes and because
some mp3PRO player programs cannot cope with
MP3PRO different sized blocks, this option can be
selected to specify how to deal with mp3PRO blocks
of different size. The default setting with Nero is
'ISO', in other words, the procedure spelled out in
the ISO-MP3PRO standard. 'Always' and 'never', as
the names suggest, "top up" the differently sized
mp3PRO blocks (in every case or not at all).
Once you are satisfied with the settings, click on the
'OK' button to close the dialog or make additional
alterations to the expert settings.
Page 7

Click on 'OK' if you are satisfied with the settings
and to close the dialog.
Click on the ‘GO' button to begin encoding.
A window will appear and inform you of the progress
of the encoding procedure.
Page 8

(2) Encoding audio CD tracks
Select the 'Save Tracks' command in the 'Extras'
menu. A window will open and show all the disk
drives installed, i.e. the recorder, the 'normal' CDROM/DVD drive and (if appropriate) a Nero
ImageDrive. Select the CD drive containing the
original audio CD and click on 'OK'.
A window will now appear with a list of the audio
tracks that can be found on the original CD. Clicking
on the play button will play the highlighted track, so
that you can check which tracks need to be encoded
before you start the encoding process. Highlight the
file(s) to be encoded. Click on the dropdown button
in the 'Output file format' and highlight 'mp3PRO
(*.mp3)'. At 'Path', specify the target directory where
the mp3PRO files is to be stored. In the 'File name
creation method' field, specify how the name of the
mp3PRO file is to be created. If the CD is
recognized and the name of the artist and title of the
track are known, the 'Manual' method can be used
to create an mp3PRO file in the 'Artist – Title.mp3'
format.
In a similar way to the encoding of files on the hard
disk, you can specify which parameters should be
applied when encoding. Click on the 'Settings'
button to display the parameters.
Click on the 'Enable mp3PRO' button if you want to
encode files in the mp3PRO format.
Encoding audio files as mp3PRO files is always
bound up with losses. When encoding, psychoacoustic models are used to remove "inaudible"
acoustic elements from the audio file. Most test
listeners can hardly (or not at all) distinguish
between the sound from mp3PRO files that have
been stored with a sufficiently high bitrate from the
original files. Nevertheless, a certain loss of acoustic
information is unavoidable. The size of the loss
depends very much on two factors. These are first,
the quality of the psychoacoustic model used for
data reduction and second, the bitrate of the
mp3PRO file.
Page 9

Encoding quality: The quality of the psychoacoustic model with Nero is excellent. Naturally, a
compromise needs to be found between the
complexity of the model and the computing time
needed. Depending on the intended application of
the mp3PRO file, the quality of the encoding (i.e. of
the acoustic model) can be set at 'fast', 'medium'
and 'highest'. With the highest quality, encoding
takes place at approx. normal speed on a PII350,
i.e. three minutes of music will be encoded in three
minutes. At the 'fast' setting (and with the same
hardware), encoding can take place at up to eight
times the normal speed. The sound quality is
already very good with the 'fast' setting and
completely satisfactory for most applications.
Bitrate: 'Bitrate' means the number of bits stored
per second in the mp3 file. The higher this is, the
smaller the amount of information that has to be
removed from the original sound file. Therefore the
higher the bitrate, the better the sound quality. Of
course, the price paid for this sound quality is a
larger file. The mp3PRO file format lets you encode
at either a constant or a variable bitrate (VBR).
Select the option you prefer and specify the bitrate.
Constant bitrate: A bitrate of 64 KB per second has
proved itself to be a fairly good compromise
between sound quality and file size. At this bitrate,
audio files, very roughly speaking, are compressed
by somewhat more than a factor of 20. This means
that a normal track of around three to four minutes in
length (in CD quality; in other words 44.1 kHz, 16
Bit, stereo) can be compressed to a 1.5 - 2
megabyte mp3PRO file by these means.
Once you are satisfied with the settings, click on the
'OK' button to close the dialog or make additional
alterations to the expert settings.
Page 10

Variable bitrate: With a variable bitrate, the audio
file is not encoded with a specified, constant bitrate
but the encoding depends on the individual
elements of the audio file instead. Complex
elements are compressed less than simple ones, so
that the result is an mp3PRO file that depending on
the desired quality offers the best possible, loss-free
result. The medium quality has proved itself to be a
fairly good compromise between sound quality and
file size. At this bitrate, audio files, very roughly
speaking, are compressed by somew hat more than
a factor of 20. This means that a normal track of
around three to four minutes in length (in CD quality;
in other words 44.1 kHz, 16 Bit, stereo) can be
compressed to a 1.5 - 2 megabyte MP3 file by these
means.
Once you are satisfied with the settings, click on the
'OK' button to close the dialog or make additional
alterations to the expert settings.
Expert settings
If you click on the 'Expert' button, the dialog will be
extended, allowing special options to be chosen that
are not relevant to the 'normal' user.
Original bit: This means that the mp3PRO file is an
original and not a copy. This information can be
important in relation to future copy protection options
and is also of value to the user for information
purposes.
Private bit: The user can set this bit however he or
she wants. It has been conceived primarily for those
users who want to decode or evaluate mp3PRO
files. The bit is stored in the mp3PRO file, but nearly
all programs ignore it.
Copyright bit: This bit means that the mp3PRO file
concerned is copyright-protected. In addition, it is
used for SCMS (Serial Copy Management System).
However, it does not have (or at least currently does
not have) any influence when playing or burning the
files.
Write CRC: By setting this bit, checksums (proof
totals) are also stored. These recognize defective
sections of the file (which may have arisen from
incorrect data transfer from the Internet, etc.).
However, many decoders ignore this checksum
information, while others reproduce a defective
mp3PRO section as silence, in order to avoid sound
interference in a defective part of the file. The
mp3PRO file will be very slightly larger if this option
is chosen.
Allow intensity stereo coding: Setting this option
permits the use of a special type of that only saves
directional information and volume for high
frequencies. This option should normally be
activated.
Page 11

Allow Downmix: This option makes it possible to
'downmix' the input signal from stereo to mono. This
has advantages when encoding a stereo source with
a very low data rate - and where encoding in mono
only would make sense.
Padding: Because mp3PRO blocks within an
mp3PRO file can be of different sizes and because
some mp3PRO player programs cannot cope with
MP3PRO different sized blocks, this option can be
selected to specify how to deal with mp3PRO blocks
of different size. The default setting with Nero is
'ISO', in other words, the procedure spelled out in
the ISO-MP3PRO standard. 'Always' and 'never', as
the names suggest, "top up" the differently sized
mp3PRO blocks (in every case or not at all).
Click on 'OK' if you are satisfied with the settings
and to close the dialog
Click on the ‘GO' button to begin encoding.
A window will appear and inform you of the progress
of the encoding procedure.
Page 12

How you can make your own MP3 files with Nero
Using Nero, you can create MP3 format compressed files (*.mp3) in two different ways. The first method
allows you to encode existing audio files (*.wav) that are located on your hard disk or a CD-ROM (but not on
an audio CD). The second method permits the tracks on an audio CD to be encoded. With Nero, you can
convert up to 30 files into the MP3 or mp3PRO format and then obtain the mp3PRO encoder plug-in from
our Website. This permits unlimited encoding (into either the mp3PRO or the MP3 format).
(1) Encoding a Wave file
Select the 'Encode Files' command from the 'Extras'
menu and click on the 'Add' button.
Change to the directory containing the files to be
encoded. Highlight the audio file(s) that you would
like to encode and click on the 'Open' button.
You do not need to highlight the selected file(s)
because all the files displayed will be encoded.
Click on the dropdown button in the 'Output file
format' and highlight 'mp3PRO (*.mp3)'. Click on the
'Browse' button in the 'Target file' area to indicate
the directory where you would like the file to be
saved.
The 'Source file info' field is for your information and
gives details about the quality of the file to be
encoded.
Click on the 'Settings' button to display the parameters.
Page 13

Click on the 'Enable mp3PRO' button again if
mp3PRO is activated and if you want to encode files
in the MP3 format.
Encoding audio files as MP3 files is always bound
up with losses. When encoding, psychoacoustic
models are used to remove "inaudible" acoustic
elements from the audio file. Most test listeners can
hardly (or not at all) distinguish between the sound
from MP3 files that have been stored with a
sufficiently high bitrate from the original files.
Nevertheless, a certain loss of acoustic information
is unavoidable. The size of the loss depends very
much on two factors. These are first, the quality of
the psychoacoustic model used for data reduction
and second, the bitrate of the MP3 file.
Encoding quality: The quality of the psychoacoustic model with Nero is excellent. Naturally, a
compromise needs to be found between the
complexity of the model and the computing time
needed. Depending on the intended application of
the MP3 file, the quality of the encoding (i.e. of the
acoustic model) can be set at 'fast', 'medium' and
'highest'. With the highest quality, encoding takes
place at approx. normal speed on a PII350, i.e. three
minutes of music will be encoded in three minutes.
At the 'fast' setting (and with the same hardware),
encoding can take place at up to eight times the
normal speed. The sound quality is already very
good with the 'fast' setting and completely
satisfactory for most applications.
Bitrate: 'Bitrate' means the number of bits stored
per second in the MP3 file. The higher this is, the
smaller the amount of information that has to be
removed from the original sound file. Therefore the
higher the bitrate, the better the sound quality. Of
course, the price paid for this sound quality is a
larger file. The MP3 file format lets you encode at
either a constant or a variable bitrate (VBR). Select
the option you prefer and specify the bitrate.
Page 14

Constant bitrate: A bitrate of 128 KB per second
has proved itself to be a fairly good compromise
between sound quality and file size. At this bitrate,
audio files, very roughly speaking, are compressed
by somewhat more than a factor of 10. This means
that a normal track of around three to four minutes in
length (in CD quality; in other words 44.1 kHz, 16
Bit, stereo) can be compressed to a 3 - 4 megabyte
MP3 file by these means.
Once you are satisfied with the settings, click on the
'OK' button to close the dialog or make additional
alterations to the expert settings.
Variable bitrate: With a variable bitrate, the audio
file is not encoded with a specified, constant bitrate
but the encoding depends on the individual
elements of the audio file instead. Complex
elements are compressed less than simple ones, so
that the result is an MP3 file that depending on the
desired quality offers the best possible, loss-free
result. The medium quality has proved itself to be a
fairly good compromise between sound quality and
file size. At this bitrate, audio files, very roughly
speaking, are compressed by somew hat more than
a factor of 10. This means that a normal track of
around three to four minutes in length (in CD quality;
in other words 44.1 kHz, 16 Bit, stereo) can be
compressed to a 3 - 4 megabyte MP3 file by these
means.
Once you are satisfied with the settings, click on the
'OK' button to close the dialog or make additional
alterations to the expert settings.
Expert features
The expert features for mp3 encoding are identical
to those available for mp3PRO encoding and are
therefore not explained in detail at this point. Please
read the appropriate sections concerned.
Page 15

Click on 'OK' if you are satisfied with the settings
and to close the dialog.
Click on the Go' button to begin encoding.
A window will appear and inform you of the progress
of the encoding procedure.
Page 16

(2) Encoding audio CD tracks
Select the 'Save Tracks' command in the 'Extras'
menu. A window will open and show all the disk
drives installed, i.e. the recorder, the 'normal' CDROM/DVD drive and (if appropriate) a Nero
ImageDrive. Select the CD drive containing the
original audio CD and click on 'OK'.
A window will now appear with a list of the audio
tracks that can be found on the original CD. Clicking
on the play button will play the highlighted track, so
that you can check which tracks need to be encoded
before you start the encoding process. Highlight the
file(s) to be encoded. Click on the dropdown button
in the 'Output file format' and highlight 'mp3PRO
(*.mp3)'. At 'Path', specify the target directory where
the MP3 files are to be stored. In the 'File name
creation method' field, specify how the name of the
MP3 file is to be created. If the CD is recognized
and the name of the artist and title of the track are
known, the 'Manual' method can be used to create
an MP3 file in the 'Artist – Title.mp3' format.
In a similar way to the encoding of files on the hard
disk, you can specify which parameters should be
applied when encoding. Click on the 'Settings'
button to display the parameters.
Click on the 'Enable mp3PRO' button again if
mp3PRO is activated and if you want to encode files
in the MP3 format.
Encoding audio files as MP3 files is always bound
up with losses. When encoding, psychoacoustic
models are used to remove "inaudible" acoustic
elements from the audio file. Most test listeners can
hardly (or not at all) distinguish between the sound
from MP3 files that have been stored with a
sufficiently high bitrate from the original files.
Nevertheless, a certain loss of acoustic information
is unavoidable. The size of the loss depends very
much on two factors. These are first, the quality of
the psychoacoustic model used for data reduction
and second, the bitrate of the MP3 file.
Page 17

Encoding quality: The quality of the psychoacoustic model with Nero is excellent. Naturally, a
compromise needs to be found between the
complexity of the model and the computing time
needed. Depending on the intended application of
the MP3 file, the quality of the encoding (i.e. of the
acoustic model) can be set at 'fast', 'medium' and
'highest'. With the highest quality, encoding takes
place at approx. normal speed on a PII350, i.e. three
minutes of music will be encoded in three minutes.
At the 'fast' setting (and with the same hardware),
encoding can take place at up to eight times the
normal speed. The sound quality is already very
good with the 'fast' setting and completely
satisfactory for most applications.
Bitrate: 'Bitrate' means the number of bits stored
per second in the MP3 file. The higher this is, the
smaller the amount of information that has to be
removed from the original sound file. Therefore the
higher the bitrate, the better the sound quality. Of
course, the price paid for this sound quality is a
larger file. The MP3 file format lets you encode at
either a constant or a variable bitrate (VBR). Select
the option you prefer and specify the bitrate.
Constant bitrate: A bitrate of 128 KB per second
has proved itself to be a fairly good compromise
between sound quality and file size. At this bitrate,
audio files, very roughly speaking, are compressed
by somewhat more than a factor of 10. This means
that a normal track of around three to four minutes in
length (in CD quality; in other words 44.1 kHz, 16
Bit, stereo) can be compressed to a 3 - 4 megabyte
MP3 file by these means.
Once you are satisfied with the settings, click on the
'OK' button to close the dialog or make additional
alterations to the expert settings.
Page 18

Variable bitrate: With a variable bitrate, the audio
file is not encoded with a specified, constant bitrate
but the encoding depends on the individual elements of the audio file instead. Complex elements
are compressed less than simple ones, so that the
result is an MP3 file that depending on the desired
quality offers the best possible, loss-free result. The
medium quality has proved itself to be a fairly good
compromise between sound quality and file size. At
this bitrate, audio files, very roughly speaking, are
compressed by somewhat more than a factor of 10.
This means that a normal track of around three to
four minutes in length (in CD quality; in other words
44.1 kHz, 16 Bit, stereo) can be compressed to a 3 4 megabyte MP3 file by these means.
Once you are satisfied with the settings, click on the
'OK' button to close the dialog or make additional
alterations to the expert settings.
Expert features
The expert features for MP3 encoding are identical
to those available for mp3PRO encoding and are
therefore not explained in detail at this point. Please
read the appropriate sections concerned.
Click on 'OK' if you are satisfied with the settings
and to close the dialog.
Click on the 'Go' button to begin encoding.
A window will appear and inform you of the progress
of the encoding procedure.
 Loading...
Loading...