NERO Move It Manuel d'utilisation [fr]
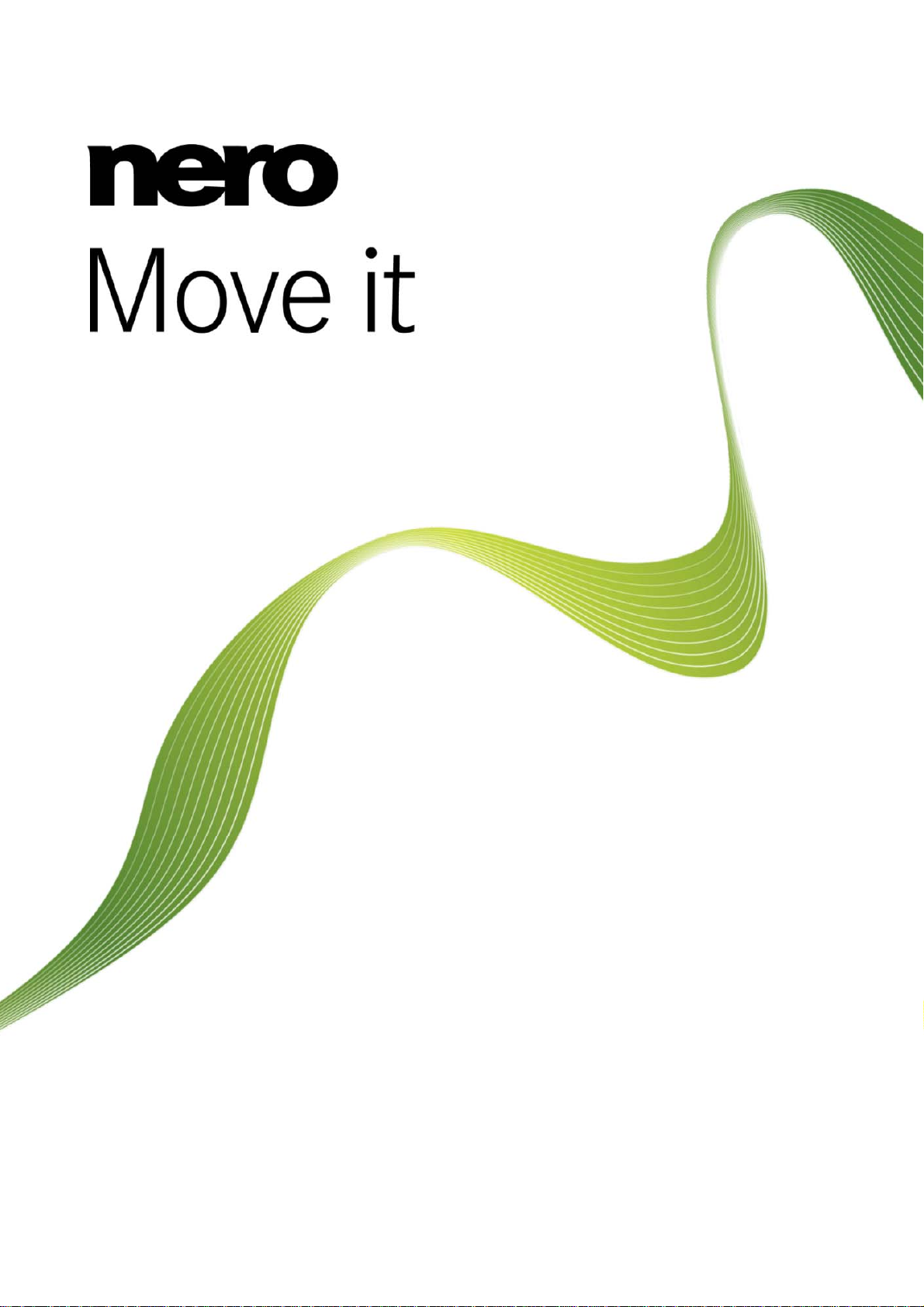
Manuel
Nero Move it
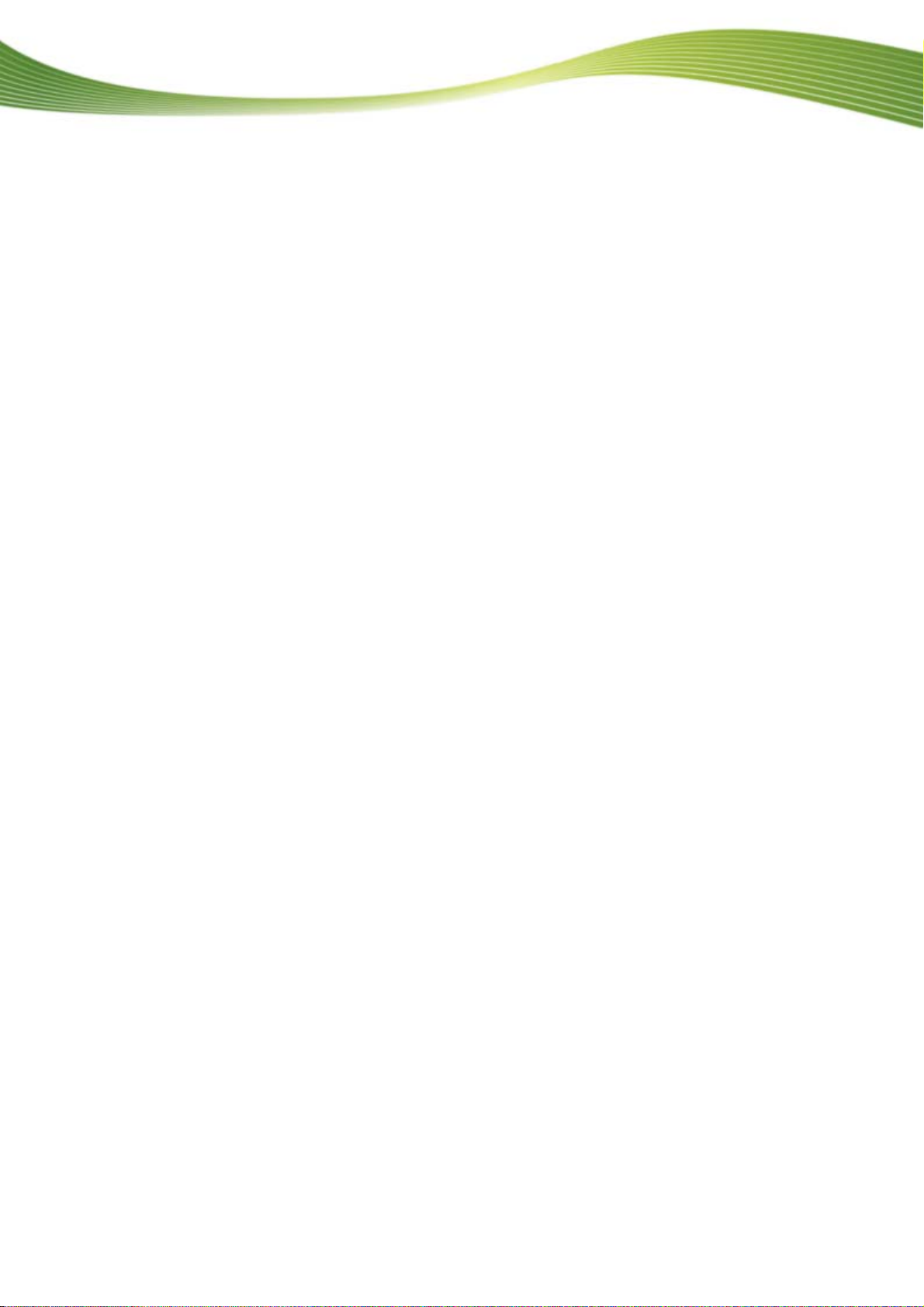
Copyright et marques
Informations sur le copyright et les marques
Le présent document, ainsi que le logiciel qu'il décrit, est fourni sous licence ; toute utilisation ou reproduction de celui-ci n'est autorisée que conformément aux dispositions de l'accord de licence. Le contenu du présent document, ainsi que le logiciel associé, peuvent être modifiés sans préavis. Nero AG décline toute respon sabilité quant à l'exactitude du contenu de ce document ainsi qu'audelà des clauses de la garantie.
Le présent document et son contenu sont protégés par copyright et sont la propriété de Nero AG. Tous droits réservés. De plus, ce
document contient des informations protégées par les lois internationales sur le copyright. Toute reproduction, transmission ou transcription même partielle de ce document sans l'autorisation écrite expresse de Nero AG est interdite.
N'oubliez pas que les graphiques, les images, les vidéos, les titres musicaux ou autres contenus existants que vous souhaitez ajouter à vos projets peuvent être protégés par copyright. L'utilisation non autorisée de ces types de contenu dans vos projets est su sceptible d'enfreindre les droits du détenteur du copyright. Veillez à disposer de toutes les autorisations nécessaires de la part du
détenteur du copyright.
A moins que vous ne possédiez le copyright, que vous ayez la permission du détenteur de copyright, ou que vos actions s'inscrivent
dans le cadre des clauses d'« usage légitime » de la loi sur le copyright, vous violez les lois nationales et internationales sur le copyright. Vous êtes exposé à des dommages et intérêts, ainsi qu'à d'autres recours, en cas de transcription, réorganisation, modification
ou publication d'un contenu protégé par copyright. Si vous n'êtes pas certain de vos droits, contactez votre conseiller juridique.
Nero Move it nécessite des technologies développées par des fabricants tiers, dont certaines sont contenues sous forme de version
de démonstration dans Nero Move it. Il est possible d'activer ces applications gratuitement, soit en ligne soit en envoyant un fax
d'activation, de façon à bénéficier d'une utilisation illimitée de ces versions. Seules les données nécessaires à l'activation des technologies sous licence tierce seront transmises. Pour être en mesure d'utiliser Nero Move it de manière illimitée, vous devez par conséquent disposer d'une connexion Internet ou d'un télécopieur.
Copyright © 2006-2008 Nero AG et ses concédants. Tous droits réservés.
Nero, le logo Nero, Nero Digital, Nero Essentials, Nero Express, Nero ImageDrive, Nero LiquidTV, Nero MediaHome, Nero PhotoSnap, Nero Recode, Nero RescueAgent, Nero ShowTime, Nero SecurDisc, Nero StartSmart, Nero Vision, InCD, Move it et UltraBuffer
sont des marques commerciales ou déposées de Nero AG.
Adobe, Acrobat, Acrobat Reader et Premiere sont des marques commerciales ou déposées d'Adobe Systems, Incorporated.
AMD Athlon, AMD Opteron, AMD Sempron, AMD Turion, ATI Catalyst et ATI Radeon sont des marques commerciales ou déposées
d'Advanced Micro Devices, Inc.
ATSC est une marque commerciale d'Advanced Television Committee.
ICQ est une marque déposée d'AOL, LLC.
Apple, iPhoto, iPod, iTunes, iPhone, FireWire et Mac sont des marques commerciales ou déposées d'Apple, Inc.
ARM est une marque déposée d'ARM, Ltd.
AudibleReady est une marque déposée d'Audible, Inc.
BenQ est une marque commerciale de BenQ Corporation.
Blu-ray Disc est une marque de Blu-ray Disc Association.
CyberLink est une marque déposée de CyberLink Corp.
DLNA est une marque déposée de Digital Living Network Alliance.
DivX et DivX Certified sont des marques déposées de DivX, Inc.
Dolby, Pro Logic et le symbole double-D sont des marques commerciales ou déposées de Dolby Laboratories, Inc.
DTS et DTS Digital Surround sont des marques commerciales ou déposées de DTS, Inc.
DVB est une marque déposée de DVB Project.
Freescale est une marque commerciale de Freescale Semiconductor, Inc.
Google et YouTube sont des marques commerciales de Google, Inc.
WinTV est une marque déposée de Hauppauge Computer Works, Inc.
Intel, Pentium et Core sont des marques commerciales ou déposées d'Intel Corporation.
Linux est une marque déposée de Linus Torvalds.
Memorex est une marque déposée de Memorex Products, Inc.
ActiveX, ActiveSync, DirectX, DirectShow, Internet Explorer, Microsoft, HDI, MSN, Outlook, Windows, Windows Mobile, Windows
NT, Windows Server, Windows Vista, Windows Media, Xbox, Xbox 360, le bouton Démarrer de Windows Vista et le logo Windows
sont des marques commerciales ou déposées de Microsoft Corporation.
My Space est une marque commerciale de MySpace, Inc.
NVIDIA, GeForce et ForceWare sont des marques commerciales ou déposées de NVIDIA Corporation.
Nokia est une marque déposée de Nokia Corporation.
CompactFlash est une marque déposée de SanDisk Corporation.
Sony, Memory Stick, PlayStation, PLAYSTATION et PSP sont des marques commerciales ou déposées de Sony Corporation.
HDV est une marque commerciale de Sony Corporation et de Victor Company of Japan, Limited (JVC).
UPnP est une marque déposée d'UPnP Implementers Corporation.
Labelflash est une marque déposée de Yamaha Corporation.
Les marques mentionnées dans ce document ne le sont qu'à titre d'information. Tous les noms de marques appartiennent à leurs
propriétaires respectifs.
Nero AG, Im Stoeckmaedle 13-15, D-76307 Karlsbad, Allemagne
Nero Move it

Table des matières
1 Pour un démarrage réussi ! 4
1.1 À propos du manuel 4
1.2 À propos de cette application 4
1.3 Installation de Nero Move it 5
1.4 Travailler avec Nero Move it 7
1.4.1 Organisation des catégories (conteneur) 9
1.4.2 Gestion des fichiers mutimédia (espace de travail) 10
1.4.3 Échange de fichiers multimédia 12
2 Fenêtre principale 14
2.1 Liste de périphériques 15
2.2 Conteneurs 16
2.3 Espace de travail 18
2.3.1 Vue de vignettes 20
2.3.2 Vue tableau 22
2.3.3 Menu contextuel 23
2.3.4 Fenêtre Détails 24
2.3.5 Panneau de configuration 26
2.4 Fenêtre Comparaison 27
Table des matières
3 Paramètres 30
3.1 Fenêtre Paramètres généraux 30
3.1.1 Onglet Jeux de couleurs 31
3.1.2 Onglet Dossiers indexés 32
3.1.3 Onglet Dossiers multimédia 33
3.1.4 Onglet Qualité 34
3.1.5 Onget Autres 35
3.2 Paramètres du périphérique 35
3.2.1 Onglet [Périphérique reconnu] 37
3.2.2 Onglet Périphérique défini par l'utilisateur 38
3.3 Paramètres en ligne 39
4 Informations techniques 42
4.1 Configuration système 42
5 Index 43
6 Informations de contact 45
Nero Move it
III
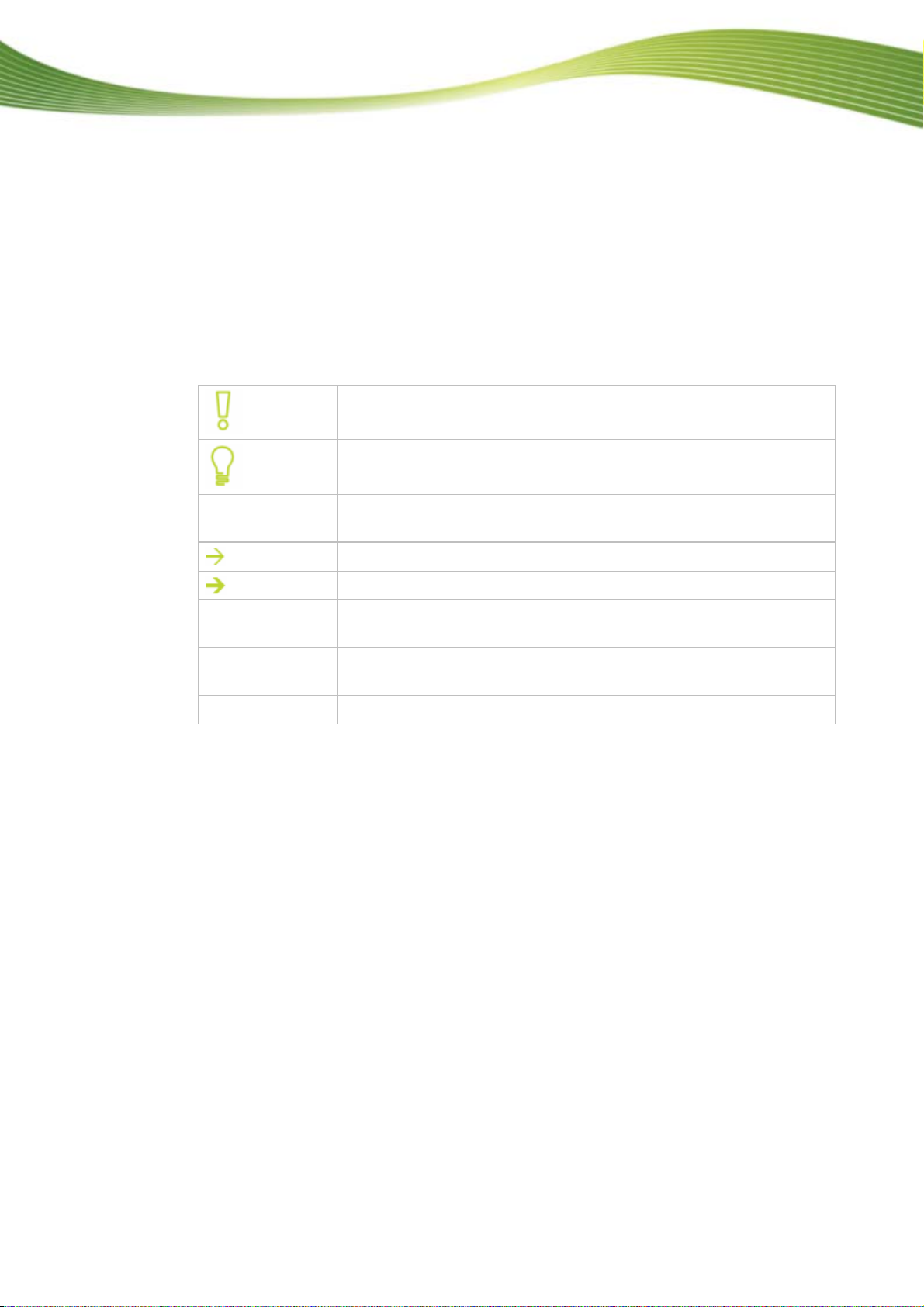
1 Pour un démarrage réussi !
1.1 À propos du manuel
Le présent manuel est destiné à tous les utilisateurs qui souhaitent apprendre à utiliser Nero
Move it. Il se base sur les processus et explique étape par étape comment atteindre un objectif spécifique.
Afin d'optimiser l'utilisation de ces documents, veuillez tenir compte des conventions suivantes :
Utilisé pour les avertissements, les conditions préalables ou les instructions qui doivent être strictement suivies.
Fait référence à des informations complémentaires ou à des conseils.
Pour un démarrage réussi !
1. Démarrer…
OK
(voir...)
[…]
Un chiffre au début d'une ligne indique un appel à l'action. Réalisez
ces actions dans l’ordre précisé.
Indique un résultat intermédiaire.
Indique un résultat.
Indique des passages de texte ou des boutons qui figurent dans l'in-
terface du programme. Ils apparaissent en gras.
Indique des références à d'autres chapitres. Ces références fonction-
nent comme des liens et s'affichent en rouge souligné.
Indique des raccourcis clavier pour l'entrée de commandes.
1.2 À propos de cette application
Nero Move it est une solution tout-en-un destinée aux iPod, PSP, périphériques mobiles de
poche, appareils photos numériques et téléphones mobiles. Elle vous permet de transcoder
et de synchroniser votre contenu numérique pour l'utiliser sur les pé riphé riques mobiles pris
en charge. Il vous suffit de connecter votre périphérique portable à votre PC et Nero Move it
se charge de transférer les fichiers automatiquement dans le format idéal, même si vous les
copiez directement d'un périphérique à l'autre.
Même si vous êtes un utilisateur peu familiarisé, vous disposez d'une présentation claire des
sources de vos fichiers et des volumes de données correspondants grâce à l'i nterface intuitive du logiciel. Vous pouvez accéder à toutes les images, fichiers vidéos et musicaux sans
aucun problème, et vous pouvez aussi les organiser selon vos préférences, par exemple par
artiste ou par date.
Nero Move it
4
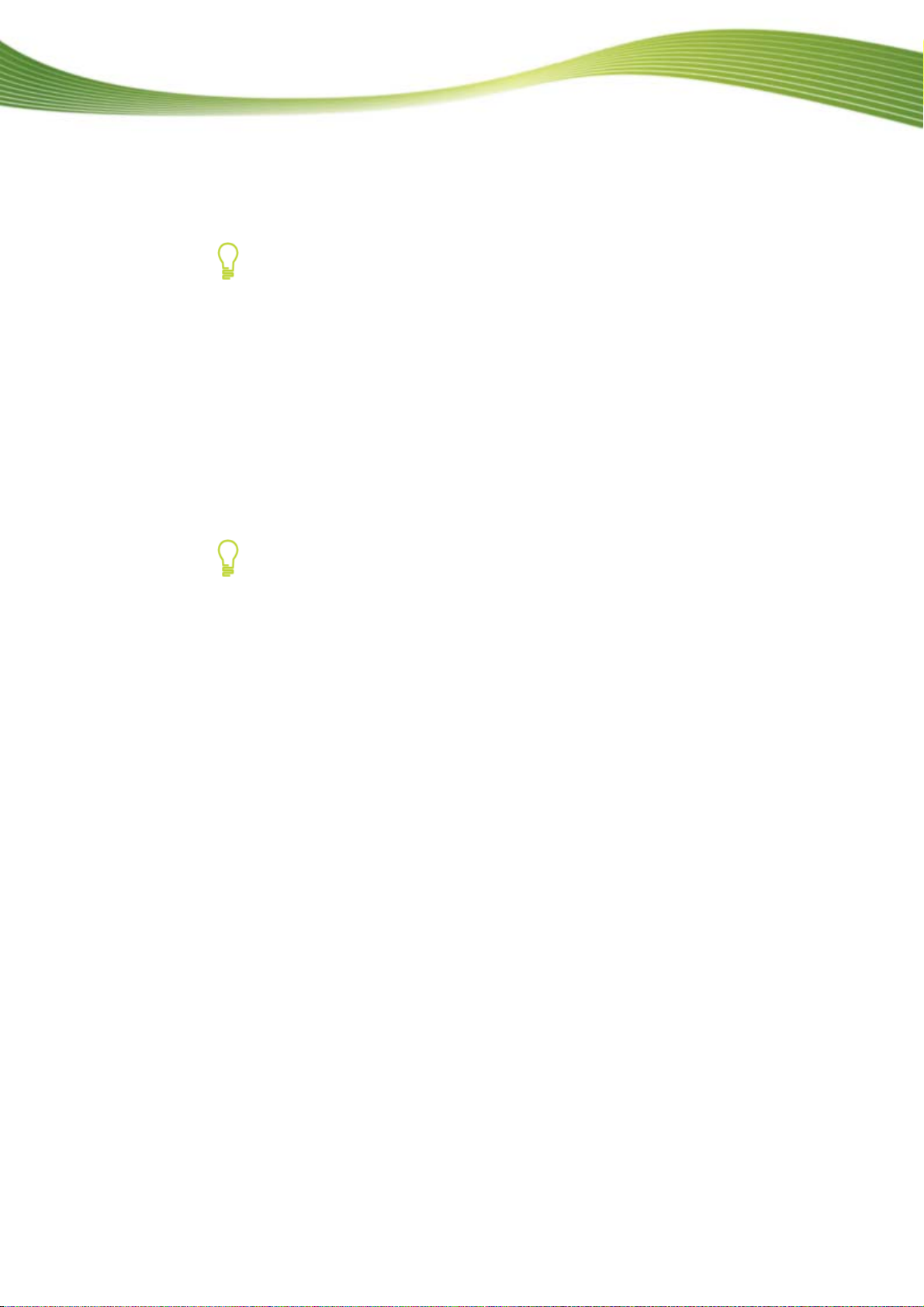
1.3 Installation de Nero Move it
Pour l'installation de Nero Move it, vous avez besoin de droits d'administrateur
pour tous les systèmes d'exploitation.
Un assistant d'installation vous guidera tout au long du processus d'installation rapide et
simple. Pour installer Nero Move it, procédez comme suit :
1. Fermez tous les programmes Microsoft Windows, notamment tout logiciel anti-virus en cours
d'exécution.
2. Double-cliquez sur le fichier d'installation téléchargé pour commencer le processus d'instal-
lation.
Les fichiers requis sont automatiquement décompressés et stockés dans un dossier
temporaire du lecteur C:\ , d'où ils seront automatiquement supprimés une fois l'installation terminée.
L'installation est préparée et l'assistant s'affiche.
Si vous avez acheté Nero Move it en Version en coffret, insérez le disque dans
le lecteur de votre ordinateur et cliquez sur le bouton pour démarre r l'installation.
Pour un démarrage réussi !
Si le programme ne démarre pas automatiquement, sélectionnez le lecteur de
disque dans l'explorateur Windows. Vous pouvez démarrer l'assistant d'installation manuellement en double-cliquant sur le fichier setup.exe.
3. Cliquez sur le bouton Suivant.
L'écran Installation de la Nero Ask Toolbar apparaît.
4. Si vous souhaitez utiliser la Ask Toolbar
sélectionner la première case d'option.
Si vou
s ne souhaitez pas utiliser la Nero Ask Toolbar, sélectionnez le second bouton d'op-
tion.
, veuillez lire attentivement le contrat de licence et
5. Cliquez sur le bouton Suivant.
L'écran Conditions de licence (EULA) s'affiche.
6. Veuillez lire attentivement le contrat de licence et sélectionner la case à cocher appropriée
vous acceptez les termes d
n'acceptez pas ce contrat.
u contrat de licence. L'installation ne sera pas possib le si vous
7. Cliquez sur le bouton Suivant.
L'écran Personnalisez Nero Move it s'affiche.
8. méro de série dans les chamEntrez votre nom et le nu
nels doi t également entrer le nom de leur société.
ven
ps de saisie. Les clients profession-
si
Nero Move it
5

Vous trouverez le numéro de série au dos de la jaquette du disque. Si vous utilisez la version téléchargée, vous avez reçu le numéro de série par e-mail.
9. Cliquez sur le bouton Suivant.
L'écran Sélectionner le type d'installation s'affiche.
Vous avez ici le choix entre Par défaut, c.-à-d. une installation standard, et une installa
tion Définie par l'utilisateur. Avec ce dernier type d'installation, vous pouvez choisir la
langue et son c-hemin d'accès.
Pour un démarrage réussi !
10. Choisissez le type d'installation souhaité et cliquez sur le
Si vous choisissez l'installation par défaut, l'écran Paramèt
vous sélectionnez l'installation p
teur s'affiche.
ersonnalisée, l'écran Installation définie par l'utilisa-
bouton Sui
res en option s'affiche. Si
11. Si vous avez choisi l'installation définie par l'utilisateur :
1. Sélect
2. Cliquez sur le bouton Suivant.
3. Cochez les cases des langues que vous voulez in
4. Si vo voulez définir le dossier d'installation, cliquez sur le bouton Modifier.
ionnez le dossier requis et cliquez sur le bouton OK.
L'écran Sélectionner la langue de l'application s'affiche.
staller puis cliquez sur le bouton Sui-
vant.
L'écran suivant s'affiche.
us
a
fenêtre Parcourir les dossiers apparaît.
L
L'é
cran Paramètres en option s'affiche.
Si des applications qui pourraient entrer en conflit avec le logiciel à installer
sont détectées, l'écran Désinstallation requise des produits s'affiche. Il est
recommandé que vous désinstalliez ces applications avant de poursuivre l'installation.
Nero Move it vérifie la disponibilité des composants requis, tels que DirectX svour
tre PC. S'il manque des applications, l'écran Composants manquants s'af-
fi
che alo
staller.
rs. Sélection
nez les composants que vous souhaitez télécharger et in-
vant.
12. Si vous voulez adapter des para
spondantes.
13. Cliquez sur le bouton Suivant.
L'écran Prêt
à démarrer le processus d'installation apparaît.
14. Cliquez sur le bouton Suivant.
Le processus d'installation est lancé. Nero Move it est installé dans le dossier sélec-
tionné alors qu'une barre de progression vous informe de l'évolution du proce ssu s d'installatio
n.
15. Cliquez sur le bouton Suivant.
Nero Move it
mètres en option,
cochez ou décochez les cases corre-
6
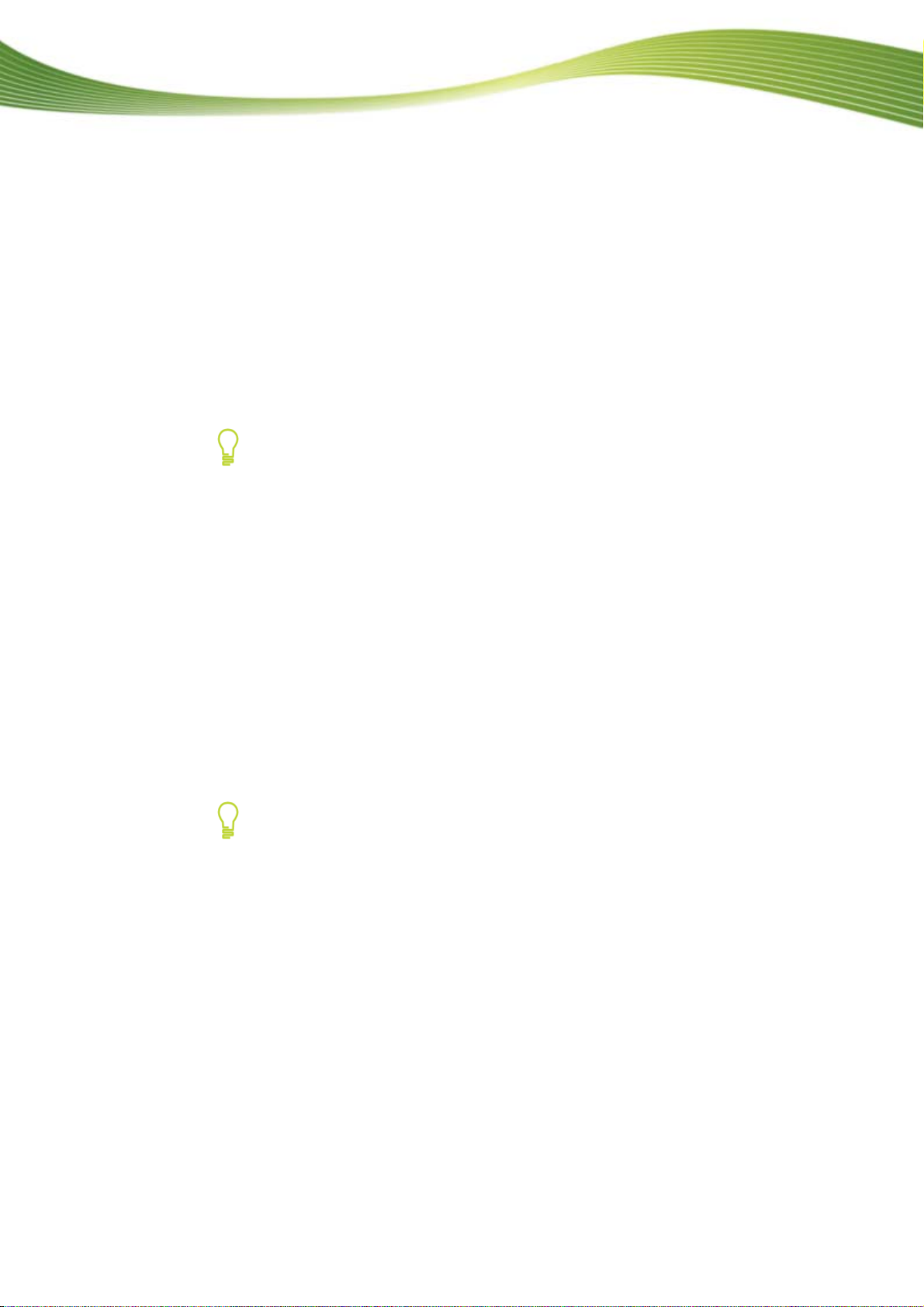
Pour un démarrage réussi !
L'écran Aidez-nous à améliorer notre logiciel s'affic
Afin de vous proposer un m
déterminer les fonctions qui sont ut
eilleur service, Nero recueille des données anonymes pour
ilisées et les problèmes, le cas échéant, qui sont sur-
he.
venus.
16. Si vous voulez participer à notre re
ez sur le bouton Suivant.
cliqu
Le d
Cliquez
17. u
L'Assis
Nero M le
sur le b
ier écran de l'assistan
ern t d'install
s r le bouton Quitter.
tant d'installation se ferme.
ove it est maintenant installé. Le lien de Ne
ureau de l'ordinateur.
Nero Con
L'application Nero Move it est installée avec Nero ControlCenter.
trolCen
Avec Nero ControlCente
sont disponibles pour vo
groupement ano
ation s'affiche.
ter
r, vous pouvez déterminer si de nouvelles mises à jour
s produits Nero et les télécharger si nécessaire. En
nyme de données, cochez la case puis
ro Move it est désormais disponib
outre, vous pouvez sélectionner une langue installée et entrer ou supprimer des
numéros de série. Vous trouverez plus d'informations dans le manuel Nero
ControlCenter.
1.4 Travailler avec Nero Move it
N ve e
ero Mo
poche, app
et de synchro
en charge. L'application réagit automatiquement dès que le nouveau périphériq ue est connecté au PC et affiche le périphérique dans la liste des périphériques au moyen d'une icône
appropriée.
Tous les périphériques qui ont été connectés à Nero Move it au moins une fois sont affichés
dans la liste des périphériques. Ainsi, vous pouvez accéder au conteneur et à l'espace de
travail pour votre périphérique même si ce dernier n'est pas con necté au PC.
Nero Move it établit une note pour toutes les étapes du processus et démarre automatiquement la mise à jour réelle dès que le périphérique est à nouveau connecté au PC. Tous les
périphériques en attente d'une mise à jour sont inscrits dans la liste des périphériques.
Dès que vous reconnectez le périphérique reconnu au PC, Nero Move it démarre également
le processus de synchronisation automatique des données. Par défaut, les nouveaux fichiers
multimédia sont copiés sur votre disque dur une fois par jour.
Vous pouvez bien entendu modifier les paramètres par défaut quand vous le souhaitez dan s
Paramètres. Vous pouvez y configurer toutes les options de partage et les paramètres de
it est une solution tout-en-un destinée aux
areils photos numériques et téléphones mobiles. Elle vous permet de transcode
niser votre contenu numérique po
Vous trouverez une liste des périphériques pris en charge par Nero Move it à
l'adresse suivante : www.nero.com.
iPod, PSP, périphériques mobiles d
r
ur l'utiliser sur les périphériques mobiles pris
Nero Move it
7
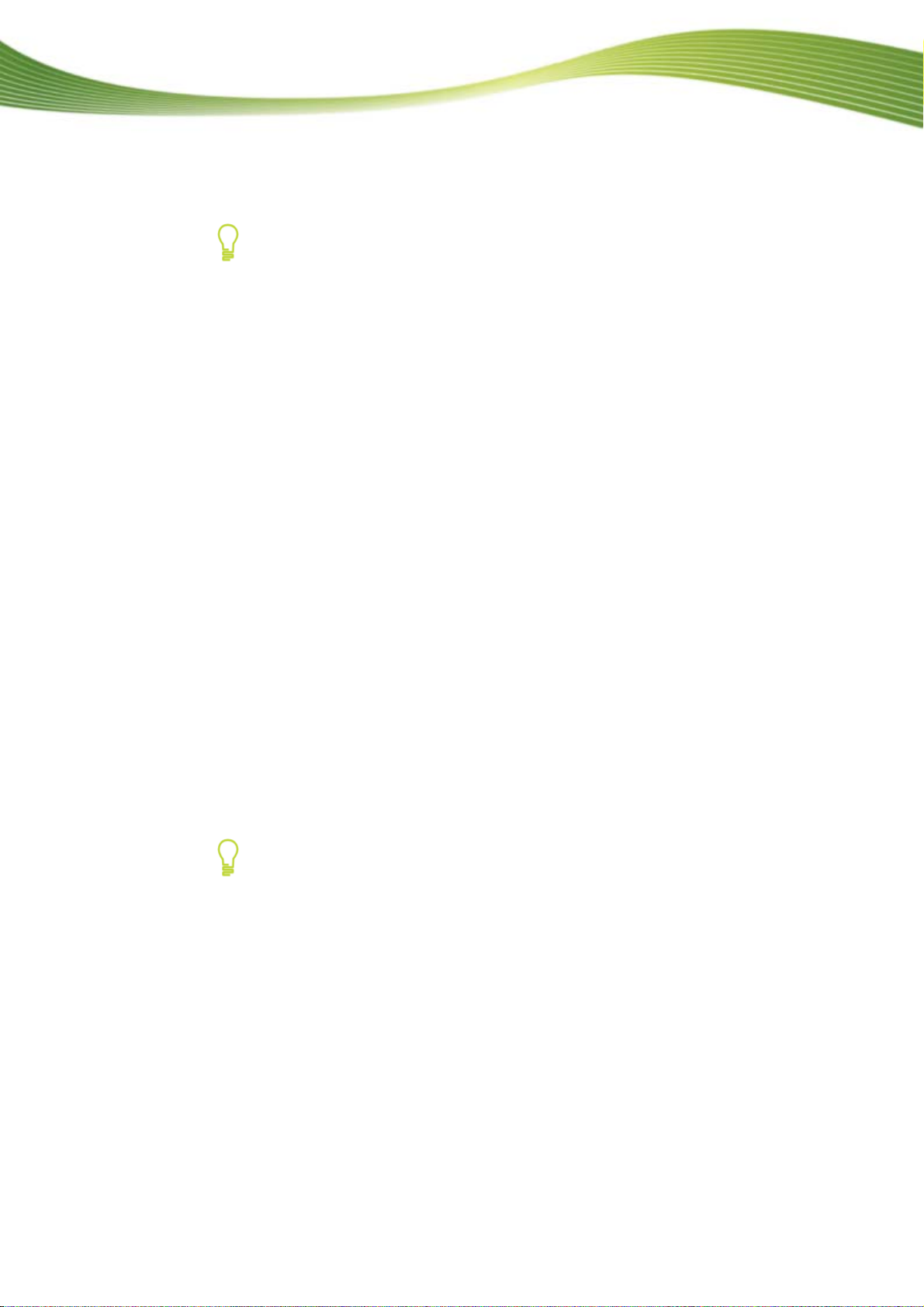
Pour un démarrage réussi !
qualité qu
m dia
ultimé
e ement d'enregistrement des fichiers
vous shouaitez, ainsi que définir l'emplac
sur votre ordinateur.
Mettre à jour
La base de données des périphériques pris en charg e ne cesse de s'agrandir.
le profil du périphérique
Nero Move it met à jour les profils des périphériques automatiquement et gratuitement à chaque redémarrage.
Cliquez sur le bouton À propos dans la barre de menu de la fenêtre principale
pour affic
her les informations de contact et de copyright. Le lien Mettre à jour
le profil du périphérique vous permet d'établir une connexion à Internet, de
rechercher les derniers profils de périphériques et de les en
registrer dans Nero
Move it.
Nero Move it assure principalement deux types d'activité différentes :
Collecte et gestion de données
Choisissez dans la liste des pé
fichiers d'images, de vidéos et de musiq
tuitive, vous disposez d'une présentation claire des sources de vos fichiers et des vo
riphériques le périphérique que vous désirez et organisez vos
ue selon vos préférences. Grâce à son interface in-
lumes
de données correspondants.
Transfert et publication de données
Vous pouvez échanger des données entre votre PC et un périphérique, entre deux
périphériques ou entre des services en ligne et un périphérique ou un PC.
Choisissez la source et la cible dans les deux listes des périphériques et transférez les fichiers multimédia sélectionnés en un seul clic. Nero Move it procède à la synchronisation d
contenu des données pour vous, au transfert des fichiers à cha que périphérique connecté
au PC et effectue automatiquement des ajustements de manière à utiliser le format idéal lo
du processus
Pour utiliser d
p iqu sateur et votre mot de passe
ériphér
dans Pa
es services en ligne tels que My Nero directement depuis la liste des
es, vous devez mettre en mémoire votre nom utili
ra
mètres en ligne.
u
rs
Nero Move it
Vous ne connaissez pas le service en ligne ?
Si vous ne disposez pas encore d'un compte utilisateur pour le service en ligne
haité, vous pouvez directement configurer un compte à partir de Nero Move
sou
Cliquez sur le bouton S'inscrire à [Service en ligne] pour établir une con-
it.
nexion à Internet et ouvrir le formulair
e d'inscription correspondant.
Voir aussi:
Organisation des catégories (conteneur) 9
Gestion des fichiers mutimédia (espace de travail) 10
Échange de fichiers multimédia 12
8
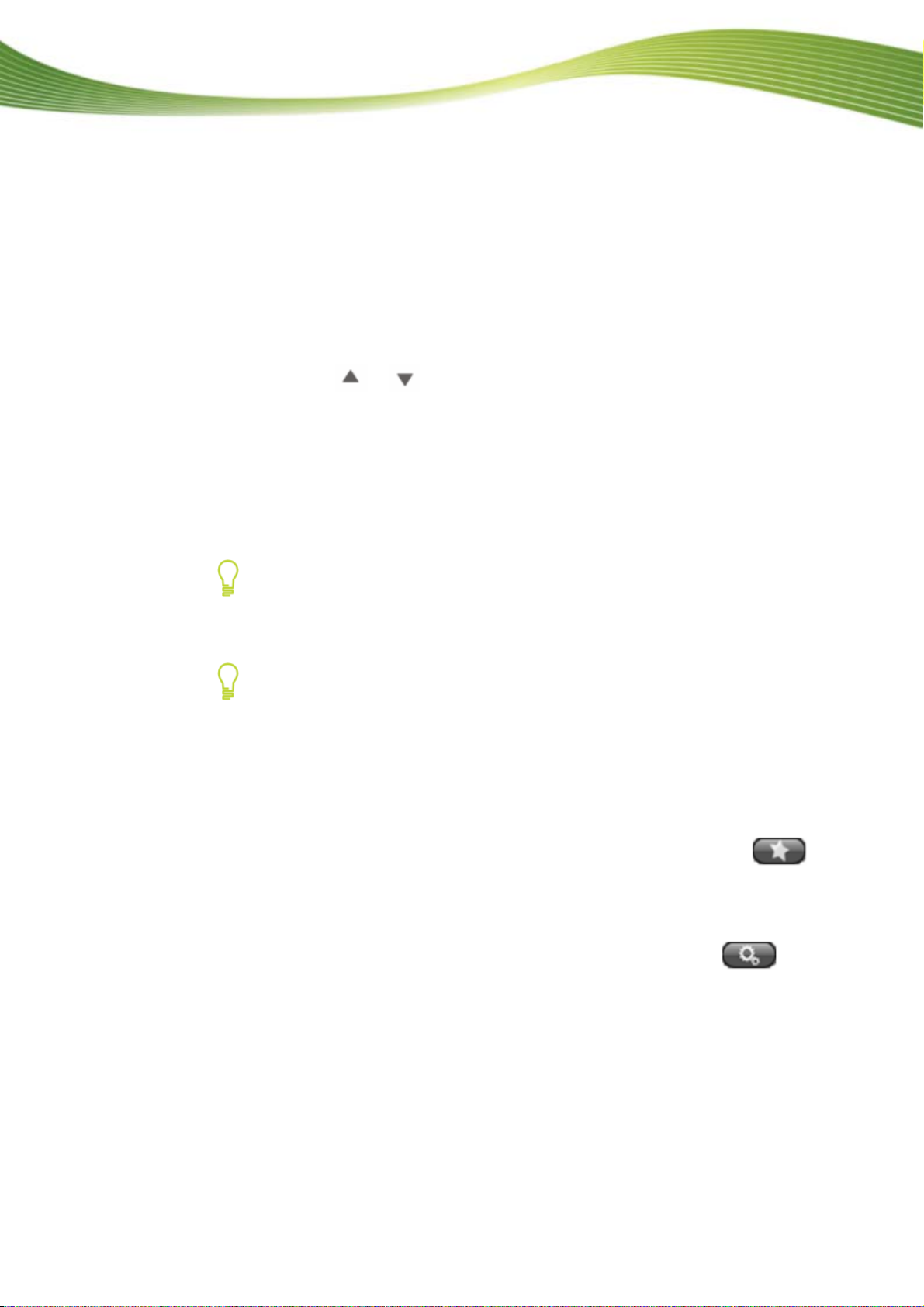
Pour un démarrage réussi !
1.4.1 Organisation des catégories (conteneur)
Nero Move it vous permet d'organiser simplement et rapidement vos fichiers multimédia
comme vous le souhaitez. Grâce à son interface intuitive, vous disposez d'une présentation
claire des sources de vos fichiers et des volumes de données correspondants.
La condition suivante doit être remplie :
Le périphérique est p ris en charge par Nero Move it et est disponible dans la liste des
périphériques.
Pour organiser les catégories de votre périphérique comme vous le souhaitez, procédez
comme suit :
1. Utilisez les boutons et pour vous déplacer dans la liste des périphériques et cli-
quez sur l'icône du périphérique souhaité.
Le conteneur et l'espace de travail du périphérique sélectionné sont affichés.
Vous pouvez trouver tous les fichiers multimédia disponibles sur le périphérique à l'intérieur du conteneur, classés dans des dossiers sous les catégories suivantes : Images,
Vidéos et Musique. Nero Move it procède à la classification automatique de la musique
à l'aide de dossiers allant de A à Z et de sous-dossiers comportant le nom de l'Artiste
correspondant.
Tous les périphériques qui ont été connectés à Nero Move it au moins une fois
sont affichés dans la liste des périphériques. Ainsi, vous pouvez accéder au
conteneur et à l'espace de travail pour votre périphérique même si ce de rnier
n'est pas connecté au PC.
Si votre périphérique n'est pas connecté au PC, Nero Move it établit une note
pour toutes les étapes du processus et démarre automatiquement la mise à
jour réelle dès que le périphérique est à nouveau connecté au PC. Tous les
périphériques en attente d'une mise à jour sont inscrits dans la liste des
périphériques.
2. Sélectionnez la catégorie désirée au sein du conteneur : Musique, Images ou Vidéos.
Les fichiers multimédia sont affichés à l'intérieur de l'espace de travail, et tous les sous-
dossiers existants sont affichés dans le conteneur.
3. Pour ajouter une catégorie, un dossier ou un sous-dossier, cliquez sur le bouton
dans le conteneur.
Un nouveau dossier est créé.
4. Si vous souhaitez renommer un dossier :
1. Sélectionnez le dossier à l'intérieur du conteneur et cliquez sur le bouton
Une zone de texte s'affiche à la place du nom.
2. Entrez le nom désiré.
Le nom du dossier a été modifié.
.
Nero Move it
9
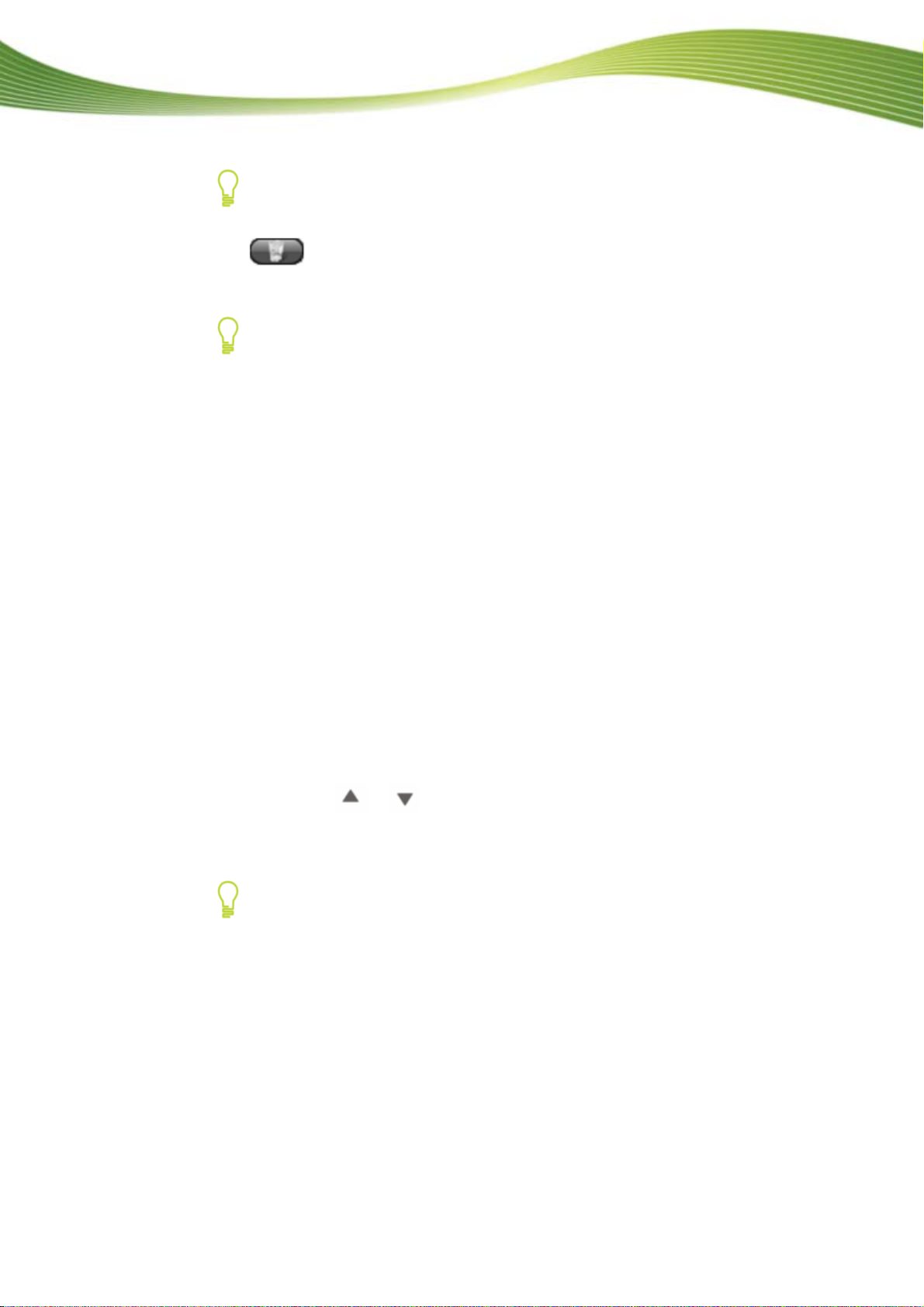
Pour un démarrage réussi !
Les catégories et les dossiers inclus par défaut ne peuvent pas être renommés.
5. Pour supprimer un dossier, sélectionnez le dossier à l'intérieur du conteneur et cliquez sur le
bouton
Le dossier et tout son contenu sont supprimés.
Vous venez d'organiser les catégories de votre péri phérique comme vous le souhaitiez.
Désormais, vous pouvez simplement sélectionner les dossiers ou sous-dos siers désirés
dans le conteneur; les fichiers multimédia qu'ils contiennent sont affichés dans l'espace
de travail.
Voir aussi:
Travailler avec Nero Move it 7
Gestion des fichiers mutimédia (espace de travail) 10
Échange de fichiers multimédia 12
.
Les catégories et les dossiers inclus par défaut ne peuvent pas être supprimés.
1.4.2 Gestion des fichiers mutimédia (espace de travail)
Nero Move it vous permet d'organiser simplement et rapidement vos fichiers multimédia
comme vous le souhaitez. Grâce à son interface intuitive, vous disposez d'une présentation
claire des sources de vos fichiers et des volumes de données correspondants.
La condition suivante doit être remplie :
Le périphérique est p ris en charge par Nero Move it et est disponible dans la liste des
périphériques.
Pour gérer les fichiers de photos, vidéos et musique sur un périphérique, procédez comme
suit :
1. Utilisez les boutons et pour vous déplacer dans la liste des périphériques et cli-
quez sur l'icône du périphérique souhaité.
Le conteneur et l'espace de travail du périphérique sélectionné sont affichés.
Tous les périphériques qui ont été connectés à Nero Move it au moins une fois
sont affichés dans la liste des périphériques. Ainsi, vous pouvez accéder au
conteneur et à l'espace de travail pour votre périphérique même si ce de rnier
n'est pas connecté au PC.
Nero Move it
10

Pour un démarrage réussi !
Si votre périphérique n'est pas connecté au PC, Nero Move it établit une note
pour toutes les étapes du processus et démarre automatiquement la mise à
jour réelle dès que le périphérique est à nouveau connecté au PC. Tous les
périphériques en attente d'une mise à jour sont inscrits dans la liste des
périphériques.
2. Si vous souhaitez voir une image ou lire un fichier vidéo ou musical, faites un clic droit pour
ouvrir le menu contextuel du fichier et cliquez sur le bouton
La fenêtre et le panneau de configuration s'ouvrent et affichent l'image ou lisent le fichier
vidéo ou musical.
.
3. Si vous souhaitez obtenir les informations détaillées disponibles sur un fichier ou mettre en
mémoire des informations supplémentaires :
1. Ouvrez le menu contextuel en cliquant avec le bouton droit de la souris et cliquez sur le
bouton
La fenêtre Détails s'affiche. Toutes les informations connues des champs de saisie
et d'affichage sont affichées en fonction du fichier sélectionné.
2. Effectuez tous les ajouts et/ou les modifications que vous souhaitez et cliquez sur le bou-
ton OK.
Les ajouts et les modifications sont appliquées et la fenêtre est fermée.
.
4. Si vous souhaitez attribuer une note à un fichier ou modifier la note d'un fichier :
1. Ouvrez le menu contextuel en cliquant avec le bouton droit de la souris et cliquez sur le
bouton
Le champ de saisie
2. Attribuez le nombre d'étoiles désiré et fermez le menu contextuel.
Les étoiles attribuées sont affichées dans l'espace de travail.
.
s'ouvre.
5. Si vous souhaitez supprimer un fichier multimédia du périphérique, ouvrez le menu contex-
tuel du fichier en cliquant avec le bouton droit de la souris et cliquez sur le bouton
Le fichier est supprimé du périphérique.
Vous venez d'organiser des fichiers d'im ages, vidéos et musicaux sur votre périphérique
comme vous le souhaitiez.
Vous pouvez désormais synchroniser simplement et rapidement vos fichiers multimédia
sur différents périphériques ou échanger des fichiers entre votre PC et un périphérique,
ou entre deux périphériques.
Voir aussi:
Travailler avec Nero Move it 7
ur) 9
Organisation des catégories (contene
Échange de fichiers multimédia 12
.
Nero Move it
11

Pour un démarrage réussi !
1.4.3 Échange de fichiers multimédia
Vous pouvez utiliser Nero Move it pour synchroniser simplement et rapidement les fichiers
multimédia de différents périphériques ou pour échanger des donées e ntre le PC et un
périphérique, entre deux périphériques ou entre des services en ligne et un PC ou un
périphérique.
Les conditions suivantes doivent être remplies :
Le(s) périphérique(s) que vous souhaitez utiliser pour échanger des fichiers multimédia
et/sont pris en charge par Nero Move it et est/sont disponible(s) dans la liste des
périphériques.
Les services en ligne que vous souhaitez utiliser pour échanger des fichiers multimédia
sont disponibles dans la liste des périphériques. Pour ce faire, vous devez mettre en
mémoire votre nom utilisateur et votre mot de passe dans Paramètres en ligne.
Pour échanger des fichiers d'images, vidéos ou des fichiers musicaux entre un PC et un
périphérique, entre des périphériques ou entre un se rvice en ligne et un périphérique ou un
PC, procédez comme suit :
1. Utilisez les boutons et pour vous déplacer dans la liste des périphériques de gau-
che et cliquez sur l'icône du périphérique souhaité (ou le ca s échéant, sur l'icône de votre
PC ou du service en ligne désiré).
Le conteneur et l'espace de travail du périphérique sélectionné sont affichés.
Tous les périphériques qui ont été connectés à Nero Move it au moins une fois
sont affichés dans la liste des périphériques. Ainsi, vous pouvez accéder au
conteneur et à l'espace de travail pour votre périphérique même si ce de rnier
n'est pas connecté au PC.
2. Utilisez les boutons et pour vous déplacer dans la liste des périphériques de droite
et cliquez sur l'icône du périphérique souhaité.
Le conteneur et l'espace de travail du périphérique sélectionné sont affichés.
3. Sélectionnez la catégorie désirée au sein du conteneur : Musique, Images ou Vidéos.
Les fichiers multimédia sont affichés à l'intérieur de l'espace de travail respectif, et tous
les sous-dossiers existant sont affichés dans le conteneur.
4. Si vous souhaitez copier les fichiers dans un sous-dossier existant, sélectionnez les sous-
dossiers désirés.
Les fichiers multimédia contenus sont affichés à l'intérieur de l'espace de travail respec-
tif.
5. Si vous souhaitez copier des fichiers multimédia de l'espace de travail de gauche à celui de
droite, sélectionnez les fichiers désirés dans l'esp ace de travail de gauche et cliquez sur le
bouton
Les fichiers multimédia sont copiés dans l'espace de travail de droite. Nero Move it pro-
cède au transfert automatique des données dans le format qui correspond le mieux au
périphérique cible. Dès que le transfert s'est bien terminé, une fenêtre s'affiche et vous
en informe.
.
Nero Move it
12
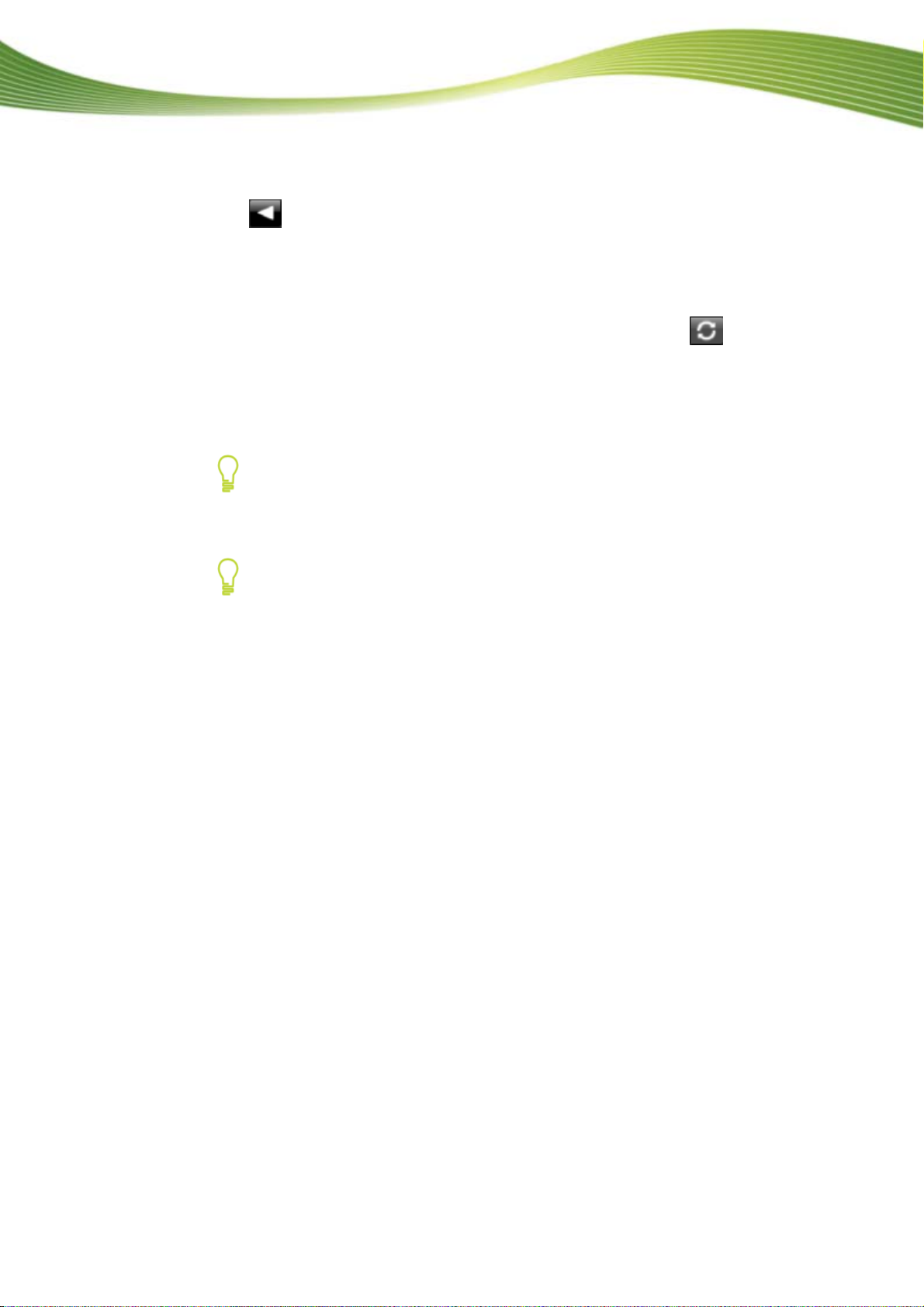
Pour un démarrage réussi !
6. Si vous souhaitez copier des fichiers multimédia de l'espace de travail de droite à celui de
gauche, sélectionnez les fichiers désirés dans l'espace de travail de droite et cliquez sur le
bouton
.
Les fichiers multimédia sont copiés dans l'espace de travail de gauche. Nero Move it
procède au transfert automatique des données dans le format qui correspond le mieux
au périphérique cible. Dès que le transfert s'est bien terminé, une fenêtre s'affiche et
vous en informe.
7. Si vous souhaitez synchroniser les deux espaces de travail, cliquez sur .
Les fichiers multimédia des deux espaces de travail sont synchronisés. Nero Move it
procède au transfert automatique des données dans le format qui correspond le mieux
au périphérique cible respectif. Dès que le transfert s'est bien terminé, une fenêtre s'affiche et vous en informe.
Si les fichiers multimédia sélectionnés existent déjà sur le périphérique cible ou
que le périphérique présente un espace disque insuffisant pour ces fichiers, la
fenêtre Comparaison s'ouvre. Vous pouvez choisir dans cette fenêtre quels
sont les fichiers à remplacer ou à mettre à jour individuellement.
Si votre périphérique n'est pas connecté au PC, Nero Move it établit une note
pour toutes les étapes du processus et démarre automatiquement la mise à
jour réelle dès que le périphérique est à nouveau connecté au PC. Tous les
périphériques en attente d'une mise à jour sont inscrits dans la liste des
périphériques.
Vous venez de transférer les fichiers désirés.
Voir aussi:
Travailler avec Nero Move it 7
Organisation des catégories (conteneur) 9
Gestion des fichiers mutimédia (espace de travail) 10
Nero Move it
13
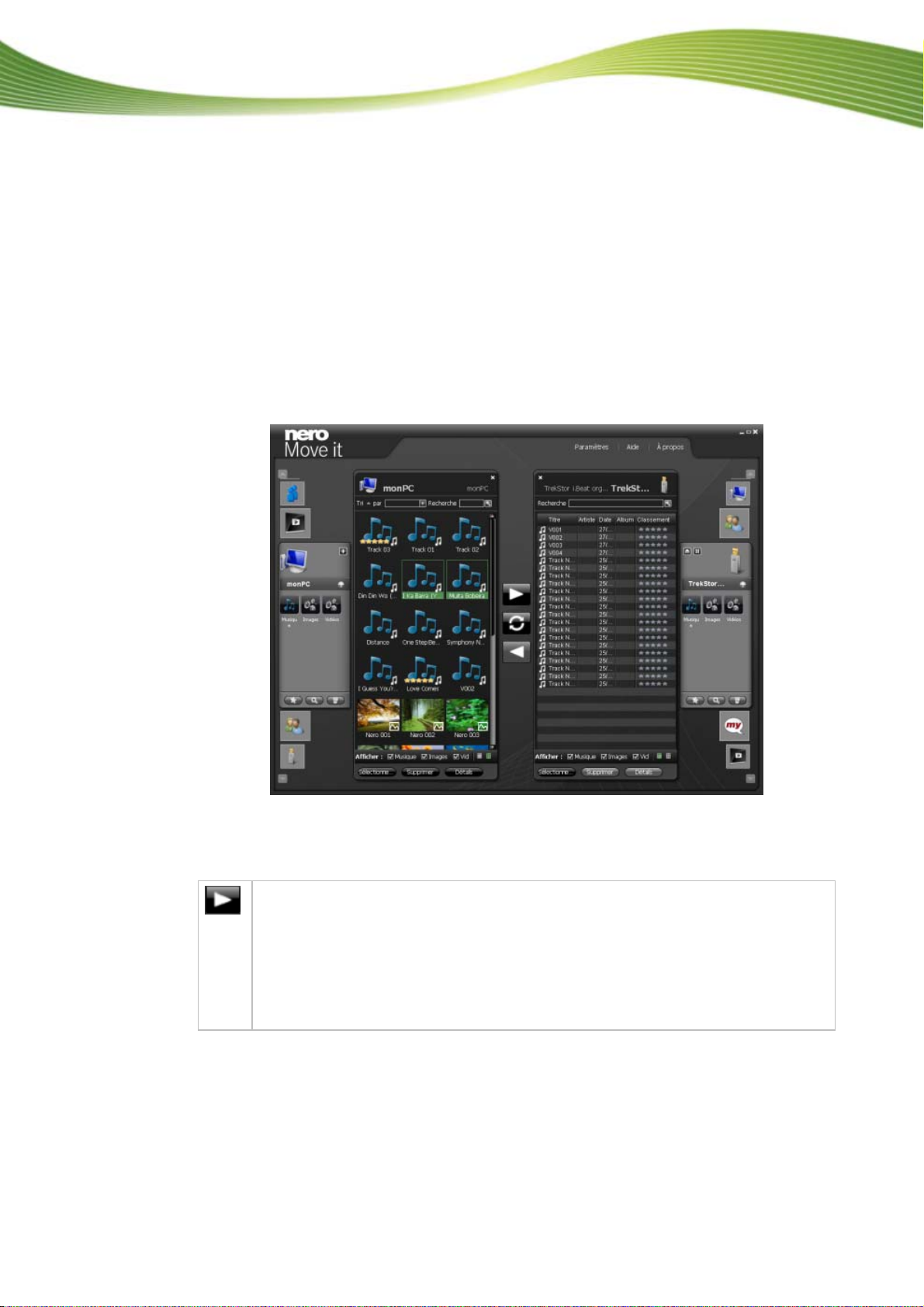
2 Fenêtre principale
La fenêtre principale de Nero Move it est composée de plusieurs zones distincte s et d'une
barre de menu dans la partie supérieure. Tous les péri phériques disponibles dans Nero Move it sont affichés dans des listes sur les zones gauche et droite de la fenêtre. Utilisez ces
listes pour sélectionner les périphériques à partir desq uels et vers lesquels vous souhaitez
copier des fichiers multimédia.
Vous pouvez accéder à des informations sur le périphérique sélectionné dans un petit conteneur (dans la liste des périphériques) et à côté, à l'intérieur du gra nd espace de travail.
C'est ici que sont listés les différents fichiers d'image, vidéos et musicaux stockés. Vous
pouvez par exemple rechercher des fichiers et les réorganiser en groupes. L'espace disque
disponible sur le périphérique est également affiché dans l'espa ce de travail.
Fenêtre principale
Nero Move it
Fenêtre principale avec deux espaces de travail
Les boutons suivants sont disponibles au centre de la fenêtre pour permettre d'échanger des
fichiers multimédia entre les espaces de travail gauche et droite :
Permet de transférer ou de copier les fichiers multimédia de l'espace de travail de
gauche à celui de droite. Dès que le transfert s'est bien terminé, une fenêtre s'affiche et vous en informe.
Si les fichiers multimédia sélectionnés existent déjà sur le périphérique cible ou
que le périphérique présente un espace disque insuffisant pour ces fichiers, la fenêtre Comparaison s'ouvre. Vous pouvez choisir dans cette fenêtre quels sont
les fichiers à remplacer ou à mettre à jour individuellement.
14
 Loading...
Loading...