Page 1
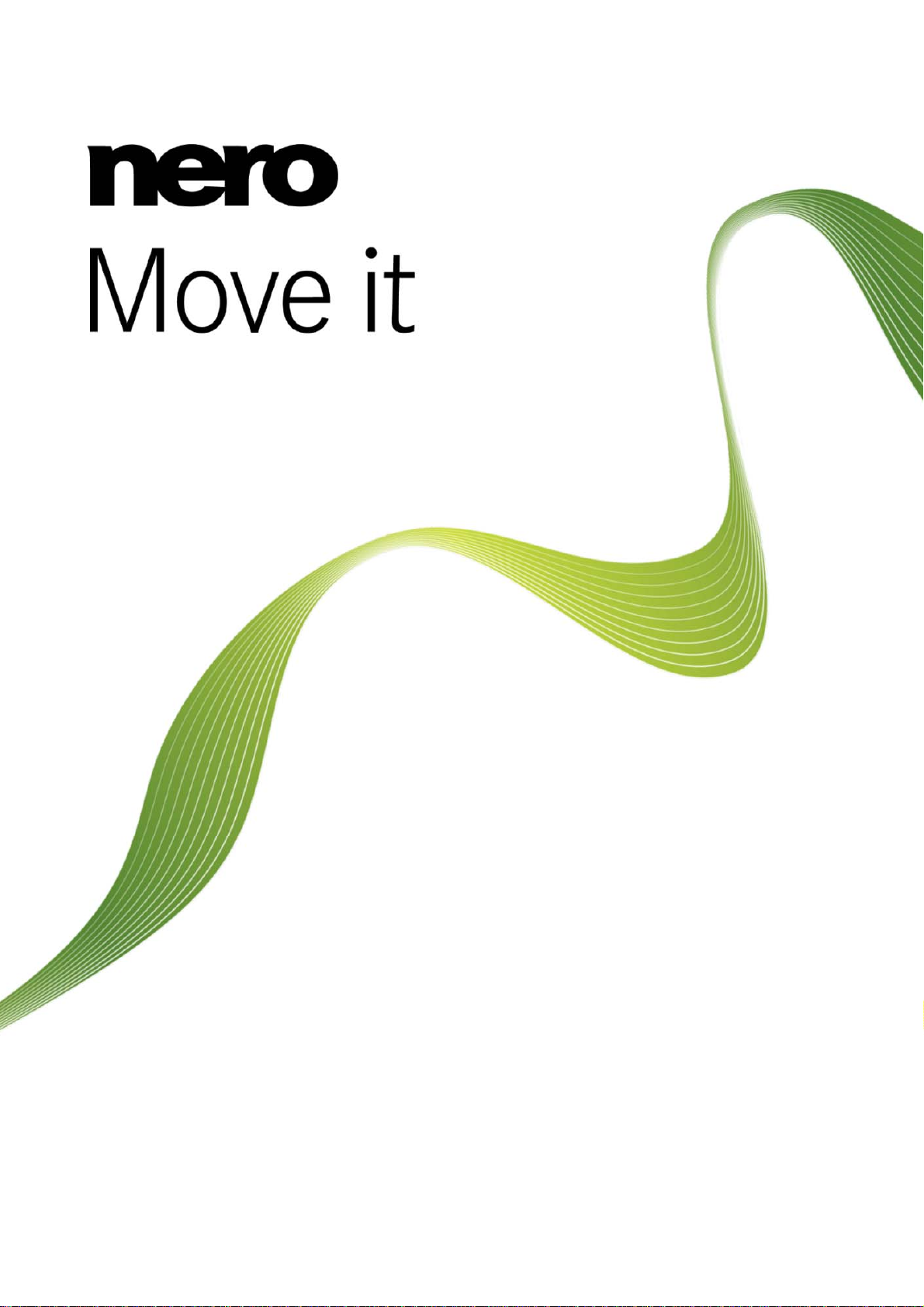
Manual
Nero Move it
Page 2
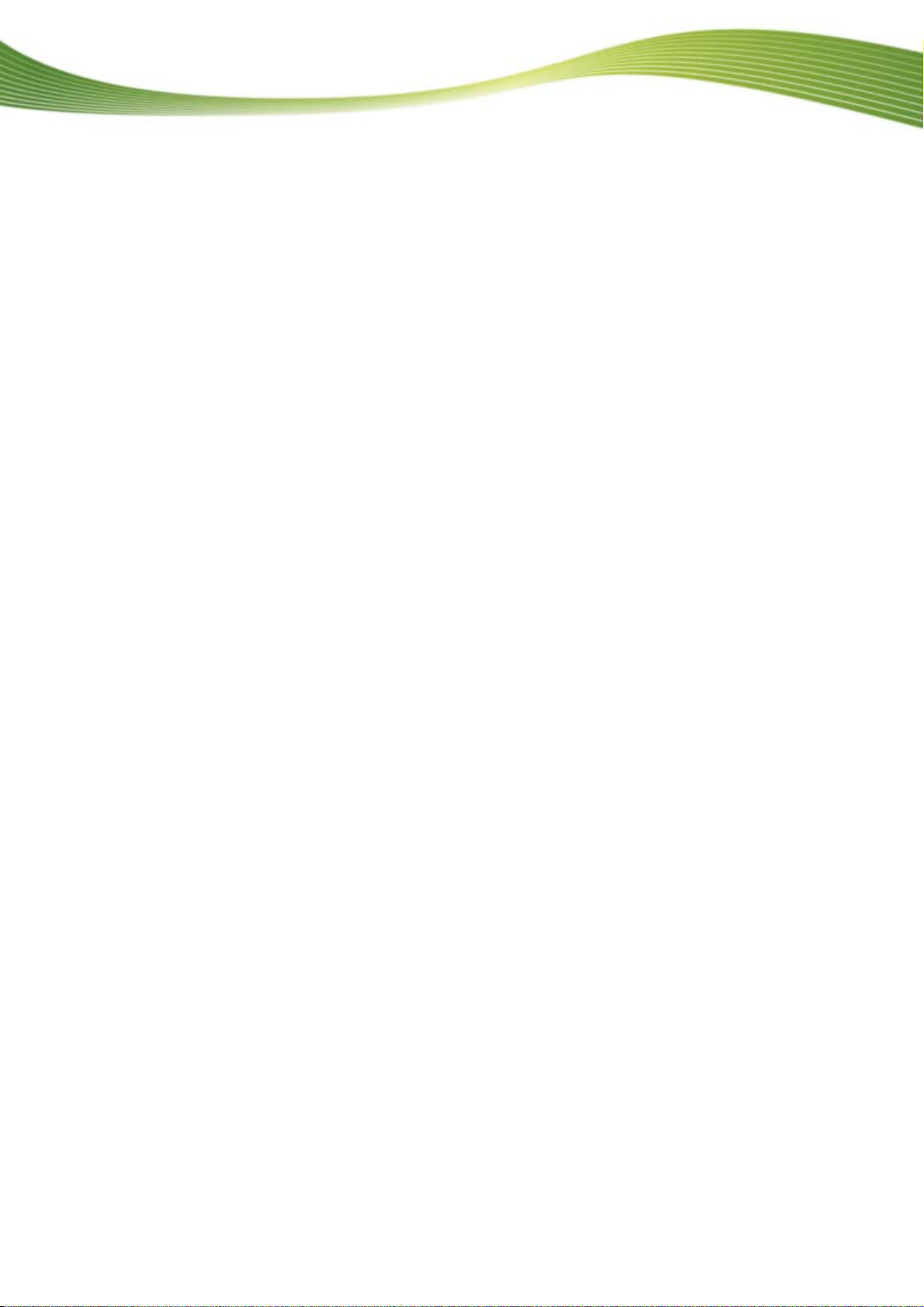
Copyright and Trademark Information
Copyright and Trademark Information
This document, like the software described therein, is provided as a license and may only be used or reproduced in accordance with
the licensing agreement. The contents of this document, as well as the associated software, is subject to change without prior notice.
Nero AG rejects any responsibility for the correctness of the contents of this document and rejects any claims that transcend the
clauses of the guarantee agreement.
This document and all of its contents are protected by copyright and are the property of Nero AG. All rights reserved. In addition , thi s
document contains material that is protected by internationally valid copyright. This document may not be reproduced, transmitted, or
transcribed in whole or in part without the express written permission of Nero AG.
Please keep in mind that existing graphics, pictures, videos, music titles or other materials that you may wish to insert or transcribe
into projects may be protected by copyright. The unauthorized use of this type of material in your projects may violate the rights of
the owner of the copyright. Make sure that you obtain all necessary authorizations from the owner of the copyright.
Unless you own the copyright, have permission from the copyright owner or your actions fall under the "fair use" provisions of copyright law, you may be violating national or international copyright laws. The transcribing, re-formation, modification or publication of
copyright-protected material may lead to claims for damages and the enforcement of other legal measures against you. If you are
unsure of your rights, you should contact your legal advisor.
Nero Move it requires technologies developed by third party manufacturers, some of which are contained in Nero Move it as demo
versions. These applications can be activated online free of charge or by sending an activation fax to have unlimited use of the version. Only the the data necessary for activation of technology licensed from third parties will be transmitted. For unlimited use of
Nero Move it, it is therefore necessary to have an Internet connection or a fax machine.
Copyright © 2006 - 2008 Nero AG and its licensors. All rights reserved.
Nero, the Nero logo, Nero Digital, Nero Essentials, Nero Express, Nero ImageDrive, Nero LiquidTV, Nero MediaHome, Nero PhotoSnap, Nero Recode, Nero RescueAgent, Nero ShowTime, Nero SecurDisc, Nero StartSmart, Nero Vision, InCD, Move it, and UltraBuffer are trademarks or protected trademarks of Nero AG.
Adobe, Acrobat, Acrobat Reader and Premiere are trademarks or protected trademarks of Adobe Systems, Incorporated.
AMD Athlon, AMD Opteron, AMD Sempron, AMD Turion, ATI Catalyst and ATI Radeon are trademarks or registered trademarks of
Advanced Micro Devices, Inc.
ATSC is a trademark of the Advanced Television Committee.
ICQ is a registered trademark of AOL, LLC.
Apple, iPhoto, iPod, iTunes, iPhone, FireWire, and Mac are brands or registered trade names of Apple, Inc.
ARM is a registered trademark of ARM, Ltd.
AudibleReady is a registered trademark of Audible, Inc.
BenQ is a trademark of the BenQ Corporation.
Blu-ray Disc is a brand of Blu-ray Disc Association.
CyberLink is a registered trademark of CyberLink Corp.
DLNA is a registered trademark of Digital Living Network Alliance.
DivX and DivX Certified are registered trademarks of DivX, Inc.
Dolby, Pro Logic and the double-D symbol are brands or registered trademarks of Dolby Laboratories, Inc.
DTS and DTS Digital Surround are trademarks or registered trademarks of DTS, Inc.
DVB is a registered trademark of the DVB Project.
Freescale is a trademark of Freescale Semiconductor, Inc.
Google and YouTube are trademarks of Google, Inc.
WinTV is a registered trademark of Hauppauge Computer Works, Inc.
Intel, Pentium and Core are trademarks or registered trademarks of Intel Corporation.
Linux is a registered trademark of Linus Torvalds.
Memorex is a registered trademark of Memorex Products, Inc.
ActiveX, ActiveSync, DirectX, DirectShow, Internet Explorer, Microsoft, HDI, MSN, Outlook, Windows, Windows Mobile, Windows
NT, Windows Server, Windows Vista, Windows Media, Xbox, Xbox 360, the Windows Vista star t button and the Windows logo are
trademarks or registered trademarks of Microsoft Corporation.
My Space is a trademark of MySpace, Inc.
NVIDIA, GeForce and ForceWare are brands or registered trademarks of NVIDIA Corporation.
Nokia is a registered trademark of Nokia Corporation.
CompactFlash is a registered trademark of SanDisk Corporation.
Sony, Memory Stick, PlayStation, PLAYSTATION and PSP are brands or registered trademarks of Sony Corporation.
HDV is a trademark of Sony Corporation and Victor Company of Japan, Limited (JVC).
UPnP is a registered trademark of the UPnP Implementers Corporation.
Labelflash is a registered trademark of Yamaha Corporation.
The trademarks mentioned here are named for information purposes only. All trade names and trademarks are the property of their
respective owners.
Nero AG, Im Stoeckmaedle 13-15, D-76307 Karlsbad, Germany
Nero Move it
Page 3
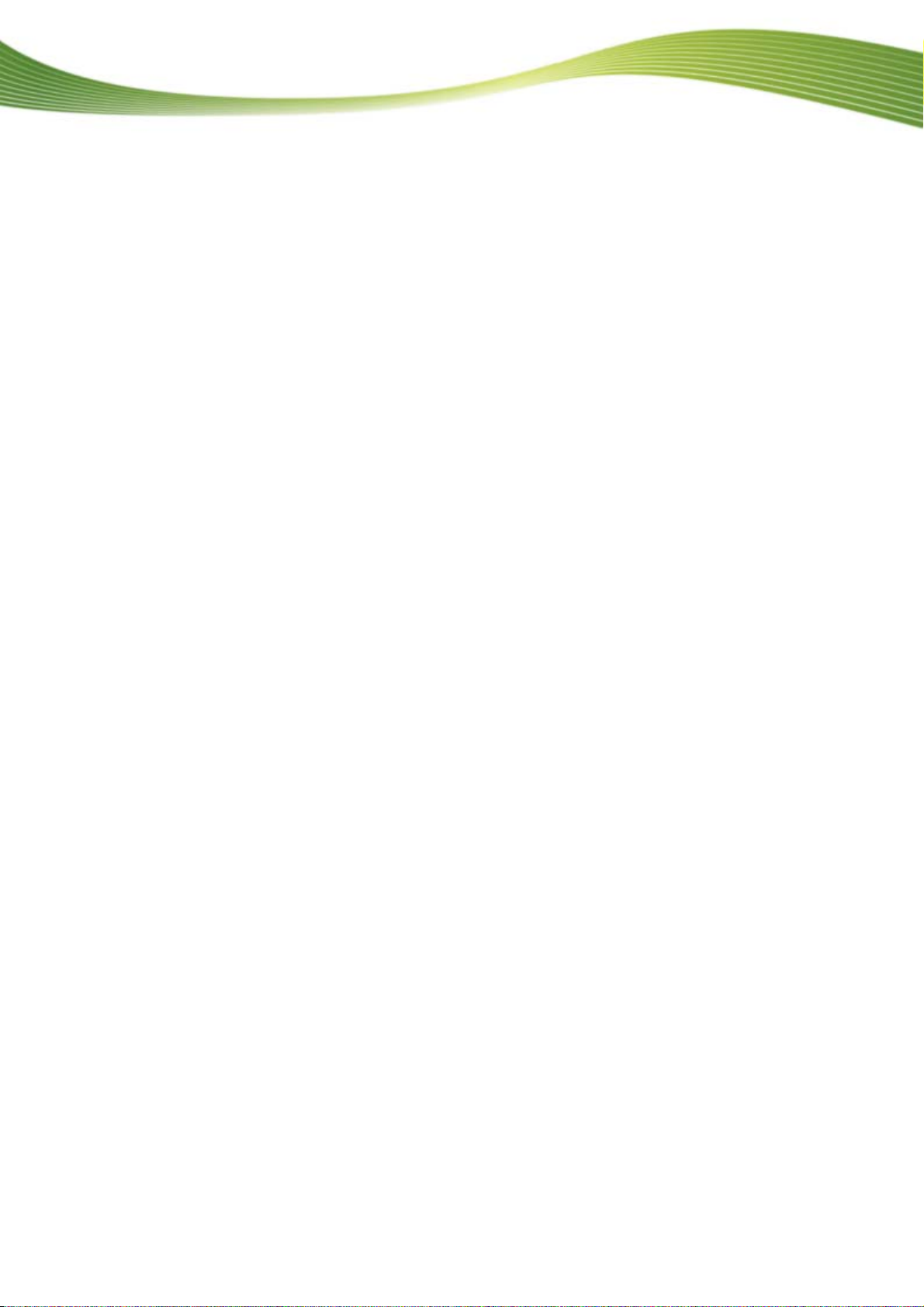
Table of contents
1 Start Successfully 4
1.1 About the manual 4
1.2 About This Application 4
1.3 Installing Nero Move it 5
1.4 Working with Nero Move it 7
1.4.1 Organizing Categories (Container) 8
1.4.2 Managing Media Files (Workspace) 10
1.4.3 Exchanging media files 11
2 Main window 13
2.1 Device List 15
2.2 Containers 15
2.3 Workspace 17
2.3.1 Thumbnail view 19
2.3.2 Table view 20
2.3.3 Context menu 21
2.3.4 Details window 22
2.3.5 Control panel 24
2.4 Comparison window 25
Table of contents
3 Settings 27
3.1 General Settings Window 27
3.1.1 Color Schemes Tab 28
3.1.2 Indexed Folders Tab 28
3.1.3 Media Folders Tab 29
3.1.4 Quality Tab 30
3.1.5 Other Tab 31
3.2 Device Settings 32
3.2.1 [Recognized Device] Tab 33
3.2.2 User-Defined Device Tab 35
3.3 Online Settings 36
4 Technical Information 38
4.1 System requirements 38
5 Index 39
6 Contact 41
Nero Move it
III
Page 4
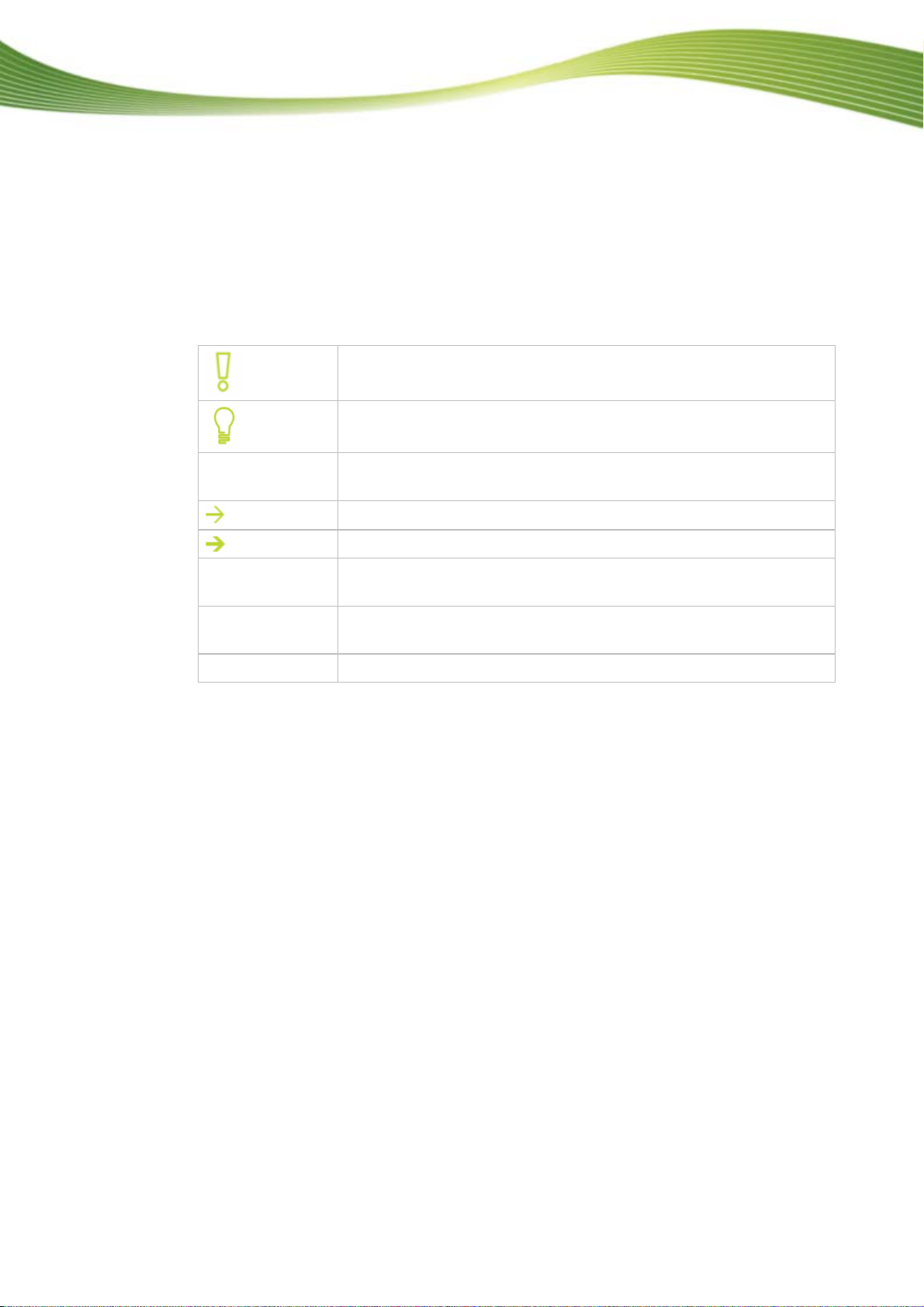
1 Start Successfully
1.1 About the manual
This manual is intended for all users who want to learn how to use Nero Move it. It is process-based and explains how to achieve a specific objective on a step-by-ste p basis.
In order to make best use of this documentation, please note the following conventions:
Indicates warnings, preconditions or instructions that have to be pre-
1. Start …
cisely followed.
Indicates additional information or advice.
A number at the beginning of a line indicates a request for action. Carry out these actions in the order specified.
Indicates an intermediate result.
Indicates a result.
Start Successfully
OK
(see...)
[…]
Indicates text passages or buttons that appear in the program interface. They are displayed in bold print.
Indicates references to other chapters. They are executed as links
and are shown in red and underlined.
Indicates key combinations for entering commands.
1.2 About This Application
Nero Move it is an all-in-one solution for iPods, PSPs, handheld devices, digital cameras and
cellular phones. It allows you to transcode and synchronize your di gital content for use with
supported mobile devices. Simply connect your mobile device to your PC and Nero Move it
transfers the files automatically in the ideal format - even if you copy them directly from one
device to another.
Even if you're an inexperienced user, you have a clear overview of both the sources for your
files and of the corresponding data volumes thanks to the software's intuitive interface. You
can access all pictures, videos and music files with no problem whatsoever, as well as organize them according to your preferences, e.g. according to artist or date.
Nero Move it
4
Page 5
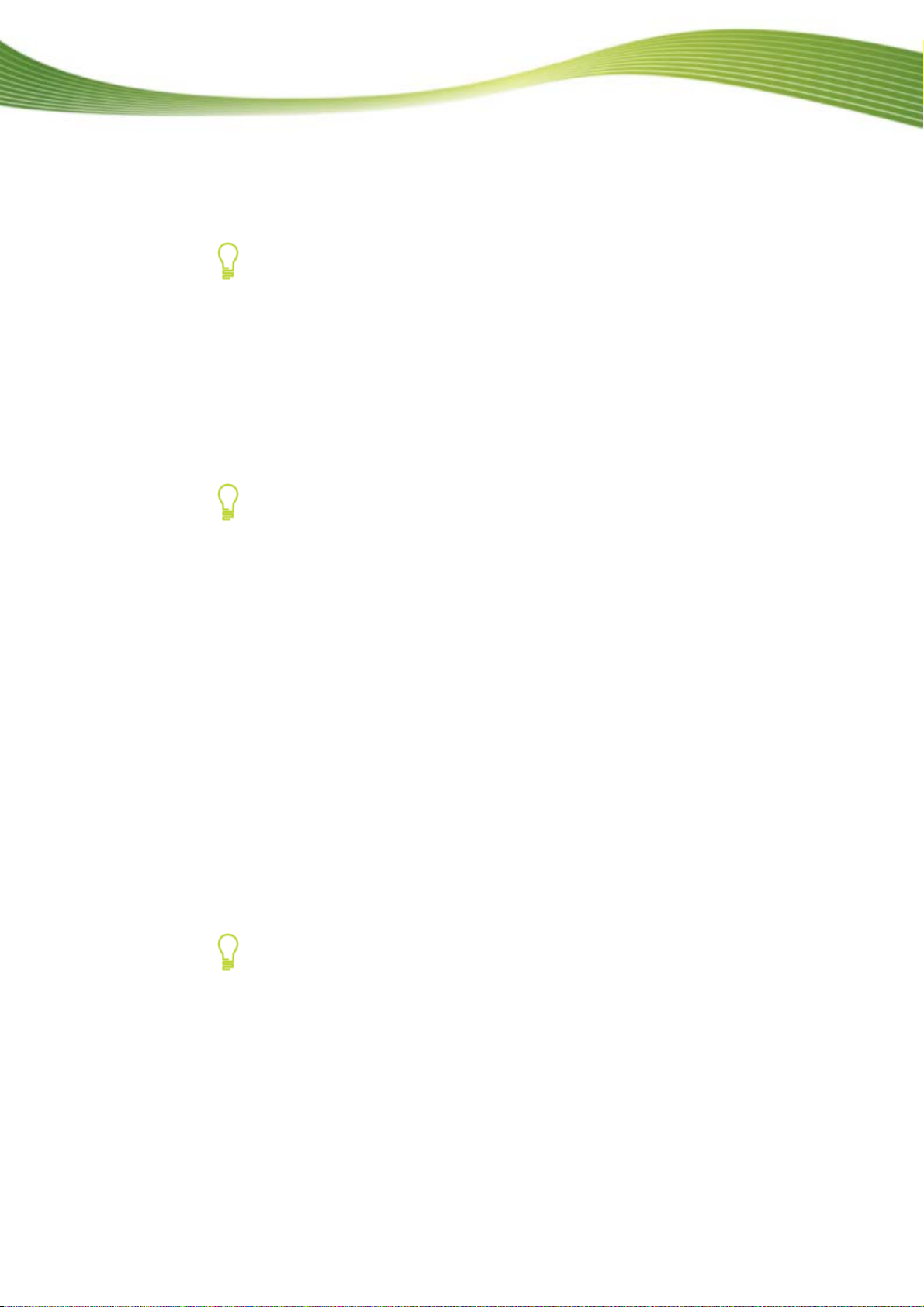
1.3 Installing Nero Move it
To install Nero Move it, you need administrator rights for all operating systems.
An installation wizard walks you through the quick and uncomplicated installation process.
To install Nero Move it, proceed as follows:
1. Close all Microsoft Windows programs and exit any anti-virus software that may be running.
2. Start the installation process by double-clicking the downloaded installation file.
The files are automatically unzipped and stored on the C:\ drive in a temporary folder
from which they are automatically deleted once they have been used.
The installation is prepared and the installation wizard is displayed.
If you purchased Nero Move it as a Box Version, insert the disc into your computer's drive and start the installation process by clicking the button.
If the program does not start automatically, select the drive with the disc in
Windows Explorer. You can start the installation wizard manually by doubleclicking the setup.exe file.
Start Successfully
3. button. Click the Next
The screen is displayed. Installation of Nero Ask Toolbar
4. If you want to use the Ask
se the first option button.
If you do not
want to us
Toolbar, please read the licensing agreement carefully and choo-
e the Ask Toolbar, choose the second option button.
5. Click the Next button.
The License Conditions (EULA) screen is displayed.
6. Please read the license agreement carefully and select the appropriate check box if you
agree to the terms of th
e agreement. Installation is not possible without this agreement.
7. Click the Next button.
The Personalize Nero Move it screen is displayed.
8. me and serial numbeEnter your na
clude th company's name.
eir
The serial number can be found on the back of the disc jacket. If you are using
t
he downloa
r in the input fields.
d version you will have received the serial number per e-mail.
Corporate customers should also in-
9. Click the Next button.
The Select Installation Type screen is displayed.
o
Here it is possible to cho
installation. In the user-defined installation, you can determine the la
se the installation path.
se between Default, i.e. standard installation or User-Defined
nguages and choo-
Nero Move it
5
Page 6
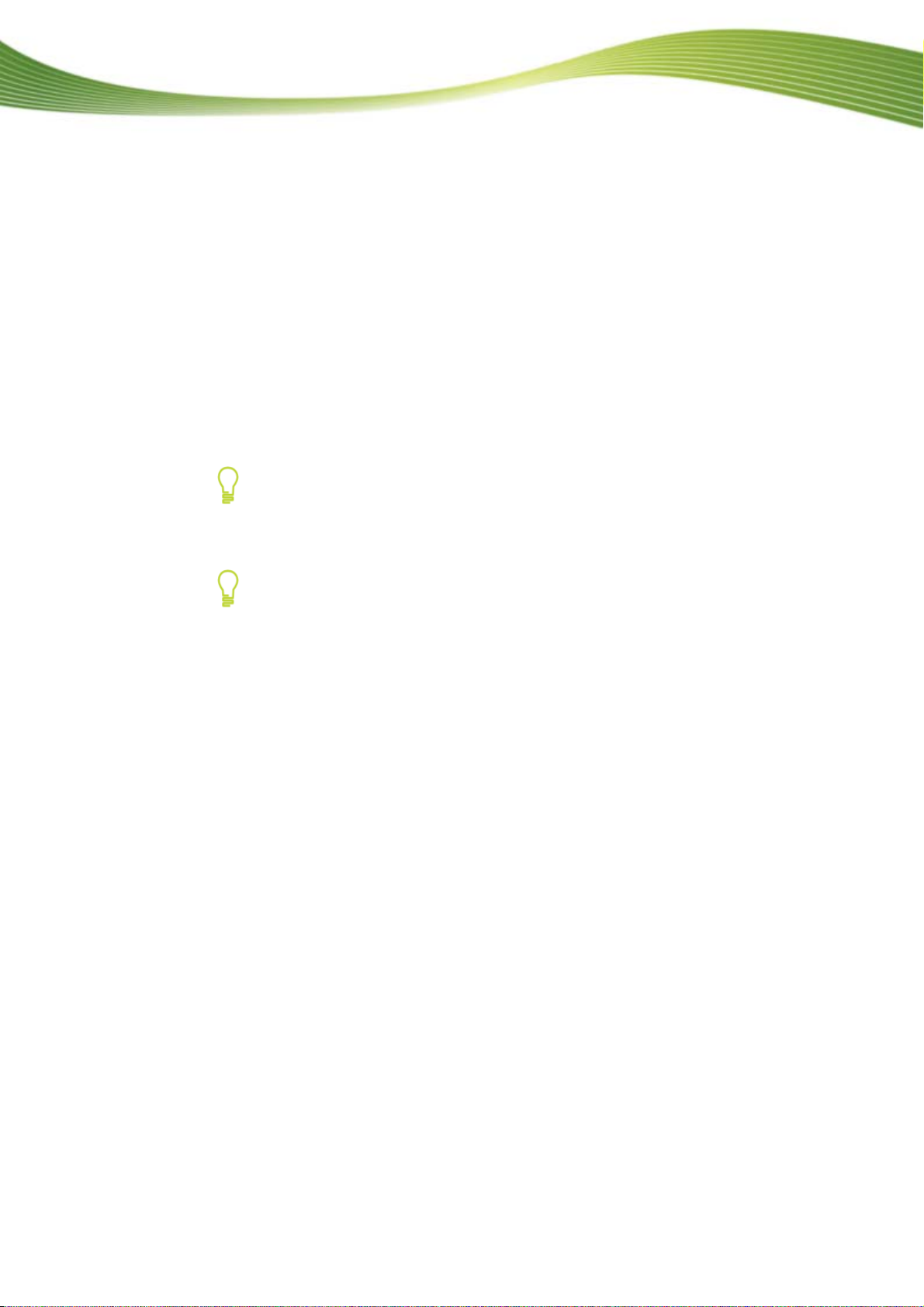
10. Choose the required installation type and click the Next button.
If you choose a default installation, the Optional Settings screen is displayed. I
choose custom installation, the User-de f ined
Installation screen is displayed.
11. er-defined installation: If you have chosen the us
1. Select the required folder and click the OK button.
2. Click the Next button.
The Select Application Language screen is displayed.
3. Select the check boxes for the lang
The next screen is displayed.
4. If you want to define the installation folder, click th
The Browse Folder window is displayed.
The
Optional Settings screen is displayed.
uages you wish to install and click the Next button.
e Change button.
Start Successfully
f you
If application
to be installed, the Uninstallation of the Products Required screen is displayed. It is recommended that these ap
ceeding with the installation.
Nero Move it checks the availability of required components, such as DirectX
on
is displayed. Please select the components you want to download and install.
s are found on your computer that could conflict with the softwar
plications be uninstalled before pro-
12. if you want to adapt optional settings, select or clear the required check boxe
13. Click the Next button.
The Ready to Start Installation Process screen is displayed.
14. Click the Next button.
The installation pro
progress bar informs you of the progress of the installation pro
cess is started. Nero Move it is installed in the selecte
cess.
15. Click the Next button.
The Help Us to Improve Our Software
To offer a better service, Nero collects anonymous data to determine which features are
used and what proble
ms, if any, occur.
16. If you want to take part in the anonymous collection of data, sele
the Next button.
The final screen of the installation
wizard is displayed.
reen is displayed.
sc
ct the check box and click
e
nts screen your PC. If applications are missing, then the Missing Compone
s.
d folder, and a
17. Click the Exit button.
The installation wi
You have now installed Nero Move it. The Nero Move it link is now available on the com-
puter's desktop.
Nero Move it
zard is closed.
6
Page 7
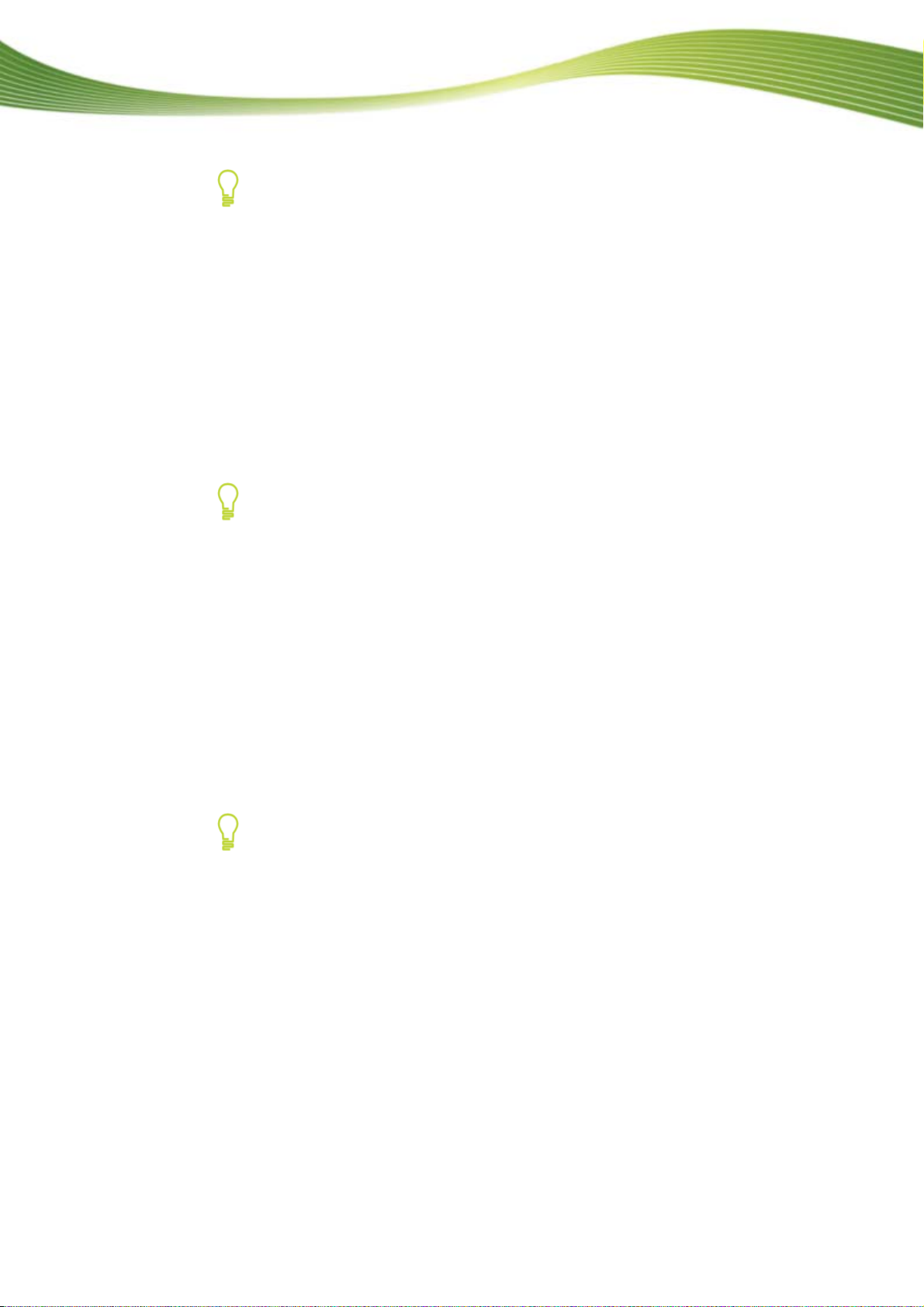
Nero ControlCenter
The Nero Move it application is installed with Nero ControlCenter.
With Nero ControlCenter, you can determine whether new updates are avail-
able for your Nero products and can download them if required. In addition, you
can select an installed language and enter or remove serial numbers. You can
find further information in the Nero ControlCenter manual.
1.4 Working with Nero Move it
Nero Move it is an all-in-one solution for iPods, PSPs, handheld devices, digital cameras and
cellular phones. It allows you to transcode and synchronize your di gital content for use with
supported mobile devices. The application reacts automatically as soon as a new device is
connected to the PC, and includes the device in the device list with an appropriate icon.
A list of the devices supported by Nero Move it is available at www.nero.com.
All devices that have been connected with Nero Move it at least once are displayed in the
device lists. Accordingly, you can access the container and workspace for a device even if
the device is not currently connected to your PC.
Nero Move it makes a note of all process steps and automatically starts the actual update as
soon as the device is connected to the computer again. Every device that is waiting for an
update is marked in the device list.
As soon as you reconnect the known device to the PC, Nero Move it also starts an automatic
data synchronization process. New media files are copied to your hard drive once a day by
default.
Of course, you can make changes to the default settings at any time under Settings. There,
you can systematically configure any sharing options and quality settings you want, as well
as define where media files should be saved on your computer.
Start Successfully
Nero Move it
Update device profile
The database of supported devices is constantly being expanded. Nero Move it
updates the device profiles automatically every time it is restarted at no cost to
you.
Clicking the About button (in the main window menu bar) displays contact and
copyright information. You can also find the Update device profile link, which
establishes a connection to the Internet, requests the latest device profiles and
saves them in Nero Move it.
7
Page 8
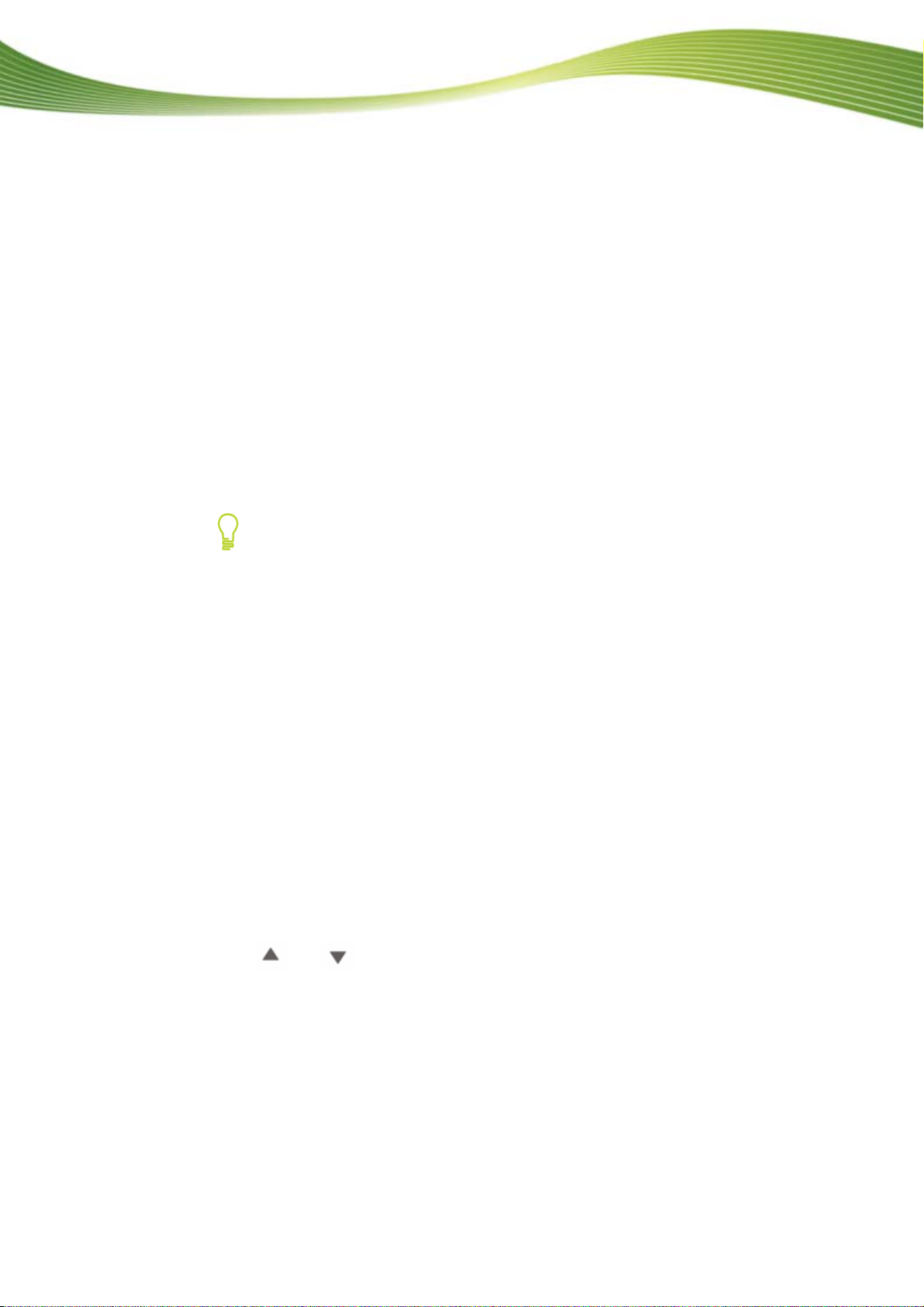
Start Successfully
Work in Nero Move it basically deals with two different activities:
Collecting and managing data
Choose a device of your preference in the device list and organize the pictures, videos and
music files on it according to your preferences. Thanks to its intuitive interface, you have a
clear overview of the sources for your files and of the corresponding data volumes.
Transferring and publishing data
You can exchange data betwee
line services and a device/PC.
Choose the source and target in both device lists and transfer selected media files with a
simple click. Nero Move it synchronizes data contents for you, transfers files to every device
connected
process.
To use online services such as My Nero directly fro
ser name and password in Online Settings once.
to the PC and automatically makes adjustments to use the ideal format during the
w to the online service?
Ne
If you do not have a user account for the required online service yet, you can
set up an account directly from Nero Move it. Clicking the Sign up to [Online
Service] button establishes
sponding registration form.
n the PC and a device, between two devices or between on-
m the device list, you must store you u-
a connection to the Internet and opens the corre-
See also:
Organizing Categories (Container) 8
Managing Media Files (Works
Exchanging media files 11
pace) 10
1.4.1 Organizing Categories (Container)
You can use Nero Move it to organize the media files on your devices according to your preferences in a simple and straightforward manner. Thanks to its intuitive interface, yo
clear overview of the sources for your files an
The following requirement has to be fulfilled:
The device is supported by Nero Move it and is availa ble in the device list.
To organi gori
lows:
ze the cate es on your device according to your preferences, proceed as fol-
d of the corresponding data volumes.
1. Use the and buttons to navigate through the device list and click the icon for the
red device.
requi
The container and the workspace for the selected device are displayed.
You can find all the media files available on the device inside the container, sorted inside
folders under the following categories: Pictures, Videos and Music. Nero Move it automatically sorts music for you
of the corresponding Artist.
by using folders from A to Z and subfolders with the name
u have a
Nero Move it
8
Page 9
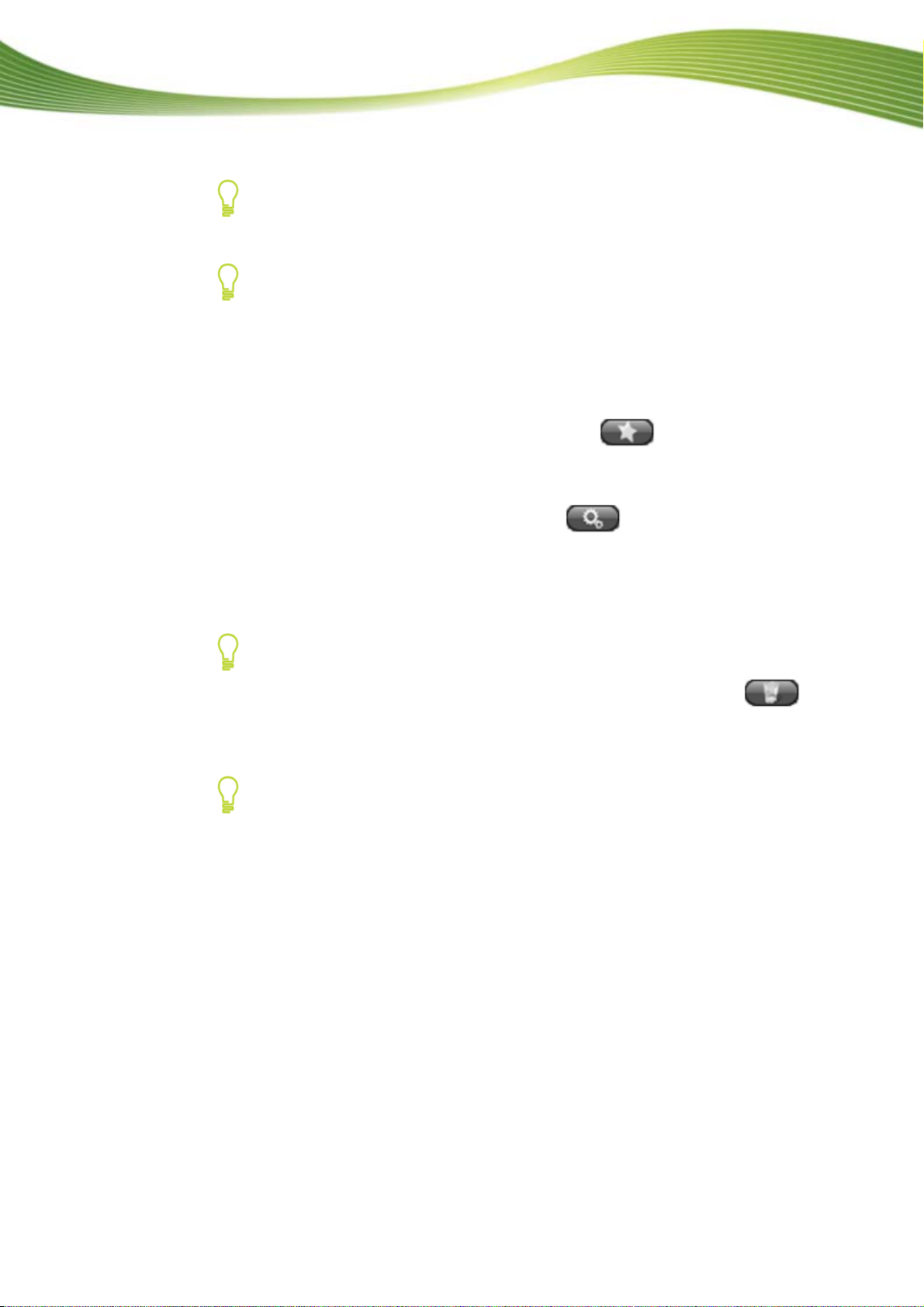
Start Successfully
All devices that have been connected with Nero Move it at least once are displayed in the device lists. Accordingly, you can access the container and workspace for a device even if the device is not currently connected to your PC.
If a device is not currently connected to the PC, Nero Move it makes a note of
all process steps and automatically starts the actual update as soon as the device is connected to the computer again. Every device that is waiting for an update is marked in the device list.
2. Choose the required category inside the container: Music, Pictures or Videos.
The media files contained are displayed inside the workspace, and any existing subfold-
ers are displayed in the container.
3. If you want to add a category, folder or button in the container.
subfolder, click the
A new folder is created.
4. If you want to rename a folder:
1. Select the folder inside the container and click the
A text box is
displayed
instead of the name.
2. Enter the required name.
The name of the folder is changed.
The cat
egories and folders included by default cannot be renamed.
5
ant to delete a folder, select the
folder inside the container and click the . If you w
button.
The folder is deleted together with all its content.
The categories and folders included by default cannot be deleted.
You have organized the categories on your device according to your preferences.
Now you can simply select the required folders or subfold
media files they contain are displayed in the workspace.
button.
ers in the container, and the
Nero Move it
See also:
Working with Nero Move it 7
Managing Media Files (Works
Exchanging media files 11
pace) 10
9
Page 10
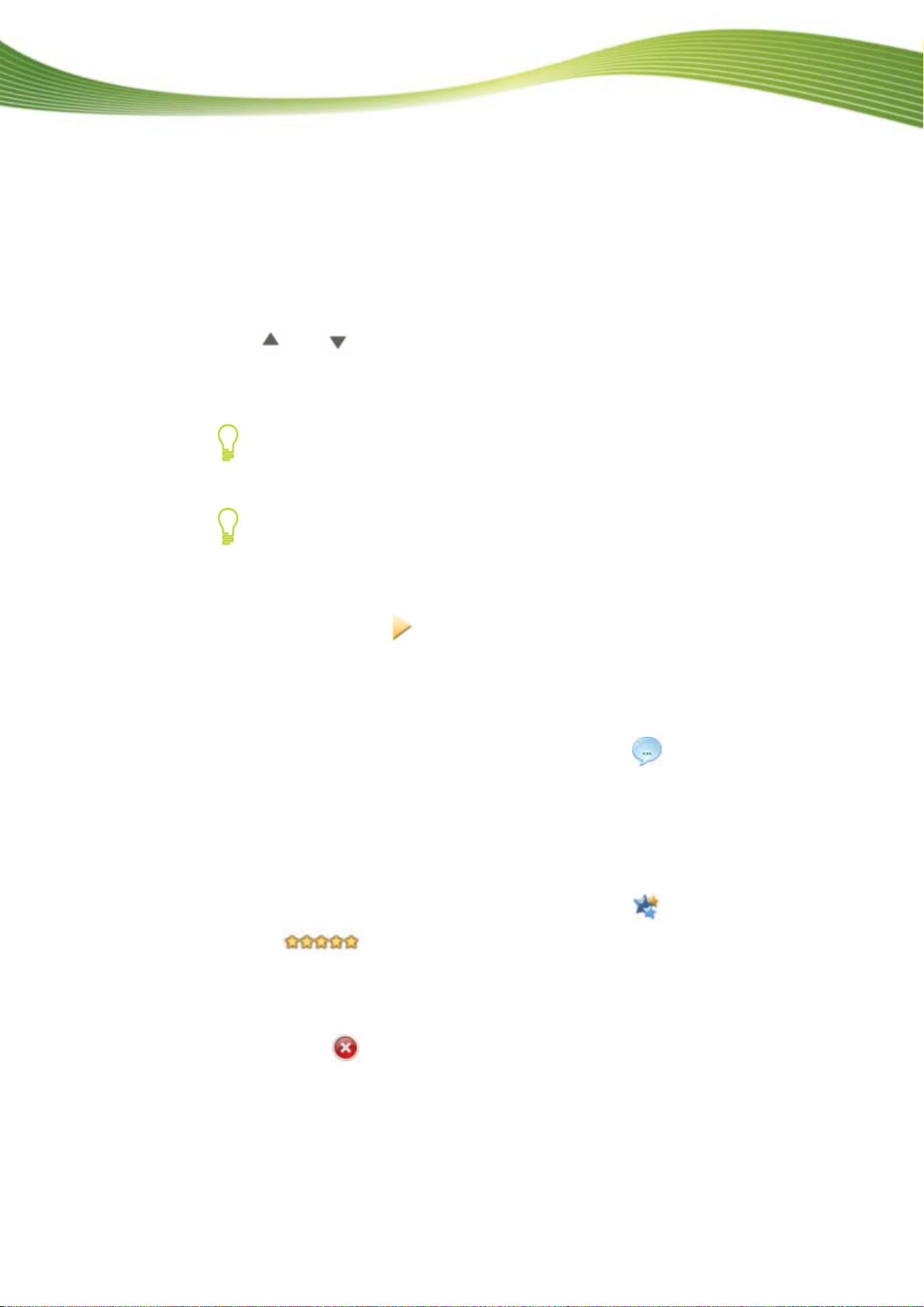
Start Successfully
1.4.2
Managing Media Files (Workspace)
You can use Nero Move it to organize the media files on your devices accordin
ferences in a simple and straightforward manner. Thanks to its intuitive interface,
clear overview of the sources for your files and of the corresponding data volumes.
The following requireme
The device is supported by Nero Move it and is availa ble in the device list
o manage the pictures, videos and music files on a device, proceed as follows:
T
1.
Use the
requi
The co
red
and buttons to navigate through the device list and click the icon for the
vice.
de
ntainer and the workspace for the
All devices that have been connected with Nero Move it at least once are displayed in the device lists. Accordingly, you can access the container and workspace for a device even if the device is not currently connected to your PC.
If a device is not currently connected to the PC, Nero Move it makes a note of
all process steps and automatically starts the actual update as soon as the device is conn
date
is marked in the device list.
nt has to be fulfilled:
selected device are displayed.
ected to the computer again. Every device that is waiting for an up-
.
2. If you want to see a picture or play a video or music file, open (by right-clicking) the file's
context menu
and click the
button.
g to your pre-
you have a
The window with the control panel opens and displays the picture or play
music file.
3. ation for a file and want to store additional
If you want to see the available detailed inform
information:
1. Open (by right-clicking) the file's context menu and click the
The Details window opens. All known information in the display and input fields is
displayed based on the selected file.
2. Make any additions and/or changes you
Additions or changes are applied a
want and click the OK button.
nd the window is closed.
button.
s the video or
4. If y : ou want to rate a file or want to change the rating for a file
1. Open (by right-clicking) the file's context menu and click the
The
The assigned stars are displayed in the workspace.
input field opens.
and close the context menu. 2. Assign the required number of stars
button.
5. If you want to delete a media file from the device, open (by right-clicking) the file's context
menu and click the
The file is deleted from the device.
button.
Nero Move it
10
Page 11

Start Successfully
You ha
our preferences.
Now you can synchronize the media file
forward manner or exchange
vices.
See also:
Working with Nero Move it 7
Organizing Categories (Container) 8
Exchanging media files 11
ve organized the pictures, videos and music files on your device according to y-
1.4.3 Exchanging media files
You can use Nero Move it to synchronize the media files of different devices in a simple an
straightforward manner or to exchange data between the PC and a device, between two devices or between online service
The following requirements have to be fulfilled:
The device or devices that you want to use for exchanging media
Nero Move it and are available in the device list.
Online services that you want to use for excha nging media files are available in the de-
vice list. In order for this to happen, you must store your user name and password under
Online Settings once.
o exchange pictures, videos or music files between the PC and a device, between devices
T
o en
r betwe
an online service and a device/PC, proceed as follows:
s on different devices in a simple and straight-
files between your PC and a device or between two de-
d
s and a PC/device.
files are supported by
1. U
se the
and buttons to navigate through the left device list and click the icon for
d device (or f applicable, the icon for your PC or for the required online servicthe requi e). re
The container and the workspace for the selected device are displayed.
All devices that have been connected with Nero Move it at least once are disp
space for a device even if the device is not currently connected to your PC.
work-layed in the device lists. Accordingly, you can access the container and
2. Use the and buttons to navigate through the right device list and click the icon for
the requi
The container and the workspace for the selected device are displayed
red device.
.
3. Choose the Music, Pictures or Videos category in the container area as required.
The media files contained are displayed in the respective w
subfolders are displayed on the container.
orkspace and any existing
4. If you want to copy files to any existing subfolders, choose the required subfolders.
The media files contained are displaye
5. If you want to copy media files from the left workspace to the rig
required files on the left workspace and click the
d on the respective workspace.
ht workspa
button.
ce, select the
Nero Move it
11
Page 12
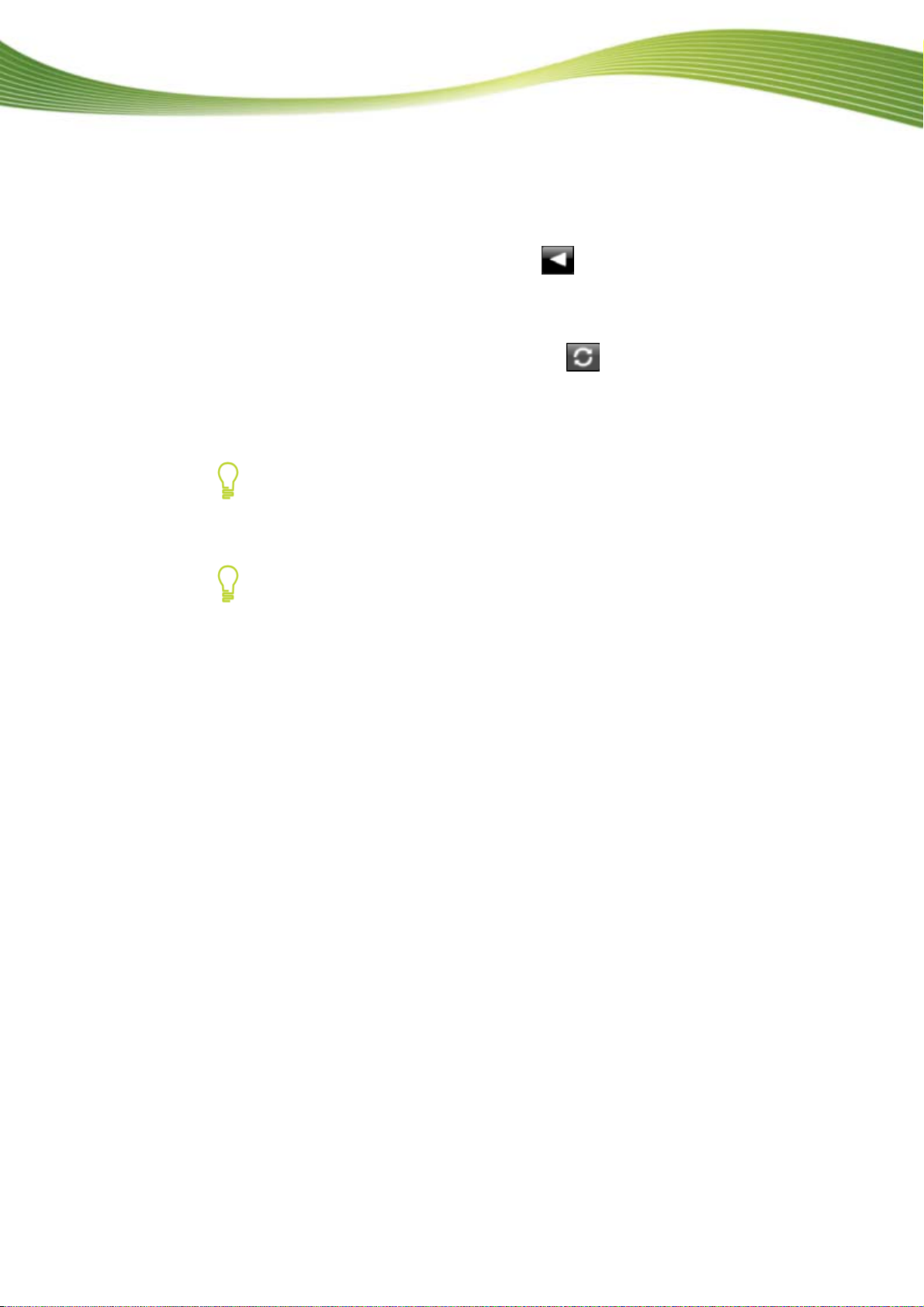
Start Successfully
The media files are copied to the right workspace. Nero Move it automatically transfers
the data in the format that is ideal for the target device. A window notifies you as soon as
the transfer has ended successful
ly.
6. If you want to copy media files from the right workspace to the left worksp
required files on the right workspace and click the
button.
ace, select the
The media files are copied to the left workspace. Nero Move it automatically transfers the
data in the format that is ideal for the target device. A window notifies you as soon as the
transfer has ended successfully.
7. If an you w t to synchronize both workspaces, click the button.
The me ans-
fers the in the format that is ideal for the respective target device. A window notifies
dia files on both workspaces are synchro
data
you as soon as the transfer has ended successfully.
If selected media files already exist on the target device or the device does not
have enough free disk space for them, the Comparison window opens. You
can decide which files should be r
eplaced or updated individually in this win-
dow.
If a device is not currently connected to the PC, Nero Move it makes a note of
all pro
cess steps and au
vice is connected to the comput
tomatically starts the actual update as soon as the de-
er again. Every device that is waiting for an up-
date is marked in the device list.
You have transferred the required files.
nized. Nero Move it automatically tr
See also:
Working with Nero Move it 7
Organizing Categories (Container) 8
Managing Media Files (Workspace) 10
Nero Move it
12
Page 13
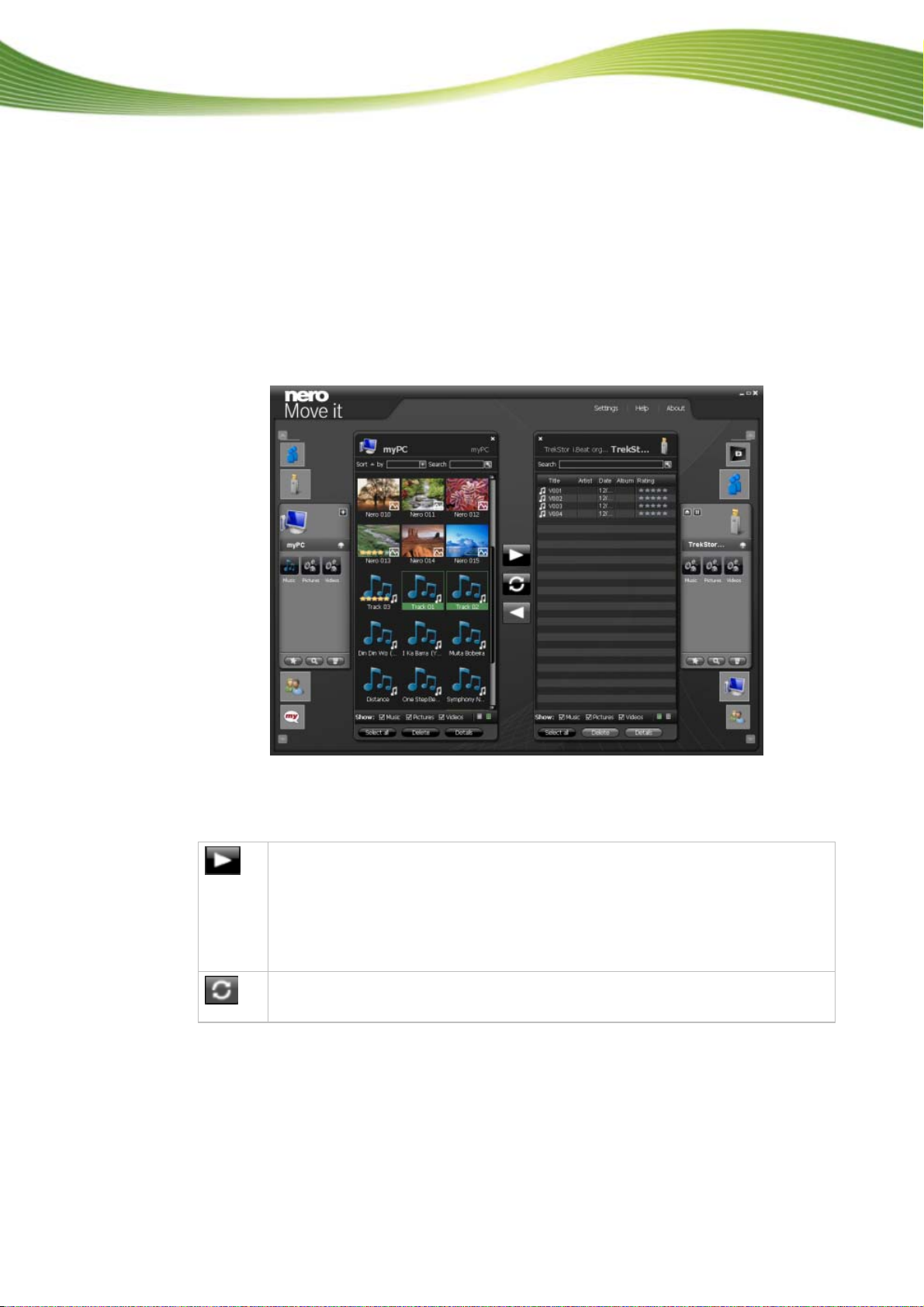
2 Main window
The Nero Move it main window is divided into several clearly laid out areas and a menu bar
on its top border. All devices available on Nero Move it are displayed in lists on the right and
left areas of the window. You can use these lists to select the devices from which and to
which you want to copy media files.
You can find information on the selected device both in a small container (in the device list)
and next to it, inside the large workspace. The different pictures, videos and music files stored on the device are listed here. You can, for instance, search for files and reorganize them
into groups. The available disk space on the device is also displayed in the workspace.
Main window
Nero Move it
Main Window with Two Workspaces
The following buttons are available at the center of the window to enable the exchange of
media files between the right and left workspaces:
Transfers or copies selected media files from the left workspace to the right
workspace. A window notifies you as soon as the transfer is completed successfully.
If selected media files already exist on the target device or the device does not
have enough free disk space for them, the Comparison window opens. You
can decide which files should be replaced or updated individually in this window.
Synchronizes all media files between both selected workspaces.
The required category must be selected on both workspaces.
13
Page 14

Transfers or copies selected media files from the right workspa ce to the left
workspace. A window notifies you as soon as the transfer is completed successfully.
If selected media files already exist on the target device or the device does not
have enough free disk space for them, the Comparison window opens. You
can decide which files should be replaced or updated individually in this window.
The following buttons are available on the menu bar:
Main window
Settings
Opens the Device Settings screen. Here you can define the conversion set-
tings for devices that are not recognized by Nero Move it.
Help
About
Displays the online help.
Displays contact and copyright information.
Update device profile
The database of supported devices is constantly being expanded. Nero Move it
updates the device profiles automatically every time it is restarted at no cost to
you.
Clicking the About button (in the main window menu bar) displays contact and
copyright information. You can also find the Update device profile link, which
establishes a connection to the Internet, requests the latest device profiles and
saves them in Nero Move it.
See also:
Device List 15
Containers 15
Workspace 17
Comparison window 25
Nero Move it
14
Page 15

2.1 Device List
You can use the device lists to select the devices from and to which you want to copy media
files. You can navigate through the lists by using the
for the required device chooses the device. Nero Move it assigns the appropriate icons automatically and distinguishes, for example, between the local PC, digital cameras, cellular
phones and online services such as My Nero. The User-Defined type is assigned to unknown device types.
All devices that have been connected with Nero Move it at least once are displayed in the
device lists. Accordingly, you can access the container and workspace for a device even if
the device is not currently connected to your PC. In this case, the container and workspace
display the files that were enabled during the last connection.
Nero Move it makes a note of all process steps (e.g. copying or deletion processes) and automatically starts the actual update as soon as the device is connected to the computer again. Every device that is waiting for an update is marked in the device list.
Main window
and buttons. Clicking the icon
Update device profile
The database of supported devices is constantly being expanded. Nero Move it
updates the device profiles automatically every time it is restarted at no cost to
you.
Clicking the About button (in the main window menu bar) displays contact and
copyright information. You can also find the Update device profile link, which
establishes a connection to the Internet, requests the latest device profiles and
saves them in Nero Move it.
See also:
Main window 13
Containers 15
Workspace 17
2.2 Containers
You can find information on a selected device in the container first, and then in the workspace next to it. The container is displayed as soon as you click the required device in the
device list.
Nero Move it displays all devices that have been connected with the application and were
created once, even if they are not currently connected to the PC, in the device list. The files
that were enabled during the last connection are displayed in the workspace.
You can find all the media files available on the device inside the container, sorted inside folders under the following categories: Pictures, Videos and Music. Nero Move it automatically sorts music for you by using folders from A to Z and subfolders with the name of the
corresponding Artist. Double-clicking a required folder displays the contain ed media files in
Nero Move it
15
Page 16

Main window
the workspace and displays any existing subfolders in the container. You can click the
button to navigate a level up.
Containers
The known icon from the device list displays the device type on the top area of the container.
The following buttons are available:
Adds folders that Nero Move it should monitor for media files. The Select
folders for indexing window opens.
Only available for local hard drives.
/
Interrupts the scanning process or continues the device scan in search of
newly added folders.
Only available for external devices.
Ensures that no data is being exchanged with the device before removal, so
that no accidental data losses occur.
Only available for external devices.
You can of course add, edit or delete folders for all data files according to your preferences.
The following buttons are available on the lower area of the container:
Creates a new folder or a new category
Displays a text box instead of the name for the selected folder. You can enter
the required name for the folder here.
Only available if at least one folder has been selected in the container. The ca-
tegories and folders included by default cannot be renamed.
Nero Move it
16
Page 17

See also:
Main window 13
Device List 15
Workspace 17
2.3 Workspace
You can find information on a selected device in the container first, and then in the workspace next to it. The container is displayed as soon as you click the required device in the
device list. Nero Move it lists all media files available on the device, sorted according to
categories, here. You can switch between table view and thumbnail view.
Double-clicking a media file opens a window with a control panel for playing a preview in Ne ro Move it. Right-clicking a media file opens its context menu, which allows quick access to
basic features.
Main window
Deletes a selected folder and all the media files it contains from the container
and from the selected device.
Only available if at least one folder has been selected in the container. The categories and folders included by default cannot be deleted.
Nero Move it
Workspace
When you move the mouse over the device icon in the top corner, an information area with a
pie chart and a table key is displayed. The following columns are available:
Pie chart
Represents the value of both the disk space used up by different file types
and of free available disk space as part of a circle.
17
Page 18

Main window
Media
Percent
Lists the file types stored on the device. Free disk space is also listed.
Shows, for each file type included in the pie chart, as well as for free disk
space, the available value as a percent.
Size
Shows, for each file type included in the pie chart, as well as for free disk
space, the available value in MBs.
Files
Lists the number of detected files for the respective file type.
The following setting options are available in the workspace:
Check box
Closes the workspace and the container.
x
Check box
Displays
If the check box is enabled, all available media files for the selected category
are displayed.
If the check box is disabled, the media files belonging to the corresponding
category are hidden.
The following category check boxes are available: Music, Pictures and Vid-
eos. All check boxes are enabled by default.
Button
Switches to table view, where all media files are displayed, sorted, in a table
with columns (sorted according to title, date, etc.)
Thumbnail view is selected by default.
Button
Switches to thumbnail view, in which all media files are displayed with a
thumbnail or an appropriate large icon and their file name.
Thumbnail view is selected by default.
Button
Selects all media files displayed in the workspace.
Select All
Button
Delete
Deletes selected media files from the workspace and from the selected device.
Only available if at least one file has been selected in the workspace.
Button
Details
Opens the Details window. Here you can see existing detailed information
on the files and store additional information.
Only available if at least one file has been selected in the workspace.
See also:
Main window 13
Containers 15
Thumbnail view 19
Table view 20
Context menu 21
Details window 22
Control panel 24
Nero Move it
18
Page 19

2.3.1 Thumbnail view
In the workspace thumbnail view, all media files are displayed with their file name and a
thumbnail or an appropriate large icon. You can find the small icon that allows you to recognize the respective file type immediately in the lower bottom corner of every thumbnail. If you
have assigned a rating for individual files, the assigned stars are also displayed.
Main window
Nero Move it
The following setting options are available in thumbnail view:
Button with
drop-down menu
Sort
Input field
Search
Button
Sorts the displayed media files according to a required criterion: Title,
Date, Artist, Album or Rating.
Files are sorted according to title by default.
Displays the required search terms. You can enter one or more key-
words here.
Starts the search process.
Nero Move it displays the search results in the workspace. All other
media files stored on the corresponding device are hidden.
See also:
Workspace 17
Table view 20
Workspace with Thumbnail View
19
Page 20

2.3.2 Table view
In the workspace table view, all media files are displayed, sorted, in a table. You can find the
small icon that allows you to recognize the respective file type immediately on the left, next
to the file name in the first column.
Clicking the title row of a column sorts the displayed media files according to the criterion of
the selected column - Title, Date, Artist, Album or Rating. Clicking the title row again reverses the order (e.g. lists files sorted according to their date from the newest one to the oldest one, instead of the opposite order).
If you have assigned a rating to individual files, the stars assigned are displayed under the
Rating column. You can also assign new ratings or change the number of assigned stars
here.
Main window
Nero Move it
The following setting options are available in table view:
Input field
Search
Button
Displays the required search terms. You can enter one or more keywords
here.
Starts the search process.
Nero Move it displays the search results in the workspace. All other media
files stored on the corresponding device are hidden.
See also:
Workspace 17
Thumbnail view 19
Workspace with Table View
20
Page 21

2.3.3 Context menu
Right-clicking a media file in the workspace opens its context menu.
Main window
The following buttons are available:
Opens a window with a control panel for media file playback in Nero Move it.
Displays a star-based rating that has already been assigned to the media file or
defines the latter's rating with up to 5 stars. You can change the number of assigned stars at any time.
Opens the Details window. Here you can see existing detailed information on
the files and store additional information.
Deletes selected media files from the workspace and from the selected device.
Only available if at least one file has been selected in the workspace.
See also:
Workspace 17
Details window 22
Control panel 24
Nero Move it
21
Page 22

2.3.4 Details window
You can use the Details window to see existing detailed information on files and store additional information.
All media files available on the device are displayed on a list on the left side of the window.
You can navigate through the list with the
centrally positioned file to the next one.
All known information in the display and input fields is displayed based on the selected file.
Nero Move it also displays the respectively selected file as a thumbnail in the window's upper
left area. If no preview picture is available (if, for instance, there is no known album cover for
the respective music files), Nero Move it uses the known icon for the file type.
Main window
and buttons to switch from the selected,
Nero Move it
The following setting options are available:
Display panel
Album Cover
Button
Browse
Displays the full file path of the file recognized as an album cover.
Only available for music files.
Opens a browser window. You can look for the right album cover for
the music file in this window.
Only available for music files.
Details window
22
Page 23

Main window
Button
Remove
Input field
Title
Input field
Artist
Input field
Album
Display panel
Date
Display panel
Time
Replaces the album cover for the music file with the known file type
icon.
The picture file on your computer or connected device is not deleted.
By clicking the Remove button, you are simply choosing not to use the
picture as a cover for your music file.
You can assign a corresponding album cover to the music file at any
time.
Only available for music files.
Displays the file name under which the media file is stored. You can
change the title at any time.
Displays the name of the artist. You can add, correct or change the
name of the artist at any time.
Only available for music files.
Displays the title of the corresponding album. You can add, correct or
change the name of the album at any time.
Only available for music files.
Displays when the media file was created.
Only available for photo and video files.
Displays when the media file was created.
Only available for photo and video files.
Display panel
Length
Display panel
Format
Display panel
Size
Display panel
Location
Input field
File Location
Input field
Rating
Input field
Remarks
Display panel
Advanced
Displays the media file's playing time.
Only available for music files.
Displays the media file's storage format.
Displays the media file's memory size.
Displays the name of the higher-level folder in which the media file is
stored.
Displays the media file's full file path.
Displays a star-based rating that has already been assigned to the media file or defines the latter's rating with up to 5 stars. You can change
the number of assigned stars at any time.
Makes it possible to enter further comments in a free-text field.
Lists further information, depending on the file type, provided that this
information can be recognized from the respective metadata (e.g. bit
rate or resolution information).
Nero Move it
23
Page 24

Main window
Button
OK
Button
Cancel
Button
Apply
See also:
Workspace 17
2.3.5 Control panel
Double-clicking a media file opens a window with a control panel that makes it possible to
play your media files directly in Nero Move it both quickly and in a straightforward manner.
Applies all changes made and closes the window.
Closes the window without saving the changes made.
Applies all changes made without closing the window.
Nero Move it
The following buttons are available:
Plays existing media files in a random sequence. Pictures are displayed in
a slide show.
Plays the same file again.
Starts playback. Pictures are displayed in a slide show.
Pauses playback.
Window with Control Panel
24
Page 25

Main window
/
Jumps to the previous/next chapter or to the previous/next media file.
Turns audio playback off/on.
Only available for videos and music files.
Adjusts the volume.
Only available for videos and music files.
Displays a star-based rating that has already been assigned to the media
file or defines the latter's rating with up to 5 stars. You can change the
number of assigned stars at any time.
See also:
Workspace 17
2.4 Comparison window
The Comparison window opens as soon as Nero Move it runs into media files featurin g the
same title, and which you might not want to replace or create two copies of, during the copying or synchronization process.
The media files found on both devices are placed next to each other in the top area of the
window. Here you can compare the files' Title, Length, Format and Size. You can use the
lower area of the window to decide how to proceed on a case-by-case basis.
Nero Move it
Comparison window
25
Page 26

The following setting options are available:
Main window
Option button
replace
Option button
not replace
Option button
automatic rename
Option button
Rename to:
Button
Yes
Button
Yes to All
Replaces the file on the target device with the file on the source device.
Keeps the file on the target device; the source file is not copied.
Copies the file from the source device without replacing the file on
the target device.
To differentiate between both files, the source file is renamed. Nero
Move it assigns the new file name automatically.
Copies the file from the source device without replacing the file on
the target device.
To differentiate between both files, the source file is renamed. You
can enter the required file name into the input field.
Continues with the copying or synchronization process. The selected option is used accordingly.
Only available when an option button has been selected.
Continues with the copying or synchronization process. The se-
lected option is used automatically for all other files that require a
decision of this type.
Only available when the replace, not replace or automatic re-
name option button has been selected.
Button
Cancel
See also:
Main window 13
Cancels the remaining copying or synchronization process.
Nero Move it
26
Page 27

3 Settings
3.1 General Settings Window
You can use the General Settings window to configure the appearance of Nero Move it and
define the actions that the application should take regarding your media files.
Settings
The following tabs are available:
Color Schemes
Indexed Folders
media_folders
Quality
Other
The following buttons are available:
Default
x
OK
Specifies a color scheme for the Nero Move it user interface.
Defines the folders that Nero Move it should monitor for media files.
Defines the location where Nero Move it should store the media files
on a local computer.
Specifies the quality with which files are converted when being cop-
ied to a target device.
Configures other settings.
Restores, for all file types, the file path created by default.
Only available on the Media Folders tab.
Closes the window.
Applies all changes made and closes the window.
General Settings Window
Nero Move it
27
Page 28

Settings
Cancel
Apply
Closes the window without saving the changes made.
Applies all changes made without closing the window.
See also:
Color Schemes Tab 28
Indexed Folders Tab 28
Media Folders Tab 29
Quality Tab 30
Other Tab 31
3.1.1 Color Schemes Tab
You can select a color scheme for the Nero Move it user interface under the Color Schemes
tab.
The Black and Blue templates are available. The black color scheme is selected by default.
The change takes effect only after restarting Nero Move it.
See also:
General Settings Window 27
3.1.2 Indexed Folders Tab
You can define the folders that Nero Move it should monitor for media files under the Indexed Folders tab.
Nero Move it
Indexed Folders Tab
28
Page 29

The following option buttons are available:
Settings
My Documents folder (default)
All local hard drives
Define your own subset of
indexed folders
See also:
General Settings Window 27
3.1.3 Media Folders Tab
You can define the location where Nero Move it should save the media files on a local computer under the Media Folders tab.
Takes into account multimedia files from files stored in
the My Documents folder on your local hard drive for the
purpose of indexing.
This option button is selected by default.
Takes into account all multimedia files on your local hard
drive for the purpose of indexing.
Takes into account media files in folders selected by y ou
for the purpose of indexing.
To select the folders, click the Select your indexed fol-
ders manually link and select the check box for the required folders in the navigation tree.
Nero Move it
Media Folders Tab
29
Page 30

The following setting options are available:
Settings
Input field
Music
Input field
Images
Input field
Videos
Button
Browse
See also:
General Settings Window 27
3.1.4 Quality Tab
You can define the quality with which files should be converted when being copied to a target device under the Quality tab.
Defines the file path or folder in which music files are stored.
Defines the file path or folder in which pictures are stored.
Defines the file path or folder in which video files are stored.
Opens the Browse folder window. You can define the file path or
folder in which you want to save the media files here.
Nero Move it
Quality Tab
30
Page 31

The following option buttons are available:
Settings
Best quality (default)
Standard quality (compatibility mode)
Save space
See also:
General Settings Window 27
3.1.5 Other Tab
You can configure various settings under the Other tab.
Stores copied media files with the best quality supported by
the target device.
This option button is selected by default.
Stores copied media files with a good level of quality that is
supported by most mobile devices.
Stores copied media files with an acceptable level of quality.
This option is only recommendable if you want to save disk
space.
Nero Move it
The following check boxes are available:
Show tip next time
Nero Move it
starts
If this check box is enabled, useful tips are displayed every time the
application is started.
This box is checked by default.
Other Tab
31
Page 32

Settings
Use VMR 7 in video playback
See also:
General Settings Window 27
3.2 Device Settings
You can use the Device Settings window to enter conversion settings for all devices used
with Nero Move it. A tab is created automatically for each device, and you can access this
tab at any time to add or change settings. Please choose the appropriate device on which
you want to change the settings.
You can enter conversion settings for devices not recognized by Nero Move it under the U-
ser-Defined Device tab.
If this check box is enabled, VMR 7 is used during video playback.
This box is deactivated by default.
Nero Move it
The following buttons are available:
Default
Restores a profile's default settings.
Only available under the User-Defined Device tab.
x
OK
Cancel
Apply
Closes the window.
Applies all changes made and closes the window.
Applies all changes made without closing the window.
Closes the window without saving the changes made.
Device Settings Window
32
Page 33

Update device profile
The database of supported devices is constantly being expanded. Nero Move it
updates the device profiles automatically every time it is restarted at no cost to
you.
Clicking the About button (in the main window menu bar) displays contact and
copyright information. You can also find the Update device profile link, which
establishes a connection to the Internet, requests the latest device profiles and
saves them in Nero Move it.
See also:
[Recognized Device] Tab 33
User-Defined Device Tab 35
3.2.1 [Recognized Device] Tab
You can add or change conversion settings under a device-specifi c tab at any time.
Settings
Nero Move it
[Recognized Device] Tab
33
Page 34

Settings
If the Automatically copy new content from [recognized device] to [local PC] check box
is enabled, Nero Move it automatically scans the device's files as soon as it is connected to
the PC. New media files are copied to your hard drive.
The following option buttons are available in the How often should the media be copied?
area:
Each time the device is
connected
Copies new media files every single time that the device
is connected to the computer.
The Once per day option button is selected by default.
Once per day
Copies new media files once daily, provided that the device is connected to the computer.
If the Automatically copy new content from [hard drive] to [recognized device] check
box is enabled, Nero Move it automatically scans the files on your hard drive and copies media files to the device. The following setting options are available:
Option button
Random automatic
Option button
User-defined
Area
How much media should be
copied?
Copies a random selection of your media to your device.
The Custom check box is enabled by default.
Copies media files to the device based on the settings
that you configure in the lower area of the tab.
Defines how much media should be copied. You can
specify the data volume with the slider or enter the required volume in MB into the input field.
The amount of music files, pictures and minutes of video
that the defined data volume can hold is displayed under
the input field.
Drop-down menu
Which source media should
be copied?
Defines the location from which media should be copied.
Only available when the User configured option button
is selected.
Nero Move it
Area
What media type should be
copied?
See also:
Device Settings 32
Defines the ratio according to which different media file
types should be copied.
You can configure this ratio by using the sliders. The pie
chart displays the corresponding percent-based distribution.
Only available when the User configured option button
is selected.
34
Page 35

3.2.2 User-Defined Device Tab
You can add conversion settings for a device that does not recognize under the UserDefined DeviceNero Move it tab. If your device's multimedia properties correspond to a model found in the Select Profile list box, select this model. You can also select Unknown and
select the conversion parameters yourself.
Settings
See also:
Device Settings 32
User-Defined Device Tab
Nero Move it
35
Page 36

3.3 Online Settings
If you have service accounts for the My Nero, MySpace or YouTube online services, you
can have them displayed as devices in Nero Move it. You can store your account information
in the Online Settings window; each online service is listed with its own tab here.
You can also store your account information in Nero Move it in order not to have to log on
every time that you start Nero Move it.
Settings
The following settings are available:
Check box
Display [online
service] as a device
Input field
If this check box is enabled, the online service is displayed in the
device list as a device. You can use direct application-based access
as soon as you have stored your access information in Nero Move
it.
Saves your user names.
User name
Input field
Saves your password.
Password
Button
Checks your account information.
Test Login
Online Settings Window
Nero Move it
36
Page 37

New to the online service?
If you do not have a user account for the required online service yet, you can
set up an account directly from Nero Move it. Clicking the Sign up to [Online
Service] button establishes a connection to the Internet and opens the corresponding registration form.
The following buttons are available:
Settings
x
OK
Cancel
Apply
Closes the window.
Applies all changes made and closes the window.
Closes the window without saving the changes made.
Applies all changes made without closing the window.
Nero Move it
37
Page 38

4 Technical Information
4.1 System requirements
General System Requirements
CD-ROM drive for the installation.
Windows XP (SP 2 or higher), Windows V
Windows Internet Explorer 6.0 or higher.
Intel Pentium III 1 GHz or faster processor, AMD Sempron 2200+ or
At least 512 MB of RAM (at least 1 GB of RAM f
200 MB hard drive space for standard installation.
1 GB of available disk space is recommended.
Graphics card with at least 32 MB video memory and a minimum resolution of 1024 x 76
pixels and 16-bit color settings. However, we recommend 24-bit or 32-bit for true color .
Broadband connection with a
Move it, the Help file and other features; and activating the pro
tures. This activation is free of charge. The costs for the Internet connection are carried
by the user.
minimum speed of 1 Mbit/s for registering; updating Nero
Technical Information
ista.
equivalent (Intel
Vista). Pentium IV 2 GHz or faster processor for Windows
or Windows Vista).
8
gram's full range of fea-
Optional System Requirements
Windows-compatible sound device and speakers.
To be able to use Windows Portable Devices (WPDs), Windows Media Player 11 must be
installed.
iTunes for communications between the Apple iPhone or iPod and the PC.
Microsoft ActiveSync (Windows XP) or Windows Mobile Device Center (Windows Vista)
for communications between Windows Mobile Devices and the PC.
To exchange data with cellular phones, the driver (connectivity cable driver) provided by
the respective cellular phone manufacturer must be installed.
Nero Move it
38
Page 39

5 Index
Index
A
Adding folders....................................... 16
Administrator rights................................. 5
Ask Toolbar............................................. 5
Aspect ratio and quality settings........... 30
Assigning a rating.......... 17, 20, 21, 23, 25
automatic rename................................. 26
Automatic update.................... 7, 9, 10, 12
B
Browsing the workspace........... 13, 19, 20
C
Categories.................8, 10, 13, 16, 18, 34
Categorizing............................................ 8
Cellular phone................................... 7, 15
Choosing a color scheme. .............. 27, 28
Choosing a device ................................ 15
Comparing files............................... 13, 25
Comparing media files.................... 13, 25
Comparison............................... 12, 13, 25
Comparison window.................. 12, 13, 25
Contact information............................... 14
Containers................................... 7, 13, 15
Context menu.................................. 17, 21
Conventions, manual.............................. 4
Conversion Settings.................. 32, 33, 35
Copying contents .................................. 34
Copying files.......................... 8, 11, 13, 34
Copying media files............... 8, 11, 13, 34
D
Deleting media files......................... 18, 21
Details....................................... 18, 21, 22
Details window.......................... 18, 21, 22
Device lists.................................. 7, 13, 15
Device Settings............................... 32, 33
Device type ........................................... 16
Device types.......................................... 15
Devices ................................................. 13
Digital cameras ................................. 7, 15
Displaying media files...............17, 19, 20
Displaying ratings.......... 19, 20, 21, 23, 25
Displaying tips....................................... 31
E
Exchanging files.......................... 8, 11, 13
Exchanging media files............... 8, 11, 13
F
File type..................... 8, 10, 13, 16, 17, 34
Find files.................................... 13, 19, 20
G
General settings.................................... 27
H
Handheld devices.................................... 7
Help....................................................... 14
I
Indexed Folders .................................... 28
Indexing folders......................... 16, 27, 28
install....................................................... 5
Installation............................................... 5
Installing Nero Move it ............................ 5
iPod......................................................... 7
L
License agreements................................ 5
M
Manual, conventions............................... 4
media_folders........................................ 29
Memory................................. 8, 13, 17, 34
Menu Bar
Mobile devices ........................................ 7
My Nero................................................. 36
MySpace............................................... 36
N
Nero ControlCenter................................. 7
............................................... 13
Nero Move it
39
Page 40

Index
New category........................................ 16
O
Online Help ........................................... 14
Online Services............................... 15, 36
Organizing files ................................. 8, 10
Organizing media files ...................... 8, 10
P
Playback.................................... 17, 21, 24
Playing files............................... 17, 21, 24
Playing media files.......................... 21, 24
Portable devices...................................... 7
Preview ..................................... 17, 21, 24
PSP......................................................... 7
R
Random automatic................................ 34
Remove Files.................................. 18, 21
Remove folder....................................... 16
Removing a device. .............................. 16
Renaming folders.................................. 16
Replace files.................................... 13, 25
S
Save space ........................................... 31
Search....................................... 13, 19, 20
Searching for media files .......... 13, 19, 20
Seeing detailed information ...... 18, 21, 22
Seeing metadata....................... 18, 21, 22
Select Profile......................................... 35
Selecting a file path............................... 29
Selecting a save location...................... 29
Selecting conversion settings ............... 35
Serial number.......................................... 5
Setting up a My Nero user account... 8, 37
Setting up a user account................. 8, 37
Settings..................... 7, 14, 27, 32, 33, 35
Settings window........................ 14, 27, 32
Showing online services in the device list
.......................................................... 8, 36
Shuffle playback.................................... 24
Sign up to My Nero ........................... 8, 37
Sort.................................................. 19, 20
Sorting files ............................... 16, 19, 20
Sorting media files..................... 16, 19, 20
Storing account information.............. 8, 36
Storing detailed information...... 18, 21, 22
Storing metadata....................... 18, 21, 22
Supported devices ................7, 14, 15, 33
Synchronization........................... 8, 11, 13
System requirements............................ 38
T
Table view....................................... 18, 20
Thumbnail view............................... 18, 19
U
Unknown device................................... 35
Update device profile............ 7, 14, 15, 33
Updating files .................................. 13, 25
User Defined Device............................. 35
V
Video playback...................................... 32
VMR 7................................................... 32
W
Workspace................ 7, 13, 17, 19, 20, 21
Y
YouTube
................................................ 36
Nero Move it
40
Page 41

6 Contact
Nero Move it is a Nero AG product.
Nero AG
Contact
Im Stoeckmaedle 13-15
76307 Karlsbad
Germany
Nero Inc.
330 N Brand Blvd Suite 800
Glendale, CA 91203-2335
USA
Nero KK
Rover Center-kita 8F-B, 1-2-2
Nakagawa-chuou Tsuzuki-ku
Yokohama, Kanagawa
Japan 224-0003
Web:
Help
Fax:
Web:
Help
Fax:
E-mail:
Web:
Help
www.nero.com
http://support.nero.com
+49 724 892 8499
www.nero.com
http://support.nero.com
(818) 956 7094
US-CustomerSupport@nero.com
www.nero.com
http://support.nero.com
Nero Move it
Copyright © 2008 Nero AG and its licensors. All rights reserved.
41
 Loading...
Loading...