Nero MOVE IT User Manual [it]

Handbuch
Nero Move it

Informationen zu Urheberrecht und Marken
Informationen zu Urheberrecht und Marken
Dieses Dokument wird ebenso wie die darin beschriebene Software als Lizenz bereitgestellt und darf ausschließlich in Übereinstimmung mit der Lizenzvereinbarung genutzt oder vervielfältigt werden. Der Inhalt dieses Dokuments sowie der zugehörigen Softw are
kann ohne Vorankündigung geändert werden. Die Nero AG übernimmt keine Haftung für die Richtigkeit des Inhaltes dieses Dokuments und weist jegliche Ansprüche ab, die über eventuelle Garantievereinbarungen hinausgehen.
Dieses Dokument und alle Inhalte sind urheberrechtlich geschützt und Eigentum der Nero AG. Alle Rechte vorbehalten. Darüber
hinaus enthält das Dokument Materialien, die durch international geltendes Urheberrecht geschützt sind. Das Dokument darf ohne
ausdrückliche, schriftliche Erlaubnis durch die Nero AG weder vollständig noch in Auszügen reproduziert, übertragen oder auf sonstige Weise vervielfältigt werden.
Denken Sie daran, dass bestehende Grafiken, Bilder, Videos, Musiktitel oder andere Materialien, die Sie in Projekte einfügen oder
vervielfältigen möchten, möglicherweise urheberrechtlich geschützt sind. Die unerlaubte Verwendung derartiger Materialien in Ihren
Projekten stellt unter Umständen eine Verletzung der Rechte des Copyright-Inhabers dar. Stellen Sie sicher, dass Sie alle erforderlichen Berechtigungen vom Copyright-Inhaber erhalten.
Wenn Sie nicht im Besitz des Copyrights sind, über die ausdrückliche Erlaubnis des Urhebers verfügen oder wenn Ihre Handlungen
gegen die Vorschriften des Urheberrechts über den angemessenen Gebrauch verstoßen, verletzen Sie möglicherweise nationales
oder internationales Urheberrecht. Die Vervielfältigung, Nachbildung, Veränderung oder Verbreitung urheberrechtlich geschützten
Materials kann Schadenersatzforderungen und die Anwendung anderer Rechtsmittel gegen Sie zur Folge haben. Wenn Sie sich
über Ihre Rechte nicht im Klaren sind, wenden Sie sich an Ihren Rechtsbeistand.
Nero Move it benötigt von Drittherstellern entwickelte Technologien, die in Nero Move it zum Teil als Demoversionen enthalten sind.
Diese Technologien können von Ihnen durch eine kostenlose Online-Aktivierung oder durch Einsenden eines Aktivierungsfaxes in
eine uneingeschränkt nutzbare Version umgewandelt werden. Dabei werden lediglich diejenigen Daten übertragen, die zur Aktivierung der von Drittherstellern lizenzierten Technologien notwendig sind. Sie benötigen für die vollständige Nutzung von Nero Move it
folglich zwingend eine Internetverbindung oder ein Faxgerät.
Copyright © 2006-2008 Nero AG und ihre Lizenzgeber. Alle Rechte vorbehalten.
Nero, das Nero Logo, Nero Digital, Nero Essentials, Nero Express, Nero ImageDrive, Nero LiquidTV, Nero MediaHome, Nero PhotoSnap, Nero Recode, Nero RescueAgent, Nero ShowTime, Nero SecurDisc, Nero StartSmart, Nero Vision, InCD, Move it, und UltraBuffer sind Warenzeichen oder geschützte Warenzeichen der Nero AG.
Adobe, Acrobat, Acrobat Reader und Premiere sind Warenzeichen oder geschützte Waren zei chen von Adobe Systems Incorporated.
AMD Athlon, AMD Opteron, AMD Sempron, AMD Turion, ATI Catalyst und ATI Radeon sind Warenzeichen oder eingetragene Warenzeichen von Advanced Micro Devices, Inc.
ASTC ist ein Warenzeichen von Advanced Television Committee.
ICQ ist ein eingetragenes Warenzeichen von AOL, LLC.
Apple, iPhone, iPhoto, iPod, iTunes, FireWire, und Mac sind Warenzeichen oder eingetragene Warenzeichen von Apple, Inc.
ARM ist ein eingetragenes Warenzeichen von ARM, Ltd.
AudibleReady ist ein eingetragenes Warenzeichen von Audible, Inc.
BenQ ist ein Warenzeichen von BenQ Corporation.
Blu-ray Disc ist ein Warenzeichen von Blu-ray Disc Association.
CyberLink ist ein eingetragenes Warenzeichen von CyberLink Corp.
DLNA ist ein eingetragenes Warenzeichen von Digital Living Network Alliance.
DivX und DivX Certified sind eingetragene Warenzeichen von DivX, Inc.
Dolby, Pro Logic und das Doppel-D-Symbol sind Warenzeichen oder eingetragene Warenzeichen von Dolby Laboratories, Inc.
DTS und DTS Digital Surround sind eingetragene Warenzeichen von DTS, Inc.
DVB ist ein eingetragenes Warenzeichen von The DVB Project.
Freescale ist ein Warenzeichen von Freescale Semiconductor, Inc.
Google und YouTube sind Warenzeichen von Google, Inc.
WinTV ist ein eingetragenes Warenzeichen von Hauppauge Computer Works, Inc.
Intel, Intel XScale, Pentium und Core sind Warenzeichen oder eingetragene Warenzeichen von Intel Corporation.
Linux ist ein eingetragenes Warenzeichen von Linus Torvalds.
Memorex ist ein eingetragenes Warenzeichen von Memorex Products, Inc.
ActiveX, ActiveSync, DirectX, DirectShow, Internet Explorer, Microsoft, HDI, MSN, Outlook, Windows, Windows Mobile, Windows
NT, Windows Server, Windows Vista, Windows Media, Xbox, Xbox 360, die Start-Schaltfläche von Windows Vista und die WindowsLogos sind Warenzeichen oder eingetragene Warenzeichen von Microsoft Corporation.
My Space ist ein Warenzeichen von MySpace, Inc.
NVIDIA, GeForce und ForceWare sind Warenzeichen oder eingetragene Warenzeichen von NVIDIA Corporation.
Nokia ist ein eingetragenes Warenzeichen von Nokia Corporation.
CompactFlash ist ein eingetragenes Warenzeichen von SanDisk Corporation.
Sony, Memory Stick, PlayStation, PLAYSTATION und PSP sind Warenzeichen oder eingetragene Warenzeichen von Sony Corporation.
HDV ist ein Warenzeichen von Sony Corporation and Victor Company of Japan, Limited (JVC).
UPnP ist ein eingetragenes Warenzeichen der UPnP Implementers Corporation.
Labelflash ist ein eingetragenes Warenzeichen von Yamaha Corporation.
Alle Marken dienen lediglich der Information. Alle Markennamen und Marken sind Eigentum der jeweiligen Inhaber.
Nero AG, Im Stöckmädle 13-15, D-76307 Karlsbad, Deutschland
Nero Move it
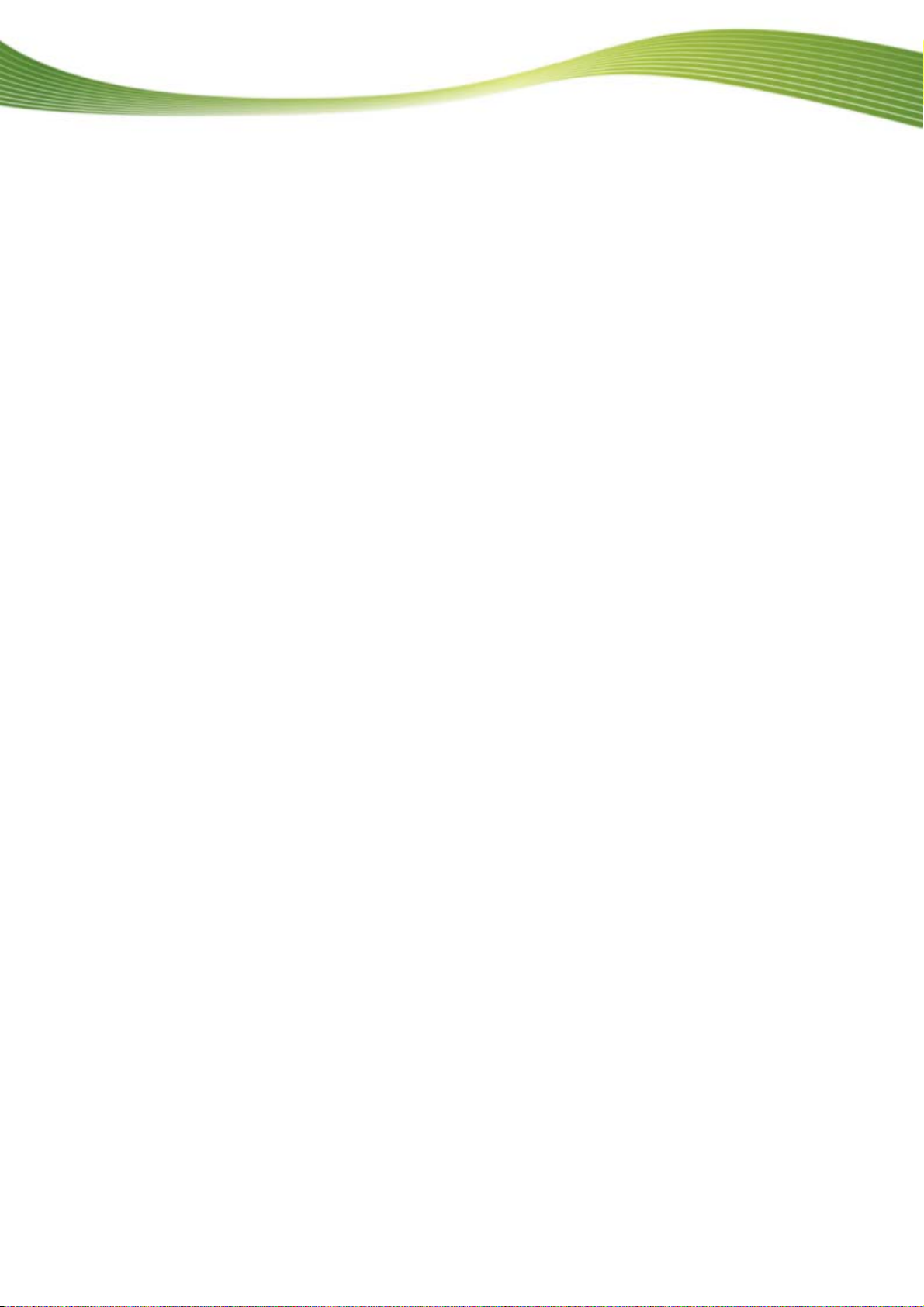
Inhaltsverzeichnis
1 Erfolgreich starten 4
1.1 Über diese Dokumentation 4
1.2 Über diese Anwendung 4
1.3 Nero Move it installieren 5
1.4 Arbeiten mit Nero Move it 7
1.4.1 Kategorien organisieren (Container) 9
1.4.2 Mediendateien verwalten (Arbeitsbereich) 10
1.4.3 Mediendateien austauschen 11
2 Hauptfenster 14
2.1 Geräteliste 15
2.2 Container 16
2.3 Arbeitsbereich 18
2.3.1 Miniaturansicht 20
2.3.2 Tabellenansicht 21
2.3.3 Kontextmenü 23
2.3.4 Fenster Einzelheiten 24
2.3.5 Bediengerät 26
2.4 Fenster Vergleich 27
Inhaltsverzeichnis
3 Einstellungen 29
3.1 Fenster Allgemeine Einstellungen 29
3.1.1 Registerkarte Farbschema 30
3.1.2 Registerkarte Indexierte Verzeichnisse 31
3.1.3 Registerkarte Medienverzeichnisse 32
3.1.4 Registerkarte Qualität 33
3.1.5 Registerkarte Zusätzliche 34
3.2 Geräteeinstellungen 34
3.2.1 Registerkarte [Erkanntes Gerät] 36
3.2.2 Registerkarte Benutzerdefiniertes Gerät 38
3.3 Online-Einstellungen 38
4 Technische Informationen 40
4.1 Systemvoraussetzungen 40
5 Index 41
6 Kontakt 43
Nero Move it
III
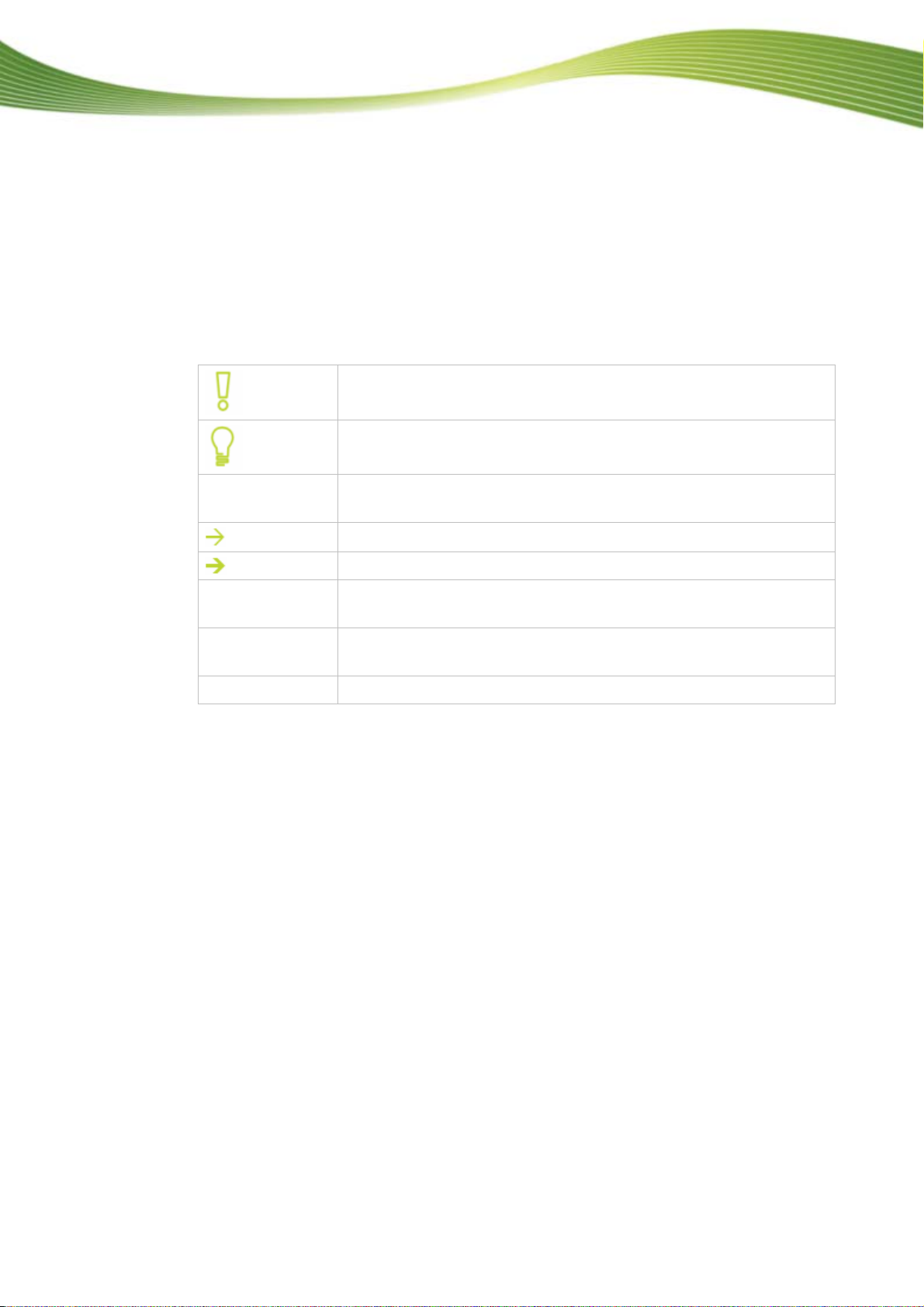
1 Erfolgreich starten
1.1 Über diese Dokumentation
Diese Dokumentation richtet sich an alle Anwender, die sich über den Umgang mit Nero Move it informieren wollen. Dazu orientiert sie sich an Handlungen und erläutert Schritt für
Schritt, wie Sie zu einem bestimmten Ziel gelangen.
Um diese Dokumentation optimal zu nutzen, beachten Sie bitte folgende Konventionen:
Kennzeichnet Warnungen, Voraussetzungen oder unbedingt zu beachtende Hinweise.
Kennzeichnet Zusatzinformationen oder Hinweise.
Erfolgreich starten
1. Starten Sie…
OK
(siehe…)
[…]
Die Ziffer am Beginn einer Zeile kennzeichnet eine Handlungsaufforderung. Führen Sie diese in der festgelegten Reihenfolge aus.
Kennzeichnet ein Zwischenergebnis.
Kennzeichnet ein Ergebnis.
Kennzeichnet Textpassagen oder Schaltflächen, die in der Pro-
grammoberfläche erscheinen. Sie werden in Fettdruck dargestellt.
Kennzeichnet Verweise zu anderen Kapiteln. Sie werden als Links
ausgeführt und rot unterstrichen dargestellt.
Kennzeichnet Tastaturkürzel zur Eingabe von Befehlen.
1.2 Über diese Anwendung
Nero Move it ist die Komplettlösung für iPod, PSP, Handheld-Geräte, Digitalkameras und
Mobiltelefone. Es ermöglicht Ihnen, Ihre digitalen Inhalte für die Verwendung mit unterstützten mobilen Geräten zu transkodieren und zu synchronisieren. Verbinden Sie einfach Ihr
tragbares Gerät mit dem PC und Nero Move it überträgt die Dateien automatisch in das ideale Format - auch wenn Sie direkt von einem Gerät auf das andere kopieren.
Selbst als wenig erfahrener Benutzer behalten Sie Dank der eingängigen Arbeitsoberfläche
den Überblick über die Quellen Ihrer Dateien und über die Datenmengen. Sie können ganz
einfach auf alle Bilder, Videos oder Musikdateien zugreifen und diese nach Ihren Wünschen
organisieren, z.B. nach Künstler oder Datum.
Nero Move it
4
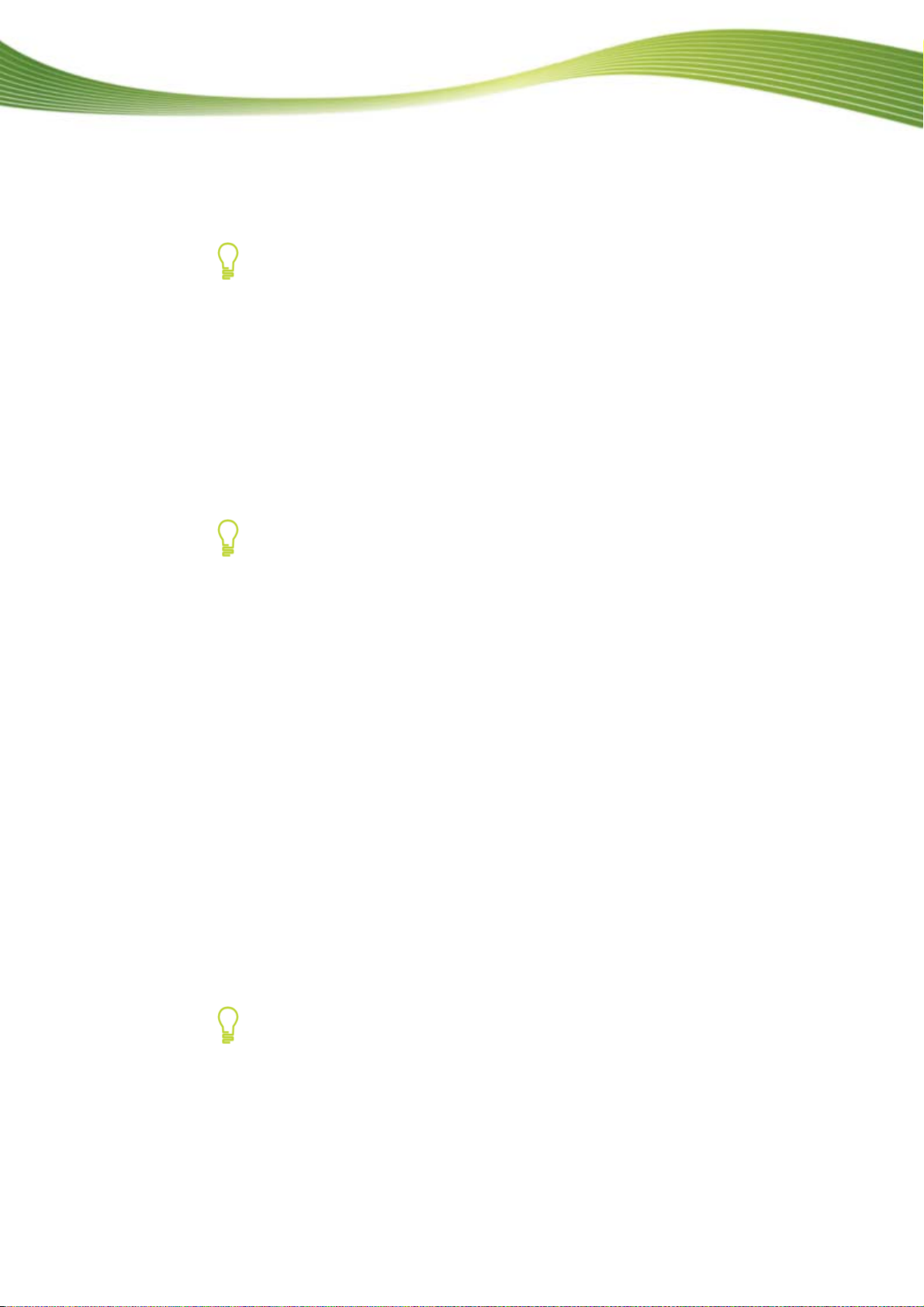
1.3 Nero Move it installieren
Für eine Installation von Nero Move it müssen Sie für alle Betriebssysteme über
Administratorrechte verfügen.
Ein Installationsassistent hilft Ihnen bei der schnellen und unkomplizieren Installation. Um
Nero Move it zu installieren, gehen Sie wie folgt vor:
1. Schließen Sie alle Microsoft Windows Programme und beenden Sie eine eventuell geöffnete
Antivirus-Software.
2. Starten Sie den Installationsprozess durch einen Doppelklick auf die heruntergeladene In-
stallationsdatei.
Die Dateien werden automatisch entpackt und auf dem Laufwerk C in einem temporären
Ordner abgelegt, aus dem sie nach Gebrauch automatisch wieder entfernt werden.
Die Installation wird vorbereitet und der Installationsassistent wird eingeblendet.
Wenn Sie Nero Move it als Box-Version erworben haben, legen Sie die Disk in
das Laufwerk Ihres Computers ein und starten Sie den Installationsprozess mit
einem Klick auf die Schaltfläche.
Erfolgreich starten
Sollte das Programm nicht automatisch starten, wählen Sie im Explorer das
Laufwerk mit der Disk aus. Durch einen Doppelklick auf die Datei setup.exe
können Sie den Installationsassistenten manuell starten.
3. Klicken Sie auf die Schaltfläche Weiter.
Der Bildschirm Installation von Nero Ask Toolbar wird eingeblendet.
4. Wenn Sie die Nero Ask Toolbar benutzen wollen, lesen Sie
aufmerksam durch und wählen Sie das erste Optionsfeld.
n Sie die Nero Ask Toolbar nicht benutzten
Wen
wollen, wählen Sie das zweite Optionsfeld.
bitte die Lizenzvereinbarungen
5. Klicken Sie auf die Schaltfläche Weiter.
Der Bildschirm Lizenzbedingungen (EULA) wird eingeblendet.
6. Lesen Sie bitte die Lizenzvereinbarungen aufmerksam durch und aktivieren Sie das ent-
sprechende Kontrollkästchen, wenn Sie dies
stimmung ist eine Installation nicht möglich.
er Vere
inbarung zustimmen. Ohne diese Zu-
7. Klicken Sie auf die Schaltfläche Weiter.
Der Bildschirm Nero Move It personalisieren wird eingeblendet.
8. n Sie in die Eingabefelder Ihren Namen und diGebe
zusätzlic den Namen Ihrer Organisation.
h
Die Seriennummer finden Sie auf der Rückseite der Disk-Hülle. Wenn Sie die
D
ownload-Version nutzen, erhalten Sie die Seriennummer per E-Mail.
e Seriennummer ein, als Firmenkunde
9. Klicken Sie auf die Schaltfläche Weiter.
Nero Move it
5
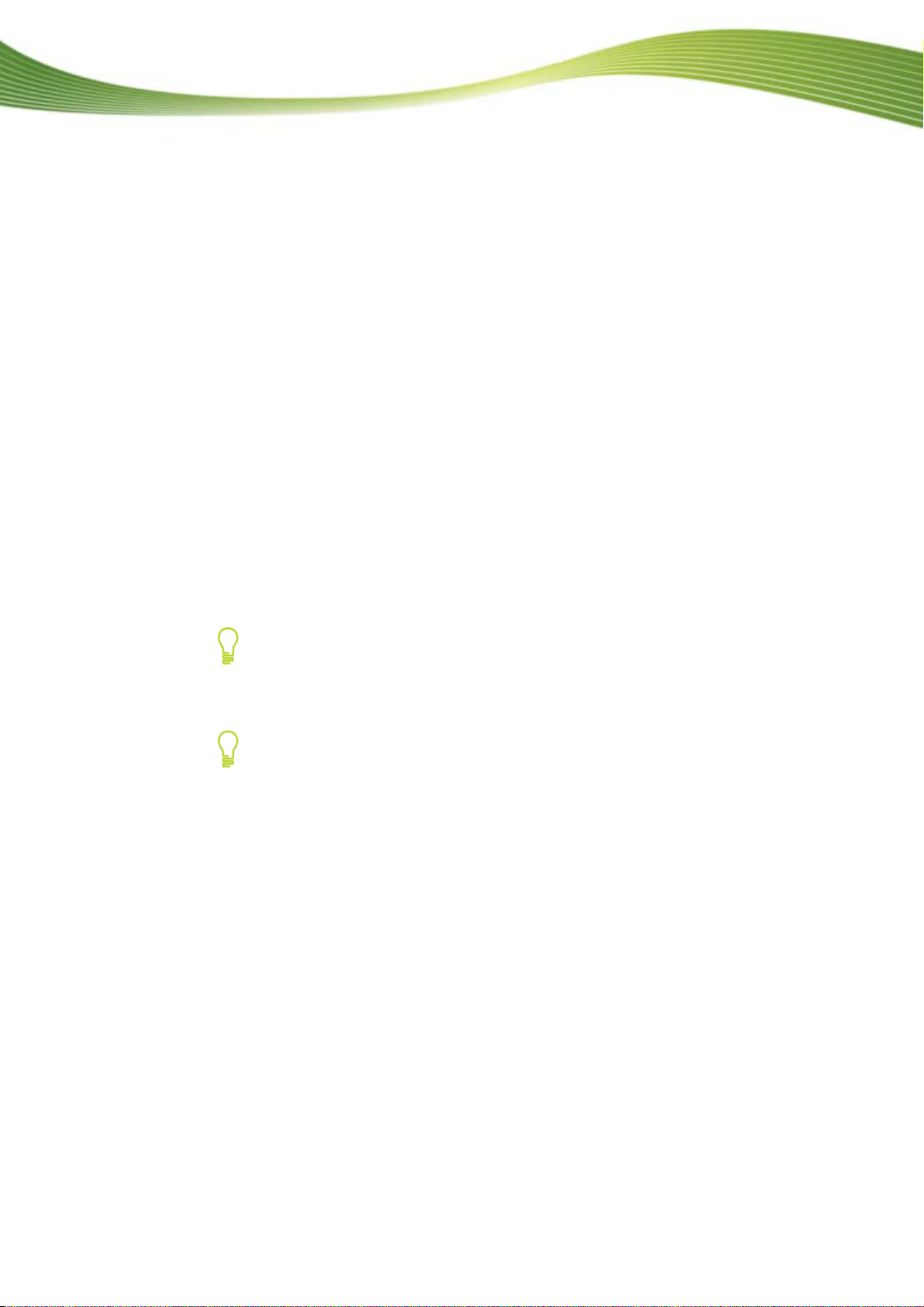
Erfolgreich starten
Der Bildschirm Installationstyp auswählen wird eingeblendet.
ndardi
Hier können Sie zwischen Standard, d.h. Sta
Installation wählen. Bei der benutzerdefinierten Installation können Sie Sprachen auswählen und den Installationspfad festlegen.
nstallation und Benutzerdefinierter
10. Wählen Sie den gewünschten Installationstyp aus und klicken Sie auf die Schaltfläche We
ter.
Wenn Sie die Standardinstallation gewählt haben, wird der Bildschirm Option
stellungen eingeblendet. Wenn Sie die benutzerdefiniert
wird zunächst der Bildschirm Benutzerdefinierte Installation eingeblendet.
11. Wenn Sie die benutzerdefinierte Installation
1. Wählen Sie das gewünschte Verzeichnis und klicken Sie auf die Schaltfläche OK
2. Klicken Sie auf die Schaltfläche Weiter.
Der Bildschirm Sp
3. Aktivieren Sie die Kontrollkästchen der gewünsc
Schaltfläche Weiter.
Der nächs
4. Wenn Sie das Installationsvezeichnis neu festlegen w
che Ändern.
Das Fenster Ordner suchen wird eingeblendet.
De
r Bildschirm Optionale Einstellungen wird eingeblendet.
Falls An
zu installierenden Software führen könnten, wird der Bildschirm
der Produkte erforderlich eingeblendet. Es wird empfohlen, diese Applikationen zu deinstallieren, bevor Sie mit der Installation fortfahren.
te Bildschirm wird eingeblendet.
rache d
wendungen auf Ihrem PC gefunden werden, die zu Konflikten mit der
er Applikation auswählen wird eingeblendet.
gewählt haben:
hten Sprachen und klicken Sie auf die
e Installation gewählt haben,
ollen, klicken Sie auf die Schaltflä-
Deinstallation
ale Ein-
.
i-
Nero Move it prüft die Verfügbarkeit benötigter Komponenten, beispielweise DirectX, auf Ihrem PC. Falls Anwendungen fehlen, wird der Bildschirm Fehlende
Ko
mponenten eingeblendet. Wählen Sie die Komponenten aus, die herunter-
geladen und installiert we
rden sollen.
12. Wenn Sie die optionalen Einstellungen anpassen wollen, aktivieren oder deaktivieren Sie di
gewünschten Kontrollkästchen.
13. Klicken Sie auf die Schaltfläche Weiter.
Der Bildschirm Bereit, um mit der Installation zu beginnen wird eingeblendet.
14. Klicken Sie auf die Schaltfläche Weiter.
Die Installation wird gestartet. Nero Move it wird in das gewählte Verzeichnis installiert;
ein Fortschrittsbalken informiert Sie über den Fortschritt des Installationsprozesses.
15. Klicken Sie auf die Schaltfläche Weiter.
Der Bildschirm Helfen Sie uns dabei, unsere Software zu verbessern wird eingeblen-
det.
Damit Nero seinen Service verbessern kann, werden anonymisierte Daten gesammelt,
Nero Move it
e
6
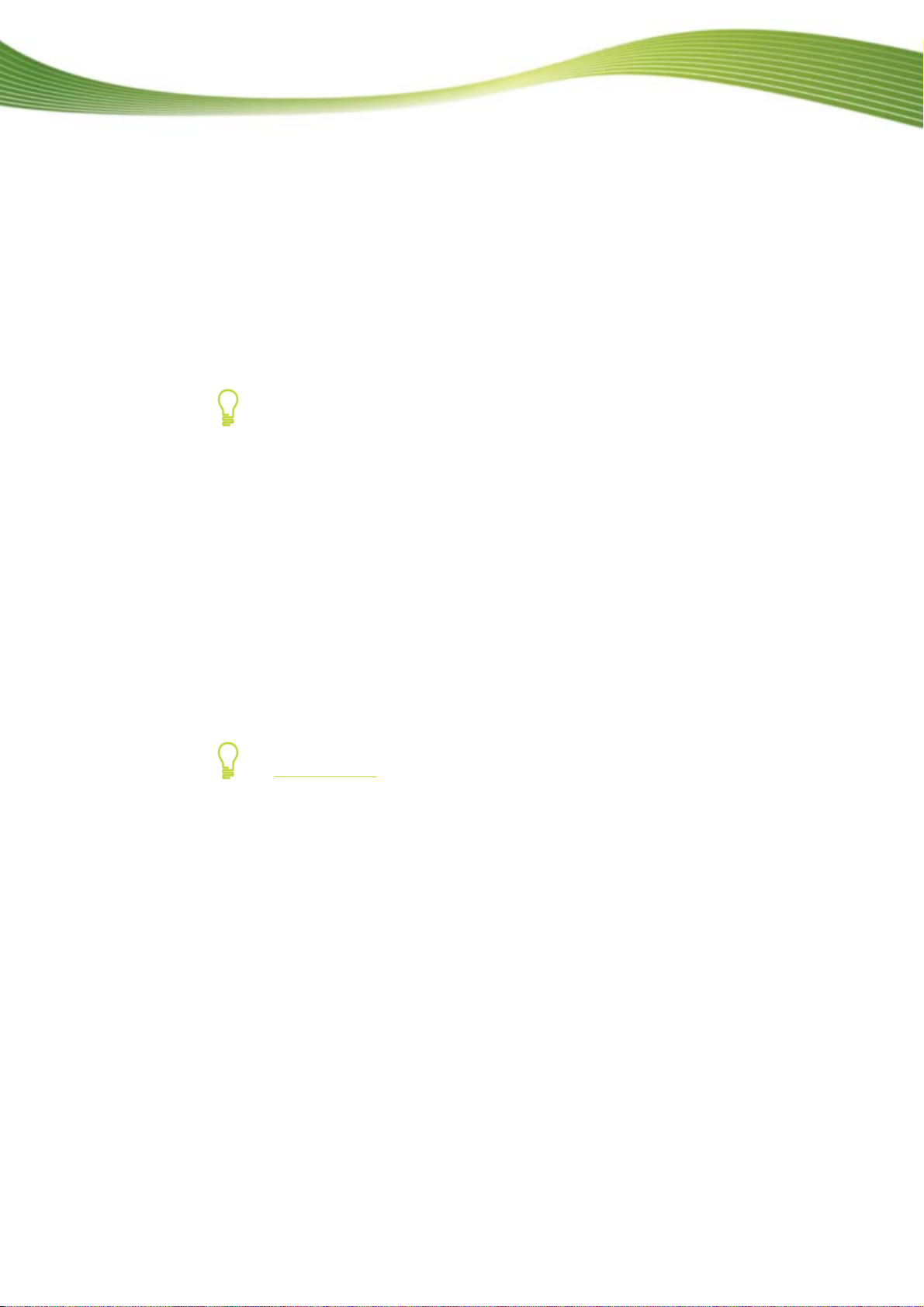
Erfolgreich starten
16. Wenn Sie sich an der anonymen Datensammlun
17. Sie eenden.
1.4 Arbei
anhand deren festgestellt werden kann, welche Funktionen verwendet we
che Probleme ggf. auftreten.
g beteiligen wollen, aktivieren Sie das Kon-
trollkästchen und klicken Sie auf die Schaltfläche Weiter.
Der Abschlussbildschirm des Insta
Klicken
Der In
Sie
fung N
auf die Schaltfläche B
stallatio schlossen.
h en Nero Move it installiert. Auf dem Desktop Ihres Rechners steht die
ab Verknüp-
nsassistent wird ge
ero Move it zur Verfügung.
Nero Con
Mit Nero Move it wird die Anwendung Nero ControlCenter installiert.
trolCenter
llationsassistenten wird eingeblendet.
Mit Nero ControlCenter können Sie feststellen, ob neue Aktualisierungen für Ihre Produkte von Nero zur Verfügung stehen und auf Wunsch diese herunterladen und ausführen. W
che auszuwählen un
eiterhin haben Sie die Möglichkeit, eine installierte Spra-
d Seriennummern einzutragen oder zu entfernen. Weitere
Informationen finden Sie im Handbuch von Nero ControlCenter.
ten mit Nero Move it
rden und wel-
Nero Move it ist die Kompl
M efo nterstütz-
obiltel
t ile rt au-
en mob
tomatisch, so
ne. Es ermöglicht Ihnen, Ihre digitalen Inhalte für die Verwendung mit u
n Geräten zu transkodieren und zu synchronisieren. Die Anwendung reagie
bald ein neues Ge
ettlösung für iPod, PSP, Handheld-Geräte, Digitalkameras und
rät an den PC angeschlossen wird und nimmt es mit pas-
sendem Symbol in die Gerätelisten auf.
Eine Liste de
www.nero.com
r von Nero Move it unterstützten Geräte finden Sie unter
.
In den Gerätelisten werden alle Geräte angezeigt, die einmal mit Nero Move it verbunden
waren. Entsp
rechend können Sie den Container und den Arbeitsbereich eines Gerät s auch
anwählen, wenn das Gerät gerade nicht an Ihren PC angeschlossen ist.
Nero Move it merkt alle Arbeitsschritte vor und startet die tatsächliche Aktualisierung automatisch, sobald das Gerät wieder mit dem Computer verbunden ist. In der Geräteliste wird
jedes Gerät, das auf eine Aktualisierung wartet, gekennzeichnet.
Sobald Sie das bekannte Gerät neu mit dem PC verbinden, startet Nero Move it außerdem
einen automatischen Datenabgleich. In den Standardeinstellungen werden neue Medienda
teien einmal täglich auf Ihre Festplatte
kopiert.
Änderungen an den Standardeinstellungen können Sie selbstverständlich jederzeit in den
Einstellungen vornehmen. Hier können Sie gezielt alle gewünschten Freigaben und Qualitätseinstellungen vornehmen sowie festlegen, wo die Mediendateien auf Ihrem Computer
gespeichert werden sollen.
-
Nero Move it
7
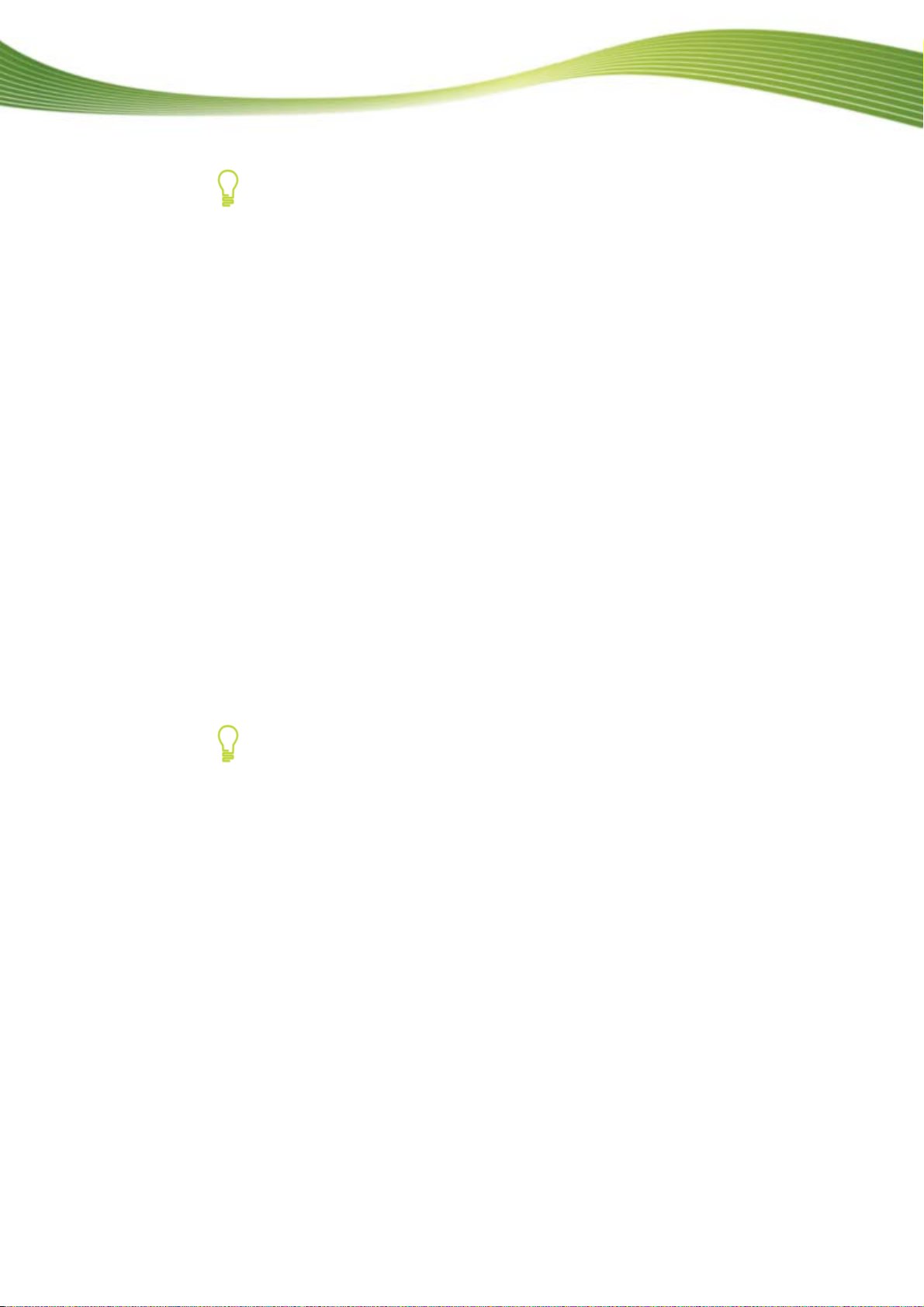
Erfolgreich starten
Geräteprofil aktualisieren
Die Datenbank der unterstützten Geräte wird stetig erweitert. Nero Move it aktualisiert die Geräteprofile bei jedem Neustart automatisch und für Sie kostenfrei.
Ein Klick auf die Schaltfläche Über (in der Menüleiste des Hauptfensters) blendet die Kontaktdaten und Informationen zum Urheberrecht ein. Hier finden Sie
auch den Link Geräteprofil aktualisieren, der die Verbindung zum Internet
herstellt, die neusten Geräteprofile abfragt und in Nero Move it speichert.
Arbeiten in Nero Move it umfasst im Wesentlichen zwei Aufgabengebiete:
Daten sammeln und verwalten
Wählen Sie ein gewünschtes Gerät in der Geräteliste und organisieren Sie die darauf befindlichen Bilder, Videos und Musikdateien nach Ihren Wünschen. Dank der eingängigen Arbeitsoberfläche behalten Sie den Überblick über die Quellen Ihrer Dateien und über die Datenmengen.
Daten übertragen und veröffentlichen
Sie können Daten zwischen PC und Gerät, zwischen zwei Geräten sowie zwischen Onlinedien
sten und Gerät/PC austauschen.
Wählen Sie in den beiden Gerätelisten Quelle und Ziel und übertragen Sie ausgewählte Mediendateien mit nur einem Klick. Nero Move it stimmt die Dateninhalte für Sie ab, überspielt
Dateien auf
Format an.
Um Onlinedienste wie My Nero direkt aus der Geräteliste nutzen zu können, müssen Sie
einmal Ihren Benutzernamen und Ihr Passwort in den Online-Einstellungen hinterlege n.
jedes an den PC angeschlossene Gerät und passt dabei automatisch das ideale
Nero Move it
Neu beim Onlinedienst?
Wenn Sie noch kein Benutzerkonto des gewünschten Onlinedienstes besitzen
können Sie ein Konto direkt aus Nero Move it heraus einrichten. Ein Klick auf
die Schaltfläche Bei [Onlinedienst] anmelden stellt die Verbin
net her und öffnet das entsprechende Registrierungsformular.
Siehe auch:
Kategorien organisieren (Container) 9
Mediendateien verwalten (Arbeitsb
Mediendateien austauschen 11
ereich) 10
,
dung zum Inter-
8
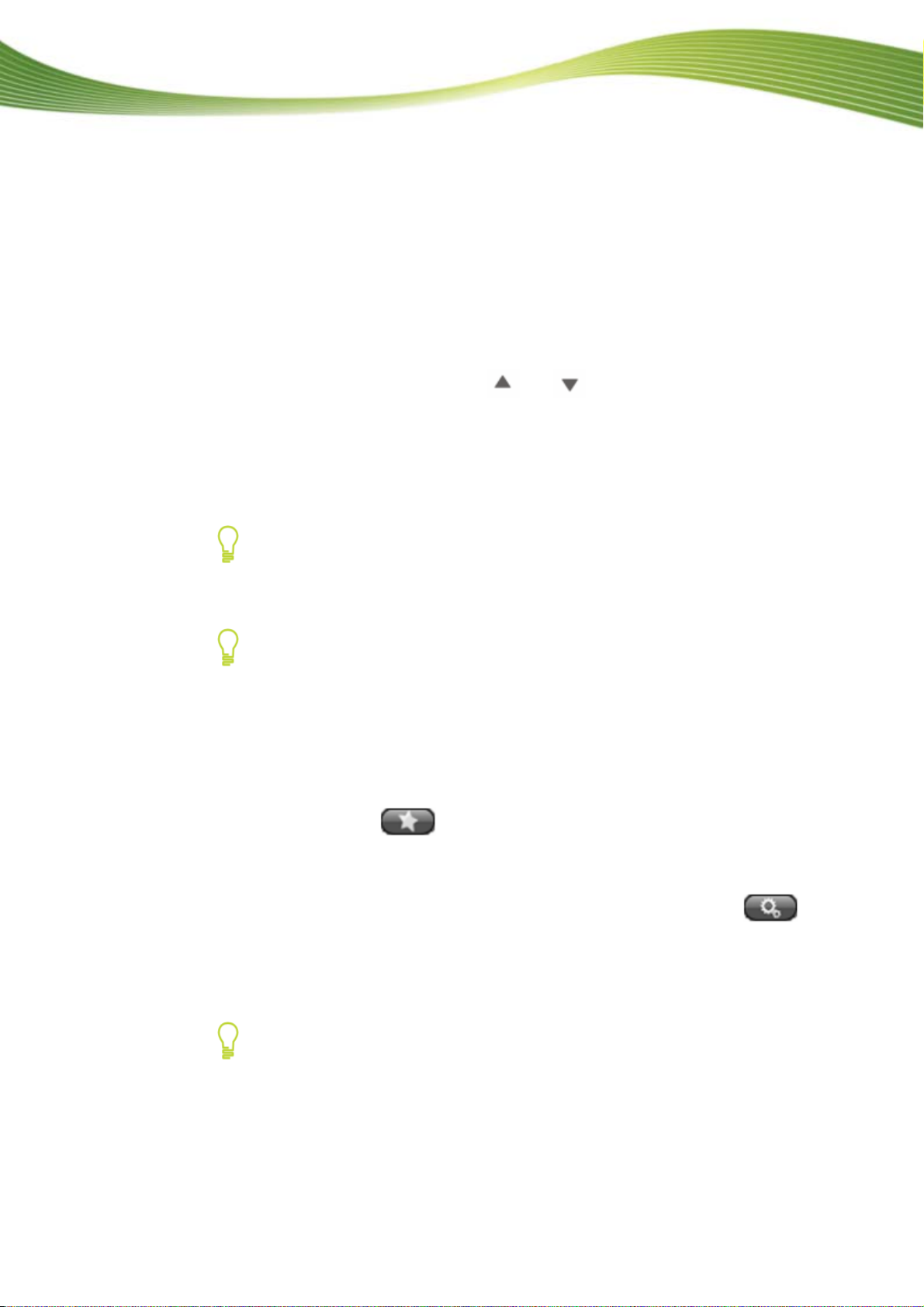
Erfolgreich starten
1.4.1 Kategorien organisieren (Container)
In Nero Move it können Sie die Mediendateien auf Ihren Geräten ganz einfach nach Ihren
Wünschen organisieren. Dank der eingängigen Arbeitsoberfläche behalten Sie den Üb erblick über die Quellen Ihrer Dateien und über die Datenmengen.
Folgende Voraussetzung muss erfüllt sein:
Das Gerät wird von Nero Move it unterstützt und ist in der Geräteliste verfügbar.
Um die Kategorien auf Ihrem Gerät nach Ihren Wünschen zu organisieren, gehen Sie wie
folgt vor:
1. Navigieren Sie mit Hilfe der Schaltflächen und durch die Geräteliste und klicken
Sie auf das Symbol des gewünschten Geräts.
Der Container und der Arbeitsbereich des gewählten Geräts werden eingeblendet.
Im Container finden Sie alle auf dem Gerät verfügbaren Mediendateien sortiert in Ordnern nach den Kategorien Bilder, Videos und Musik. Nero Move it sortiert Musik automatisch für Sie in Ordner von A bis Z und in Unterordner nach den Namen der Künstler.
In den Gerätelisten werden alle Geräte angezeigt, die einmal mit Nero Move it
verbunden waren. Entsprechend können Sie den Container und den Arbeitsbereich eines Geräts auch anwählen, wenn das Gerät gerade nicht an Ihren PC
angeschlossen ist.
Ist ein Gerät gerade nicht an den PC angeschlossen, merkt Nero Move it alle
Arbeitsschritte vor und startet die tatsächliche Aktualisierung automatisch, sobald das Gerät wieder mit dem Computer verbunden ist. In der Geräteliste wird
jedes Gerät, das auf eine Aktualisierung wartet, gekennzeichnet.
2. Wählen Sie im Container die gewünschte Kategorie Musik, Bilder oder Videos.
Die enthaltenen Mediendateien werden im Arbeitsbereich eingeblendet bzw. eventuelle
Unterordner werden im Container angezeigt.
3. Wenn Sie einer Kategorie Ordner oder Unterordner hinzufügen wollen, klicken Sie im Con-
tainer auf die Schaltfläche
Ein neuer Ordner wird erstellt.
.
4. Wenn Sie einen Ordner umbenennen wollen:
1. Markieren Sie den Ordner im Container und klicken Sie auf die Schaltfläche
Im Container wird an Stelle des Titel
2. b
Ge en Sie den gewünschten Titel ein.
s ein Textfeld eingeblendet.
Der Titel des Ordners wird geändert.
Die in den Standardeinstellungen enthaltenen Kategorien und Ordner können
nicht umbenannt werden.
.
Nero Move it
9
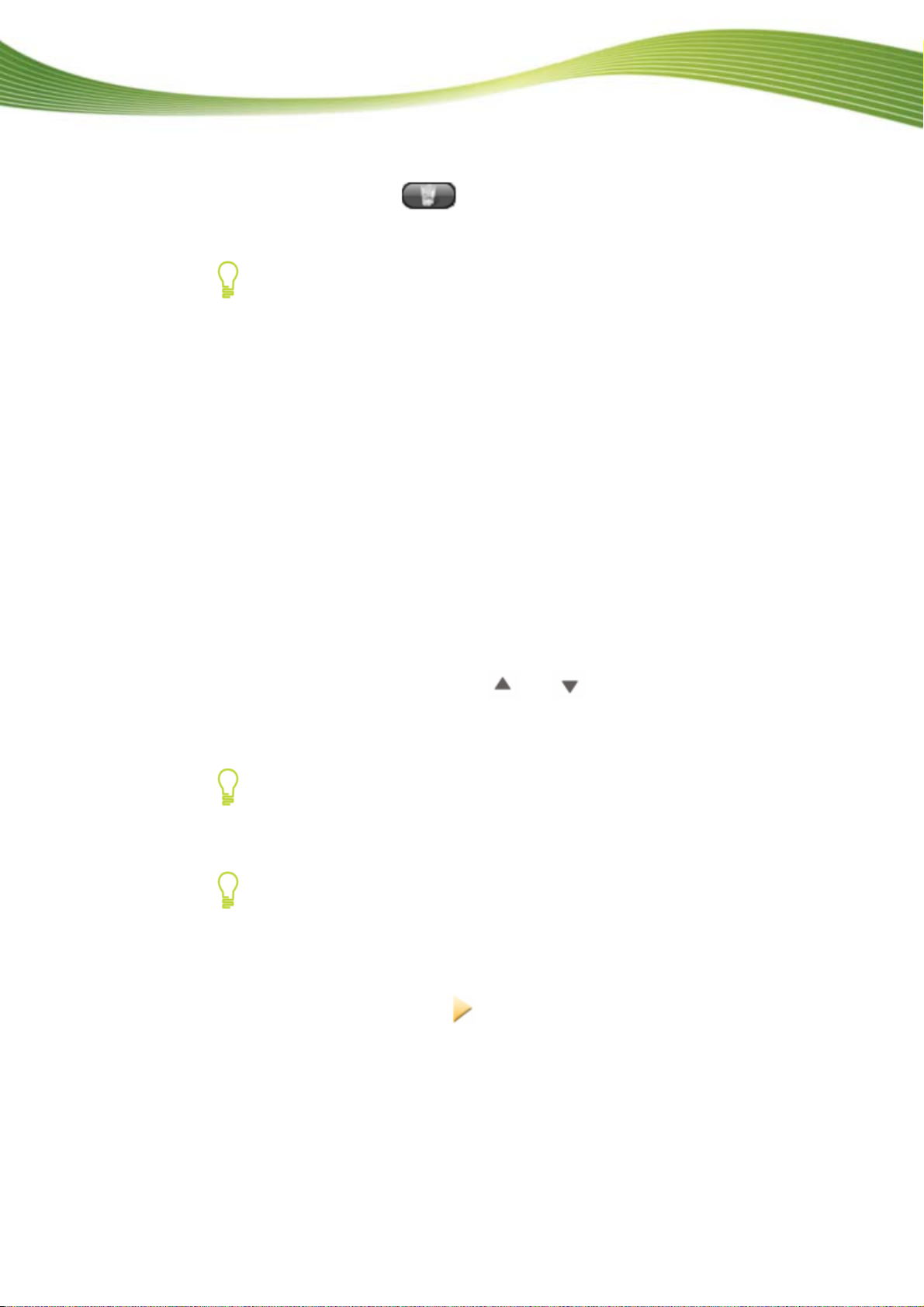
Erfolgreich starten
5. Wenn Sie einen Ordner entfernen wollen, markieren Sie den Ordner im Container und kli-
cken Sie auf die Schaltfläche
Der Ordner wird mit allen seinen Inhalten entfernt.
Die in den Standardeinstellungen enthaltenen Kategorien und Ordner können
nicht entfernt werden.
Sie haben die Kategorien auf Ihrem Gerät nach Ihren Wünschen organisiert.
Jetzt können Sie im Container einfach den gewünschten Ordner oder Unterord ner wählen und die enthaltenen Mediendateien werden im Arbeitsbereich eingeblendet.
Siehe auch:
Arbeiten mit Nero Move it 7
Mediendateien verwalten (Arbeitsbereich) 10
Mediendateien austauschen 11
.
1.4.2 Mediendateien verwalten (Arbeitsbereich)
In Nero Move it können Sie die Mediendateien auf Ihren Geräten ganz einfach nach Ihren
Wünschen organisieren. Dank der eingängigen Arbeitsoberfläche behalten Sie den Üb erblick über die Quellen Ihrer Dateien und über die Datenmengen.
Folgende Voraussetzung muss erfüllt sein:
Das Gerät wird von Nero Move it unterstützt und ist in der Geräteliste verfügbar.
Um Bilder, Videos und Musikdateien auf einem Gerät zu verwalten, gehen Sie wie folgt vor:
1. Navigieren Sie mit Hilfe der Schaltflächen und durch die Geräteliste und klicken
Sie auf das Symbol des gewünschten Geräts.
Der Container und der Arbeitsbereich des gewählten Geräts werden eingeblendet.
In den Gerätelisten werden alle Geräte angezeigt, die einmal mit Nero Move it
verbunden waren. Entsprechend können Sie den Container und den Arbeitsbereich eines Geräts auch anwählen, wenn das Gerät gerade nicht an Ihren PC
angeschlossen ist.
Ist ein Gerät gerade nicht an den PC angeschlossen, merkt Nero Move it alle
Arbeitsschritte vor und startet die tatsächliche Aktualisierung automatisch, sobald das Gerät wieder mit dem Computer verbunden ist. In der Geräteliste wird
jedes Gerät, das auf eine Aktualisierung wartet, gekennzeichnet.
2. Wenn Sie ein Bild ansehen bzw. ein Video oder eine Musikdatei abspielen wollen, öffnen Sie
[mit der rechten Maustaste] das Kontextmenü der Datei
und klicken Sie auf die Schaltfläche
Das Fenster mit Bediengerät wird geöffnet und zeigt das Bild an bzw. spielt das Video
oder die Musikdatei ab.
.
Nero Move it
10

Erfolgreich starten
3. Wenn Sie vorhandene Detailinformationen einer Datei einsehen und zusätzliche Angaben
hinterlegen wollen:
1. Öffnen Sie [mit der rechten Maustaste] das Kontextmenü der Datei und klicken Sie auf
die Schaltfläche
Das Fenster Einzelheiten wird geöffnet. Alle bekannten Informationen in den Anzei-
ge- und Eingabefeldern werden der gewählten Datei entsprechend eingeblendet.
2. Nehmen Sie nach Wunsch Ergänzungen oder Änderungen vor und klicken Sie auf die
Schaltfläche OK.
Vorgenommene Ergänzungen oder Änderungen werd en übernommen und das
Fenster wird geschlossen.
.
4. Wenn Sie eine Datei bewerten wollen oder die Bewertung einer Datei ände rn wollen:
1. Öffnen Sie [mit der rechten Maustaste] das Kontextmenü der Datei und klicken Sie auf
die Schaltfläche
.
Das Eingabefeld
2. Vergeben Sie die gewünschte Anzahl der Sterne und schließen Sie das Kontextmenü.
Die vergebenen Sterne werden im Arbeitsbereich eingeblendet.
wird geöffnet.
5. Wenn Sie eine Mediendatei vom Gerät entfernen wollen, öffnen Sie [mit der rechten Maus-
taste] das Kontextmenü der Datei und klicken Sie auf die Schaltfläche
Die Datei wird vom Gerät entfernt.
Sie haben die Bilder, Videos und Musikdateien auf Ihrem Gerät nach Ihren Wünschen
organisiert.
Jetzt können Sie ganz einfach die Mediendateien verschiedener Geräte miteinander abstimmen oder Dateien zwischen Ihrem PC und einem Gerät oder zwischen zwei Geräten
austauschen.
Siehe auch:
Arbeiten mit Nero Move it 7
Kategorien organisieren (Containe r) 9
Mediendateien austauschen 11
.
1.4.3 Mediendateien austauschen
In Nero Move it können Sie ganz einfach die Mediendateien verschiedener Geräte miteinander abstimmen oder Daten zwischen PC und Gerät, zwischen zwei Geräten sowie zwischen
Onlinediensten und Gerät/PC austauschen.
Folgende Voraussetzungen müssen erfüllt sein:
Das Gerät oder die Geräte, die Sie für den Austausch von Mediendateien verwenden
wollen, werden von Nero Move it unterstützt und sind in der Geräteliste verfügbar.
Onlinedienste, die Sie für den Austausch von Mediend ateien verwenden wollen, sind in
der Geräteliste verfügbar. Dazu müssen Sie einmal Ihren Benutzernamen u nd Ihr Passwort in den Online-Einstellungen hinterlegen.
Nero Move it
11
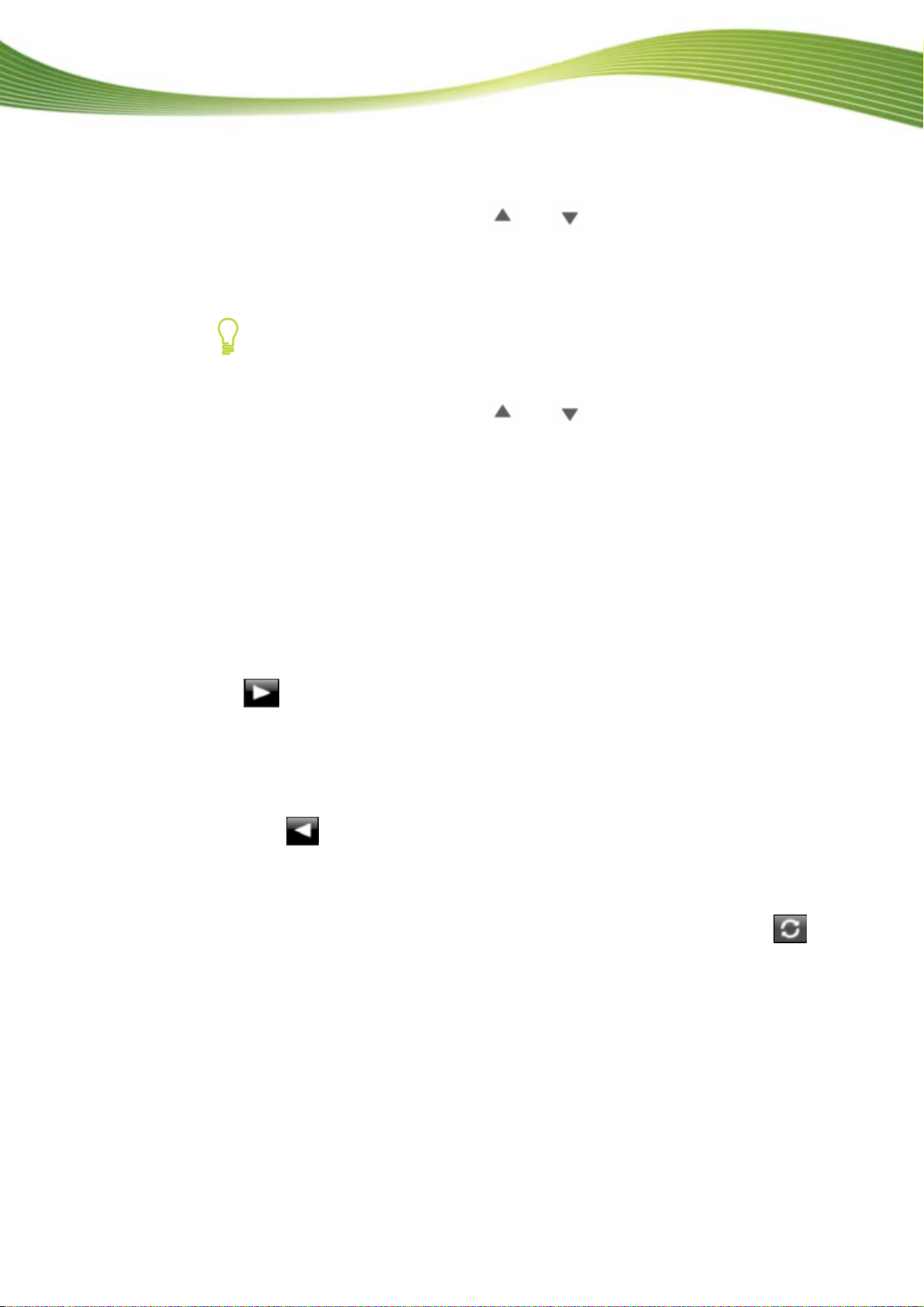
Erfolgreich starten
Um Bilder, Videos oder Musikdateien zwischen PC und Gerät, zwischen Geräten oder zwischen Onlinedienst und Gerät/PC auszutauschen, gehen Sie wie folgt vor:
1. Navigieren Sie mit Hilfe der Schaltflächen und durch die linke Geräteliste und kli-
cken Sie auf das Symbol des gewünschten Geräts (ggf. auf das Symbol Ihres PC oder das
gewünschten Onlinedienstes).
Der Container und der Arbeitsbereich des gewählten Geräts werden eingeblendet.
In den Gerätelisten werden alle Geräte angezeigt, die einmal mit Nero Move it
verbunden waren. Entsprechend können Sie den Container und den Arbeitsbereich eines Geräts auch anwählen, wenn das Gerät gerade nicht an Ihren PC
angeschlossen ist.
2. Navigieren Sie mit Hilfe der Schaltflächen und durch die rechte Geräteliste und
klicken Sie auf das Symbol des gewünschten Geräts.
Der Container und der Arbeitsbereich des gewählten Geräts werden eingeblendet.
3. Wählen Sie jeweils im Containerbereich die gewünschte Kategorie Musik, Bilder oder Vi-
deos.
Die enthaltenen Mediendateien werden im jeweiligen Arbeitsbereich eingeblendet bzw.
eventuelle Unterorder werden im Container angezeigt.
4. Wenn Sie Dateien in eventuelle Unterordner kopieren wollen, wählen Sie im Container die
gewünschten Unterordner.
Die enthaltenen Mediendateien werden im jeweiligen Arbeitsbereich eingeblendet.
5. Wenn Sie Mediendateien vom linken auf den rechten Arbeitsbereich kopieren wollen, mar-
kieren Sie die gewünschten Dateien im linken Arbeitsbereich und klicken Sie auf die Schaltfläche
.
Die Mediendateien werden auf den rechten Arbeitsbereich kopiert. Nero Move it über-
trägt die Daten dabei automatisch in das für das Zielgerät ideale Format. Ein Fenster informiert Sie, sob
ald die Übertagung erfolgreich abgeschlossen wurde.
6. Wenn Sie Mediendateien vom rechten auf den linken Arbeitsbereich übertragen wollen,
markieren Sie die ge
Schaltfläche
Die Mediendateien werden auf den linken Arbeitsbereich kopiert. Nero Move it überträ
die Daten dabei automatisch in das für das Zielgerät ideale Format. E
miert Sie, sobald die Übertagung erfolgreich abgeschlossen wurde.
wünschten Dateien im rechten Arbeitsbereich und klicken Sie auf die
.
in Fenster infor-
7. Wenn Sie beide Arbeitsbereiche abgleichen wollen, klicken Sie auf die Schaltfläche .
Die Mediendateien beider Arbeitsbereiche werden abgeglichen. Nero Move it überträgt
die Daten dabei automatisch in das für das jeweilige Zielgerät ideale Format. Ein Fenster
informiert Sie, sobald die Übertragung erfolgereich abgeschlossen wurde.
gt
Nero Move it
12
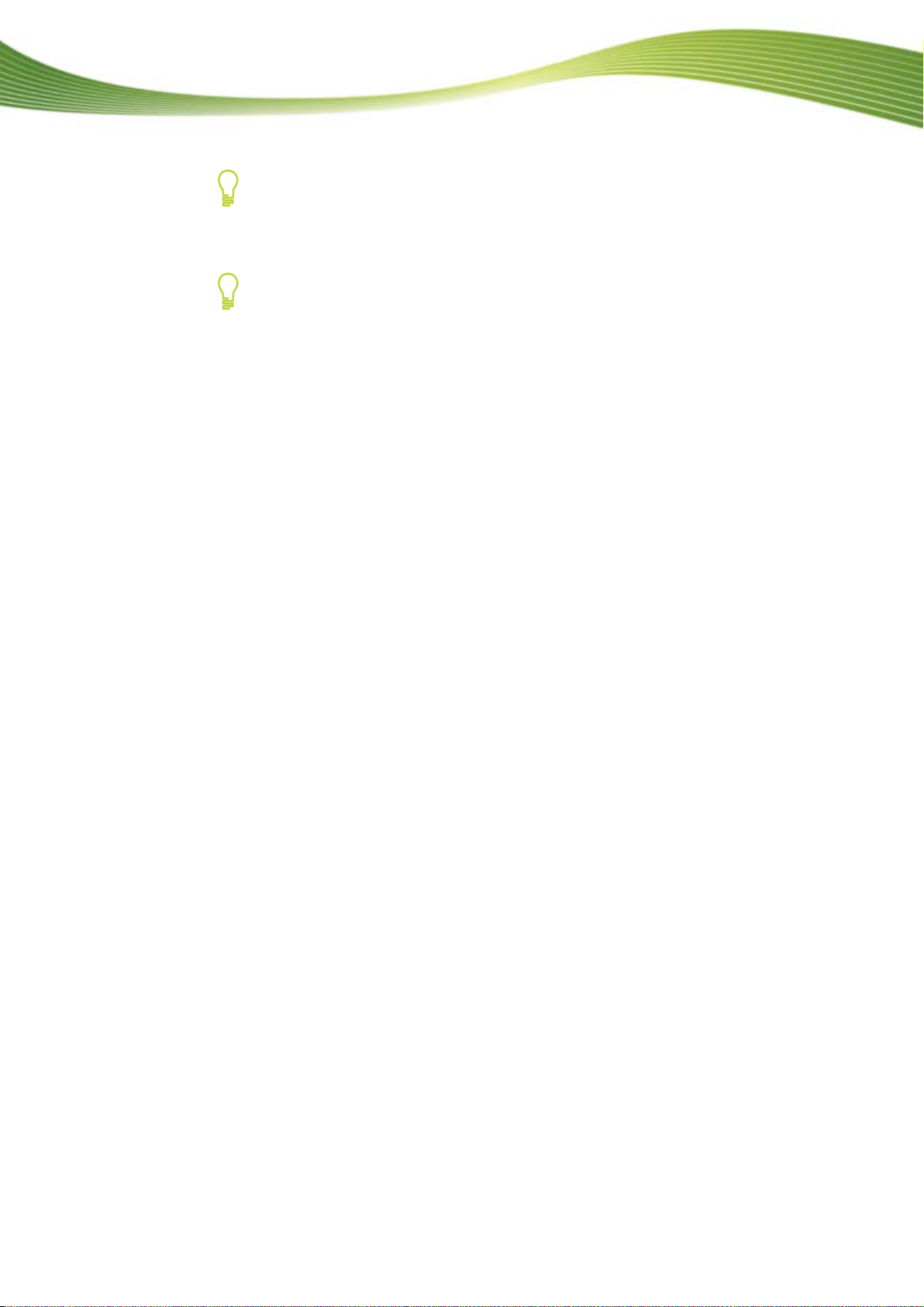
Sind ausgewählte Mediendateien bereits auf dem Zielgerät vorhanden oder bietet das Zielgerät nicht ausreichend freien Speicherplatz, wird das Fenster Ver-
gleich geöffnet. Hier können Sie individuell entscheiden, welche Dateien ggf.
ersetzt oder aktualisiert werden können.
Ist ein Gerät gerade nicht an den PC angeschlossen, merkt Nero Move it alle
Arbeitsschritte vor und startet die tatsächliche Aktualisierung automatisch, sobald das Gerät wieder mit dem Computer verbunden ist. In der Geräteliste wird
jedes Gerät, das auf eine Aktualisierung wartet, gekennzeichnet.
Sie haben die gewünschten Dateien überspielt.
Siehe auch:
Arbeiten mit Nero Move it 7
Kategorien organisieren (Container) 9
Mediendateien verwalten (Arbeitsbereich) 10
Erfolgreich starten
Nero Move it
13
 Loading...
Loading...