Nero MediaHome Operating Guide
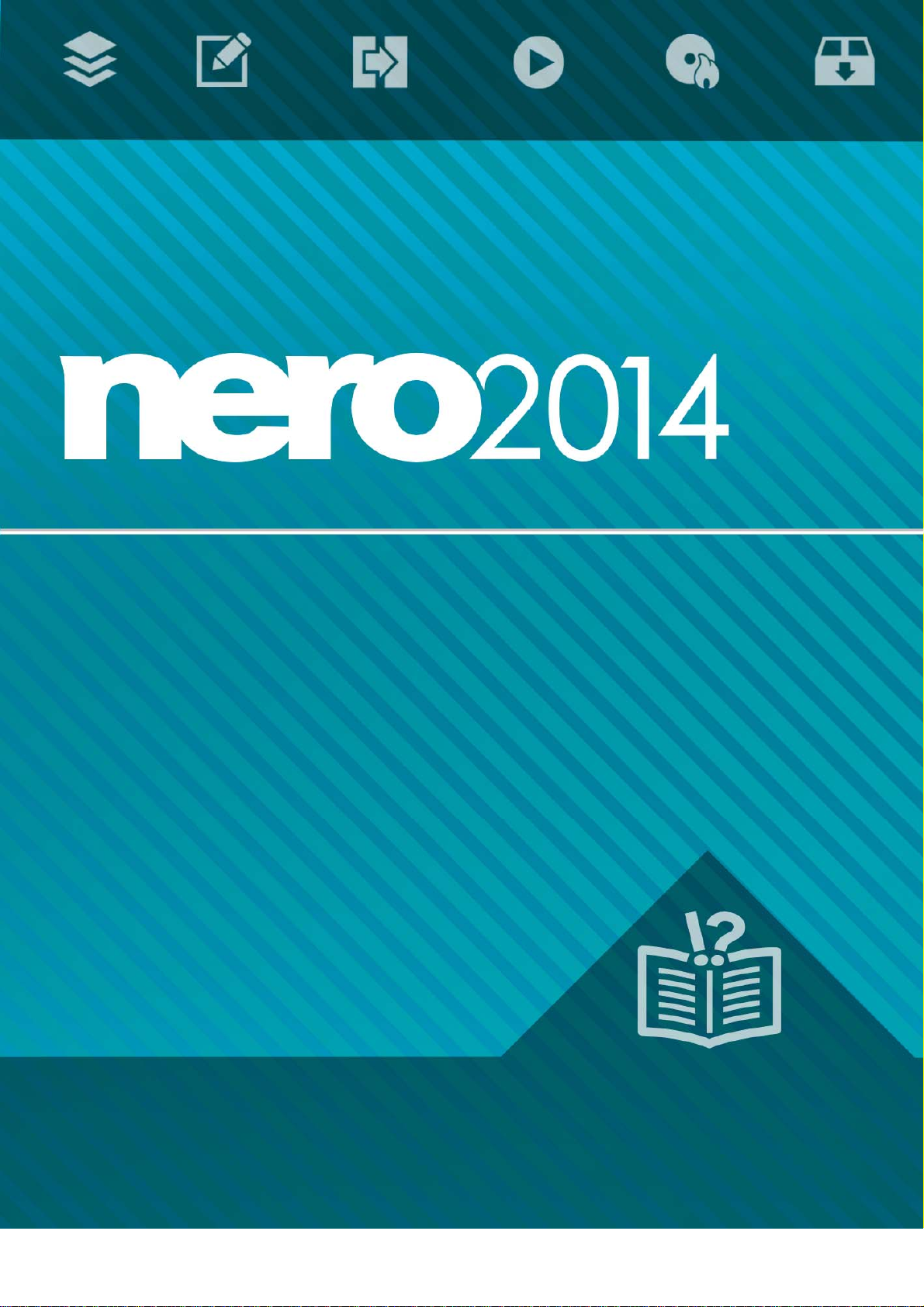
Nero MediaHome
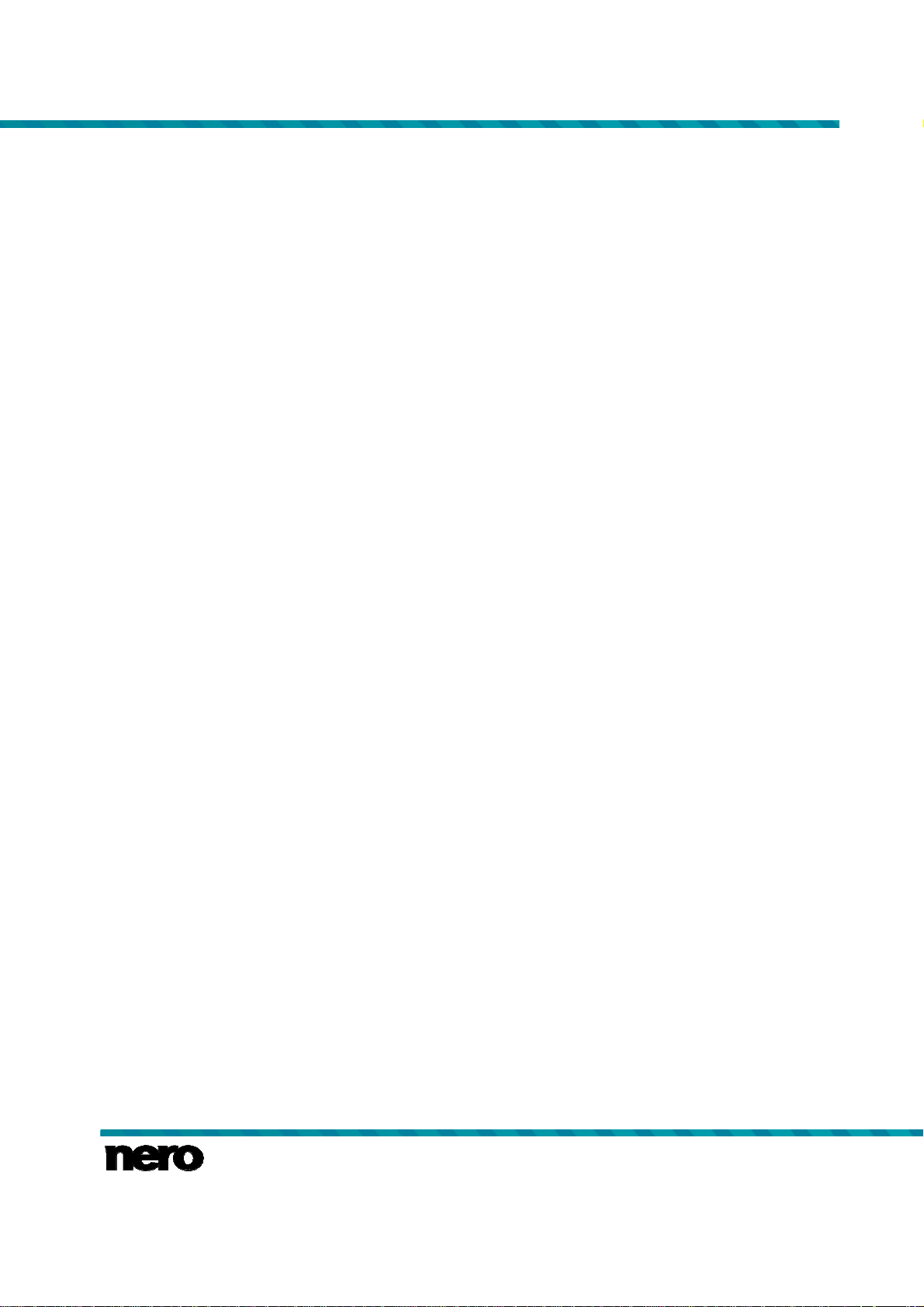
Copyright and Trademark Information
This document and all its contents herein are subject to and protected by international copyright and other intellectual property rights
and are the property of Nero AG and its subsidiaries, affiliates or licensors. All rights reserved. No part of this document may be
reproduced, transmitted or transcribed without the express written permission of Nero AG. All trade names and trademarks and/or
service marks are the property of their respective owners. The trademarks mentioned are expressly named for information purposes
only. Nero AG rejects any claims that transcend the clauses of the guarantee rights to the fullest extent. Nero AG does not undertake
any liability for the correctness of the content of this document. The contents of the software supplied, as well as of this document,
may be changed without prior warning. Some applications of the Nero Suites require technologies developed by third-party manufacturers. Some of these are included as a trial version in this suite. These technologies need to be activated online (free of charge) or
by sending an activation fax to have unlimited use of the version. Nero will then undertake to release the data necessary to activate
technologies licensed by third-party manufacturers for unlimited use with Nero 2014 or Nero 2014 Platinum. It is therefore necessary
to have an Internet connection or a fax machine. Unless you own the copyright or have permission from the copyright owner, you
may be violating national or international copyright laws and be subject to payment of damages and other remedies, if you duplicate,
reproduce, modify, or distribute copyrighted material. If you are unsure of your rights you should contact your legal advisor.
Copyright © 2013 Nero AG and its licensors. All rights reserved.
Nero, Nero BackItUp, Nero Burn, Nero Digital, Nero Express, Nero MediaStreaming, Nero Recode, Nero RescueAgent, Nero
SmartDetect, Nero Simply Enjoy, Nero SmoothPlay, Nero StartSmart, Nero Surround, Burn-At-Once, LayerMagic, Liquid Media,
SecurDisc, the SecurDisc Logo, Superresolution, UltraBuffer, Nero Burning ROM, NeroKwik, Nero MediaHome Blu-ray, Nero MediaHome Media, Nero MediaHome Burn, Nero MediaHome Play, Nero MediaHome DVD, Nero MediaHome Photobook, Nero MediaHome Faces, Nero MediaHome Move it, Nero MediaHome Sync, Nero Disc to Device, Nero MediaBrowser, Nero MediaHome
Themes, Nero Video, Nero Video Express, Nero SoundTrax, Nero WaveEditor and Nero CoverDesigner are common law trademarks or registered trademarks of Nero AG.
Portions of the Software utilize Microsoft Windows Media Technologies. Copyright © 1999-2002. Microsoft Corporation. All Rights
Reserved. This product contains portions of imaging code owned by Pegasus Software LLC, Tampa, FL. Gracenote, CDDB, MusicID, MediaVOCS, the Gracenote logo and logotype, and the "Powered by Gracenote" logo are either registered trademarks or
trademarks of Gracenote in the United States and/or other countries. Manufactured under license from Dolby Laboratories. Dolby,
Pro Logic, and the double-D symbol are registered trademarks of Dolby Laboratories, Inc. Confidential unpublished works. Copyright
2011 Dolby Laboratories. All rights reserved. Manufactured under license under U.S. Patent Nos: 5,956,674; 5,974,380; 6,487,535 &
other U.S. and worldwide patents issued & pending. DTS, the Symbol, & DTS and the Symbol together are registered trademarks &
DTS Digital Surround, DTS 2.0+Digital Out and the DTS logos are trademarks of DTS, Inc. Product includes software. © DTS, Inc.
All Rights Reserved.
AVCHD and AVCHD logo, AVCHD Lite and AVCHD Lite logo are trademarks of Panasonic Corporation and Sony Corporation.
Facebook is a registered trademark of Facebook, Inc. Yahoo! and Flickr are registered trademarks of Yahoo! Inc. My Space is a
trademark of MySpace, Inc. Google, Android YouTube and Google Drive are trademarks of Google, Inc. Apple, Apple TV, iTunes,
iTunes Store, iPad, iPod, iPod touch, iPhone, Mac and QuickTime are trademarks of Apple Inc. registered in the U.S and other
countries. Blu-ray Disc, Blu-ray, Blu-ray 3D, BD-Live, BONUSVIEW, BDXL, AVCREC and the logos are trademarks of the Blu-ray
Disc Association. DVD Logo is a trademark of Format/Logo Licensing Corp. registered in the U.S., Japan and other countries.
Bluetooth is a trademark owned by Bluetooth SIG, Inc. The USB logo is a trademark of Universal Serial Bus Implementers Corporation. ActiveX, ActiveSync, Aero, Authenticode, Bing, DirectX, DirectShow, Internet Explorer, Microsoft, MSN, Outlook, Windows,
Windows Mail, Windows Media, Windows Media Player, Windows Mobile, Windows.NET, Windows Server, Windows Vista, Windows XP, Windows 7, Xbox, Xbox 360, PowerPoint, Silverlight, the Silverlight logo, SkyDrive, Visual C++, the Windows Vista start
button, and the Windows logo are trademarks or registered trademarks of Microsoft Corporation in the United States and other
countries. FaceVACS and Cognitec are either registered trademarks or trademarks of Cognitec Systems GmbH. DivX and DivX
Certified are registered trademarks of DivX, Inc. DVB is a registered trademark of the DVB Project. NVIDIA, GeForce, ForceWare,
and CUDA are trademarks or registered trademarks of NVIDIA. Sony, Memory Stick, PlayStation, and PSP are trademarks or
registered trademarks of Sony Corporation. HDV is a trademark of Sony Corporation and Victor Company of Japan, Limited (JVC).
3GPP is a trademark of European Telecommunications Standards Institute (ETSI). Adobe, Acrobat, Reader, Premiere, AIR, and
Flash are trademarks or registered trademarks of Adobe Systems, Incorporated. AMD Athlon, AMD Opteron, AMD Sempron, AMD
Turion, ATI Catalyst, ATI Radeon, ATI, Remote Wonder, and TV Wonder are trademarks or registered trademarks of Advanced
Micro Devices, Inc. Linux is a registered trademark of Linus Torvalds. CompactFlash is a registered trademark of SanDisk Corporation. UPnP is a registered trademark of UPnP Implementers Corporation. Dropbox is a trademark of Dropbox Inc. Ask and Ask.com
are registered trademarks of IAC Search & Media. IEEE is a registered trademark of The Institute of Electrical and Electronics
Engineers, Inc. Philips is a registered trademark of Koninklijke Philips Electronics.N.V. InstallShield is a registered trademark of
Macrovision Corporation. Unicode is a registered trademark of Unicode, Inc. Check Point is a registered trademark of Check Point
Software Technologies Ltd. Labelflash is a trademark of Yamaha Corporation. LightScribe is a registered trademark of the HewlettPackard Development Company, L.P. Intel, Intel Media SDK, Intel Core, Intel XScale and Pentium are trademarks or registered
trademarks of Intel Corporation in the U.S. and/or other countries. MP3 SURROUND, MP3PRO and their logos are trademarks of
Thomson S.A. This product is furnished under U.S. and foreign patents owned and licensed by AT&T Corp.
Other product and brand names may be trademarks of their respective owners and do not imply affiliation with, sponsorship, or
endorsement by owners.
Nero AG reserves the right to change specifications without notice. Use of this product is subject to the acceptance of the End User
License Agreement upon installation of the software. www.nero.com
Nero AG, Im Stoeckmaedle 18, 76307 Karlsbad, Germany.
Copyright © 2013 Nero AG and its licensors. All rights reserved.
Nero MediaHome
2
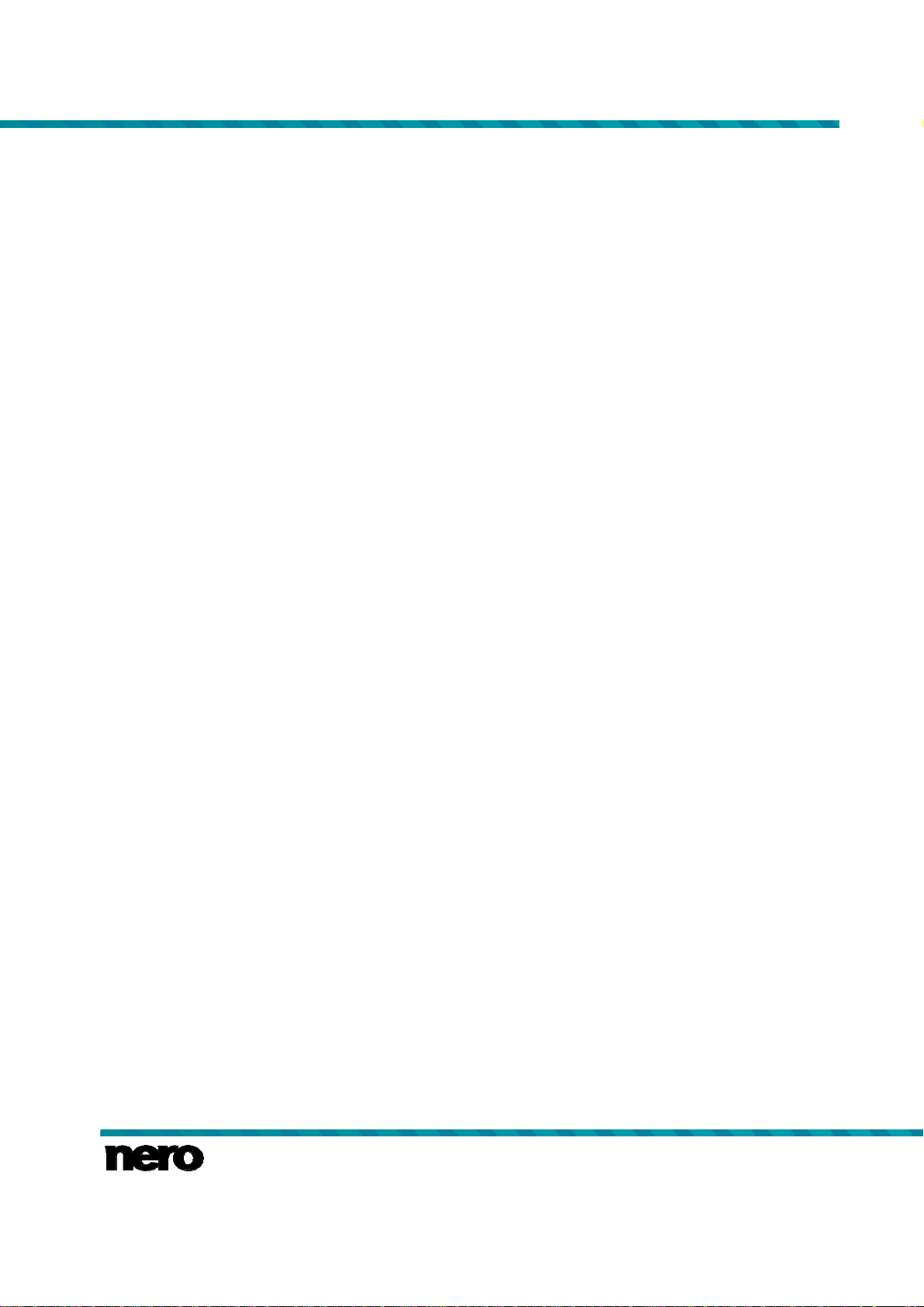
Table of Contents
1 Start Successfully 6
1.1 About the Manual 6
1.2 About the Application 6
1.3 Versions and System Requirements 7
1.4 Installation 7
1.5 Starting the Program 9
2 Working With the Program 10
2.1 Header 10
2.2 Library Management and Options 11
2.3 Nero MediaBrowser 12
3 Market 14
4 Photos and Videos 15
4.1 Upper Taskbar 16
4.1.1 Media Info Tab 17
4.2 Lower Taskbar 18
4.2.1 More Features 19
4.2.1.1 Change Date and Time 20
Table of Contents
4.3 List of Marked Items 20
4.4 Albums 21
4.5 Faces 22
4.5.1 Upper Taskbar 23
4.5.2 Lower Taskbar 23
4.5.2.1 More Features 24
4.5.3 Adding Names to Faces 25
4.6 Person Groups 25
4.7 Find 27
4.8 Photo Preview 29
4.8.1 Upper Taskbar 30
4.8.2 LowerTaskbar 30
4.8.2.1 More Features 31
4.9 Photo Editing 32
4.9.1 Enhance Tab 33
4.9.2 Adjust Tab 33
4.9.3 Effects Tab 34
4.9.4 General Editing of Photos 34
4.9.4.1 Removing Red Eyes 35
4.9.4.2 Adding Effects to Photos 36
Nero MediaHome
3
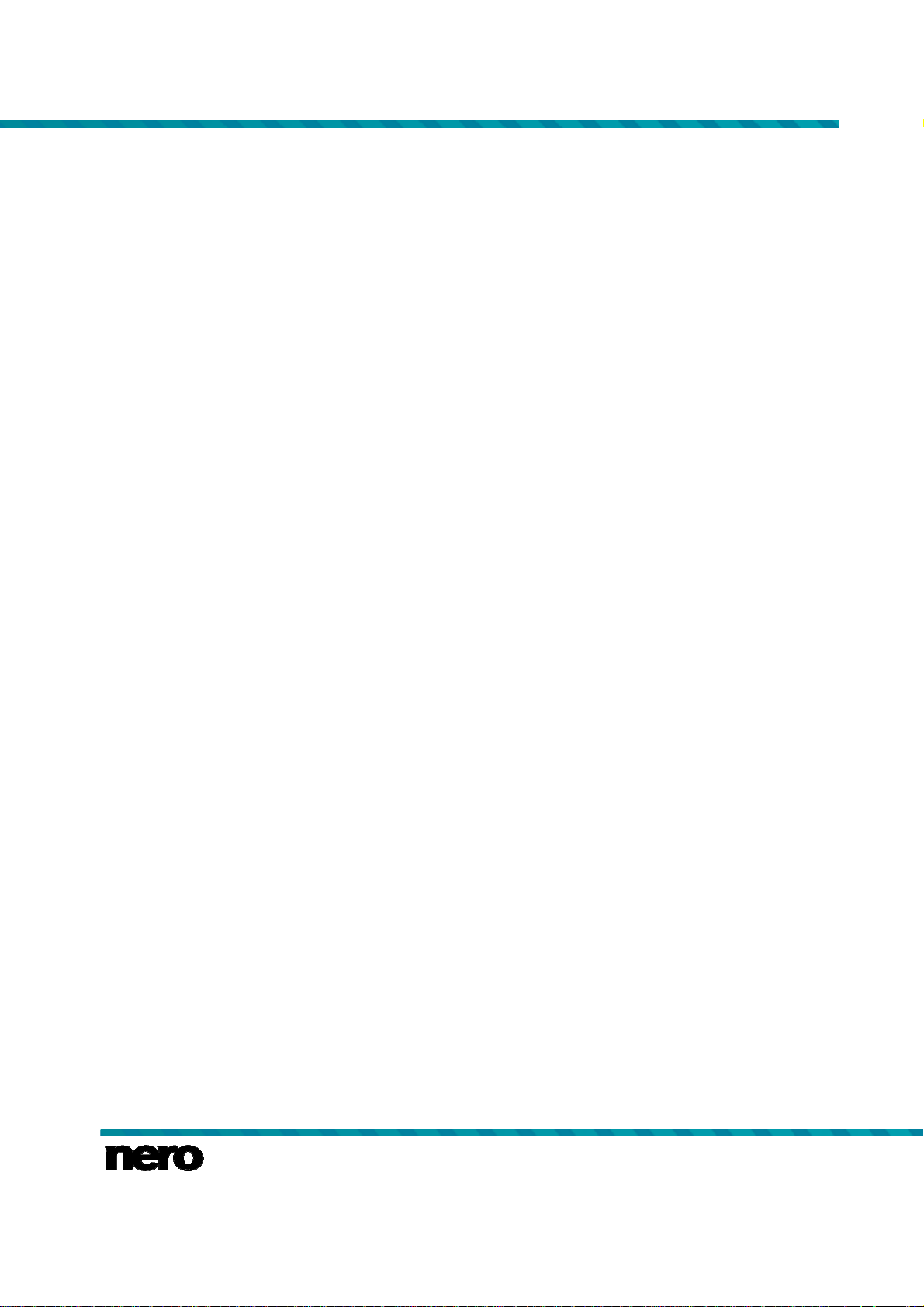
Table of Contents
4.9.4.3 Cropping a Photo 36
4.10 Video Playback 37
4.10.1 More Features 39
4.10.2 Starting Video Playback 40
4.11 Full Screen Control Bar 41
5 Music 43
5.1 Upper Taskbar 44
5.1.1 Media Info 44
5.2 Lower Taskbar 45
5.2.1 More Features 47
5.3 List of Marked Items 48
5.4 Playlists 48
5.5 Starting Music Playback (Library or Playlist) 49
5.6 Creating a Playlist 49
6 Slide Shows 51
6.1 Upper Taskbar 52
6.2 Lower Taskbar 53
6.2.1 More Features 53
6.3 Lower Taskbar (Slide Show Screen) 54
6.4 Personalize Slide Show Window 55
6.4.1 Themes 55
6.4.2 Titles 55
6.4.3 Music and Duration 56
6.5 Creating a Slide Show 56
6.6 Saving Slide Show as a Video File 57
7 Photo Products 58
7.1 Select a Product 59
7.2 Select a Photo Project Theme 60
7.3 Select Your Photobook Photos 61
7.4 Edit Your Photo Project 63
7.4.1 Photo Project Work Area 64
7.4.2 Photo Project Tabs 67
7.5 Preview Your Project 68
7.6 Creating an Instant Photobook 70
7.7 Creating a Custom Photobook 71
7.8 Creating a Calendar 73
8 Audio CD Browsing and Playback 76
8.1 Starting Audio CD Playback 77
8.2 Ripping From Audio CD 77
9 Video Playback from Disc 79
Nero MediaHome
4

Table of Contents
10 Nero MediaHome as Media Server 81
10.1 Nero Play to TV 82
10.2 Nero Slideshow to TV 82
11 Devices 83
11.1 Device Settings Tab 84
11.2 Importing From Device or Data Disc 85
12 Share and Burn 86
13 Index 88
14 Contact 90
Nero MediaHome
5
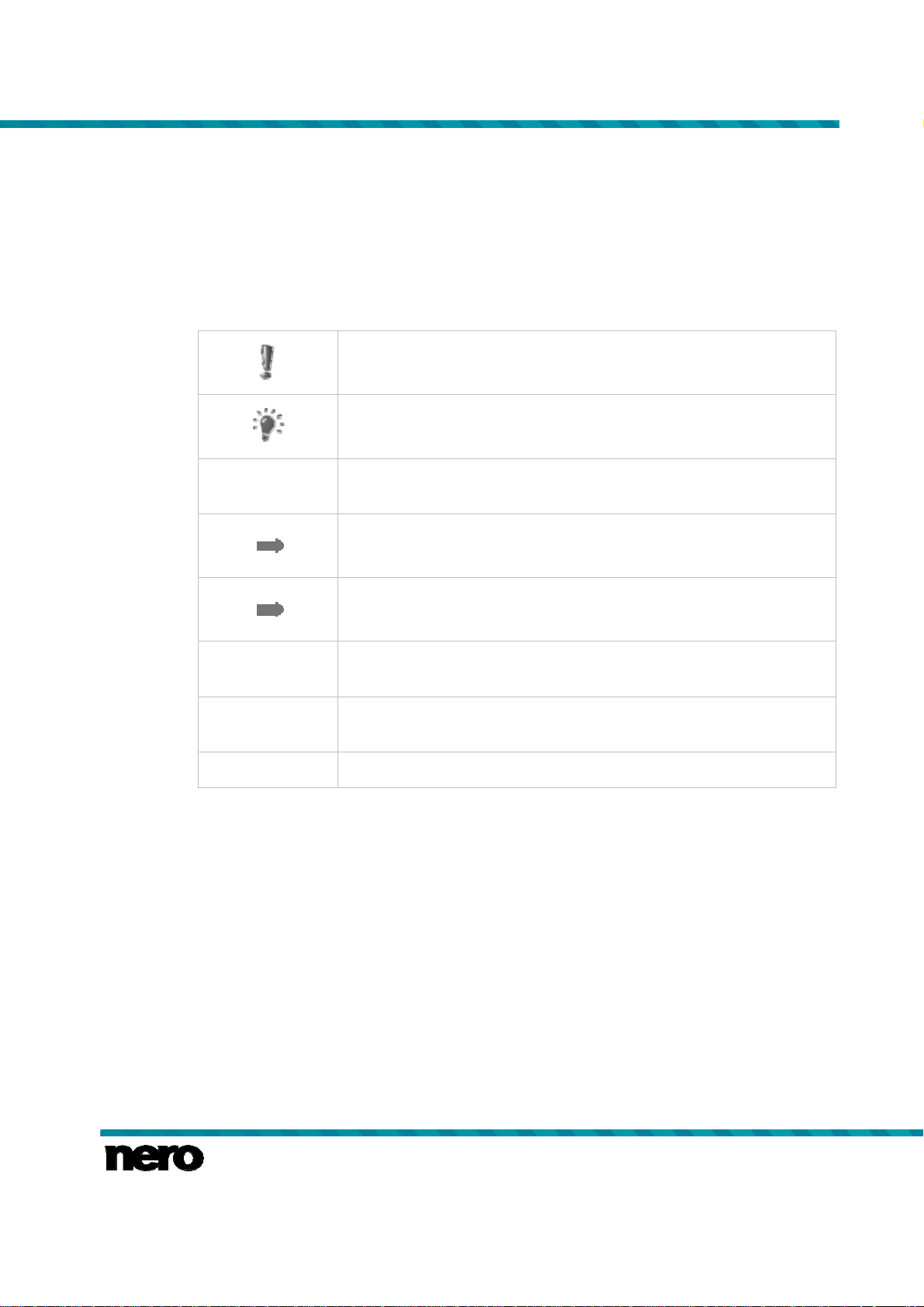
1 Start Successfully
1.1 About the Manual
This manual is intended for all users who want to learn how to use Nero MediaHome. It is
process-based and explains how to achieve a specific objective on a step-by-step basis.
To make best use of this documentation, please note the following conventions:
Indicates warnings, preconditions or instructions that have to be precisely followed.
Start Successfully
1. Start …
OK
(see…)
[…]
Indicates additional information or advice.
The number at the beginning of a line indicates a prompt for action.
Carry out these actions in the order specified.
Indicates an intermediate result.
Indicates a result.
Indicates text passages or buttons that appear in the program interface. They are shown in boldface.
Indicates references to other chapters. They are executed as links and
are shown in red and underlined.
Indicates keyboard shortcuts for entering commands.
1.2 About the Application
Nero MediaHome is an all-in-one media management software for photos, videos and music.
It lets you conveniently play back tracks in your library, import new music from CD as well as
create new playlists and sync these or albums with any mobile device connected either wirelessly or via USB mass storage.
Share your photos, music and videos through upload to your favorite social media websites.
In addition, you can always burn a music CD. Nero MediaHome lets you easily create cinema-style videos and photo slide shows with integrated movie themes – plus burn your compilations on DVD as a gift for friends and family (Nero MediaHome DVD Pack).
Improve the quality of your photos with just a few clicks, cut off unwanted parts, or automatically remove red eyes. Use the automatic face detection to sort the many photos in your
library by the people in your pictures. Face groups make it also easier to find the right pictures for quick and simple photo projects such as a photo card. In creating photobooks, cal-
Nero MediaHome
6

endars, or cards, you can choose from numerous themes, cliparts, and layout options.
Transform memories into shareable keepsakes just by ordering your individual compilations
directly through Nero MediaHome.
Nero MediaHome can also act as a media server. You can access your complete Nero MediaHome media library from DLNA-enabled TVs and other devices, or stream your media
onto these devices. Slide shows are transcoded on-the-fly, without the need to export them
to a video file first. Access your media library from anywhere in your home!
1.3 Versions and System Requirements
Nero MediaHome is available in various versions. The Nero MediaHome full and Essentials
versions are included in the different Nero Suite product packs. In addition, a free standalone
version is available.
Essentials or OEM software as well as the Nero MediaHome free standalone version differ
from the full version in a more or less broad functional range. Thereby, the feature limitations
of your single essentials version compared to the full range depends on the co-contractor's
choice.
You can always upgrade from your Essentials version to the full featured version.
In addition, Nero MediaHome offers various add-ons to customize and expand the applications feature range to your personal needs. You can always obtain these add-ons right from
the Market in Nero MediaHome.
Detailed system requirements of Nero MediaHome and all other Nero products can be found
in the Support section on our Web site www.nero.com.
Start Successfully
1.4 Installation
If you use Nero MediaHome within Nero 2014 or Nero 2014 Platinum, the application is installed automatically with the other applications of the suite. In this case,
you can skip this chapter.
If you use a Nero MediaHome standalone version, this chapter guides you
An installation wizard walks you through the quick and uncomplicated installation process.
To install Nero MediaHome, proceed as follows:
1. Close all Microsoft Windows programs and exit any anti-virus software that may be running.
2. Start the installation process by double-clicking the downloaded installation file.
through a step-by-step installation.
Detailed system requirements of Nero MediaHome and all other Nero products
can be found in the Support section on our Web site www.nero.com.
To install Nero MediaHome, you need administrator rights for all operating systems.
Nero MediaHome
7
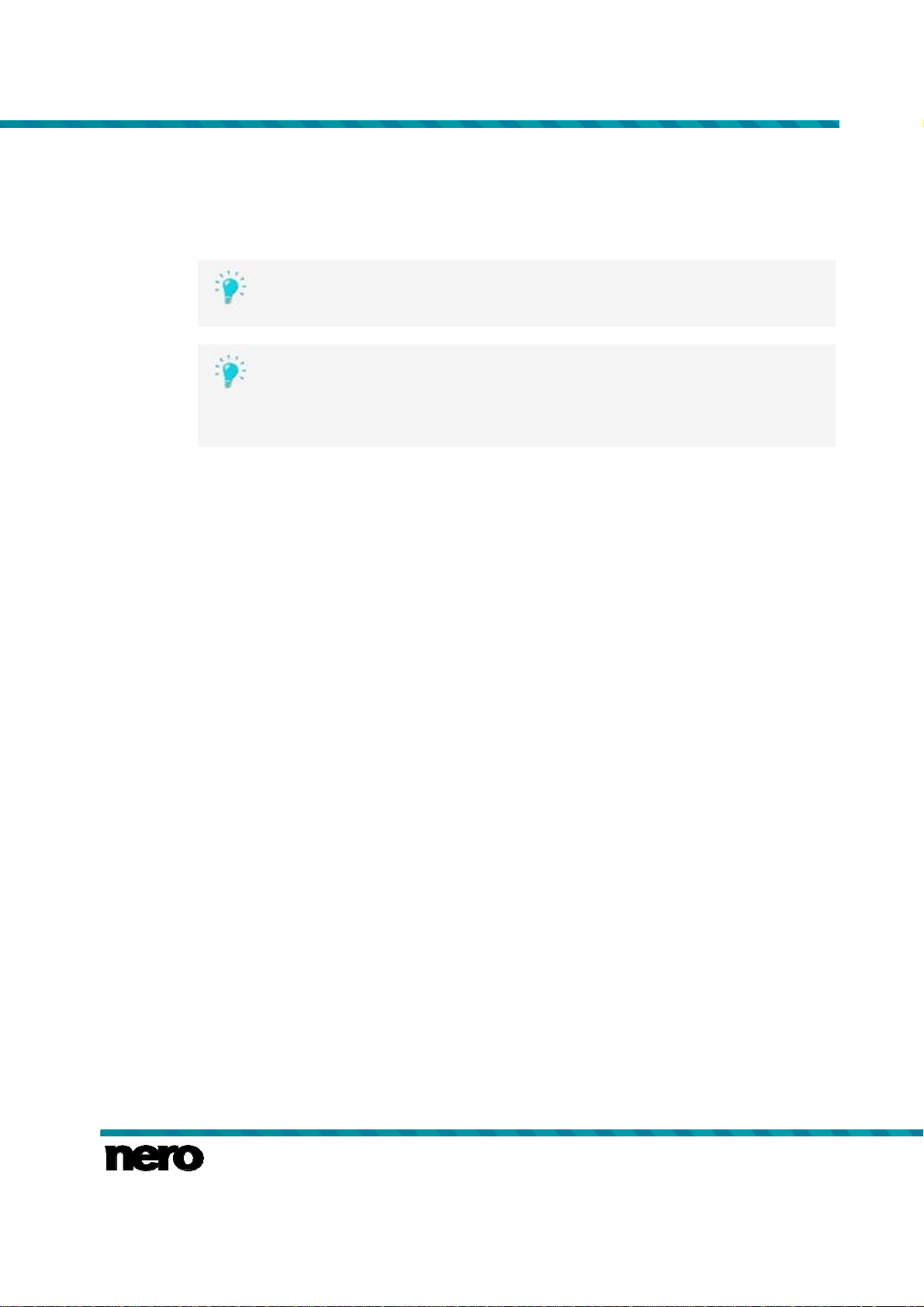
Start Successfully
The files are automatically unzipped and stored on the C:\ drive in a temporary folder
from which they are automatically deleted once they have been used.
The installation is prepared and the Welcome Screen is displayed.
If applications are found on your computer that could conflict with the software to
be installed, an appropriate screen is displayed. It is recommended that these
3. Click the Next button.
4. The AVG Toolbar screen is displayed.
5. Please read the licensing agreement carefully. If you want to install the AVG Security
Toolbar, select the first check box. If you want AVG to be your default search provider, se-
lect the second check box. If you want to set your home page to isearch.avg.com, select the
third check box.
6. Click the Next button.
7. The License Agreement (EULA) screen is displayed.
8. Please read the license agreement carefully and select the appropriate check box if you
agree to the terms of the agreement. Installation is not possible without this agreement.
9. Click the Next button.
applications are uninstalled before proceeding with the installation.
Nero MediaHome checks the availability of required components, such as Microsoft Silverlight on your PC. If applications are missing, an appropriate screen is
displayed. Click the Install button to proceed. A third party installation wizard may
appear and walk you through the installation process. A reboot may be required.
The Nero installation will automatically proceed after the reboot is executed.
The Ready to Install screen is displayed.
10. If you want to change the default installation path:
1. Click the Installation Settings button.
The Installation Settings screen is displayed.
2. Click the Change button.
The Current Destination Folder screen is displayed.
3. Select the desired destination using the Look in drop-down menu and the Folder name
text field.
11. If you want to create a shortcut for the application on your desktop, activate the correspond-
ing check box.
12. If you want to open multimedia files with Nero MediaHome by default, activate the
corresponding check box.
13. If you want to take part in the Nero Product Improvement Program, select the corre-
sponding option button.
In order to offer better service, this Nero Product Improvement Program collects anony-
mous data to determine which features are used and what problems, if any, occur. This information helps Nero to identify which features to improve. No personal information is collected that could be used to contact you.
Nero MediaHome
8
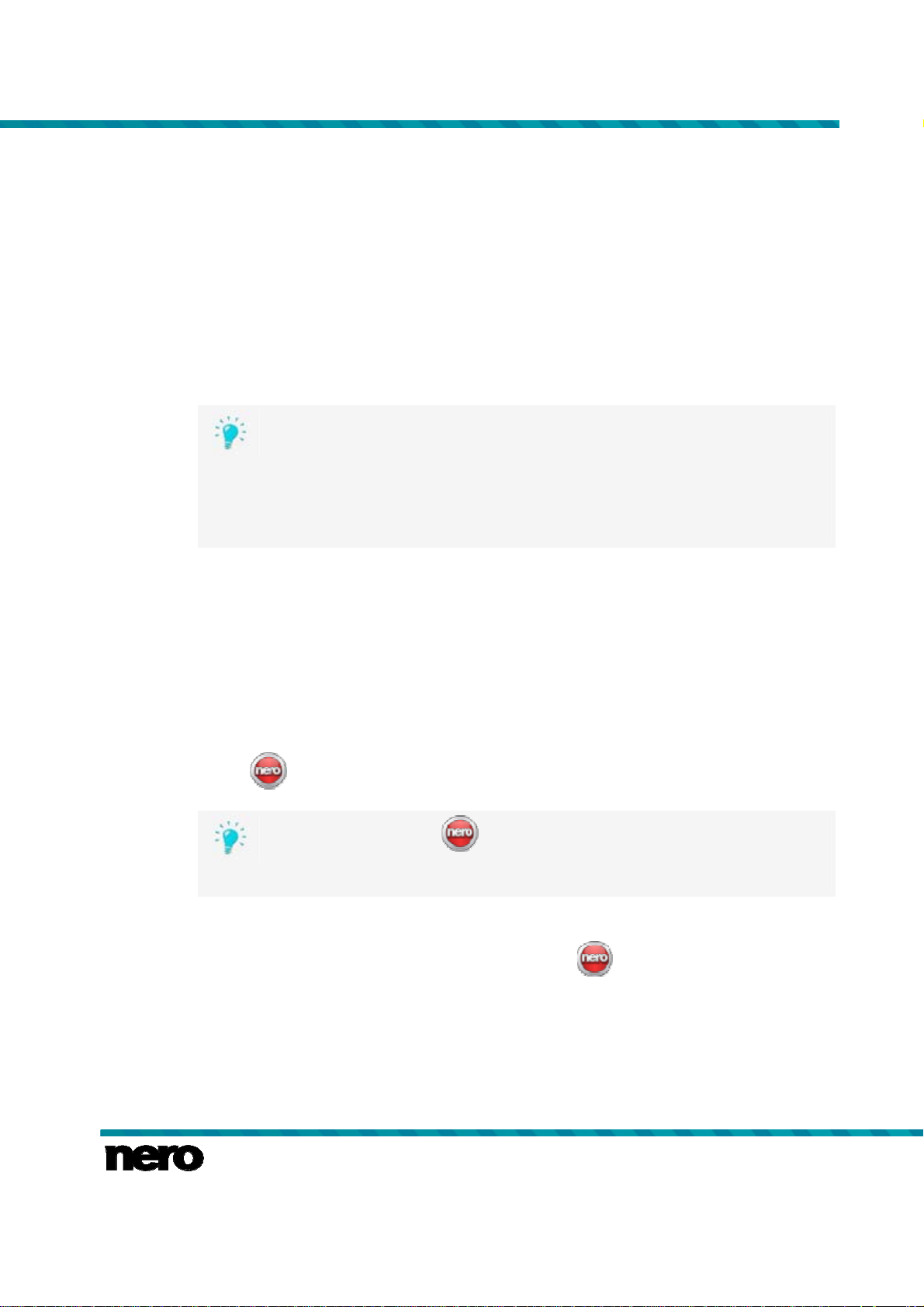
Start Successfully
14. Click the Install button.
The installation process is started. Nero MediaHome is installed in the selected folder,
and a progress bar informs you of the progress of the installation process.
After the installation is finished, the InstallShield Wizard Completed screen is dis-
played.
15. Click the Finish button.
The installation wizard is closed.
You have now installed Nero MediaHome. The Nero MediaHome desktop icon is
now available on the computer's desktop. Click the icon to start the application.
Nero MediaHome is checking for available updates in the background. When the
first update is available, you are asked if you want to turn on the automatic update
feature. If you agree, updates are from then on downloaded silently as soon as
they are available. A dialog then asks whether the new update should be installed
now or later.
You can always select/deselect this feature in the Update category of the Op-
tions window.
1.5 Starting the Program
There are several ways to open Nero MediaHome, depending on various factors such as the
product you have installed and the operating system you are using.
On Windows 7 and earlier versions of Windows, you can start Nero MediaHome via:
Start (the start icon) > (All) Programs > Nero > Nero 2014 > Nero MediaHome
the Nero MediaHome desktop icon if you use Nero MediaHome as a standalone product
the Nero 2014 desktop icon if you use Nero 2014
The application launcher Nero 2014 provides easy access to Nero applications, offers information about the main use cases, and links to tutorials and other
interesting Web sites by Nero.
On Windows 8, you can start Nero MediaHome via:
the Nero 2014 tile (Windows 8 Start screen) or the Nero 2014 desktop icon (Win-
dows 8 desktop) if you use Nero 2014
the Nero MediaHome tile (Windows 8 Start screen) or the Nero MediaHome desktop
icon (Windows 8 desktop) if you use Nero MediaHome as a standalone product
Nero MediaHome
9
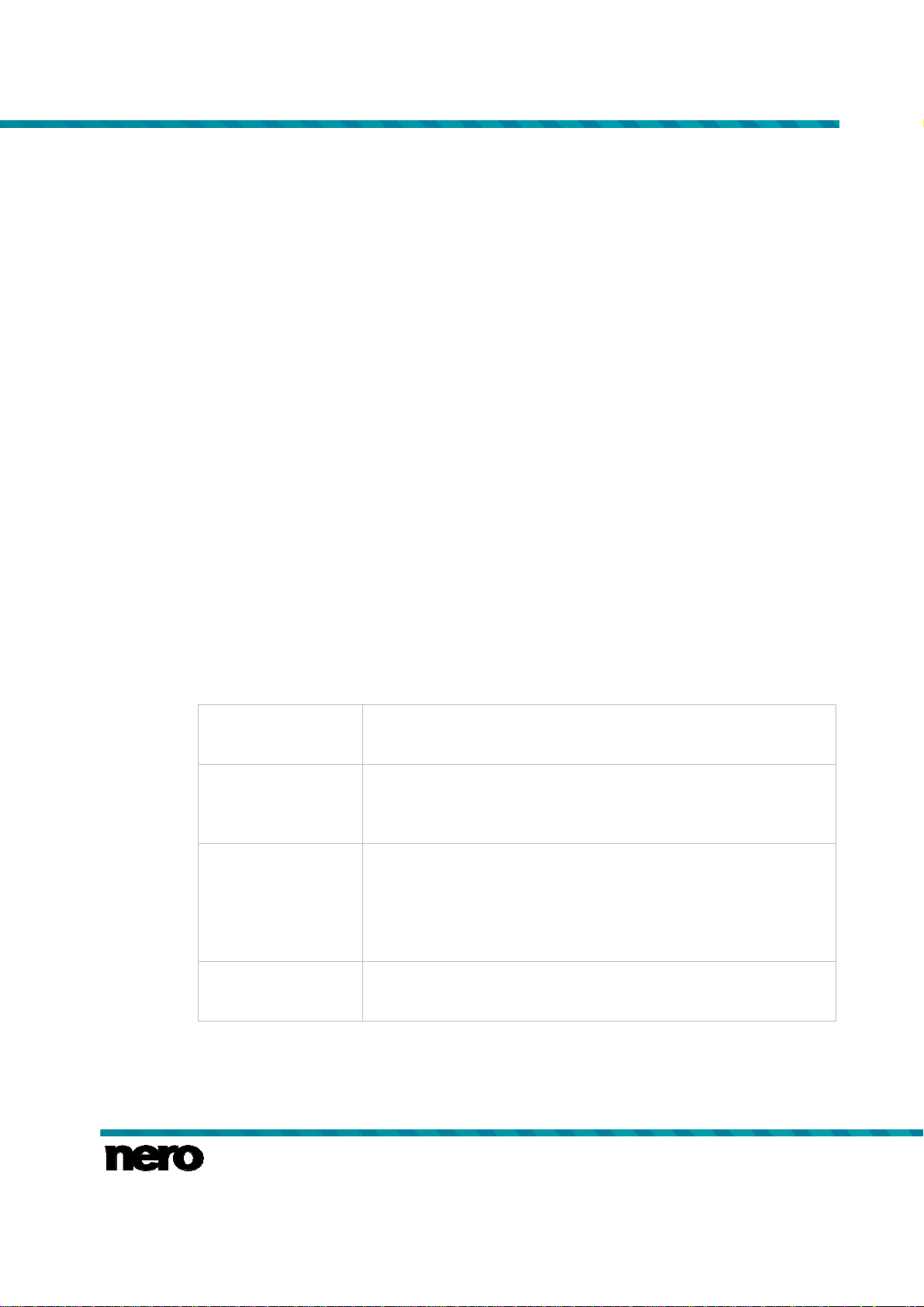
2 Working With the Program
When you start Nero MediaHome for the first time, a Welcome screen is displayed, allowing
you to start an automatic search for media files on your computer. The found folders and
files will be the basis of your media library in Nero MediaHome. At this point, you can also
narrow the search to specific drives, or cancel the automatic search all along and manually
add the desired folders later on. If you let Nero MediaHome search for media files, the found
folders will be displayed after the search with the possibility to include or exclude them individually from the library.
After the initial search, the application is opened with the photo and video browsing screen
displayed by default. If you open Nero MediaHome the next time and have selected the respective option, the last viewed screen will be displayed. You can switch between the differ-
ent browsing screens by clicking one of the entries in the navigation tree (such as Music).
The Nero MediaHome folder scanner automatically searches all local, external and mapped
network drives for media files and adds them to the index of the application.
You can of course fill and manage the media libraries in the Options window any time later.
Simply click the Options button in the header of the main window.
See also
Library Management and Options →11
Nero MediaBrowser →12
Working With the Program
2.1 Header
Additionally to the Options button, the following overall setting options are available in the
header of the main window:
Button
Drop-down menu
Drop-down menu
[Nero Account User
Drop-down menu
See also
Working With the Program →10
Market
Sign In
Name]
Help
Displays the Market screen which lists a broad range of apps and
creative packs.
Displays a menu with input fields to log in to your Nero account.
Your user name is displayed instead of the Sign In menu as long
as you are logged in.
Offers access to your personal account information such as your
account settings as well as an overview of your market downloads
and photo gift orders in Nero MediaHome.
This menu stays available as long as you are logged into your ac-
count. If you are not logged in, a Sign In menu is displayed.
Links to the Nero MediaHome manuals and help files, online tutorials and the Nero Web site.
Nero MediaHome
10
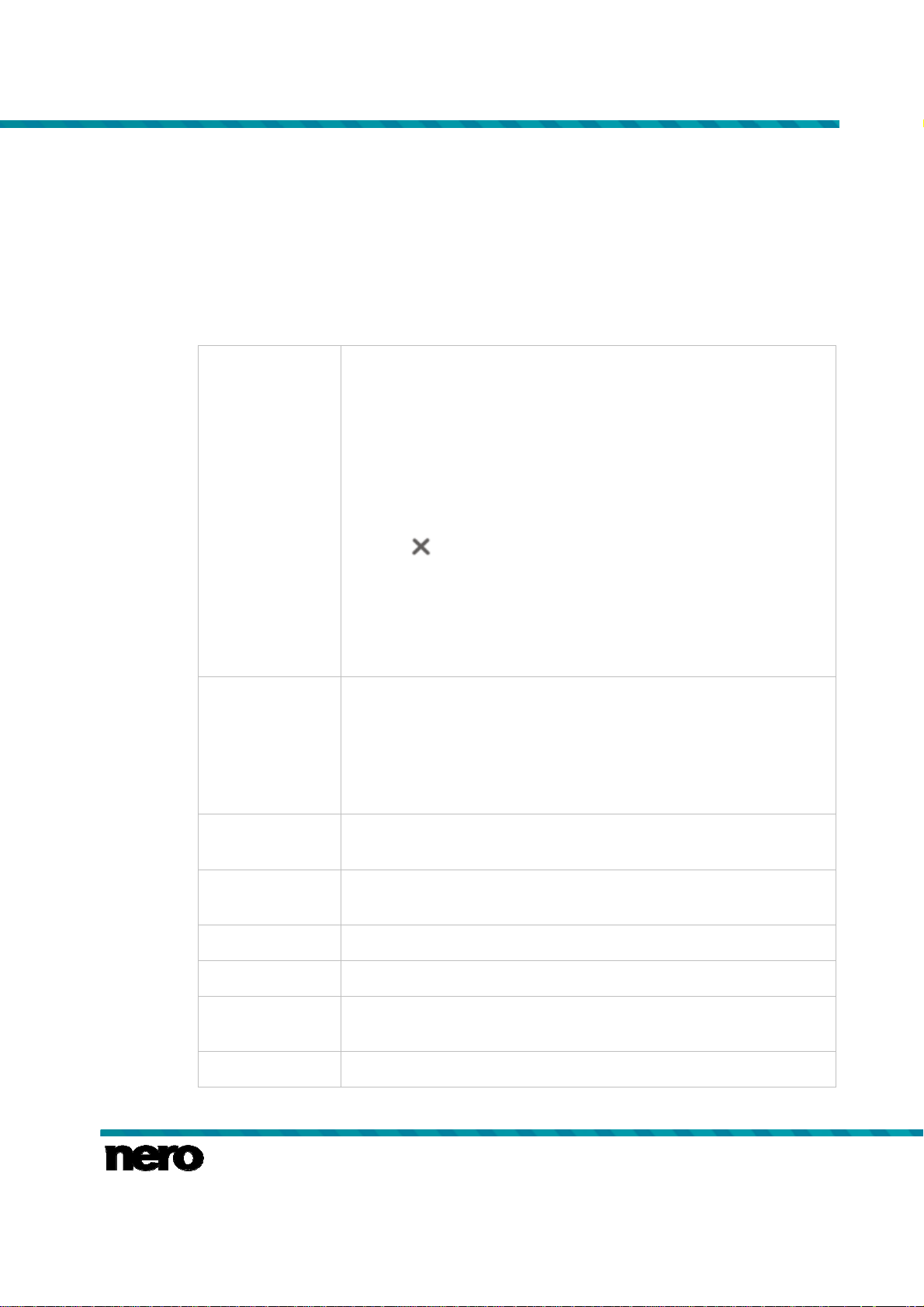
2.2 Library Management and Options
The Options window is opened when you click the Options button in the header of the main
window. Here you can show the application where your media files are located on your computer and set up your personal audio, video, and photo settings.
The Options window is divided into a categories area on the left and a main settings area.
The main settings area is adapted depending on the category you choose.
The following categories are displayed:
Displays the Library settings area.
All monitored folders are displayed in the respective Watched folders
or drives area. If you want to add additional media folders, click the
Add Manually button and select the desired folder from the navigation
tree. Click the Add Automatically button to have Nero MediaHome
perform a search for new media folders on your computer. To exclude
certain media types (music, videos, or photos) from a folder, click the
Library
respective button to the right of the folder. To delete a folder from the
application's watchlist, hover your cursor over the listed folder and
click the
button.
Working With the Program
Portable Devices
MediaHome
Audio
Video
Slide Show
Streaming
You can also just drag files or folders to Nero MediaHome. A window
automatically opens and asks if you want to add the folder(s) to the
library.
In the General area you can select to list your external playlists (such
as iTunes) as entries in the navigation tree of Nero MediaHome.
Displays import options for portable devices. If you import files to the
library, the files you import will be copied to the folders you choose in
this area. Click the respective Browse button to browse to your pre-
ferred storage directories.
You can also view and remove the devices for which you have set that
music and/or photos and videos should be imported automatically.
Displays general as well as timeline, face recognition, and smart album and playlist options.
Displays music recognition, audio playback, and Dolby Digital setting
options.
Displays video playback and video encoding options.
Displays instant slide show playback options.
Displays media server, media server setting, and slide show streaming
quality options.
Burning
Displays video and cache options.
Nero MediaHome
11
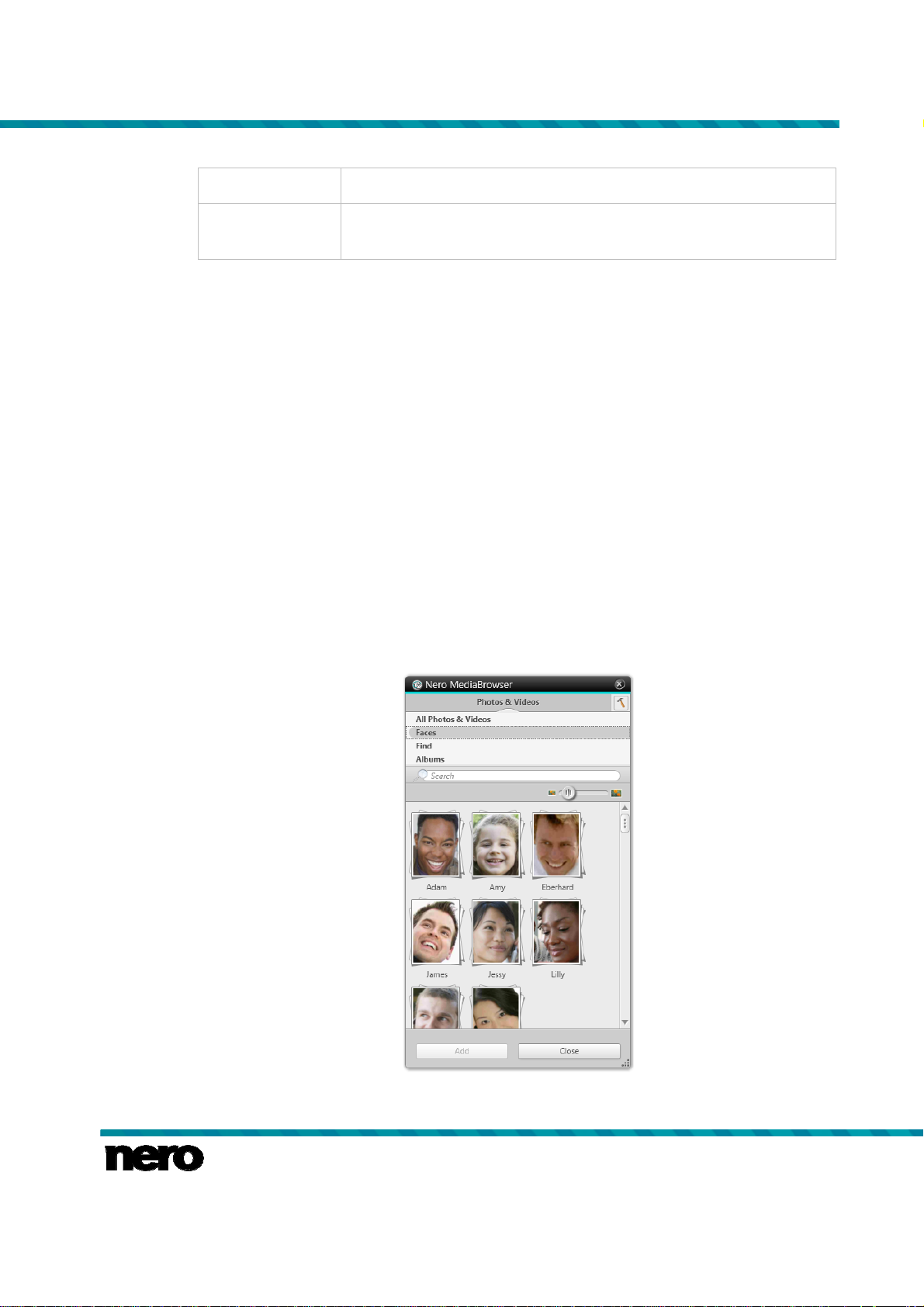
Working With the Program
CD-Ripping
Update
Displays CD ripping options.
Displays update options which allow you to select the update behavior
of Nero MediaHome.
See also
Working With the Program →10
2.3 Nero MediaBrowser
Nero MediaBrowser is a tool which you can use to easily find, view, and access media files
and add them to your project. More precisely, with Nero MediaBrowser you can access a
media library which contains all your media files that were indexed by Nero MediaHome.
Nero MediaBrowser is designed to be accessed in several Nero applications, but is also
available as a standalone application.
You can use Nero MediaBrowser within Nero MediaHome for slide show and photo product
projects. When you double-click a media file or select it and click the Add button in Nero
MediaBrowser, the media file will be added to your current project.
To use Nero MediaBrowser with a non-Nero application, open Nero MediaBrowser via the
Windows start menu or its tile, depending on your operating system. You will then be able to
add media files to any active application by dragging the desired media file onto the application. When you double-click a media file in Nero MediaBrowser, it is opened in its default
program.
Nero MediaHome
Nero MediaBrowser
12

Working With the Program
Nero MediaBrowser features the same categories (Photos & Videos, and Music) as Nero
MediaHome. There are different views available for each category: Clicking one of the en-
tries in the upper part of the list (for example Faces) displays the same view as when click-
ing the corresponding tabs in Nero MediaHome. Also, the same scroll bar as in Nero MediaHome is used. This is either the standard scroll bar or the dynamic scroll bar.
The Options window is opened with the Library Manager category displayed when you
click the
See also
Working With the Program →10
button on the upper taskbar. The options refer directly to Nero MediaHome.
Nero MediaHome
13

3 Market
The Market in Nero MediaHome lists a broad range of apps and creative packs. Your shopping cart is displayed in the right column of the screen.
The first time you click the Market button in the header, you are asked to select your country
from a drop-down menu. Click the Continue button to browse the Market.
Each add-on is listed with a short description and price information. You can double-click a
product to display its detailed product information and see more preview images. The Market
automatically checks which apps and creative packs are already supported in your version of
Nero MediaHome (included, free download, or purchased before) and displays respective
add-ons as installed. It is not possible to purchase them again.
Click the Add to cart button in either overview or detailed view to add a chosen item to your
cart. The Your Cart area on the right of the screen shows all items which are currently in
your cart. It lists each product’s single price plus a subtotal below. You can also remove sin-
gle products from the shopping cart by clicking the respective Remove button.
Market
The Market requires an Internet connection to display all current offers.
Clicking the Checkout button starts the payment process. The Market guides you step by
step through a secure payment process. As soon as the payment is finished, the new functionality is immediately accessible in Nero MediaHome. Creative packs are downloaded right
after purchase; the installation starts automatically.
To make a purchase through the Market, you need to register. If you already have a Nero
account, simply log in using your e-mail address and password.
All existing Nero accounts work with Nero MediaHome, regardless of where you
have created your account.
If you are a new customer, please create your account now. If you are already logged in to
your account when you proceed to the payment, the Market asks you to verify your password for security reasons.
Nero MediaHome
14
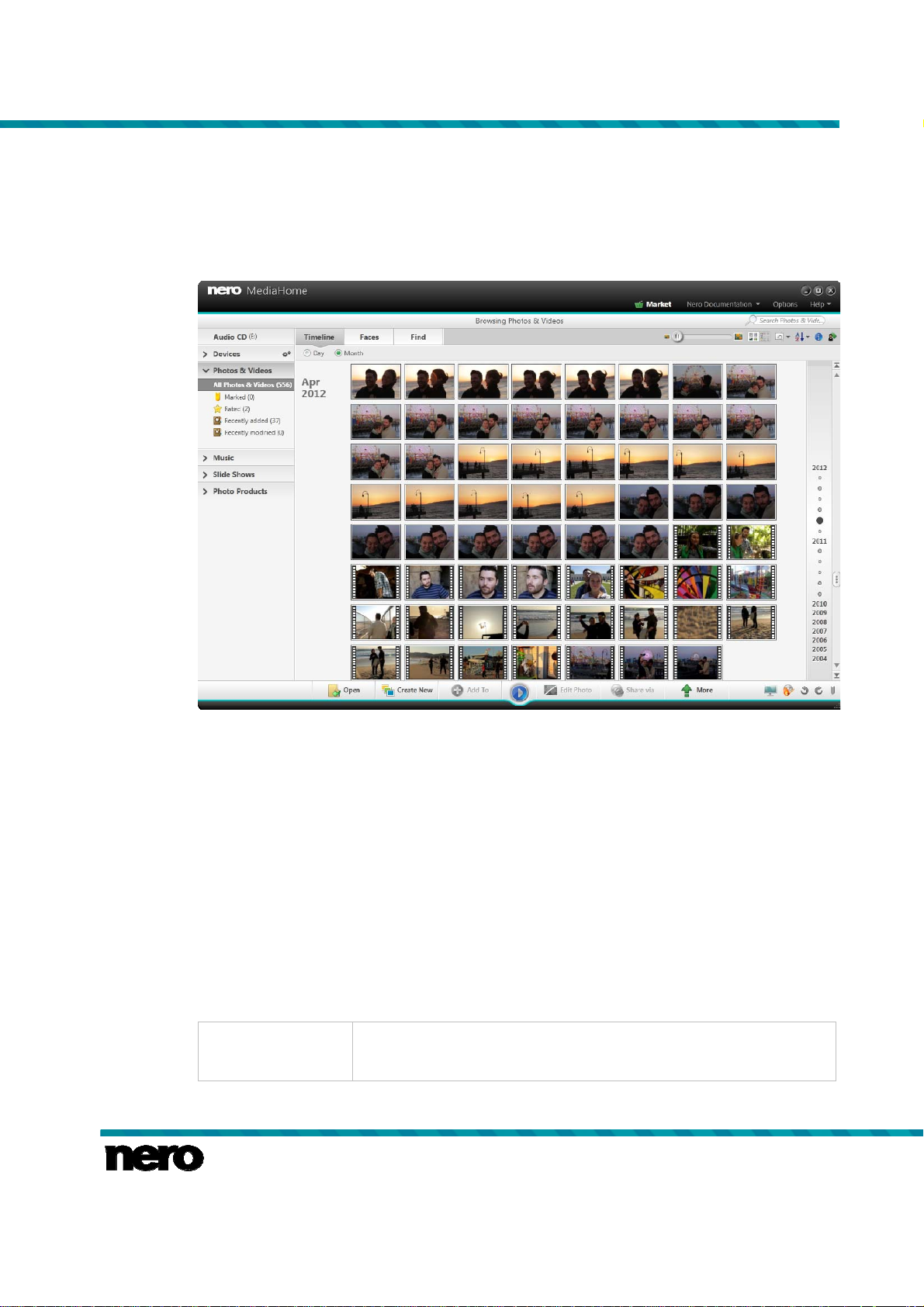
4 Photos and Videos
In the photo and video browsing screen you can browse the items of your Photos & Videos
library group. An overview is displayed when you choose the Photos & Videos main entry in
the navigation tree on the left.
Photos and Videos
Photo and video browsing screen
By default, your photos and videos are sorted by day (Day option button) in a timeline view
(Timeline tab). Content can also be arranged by month (Month option button). A dynamic
scroll bar on the right screen margin enables you to scroll your files on the Timeline tab. If
you prefer a standard scroll bar, you can change the scroll bar type in the Options window.
Double-clicking a single photo in the browsing screen displays a preview in the Viewing
Photos screen; double-clicking a single video displays the Playback screen. Playback is
started automatically.
Click the Recently added or Recently modified entry below the Photos & Videos main
entry (in the navigation tree on the left) to display only recently added/modified items.
Changes or additions of the last 4 weeks are displayed by default. You can choose to show
items from only today, yesterday, last week etc.
The following setting option is available in the header of each browsing screen:
Input field
Search
Uses key word search to search for file names, artists, albums and
so on. Results will be displayed in detailed browsing view.
Nero MediaHome
15
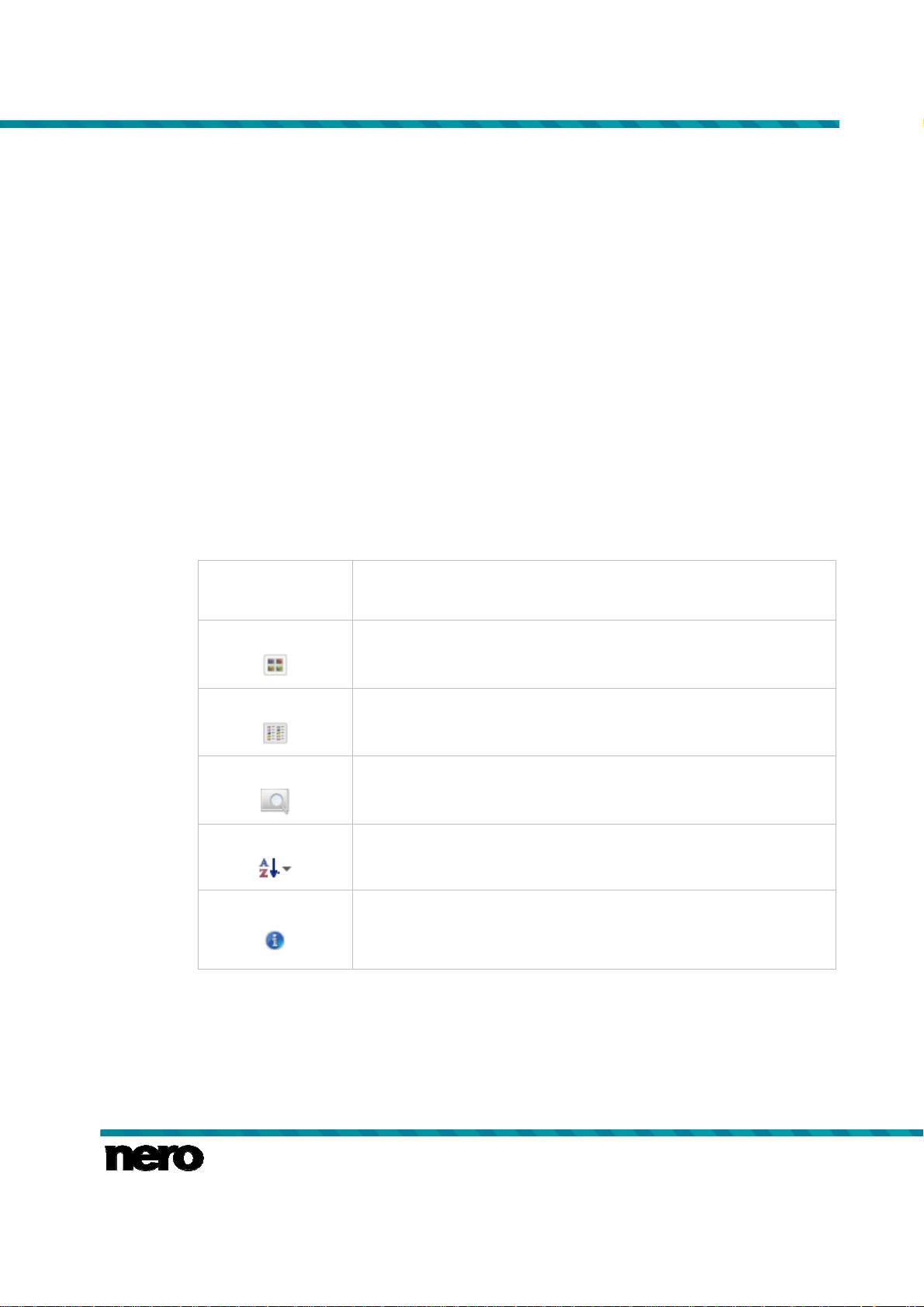
See also
Upper Taskbar →16
Lower Taskbar →18
List of Marked Items →20
Albums →21
Faces →22
Person Groups →25
Find →27
Photo Preview →29
Photo Editing →32
Video Playback →37
Full Screen Control Bar →41
4.1 Upper Taskbar
The following additional setting options are available on the upper taskbar of the Photos &
Video screen:
Photos and Videos
Slider
Zoom
Button
Button
Drop-down menu
Drop-down menu
Button
Zooms into and out of the browsing view.
Displays all photos and videos in a thumbnail view. This view is selected by default.
Lists all photos and videos in a detailed view that displays the date
taken and file type in addition to thumbnail and file name.
Displays all photos and videos by default. You can select the Photos
(or Videos) entry if you prefer to list your photos (or videos) only.
Allows you to sort your media by Date, Name, or Type.
Opens the Media Info tab in the right screen column that shows
information about the metadata of the selected item.
Click the button on the upper taskbar again to close the tab.
Nero MediaHome
16
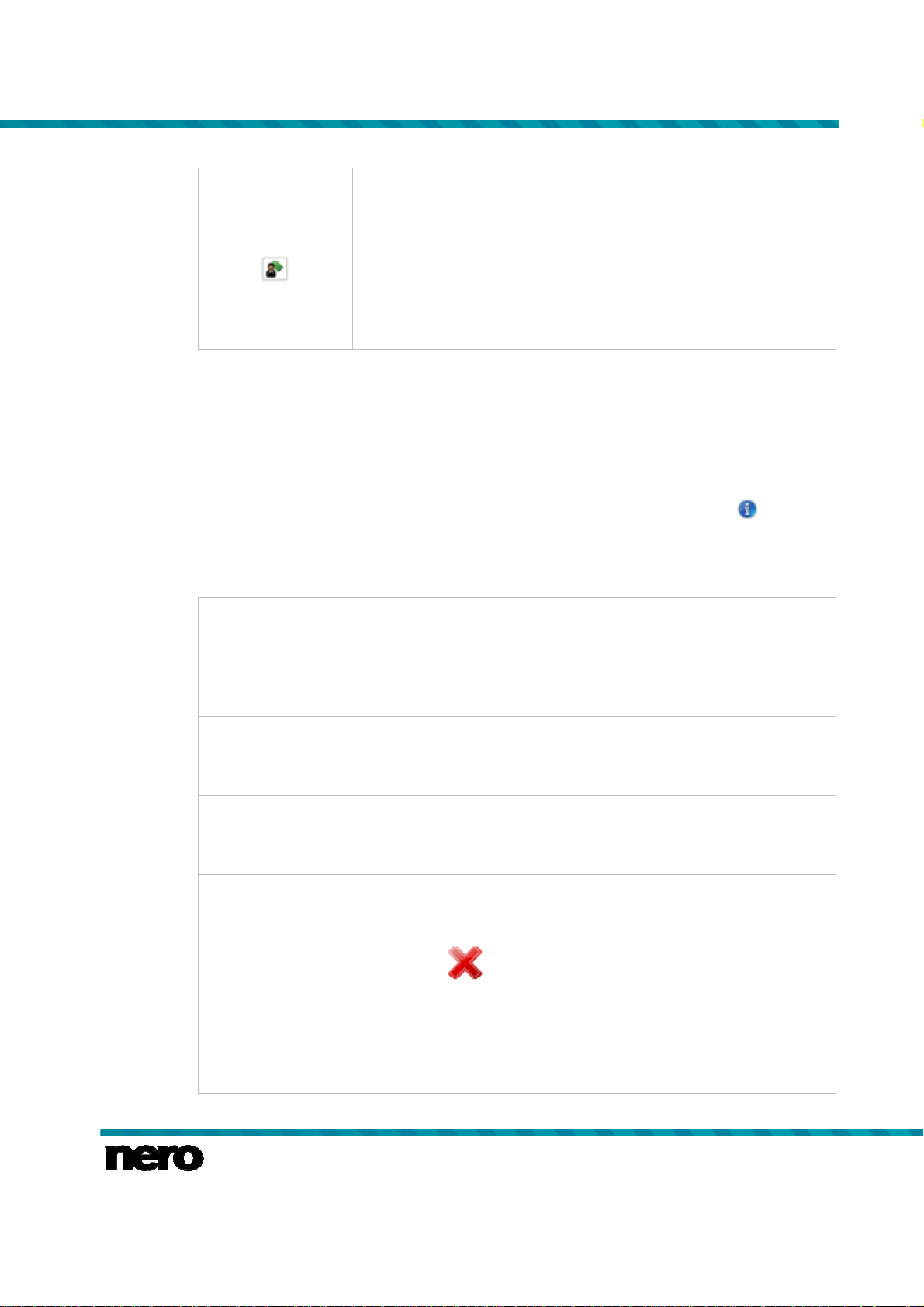
Button
See also
Photos and Videos →15
4.1.1 Media Info Tab
The Media Info tab in the right screen column shows information about the metadata of a
selected item. If available, you can see details like file size or format. Click the
the upper taskbar to display the tab. Click the button on the upper taskbar again to close the
tab.
Photos and Videos
Opens the Tag Manager tab in the right screen column; here you
can rename or remove tags manually.
The Quick Tags area below lists the six most frequently used tags in
Nero MediaHome. Here you can also pin tags if you want to keep a
list of preferred tags displayed. You can also drag any tag from the
tag list above onto a quick tag display field to exchange the current
quick tag with your preferred keyword.
Click the button on the upper taskbar again to close the tab.
button on
The following setting options are available on the Media Info tab:
Adds a rating of up to five stars to your item. The respective number of
Option
Rating
stars shows up in the lower right corner of the items in the browsing
screen. You can remove or change the rating of items at any time.
Click the Rated entry below the main entry (in the navigation tree on
the left) to display only rated items.
Area
Camera Informa-
tion
Area
Video Details
Shows information such as the camera model and the ISO sensitivity
with which the shot was taken.
Only available for photos.
Shows information such as the aspect ratio and the frame rate of the
selected video.
Only available for videos.
Displays existing tags.
Area
Tags
You can add and remove tags. Click the Add tag input field to add
additional tags manually. Move your cursor over an existing tag and
click the small
on its right to remove the tag.
Lists names tagged in the respective picture.
Area
Faces
You can also click the Name Person button to directly access the
Editing Photos screen and add additional face tags.
Only available for photos.
Nero MediaHome
17
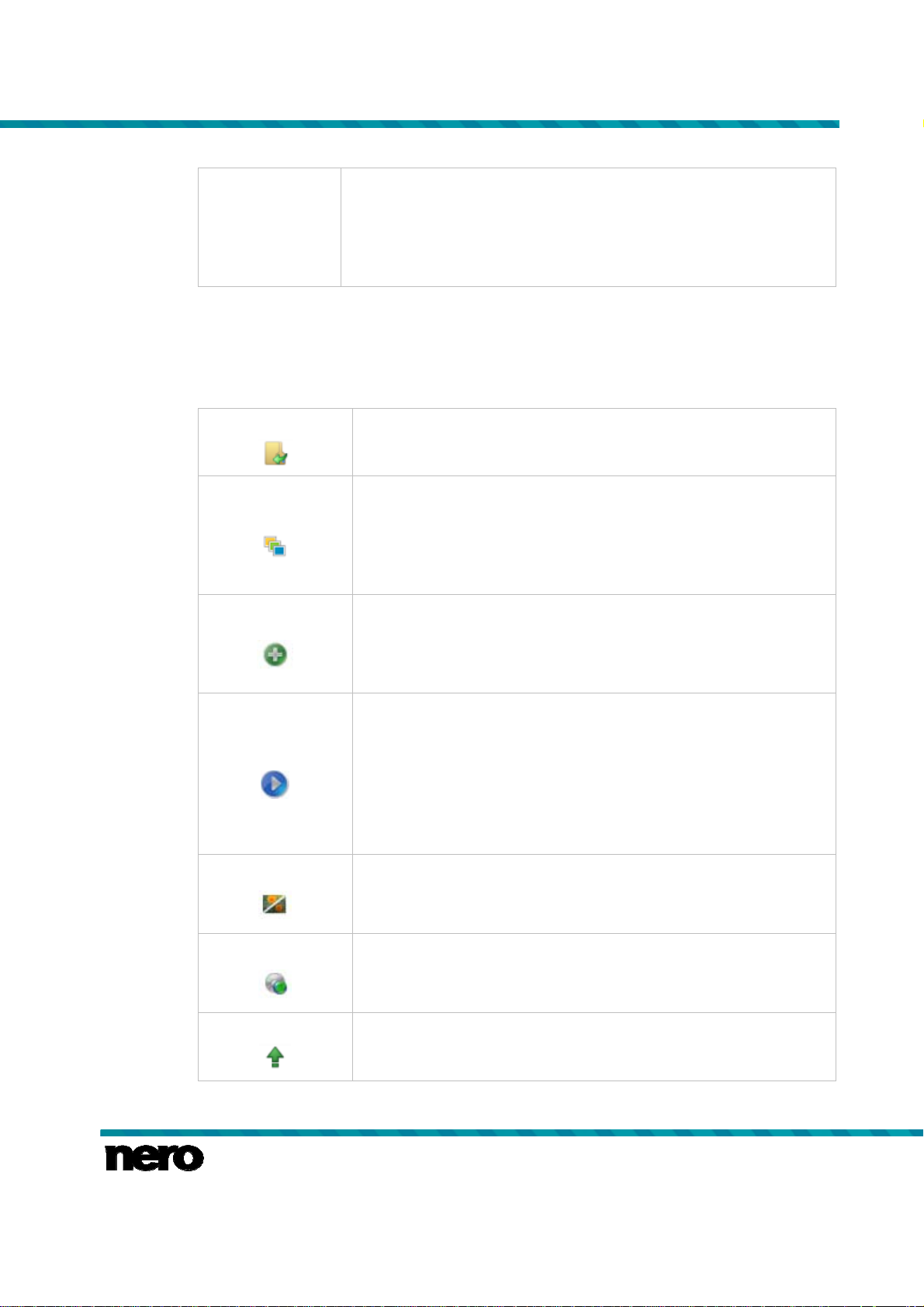
Area
Quick Tags
4.2 Lower Taskbar
The following setting options are available on the lower taskbar of the Photos & Videos
screen:
Photos and Videos
Lists the six most recently used tags in Nero MediaHome.
Here you can also pin tags if you want to keep a list of preferred tags
displayed. You can also drag any tag from the tag list in the Tag Man-
ager tab onto a quick tag display field to exchange the current quick
tag with your preferred keyword.
Button
Menu
Menu
Button
Button
Opens a Windows Explorer window that lets you browse for and
open additional media stored on your computer.
Displays all available entries you can choose from to create projects
in Nero MediaHome.
The Photobook entry for example lets you create your custom pho-
tobook just the way you want it. A window is opened where you can
enter a name for your new photobook.
Displays existing projects such as your previously created slide
shows. You can choose to add your item(s) to any of your listed projects.
At least one item must be selected.
Starts playback of an instant slide show. The slide show is presented
with default transitions and default background music. Slide shows
are played in full screen view.
To avoid conflicts, any ongoing background music is suspended and
the slide show's own music is played.
You can preselect photos and movies you want to play back in your
instant slide show.
Displays the Editing Photos screen in which you can view, edit, and
enhance your photos.
At least one item must be selected.
Menu
Menu
Displays the share options you can choose from. You can send
items via e-mail or publish content to an Internet community.
At least one item must be selected.
Displays more features.
Nero MediaHome
18
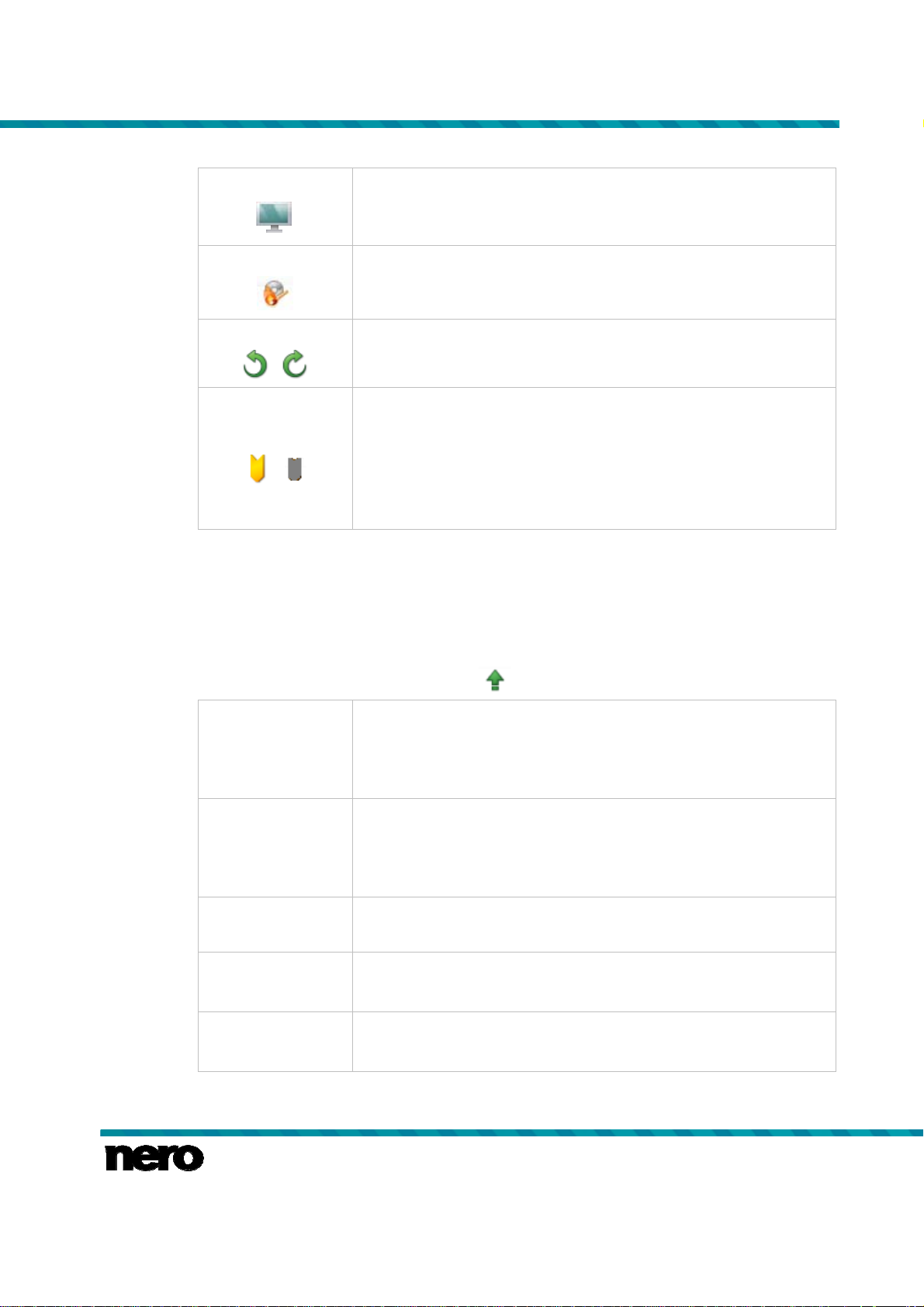
Photos and Videos
Menu
Button
Button
/
Allows you to select a device to which you can stream the currently
selected item(s).
Opens the Burn window that lists all available burn options to
choose from. You can also choose to copy an entire disc.
Rotates a selected item 90° to the left or to the right.
At least one item must be selected.
Adds the respective item to or removes it from the list of marked
items.
Button
/
Click the Marked entry below the Photos & Videos main entry (in
the navigation tree on the left) to display only your list of marked
items.
At least one item must be selected.
See also
Photos and Videos →15
4.2.1 More Features
The following entries are available in the menu:
Copy to
Open with
Windows Explorer
Print
Nero Video
Nero Recode
Opens the Copy Selected Files to window. Here you can choose a
target device to copy the selected files to.
At least one item must be selected. A target device must be attached.
Opens a Windows Explorer window that shows the respective
browser path to the directory in which the selected item is stored on
your computer.
At least one item must be selected.
Opens the Print window. You can select your printer and printing
preferences. Click the Print button to start the printing process.
Opens Nero Video for further editing of your media.
Only available for videos. At least one item must be selected.
Opens Nero Recode for further editing of your media.
Only available for videos. At least one item must be selected.
Nero MediaHome
19
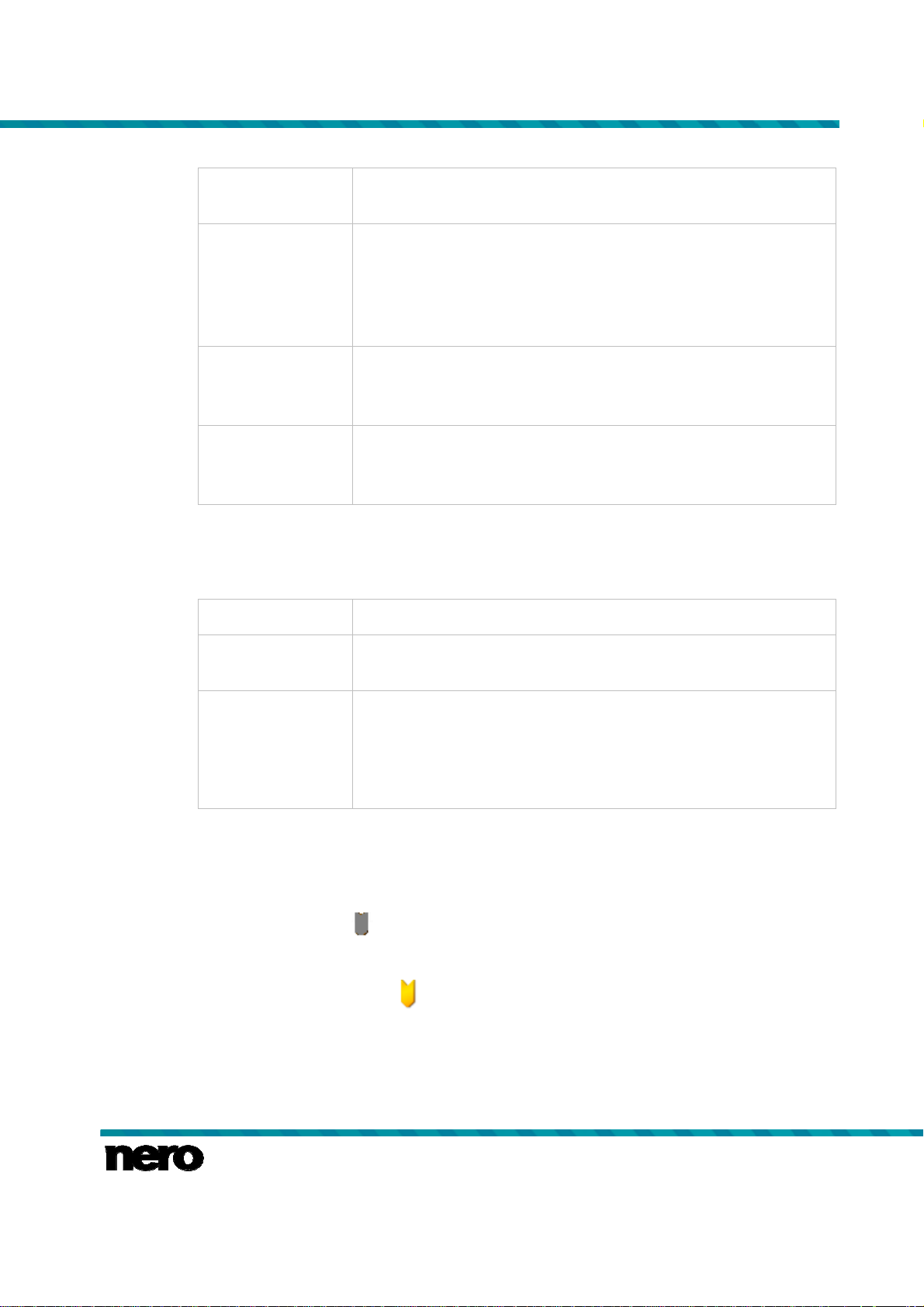
Photos and Videos
Change Date and
Time
Remove from
Library
Delete from hard
disk
Rename
4.2.1.1 Change Date and Time
The following setting options are available in the Change date and time window:
Selected item
Opens the Change date and time window where you can adjust the
original date and time of a photo or video taken.
Removes an item or a whole stack from the Nero MediaHome library. The items will remain in their original folder on your hard drive.
You can restore removed files to the Nero MediaHome library in the
Library category of the Options window.
At least one item must be selected.
Deletes an item or a whole stack from the Nero MediaHome library
and from your hard drive.
At least one item must be selected.
Lets you change the name of the actual file as saved on your computer.
At least one item must be selected.
Shows a preview of the photo or video you selected.
Original date and
time
Change date and
time
4.3 List of Marked Items
If you hover over a photo, video (Photos & Videos screen), music album or track (Music
screen) thumbnail, an
the thumbnail. This way, you can make a selection. Click the Marked entry below the main
screen entry (in the navigation tree on the left) to display only your list of marked items.
Another click on the marked
Click the Remove All Markers button on the upper taskbar of the Marked screen to remove
the whole preselection and start a new sample. A preselection may be useful if you want to
start an instant slide show that plays back only selective photos, or if you want to burn an
Audio CD of selected tracks.
Shows the original date and time.
Displays input fields where you can adjust date and time to your
preference. An additional button allows you to open a calendar so
you can conveniently select the date.
The exact difference to the original (in years, days, hours, minutes
and seconds) is displayed below.
icon is displayed in the upper right corner. Enable the icon to mark
icon removes the respective item from the Marked list.
Nero MediaHome
20

By default your selected photos and videos are sorted in the manual order in which you have
added the items. Click the
(view arrangement).
Double-clicking a photo or video in your selection displays either a photo preview (Viewing
Photos screen) or the Playback screen (videos). Double-clicking a track starts its playback.
4.4 Albums
Your album and Smart Album compilations are listed under the Photos & Videos
entry in the navigation tree; you can always open and edit existing creations from there.
Double-clicking a photo or video in your selected album displays either a photo preview
(Viewing Photos screen) or the Playback screen (videos).
Photos and Videos
button on the upper taskbar to change the sorting order
If you want to create an album, click the
menu on the lower taskbar of the photo and
video browsing screen. A window is opened where you can enter a name for the new album.
You can always add more photos and videos to your existing albums. Click the
button
on the lower taskbar of the photo and video browsing screen and choose your album from
the displayed projects.
If you want to create a Smart Album, click the
menu on the lower taskbar of the photo
and video browsing screen; the Find tab must be selected to display the Smart Album set-
ting option. A new ‘smart’ album is created based on your current tag selection. New photos
and videos matching these criteria are automatically added to the album.
For example, if you chose the two tags Sailing and Sea for a combined search
and to create your new Smart Album, every additional item you upload to your
library tagged both Sailing and Sea will automatically be added to the album. An
item tagged with both essential tags as well as with any additional tag (such as
Beach, 2012, Sun) is also added to the album whereas a photo or video that
misses either of the criteria tags (here: Sailing and Sea) will not be added.
You can of course base your Smart Album on more than two tags.
If you click one of your albums in the navigation tree, the content is shown in a thumbnail
preview. By default your album photos and videos are sorted in the order in which you have
added the items (Manually). Click the
drop-down menu on the upper taskbar to
change the sorting order (view arrangement).
In addition, the Smart Album displays the chosen criteria tags below the upper taskbar. You
can remove tags, but you cannot add additional sorting criteria.
The following adjusted entries are available in the
Remove from
Album
Rename
Removes selected items from an album.
At least one item must be selected in the respective album.
Allows you to change the name of the selected photo or video.
menu:
Nero MediaHome
21
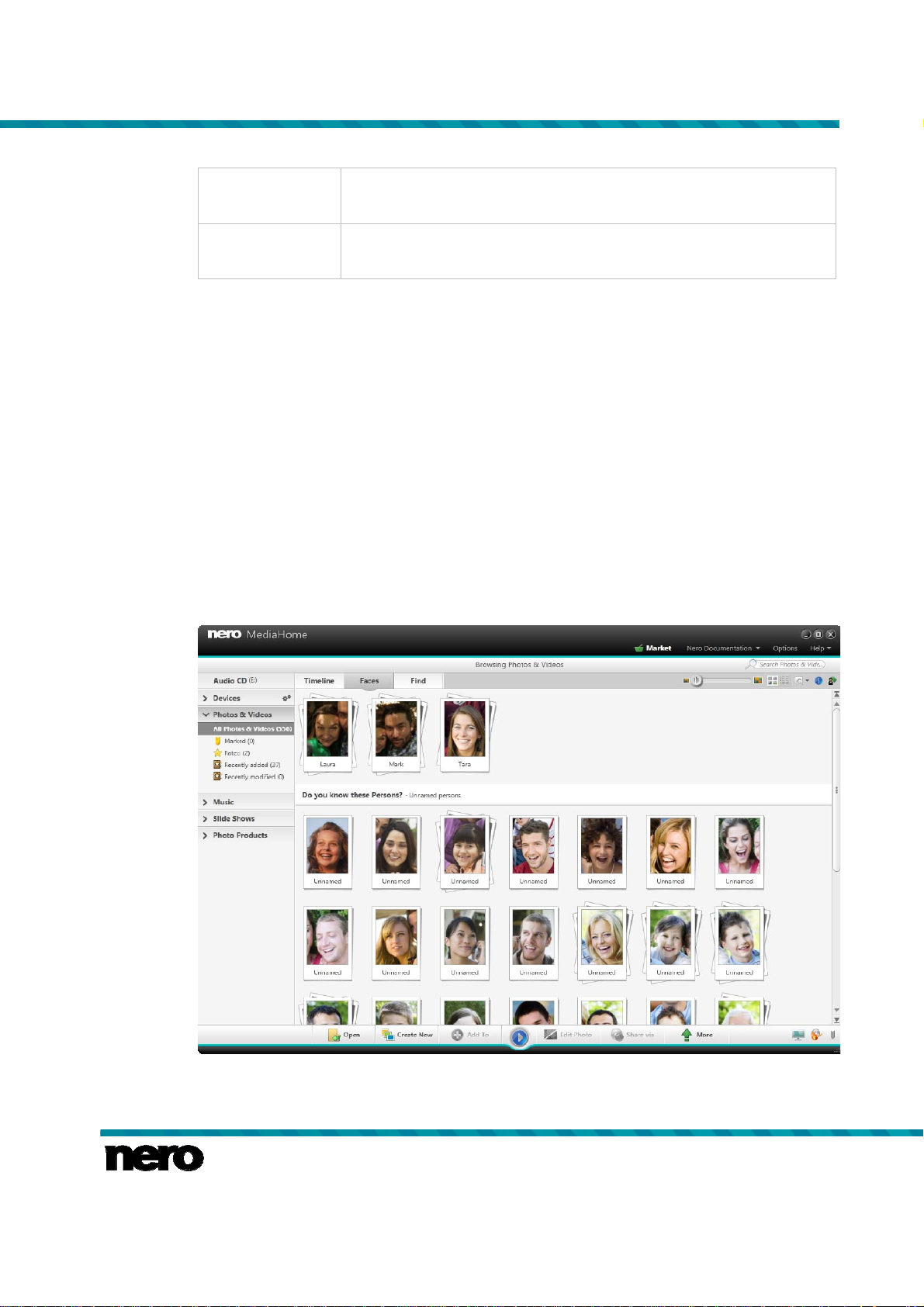
Photos and Videos
Rename [smart]
See also
Photos and Videos →15
4.5 Faces
The Faces tab in the photo and video browsing screen lists all photos with detected and
recognized named faces in stack groups sorted by the people in your pictures. You can also
assign names to listed suggestions of unnamed persons (lower area of the screen). In addition, you can just drag these thumbnails or stacks from the list of unnamed persons to the
stacks of already recognized and named faces.
Face recognition makes it easy for you to find photos of people you are looking for to e.g.
create personalized slide shows. If Nero MediaHome has not detected any faces on your
photos yet, the screen displays a short introduction on Nero MediaHome Faces. After Nero
MediaHome has detected faces on your photos, you can start assigning names to single
thumbnails or stacks.
Delete [smart]
Album
Album
Removes the album or smart album. Contained photos and videos are
no longer displayed in a respective album selection.
Allows you to change the name of the album or smart album.
Nero MediaHome
Faces tab
22

Photos and Videos
If you double-click a stack in the overview, all confirmed photos of a tagged face as well as
additional suggestions are listed in a single person browsing view. You can accept or decline
a suggestion or assign photos to other persons. Clicking the Confirm All button (on the
right) accepts all suggested photos. Clicking the All Faces button in the upper left of the tab
returns to the overview.
If Nero MediaHome Faces does not recognize the face of an already tagged person on a
photo, you can add the missing photo manually in the Editing Photos screen.
Just like on the Timeline tab, if you hover over a photo or stack, an
the upper left corner. Enable the icon to mark the item. This way, you can make a selection.
Click the Marked entry below the Photos & Videos main entry (in the navigation tree on the
left) to display only your list of marked items.
See also
Adding Names to Faces →25
4.5.1 Upper Taskbar
In addition, the setting options on the upper taskbar stay available just like on the Timeline
tab in the photos and videos browsing screen. Nero MediaHome Faces adds the following
setting options:
Button
Button
Drop-down menu
icon is displayed in
Shows only the faces of named people in a photo. This view is selected by default.
Only available in the single person browsing view.
Shows the full-size photos of named people.
Only available in the single person browsing view.
Filters the items that are listed in the overview. All photos of a tagged
person are displayed by default. You can choose to filter the list by
confirmed or suggested photos.
See also
Faces →22
4.5.2 Lower Taskbar
The setting options on the lower taskbar stay available just like on the Timelime tab on the
photos and videos browsing screen. Nero MediaHome Faces adds the following setting options:
Menu
Displays all available entries you can choose from to create projects
in Nero MediaHome. The additional Person Group entry creates a
new group for tagged faces. A window is opened where you can
enter a name for the new group.
23
Nero MediaHome
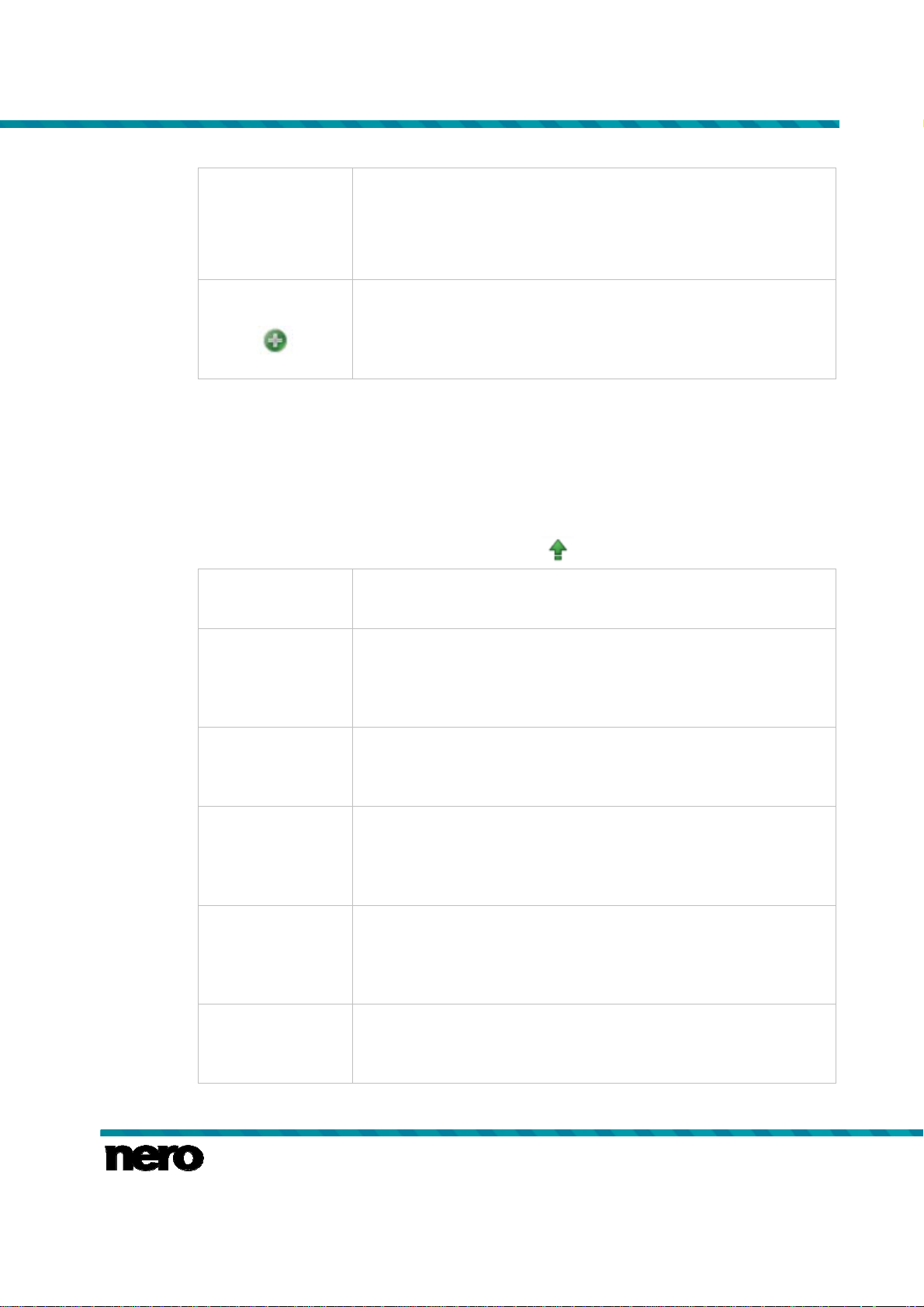
Photos and Videos
You can add a person to one (such as family members) or different
groups (such as maybe friends, classmates, co-workers). Click the
[Groupname] entry under the Photos & Videos main entry (in the
navigation tree on the left) to display only the members of the selected group.
Menu
See also
Faces →22
More Features →24
4.5.2.1 More Features
The following adjusted entries are available in the
Move To Another
Set as Top Photo
This Is Not [Name]
Person
Displays existing projects such as your previously created slide
shows. The additional Person Group entry lets you add your tagged
face(s) to any of your listed person groups.
At least one item must be selected.
menu on the Faces tab:
Displays possible alternative names for a tagged face.
At least one photo must be selected.
Selects the respective photo that is displayed as a person’s preview
photo in Faces overview.
A single photo must be selected. Only available on the Faces tab
single person browsing view.
Removes the assigned name tag from the selected face.
A single photo must be selected. Only available on the Faces tab
single person browsing view.
Confirm
Delete Person
Rename Person
Confirms selected or all (Confirm All) additional suggestions that
are listed for a tagged person.
Only available on the Faces tab single person browsing view. At
least one additional suggestion must be selected.
Removes the name tag from the selected person. Photos are no
longer displayed on the Faces tab.
At least one photo must be selected. Only available on the Faces tab
single person browsing view.
Lets you change the name of the tagged person in the input field.
At least one photo must be selected. Only available on the Faces tab
single person browsing view.
Nero MediaHome
24

See also
Lower Taskbar →23
4.5.3 Adding Names to Faces
The following requirement must be fulfilled:
▲ The desired photo is opened for editing in the Editing Photos screen.
To add a name to a face, proceed as follows:
1. Click the button on the lower taskbar.
The Faces tab is opened in the left screen column. Each recognized face is automatical-
ly marked with a rectangle.
2. Enter the person’s name in the Name Person input field below the rectangle and press the
Enter key on your keyboard.
3. If a person’s face on your photo was not automatically recognized and you want to tag it:
1. Click the Add missing Face button on the Faces tab.
A highlighted rectangle is displayed in the content area.
2. Drag the rectangle over the face of the person you want to add. You can resize the rec-
tangle by dragging its edges or corner.
The highlighted rectangle is adapted.
3. Enter the person’s name into the Name Person input field below the rectangle and press
the Enter key on your keyboard.
Photos and Videos
All changes are saved to the photo. The Faces tab on the photos and videos browsing
screen now lists all photos with recognized named faces in stack groups sorted by the
people in your pictures.
You have added a name to a face.
You can also name persons directly on the Faces tab in the photo and video
browsing screen: Select a photo, then click the button in the upper taskbar to
open the Media Info tab and enter the name in the Name Person input field.
See also
General Editing of Photos →34
Faces →22
4.6 Person Groups
Your person groups are listed under the Photos & Videos entry in the navigation tree; you
can always open and edit existing groups from there. Click the respective [Person group]
entry in the navigation tree to display people you have added in a thumbnail preview. Dou-
ble-clicking a photo in your selected group displays a photo preview (Viewing Photos
screen).
Nero MediaHome
25
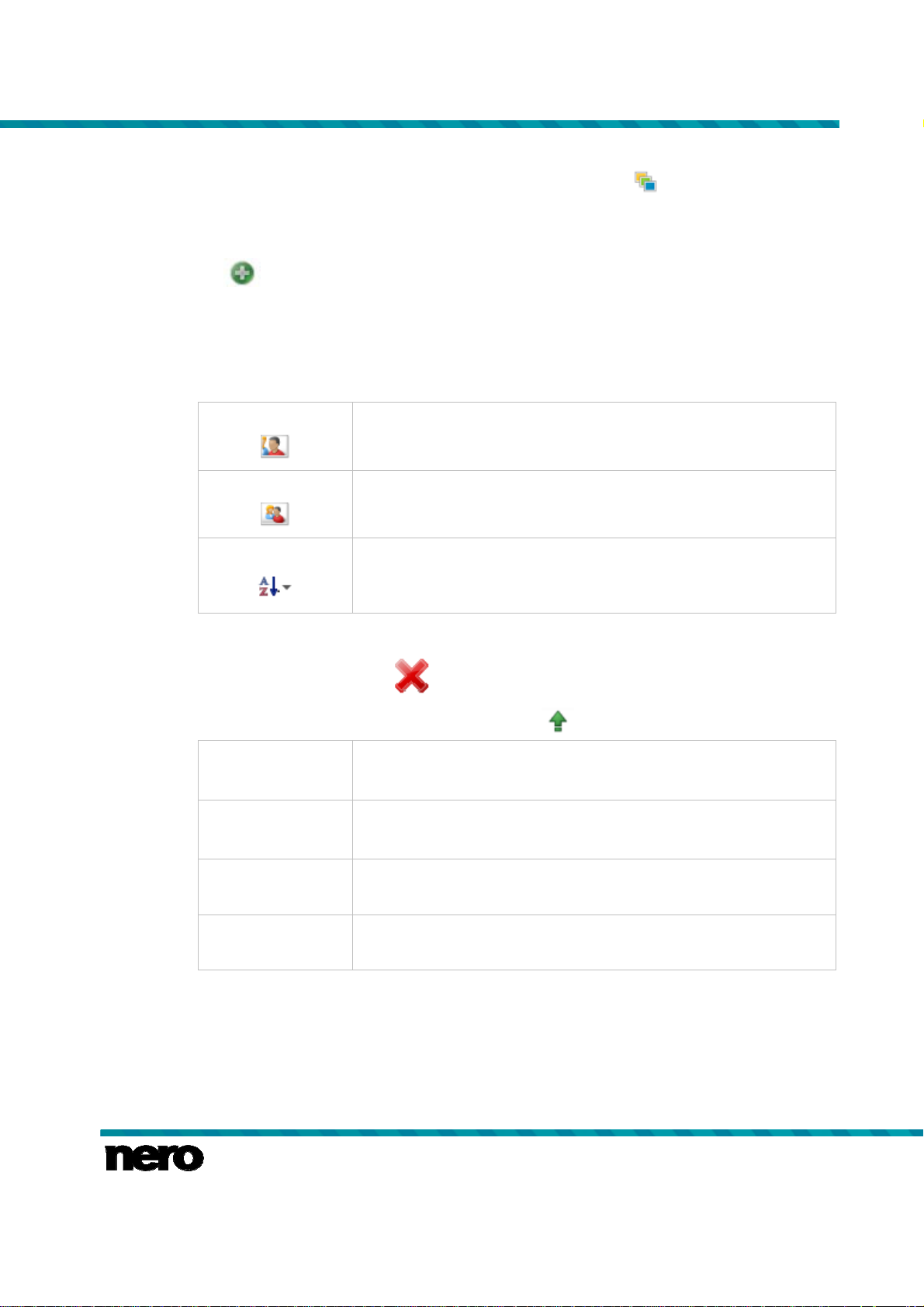
Photos and Videos
If you want to create a person group for tagged faces, click the
menu on the lower
taskbar in the Faces tab. A window is opened where you can enter a name for the new
group.
You can always add more people to your existing groups. Select the desired person(s), click
the button on the lower taskbar in the Faces tab and choose your group from the dis-
played projects. You can add a person to one (such as family members) or different groups
(such as maybe friends, classmates, co-workers).
In addition, the setting options on the upper taskbar stay available just like on the Timelime
tab in the photos and videos browsing screen. The [Person group] view adds the following
setting options:
Button
Shows only the faces of named people in a photo. This view is selected by default.
Button
Drop-down menu
Shows the full-size photos of named people.
Changes the sorting order (view arrangement). By default your group
members are sorted in the manual order in which you have added
them to the group.
Names of people in a respective group are listed below the upper taskbar. To remove a per-
son from the group click the
The following adjusted entries are available in the
Move To Another
Person
This Is Not [Name]
Delete Person
Group
Rename Person
Group
Displays possible alternative names for a tagged face.
At least one photo must be selected.
Removes the assigned name tag from the selected face.
A single photo must be selected.
Removes the person group. Contained tagged faces are no longer
displayed as a group.
Allows you to change the name of the person group.
button next to the name display (right).
menu:
See also
Photos and Videos →15
Nero MediaHome
26
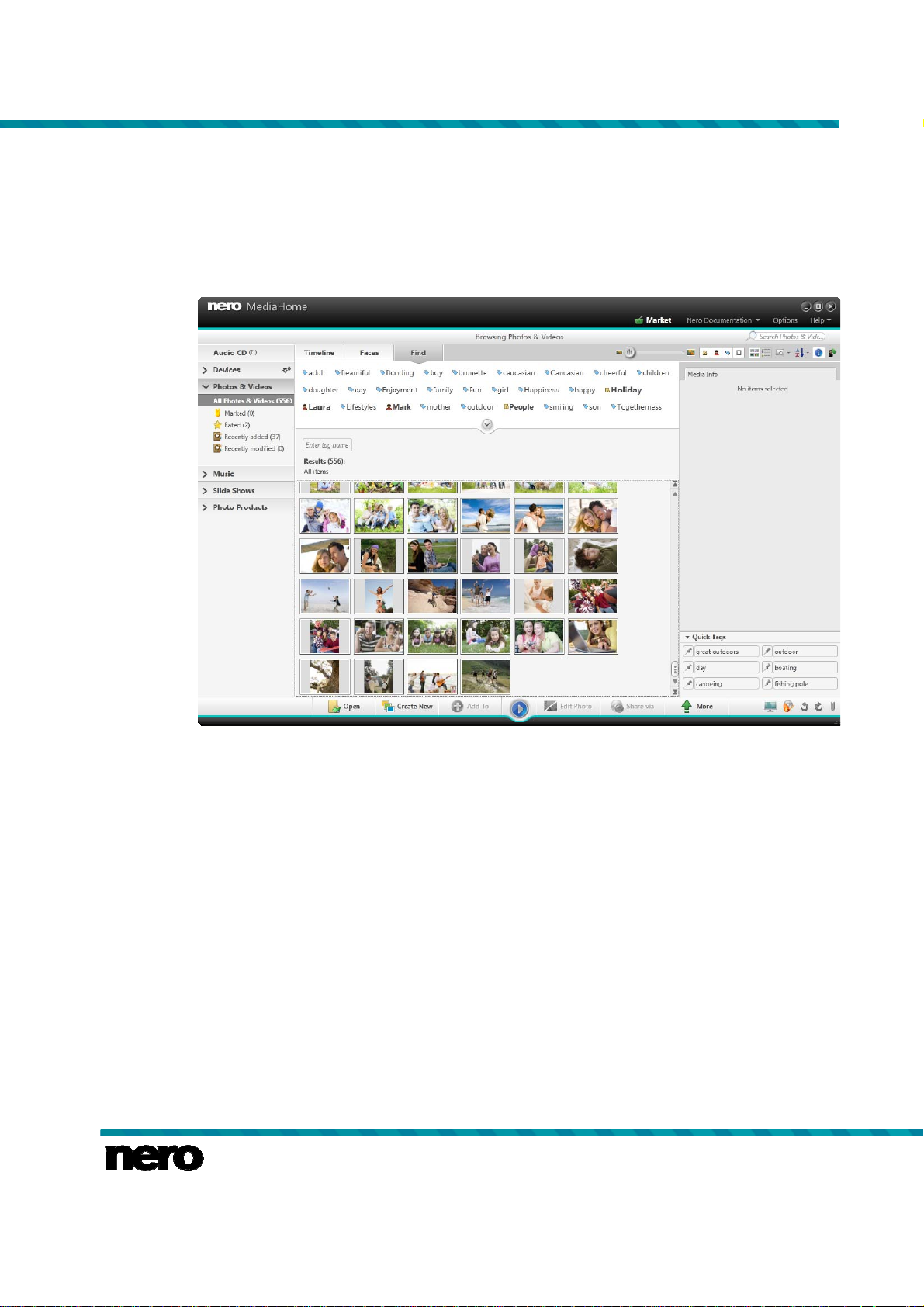
4.7 Find
The Find tab in the photo and video browsing screen displays the Nero MediaHome tag
browsing view. Similar to a tag cloud on blogs etc. tags and their combinations can be used
to find or filter specific media assets. Existing tags are displayed in the upper area of the
screen enabling you to create a query.
Photos and Videos
Find tab
All media files in Nero MediaHome are automatically tagged with the names of all folders in
their hierarchy. For example a file that is saved in the folder Vacations > subfolder Camping
> subfolder Yosemite on your computer is likewise tagged with Yosemite, Camping and
Vacations.
In addition, the tag cloud lists tags that you have manually assigned as well as names of
tagged faces from Nero MediaHome Faces. Per default all tags are displayed in alphabetical
order with different font styles indicating the amount of content the folders have.
In addition to the given tags, you can also tag single or multiple items manually to enrich
them with contextual information such as occasions, events or descriptions. You can always
add tags manually on the Media Info tab of any browsing screen. Select the respective item
to add a tag. Or use the Quick Tags that are displayed on the Media Info and Tag Manager
tabs.
Nero MediaHome
27
 Loading...
Loading...