Page 1
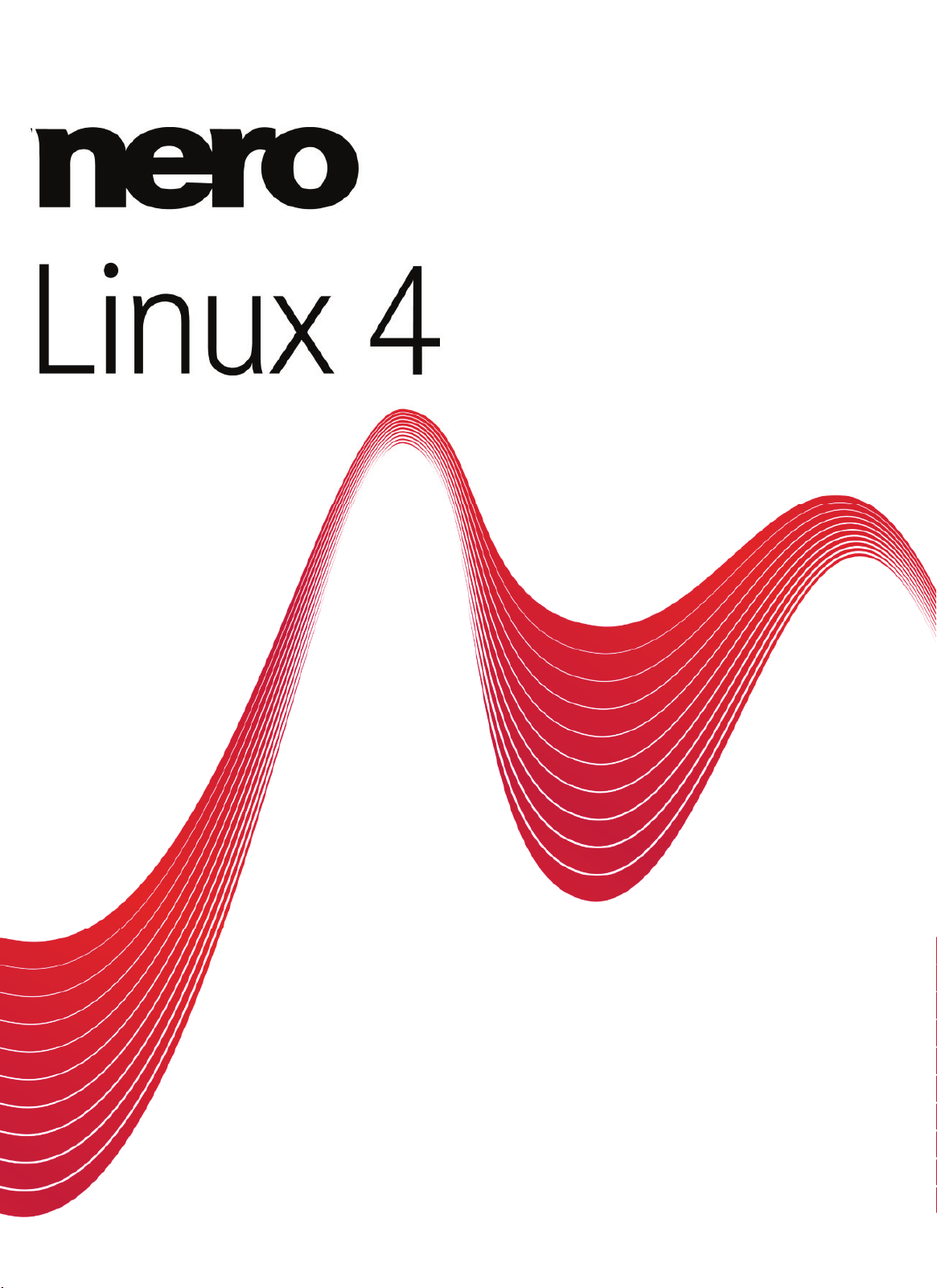
Handbuch
Nero Linux
Page 2

Informationen zu Urheberrecht und Marken
Informationen zu Urheberrecht und Marken
Dieses Dokument wird ebenso wie die darin beschriebene Software als Lizenz bereitgestellt und darf ausschließlich in Übereinstimmung mit der Lizenzvereinbarung genutzt oder vervielfältigt werden. Der Inhalt dieses Dokuments sowie der zugehörigen Software
kann ohne Vorankündigung geändert werden. Die Nero AG übernimmt keine Haftung für die Richtigkeit des Inhaltes dieses Dokuments und weist jegliche Ansprüche ab, die über eventuelle Garantievereinbarungen hinausgehen.
Dieses Dokument und alle Inhalte sind urheberrechtlich geschützt und Eigentum der Nero AG. Alle Rechte vorbehalten. Darüber
hinaus enthält das Dokument Materialien, die durch international geltendes Urheberrecht geschützt sind. Das Dokument darf ohne
ausdrückliche, schriftliche Erlaubnis durch die Nero AG weder vollständig noch in Auszügen reproduziert, übertragen oder auf sonstige Weise vervielfältigt werden.
Denken Sie daran, dass bestehende Grafiken, Bilder, Videos, Musiktitel oder andere Materialien, die Sie in Projekte einfügen oder
vervielfältigen möchten, möglicherweise urheberrechtlich geschützt sind. Die unerlaubte Verwendung derartiger Materialien in Ihren
Projekten stellt unter Umständen eine Verletzung der Rechte des Copyright-Inhabers dar. Stellen Sie sicher, dass Sie alle erforderlichen Berechtigungen vom Copyright-Inhaber erhalten.
Wenn Sie nicht im Besitz des Copyrights sind, über die ausdrückliche Erlaubnis des Urhebers verfügen oder wenn Ihre Handlungen
gegen die Vorschriften des Urheberrechts über den angemessenen Gebrauch verstoßen, verletzen Sie möglicherweise nationales
oder internationales Urheberrecht. Die Vervielfältigung, Nachbildung, Veränderung oder Verbreitung urheberrechtlich geschützten
Materials kann Schadenersatzforderungen und die Anwendung anderer Rechtsmittel gegen Sie zur Folge haben. Wenn Sie sich
über Ihre Rechte nicht im Klaren sind, wenden Sie sich an Ihren Rechtsbeistand.
Nero Linux benötigt von Drittherstellern entwickelte Technologien, die in Nero Linux zum Teil als Demoversionen enthalten sind.
Diese Technologien können von Ihnen durch eine kostenlose Online-Aktivierung oder durch Einsenden eines Aktivierungsfaxes in
eine uneingeschränkt nutzbare Version umgewandelt werden. Nero wird hierbei lediglich diejenigen Daten übertragen, die zur Aktivierung der von Drittherstellern lizenzierten Technologien notwendig sind. Sie benötigen für die vollständige Nutzung von Nero Linux
folglich zwingend eine Internetverbindung oder ein Faxgerät.
Copyright © 2006-2009 Nero AG und ihre Lizenzgeber. Alle Rechte vorbehalten.
Nero, Nero Digital, Nero BackItUp, Nero Essentials, Nero Express, Nero ImageDrive, Nero LiquidTV, Nero MediaHome, Nero Recode, Nero RescueAgent, Nero ShowTime, Nero Simply Enjoy, Nero StartSmart, Nero Vision, InCD, Move it, PhotoSnap, the SecurDisc logo, Burn-At-Once, DNC Dynamic Noise Control, LayerMagic, Nero DMA Manager, SmartDetect, SmoothPlay, Superresolution, Nero Surround, Nero LiquidMedia, Nero MediaStreaming und UltraBuffer sind Warenzeichen oder geschützte Warenzeichen der
Nero AG.
Adobe, Acrobat, Acrobat Reader und Premiere sind Warenzeichen oder geschützte Warenzeichen von Adobe Systems Incorporated. AMD Athlon, AMD Opteron, AMD Sempron, AMD Turion, ATI Catalyst und ATI Radeon sind Warenzeichen von Advanced Micro
Devices, Inc. ICQ ist ein eingetragenes Warenzeichen von AOL, LLC. Apple, iPhone, iPhoto, iPod, iTunes, FireWire, und Mac sind
Warenzeichen oder eingetragene Warenzeichen von Apple, Inc. AudibleReady ist ein eingetragenes Warenzeichen von Audible, Inc.
BenQ ist ein Warenzeichen von BenQ Corporation. Blu-ray Disc ist ein Warenzeichen von Blu-ray Disc Association. CyberLink ist
ein eingetragenes Warenzeichen von CyberLink Corp. DLNA ist ein eingetragenes Warenzeichen von Digital Living Network Alliance. DivX und DivX Certified sind eingetragene Warenzeichen von DivX, Inc. Dolby, Pro Logic und das Doppel-D-Symbol sind Warenzeichen oder eingetragene Warenzeichen von Dolby Laboratories, Inc. DTS und DTS Digital Surround sind eingetragene Warenzeichen von DTS, Inc. DVB ist ein eingetragenes Warenzeichen von The DVB Project. Freescale ist ein Warenzeichen von Freescale Semiconductor, Inc. Google und YouTube sind Warenzeichen von Google, Inc. WinTV ist ein eingetragenes Warenzeichen von
Hauppauge Computer Works, Inc. Intel, Intel XScale, Pentium und Core sind Warenzeichen oder eingetragene Warenzeichen von
Intel Corporation. Linux ist ein eingetragenes Warenzeichen von Linus Torvalds. Memorex ist ein eingetragenes Warenzeichen von
Memorex Products, Inc. ActiveX, ActiveSync, DirectX, DirectShow, Internet Explorer, Microsoft, HDI, MSN, Outlook, Windows, Windows Mobile, Windows NT, Windows Server, Windows Vista, Windows Media, Xbox, Xbox 360, die Start-Schaltfläche von Windows
Vista und die Windows-Logos sind Warenzeichen oder eingetragene Warenzeichen von Microsoft Corporation. My Space ist ein
Warenzeichen von MySpace, Inc. NVIDIA, GeForce und ForceWare sind Warenzeichen oder eingetragene Warenzeichen von
NVIDIA Corporation. Nokia ist ein eingetragenes Warenzeichen von Nokia Corporation. CompactFlash ist ein eingetragenes Warenzeichen von SanDisk Corporation. Sony, Memory Stick, PlayStation, PLAYSTATION und PSP sind Warenzeichen oder eingetragene Warenzeichen von Sony Corporation. HDV ist ein Warenzeichen von Sony Corporation and Victor Company of Japan, Limited
(JVC). UPnP ist ein eingetragenes Warenzeichen der UPnP Implementers Corporation. Labelflash ist ein eingetragenes Warenzeichen von Yamaha Corporation.
Alle Marken dienen lediglich der Information. Alle Markennamen und Marken sind Eigentum der jeweiligen Inhaber.
Nero AG, Im Stöckmädle 13-15, D-76307 Karlsbad, Deutschland
Nero Linux
Page 3
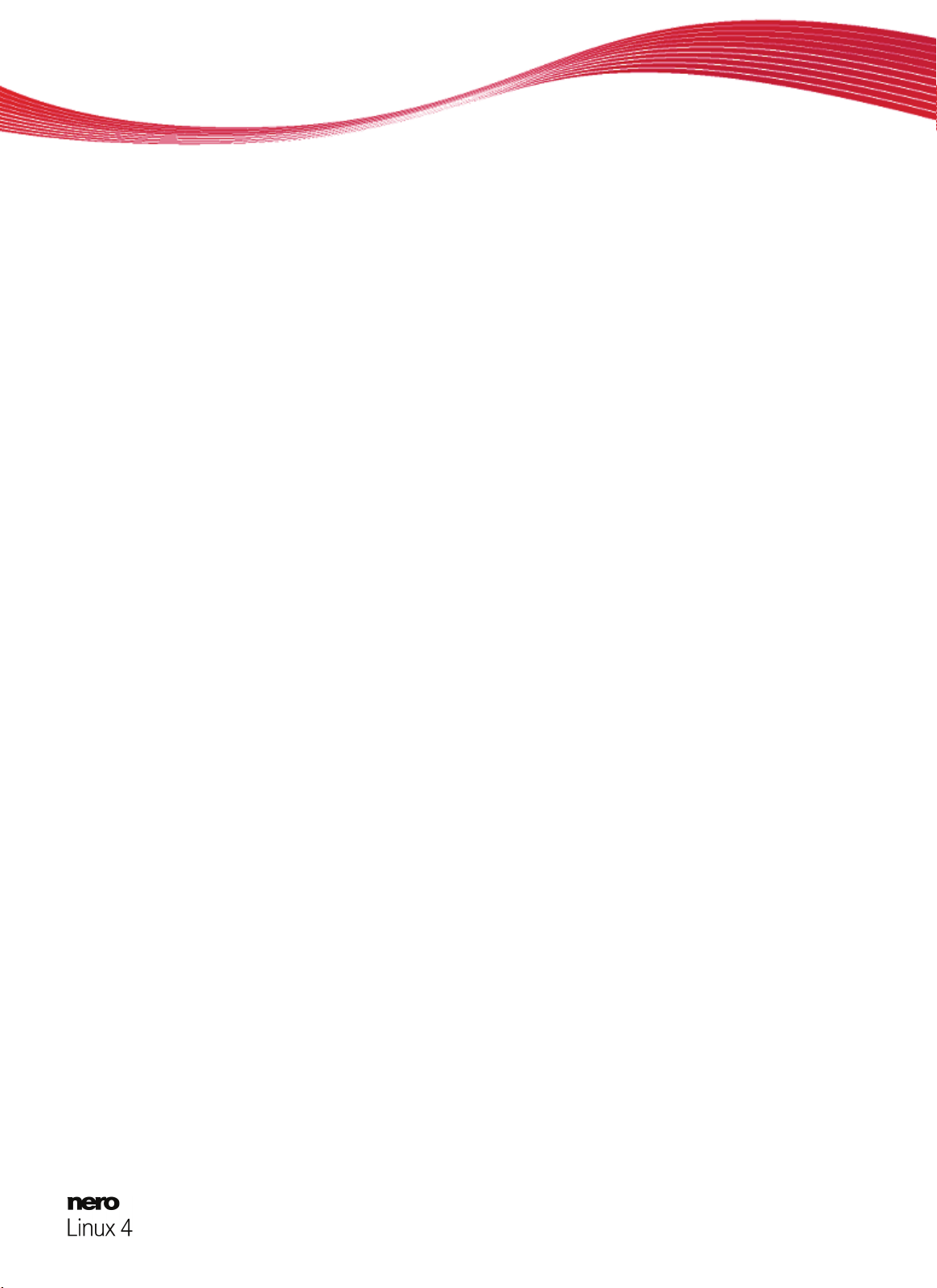
Inhaltsverzeichnis
1 Erfolgreich starten 5
1.1 Über Nero Linux 5
1.2 Arbeiten mit dem Programm 5
1.3 Über das Handbuch 5
2 Erste Schritte 7
2.1 Nero Linux installieren 7
2.2 Erweiterte Systemeinstellungen 7
2.2.1 Gerätedateinamen 8
2.2.2 IDE-Gerätekonfiguration 10
2.2.3 Zugriffsrechte auf Gerätedateien einstellen 11
2.2.4 DMA-Beschleunigung auf IDE-Geräte setzen 12
2.3 Seriennummer eingeben 12
3 Hauptbildschirm 13
4 Zusammenstellungsbildschirm 15
4.1 Fenster Neue Zusammenstellung 15
4.2 Auswahlbildschirm 18
Inhaltsverzeichnis
5 Daten-Disk 21
5.1 Datendisk zusammenstellen 21
5.2 Optionen festlegen 23
5.2.1 Multisession-Einstellungen 23
5.2.2 ISO-Einstellungen 24
5.2.3 UDF-Einstellungen 25
6 Audio-CD und Audiodateien 26
6.1 Audio-CD zusammenstellen 26
6.1.1 Audio-CD-Einstellungen 28
6.1.2 Registerkarte Trackeigenschaften 29
6.2 Mixed-Mode-CD und CD Extra 30
6.3 Audio-CDs auf Festplatte kopieren 30
6.3.1 Fenster Tracks speichern 33
6.4 Fenster Dateien kodieren 36
6.5 Enkodieroptionen 37
7 DVD-Video oder miniDVD zusammenstellen 39
8 Boot-Disk 41
8.1 Voraussetzung zum Booten von einer Disk 41
8.2 Vorlage für Boot-Disk 41
8.3 Boot-fähige Disk erstellen und brennen 42
9 Imagedatei laden 44
10 Zusammenstellung brennen 45
Nero Linux III
Page 4
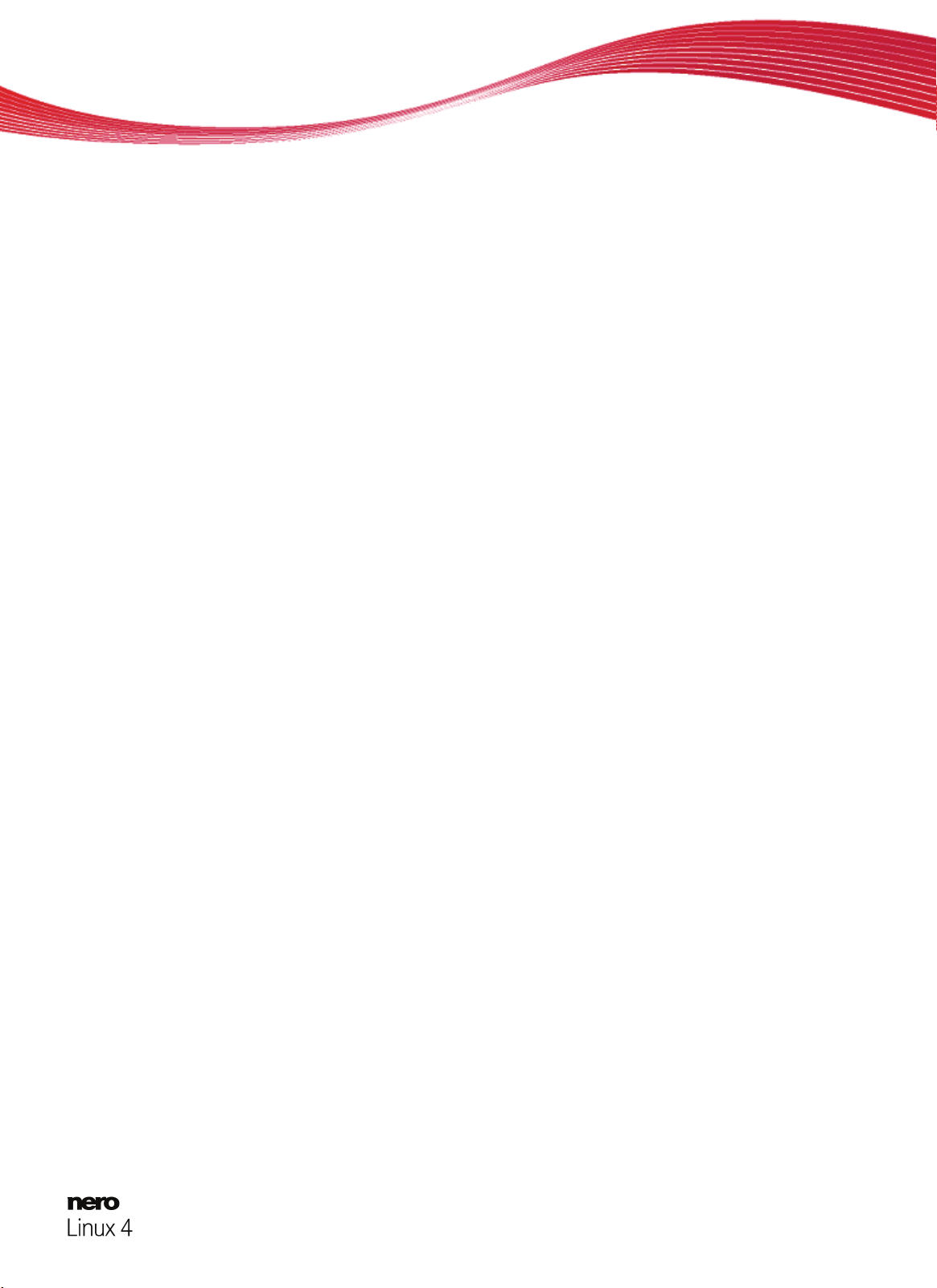
Inhaltsverzeichnis
10.1 Fenster Rekorder auswählen 45
10.2 Brennvorgang starten 46
10.3 Brennen mit dem Image-Rekorder - Image-Datei erstellen 47
10.4 Fenster Zusammenstellung brennen 49
10.5 Brenneinstellungen 50
11 Disk kopieren 52
11.1 Kopiermethoden 52
11.1.1 Direktkopie 52
11.1.2 Imagekopie 52
11.2 Disk kopieren 53
11.3 Kopiereinstellungen 55
11.3.1 Kopieroptionen 57
11.3.2 Leseoptionen 58
12 Fenster Rewritable-Disk löschen 60
13 Einstelloptionen 62
13.1 Experteineinstellungen 63
13.2 Systemkonfiguration 64
14 Technische Informationen 65
14.1 Systemvoraussetzungen 65
14.1.1 Allgemeine Systemvoraussetzungen 65
14.1.2 Linux-Kernel-Voraussetzungen 65
14.1.3 Unterstützte Distributionen 66
14.2 Unterstützte Formate 66
14.2.1 Diskformate 66
14.2.2 Disktypen 66
14.2.3 Audioformate und -codecs 66
15 Glossar 68
16 Index 70
17 Kontakt 72
Nero Linux IV
Page 5
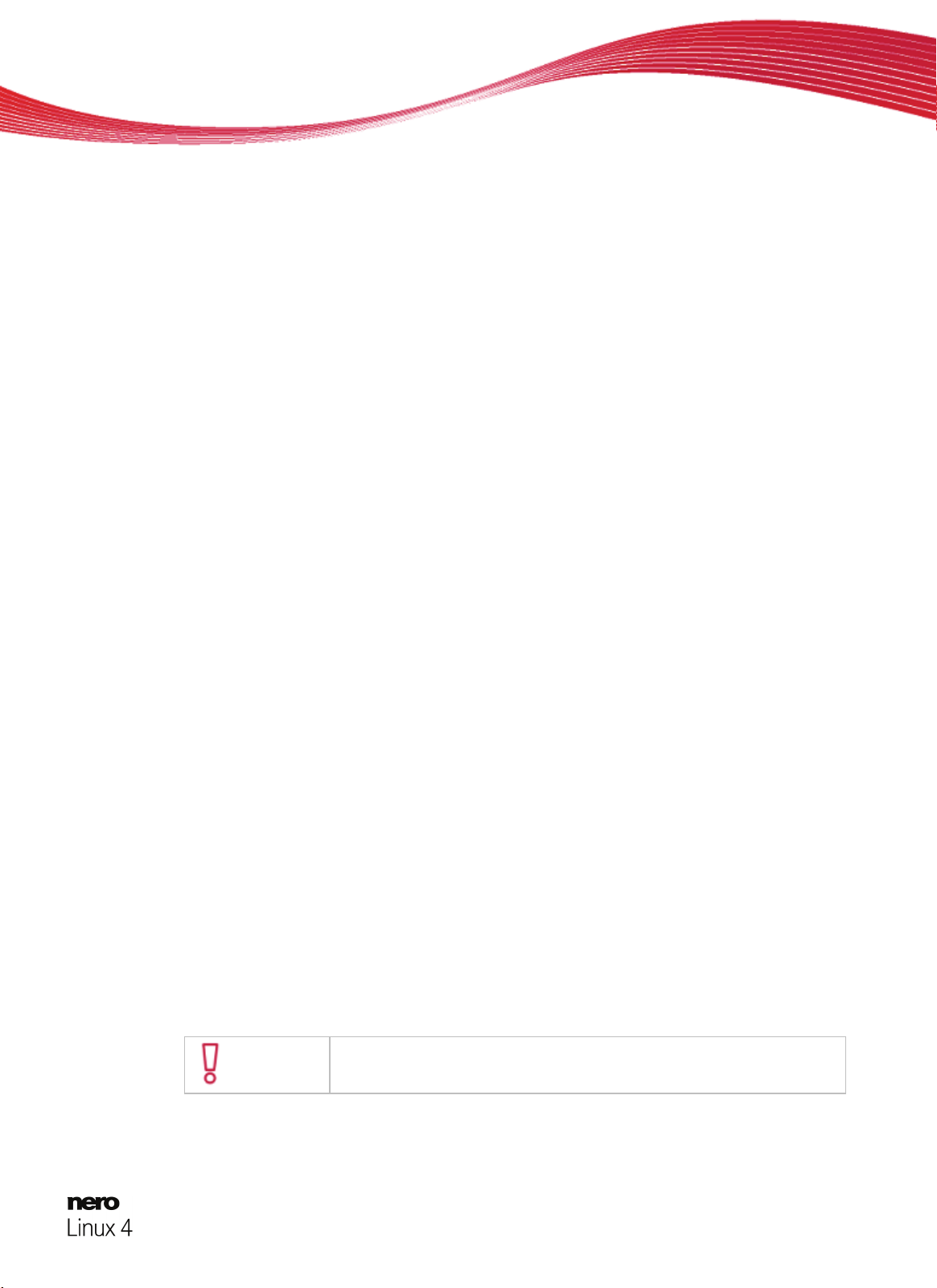
1 Erfolgreich starten
1.1 Über Nero Linux
Mit der leistungsstarken Brennsoftware Nero Linux können Sie Daten, Musik und Video auf
Disks brennen. Mit Nero Linux können Sie - falls gewünscht - weitgehend individuell arbeiten, mit voller Kontrolle über die zu brennenden Projekte. Sie können u.a. das Dateisystem,
die Länge der Dateinamen und den Zeichensatz bestimmen sowie die Bezeichnung der Disk
ändern.
Trotz der Funktionsvielfalt ist Nero Linux ein einfach zu bedienendes Brennprogramm, das in
nur wenigen Schritten Ihre Disks erstellt. Sie wählen den zu brennenden Disktyp, bestimmen
die Art des Projekts, fügen die gewünschten Daten hinzu und können mit dem Brennen beginnen.
Nero Linux bringt eine graphische Oberfläche mit, die sich an der von Nero Burning ROM,
das bekannte Brennprogramm unter Windows, orientiert.
Damit ist Nero Linux die Brennlösung für die Linux Community.
1.2 Arbeiten mit dem Programm
Erfolgreich starten
Die Hauptaufgabe von Nero Linux ist, Dateien und Ordner auszuwählen und auf eine Disk
zu brennen. Das erfordert prinzipiell drei Schritte:
Im Fenster Neue Zusammenstellung einen Disktyp und das Diskformat wählen und die
Optionen in den Registerkarten einstellen.
Im Auswahlbildschirm Dateien auswählen, die Sie brennen wollen.
Den Brennvorgang starten.
Siehe auch:
Zusammenstellungsbildschirm 15
Fenster Neue Zusammenstellung 15
Zusammenstellung brennen 45
1.3 Über das Handbuch
Diese Dokumentation richtet sich an alle Anwender, die sich über den Umgang mit Nero Linux informieren wollen. Dazu orientiert sie sich an Handlungen und erläutert Schritt für
Schritt, wie Sie zu einem bestimmten Ziel gelangen.
Um diese Dokumentation optimal zu nutzen, beachten Sie bitte folgende Konventionen:
Kennzeichnet Warnungen, Voraussetzungen oder unbedingt zu beachtende Hinweise.
Nero Linux 5
Page 6
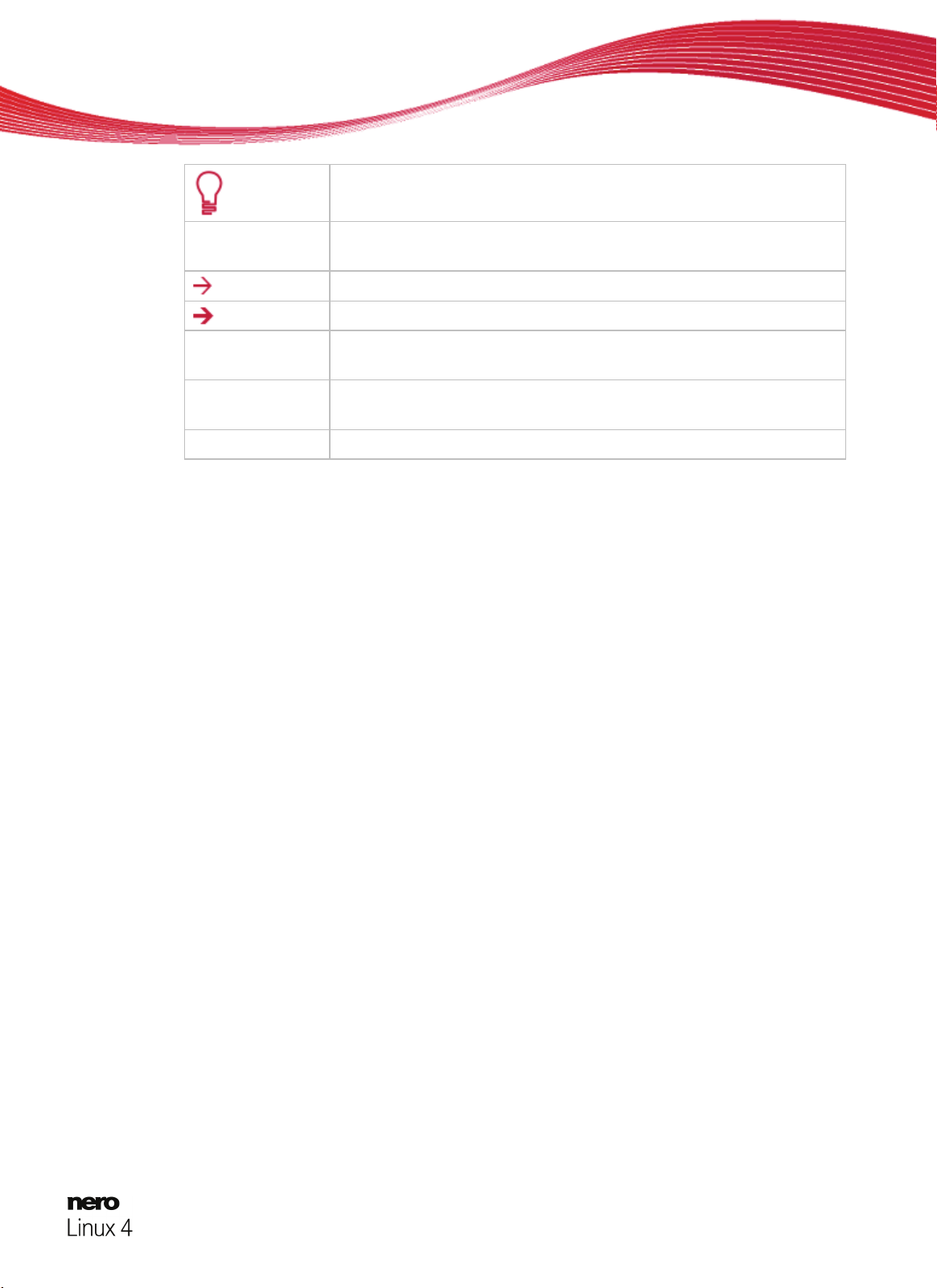
Erfolgreich starten
Kennzeichnet Zusatzinformationen oder Hinweise.
1. Starten Sie…
OK
(siehe…)
[…]
Die Ziffer am Beginn einer Zeile kennzeichnet eine Handlungsaufforderung. Führen Sie diese in der festgelegten Reihenfolge aus.
Kennzeichnet ein Zwischenergebnis.
Kennzeichnet ein Ergebnis.
Kennzeichnet Textpassagen oder Schaltflächen, die in der Programmoberfläche erscheinen. Sie werden in Fettdruck dargestellt.
Kennzeichnet Verweise zu anderen Kapiteln. Sie werden als Links
ausgeführt und rot unterstrichen dargestellt.
Kennzeichnet Tastaturkürzel zur Eingabe von Befehlen.
Nero Linux 6
Page 7
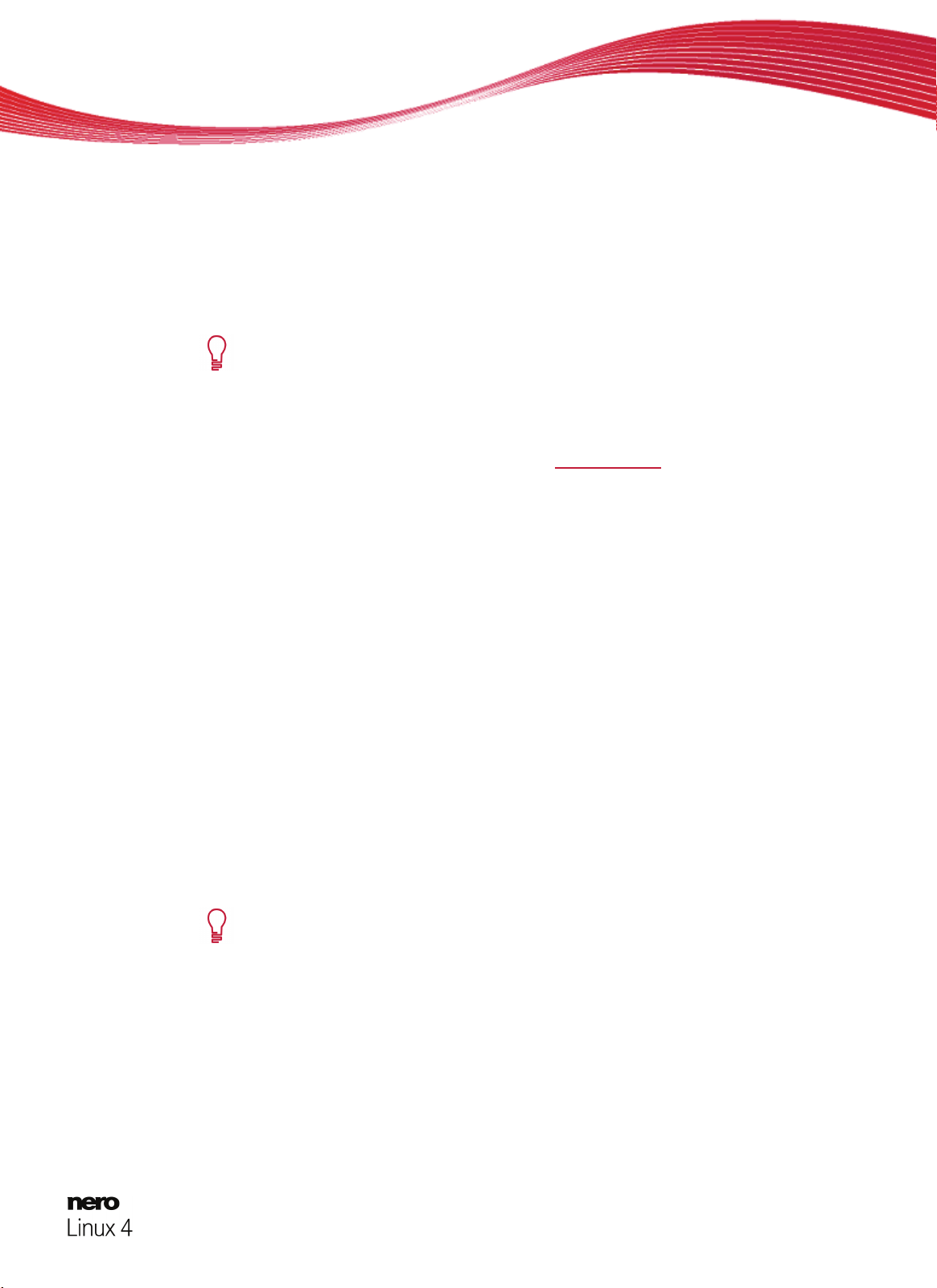
2 Erste Schritte
2.1 Nero Linux installieren
Installationspakete für Nero Linux stehen als RPM- und Debian-Pakete zur Verfügung. Diese
Formate werden vom Großteil der Linux-Distributoren verwendet.
Das RPM-Format wird von Red Hat Enterprise Linux, SuSE Linux und Fedora
verwendet.
Das Debian-Format wird von Debian GNU/Linux und Ubuntu verwendet.
Um Nero Linux zu installieren, gehen Sie wie folgt vor:
1. Laden Sie die Installationsdatei von Nero Linux von www.nero.com auf Ihren Rechner herun-
ter.
2. Wenn Sie die Installation mithilfe einer grafischen Benutzeroberfläche durchführen wollen,
doppelklicken Sie auf die Installationsdatei von Nero Linux.
Der Installationsassistent Ihrer Distribution hilft Ihnen bei der schnellen und unkomplizier-
ten Installation.
Erste Schritte
3. Wenn Sie ein Terminal verwenden wollen:
1. Öffnen Sie ein Terminal.
2. Geben Sie den Speicherort Ihres Installationspakets ein.
3. Um das RPM-Paket zu installieren, geben Sie rpm -i nerolinux-<version>-
<machine>.rpm ein.
Um das Debian-Paket zu installieren, geben Sie dpkg -i nerolinux-<version><machine>.deb ein.
Dem KDE- und GNOME-Programmmenü werden Verknüpfungen hinzugefügt. Das De-
bian-Paket fügt außerdem eine Verknüpfung zu Nero Linux in das Debian-MenuSubsystem-Repository. Sie können Nero Linux nun ganz einfach über die erstellte Verknüpfung starten.
Mit Nero Linux wird die Anwendung Nero Linux Express installiert. Bei Nero Linux Express handelt es sich um eine assistentengestützte Anwendung, die auf Nero Linux basiert.
Falls keine Verknüpfungen erstellt wurden, können Sie allgemeine Verknüpfungen aus /usr/share/applications/nerolinux.desktop und
/usr/share/applications/nerolinuxexpress.desktop kopieren.
2.2 Erweiterte Systemeinstellungen
Wir empfehlen Ihnen, Ihr System wie nachfolgend beschrieben zu konfigurieren, um bestmögliche Brennergebnisse zu erzielen. Nero Linux wird Ihnen in jedem Fall eine Meldung
geben, wenn Sie auf Ihrem System falsche Konfigurationen verwenden.
Nero Linux 7
Page 8
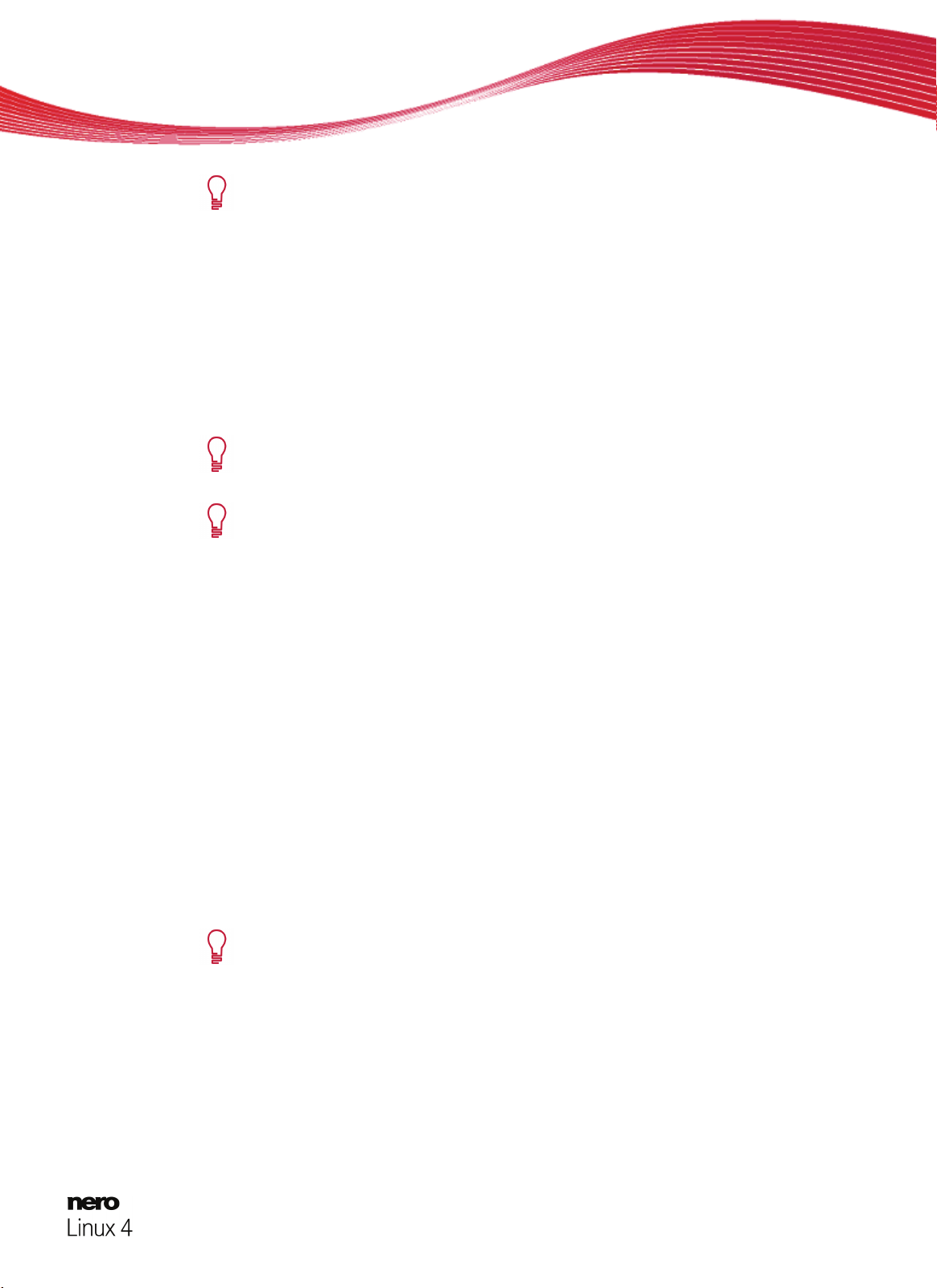
Systemkonfiguration
Die Konfigurationswarnungen von Nero Linux können Sie im Fenster Optionen
auf der Registerkarte Systemkonfiguration einstellen.
2.2.1 Gerätedateinamen
Hier erfahren Sie, wie Sie die Gerätedateinamen herausfinden und wie Sie Zugriffsrechte
setzen. In Linux-Systemen sind allen Geräten spezifische Dateien zugeordnet, die Gerätedateien genannt werden. Alle Gerätedateien, die auf Ihrem Computer vorhanden sind, sind im
Verzeichnis /dev aufgelistet. Abhängig von der Version Ihres Linux-Kernels und dem dadurch verwendeten Systemtreiber kann der Gerätedateinamen Ihres Rekorders abweichen.
Der Kernel ist das Herzstück des Linux-Systems. Zum Beispiel stellt der Kernel
systemnahe Treiber bereit, die Zugriff auf Geräte ermöglichen.
Kernel-Version in Erfahrung bringen
Um herauszufinden, welche Linux-Kernel-Version Sie verwenden, können Sie
uname –r in ein Terminal eingeben.
Gerätedateinamen unterscheiden sich auch je nach Rekorder-Schnittstelle. Derzeit sind verschiedene Rekorder-Schnittstellen vorhanden: IDE, SCSI, USB, FireWire® (IEEE 1394) oder
Serial ATA.
Erste Schritte
2.2.1.1 IDE-Geräte
Die meisten internen Rekorder greifen auf IDE-Schnittstellen zu. Abhängig von der BUSPosition (BUS Nummer und Master/Slave-Einstellungen) weist Linux den Rekordern Gerätenamen zu.
Grundsätzlich sollte folgende Namenskonvention eingehalten werden:
/dev/hda : Erstes Master-Gerät
/dev/hdb : Erstes Slave-Gerät
/dev/hdc : Zweites Master-Gerät
/dev/hdd : Zweites Slave-Gerät
Die Benennung zusätzlicher IDE-Kontroller auf dem Motherboard folgt diesem
Benennungsschema und nutzt die verbleibenden Buchstaben (z.B. /dev/hde
und /dev/hdf).
2.2.1.2 SCSI-Geräte
Da SCSI-Geräte unter Linux von zwei verschiedenen Treibern angesprochen werden, werden auch zwei Gerätedateien angelegt um ein physikalisches Gerät anzusprechen:
/dev/srX oder /dev/scdX : Wird nur verwendet, um Daten vom Medium zu lesen
Nero Linux 8
Page 9
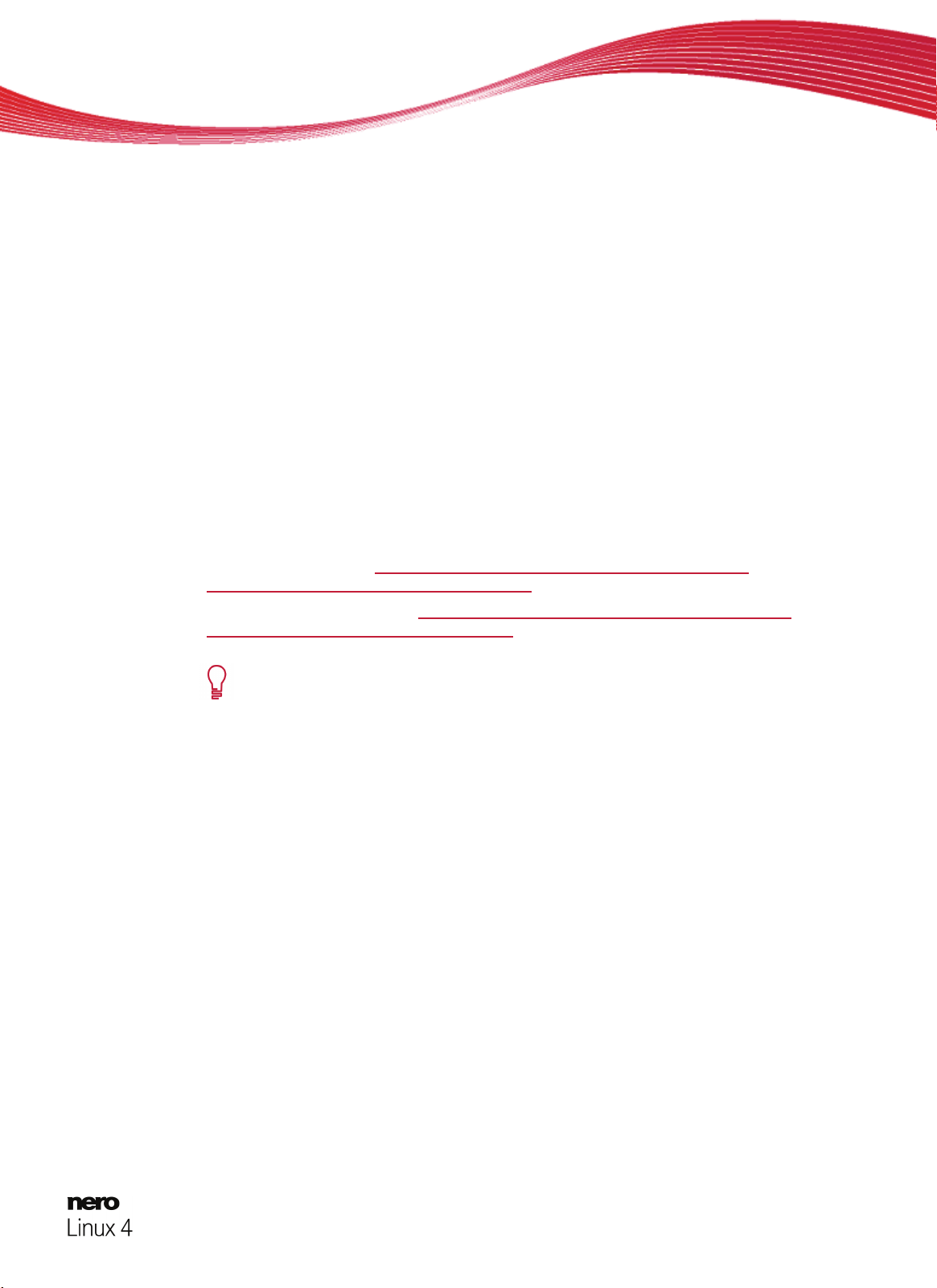
Erste Schritte
/dev/sgX : Wird von Nero Linux verwendet, um das Gerät anzusprechen
(X steht für die Nummer, die ihr Gerät identifiziert)
Wenn ihr Rekorder vom Linux-kernel richtig erkannt wurde, sollte er in der Datei
/proc/scsi/scsi zu finden sein. Leider gibt es keine Möglichkeit die X-Nummer in den SCSIKoordinaten zu ermitteln. Aber für gewöhnlich werden die Nummern, angefangen bei 0, in
Abhängigkeit von der Position der Geräte in der /proc/scsi/scsi Datei erhöht.
Normalerweise liefern alle Distributionen einen Kernel, der in der beschriebenen Weise konfiguriert ist. Abhängig von der Konfiguration Ihres Kernels kann in Einzelfällen eine der Dateien nicht verfügbar sein. Um beide Dateien verfügbar zu haben, stellen Sie sicher, dass Ihr
Kernel mit den nachfolgenden Optionen konfiguriert ist:
CONFIG_SCSI (SCSI Support)
CONFIG_BLK_DEV_SR (SCSI CD-ROM Support : stellt /dev/scdX bereit)
CONFIG_CHR_DEV_SG (allgemeiner SCSI Support : stellt /dev/sgX bereit)
Weitergehende Information über das Konfigurieren des Kernels für das Brennen von CDs
oder DVDs entnehmen Sie bitte allgemeinen Linux-Anleitungen, zum Beispiel den folgenden
(Webseiten sind nur auf englisch vorhanden):
Über das CD-Brennen: http://www.ibiblio.org/pub/Linux/docs/HOWTO/other-
formats/html_single/CD-Writing-HOWTO.html
Über das CD-ROM-Brennen: http://www.ibiblio.org/pub/Linux/docs/HOWTO/other-
formats/html_single/CDROM-HOWTO.html
Nero Linux verwendet /dev/sgX Gerätedateien, um das Gerät anzusprechen.
So ist es Nero Linux möglich, anbieterspezifische Kommandos zu senden; zum
Beispiel sind das Kommandos, die den Book Type einer DVD ändern.
2.2.1.3 Externe Geräte
Da alle externen Geräte über ein virtuelles SCSI-Gerät angesprochen werden, ist das Bennungsschema für die Gerätedateien dasselbe wie für reele SCSI-Geräte.
Wenn Ihr externes Gerät nachdem es angeschlossen wurde, nicht in der /proc/scsi/scsi Datei aufgelistet ist, stellen Sie sicher, dass der Kernel richtig konfiguriert ist. Ausführliche Informationen hierüber finden Sie in der Dokumentation zu Ihrer Linux-Distribution.
Wenn Ihr externes Gerät innerhalb der /proc/scsi/scsi Datei, aber nicht in der Rekorderliste
von Nero Linux steht, stellen Sie sicher, dass Sie den allgemeinen SCSI-Support aktiviert
haben. Das Problem wird in den meisten Fällen dadurch gelöst, das ‘sg’ Kernel-Modul zu
laden.
2.2.1.4 Serial-ATA-Geräte
Einige der neueren Rekorder verfügen über einen Serial-ATA-Anschluss anstelle eines IDEAnschlusses. Libata aus dem 2.6er Kernel spricht die Geräte zwar korrekt an. Für ein prob-
Nero Linux 9
Page 10
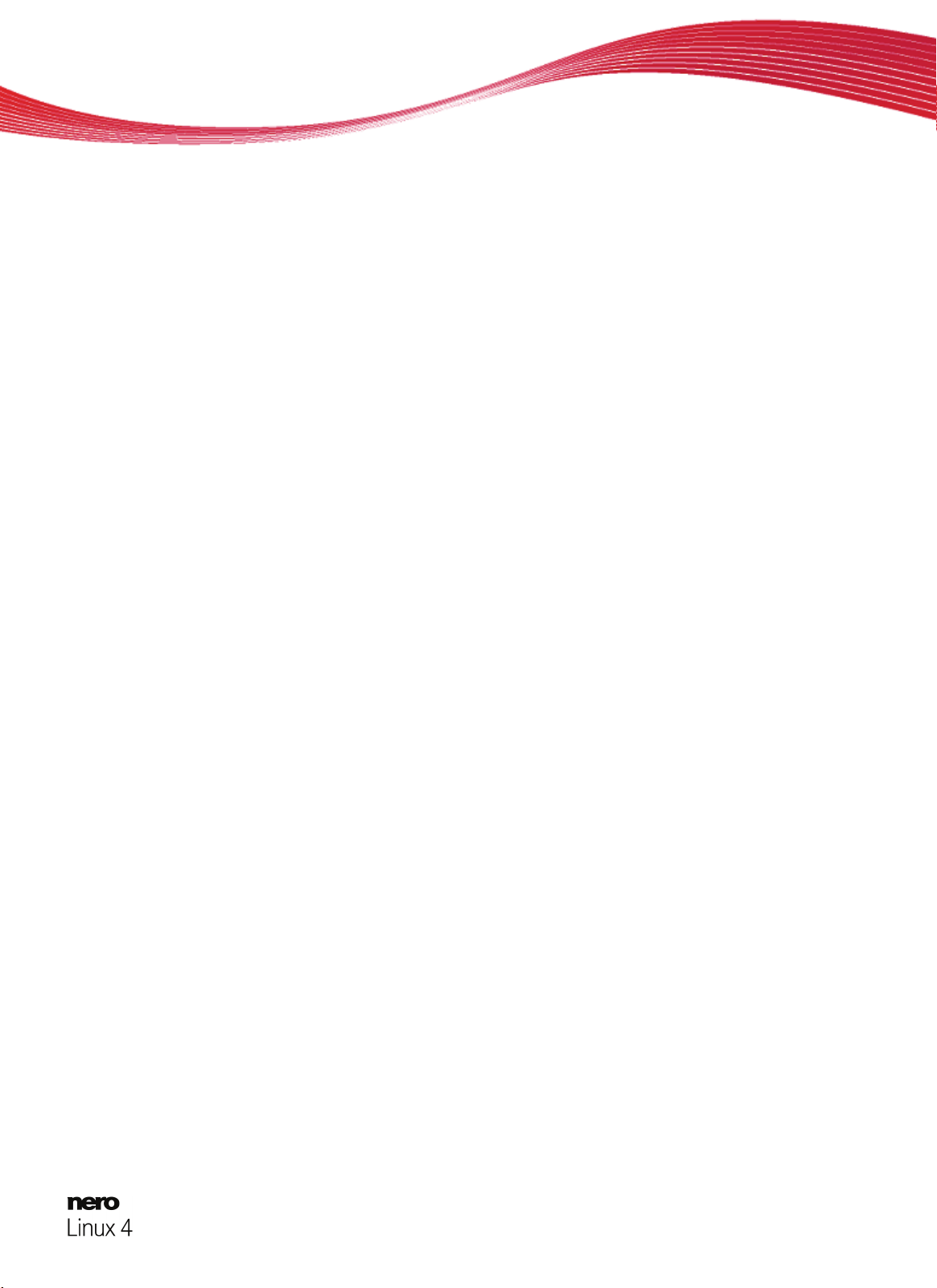
lemloses Arbeiten mit diesen Geräten empfehlen wir Ihnen dennoch, mindestens einen
2.6.19er Kernel zu benutzen.
Serial-ATA-Geräte, die von der libata kontrolliert werden, werden - wie externe Geräte - vom
virtuellen SCSI-Gerät angesprochen. Deshalb sollten sie ebenso in der /proc/scsi/scsi Datei
aufgelistet sein.
2.2.2 IDE-Gerätekonfiguration
2.2.2.1 IDE-Gerätekonfiguration mit Kernel 2.4
Wenn Sie einen 2.4 Kernel benutzen, müssen alle IDE-Geräte, die Sie mit Nero Linux anwählen wollen (auch CD/DVD-Laufwerke), den ide-scsi-Treiber verwenden. Dieser Treiber
verbindet ein virtuelles SCSI-Gerät mit einem Standard-IDE-Gerät.
Normalerweise konfigurieren Linux-Distributoren alles automatisch, so dass nur Rekorder
diesen Treiber benutzen. Sie werden in diesem Fall nicht in der Lage sein, CD/DVDLaufwerke in Nero Linux auszuwählen. Um die Laufwerke auswählen zu können, müssen
Sie dafür sorgen, dass diese den ide-scsi-Treiber nutzen.
Bevor Sie ein Gerät konfigurieren, stellen Sie sicher, dass Ihr Kernel mit den folgenden Optionen konfiguriert wurde:
CONFIG_BLK_DEV_IDESCSI (SCSI Emulationsunterstützung)
CONFIG_SCSI (SCSI Support)
CONFIG_BLK_DEV_SG (allgemeine SCSI Unterstützung)
Um ein Gerät so zu konfigurieren, dass es einen ide-scsi-Treiber nutzt, müssen Sie der Kernel-Befehlszeile den speziellen Befehl hdx=ide-scsi hinzufügen. Wenn zum Beispiel die Gerätedatei, die auf den Rekorder zugreift, /dev/hdb lautet, müssen Sie der Kernel-Befehlszeile
den Befehl hdb=ide-scsi hinzufügen.
Wenn Sie nicht wissen, wie Sie die Kernel-Befehlszeile erweitern, schauen Sie in der Anleitung Ihrer Linux-Distribution nach, wie Sie während des Bootens weitere Optionen an den
Kernel übergeben können. Beachten Sie dabei, dass die meisten der neueren Distributionen
grafische Eingabemöglichkeiten anbieten, um die Parameter des Boot-Loaders zu verändern.
Erste Schritte
Unter Red Hat Linux führen Sie ksconfig aus (das Programm heißt Kickstart Configu-
rator). Wenn das Programm gestartet ist, klicken Sie auf Boot Loader Options und füllen das Feld Kernel Parameters aus.
Unter SuSE Linux führen Sie YaST2 aus, wählen im linken Bereich System und doppel-
klicken dann auf Boot Loader Configuration. Sobald das Modul gestartet ist, klicken Sie
auf Edit Configuration Files um die Geräteparameter zu setzen.
2.2.2.2 IDE-Gerätekonfiguration mit Kernel 2.6
Mit dem 2.6 Kernel wurde der ursprüngliche CD-ROM-Treiber ide-cdrom komplett überarbeitet, um neueste Technologien, auch aus dem Bereich optischer Datenträger, zu unterstützen. Der Treiber enthält eine DMA-Beschleunigung, die es möglich macht, Hochgeschwindigkeitsgeräte (wie DVD-Rekorder) zu betreiben.
Nero Linux 10
Page 11

Dementsprechend wird der ide-scsi-Treiber (der von früheren Kernel-Versionen genutzt
wurde) nicht mehr verwendet. Falls Sie weiterhin diesen Treiber unter dem 2.6 Kernel verwenden, können Sie Ihre Geräte nicht mit Nero Linux auswählen (beachten Sie, dass Sie
außerdem während des Bootens eine Warnung vom Kernel bekommen).
Wenn Sie ein IDE-Gerät mit Nero Linux unter einem 2.6 Kernel verwenden wollen, müssen
Sie es mit dem ide-cdrom-Treiber ansprechen. Deshalb darf die Befehlszeile nicht auf den
"alten" ide-scsi-Treiber hinweisen (der Befehl hdXX=ide-scsi darf nicht auftauchen).
Wenn Sie unsicher über die Vorgehensweise sind, ziehen Sie die Dokumentation Ihres BootLoaders zu Hilfe.
2.2.3 Zugriffsrechte auf Gerätedateien einstellen
2.2.3.1 Zugriffsrechte einstellen bei statischer "/dev"-Unterstützung
Wenn Sie für andere Anwender Zugangsberechtigungen für alle Disk-Geräte vergeben wollen, können Sie unter Linux passende Berechtigungen für korrespondierende Gerätedateinamen vergeben. Dies findet im Betriebssystem statt, nicht in Nero Linux.
Voraussetzung:
Sie verfügen über ausreichend Rechte um Berechtigungen zu vergeben.
Um korrekte Berechtigungen für Gerätedateien zu vergeben, gehen Sie wie folgt vor:
Erste Schritte
1. Öffnen Sie ein Terminal.
2. Geben Sie folgende Befehle ein(wobei X für den Buchstaben steht, der das IDE-Gerät rep-
räsentiert):
1. chmod o+r+w /dev/sg*
2. chmod o+r+w /dev/hdX
3. Wenn Sie über multiple IDE-Geräte verfügen, können Sie den letzten Befehl mehrmals aus-
führen.
Den Anwendern werden Lese- und Schreibrechte auf allen generischen SCSI-Geräten
(z.B. CD-ROM-Laufwerken) und IDE-Disk-Geräten gegeben.
Wenn Sie nur einigen Anwendern Rechte geben wollen, können Sie auch eine
neue Gruppe anlegen, die Sie bspw. "Nero" nennen, und ihr die Gerätedateien
des Rekorders zuweisen. Dann geben Sie der Gruppe Lese-/Schreibrechte auf
diesen Gerätedateien. Schließlich fügen Sie alle Anwender, die Nero Linux nutzen dürfen, der neu eingerichteten Gruppe hinzu.
2.2.3.2 Unterstützung von udev
Nero Linux unterstützt udev, die neue /dev-Dateisystem-Anwendung, die in neueren LinuxDistributionen verwendet wird.
Unter diesem Dateisystem werden während dem Computerstart Rechte gesetzt, indem spezifische Konfigurationsdateien genutzt werden. Wenn Ihre Änderungen von Dauer sein sol-
Nero Linux 11
Page 12
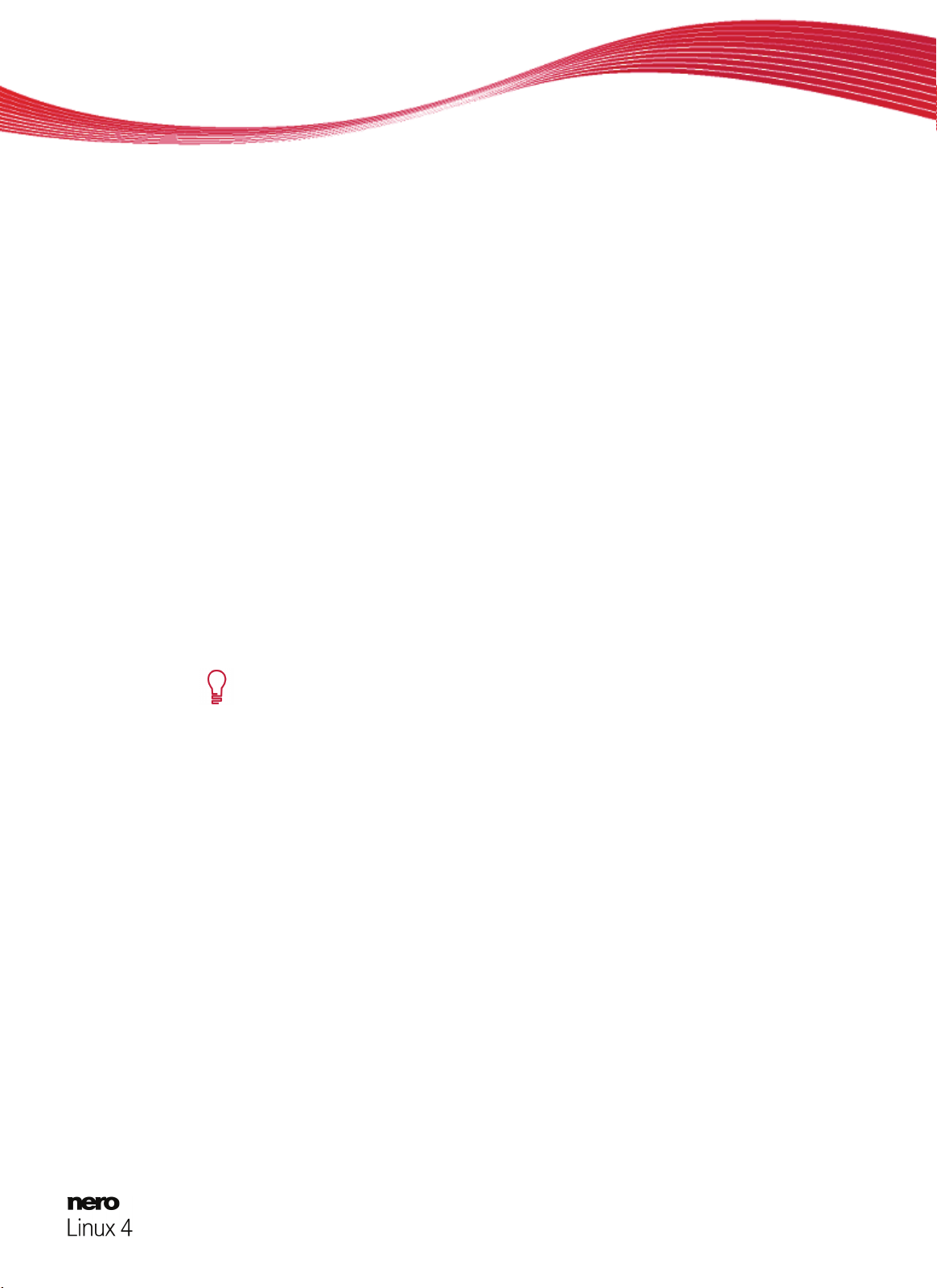
len, müssen Sie die Dateien in /etc/udev/rules.d ändern. Weitere Informationen finden Sie in
Ihrem udev-FAQ.
Manchmal werden Hotplug-Geräte, die eingesteckt werden, wenn Nero Linux schon gestartet ist, nicht sofort erkannt. Starten Sie in diesem Fall Nero Linux erneut.
2.2.4 DMA-Beschleunigung auf IDE-Geräte setzen
Die DMA-Beschleunigung (DMA = Direct Memory Access, auf deutsch: direkter Speicherzugriff) erhöht die Geschwindigkeit der Datenübertragung und erlaubt auch die sichere Nutzung Ihrer Rekorder. Abhängig vom Linux Kernel und der Distribution kann es sein, dass die
DMA-Beschleunigung automatisch beim Computerstart deaktiviert wird.
Wir empfehlen, DMA-Beschleunigung sowohl für IDE-Festplattenlaufwerke als auch für
CD/DVD-Laufwerke und -Brenner zu aktivieren, sofern es von Ihrer Hardware unterstützt
wird.
Dies findet im Betriebssystem statt, nicht in Nero Linux.
Falls eines Ihrer Geräte nicht über DMA-Beschleunigung verfügt, wird Nero Linux Sie bei
Programmstart darauf hinweisen.
Um für ein Gerät die DMA-Beschleunigung zu aktivieren, gehen Sie wie folgt vor:
1. Geben Sie als Root folgenden Befehl ein: hdparm –d1 /dev/hdX
(wobei X für den Buchstaben steht, der das IDE-Gerät repräsentiert)
Die DMA-Beschleunigung wird aktiviert.
Erste Schritte
Diese Einstellung ist nicht dauerhaft. Wenn Sie DMA während des Computerstarts aktivieren wollen, fügen Sie das obige Kommando einem Ihrer StartupSkripte hinzu. Da diese Skripte distributionsabhängig sind, ziehen Sie zur
Durchführung Ihre Distributionshilfe zu Rate. Die meisten Distributionen bringen
zur Konfiguration eine grafische Eingabemöglichkeit mit.
2.3 Seriennummer eingeben
Wenn Sie Nero Linux oder Nero Linux Express zum ersten Mal starten, müssen Sie Ihren
Namen und die Seriennummer eingeben, um das Programm zu aktivieren. Die Aktivierung
ist dabei für beide Applikationen gültig.
Sie haben jedoch stets die Möglichkeit, eine neue Seriennummer direkt im Programm einzugeben.
Nero Linux 12
Page 13
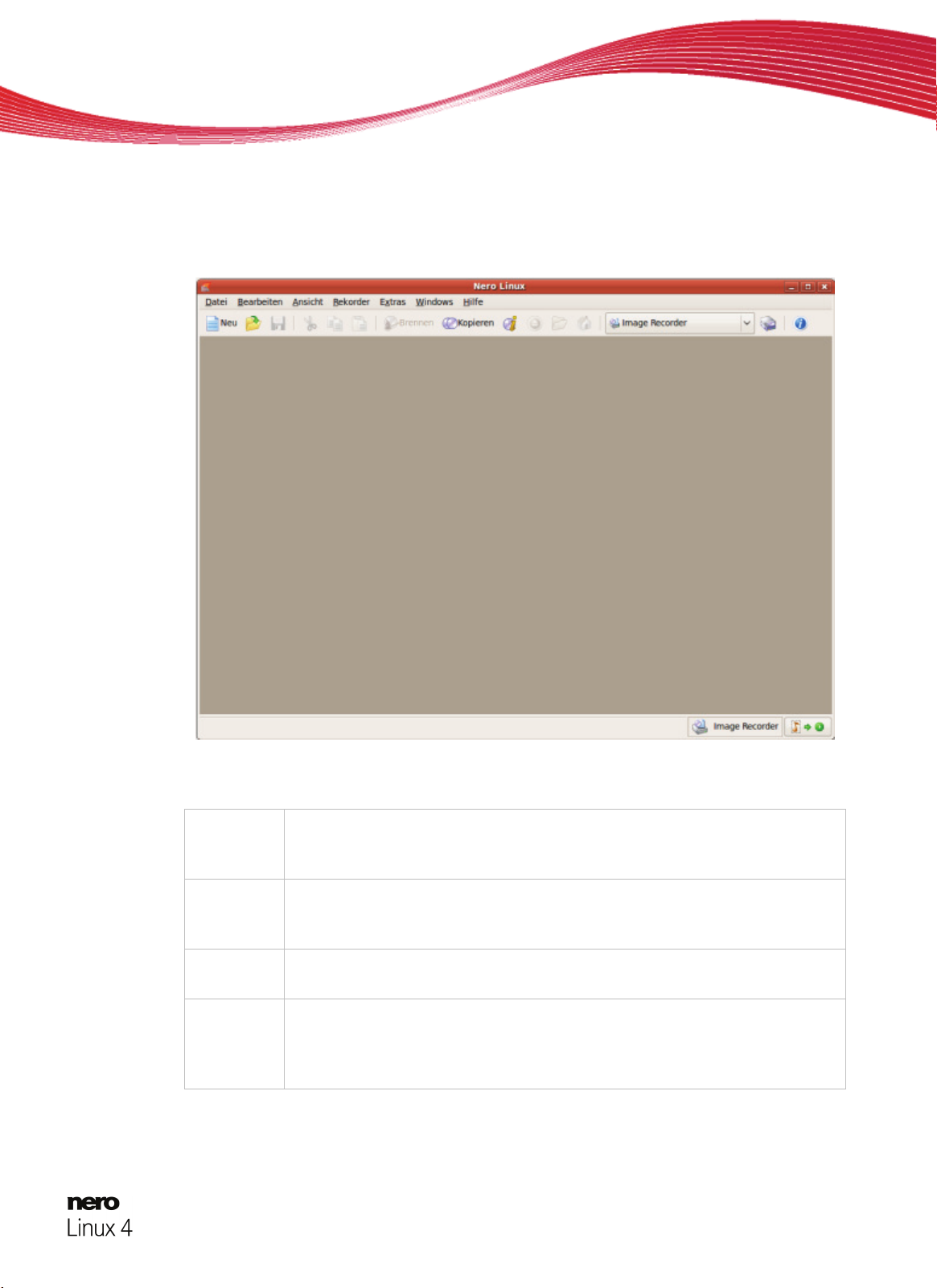
3 Hauptbildschirm
Der Hauptbildschirm von Nero Linux ist der Ausgangspunkt für alle Aktionen. Er besteht aus
einer Menüleiste und einer Symbolleiste mit Schaltflächen und einem Auswahlmenü.
Hauptbildschirm
Folgende Menüs stehen zur Verfügung:
Datei
Bearbeiten
Ansicht
Rekorder
Bietet Programmfunktionen wie Öffnen, Speichern, und Schließen. Außerdem können Sie die Einstelloptionen für die Zusammenstellung öffnen, die
Zusammenstellung aktualisieren und die Einstelloptionen festlegen.
Bietet Editierfunktionen für die Dateien im Auswahlbildschirm wie Ausschneiden, Kopieren und Löschen. Außerdem können Sie die Eigenschaften
einer ausgewählten Datei anzeigen lassen.
Bietet die Option, die Benutzeroberfläche anzupassen und den Dateibrowser zu aktualisieren.
Bietet Rekorderfunktionen. Sie können hier einen Rekorder auswählen, den
Brennvorgang starten und eine wiederbeschreibbare Disk löschen. Außerdem können Sie die Disk auswerfen lassen und sich Informationen über die
Disk anzeigen lassen.
Hauptfenster mit Menü- und Symbolleiste
Nero Linux 13
Page 14
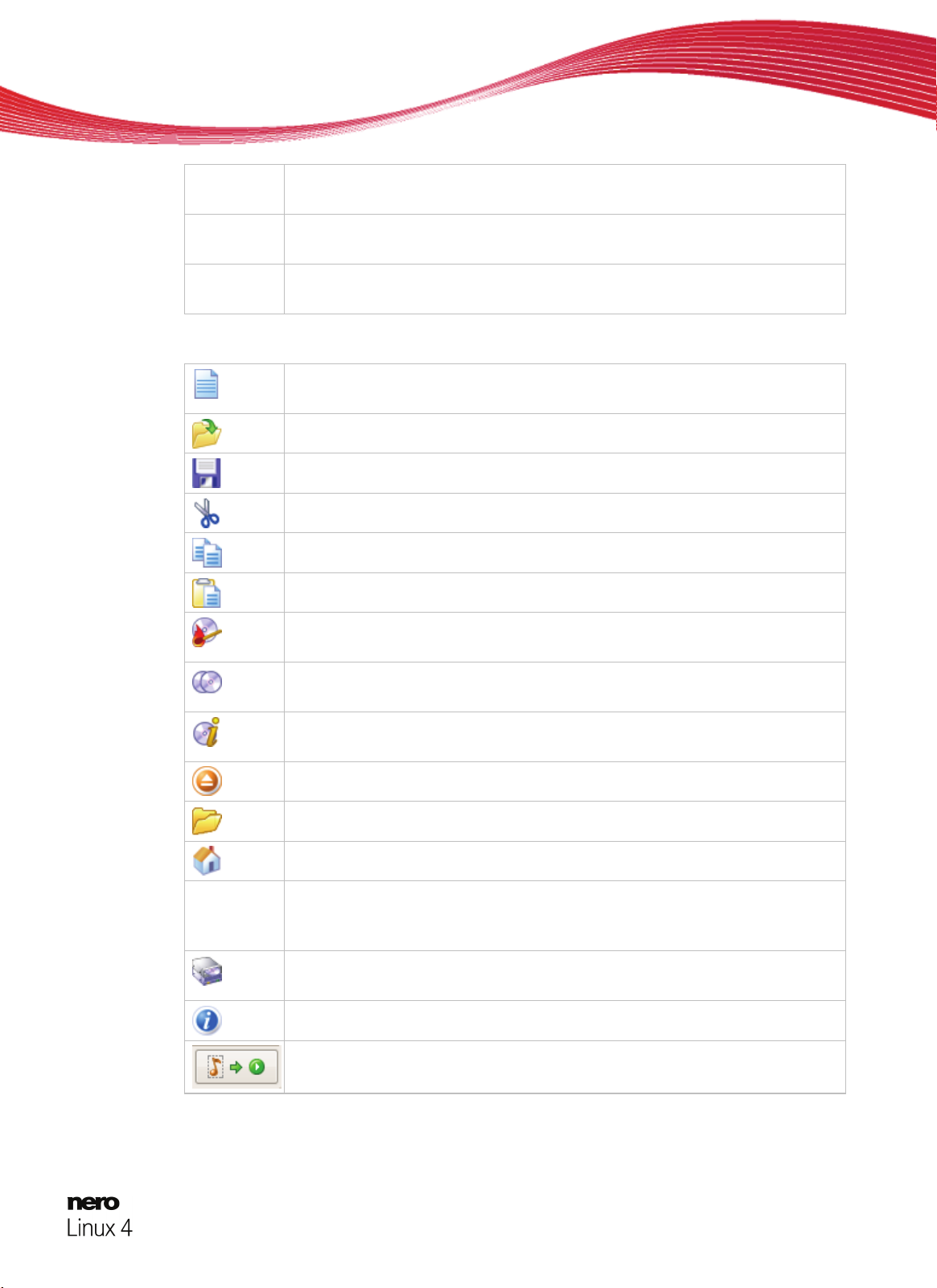
Hauptbildschirm
Extras
Fenster
Hilfe
In der Symbolleiste im Hauptbildschirm stehen folgende Einstelloptionen zur Verfügung:
Bietet die Möglichkeit, Tracks in ein anderes Format zu konvertieren und die
Lieder einer Audio-CD auf der Festplatte zu speichern.
Bietet die Möglichkeit, die Position des Zusammenstellungs- und Browserbereichs zu ändern.
Zeigt Informationen über die Applikation. Sie können außerdem eine neue
Seriennummer eingeben.
Öffnet das Fenster Neue Zusammenstellung, in dem Sie Einstellungen für
einen Brenn- oder Kopiervorgang vornehmen können.
Öffnet eine vorhandene Zusammenstellung.
Speichert die aktive Zusammenstellung.
Schneidet markierte Elemente der Zusammenstellung (Auswahl) aus.
Kopiert markierte Elemente der Zusammenstellung (Auswahl) aus.
Fügt eine zuvor ausgeschnittene oder kopierte Auswahl ein.
Startet den Brennvorgang, indem das Fenster Zusammenstellung bren-
nen mit der Registerkarte Brennen geöffnet wird.
Brennerauswahlmenü
Startet den Kopiervorgang, indem das Fenster Neue Zusammenstellung
mit der Registerkarte Brennen geöffnet wird.
Zeigt Informationen zur eingelegten Disk an, wie z.B. Inhalt (falls vorhanden)
und Kapazität.
Öffnet das ausgewählte Laufwerk.
Blendet den Datei-Browser ein oder aus.
Zeigt das Startverzeichnis an.
Zeigt verfügbare Brenner an.
Öffnet das Fenster Rekorder auswählen, in dem Sie aus einer Liste einen
verfügbaren Brenner für den Brennvorgang auswählen.
Zeigt Informationen zu Programm- und Versionsnummer an.
Spielt eine Audiodatei ab, wenn sie aus der Zusammenstellung auf diese
Schaltfläche gezogen wird.
Nero Linux 14
Page 15
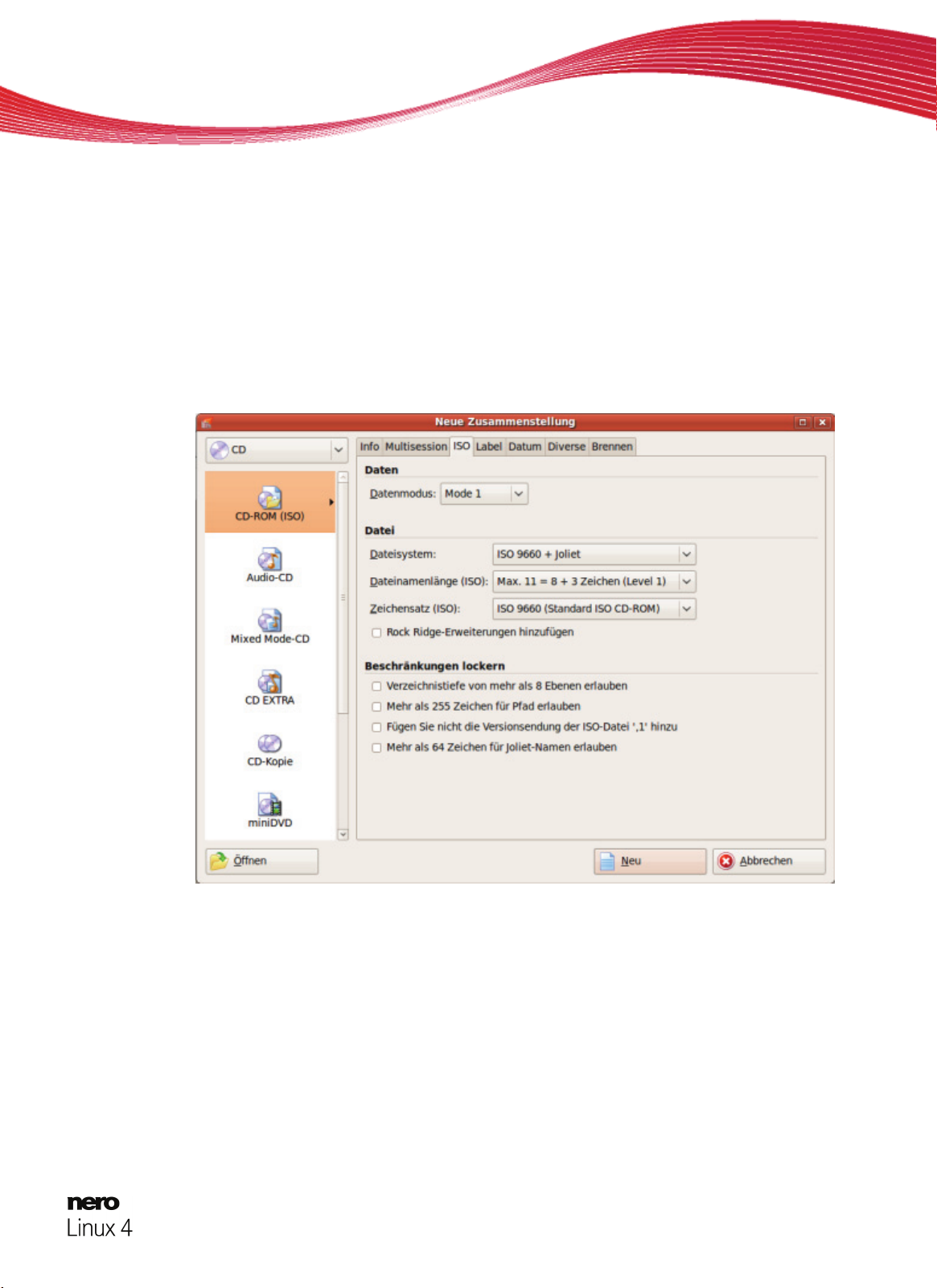
4 Zusammenstellungsbildschirm
4.1 Fenster Neue Zusammenstellung
Im Fenster Neue Zusammenstellung wählen Sie den Disktyp aus und stellen die Optionen
für das Diskformat ein. Das Fenster sieht für alle Disktypen im Prinzip gleich aus. Lediglich
die verfügbaren Registerkarten unterscheiden sich. Wenn Sie Nero Linux starten, wird das
Fenster Neue Zusammenstellung automatisch geöffnet. Wenn das Fenster nicht geöffnet
ist, klicken Sie auf die Schaltfläche Neu. Das Fenster besteht aus einem Auswahlmenü, einer Auswahlliste, verschiedenen Registerkarten und Schaltflächen.
Zusammenstellungsbildschirm
Fenster Neue Zusammenstellung, Disktyp CD-ROM
Wenn der Image-Rekorder nicht aktiviert ist, werden nur diejenigen Disktypen im Auswahlmenü angezeigt, die Ihr Brenner unterstützt. Kann der Brenner nur CDs brennen, ist das
Auswahlmenü ausgegraut.
Nero Linux 15
Page 16
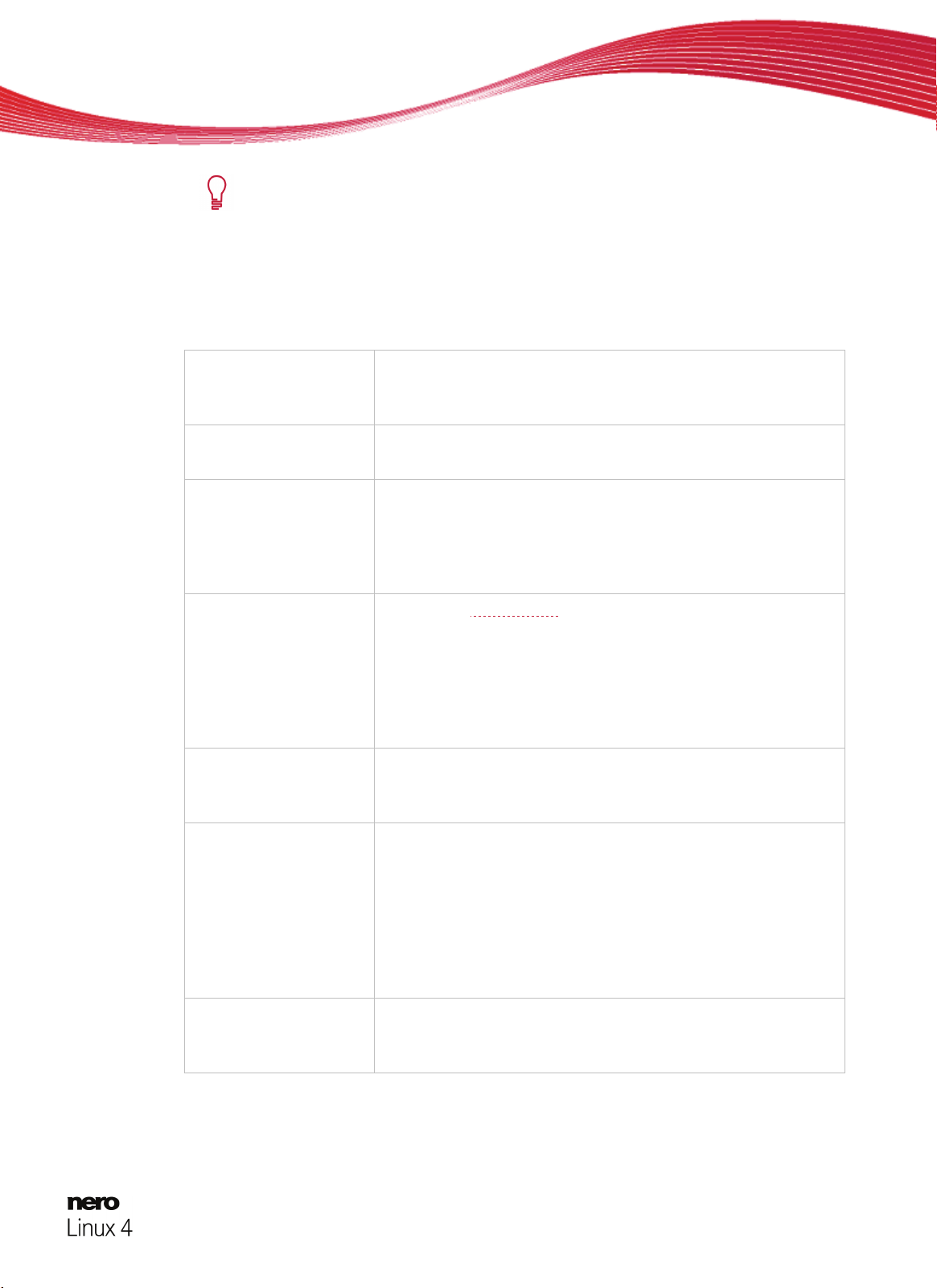
Mit Nero Linux können Sie Image-Dateien für Disktypen erstellen, die der installierte Brenner nicht brennen kann. Über das Menü Datei > Optionen > Exper-
teneinstellungen, Kontrollkästchen Alle unterstützten Rekorderformate für
Image-Rekorder aktivieren, können Sie diese Funktion aktivieren. Im Aus-
wahlmenü des Fensters Zusammenstellung stehen dann alle unterstützten
Disktypen zur Verfügung.
In der Auswahlliste stehen folgende Einträge zur Verfügung:
Zusammenstellungsbildschirm
Eintrag
CD/DVD-ROM/Blu-ray
(ISO)
Eintrag
Audio-CD
Eintrag
Mixed-Mode-CD
Eintrag
CD EXTRA
Eintrag
CD/DVD/HD DVD/Bluray-Disk Kopie
Erstellt eine Datendisk, jeder Dateityp kann gebrannt werden.
Die gebrannten Daten entsprechen dem ISO-Standard.
Erstellt eine Standard-Audio-CD, die mindestens auf allen (Audio-) CD-Playern abspielbar ist.
Erstellt eine CD mit Daten- und Audiodateien in einer Session.
Gebräuchlich ist z.B. eine Datendatei gefolgt von einem oder
mehreren Audiodateien (z.B. Soundtrack bei PC-Spielen).
Ältere Audio-CD-Player sind oft nicht in der Lage, die Datendatei als solche zu erkennen und versuchen sie abzuspielen.
Erstellt eine Multisession-CD mit Audio- und Datendateien, die
in zwei Sessions abgelegt werden. Die erste Session enthält
die Audiodateien und die zweite Session die Daten.
Gängige CD-Player spielen die erste Session als Audio-CD ab.
Die zweite Session kann nur von Computern mit CD-ROM
Laufwerk verwendet werden und ist für den normalen CDPlayer unsichtbar.
Kopiert eine Quelldisk auf eine CD/DVD/Blu-ray-Disk.
Eintrag
miniDVD
Eintrag
CD/DVD-ROM/Blu-ray
(Boot)
Erstellt eine CD, die die Spezifikationen einer DVD verwendet.
Die miniDVD verfügt über die gleichen technischen Möglichkeiten und Qualitäten wie eine DVD. Sie lässt sich problemlos im
Computer abspielen, während die Wiedergabe nicht in allen
DVD-Playern gewährleistet ist.
Mit Nero Linux können Sie eine miniDVD brennen, wenn der
DVD-Videotitel, d.h. eine fertige DVD-Ordnerstruktur, bereits
vorliegt.
Erstellt eine bootfähige Disk.
Nero Linux 16
Page 17
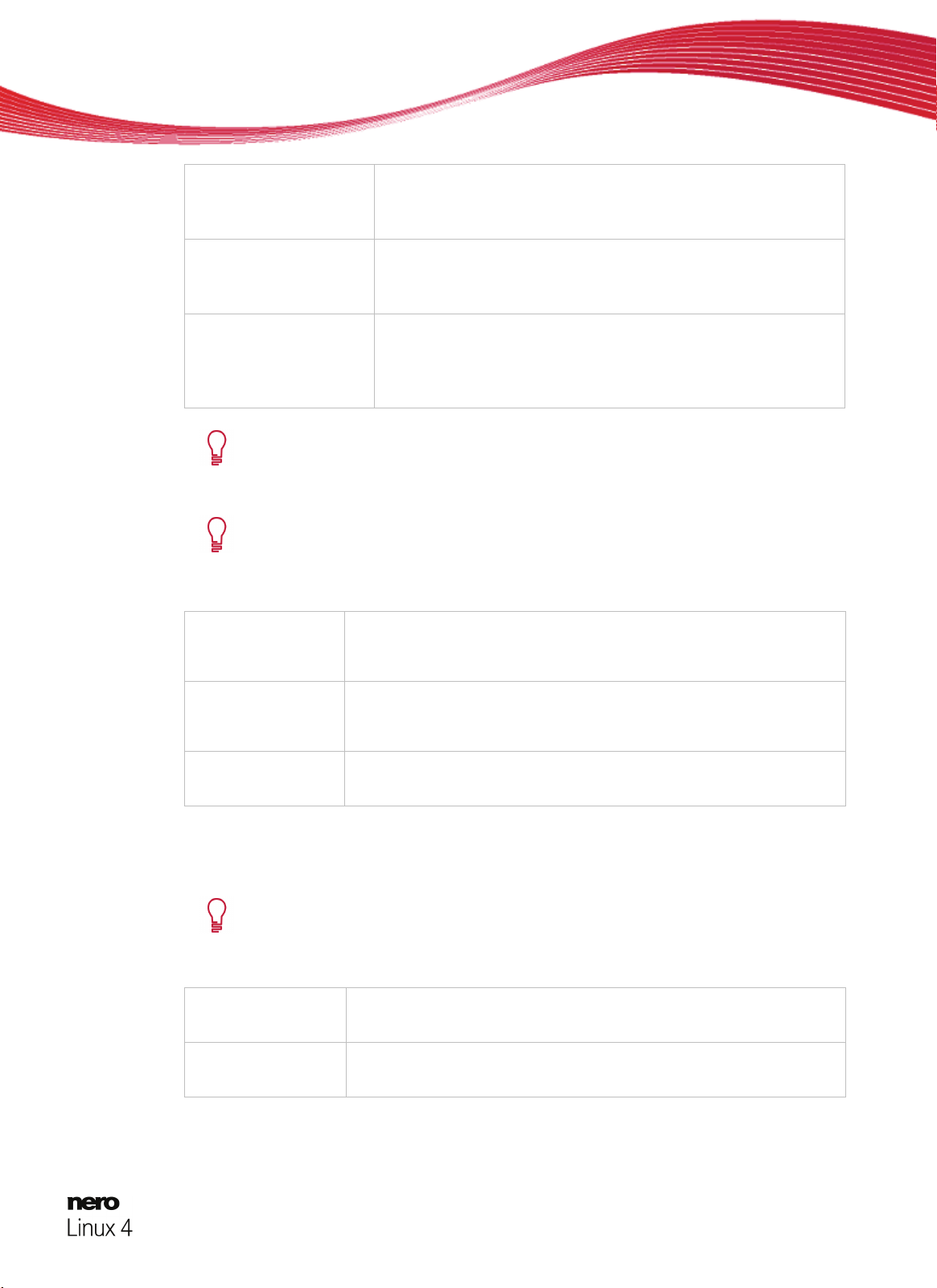
Zusammenstellungsbildschirm
Eintrag
CD/DVD-ROM/Blu-ray
Erstellt eine Datendisk, jeder Dateityp kann gebrannt werden.
Die gebrannten Daten entsprechen dem UDF-Standard.
(UDF)
Eintrag
CD/DVD-ROM/Blu-ray
(UDF/ISO)
Eintrag
DVD-Video
Erstellt eine Datendisk, jeder Dateityp kann gebrannt werden.
Die gebrannten Daten entsprechen dem ISO- und dem UDFStandard.
Erstellt eine DVD, die Video- und/oder Bilddateien in hoher
Qualität auf DVD-Playern abspielen kann.
Mit Nero Linux können Sie eine DVD brennen, wenn der DVDVideotitel, d.h. eine fertige DVD-Ordnerstruktur, bereits vorliegt.
Welche Einträge tatsächlich zur Verfügung stehen und welche Diskarten (z.B.
DVD) tatsächlich gebrannt werden können, hängt vom verwendeten Brenner
ab.
Zur Unterstützung von Blu-ray finden Sie weitere Informationen unter
www.nero.com/link.php?topic_id=416.
Folgende Schaltflächen stehen zur Verfügung:
Schaltfläche
Öffnen
Öffnet einen Dateibrowser, in dem Sie eine gespeicherte Zusammenstellung suchen und öffnen können. Sie können auch eine
Image-Datei öffnen, um eine Disk zu brennen.
Schaltfläche
Neu
Erstellt die ausgewählte Zusammenstellung und blendet den Auswahlbildschirm ein, in dem Sie Dateien zum Brennen auswählen
können.
Schaltfläche
Schließt das Fenster Neue Zusammenstellung.
Abbrechen
In den Registerkarten des Fensters Neue Zusammenstellung stellen Sie die Optionen für
das jeweilige Diskformat ein.
Welche Registerkarte zur Verfügung steht, hängt vom gewählten Disktyp ab.
Folgende Registerkarten stehen zur Verfügung:
Registerkarte
Zeigt statistische Informationen zur Zusammenstellung.
Info
Registerkarte
Multisession
Bietet Einstelloptionen für Multisession-Disks.
Die Registerkarte ist nur verfügbar, wenn ein Brenner installiert ist.
Nero Linux 17
Page 18
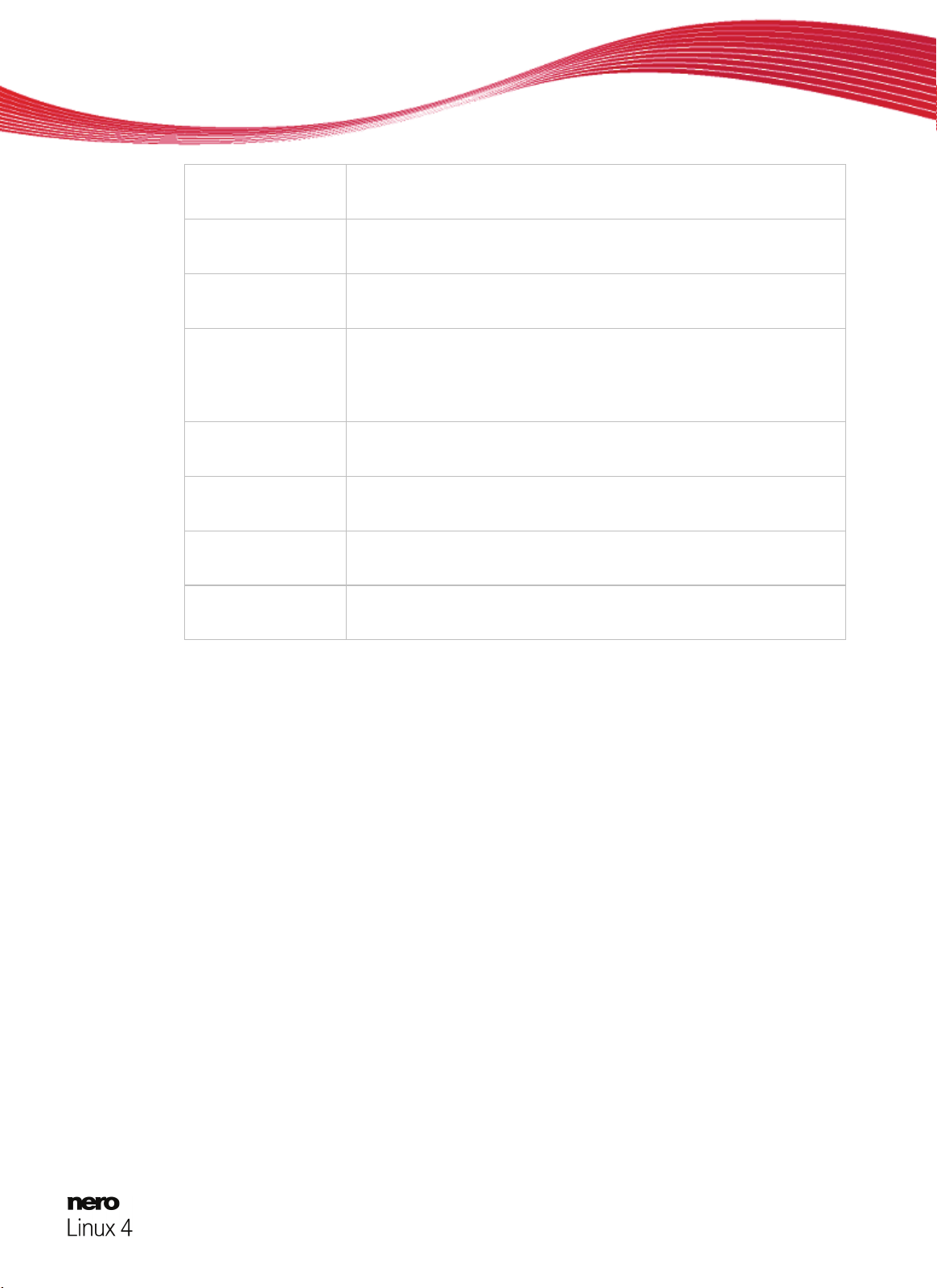
Zusammenstellungsbildschirm
Registerkarte
ISO
Registerkarte
UDF
Registerkarte
Label
Registerkarte
Datum
Registerkarte
Diverse
Registerkarte
Audio-CD
Registerkarte
Boot
Registerkarte
Brennen
Bietet Einstelloptionen für das ISO-Dateisystem.
Bietet Einstelloptionen für das UDF-Dateisystem.
Legt den Titel der CD fest.
Bietet die Möglichkeit das Datum der Zusammenstellung sowie der
zugehörigen Dateien zu bestimmen. Außerdem können Sie eine
Gültigkeit für die Disk angeben.
Der Zugriff auf die Daten ist unabhängig von der Gültigkeitsangabe.
Bestimmt, ob und welche Dateien zwischengespeichert werden.
Bietet Einstelloptionen für die Audiodateien.
Außerdem können Sie Zusatzinformationen zu der CD eintragen.
Bietet Einstelloptionen für die Erstellung einer boot-fähigen Disk.
Bietet Einstelloptionen für das Brennen.
Siehe auch:
Multisession-Einstellungen 23
ISO-Einstellungen 24
UDF-Einstellungen 25
Audio-CD-Einstellungen 28
Fenster Zusammenstellung brennen 49
Brenneinstellungen 50
Kopiereinstellungen 55
4.2 Auswahlbildschirm
Der Auswahlbildschirm ist der Ausgangspunkt für Handlungen, die Sie mit Zusammenstellungen durchführen. Der Auswahlbildschirm wird im Hauptbildschirm eingeblendet, nachdem
Sie Disktyp und -format ausgewählt und auf die Schaltfläche Neu geklickt haben. Der Auswahlbildschirm besteht aus dem Zusammenstellbereich, dem Browserbereich und einer Kapazitätsskala.
Nero Linux 18
Page 19

Zusammenstellungsbildschirm
Auswahlbildschirm
Der Zusammenstellbereich trägt den Namen der jeweiligen Zusammenstellung. Hier werden
Dateien und Ordner zum Brennen zusammengestellt. Im Browserbereich (Datei-Browser)
suchen Sie die Elemente, die Sie brennen wollen.
Am unteren Rand des Bildschirms befindet sich ein Kapazitätsbalken in MB bei Datendisks
oder Minuten (min) bei Audio-CDs. Die genaue Größe des Balkens hängt davon ab, welchen
Disktyp Sie gewählt haben.
Sie können die Einheiten des Kapazitätsbalkens umschalten, indem Sie auf
den Balken doppelklicken.
Wenn der Browser-Bereich ausgeblendet ist, können Sie ihn mithilfe der Schaltfläche
wieder einblenden.
Wenn Sie Dateien zusammenstellen, zeigt ein Kapazitätsbalken an, wie viel Speicherplatz
die Dateien auf der Disk brauchen. Die Farbe des Kapazitätsbalkens zeigt an, ob die Daten
auf die Disk passen oder nicht:
Kapazitätsbalken grün
Die Daten passen auf die Disk.
Nero Linux 19
Page 20

Zusammenstellungsbildschirm
Kapazitätsbalken gelb
(ab der gelben Markie-
Die Daten könnten auf die Disk passen. Ob Sie passen, hängt
u.a. von der Größe der eingelegten Disk ab.
rung auf der Skala)
Kapazitätsbalken rot
(ab der roten Markie-
Die Daten passen nicht mehr auf die Disk.
(Außer Sie haben eine Disk mit Übergröße eingelegt.)
rung auf der Skala)
Die gelbe und die rote Markierung sind standardmäßig für handelsübliche Disks gesetzt. Der
genaue Skalenwert hängt davon ab, welchen Disktyp Sie gewählt haben.
Kapazität von CD-Rohlingen
Beispielsweise gibt es CD-Rohlinge mit einer Kapazität von 650 MB oder 700
MB. Der gelbe Strich ist deshalb beim Disktyp CD bei 650 MB gesetzt und der
rote bei 700 MB.
Kapazitätsbalken einblenden
Sollte die Kapazitätsskala ausgeblendet sein, können Sie sie wieder einblenden, indem Sie auf das Menü Datei > Optionen > Zusammenstellung klicken
und das Kontrollkästchen Zusammenstellungsgröße im Statusbalken anzei-
gen aktivieren.
Nero Linux 20
Page 21
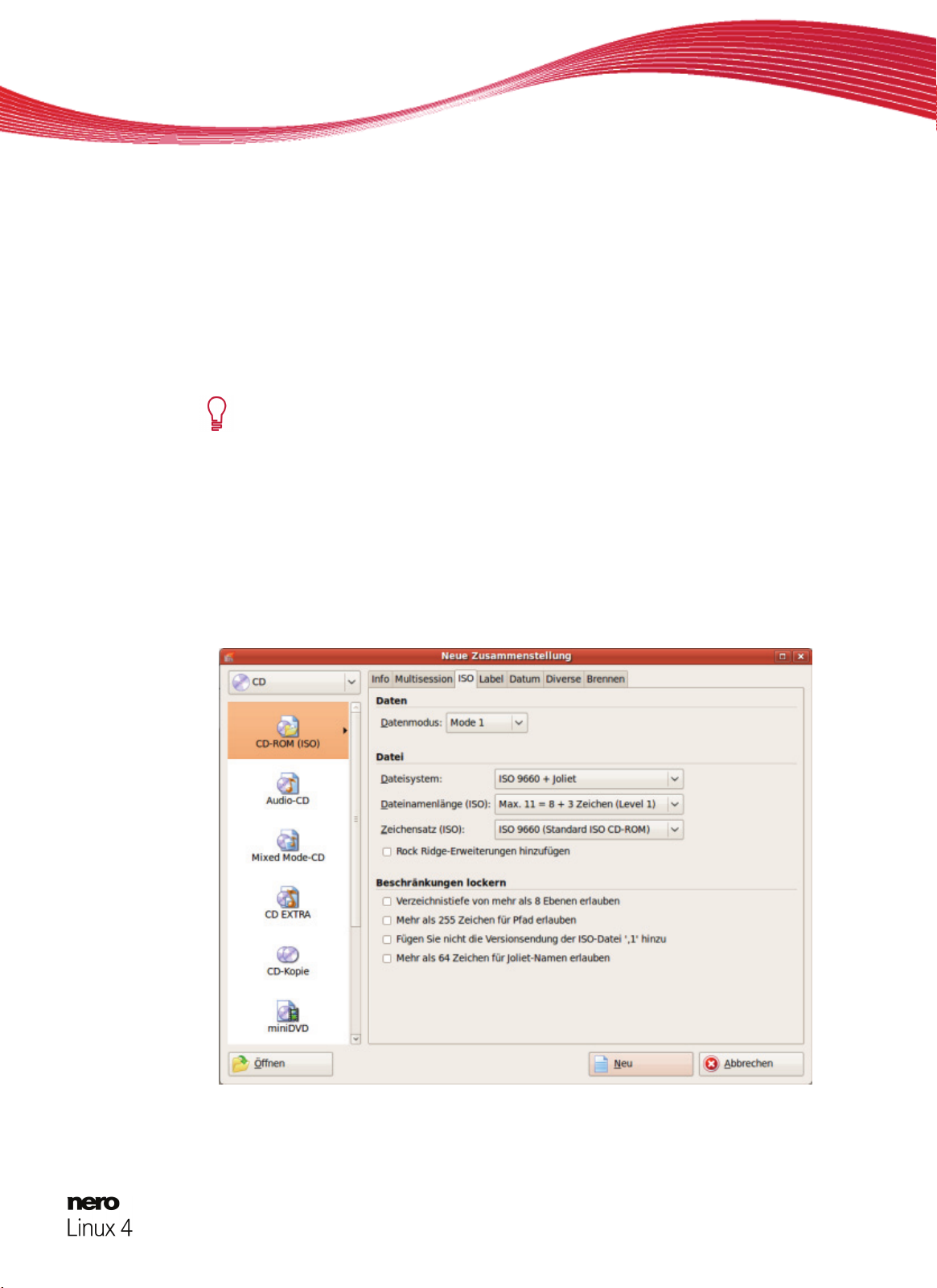
5 Daten-Disk
5.1 Datendisk zusammenstellen
Mit Nero Linux können Sie alle Arten von Dateien und Ordnern zusammenstellen und brennen. Ist ein Blu-ray-Rekorder auf Ihrem Computer installiert, können Sie Daten-CDs, DatenDVDs und auch Daten-Blu-ray-Disks brennen. Mit einem CD-Rekorder lassen sich dagegen
ausschließlich CDs brennen. Die Vorgehensweise für Daten-Zusammenstellungen unterscheidet sich nicht.
Der Image-Rekorder eignet sich, um ein Image von einem Disktyp zu erstellen,
das der angeschlossene Brenner nicht unterstützt. Sie können so z.B. ein DVDImage erstellen ohne einen DVD-Rekorder angeschlossen zu haben. Das
Image können Sie später jederzeit mit einem geeigneten Brenner auf eine Disk
brennen.
Um eine Datendisk zu erstellen, gehen Sie wie folgt vor:
1. Wählen Sie aus dem Auswahlmenü im Fenster Neue Zusammenstellung das gewünschte
Diskformat (CD, DVD, Blu-ray Disk). (Falls das Fenster Neue Zusammenstellung nicht
geöffnet ist, können Sie es über die Schaltfläche Neu des Hauptbildschirms öffnen.)
Die Auswahlliste zeigt die Zusammenstellungsarten, die gebrannt werden können.
Daten-Disk
Fenster Neue Zusammenstellung
Nero Linux 21
Page 22
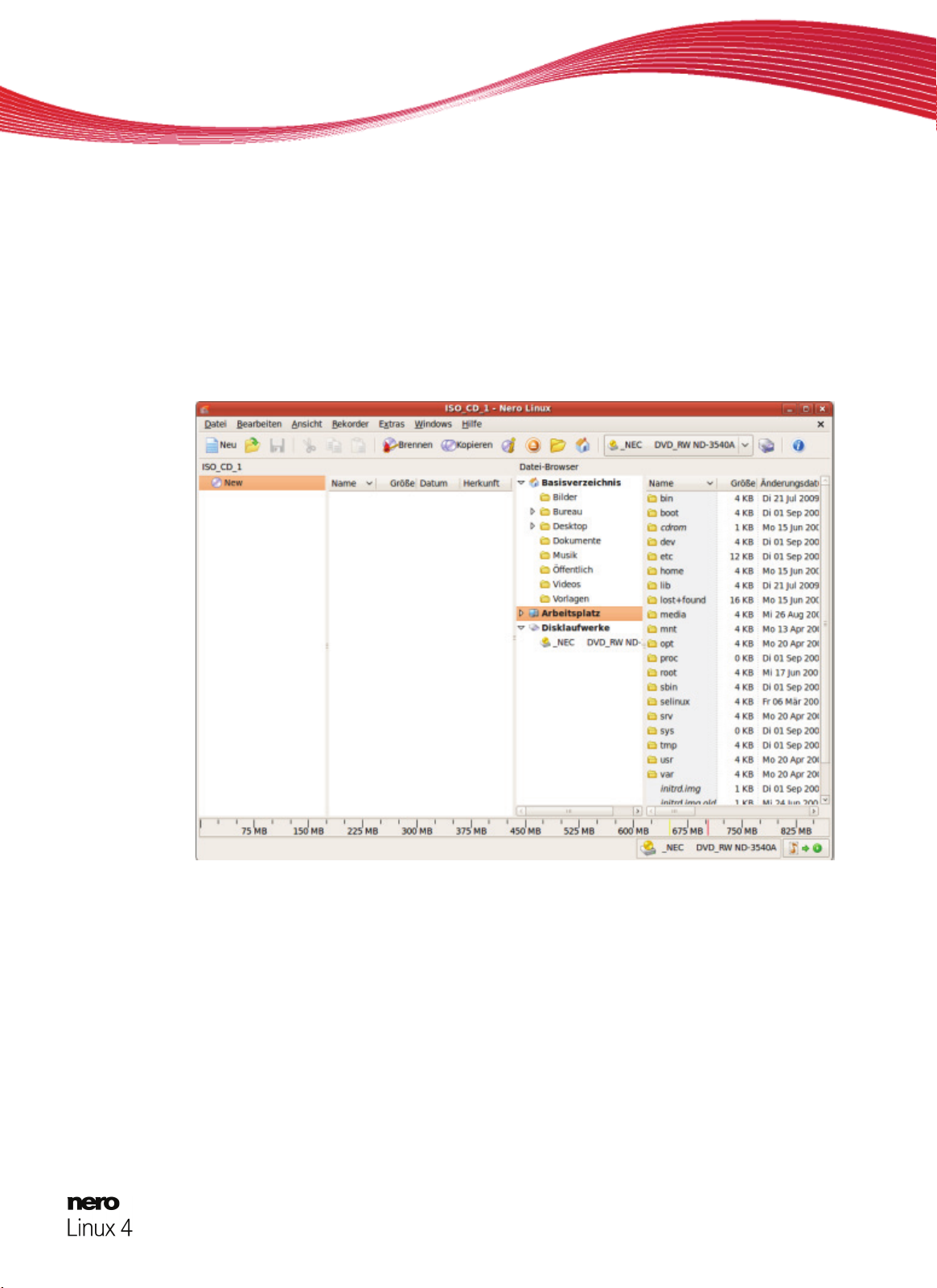
Daten-Disk
2. Wählen Sie aus der Auswahlliste die gewünschte Zusammenstellungsart für Daten-Disk
(CD/DVD-ROM/Blu-ray Disk (ISO), CD/DVD-ROM/Blu-ray Disk (UDF) oder CD/DVD-
ROM/Blu-ray Disk (UDF/ISO).
Die Registerkarten mit den Einstelloptionen, die für diese Zusammenstellungsart gültig
sind, werden eingeblendet.
3. Legen Sie die gewünschten Optionen auf den Registerkarten fest.
4. Klicken Sie auf die Schaltfläche Neu.
Das Fenster Neue Zusammenstellung wird geschlossen und der Auswahlbildschirm
wird eingeblendet.
Zusammenstellungsbildschirm
5. Wählen Sie im Browser-Bereich rechts die Dateien/Ordner aus, die Sie brennen wollen.
6. Ziehen Sie die gewünschten Dateien/Ordner in den Zusammenstellungsbereich links.
Die Dateien werden der Zusammenstellung hinzugefügt und im Zusammenstellungsbild-
schirm angezeigt. Der Kapazitätsbalken zeigt an, wieviel Speicherplatz auf der Disk gebraucht wird.
7. Wiederholen Sie den vorangegangenen Schritt für alle Dateien, die Sie der Zusammenstel-
lung hinzufügen wollen.
Sie haben eine Datendisk zusammengestellt und können diese Zusammenstellung jetzt
brennen.
Nero Linux 22
Page 23

Siehe auch:
Zusammenstellung brennen 45
5.2 Optionen festlegen
5.2.1 Multisession-Einstellungen
Die Registerkarte Multisession bietet für Datendisks die Möglichkeit, Multisession-Disks zu
erstellen. Multisession-Disks können in mehreren Sitzungen, d.h. Sessions, beschrieben
werden, bis die maximale Speicherkapazität erreicht ist. Eine Session ist ein abgeschlossener Datenbereich, der in einem Vorgang gebrannt wird, und aus Lead-In (mit dem Inhaltsverzeichnis), einem oder mehreren Tracks und Lead-Out besteht. Disks ohne Multisession,
z.B. Audio-CDs, werden in einer Session gebrannt.
Wird eine neue Multisession-Disk begonnen, speichert Nero Linux (falls möglich) zu den Dateien zusätzlich deren Ursprungsort. Diese Information wird beim Fortsetzen der Multisession-Disk verwendet.
Wird eine Multisession-Disk fortgesetzt, setzt Nero Linux automatisch einen Querverweis auf
die importierte Session, d.h. das Inhaltsverzeichnis der importierten Session wird in das Inhaltsverzeichnis der aktuellen Session kopiert. Welche Session importiert wird, legen Sie
beim Start des Brennvorgangs fest. Die Dateien der vorherigen Sessions bleiben erhalten
und belegen weiterhin Speicherplatz.
Nero Linux prüft in diesem Fall automatisch, ob die korrekte Multisession-Disk zum Fortsetzen eingelegt wurde. Ist dies nicht der Fall, wird die Disk wieder ausgeworfen.
Daten-Disk
Wenn Sie auf der Registerkarte Brennen das Kontrollkästchen Disk finalisie-
ren deaktivieren, ist es immer möglich, die Disk mit weiteren Sessions zu beschreiben - allerdings ist dann nur die letzte Session sichtbar und Sie haben
nur Zugriff auf die Daten der letzten Session.
Multisession-Disk
Multisession-Disks eignen sich besonders für Backups, also Sicherungen von
wichtigen Dateien, die regelmäßig gebrannt werden.
Auf der Registerkarte Multisession stehen im Bereich Multisession folgende Einstelloptio-
nen zur Verfügung:
Optionsfeld
Multisession DatenDisk starten
Brennt die gewählte Zusammenstellung in einer Session auf die
Disk.
Enthält die Disk bereits Sessions, kann diese Option trotzdem
gewählt werden. Es wird dann keine Session importiert und es
werden keine Querverweise gesetzt.
Optionsfeld
Multisession DatenDisk fortsetzen
Setzt eine Multisession-Disk fort, indem auf eine Disk mit mindestens einer Session eine weitere Session gebrannt wird. Dabei werden Querverweise zur importierten Session gesetzt.
Nero Linux 23
Page 24

Daten-Disk
Optionsfeld
Kein Multisession
5.2.2 ISO-Einstellungen
Die Registerkarte ISO bietet Einstelloptionen für das ISO-Dateisystem.
ISO 9660 ist ein systemunabhängiger Standard. Er ist unter allen Betriebssystemen lesbar.
Folgende Merkmale gelten:
Für den Dateinamen sind acht Zeichen (Level 1) bzw. 31 Zeichen (Level 2) erlaubt
Für den Verzeichnisnamen sind acht Zeichen erlaubt.
Die maximale Verzeichnisstiefe ist auf acht Ebenen (inkl. Stammverzeichnis) beschränkt.
Die Zeichen A-Z, 0-9 und der Unterstrich (_) sind erlaubt.
Auf der Registerkarte ISO im Bereich Beschränkungen lockern können die Beschränkungen, die das gewählte Dateisystem auferlegt, gelockert werden. Z.B. können Sie eine höhere
Pfadtiefe oder mehr als 64 Zeichen für Joliet
Wenn die Disk unter allen Betriebssystemen lesbar sein soll, wählen Sie als
Dateisystem ISO 9660 und deaktivieren Sie alle Kontrollkästchen im Bereich
Beschränkungen lockern.
Wenn die Disk vornehmlich auf Rechnern mit Microsoft Windows zum Einsatz
kommt und Sie Kleinbuchstaben und Umlaute für den Dateinamen verwenden
wollen, wählen Sie als Dateisystem ISO 9660 + Joilet.
Erstellt eine Disk ohne Multisession.
-Namen erlauben.
Auf der Registerkarte ISO stehen in den Bereichen Daten und Datei folgende Einstelloptionen zur Verfügung:
Auswahlmenü
Datenmodus
Auswahlmenü
Dateisystem
Wählt den Modus für die Daten aus. Zur Verfügung stehen
Mode 1 und Mode 2/XA. Neuere CD-ROM Laufwerke lesen
sowohl Mode 1 als auch Mode2/XA-CDs problemlos.
Einige ältere Laufwerke können jedoch Mode1-Disks nicht korrekt lesen. Soll die Disk auch auf älteren Laufwerken auf jeden
Fall lesbar sein, wählen Sie das Mode2/XA-Format.
Wählt das Dateisystem aus, das für die Daten verwendet wird.
Nur ISO 9660: Das reine ISO-Format wird verwendet.
ISO 9660 + Joliet: Das ISO-Format wird mit der Erweiterung
des Joliet-Standards verwendet.
ISO 9660:1999: Das jüngste, aktualisierte ISO-Format wird
verwendet. Es erlaubt unter anderem den Gebrauch von bis zu
207 Zeichen und eine tiefere Verzeichnistiefe.
Nero Linux 24
Page 25

Daten-Disk
Auswahlmenü
Dateinamenläge
Auswahlmenü
Zeichensatz
Auswahlmenü
Rock-RidgeErweiterung hinzufügen
5.2.3 UDF-Einstellungen
Die Registerkarte UDF bietet Einstelloptionen für das UDF-Dateisystem. Der UDF-Standard
wurde von der Osta (Optical Storage Technology Association) als Antwort auf die Anforderungen von DVDs geschaffen. Der Standard ist plattformunabhängig.
Im Auswahlmenü Optionen stehen folgende Einstelloptionen zur Verfügung:
Eintrag
Automatische Einstellungen
Legt die mögliche Länge des Dateinamens fest. Zur Verfügung
stehen Level 1 und Level 2. Im Level 1 kann der Dateiname
acht Zeichen lang sein und die Dateinamenerweiterung (z.B.
*.doc) drei Zeichen. Im Level 2 kann der Dateiname 31 Zeichen
lang sein.
Legt den Zeichensatz fest, der für ISO-Namen verwendet wird.
Fügt unter UNIX-Systemen die Rock-Ridge-Erweiterung hinzu,
die u.a. POSIX-spezifische Dateisysteminformationen unterstützt.
Setzt die Einstellungen für das UDF-Dateisystem automatisch.
Wir empfehlen, diesen Eintrag zu wählen.
Eintrag
Manuelle Einstellungen
Eintrag
XboxKompatibilitätsmodus
aktivieren
Eine Disk, die zur Xbox kompatibel ist, kann nicht als Multisession-Disk erstellt
werden.
Erlaubt, den UDF-Partitionstyp und die Dateisystemversion
manuell zu bestimmen.
Erstellt eine Disk, die kompatibel zur Xbox ist.
Dieser Eintrag steht nur zur Verfügung, wenn auf der Register-
karte Multisession das Optionsfeld Kein Multisession gewählt ist.
Nero Linux 25
Page 26

6 Audio-CD und Audiodateien
6.1 Audio-CD zusammenstellen
Mit Nero Linux können Sie eine Audio-CD erstellen, die Musikdateien enthält. Sie kann mit
jedem handelsüblichen CD-Player abgespielt werden. Um eine Audio-CD zusammenzustellen, werden die Quelldateien, die in verschiedenen Audioformaten vorliegen, vor dem Brennen automatisch in das Audio-CD-Format umgewandelt.
Einige CD-Player können keine CD-RWs wiedergeben. Verwenden Sie zum
Brennen von Audio-CDs den Disktyp CD-R
Um eine Audio-CD zu erstellen, gehen Sie wie folgt vor:
1. Wählen Sie aus dem Auswahlmenü im Fenster Neue Zusammenstellung den Eintrag CD.
(Falls das Fenster Neue Zusammenstellung nicht geöffnet ist, können Sie es über die
Schaltfläche Neu des Hauptbildschirms öffnen.)
2. Wählen Sie aus der Auswahlliste die Zusammenstellungsart Audio-CD.
Die Registerkarten mit den Einstelloptionen, die für diese Zusammenstellungsart gültig
sind, werden eingeblendet.
Audio-CD und Audiodateien
.
3. Legen Sie die gewünschten Optionen auf den Registerkarten fest.
Nero Linux 26
Audio-CD
Page 27

Audio-CD und Audiodateien
Audio-CDs sollten immer mit der Disc-at-once
der Standardeinstellung ist dieser Eintrag gewählt.
-Methode gebrannt werden. In
4. Klicken Sie auf die Schaltfläche Neu.
Das Fenster Neue Zusammenstellung wird geschlossen und der Auswahlbildschirm
wird eingeblendet.
5. Wählen Sie im Browser-Bereich rechts die Audiodateien aus, die Sie brennen wollen. Die
Audiodatei kann dabei von Festplatte oder von einer Audio-CD stammen.
6. Ziehen Sie die gewünschten Audiodateien in den Zusammenstellungsbereich links.
Die Dateien werden der Zusammenstellung hinzugefügt und im Zusammenstellungsbild-
schirm angezeigt. Der Kapazitätsbalken zeigt an, wieviel Speicherplatz auf der Disk gebraucht wird.
Zusammenstellungsbildschirm - Audio-CD
7. Wiederholen Sie den vorangegangenen Schritt für alle Audiodateien, die Sie der Zusam-
menstellung hinzufügen wollen.
8. Passen Sie die Eigenschaften der Audiodatei Ihren Wünschen entsprechend an.
Sie haben eine Audio-CD zusammengestellt und können diese Zusammenstellung jetzt
brennen.
Nero Linux 27
Page 28
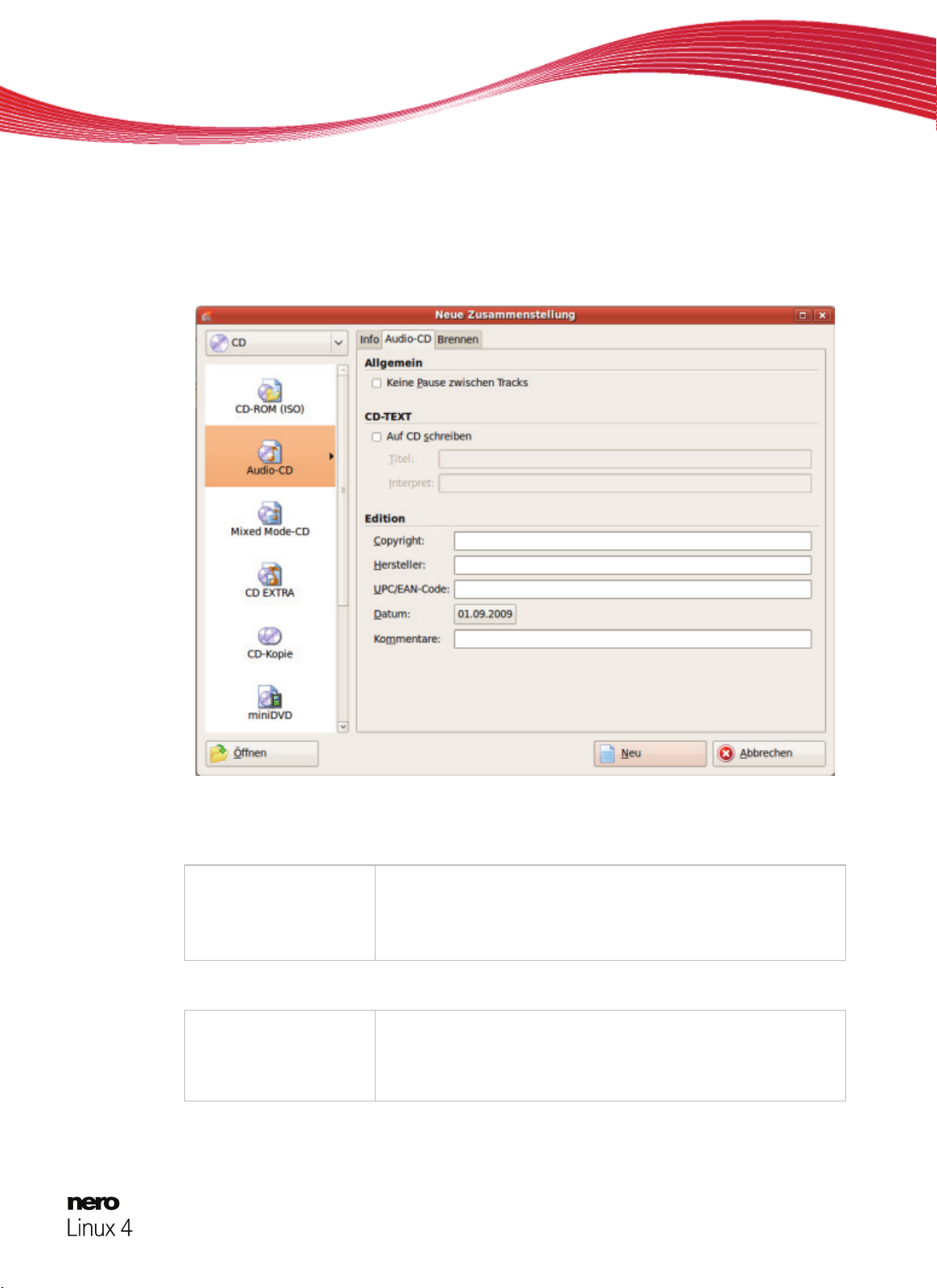
Siehe auch:
Zusammenstellung brennen 45
6.1.1 Audio-CD-Einstellungen
Die Registerkarte Audio-CD bietet Einstelloptionen für Audio-CDs.
Audio-CD und Audiodateien
Registerkarte Audio-CD
Auf der Registerkarte Audio-CD stehen im Bereich Allgemein folgende Einstelloptionen zur
Verfügung:
Kontrollkästchen
Keine Pause zwischen
den Tracks
Im Bereich CD-Text stehen folgende Einstelloptionen zur Verfügung:
Kontrollkästchen
Auf CD schreiben
Lässt die Audiodateien auf der Audio-CD ohne Pause ineinander übergehen (wie das bei Liveaufnahmen der Fall ist).
Ist das Kontrollkästchen deaktiviert, sind zwischen den Audiodateien Pausen von zwei Sekunden.
Aktiviert die Option zum Schreiben von CD-Text. Bei CDPlayern, die CD-Text unterstützen, wird im Display der Titel der
CD, der Name der Audiodatei sowie der des Interpreten angezeigt.
Nero Linux 28
Page 29

Audio-CD und Audiodateien
Eingabefeld
Titel
Eingabefeld
Interpret
Weiterhin können Sie zusätzliche Informationen zur Audio-CD eingeben, wie z.B. Produzent
oder Kommentare.
Legt den Titel der Audio-CD fest.
Legt den Interpreten fest.
6.1.2 Registerkarte Trackeigenschaften
Auf der Registerkarte Trackeigenschaften finden Sie im Bereich Quellinformationen
grundlegende Informationen zur gewählten Datei. Um das Fenster zu öffnen, markieren Sie
eine Audiodatei im Zusammenstellungsbildschirm für Audio-CDs und klicken Sie auf das
Menü Bearbeiten > Eigenschaften.
Trackeigenschaften
Im Bereich Eigenschaften stehen folgende Eingabebereiche zur Verfügung:
Eingabefeld
Titel (CD-Text)
Eingabefeld
Interpret (CD-Text)
Eingabefeld
Pause
Legt einen Titel fest, der als CD-Text gespeichert wird.
CD-Player, die CD-Text unterstützen, zeigen den hier eingegebe-
nen Namen des Titels an..
Legt den Interpreten fest, der als CD-Text gespeichert wird.
CD-Player, die CD-Text unterstützen, zeigen den hier eingegebe-
nen Namen des Interpreten an.
Legt die Pausenlänge zwischen der gewählten und der folgenden
Audiodatei in Sekunden oder Frame
Nero Linux 29
s fest.
Page 30
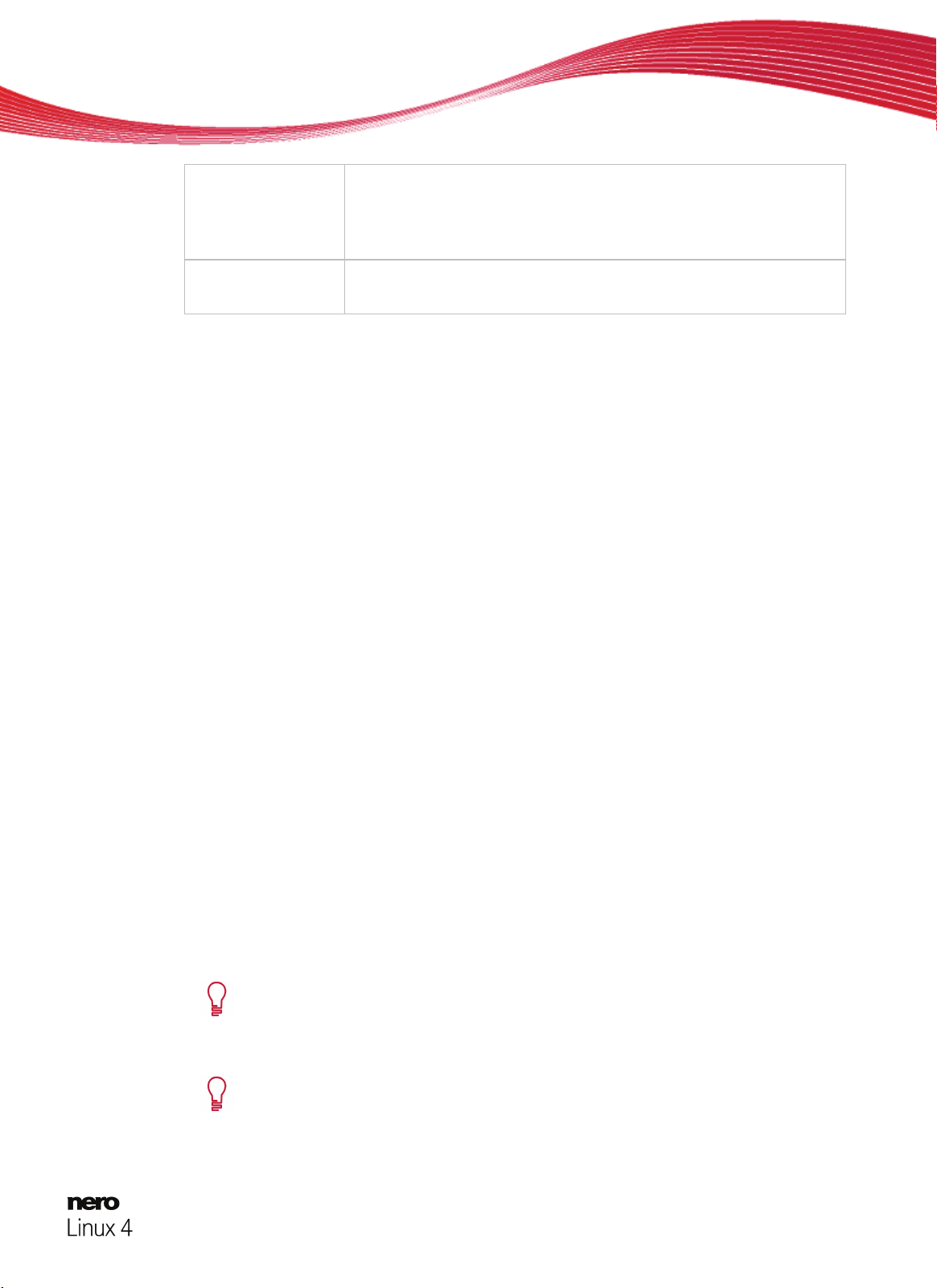
Audio-CD und Audiodateien
Eingabefeld
International Standard Recording
Code (ISRC)
Kontrollkästchen
Kopierschutz
Identifiziert den CD-Titel über eine 12-stellige digitale Kennung. Der
ISRC wird im Subcode eingetragen und unhörbar mitgeführt.
Kennen Sie den ISRC nicht, lassen Sie das Eingabefeld frei.
Aktiviert den Kopierschutz.
6.2 Mixed-Mode-CD und CD Extra
Mit Nero Linux können Sie CDs zusammenstellen, die neben Audiodateien auch Datendateien beinhalten.
Folgende Zusammenstellungsarten stehen zur Verfügung:
Mixed-Mode-CD
CD EXTRA
Bei der Mixedder CD EXTRA sind die Audiodateien in der ersten Session und die Datendateien in der
zweiten Session enthalten.
Die Vorgehensweise für die Zusammenstellung der Audio- und Datendateien unterscheidet
sich grundsätzlich nicht von der entsprechenden Vorgehensweise, um Daten- oder MusikCDs zusammenzustellen. Achten Sie darauf, den entsprechenden Eintrag im Fenster Neue
Zusammenstellung zu wählen. Der Auswahlbildschirm enthält einen Zusammenstellungsbereich für Audio- und einen für Datendateien.
Mode-CD sind die Daten- und Audiodateien in einer Session enthalten. Bei
Siehe auch:
Zusammenstellung brennen 45
Audio-CD zusammenstellen 26
6.3 Audio-CDs auf Festplatte kopieren
Mit Nero Linux können Sie Audiodateien einer Audio-CD auf Festplatte speichern. Dabei
werden die Dateien enkodiert, d.h. in ein Format umgewandelt, dass der Computer lesen
kann. Meistens wird die Audiodatei dabei komprimiert.
Mithilfe von freedb kann die Audio-CD automatisch identifiziert werden. So haben Sie nach
dem Enkodiervorgang richtig und vollständig benannte Audiodateien.
Internetdatenbank freedb.org
Die Nero AG ist nicht verantwortlich für die Webseite www.freedb.org, sondern
bietet lediglich eine Schnittstelle an.
Von kopiergeschützten Audio-CDs können keine Audiodateien gespeichert
werden.
Nero Linux 30
Page 31

Um Audiodateien zu speichern gehen Sie wie folgt vor:
1. Klicken Sie auf das Menü Extras > Daten-Tracks speichern.
Das Fenster Tracks speic
hern wird geöffnet. Der Inhalt der Audio-CD wird angezeigt.
Audio-CD und Audiodateien
Tracks speichern
2. Wenn Sie wollen, dass die Metadaten automatisch ausgefüllt werden, klicken Sie auf die
Schaltfläche Internet-DB.
Die Disk wird analysiert und die benötigten Informationen werden zu freedb übermittelt.
Falls für Ihre Audio-CD ein genau passender Eintrag gefunden wird, werden die Metadaten übernommen und angezeigt.
3. Bearbeiten Sie, wenn nötig, die Metadaten wie Titel, Interpret, Albumtitel, Jahr oder Genre.
4. Klicken Sie auf die Registerkarte Ausgabe.
Die Registerkarte Ausgabe wird geöffnet.
Nero Linux 31
Page 32

Audio-CD und Audiodateien
Tracks speichern - Ausgabe
5. Wählen Sie im Auswahlmenü Dateiformat das Ausgabe-Audioformat.
6. Wählen Sie im Auswahlmenü Modus zum Erstellen von Dateinamen eine Methode zum
Erzeugen des Dateinamens.
7. Legen Sie sonstige Einstellungen nach Wunsch fest.
8. Klicken Sie auf die Schaltfläche Tracks speichern.
Die Konvertierung wird gestartet. Die Audiodateien werden gespeichert und gemäß der
von Ihnen gewählten Methode benannt.
Wenn Sie den Dateinamenerstellungsmodus Manuell gewählt haben, wird für jeden
Track ein Fenster geöffnet, in dem Sie den jeweiligen Namen eintragen können.
Während des Speicherns zeigt das Fenster Fortschritt den Fortschritt beim Speichern.
Nach dem Ende des Speichervorgangs wird das Fenster automatisch geschlossen.
9. Klicken Sie auf die Schaltfläche Schließen.
Das Fenster Tracks speichern wird geschlossen. Sie haben Audiodateien gespeichert.
Nero Linux 32
Page 33

6.3.1 Fenster Tracks speichern
Im Fenster Tracks speichern legen Sie die Einstellungen für die Audiodateien fest, die auf
Festplatte gespeichert werden sollen. Das Fenster wird geöffnet, indem Sie auf das Menü
Extra > Tracks speichern klicken.
Audio-CD und Audiodateien
Tracks speichern - Quelle
Folgende Einstelloptionen stehen zur Verfügung:
Registerkarte
Quelle
Registerkarte
Ausgabe
Schaltfläche
Tracks speichern
Schaltfläche
Schließen
Legt Einstellungen für die Quelle der Audiodaten fest.
Legt Einstellungen für die Ausgabe fest.
Startet den Speichervorgang.
Schließt das Fenster. Die Audiodaten werden nicht gespeichert.
Nero Linux 33
Page 34

Audio-CD und Audiodateien
6.3.1.1 Registerkarte Quelle
Die Registerkarte Quelle zeigt die auf der Audio-CD vorhandenen Audiodateien an. Die
Funktion der Kontrollknöpfe entspricht den von CD-Playern bekannten Kontrollknöpfen.
Folgende Einstelloptionen stehen zur Verfügung:
Laufwerk-
Wählt das Laufwerk, das die Audio-CD enthält.
Auswahlmenü
Titelliste
Bereich
Zeigt die auf der Audio-CD vorhandenen Audiodateien an.
Zeigt die Eigenschaften der markierten Audiodatei.
Eigenschaften
Schaltfläche
Internet-DB
Sendet eine Anfrage zur Internetdatenbank www.freedb.org und ergänzt die Eigenschaften der Audio-CD wie Titelnamen, falls ein entsprechender Eintrag in der Internetdatenbank vorhanden ist.
Internetdatenbank freedb.org
Die Nero AG ist nicht verantwortlich für die Webseite www.freedb.org, sondern
bietet lediglich eine Schnittstelle an.
6.3.1.2 Registerkarte Ausgabe
Auf der Registerkarte Ausgabe können Sie die Eigenschaften der zu erstellenden Audiodateien festlegen.
Tracks speichern - Ausgabe
Nero Linux 34
Page 35

Folgende Einstelloptionen stehen zur Verfügung:
Audio-CD und Audiodateien
Eingabefenster
Ausgabeverzeichnis
Schaltfläche
Durchsuchen
Auswahlliste
Modus zum Erstellen von Dateinamen
Schaltfläche
Einstellungen
Kontrollkästchen
Automatisch eine
Playlist der gespeicherten Audiotracks erzeugen
Auswahlliste
Dateiformat
Schaltfläche
Einstellungen
Wählt den Speicherplatz der Ausgabedatei.
Öffnet ein Browserfenster, in dem Sie einen Speicherplatz auswählen können.
Wählt die Methode, wie der Namen der Ausgabedatei erzeugt wird.
Öffnet ein Fenster, in dem Sie festlegen können, wie der Name der
Ausgabeaudiodatei erzeugt wird. Dabei stehen die Methoden Au-
tomatisch, Manuell und Benutzerdefiniert zur Verfügung.
Erstellt eine Playlist der gespeicherten Audiodateien.
Wählt das Ausgabe-Audioformat für die markierte Audiodatei.
Öffnet ein Fenster, in dem Sie Optionen wie Bitrate und Frequenz
für die Ausgabe-Audiodatei festlegen können.
Nero Linux 35
Page 36

6.4 Fenster Dateien kodieren
Im Fenster Dateien enkodieren werden die Audiodateien ausgewählt, die enkodiert werden
sollen und die Eigenschaften für die Ausgabe festgelegt. Über das Menü Extras > Dateien
enkodieren können Sie das Fenster öffnen. Das Fenster besteht aus einem Auswahlbereich
und dem Bereich Eigenschaften.
Audio-CD und Audiodateien
Folgende Einstelloptionen stehen im Auswahlbereich zur Verfügung:
Liste
Zu kodierende Dateien
Kontrollkästchen
Vollständigen Pfad
anzeigen
Schaltfläche
Hinzufügen
Schaltfläche
Entfernen
Schaltfläche
Alle entfernen
Schaltfläche
Status zurücksetzen
Zeigt die ausgewählten Dateien.
Zeigt in der Liste Zu Codierende Dateien die kompletten Quellund Zielpfade der Dateien an.
Öffnet ein Browserfenster, in dem Sie eine Datei auswählen können, um sie der Liste der zu enkodierenden Dateien hinzuzufügen.
Löscht die markierte Datei.
Entfernt alle Dateien aus der Liste Zu kodierende Dateien.
Setzt den Status der markierten Datei zurück auf zu tun.
Fenster Dateien kodieren
Nero Linux 36
Page 37

Audio-CD und Audiodateien
Schaltfläche
Starten
Schaltfläche
Schließen
Folgende Einstelloptionen stehen im Bereich Eigenschaften zur Verfügung:
Auswahlmenü
AusgabeDateiformat
Schaltfläche
Einstellungen
Anzeigefeld
Zielverzeichnis
Schaltfläche
Durchsuchen
Anzeigefeld
Quelldatei-Info
Startet den Enkodiervorgang.
Schließt das Fenster.
Wählt das Ausgabe-Audioformat für die markierte Audiodatei.
Öffnet ein Fenster, in dem Sie Optionen wie Bitrate und Frequenz
für die Ausgabe-Audiodatei festlegen können.
Zeigt den Speicherplatz der Ausgabedatei bzw. der Ausgabedateien an.
Öffnet ein Browserfenster, in dem Sie einen Speicherplatz auswählen können.
Zeigt Informationen zur markierten Audiodatei an.
6.5 Enkodieroptionen
Nero Linux kann Audiodateien in verschiedene Formate enkodieren.
Sie stellen Einstellungen im entsprechenden Fenster ein, das Sie über die Schaltfläche Ein-
stellungen öffnen können. Einstelloptionen stehen zur Verfügung für die Ausgabe-Formate
MP3, Nero Digital Audio, OGG Vorbis und WAV.
Einstelloptionen für MP3
Nero Linux 37
Page 38

Folgende Einstelloptionen stehen zur Verfügung:
Audio-CD und Audiodateien
Auswahlmenü
Abtastrate
Auswahlmenü
Enkodierqualität
Auswahlmenü
Konstante Bitrate
Auswahlmenü
Variable Bitrate
Legt die Abtastrate pro Sekunde fest und bestimmt damit die Häufigkeit des Abtastens. Je höher die Frequenz, desto häufiger wird
abgetastet.
Legt die Enkodierqualität fest. Zur Verfügung stehen Schnell und
Höchste. Sie legen damit fest, ob Sie mehr Wert auf eine schnelle
Enkodierung legen (Schnell) oder ob Sie Priorität auf ein anspruchsvolles psychoakustisches Enkodiermodell für allerfeinste
Ergebnisse legen (Höchste).
Nur verfügbar für MP3.
Wählt eine konstante Bitrate, d.h. der Datenfluss pro Zeiteinheit und
damit die Quantität der gespeicherten Daten ist über die ganze Audiodatei gleich. Ist die Bitrate klein, so werden weniger Daten übertragen. Die Datei ist dann klein, qualitativ allerdings weniger hochwertig. Ist die Bitrate hoch, so werden mehr Daten übertragen. Die
Datei ist dann zwar groß, aber auch von hoher Qualität.
Nicht verfügbar für den WAV Encoder.
Wählt eine variable Bitrate, d.h. der Datenfluss pro Zeiteinheit und
damit die Quantität der gespeicherten Daten, passt sich an die Dynamik der Audiodatei an. Für ruhigere Stellen im Musikstück kann
die Bitrate so z.B. gesenkt werden.
Wählen Sie im Auswahlmenü die gewünschte Qualitätsstufe.
Nicht verfügbar für den WAV Encoder.
Auswahlmenü
Bits
Optionsfelder
Stereo / Mono
Legt die Genauigkeit des Abtastens fest und bestimmt damit die
Qualität der einzelnen Abtaster. Je höher der Bitwert, desto genauer.
Nur verfügbar für den WAV Encoder.
Legt fest, welche Kanäle erfasst werden.
Nero Linux 38
Page 39
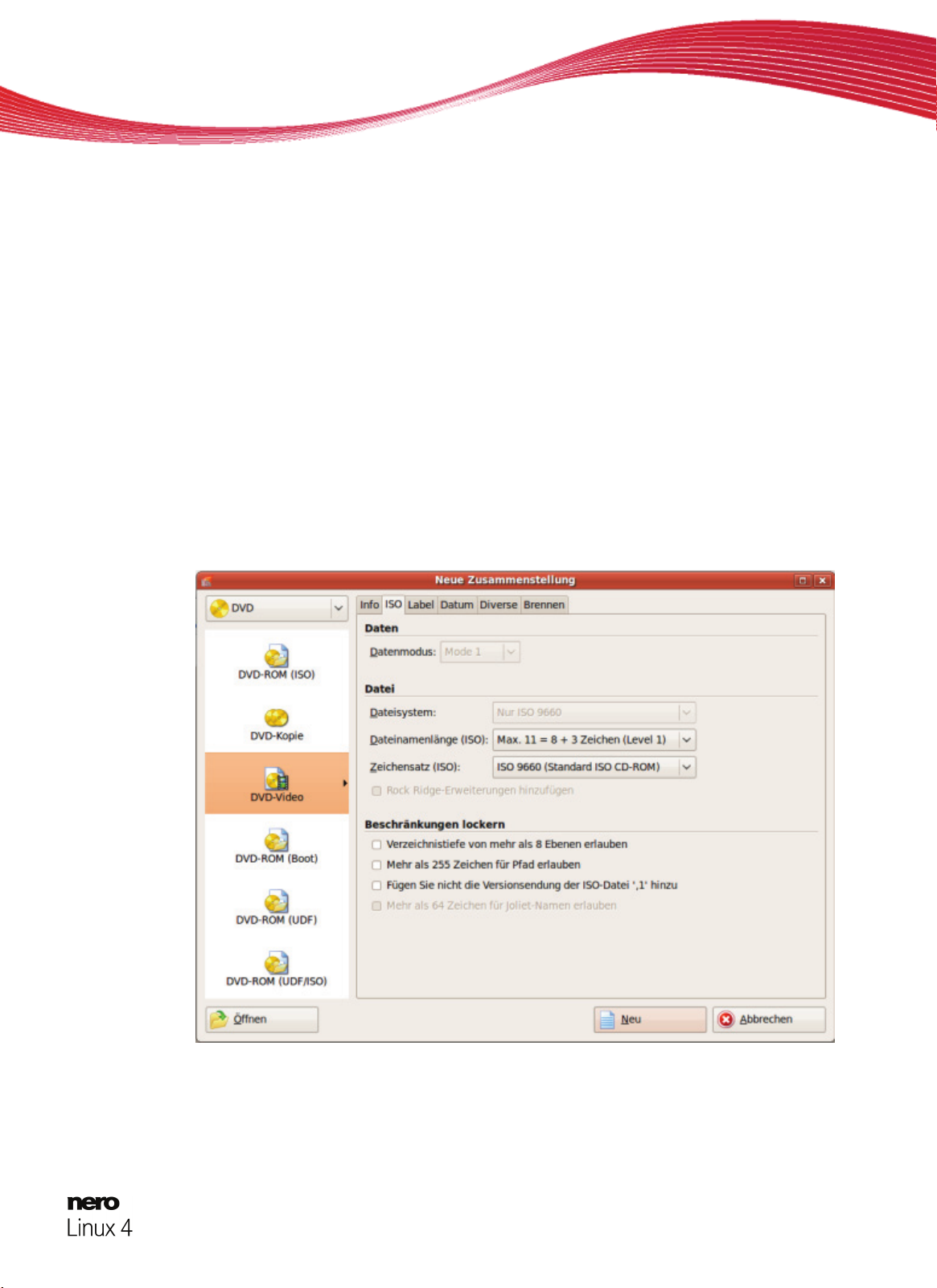
DVD-Video oder miniDVD zusammenstellen
7 DVD-Video oder miniDVD zusammenstellen
Mit Nero Linux können Sie DVDs aus DVD-Video-Dateien von Ihrer Festplatte brennen. Ihre
gebrannten DVDs können Sie auf fast allen DVD-Playern abspielen.
Die miniDVD wird auf CD gebrannt. Da sie die Spezifikation einer DVD verwendet, verfügt
sie über die gleichen technischen Möglichkeiten und Qualitäten wie eine DVD. Allerdings ist
die Wiedergabe nicht in allen DVD-Playern gewährleistet.
DVD-Video und miniDVD können Sie mit Nero Linux brennen, wenn der DVD-Videotitel, d.h.
eine fertige DVD-Ordnerstruktur, bereits vorliegt.
Um ein DVD-Video oder eine miniDVD zusammenzustellen, gehen Sie wie folgt vor:
1. Wählen Sie aus dem Auswahlmenü im Fenster Neue Zusammenstellung den Eintrag DVD
oder CD. (Falls das Fenster Neue Zusammenstellung nicht geöffnet ist, können Sie es
über die Schaltfläche Neu des Hauptbildschirms öffnen.)
2. Wählen Sie aus der Auswahlliste die Zusammenstellungsart DVD-Video oder miniDVD.
Die Registerkarten mit den Einstelloptionen, die für diese Zusammenstellungsart gültig
sind, werden eingeblendet.
3. Legen Sie die gewünschten Optionen auf den Registerkarten fest.
4. Klicken Sie auf die Schaltfläche Neu.
Nero Linux 39
Registerkarte DVD-Video
Page 40

DVD-Video oder miniDVD zusammenstellen
Das Fenster Neue Zusammenstellung wird geschlossen und der Auswahlbildschirm
wird eingeblendet. Er enthält einen Zusammenstellungsbereich für Video- und Bilddateien und einen Bereich für Daten.
Zusammenstellungsbildschirm DVD-Video
5. Wählen Sie im Browser-Bereich rechts die Videodatei aus, die Sie brennen wollen.
6. Ziehen Sie die vorliegende DVD-Ordnerstruktur des Videotitels (VIDEO_TS) in den Video-
Zusammenstellungsbereich links.
Die Dateien werden der Zusammenstellung hinzugefügt und im Zusammenstellungsbild-
schirm angezeigt. Der Kapazitätsbalken zeigt an, wieviel Speicherplatz auf der Disk gebraucht wird.
Sie haben ein DVD-Video oder eine miniDVD zusammengestellt und können diese Zu-
sammenstellung jetzt brennen.
Siehe auch:
Zusammenstellung brennen 45
Nero Linux 40
Page 41

8 Boot-Disk
Mit Nero Linux können Sie eine Boot-Disk erstellen, mit der der Computer gestartet werden
kann, ohne auf die Festplatte zugreifen zu müssen. Eine boot-fähige Disk wird darum meist
als "Rettungsanker" verwendet, um den Computer zu starten, wenn sich die Festplatte nicht
ansprechen lässt.
Boot-fähige Disks werden nach dem "El Torito"-Standard erstellt, einer Erweiterung der ISO9660-Norm, die den Aufbau von Datendisks bestimmt. Die Disk enthält ein Boot-Image und
einen ISO-Teil. Das Boot-Image enthält alle Dateien, die nötig sind, um das Betriebssystem
zu laden und den Computer zu starten. Der ISO-Teil kann beliebige Datendateien enthalten,
die Sie auf diese Weise sichern können.
8.1 Voraussetzung zum Booten von einer Disk
Damit ein Computer von Disk booten kann, muss im BIOS des Computers die Startreihenfolge so eingestellt sein, dass zuerst das Laufwerk als Boot-Laufwerk angesprochen wird
(Startreihenfolge z.B. CD-ROM, C, A). Im Fall eines SCSI-CD-ROM-Laufwerks muss dieses
an einen SCSI-Adapter mit eigenem BIOS angeschlossen sein, dessen Einstellungen entsprechend verändert werden können. (Dies funktioniert allerdings nur, wenn keine IDEFestplatten vorhanden sind, denn diese kommen in der Bootreihenfolge vor dem SCSIAdapter.)
Beim Booten von einer Disk kann nur ein Betriebssystem gestartet werden, das beim Booten
nicht auf das Medium schreibt – wie zum Beispiel "MS DOS" oder "Linux". Microsoft Windows 2000 und Microsoft Windows XP schreiben beim Booten auf das Medium von dem gebootet wird. Da dies bei einer Disk nicht möglich ist, wird der Vorgang abgebrochen und der
Rechner kann nicht gestartet werden.
Boot-Disk
8.2 Vorlage für Boot-Disk
Die Vorlage zum Erstellen einer Boot-Disk kann für Nero Linux entweder ein logisches Laufwerk oder eine Image-Datei eines Laufwerks sein, die den Inhalt eines Laufwerks Sektor für
Sektor als Datei enthält. Ist die Vorlage für die Boot-Disk ein logisches Laufwerk, so emuliert
die Boot-Disk dieses beim Booten. Es gibt drei verschiedene Emulationstypen:
Floppy-Emulation: Dabei wird zum Erstellen der Boot-Disk eine boot-fähige Diskette be-
nötigt. Beim Starten emuliert die Boot-Disk eine Diskette. Dabei verschieben sich die
Laufwerksbuchstaben so, dass Laufwerk A: der startbaren Disk entspricht. Die Größe der
Startdaten ist durch die Größe der Floppy-Disk (z.B: 1 MB) begrenzt.
Festplattenemulation: Dabei wird zum Erstellen der Boot-Disk ein startbares Festplat-
tenlaufwerk benötigt. Beim Starten emuliert die Disk das Laufwerk C. Alle Laufwerksbuchstaben ab Laufwerk C verschieben sich dabei um eine Nummer nach oben. Die
Größe der Startdaten ist durch die Größe der CD (z.B. 700 MB) oder DVD (z.B. 8,5 GB)
begrenzt. Wenn Sie beispielsweise eine 200 GB Festplatte mit nur einer (200 GB großen)
Partition besitzen, können Sie keine Boot-Disk davon erstellen, ohne zuvor Ihre Festplatte entsprechend neu zu partitionieren.
Nero Linux 41
Page 42
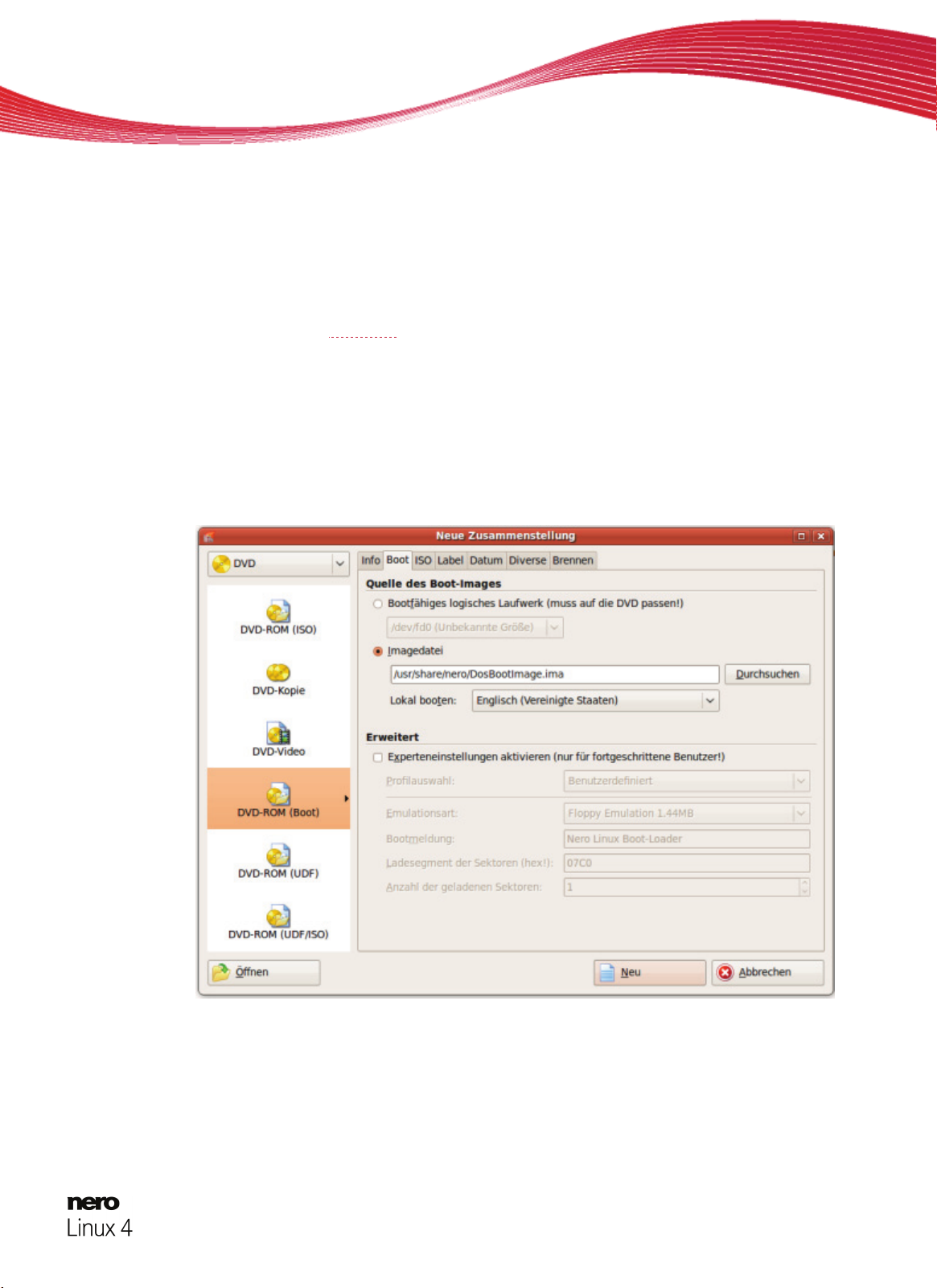
Keine Emulation: Dabei werden die Laufwerksbezeichnungen nicht verändert. Dieser
Typ wird für boot-fähige Installations-Disks verwendet. Diese Einstellung ist für Nutzer
gedacht, die keinerlei Floppy- oder Festplattenemulation benötigen und Ihre eigenen Gerätetreiber installieren wollen.
8.3 Boot-fähige Disk erstellen und brennen
Zum Erstellen einer Boot-Disk gehen Sie wie folgt vor:
1. Klicken Sie im Hauptbildschirm von Nero Linux auf die Schaltfläche Neu.
Das Fenster Neue Zusammenstellung wird geöffnet.
2. Wählen Sie im Auswahlmenü das gewünschte Diskformat.
3. Markieren Sie den gewünschten Boot-Zusammenstellungstyp.
Die Registerkarten für die boot-fähige Disk werden angezeigt, die Registerkarte Star-
topt. befindet sich im Vordergrund.
Boot-Disk
Boot-Konfiguration
4. Wenn die Vorlagedaten für die startbare Disk von einem logischen Laufwerk stammen sol-
len:
1. Wählen Sie im Bereich Quelle des Bootimages das Optionsfeld Startbares logisches
Laufwerk.
Nero Linux 42
Page 43

Boot-Disk
2. Wählen Sie im Auswahlmenü den gewünschten Eintrag aus.
5. Wenn die Vorlagedaten für die boot-fähige Disk von einer Image-Datei stammen sollen:
1. Wählen Sie im Bereich Quelle des Bootimages das Optionsfeld Image-Datei.
2. Klicken Sie auf die Schaltfläche Durchsuchen und wählen Sie die gewünschte Image-
Datei aus.
3. Aktivieren Sie das Kontrollkästchen Experteneinstellungen und wählen Sie im Aus-
wahlmenü Emulationstyp den Emulationstyp der Image-Datei, sofern dafür benötigt.
DosBootimage
Nero Linux stellt die Boot-Image-Datei DosBootimage.ima zur Verfügung. Der
Pfad zur Image-Datei ist im Feld Image-Datei standardmäßig schon eingetragen. Sie können im Auswahlmenü Bootsprache die Sprache wählen, die beim
Booten verwendet werden soll und die auch die Tastatureingabe korrekt für die
gewählte Sprache setzt.
DosBootimage ist ein Image der Caldera DOS Boot-Diskette und emuliert eine
Diskette. Das Image enthält Treiber für das Lesen von Disk-Laufwerken und
unterstützt FAT 32 (lesen/schreiben) sowie NTFS (nur Lesezugriff). Wenn Sie
DosBootimage für die boot-fähige Disk wählen, sind die Experteneinstellungen
vordefiniert.
Nero Linux bietet vordefinierte Experteneinstellungen für boot-fähige Disks mit
Boot-Images von Windows XP / Windows Vista oder ISOLINUX. Diese können
Sie im Auswahlmenü Profil wählen.
6. Stellen Sie sonstige gewünschte Optionen in den Registerkarten ein.
7. Klicken Sie auf die Schaltfläche Neu.
Der Auswahlbildschirm wird eingeblendet.
8. Wählen Sie die Dateien/Ordner aus, die in den ISO-Teil der boot-fähigen Disk geschrieben
werden sollen und ziehen Sie sie in den Zusammenstellungsbereich.
Die Dateien/Ordner werden im Zusammenstellungsbereich angezeigt und der Kapazi-
tätsbalken zeigt an, wie viel Speicherplatz auf der Disk gebraucht wird. Sie haben die
boot-fähige Disk nun erstellt und können den Brennvorgang starten.
Siehe auch:
Zusammenstellung brennen 45
Nero Linux 43
Page 44

9 Imagedatei laden
Mit Nero Linux können Sie eine Disk von einem Disk-Image brennen, das sie zuvor auf
Festplatte gespeichert haben.
Um eine gespeicherte Image-Datei zu laden, gehen Sie wie folgt vor:
1. Wählen Sie im Auswahlmenü einen Rekorder aus.
2. Klicken Sie auf die Schaltfläche des Hauptbildschirms.
Das Fenster Öffnen wird geöffnet.
3. Wählen Sie die gewünschte Image-Datei aus und klicken Sie auf die Schaltfläche Öffnen.
Das Fenster Zusammenstellung brennen wird geöffnet.
4. Legen Sie die gewünschten Brennoptionen fest.
5. Falls technisch möglich, können Sie das Diskformat im Auswahlmenü ändern.
6. Klicken Sie auf die Schaltfläche Brennen.
Der Brennvorgang wird gestartet. Ein Fortschrittsbalken zeigt den Fortschritt beim Bren-
nen an. Nach Abschluss des Brennvorgangs wird die Disk ausgeworfen.
Imagedatei laden
Der Brennvorgang ist abgeschlossen. Sie können die gebrannte Disk nun aus dem
Brenner entnehmen.
Siehe auch:
Brennen mit dem Image-Rekorder - Image-Datei erstellen 47
Nero Linux 44
Page 45
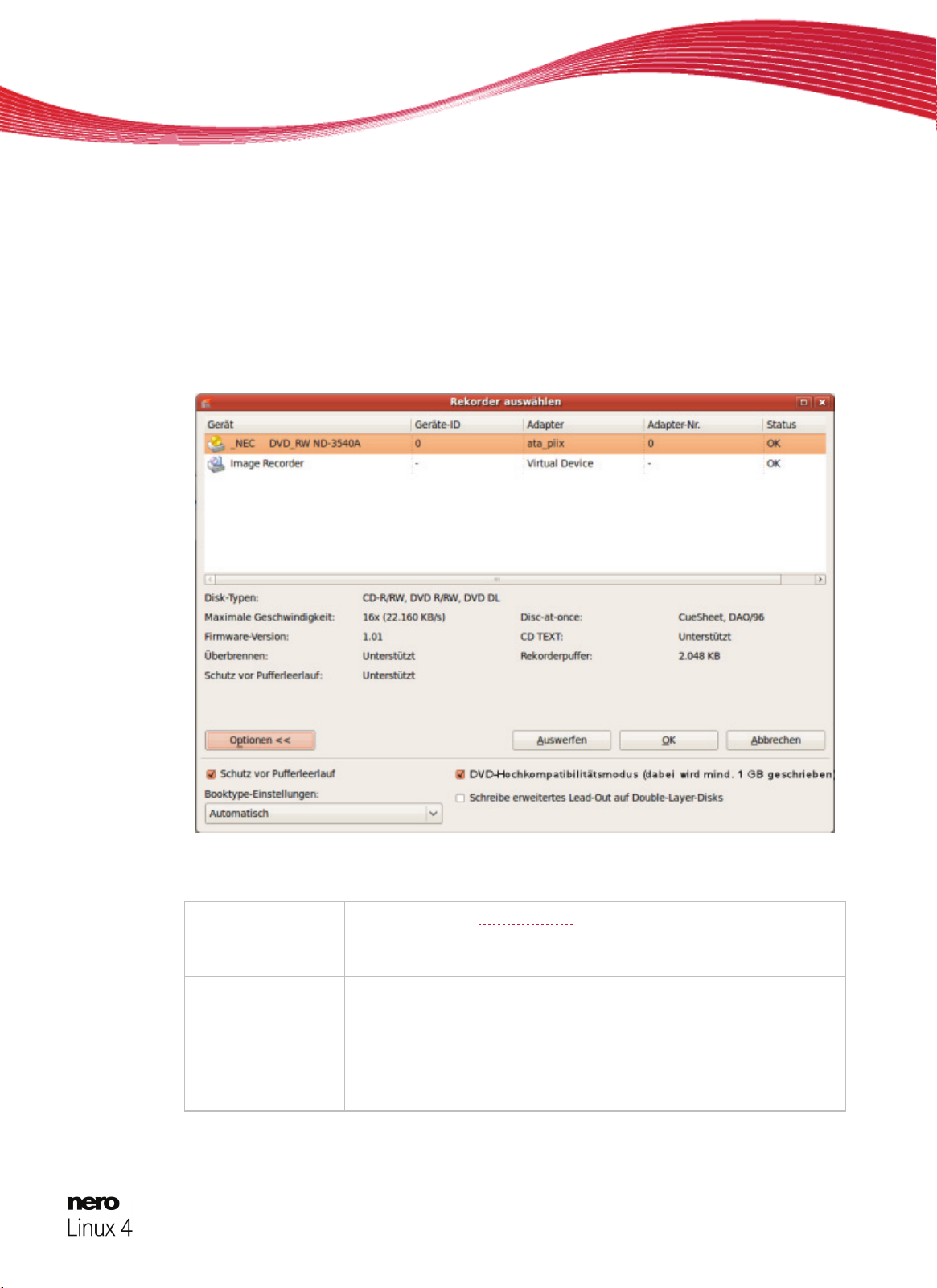
10 Zusammenstellung brennen
10.1 Fenster Rekorder auswählen
Im Fenster Rekorder auswählen können Sie einen Rekorder für den Brennvorgang auswählen. Das Fenster können Sie über die Schaltfläche, die sich rechts neben dem RekorderAuswahlmenü befindet, öffnen. Das Fenster zeigt nützliche Informationen zum Brenner (z.B.
unterstützte Disktypen). Im erweiterten Bereich können Sie Experteneinstellungen festlegen.
Welche Optionen verfügbar sind, hängt vom gewählten Brenner ab.
Zusammenstellung brennen
Rekorder auswählen
Im erweiterten Bereich stehen folgende Einstellungsmöglichkeiten zur Verfügung:
Kontrollkästchen
Schutz vor Pufferleerlauf
Kontrollkästchen
Schreibe erweitertes Lead-Out auf
Double-Layer
Disks
Bietet Schutz vor Pufferleerlauf
Die Funktion bietet sich besonders an, wenn Sie CDs brennen.
Schreibt ein erweitertes Lead-Out von 515 MB auf den zweiten
Layer einer Double-Layer-Multisession-DVD, falls dieser Bereich
weniger Daten enthält. Dadurch wird die Lesekompatibilität erhöht.
Die Funktion bietet sich besonders an, wenn Sie eine Daten-DVD
im Multisession-Modus auf eine Double-Layer-Disk brennen. Sie
wird nicht benötigt, wenn die DVD finalisiert wird.
Nero Linux 45
.
Page 46
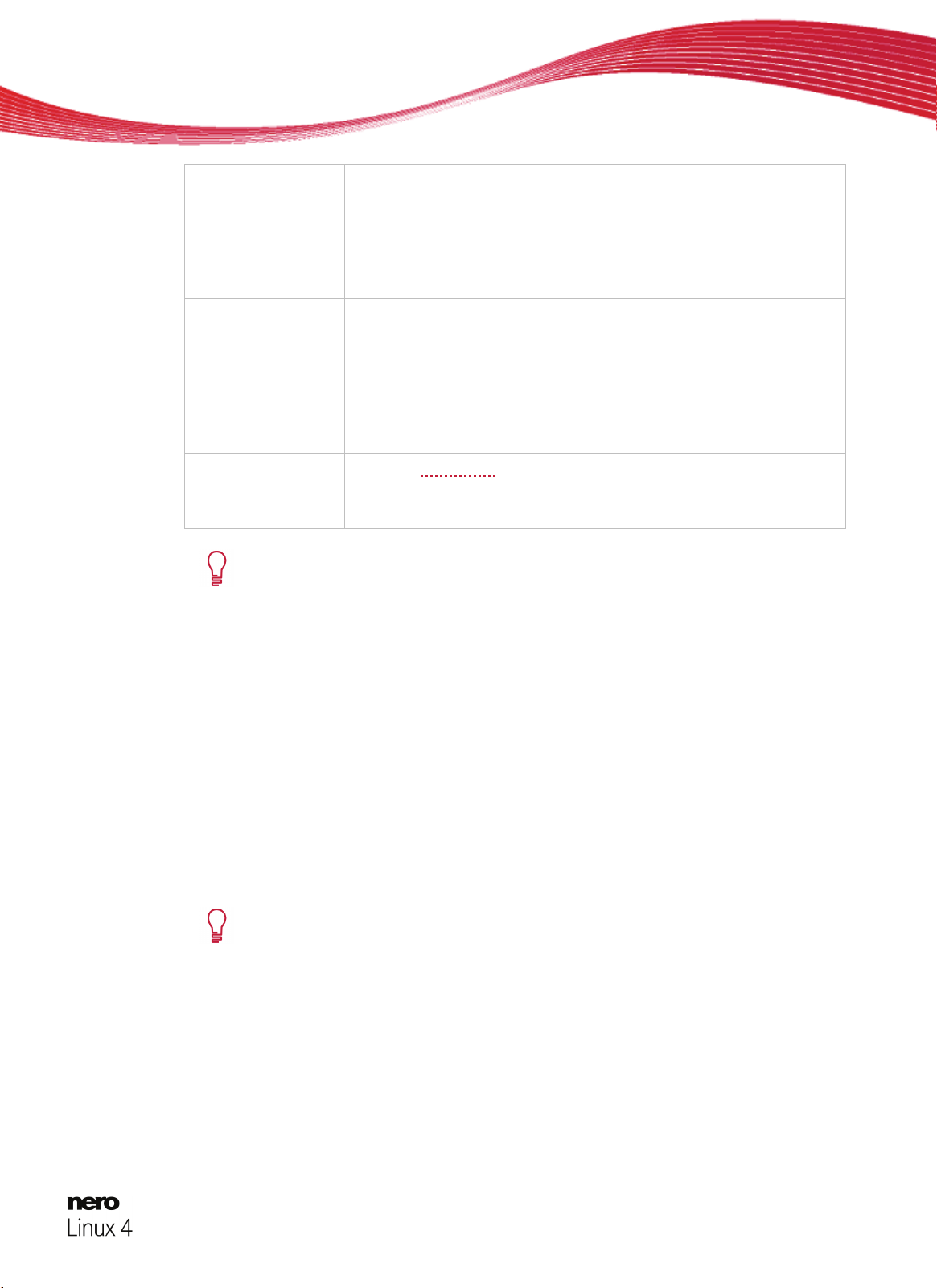
Zusammenstellung brennen
Kontrollkästchen
DVD Hochkompatibilitätsmodus
Kontrollkästchen
Fehlerbehebung
(DefectManagement) für
Blu-ray Disks
Auswahlmenü
Book Type Einstellungen
Vier Book Type Einstellungen stehen zur Verfügung:
Automatisch: Wählt automatisch den für diese DVD am besten geeigneten
Book Type aus.
DVD-ROM: Setzt den Booktype auf DVD-ROM. Wählen Sie diese Einstellung,
wenn die DVD auf vielen DVD-Playern abspielbar sein soll oder Ihr DVD-Player
Schwierigkeiten mit selbstgebrannten DVDs der Spezifikation DVD-, DVD+
oder DVD-RW hat.
Brennt die DVD bis zu einem Radius von mindestens 30 mm (ca. 1
GB), auch wenn die Zusammenstellung weniger Daten enthält.
Damit wird für die DVD die Einhaltung der DVD-Video-Spezifikation
erzwungen und so die Möglichkeit von Lesefehlern reduziert.
Die Funktion bietet sich besonders an, wenn Sie DVD-Videos brennen.
Brennt die Blu-ray-Disk im Fehlerbehebungsmodus. In diesem Modus reserviert der Brenner einen Teil der Disk, um Daten erneut
brennen zu können, falls sich Schreibfehler ergeben haben. Der
Fehlerbehebungsmodus für Blu-ray-Disks reduziert die Schreibgeschwindigkeit aber erhöht die Datensicherheit.
Die Funktion bietet sich besonders an, wenn Sie Daten-Blu-rayDisks brennen oder Sicherungen auf Blu-ray-Disk brennen.
Legt den Book Type
einer DVD fest.
Die Funktion bietet sich besonders an, wenn Sie DVD-Rohlinge
brennen.
Physikalischer Disktyp: Wählt den Book Type, der auf der DVD angegeben
ist.
Aktuelle Rekordereinstellung: Überlässt die Einstellung des Book-Type dem
Brenner.
10.2 Brennvorgang starten
Viele CD-Player sind nicht in der Lage, eine wiederbeschreibbare CD (CD-RW)
zu lesen. Verwenden Sie daher zum Brennen von Audio-CDs normale CDROMs.
Um den Brennvorgang zu starten, gehen Sie wie folgt vor:
1. Klicken Sie im Hauptbildschirm auf die Schaltfläche Brennen.
Das Fenster Zusammenstellung brennen wird geöffnet, die Registerkarte Brennen be-
findet sich im Vordergrund.
Nero Linux 46
Page 47
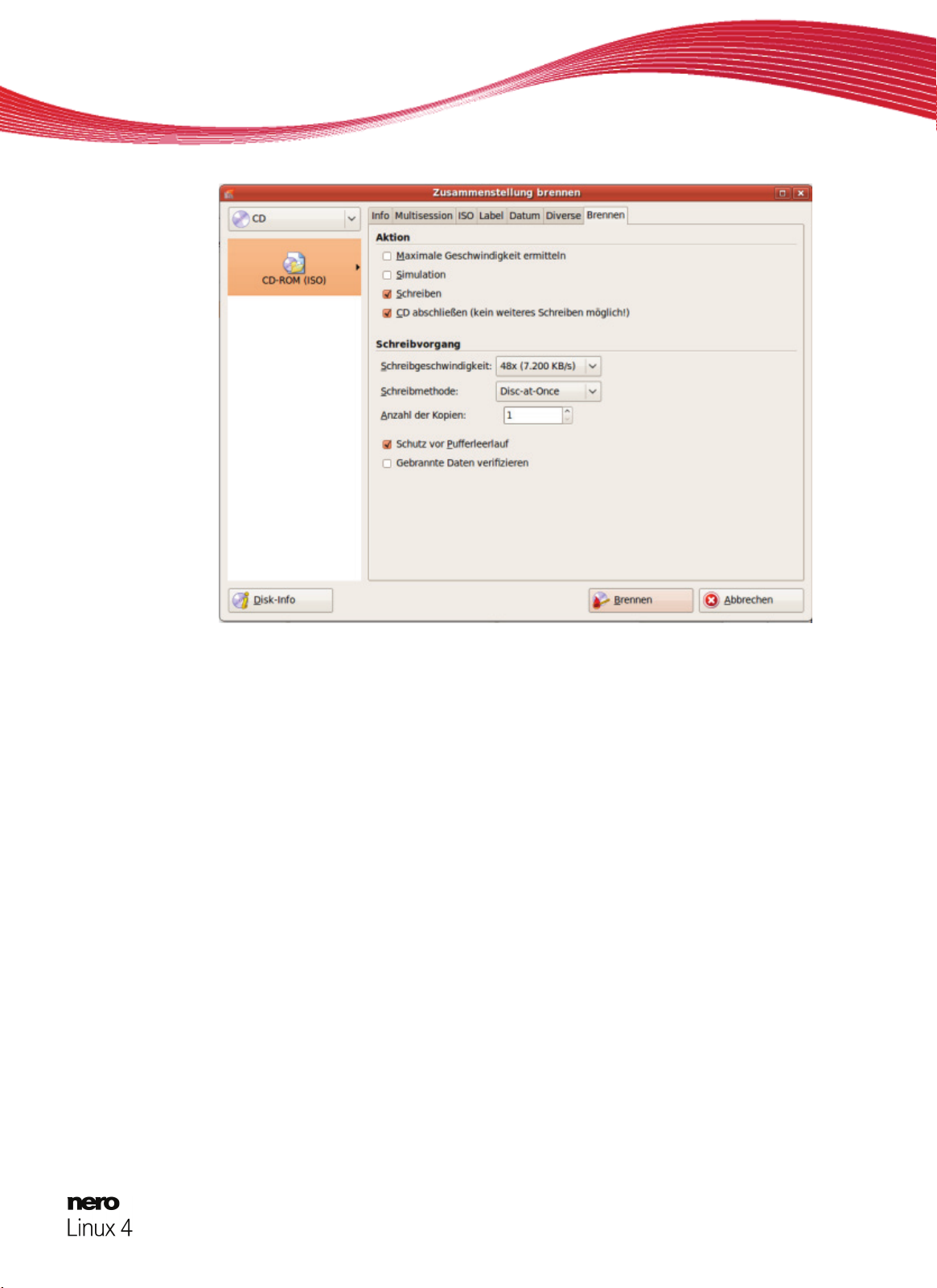
Zusammenstellung brennen
Fenster Zusammenstellung brennen
2. Kontrollieren bzw. wählen Sie die Optionen in den einzelnen Registerkarten.
3. Legen Sie einen entsprechenden Rohling ein und klicken Sie auf die Schaltfläche Brennen.
Der Brennvorgang wird gestartet. Auf dem Bildschirm zeigt ein Fortschrittsbalken den
Fortschritt beim Brennen an.
Nachdem der Brennvorgang beendet ist, wird ein Meldungsfenster geöffnet.
4. Wenn Sie den erweiterten Bereich mit dem Ereignisprotokoll anzeigen wollen, klicken Sie
auf die Schaltfläche Details.
5. Wenn Sie einen weiteren Brennvorgang derselben Zusammenstellung starten wollen, kli-
cken Sie auf die Schaltfläche Erneut brennen.
6. Klicken Sie auf die Schaltfläche OK.
Der Brennvorgang ist abgeschlossen. Sie können die gebrannte Disk nun aus dem
Brenner entnehmen.
10.3 Brennen mit dem Image-Rekorder - Image-Datei erstellen
Um eine Image-Datei zu erstellen, gehen Sie wie folgt vor:
1.
Klicken Sie auf die Schaltfläche Neu.
Erstellen Sie eine beliebige neue Zusammenstellung.
2.
Nero Linux 47
Page 48

Zusammenstellung brennen
Mit Nero Linux können Sie Image-Dateien für Disktypen erstellen, die der installierte Brenner nicht brennen kann. Über das Menü Datei > Optionen > Exper-
teneinstellungen, Kontrollkästchen Alle unterstützten Rekorderformate für
Image-Rekorder aktivieren, können Sie diese Funktion aktivieren. Im Aus-
wahlmenü des Fensters Zusammenstellung stehen dann alle unterstützten
Disktypen zur Verfügung.
3. Wählen Sie die Dateien aus, die Sie brennen wollen.
4. Wenn Sie mehrere Brenner installiert haben, wählen Sie aus dem Auswahlmenü den Nero
Image-Rekorder aus.
5. Klicken Sie auf die Schaltfläche Brennen.
Das Fenster Zusammenstellung brennen wird geöffnet, die Registerkarte Brennen be-
findet sich im Vordergrund.
6. Klicken Sie auf die Schaltfläche Brennen.
Das Fenster Imagedatei Speichern wird geöffnet.
7. Geben Sie einen Dateinamen und einen Speicherort für die Image-Datei an und klicken Sie
auf die Schaltfläche Speichern.
Die Image-Datei wird erstellt und am gewählten Speicherort gespeichert. Im Bildschirm
zeigt ein Fortschrittsbalken den Fortschritt beim Erstellen an. Nachdem der Erstellvorgang beendet ist, wird ein Meldungsfenster geöffnet.
8. Klicken Sie auf die Schaltfläche OK.
Das Meldungsfenster wird geschlossen, die Image-Datei wurde erstellt.
Siehe auch:
Imagedatei laden 44
Nero Linux 48
Page 49

10.4 Fenster Zusammenstellung brennen
Im Fenster Zusammenstellung brennen können Sie die gewünschten Brennoptionen einstellen oder auswählen und dann den tatsächlichen Brennvorgang starten.
Zusammenstellung brennen
Zusammenstellung brennen
In der Auswahlliste wird das gewählte Diskformat angezeigt. Stehen für dieses Diskformat
mehrere Disktypen zur Verfügung, und haben Sie einen entsprechenden Brenner installiert,
können Sie im Auswahlmenü einen anderen Disktyp wählen.
Folgende Schaltflächen stehen zur Verfügung:
Schaltfläche
Disk-Info
Schaltfläche
Brennen
Zeigt Informationen zur eingelegten Disk an, wie z.B. Inhalt (falls
vorhanden) oder verfügbare Kapazität.
Startet den Brennvorgang, wenn ein Brenner angeschlossen ist.
Falls kein Brenner angeschlossen ist, wird das Fenster Image-
Datei speichern geöffnet.
Diese Schaltfläche ist nur verfügbar, wenn das Kontrollkästchen
Brennen deaktiviert ist.
Nero Linux 49
Page 50

Zusammenstellung brennen
Schaltfläche
OK
Schaltfläche
Abbrechen
10.5 Brenneinstellungen
Die Registerkarte Brennen des Fensters Zusammenstellung brennen bietet Optionen zum
Brennvorgang.
Im Bereich Arbeitsschritt stehen folgende Kontrollkästchen zur Verfügung:
Kontrollkästchen
Maximale Geschwindigkeit ermitteln
Kontrollkästchen
Simulation
Übernimmt alle Änderungen und schließt das Fenster.
Diese Schaltfläche ist nur verfügbar, wenn das Kontrollkästchen
Brennen deaktiviert ist.
Schließt das Fenster Zusammenstellung brennen.
Prüft, wie schnell auf die zusammengestellten Daten zugegriffen werden kann und reduziert ggf. die gewählte Schreibgeschwindigkeit. Ein Pufferleerlauf wird dadurch vermieden.
Rekorder mit einer Funktion zum Schutz vor Pufferleerlauf
benötigen keinen Geschwindigkeitstest.
Nicht verfügbar beim Speichern mit dem Nero Image Rekorder.
Simuliert das Brennen. Die Simulation führt dabei alle Schritte aus, die auch beim Brennen ausgeführt werden, mit Ausnahme des Setzens des Laserstrahls. Es wird getestet, ob
ein konstanter Schreibfluss vorliegt.
Kontrollkästchen
Brennen
Kontrollkästchen
Disk finalisieren
Kontrollkästchen
Gebrannte Daten verifizieren
Aktiviert die Schaltfläche Brennen.
Schließt bzw. fixiert die Disk, sodass kein weiteres Brennen
auf dieser Disk möglich ist. Je nach Diskformat ist das Finalisieren notwendig.
Nero Linux aktiviert bei den entsprechenden Diskformaten
automatisch das Kontrollkästchen.
Überprüft nach dem Brennen die auf die Disk geschriebenen
Daten. Mit dieser Option können Sie insbesondere beim
Brennen von Sicherungen sicherstellen, dass alle Daten korrekt geschrieben wurden.
Das Kontrollkästchen steht nicht zur Verfügung, wenn der
Image-Rekorder ausgewählt wurde.
Nero Linux 50
Page 51

Zusammenstellung brennen
Im Bereich Schreibvorgang stehen folgende Einstelloptionen zur Verfügung:
Auswahlmenü
Schreibmethode
Eingabefeld
Anzahl der Kopien
Kontrollkästchen
Schutz vor Pufferleerlauf
Bei Brennern mit einer Funktion zum Schutz vor Pufferleerlauf werden der Geschwindigkeitstest und die Simulation nicht mehr benötigt.
Audio-CDs sollten immer mit der Disc-at-once
der Standardeinstellung ist dieser Eintrag gewählt.
Wählt die Methode, mit der die Disk gebrannt wird. Zur Verfügung stehen Disc-at-Once und Track-at-Once.
Disc-at-Once: Brennt die gesamte Disk in einem Durchgang,
ohne den Laser zwischen den einzelnen Audiodateien auszuschalten.
Track-at-Once: Brennt jede Audiodatei (Track) einzeln auf
die Disk, d.h. dass nach jeder Audiodatei der Laser aus- und
wieder eingeschaltet wird.
Legt die Anzahl der Disks fest, die gebrannt werden sollen. In
der Standardeinstellung wird eine Disk gebrannt.
Bietet Schutz vor Pufferleerlauf.
Das Kontrollkästchen steht nur zur Verfügung, wenn der ge-
wählte Brenner eine Methode zum Schutz vor Pufferleerlauf
unterstützt.
-Methode gebrannt werden. In
Nero Linux 51
Page 52

11 Disk kopieren
11.1 Kopiermethoden
Mit Nero Linux können Sie eine Disk kopieren. Dabei gibt es zwei mögliche Vorgehensweisen:
Direktkopie (On-the-fly)
Imagekopie
Beide Vorgehensweisen haben Vor- und Nachteile, die von Ihren Anforderungen abhängen.
11.1.1 Direktkopie
Bei der Direktkopie, auch On-the-fly genannt, legen Sie die Originaldisk in ein Laufwerk und
einen Rohling in ein anderes Laufwerk. Die Originaldisk im Laufwerk wird direkt und ohne
Zeitverzögerung auf den Rohling im Brenner kopiert. Die Direktkopie erlaubt ein schnelles
Kopieren und benötigt keinen zusätzlichen Speicherplatz.
Um direkt kopieren zu können, brauchen Sie mindestens zwei Laufwerke: eines zum Lesen
der Disk und einen Brenner zum Schreiben. Für Lese-Laufwerk und Brenner gelten folgende
Anforderungen:
Disk kopieren
Der Brenner muss über einen Schutz vor Pufferleerlauf (Buffer-Underrun) verfügen oder
das Laufwerk muss die Daten schnell genug liefern können. Die Lesegeschwindigkeit soll
am besten doppelt so schnell sein wie die Schreibgeschwindigkeit.
Das Lese-Laufwerk muss Informationen über Anzahl und Art von Sessions liefern kön-
nen, sonst kann Nero Linux unter Umständen keine exakte Kopie anfertigen.
Wenn Sie Audio-CDs kopieren möchten, empfehlen wir die Methode der Image-Kopie, da
die Qualität ausgelesener Audiodateien je nach Laufwerk leiden kann.
11.1.2 Imagekopie
Bei der Image-Kopie wird von der Originaldisk zunächst eine Image-Datei gespeichert. Dann
wird die Image-Datei auf einen Rohling gebrannt. Das Kopieren über eine Image-Kopie dauert länger, liefert aber oft bessere Ergebnisse.
Um die Image-Kopie nutzen zu können, müssen Sie über ausreichend Speicherplatz verfügen.
Das Kopieren über eine Image-Kopie bietet sich besonders in folgenden Fällen an:
Es ist nur ein Laufwerk verfügbar.
Sie möchten mehrere Kopien derselben Disk herstellen.
Sie haben den Eindruck, dass auf der Quell-CD Lesefehler auftreten könnten (z.B. weil
sich Kratzer darauf befinden).
Sie legen Wert auf die bestmögliche Reproduktion (insbesondere bezüglich der Indexpo-
sitionen und der Qualität bei Audio-CDs).
Nero Linux 52
Page 53

11.2 Disk kopieren
Falls Sie nicht im Besitz des Copyrights der entsprechenden CD/DVD sind und
über keine Genehmigung vom Inhaber des Copyrights verfügen, verstößt das
unerlaubte Kopieren gegen nationale und internationale Gesetze.
Kopiergeschützte Audio-CDs können mit Nero Linux nicht kopiert werden.
Um eine Disk zu kopieren, gehen Sie wie folgt vor:
1. Klicken Sie im Hauptbildschirm auf die Schaltfläche Kopieren.
Das Fenster Neue Zusammenstellung wird geöffnet.
Manche CDs/DVDs sind kopiergeschützt und lassen sich nicht kopieren. Wenn
Sie nicht sicher sind, ob sich Ihre CD/DVD kopieren lässt, aktivieren Sie vor
dem tatsächlichen physikalischen Brennvorgang die Simulation.
Disk kopieren
2. Wählen Sie im Auswahlmenü den gewünschten Disktyp aus.
3. Nehmen Sie die gewünschten Einstellungen auf den Registerkarten vor.
Nero Linux 53
Fenster Disk kopieren
Page 54

Disk kopieren
Registerkarte Kopieroptionen
4. Wenn Sie mit der Methode Direktkopie kopieren wollen:
1. Aktivieren Sie das Kontrollkästchen Direktkopie auf der Registerkarte Kopieroptionen.
2. Wählen Sie im Auswahlmenü Laufwerk das Laufwerk, das die zu kopierende Disk ent-
hält.
3. Legen Sie die Disk, die Sie kopieren wollen, in das ausgewählte Quelllaufwerk.
4. Legen Sie den Rohling ein.
5. Wenn Sie mit der Methode Image-Kopie kopieren wollen:
1. Deaktivieren Sie auf der Registerkarte Kopieroptionen das Kontrollkästchen Direktko-
pie.
2. Legen Sie die Disk, die Sie kopieren wollen, in den Rekorder ein.
6. Klicken Sie auf die Schaltfläche Kopieren.
Wenn Sie über das Laufwerk kopieren, wird der Kopiervorgang gestartet. Wenn Sie mit
dem Image-Rekorder kopieren, wird das Meldungsfenster Image-Datei speichern geöffnet.
7. Geben Sie in das Eingabefeld Dateiname einen Namen für Ihre Image-Datei ein.
8. Wählen Sie den gewünschten Speicherort im Navigationsbaum Speichern in und klicken
Sie auf die Schaltfläche Speichern.
Der Kopier- bzw. Speichervorgang wird gestartet. Sie können den Prozessstatus in der
Statusleiste verfolgen.
Nero Linux 54
Page 55
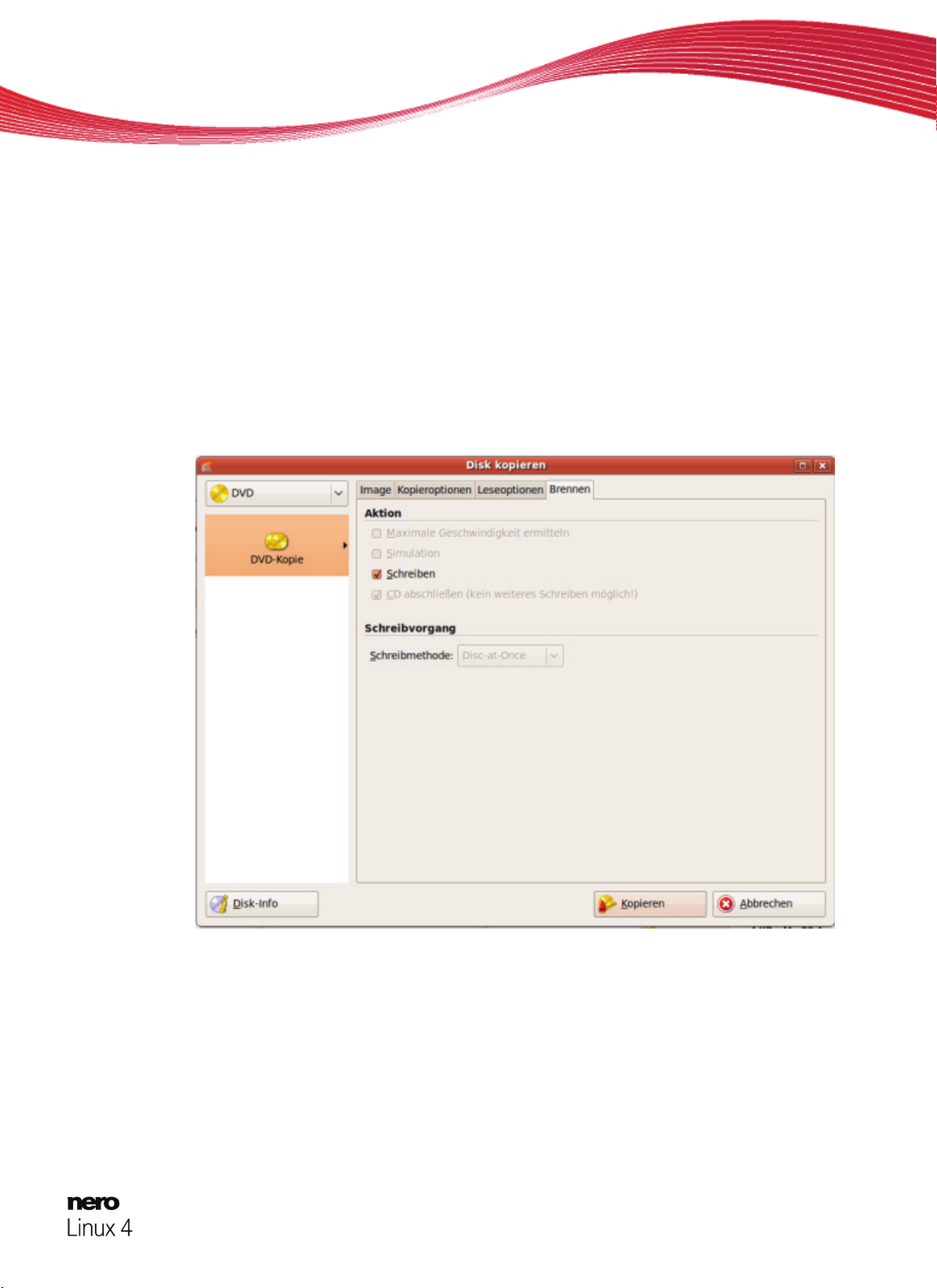
Wenn Sie mit nur einem Laufwerk kopieren, werden Sie nach dem Schreiben der ImageDatei aufgefordert, die Quell-Disk zu entnehmen und einen entsprechenden Rohling einzulegen. Der Brennvorgang startet danach automatisch.
9. Klicken Sie auf die Schaltfläche Weiter.
Sie haben eine Disk kopiert.
11.3 Kopiereinstellungen
Im Fenster Neue Zusammenstellung legen Sie zu Beginn eines Kopiervorgangs die Optionen für das Kopieren fest. Sie können das Fenster über die Schaltfläche Kopieren des
Hauptbildschirms öffnen. Das Fenster Neue Zusammenstellung besteht aus einem Auswahlmenü, verschiedenen Schaltflächen und Registerkarten.
Disk kopieren
Kopiereinstellungen
Im Auswahlmenü werden nur die Disktypen angezeigt, die der Brenner unterstützt. Kann der
Brenner nur CDs brennen, ist das Auswahlmenü ausgegraut.
Nero Linux 55
Page 56

Mit Nero Linux können Sie Image-Dateien für Disktypen erstellen, die der installierte Brenner nicht brennen kann. Über das Menü Datei > Optionen > Exper-
teneinstellungen, Kontrollkästchen Alle unterstützten Rekorderformate für
Image-Rekorder aktivieren, können Sie diese Funktion aktivieren. Im Aus-
wahlmenü des Fensters Zusammenstellung stehen dann alle unterstützten
Disktypen zur Verfügung.
Es stehen folgende Einstellungsmöglichkeiten Verfügung:
Disk kopieren
Schaltfläche
Diskinformation
Schaltfläche
Kopieren
Schaltfläche
Abbrechen
Folgende Registerkarten stehen zur Verfügung:
Image
Kopieroptionen
Leseoptionen
Schreibvorgang
Zeigt Informationen zur eingelegten Disk an, wie z.B. Inhalt (falls
vorhanden) oder verfügbare Kapazität.
Startet den Kopiervorgang.
Schließt das Fenster Neue Zusammenstellung.
d
Zeigt den Pfa
schwindigkeit der Festplatte.
Bietet Einstelloptionen zum Kopieren.
Bietet Einstelloptionen zum Lesen der Originaldisk.
Bietet Einstelloptionen zum Brennen.
zur temporären Image-Datei und gibt Infos zur Ge-
Nero Linux 56
Page 57

11.3.1 Kopieroptionen
Disk kopieren
Auf der Registerkarte Kopieroptionen steht im Bereich Allgemein folgende Einstelloption
zur Verfügung:
Kontrollkästchen
Direktkopie
Auf der Registerkarte Kopieroptionen stehen im Bereich Quelle folgende Einstelloptionen
zur Verfügung:
Auswahlmenü
Laufwerk
Auswahlmenü
Lesegeschwindigkeit
Kontrollkästchen
Quellmedium auswerfen, wenn der Lesevorgang abgeschlossen ist.
Erstellt die Kopie mit der Methode der Direktkopie.
Ist das Kontrollkästchen deaktiviert, wird die Kopie mit der Me-
thode der Image-Kopie erstellt.
Wählt das Laufwerk für das Einlesen der Disk.
Wird eine Image-Kopie erstellt, empfehlen wir, für das Einlesen
den Brenner zu wählen.
Legt die Geschwindigkeit fest, mit der die Disk eingelesen wird.
Wirft die Quelldisk aus, sobald der Lesevorgang beendet ist,
damit Sie die Zieldisk einlegen können.
Nero Linux 57
Page 58
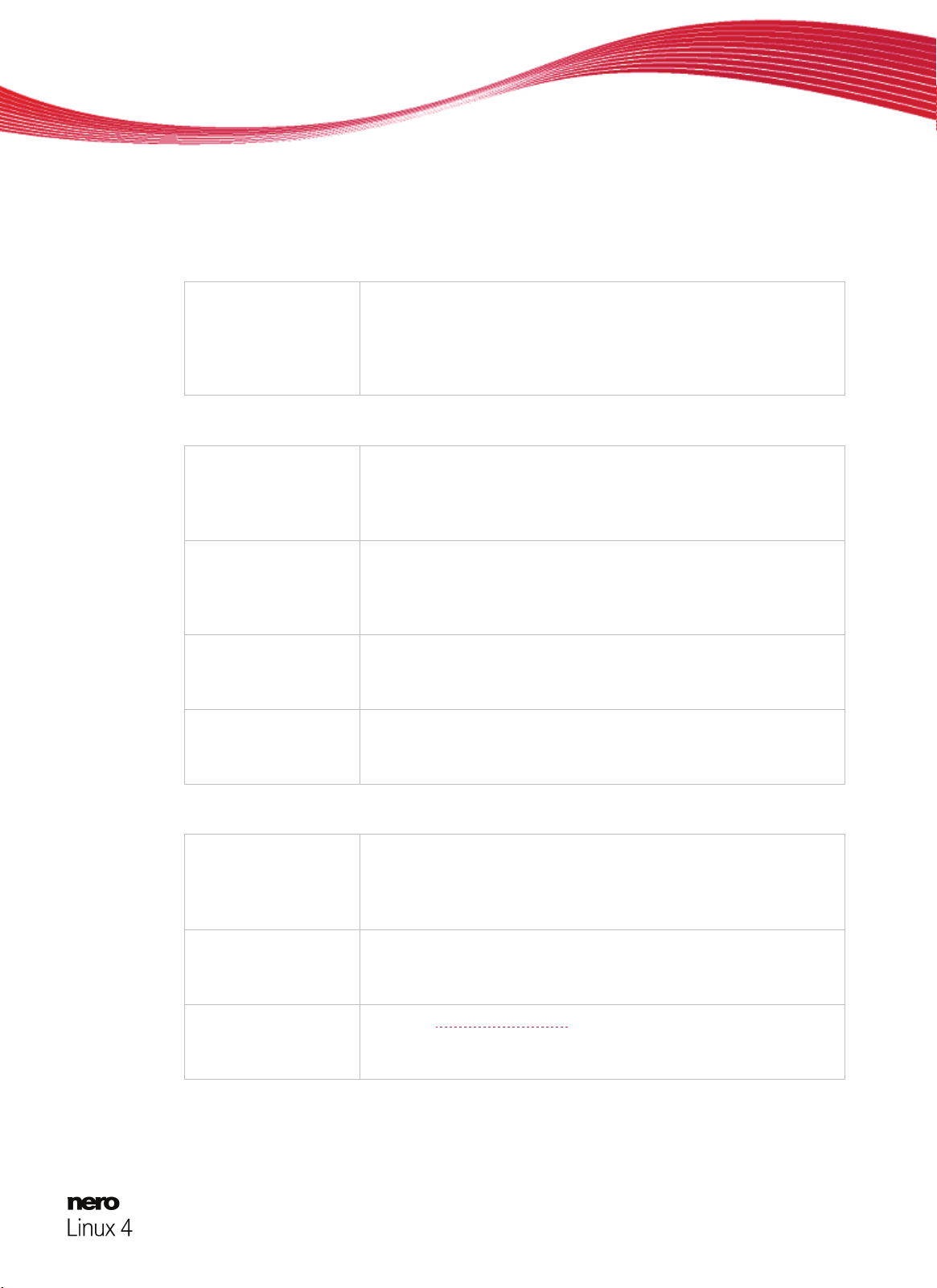
11.3.2 Leseoptionen
Die Registerkarte Leseoptionen besteht aus mehreren Bereichen. In diesen Bereichen
können Sie Einstellungen zum Lesen von Original-Disk festlegen.
Im Bereich Profil steht folgende Einstelloption zur Verfügung:
Disk kopieren
Auswahlmenü
Profilauswahl
Im Bereich Datenbank stehen für den Disktyp CD folgende Einstelloptionen zur Verfügung:
Kontrollkä
Lesefehler ignorieren
Kontrollkästchen
Fehlerhafte Sektoren schreiben
Kontrollkästchen
Sektoren im RawModus lesen
Kontrollkästchen
Alle SubchannelDaten lesen
stchen
Wählt vordefinierte Kopiereinstellungen oder eine benutzerdefinierte Einstellung.
Bei den vordefinierten Kopiereinstellungen setzt Nero Linux die
Einstelloptionen automatisch. Bei der benutzerdefinierten Einstellung können Sie die Einstelloptionen selber wählen.
Ignoriert Lesefehler auf der Originaldisk und setzt den Lesevorgang fort.
Ist das Kontrollkästchen deaktiviert, kann es vorkommen, dass
Nero Linux, je nach Art des Fehlers, den Brennvorgang abbricht.
Gibt fehlerhafte Sektoren (die Lesefehler verursacht haben) trotzdem zum Brennen weiter.
Ist das Kontrollkästchen deaktiviert, werden fehlerhafte Sektoren
nicht weitergegeben und bleiben leer.
Liest die P-Q-Subchannel-Daten.
Liest alle Subchannel-Daten.
Im Bereich Audiotrack stehen für den Disktyp CD folgende Einstelloptionen zur Verfügung:
Kontrollkästchen
Lesefehler ignorieren
Kontrollkästchen
Indexe von Audiodaten lesen
Kontrollkästchen
Alle SubchannelDaten lesen
Ignoriert Lesefehler auf der Originaldisk und setzt den Lesevorgang fort.
Ist das Kontrollkästchen deaktiviert, kann es vorkommen, dass
Nero Linux, je nach Art des Fehlers, den Brennvorgang abbricht.
Liest Indizes von Audiodateien.
Liest alle Subchannel-Daten
Nero Linux 58
.
Page 59

Disk kopieren
Im Bereich Erweitert stehen für den Disktyp CD folgende Einstelloptionen zur Verfügung:
Kontrollkästchen
MedienkatalogNummer und ISRC
lesen
Kontrollkästchen
Liest die Medienkatalog-Nummer, eine weltweit eindeutige Nummer für Zusammenstellungen, und den ISRC (International Standard Recording Code), eine weltweit eindeutige Nummer für Audioaufnahmen.
-Korrektur entfernt Kratzer in Audio- und Videodateien.
Jitter
Jitter-Korrektur verwenden
Im Bereich Fehlerkorrektur stehen für den Disktyp DVD folgende Einstelloptionen zur Ver-
fügung:
Optionsfeld
Lesen mit Fehlerkorrektur
Eingabefeld
Führt beim Lesen eine Fehlerkorrektur durch. Dabei wird die
Prüfsumme eines fehlerhaften Sektors angepasst, damit der Sektor in sich konsistent ist.
Legt fest, wie oft versucht wird, die Fehlerkorrektur auszuführen.
Zähler für Leseversuche
Optionsfeld
Führt ein schnelles Lesen ohne Fehlerkorrektur durch.
Schnelles Lesen
ohne Fehlerkorrektur
Im Bereich Behandlung nicht korrigierbarer Lesefehler steht für den Disktyp DVD folgende Einstelloption zur Verfügung:
Kontrollkästchen
Lesefehler ignorieren
Ignoriert Lesefehler auf der Originaldisk.
Ist das Kontrollkästchen deaktiviert, kann es vorkommen, dass
Nero Linux, je nach Art des Fehlers, den Brennvorgang abbricht.
Bei manchen Diskformaten, wie z.B. Video-CD und Audio-CD, haben Lesefehler oft keine oder nur eine schwache Auswirkung, da sie beim Abspielen nicht
wahrgenommen werden.
Nero Linux 59
Page 60
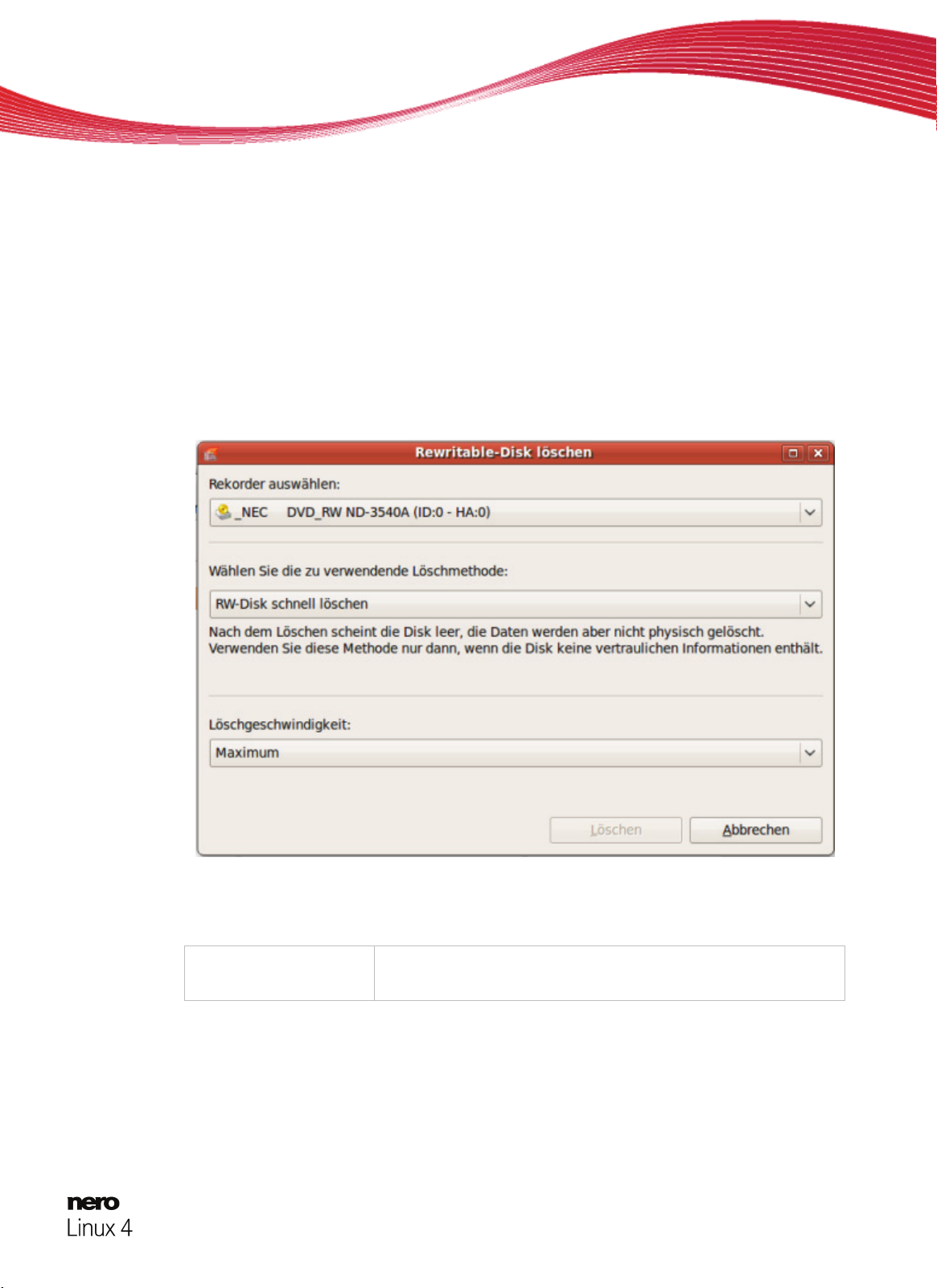
12 Fenster Rewritable-Disk löschen
Mit Nero Linux können Sie wiederbeschreibbare Disks, d.h. Disks mit der Spezifikation RW,
löschen, sofern Ihr Brenner diese Funktion unterstützt. Dazu stehen zwei Löschmethoden
zur Verfügung:
Das schnelle Löschen entfernt die Daten nicht physikalisch von der Disk, sondern macht sie
nur unzugänglich, indem die Verweise auf den vorhandenen Inhalt gelöscht werden. Die Daten können wiederhergestellt werden!
Das vollständige Löschen entfernt die Daten von der Disk, indem sie mit Nullen überschrieben werden. Der Inhalt ist mit herkömmlichen Verfahren nicht wiederherstellbar. Mehrfaches
vollständiges Löschen erhöht dabei die Wahrscheinlichkeit, dass der Inhalt von Dritten nicht
rekonstruiert werden kann.
Fenster Rewritable-Disk löschen
Fenster Wiederbeschreibbare Disk löschen
Folgende Einstelloptionen stehen im Fenster Wiederbeschreibbare Disk löschen zur Verfügung:
Auswahlliste
Rekorder auswählen
Legt den gewünschten Rekorder fest.
Nero Linux 60
Page 61
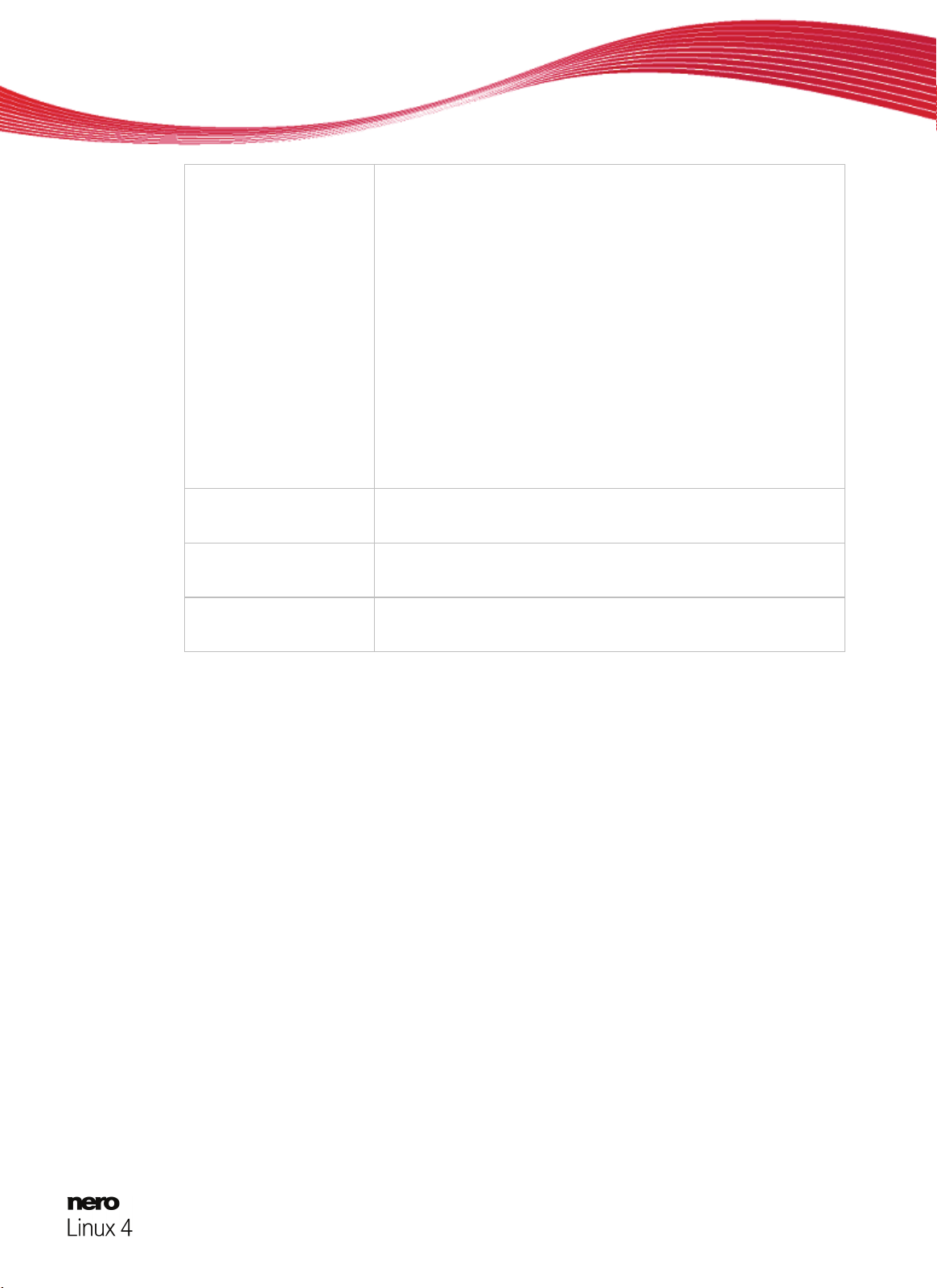
Fenster Rewritable-Disk löschen
Auswahlliste
Zu verwendende
Löschmethode wählen
Auswahlliste
Löschgeschwindigkeit
Schaltfläche
Löschen
Schaltfläche
Abbrechen
Legt die Löschmethode fest. Zwei Einträge stehen zur Verfügung:
Die Methode RW-Disk schnell löschen löscht die Daten, die
sich auf der Disk befinden nicht physikalisch komplett, sondern
nur die Verweise auf den vorhandenen Inhalt. Die Disk erscheint leer, obwohl die Daten physikalisch noch vorhanden
sind. Das Löschen mit dieser Methode dauert etwa ein bis zwei
Minuten.
Die Methode RW-Disk vollständig löschen löscht die Daten,
die sich auf der Disk befinden physikalisch komplett. Der Inhalt
ist mit herkömmlichen Verfahren nicht wiederherstellbar. Mehrfaches vollständiges Löschen erhöht dabei die Wahrscheinlichkeit, dass der Inhalt von Dritten nicht rekonstruiert werden
kann. Das Löschen mit dieser Methode dauert länger als die
andere Methode.
Legt die Löschgeschwindigkeit fest.
Startet den Löschvorgang.
Bricht die Aktion ab und schließt das Fenster.
Nero Linux 61
Page 62

13 Einstelloptionen
Optionen für das Arbeiten mit Nero Linux legen Sie im Fenster Optionen fest.
Einstelloptionen
Folgende Registerkarten stehen zur Verfügung:
Zusammenstellung
Cache
Klänge
Audio
Experteineinstellungen
Audio-CDDatenbank
Ultrabuffer
Systemkonfiguration
Datei-Browser
Bietet Optionen für die Zusammenstellung und den Auswahlbildschirm.
Bietet Optionen für den Zwischenspeicher.
Bietet Wahlmöglichkeiten für Klänge, die in Verbindung mit Brennaktionen stehen.
Zeigt das Verzeichnis der Audio-Plug-Ins an.
Bietet Einstelloptionen für das Überbrennen und das Brennen.
Wir empfehlen, die Standardeinstellungen zu belassen.
Bietet die Option, die Internet-Datenbank zu nutzen.
Legt die Größe des RAM-Puffers fest.
Bietet die Möglichkeit, die Systemeinstellungen bei Programmstart
zu überprüfen.
Bietet Einstelloptionen für den Datei-Browser.
Fenster Optionen
Nero Linux 62
Page 63

Einstelloptionen
Diverse
Bietet Einstelloptionen für die Zusammenstellungen, das Brennen,
die Datenbank, die Benutzerschnittstelle sowie erweiterte Einstellungen.
13.1 Experteineinstellungen
Auf der Registerkarte Experteneinstellungen stehen folgende Einstelloptionen zur Verfügung:
Kontrollkästchen
Disc-At-Once CD Überbrennen aktivieren
Optionsfeld
Relative/Absolute maximale
Überbrenngröße
Kontrollkästchen
DVD überbrennen aktivieren
Kontrollkästchen
Erstellen von kurzem LeadOut aktivieren
Aktiviert zusätzliche Optionen und legt Einstellungen
rund um den Brennvorgang fest.
Legt fest, wie weit eine Disk maximal überbrannt werden darf.
Aktiviert die Option, dass DVDs überbrannt werden
können.
Aktiviert die Option, zusätzliche Daten auf Ihre CD zu
schreiben.
Diese Funktion steht nur zur Verfügung, wenn die Option Disc-at-once CD Überbrennen aktivieren aktiviert ist.
Kontrollkästchen
Disk nach dem Brennen nicht
auswerfen
Kontrollkästchen
Disk nach Abschluss des
Brennvorgangs neu laden
Kontrollkästchen
Finalisieren deaktivieren zum
Brennen eines Disk-Images
Kontrollkästchen
Alle unterstützten Rekorderformate für Image-Rekorder
aktivieren
Aktiviert die Option, dass Ihre Disk nach dem Brennvorgang im Rekorder bleibt und nicht ausgeworfen
wird.
Aktiviert die Option, dass die Disk nach dem Brennvorgang automatisch neu geladen wird.
Deaktiviert das Finalisieren, wenn eine Imagedatei gespeichert wird.
Aktiviert die Option, dass alle unterstützten Rekorderformate für Image-Rekorder zur Verfügung stehen.
Nun sind auch Zusammenstellungen möglich, die der
installierte Rekorder nicht brennen kann. Sie können
so z.B. ohne Blu-ray-Brenner eine Blu-rayZusammenstellung erstellen und mit dem ImageRekorder daraus eine Image-Datei erstellen.
Nero Linux 63
Page 64

13.2 Systemkonfiguration
Auf der Registerkarte Systemkonfiguration stehen folgende Kontrollkästchen zur Verfügung:
Einstelloptionen
Prüfen, ob /proc und /sys
beim Start richtig gemountet
wurden
Beim Starten Zugriffsrechte
auf Geräte überprüfen
Beim Starten Treiber der IDEGeräte überprüfen
Beim Starten überprüfen, ob
DMA-Beschleunigung für IDEGeräte aktiviert ist
Beim Start nach gemounteten
Geräten suchen
Siehe auch:
Gerätedateinamen 8
Püft, ob die Ordner /proc und /sys korrekt gemountet
wurden. Nero Linux nutzt Dateien in diesen Ordnern,
um das Hinzufügen oder Entfernen eines Laufwerkes
zu erkennen.
Für weitergehende Erklärungen, wie Sie Zugriffsrechte
korrekt setzen, siehe Zugriffsrechte auf Gerätedateien
einstellen 11.
Für weitergehende Erklärungen, wie Sie IDE-Geräte
korrekt konfigurieren, siehe IDE-
Gerätekonfiguration 10.
Für weitergehende Erklärungen, wie Sie die DMABeschleunigung für IDE-Geräte korrekt einstellen, siehe DMA-Beschleunigung auf IDE-Geräte setzen
Sucht nach gemounteten Geräten. Wenn eine Disk im
Gerät gemountet wurde, ist Nero Linux möglicherweise
nicht in der Lage, dieses Gerät zu nutzen.
12.
Nero Linux 64
Page 65

14 Technische Informationen
14.1 Systemvoraussetzungen
14.1.1 Allgemeine Systemvoraussetzungen
Um Nero Linux zu installieren, müssen Sie über Administratorrechte verfügen.
Prozessor und installierter Speicher:
800 MHz Intel Pentium III Prozessor oder AMD Sempron 2200+ oder gleichwertig
Mindestens 128 MB RAM
Festplattenspeicher:
50 MB für die Programminstallation
700 MB verfügbarer Festplattenspeicher für CD-Image und Temporärdateien
Bis zu 9 GB verfügbarer Festplattenspeicher für DVD-Image und Temporärdateien
Bis zu 50 GB verfügbarer Festplattenspeicher für Blu-ray Disc BD-R/RE Dual Layer Disk-
image
Technische Informationen
Optisches Gerät:
Laufwerk zum Brennen von beschreibbaren oder wiederbeschreibbaren CDs, DVDs oder
Blu-ray-Disks
Optional:
Soundkarte und Lautsprecher
Internetverbindung zum Aktualisieren der Applikation, zum Herunterladen der Hilfedatei
sowie des Services von freedb. Die Internetverbindungskosten gehen zu Lasten des Nutzers.
14.1.2 Linux-Kernel-Voraussetzungen
Linux-Kernel 2.4 oder höher (2.6 empfohlen) mit X-Window
Glibc 2.3.6 und libstdc++6 4.1.1 (ode
GTK+ 2.8.0 (oder höher)
Kernel-Version in Erfahrung bringen
Um herauszufinden, welche Linux-Kernel-Version Sie verwenden, können Sie
uname –r in ein Terminal eingeben.
Der Kernel ist das Herzstück des Linux-Systems. Zum Beispiel stellt der Kernel
systemnahe Treiber bereit, die Zugriff auf Geräte ermöglichen.
r höher)
Nero Linux 65
Page 66

14.1.3 Unterstützte Distributionen
Nero Linux unterstützt folgende Distributionen:
Red Hat Enterprise Linux 5
SuSE Linux 10.3
Fedora 7
Debian GNU/Linux 4.0
Ubuntu 7.04
Die Distributionen werden ab den angegebenen Versionen unterstützt.
14.2 Unterstützte Formate
14.2.1 Diskformate
Audio-CD
Mixed-Mode-CD
CD EXTRA
miniDVD
DVD-Video
Nero Image (NRG)
CUE-Image
ISO-Image
Technische Informationen
14.2.2 Disktypen
CD
DVD
Blu-ray - nur Brennen
Zur Unterstützung von Blu-ray finden Sie weitere Informationen unter
www.nero.com/link.php?topic_id=416.
Welche Einträge tatsächlich zur Verfügung stehen und welche Diskarten (z.B.
DVD) tatsächlich gebrannt werden können, hängt vom verwendeten Brenner
ab.
14.2.3 Audioformate und -codecs
mp3PRO (MP3)
Moving Picture Experts Group-1 Audio Layer 3 (MP3)
OGG Vorbis (OGG, OGM)
Nero Linux 66
Page 67

Recource Interchange File Format WAVE (WAV, WAVE)
Free Lossless Audio Codec (FLAC)
Linear Pulse Code Modulation (LPCM, PCM, L16)
MusePack (MPC) - nur dekodieren
Technische Informationen
Nero Linux 67
Page 68

15 Glossar
AIFF
Das Audio Interchange File Format ist ein unkomprimiertes Audiodateiformat der Firma Apple® und stellt eine Art Pendant zum WAV-Format der Firma Microsoft dar. Die Dateien werden größer als beim Einsatz eines komprimierten Formats, die Qualität ist jedoch höher.
AIFF-Compressed ist die komprimierte Variante.
Book Type
Der Book Type bestimmt die Spezifikation (z.B. DVD-, DVD+, DVD-ROM) einer DVD. Um
das korrekte Abspielen zu gewährleisten, sind die DVD-Spezifikationen in Books definiert,
damit jedes Medium korrekt ausgelesen werden kann. Definiert sind die Spezifikationen in
den sogenannten Rainbow Books, die über die Farben (z.B Yellow Book) unterschieden
werden.
Boot-CD
Unter Booten versteht man das Laden des Betriebssystems beim Start eines Computers.
Normalerweise geschieht das von der Festplatte. Wenn Sie aus bestimmten Gründen nicht
von Ihrer Festplatte booten wollen oder können, können Sie mit einer Boot-CD vom Laufwerk ausgehend eine Betriebsumgebung laden.
Glossar
CD-R
Die Compact Disc-Recordable ist eine Technologie für einmalig beschreibbare Medien. Der
Orange Book Standard definiert die Speicherung von Audio-Daten und anderen computerlesbaren Daten.
Disc-At-Once
Disc-At-Once bezeichnet ein Verfahren, bei dem der Brennvorgang in einem Durchgang
durchgeführt wird, ohne dass zwischen den einzelnen Tracks der Laser ein- und ausgeschaltet wird. Dieses Verfahren ist am besten geeignet, wenn Audio-CDs aufgenommen
werden sollen, die in der Stereoanlage zu Hause oder im Auto wiedergeben werden sollen.
Frame
Bei einer Audio-CD bilden 75 Sektoren eine Sekunde abgespielter Musik. Ein Sektor besteht
aus bis zu 98 Frames, ein Frame enthält 24 Daten-Bytes und 9 Kontroll-Bytes. Ebenso bezeichnet „Frame“ ein Vollbild in der Fernseh- und Videotechnik. Hierbei ergeben 2 aufeinanderfolgende Halbbilder bedingt durch das Zeilensprungverfahren ein Vollbild in der Zeiteinheit einer Sekunde.
Image
Das Image bezeichnet eine einzelne Datei auf der Festplatte, die das Abbild (Image) einer
kompletten Disk enthält. Ein Disk-Image kann eingesetzt werden, um später exakte Kopien
auf einem Medium herzustellen, wenn beim Brennen Probleme auftreten oder wenn kein
Rekorder an den PC angeschlossen ist. Das Image benötigt ebensoviel freien Speicher auf
der Festplatte wie der Inhalt der Originaldisk belegt hat.
Nero Linux 68
Page 69

Glossar
Jitter
Als Jitter bezeichnet man einen abrupten und ungewollten Wechsel der Signalcharakteristik.
Im Datenstrom treten dadurch kleine Lücken auf. Mit Hilfe der Audiokorrektur werden die Daten durch Überlappen der Sektoren synchronisiert. Die Lücken sind somit nicht hörbar.
Joliet
Joliet bezeichnet eine Erweiterung des ISO-9660-Standards für Dateinamen. Joliet wurde
von Microsoft entworfen, um mehr Zeichen darstellen zu können. Der Dateiname darf bis zu
64 Zeichen lang sein und die Zeichen A-Z, a-z sowie Umlaute und das ß enthalten.
MP3
Das Audioformat MPEG-1 Audio Layer 3 wird verwendet, um Audiodateien mit geringem
Qualitätsverlust auf einen Bruchteil ihrer ursprünglichen Größe (Faktor 1:10) zu verkleinern.
Als Abschätzung gilt, dass pro Minute ca. 1 MB Speicherplatz benötigt wird, gegenüber ca.
10 MB für die Originaldateien. Dieser Wert kann je nach Komplexität der Audiosignale und
der Qualität variieren. Als ein Maß für die Qualität gilt die verwendete Bitrate. Je höher die
Bitrate, desto besser ist die Qualität, aber umso mehr Speicherplatz wird benötigt.
Multisession
Mit Multisession bezeichnet man die Fertigstellung einer Disk in mehreren Zyklen. Nachdem
eine erste Session auf die Disk geschrieben wurde, können anschließend erneut Informationen in einem weiteren Datensatz hinzugefügt werden, da die Disk nicht abgeschlossen (finalisiert) wird.
Pufferleerlauf
Ein Pufferleerlauf, auch Buffer Underrun genannt, ist eine Unterbrechung des Datenflusses
im internen Speicher beispielsweise des Brenners (Pufferspeicher, engl. Buffer). Ein Pufferleerlauf resultiert aus einer Unterbrechung des Datenflusses zum internen Puffer. Der Puffer
gibt weiterhin Daten ab, bis er schließllich leer ist. Während der Aufnahme werden die Daten
kontinuierlich in den Pufferspeicher des Brenners geleitet, um einen stetigen Datenfluss zu
erreichen. Wenn dieser stetige Datenfluss unterbrochen wird, wird das Medium dadurch unbrauchbar. Heutzutage haben die meisten Brenner einen Schutz vor einem Pufferleerlauf.
Subchannel-Daten
Die Subchannel-Daten einer Disk enthalten Zusatzinformationen wie z.B. CD-Text oder Positionsinformationen.
WAV
Das WAV-Audioformat, auch WAVE oder Waveform-Audioformat genannt, ist ein Audioformat von Microsoft, bei dem während der Konvertierung keine Datenkompression stattfindet.
WAV ist das Gegenstück zum AIF-Format von Apple.
Nero Linux 69
Page 70

16 Index
A
Audio-CD
Auf Computer speichern.................................. 33
Brennhinweis ................................................... 46
CD-Text ........................................................... 28
Einstelloptionen ............................................... 28
Identifizieren mit freedb ...................................30
ISR................................................................... 30
Kopiertipp ........................................................ 52
Rippen .............................................................30
Trackeigenschaften ......................................... 29
Audiodatei
Index lesen ......................................................58
Vorschau ......................................................... 14
Aufgabenübersicht .................................. 5
Auswahlbildschirm ................................ 18
Browser-Bereich .............................................. 19
Kapazitätsbalken ............................................. 19
Zusammenstellungsbereich............................. 19
B
Backup .................................................. 23
Book Type Einstellung .......................... 46
Boot-fähige Disk
Boot-fähige Disk erstellen................................ 42
DosBootimage ................................................. 43
El Torito ...........................................................41
Emulationstyp .................................................. 41
ISOLINUX........................................................ 43
Sicherungsteil .................................................. 41
Voraussetzung................................................. 41
Vordefinierte Experteneinstellungen................ 43
Brennen
Brenneinstellungen.......................................... 49
Brenner-Einstellungen ..................................... 45
Den Brennvorgang starten .............................. 46
Image-Rekorder nutzen................................... 47
Überbrennen.................................................... 63
Brennoptionen
Disc-At-Once ...................................................51
Disk finalisieren ............................................... 50
Pufferleerlauf ...................................................51
Schreibmethode .............................................. 51
Simulation........................................................ 50
Track-at-Once.................................................. 51
D
Datendisk
Dateisystem wählen ........................................ 24
Datenmodus wählen........................................ 24
ISO .................................................................. 24
Joliet ................................................................24
Index
Multisession .....................................................23
Rock-Ridge-Erweiterung hinzufügen ............... 25
UDF..................................................................25
Xbox-kompatible Disk ......................................25
Zeichensatz festlegen...................................... 25
Disktyp
Audio-CD .........................................................16
Boot-fähige Disk...............................................16
CD EXTRA....................................................... 16
Datendisk......................................................... 16
DVD-Video....................................................... 17
miniDVD........................................................... 16
Mixed-Mode-CD............................................... 16
Dokumentation, Konventionen................ 5
E
Einstelloptionen..................................... 62
Erster Start ............................................ 12
F
Fenster
Benutzeroberfläche.......................................... 13
Dateien kodieren.............................................. 36
Encoderkonfiguration.......................................37
Hauptbildschirm ...............................................13
Neue Zusammenstellung................................. 15
Rekorderauswahl............................................. 45
Tracks speichern........................................31, 33
Wiederbeschreibbare Disk löschen .................60
Zusammenstellung brennen ............................49
H
Hauptbildschirm
Menüleiste........................................................13
Symbolleiste.....................................................14
I
IDE-Geräte
Kernel 2.4 konfigurieren................................... 10
Kernel 2.6 konfigurieren................................... 10
Image
Disk vom Image brennen................................. 44
Image-Datei erstellen....................................... 47
Image-Datei laden............................................44
Image-Rekorder .................................... 21
Alle unterstützten Formate aktivieren ..............63
Image-Datei erstellen....................................... 47
Installation
Debian-Paket .....................................................7
RPM-Paket.........................................................7
Systemkonfiguration ..........................................7
Nero Linux 70
Page 71

Index
Internetdatenbank ................................. 34
J
Jitter-Korrektur ...................................... 59
K
Konventionen, Dokumentation................ 5
Kopieren
Disk kopieren................................................... 53
Einstellungen festlegen ................................... 55
Imagekopie ...................................................... 52
On-the-fly......................................................... 52
L
Lesefehler
Ignorieren ........................................................ 58
Lesegeschwindigkeit............................. 57
M
Multisession .......................................... 23
Disk beginnen.................................................. 23
Multisession-Disk fortsetzen............................ 23
Musik
Audio-CD auf Festplatte speichern.................. 30
Audio-CD zusammenstellen ............................ 26
Audiodateien konvertieren............................... 36
Audiodateien speichern ................................... 30
Enkodieroptionen....................................... 36, 37
S
Seriennummer................................. 12, 14
Systemkonfiguration
DMA-Beschleunigung...................................... 12
Gerätedatei........................................................ 8
IDE-Geräte mit Kernel 2.4................................10
IDE-Geräte mit Kernel 2.6................................10
Linux Kernel................................................. 8, 65
Linux-Kernel-Version ...................................8, 65
Überprüfung einstellen..................................... 64
Unterstützung von udev................................... 11
Zugriff auf Disk-Geräte.....................................11
Systemvoraussetzungen....................... 65
Distributionen................................................... 66
Linux-Kernel-Version .......................................65
V
Video
DVD-Video zusammenstellen..........................39
MiniDVD zusammenstellen.............................. 39
W
Wiederbeschreibbare Disk
Löschen ...........................................................60
Löschmethode .................................................61
X
Xbox
Kompatible Disk erstellen ................................25
Z
Zusammenstellung
Audio-CD .........................................................26
Audio-CD erstellen........................................... 26
CD EXTRA erstellen ........................................30
Datendisk......................................................... 21
Datendisk erzeugen......................................... 21
Disktyp wählen................................................. 15
DVD-Video erstellen ........................................39
MiniDVD erstellen ............................................39
Mixed-Mode-CD erstellen ................................30
Zusammenstellung brennen ............................49
Nero Linux 71
Page 72

17 Kontakt
Nero Linux ist ein Produkt der Nero AG.
Nero AG
Kontakt
Im Stockmädle 13-15
76307 Karlsbad
Deutschland
Nero Inc.
330 N. Brand Blvd., Suite 800
Glendale, CA 91203-2335
USA
Nero KK
Rover Center-kita 8F-B, 1-2-2
Nakagawa-chuou, Tsuzuki-ku
Yokohama, Kanagawa
Japan 224-0003
Copyright © 2009 Nero AG und ihre Lizenzgeber. Alle Rechte vorbehalten.
Internet:
Hilfe:
Fax:
Internet:
Hilfe:
Fax:
E-Mail:
Internet:
Hilfe:
www.nero.com
http://support.nero.com
+49 724 892 8499
www.nero.com
http://support.nero.com
(818) 956 7094
US-CustomerSupport@nero.com
www.nero.com
http://support.nero.com
Nero Linux 72
 Loading...
Loading...